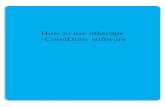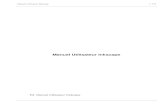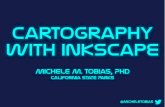Inkscape Beginner Tutorial: How to Make a Yoga Class Flyer
-
Upload
flyer-tutor -
Category
Design
-
view
339 -
download
3
description
Transcript of Inkscape Beginner Tutorial: How to Make a Yoga Class Flyer

Flyer Tutor
Page 1 of 21 Inkscape Tutorial – How To Make A Yoga Class Flyer www.FlyerTutor.com
Visit www.FlyerTutor.com for more Tutorials and Free Flyer Templates for Corel
Draw, Inkscape, Adobe Illustrator, Microsoft Word, OpenOffice Draw and
Microsoft Publisher.
This tutorial gives the illustrated step by step instructions to create a Yoga Class
Flyer using the Free Professional Graphic Design Application - Inkscape.
Yoga Class Flyer
Download Template
Steps 01: Document Setup
02: Create Rectangle
03: Object Size
04: Edit Fill & Stroke Color
05: Convert to Curves
06: Add Nodes
07: Adjust Line Segment
08: Curve Line Segment
09: Create Duplicates
10: Arrange Order
11: Insert Circles
12: Royalty Free Clip Art
13: Import Image
14: Ungroup Images
15: Flip Images Horizontally
16: Free Fonts
17: Insert & Format Text
18: Add Drop Shadow
19: Add & Format Text
20: Save File

Flyer Tutor
Page 2 of 21 Inkscape Tutorial – How To Make A Yoga Class Flyer www.FlyerTutor.com
Step 01: Document Setup After opening the Inkscape program, go up to
the Menu Bar and select File > Document
Properties.
This will open up the Document Properties Window.
On the Page Tab where the Default Units is set to px, select the Down Arrow and
choose in for Inches from the drop down window. (I prefer to work with Inches,
however you can leave the px for Pixels if that is your preference).
In the Page Size section choose US Letter which gives the dimensions 8.5" x 11".
Inkscape File Menu > Document Properties
Inkscape Document Properties Window

Flyer Tutor
Page 3 of 21 Inkscape Tutorial – How To Make A Yoga Class Flyer www.FlyerTutor.com
Orientation will be set to Portrait by Default.
The change will be immediately made to the document. To close the window, simply
click on the x in the upper right hand corner.
Now you can move on to creating your document.
Step 02: Create Rectangle The first thing that you will add to this Flyer will be a Rectangle.
Go to the Toolbox on the left and select the Rectangle Tool.
Notice that this will change the Rectangle Tool Controls Bar, which is located
above the Flyer/Canvas.
You'll see that the Width and Height boxes are grayed out.
Draw a Rectangle anywhere on the canvas.
The Rectangle will have 3 Handles (2 squares, 1 circle)
on 3of its corners.
The Circular Handle allows you to adjust the Roundness of the Rectangle
Corners.
The Square Handles allow you to adjust the Rectangle's Width and Height.
However, instead of adjusting the Dimensions by sight, we will use a more
precise method.
Inkscape Toolbox
Inkscape Rectangle Tool Controls Bar

Flyer Tutor
Page 4 of 21 Inkscape Tutorial – How To Make A Yoga Class Flyer www.FlyerTutor.com
Step 03: Object Size Notice that the Width and Height boxes of the Rectangle
Tool Controls Bar have changed to allow you to edit
the Rectangle's Dimensions directly.
Go up to the Width Box and enter 8.5 Inches and set Height to 4.5 Inches.
Next click on the Select Tool from the Toolbox.
Select the Rectangle and drag it to the bottom
of the Flyer.
The Selected Rectangle will have 8 Black
Arrows around it. These are also used for
Scaling and Skewing the Shape.
Inkscape Object Size Width & Height
Inkscape Selected Rectangle
Step 04: Edit Fill & Stroke Color Let's now edit the Fill & Stroke Color of this Rectangle.
With the Rectangle selected, move your cursor over the Maroon Color on the Color
Palette below and click to set the Rectangle Fill.
Then right click over the same Color to reveal a menu.
Select Set Stroke.
Inkscape Color Palette

Flyer Tutor
Page 5 of 21 Inkscape Tutorial – How To Make A Yoga Class Flyer www.FlyerTutor.com
So the Rectangle will now be a Solid Maroon Color.
Step 05: Convert to Curves With the Rectangle selected, go to the Toolbox and select the Edit Paths by
Nodes Tool. INKSCAPE PATHS TOOL CONTROLS BAR
Notice the Paths Tool Controls Bar becomes visible.
Click on the Convert Selected Object to Path Icon.
Four very tiny Grey Nodes become visible
around the Rectangle.
Step 06: Add Nodes While pressing your left mouse button down, drag your cursor over both Nodes on
the Top Left & Right side of the Rectangle.
The selected Nodes change from Grey Squares to Blue Green.
Inkscape Paths Tool Controls Bar
Inkscape Rectangle with Nodes

Flyer Tutor
Page 6 of 21 Inkscape Tutorial – How To Make A Yoga Class Flyer www.FlyerTutor.com
On the Controls Bar select the Insert New Nodes Into Selected Segments
Icon or as I like to say Add Nodes Icon.
Clicking this Icon once will add a Node to the middle of this Line Segment.
Click a second time to add 2 more Nodes. Click on any white area to deselect
these Nodes.
Step 07: Adjust Line Segment Select the Right Node. On the Controls Bar set the Y Coordinate to 6.2
Inches.
The Node will be moved higher than the other Nodes on this Line Segment.
Inkscape Line Segment Adjusted Y Coordinate

Flyer Tutor
Page 7 of 21 Inkscape Tutorial – How To Make A Yoga Class Flyer www.FlyerTutor.com
Select the Left Node. Set its Y Coordinate to 3.2 Inches.
This Node
will be
moved lower
than the
other Nodes
on this Line
Segment.
Step 08: Curve Line Segment Select the 3 Middle Nodes.
On the Tools Control Bar select the Make Selected Nodes Smooth Icon.

Flyer Tutor
Page 8 of 21 Inkscape Tutorial – How To Make A Yoga Class Flyer www.FlyerTutor.com
The Line Segment
Curves.
Set the Y Coordinate of the 2nd Node of this Line Segment to 4.7 Inches and make
its X Coordinate 2.6 Inches.
Drop the Y Coordinate of the 3rd Node on this Line Segment to 4.3 Inches.
Select the 3 Middle Nodes again and click the Make Selected Nodes Auto
Smooth Icon.
Now we have a new Custom Shape.

Flyer Tutor
Page 9 of 21 Inkscape Tutorial – How To Make A Yoga Class Flyer www.FlyerTutor.com
Step 09: Create Duplicates Let's create 2 Duplicates of this shape. Select the Maroon Shape and hold down
your Ctrl and D Keys together to create 1 Duplicate, then repeat.
Another way to create a Duplicate would be to go to
the Menu Bar and select Edit > Duplicate.
A third way would be to select the Duplicate
Selected Objects Icon from the Commands Bar.
Even though it’s not easy to see, know that your
Duplicates have been created.
They have been placed behind the Original Shape.
Move 2 of the shapes away from each other.
Change the Fill and Stroke Color of the First
Duplicate to White. Set the Second to Black. Use
the Color Palette at the bottom.

Flyer Tutor
Page 10 of 21 Inkscape Tutorial – How To Make A Yoga Class Flyer www.FlyerTutor.com
Step 10: Arrange Order Select the White Shape. Go up to the Select Tool Controls Bar. Select the Lower
Selection One Step Icon.
This places the White Shape below the other 2 Shapes.
Next select the Black Shape.
Click the Lower Selection to
Bottom Icon.
The Black Shape becomes
the Bottom Layer.

Flyer Tutor
Page 11 of 21 Inkscape Tutorial – How To Make A Yoga Class Flyer www.FlyerTutor.com
Step 11: Insert Circles
Select the Circle Tool from the Toolbox. Draw a Circle on
the page.
The Circle has 3 Nodes (2 Squares Nodes for adjusting
Height and Width and a Circle Node to create the End Points for
an Arc or Segment).
Click the Select Tool, and set the Circle's Width to 2.96 Inches.
The Circle will have the Last Colors used for Fill and Stroke. So in this case,
that Color will be Black. Change the Fill to White.
Select the Fill and Stroke Icon from the Command Bar.
This opens the Fill and Stroke Docker.
You will see Tabs for Fill, Stroke Paint
and Stroke Style.
Select the Stroke Style Tab.
Set the Width to 0.06 Inches and hit your Enter
Key to see the change.

Flyer Tutor
Page 12 of 21 Inkscape Tutorial – How To Make A Yoga Class Flyer www.FlyerTutor.com
Create 3 Duplicates of this Circle.
Change the size of one of the Duplicates to
2.02 Inches.
Set its Stroke to 0.05 Inches.
Place this Circle in between the larger two.
Set the Last Duplicate's Size to 2.3 Inches,
with a Maroon Fill.
Place it in the desired location on the Flyer.
Next we can add Images to the Flyer.

Flyer Tutor
Page 13 of 21 Inkscape Tutorial – How To Make A Yoga Class Flyer www.FlyerTutor.com
Step 12: Royalty Free Clipart The Royalty Free Clip Art in the Yoga Class
Flyer was downloaded from Clker.
The Clip Art is called Lots of Yoga Poses.
When you go to the Clker website to download
this Image, click on the SVG Link below
the Image so that you can save the SVG
Format of the file.
Once the Image has been downloaded, you will need to place it into the Yoga Flyer.
Step 13: Import Image To Import the Image go to the Menu Bar and select File > Import.

Flyer Tutor
Page 14 of 21 Inkscape Tutorial – How To Make A Yoga Class Flyer www.FlyerTutor.com
This will open
the Select File to
Import Window.
Locate the File that
you wish to insert in
the document,
select it and
click Open.
This file will be large
and will completely
cover the Yoga Flyer.
Go to the bottom right corner of the window and click the Down Arrow on the Zoom
Box until you can see the Arrows that surround the Image.
Move your cursor over
one of the Corner
Arrows, hold your Left
Mouse button and
your Ctrl Key and drag
inward until the
Image is more
manageable.

Flyer Tutor
Page 15 of 21 Inkscape Tutorial – How To Make A Yoga Class Flyer www.FlyerTutor.com
Step 14: Ungroup Images On the Commands Bar click on the Ungroup Selected Groups Icon 2 times.
Click in any White Area to deselect the Images.
Select and move the Images needed
for this Flyer closer together.
You can Delete the
remaining Images.
Select all 3 Images and give them a Black
Fill instead of Blue.
Place each Image in a Circle.

Flyer Tutor
Page 16 of 21 Inkscape Tutorial – How To Make A Yoga Class Flyer www.FlyerTutor.com
Step 15: Flip Images Horizontally Select the Left Image and click the Flip Selected Objects
Horizontally Icon from the Tool Controls Bar.
Repeat for the Image on the Right.
Use the Scaling Arrows and
your Ctrl
Key to Resize the Images
proportionally.
Now you can start
adding Text to the Flyer.
Step 16: Free Fonts Three Fonts are used on this Flyer.
The Advert Font was downloaded from Font Freak and created by
Richard William Mueller.

Flyer Tutor
Page 17 of 21 Inkscape Tutorial – How To Make A Yoga Class Flyer www.FlyerTutor.com
The Desyrel Font was downloaded from Font Squirrel and created
by Apostrophic Labs.
The Last Font is a System Font called Arial.
For a newly downloaded Font to be usable on your machine, you must first install it.
Any Font installed while Inkscape is open, will not be visible in the Font List.
To correct this, you must first restart the Inkscape Program after Font(s) Installation.
For more information on Fonts and how to properly install them, visit the
FlyerTutor Blog.
Step 17: Insert & Format Text Let's start with the Title Text. Select the Text Tool from the Toolbox.
Click anywhere on the page and type "Yoga Class".
Double click over the word "Yoga" to select it.
Go up to the Text Tool Control Bar.

Flyer Tutor
Page 18 of 21 Inkscape Tutorial – How To Make A Yoga Class Flyer www.FlyerTutor.com
Click the Down Arrow on the Font Family List and
scroll up to find the Advert Font and select it.
Right next to the Font Family Box is the Font
Size Box. Type in 125 and hit your Enter Key.
Next highlight the word "Class", set its Font to
Arial and Size to 110.
Then make it Bold by selecting the Bold
Icon next to the Font Size Box.
Give the "Yoga" Text a Maroon Fill. Then select
both words and give them a White Stroke.

Flyer Tutor
Page 19 of 21 Inkscape Tutorial – How To Make A Yoga Class Flyer www.FlyerTutor.com
Step 18: Add Drop Shadow Use the Select Tool and click the Text. On
the Menu Bar select Filters > Shadows
and Glows > Drop Shadow.
This opens a Drop Shadow Window with
settings for Blur, Opacity and Offset.
You can check the Live Preview Box to
see a Preview of the Drop Shadow.
Set Blur to 2.0 Opacity to 80%,
Horizontal Offset to 8 and Vertical
Offset to 8.
Click the Apply
Button.
You don't only see the Drop Shadow, but also the White Stroke is now visible.

Flyer Tutor
Page 20 of 21 Inkscape Tutorial – How To Make A Yoga Class Flyer www.FlyerTutor.com
Step 19: Add & Format Text The Font used for the Bottom of
the Flyer and the Red Circle is Arial,
Size 32, Fill Color White, Bold.
Center the Text in the Red
Circle by clicking
the Center Icon.
"Relaxation" Text is set to Font
Desyrel, Size 40, and Centered.
The words, "Mind, Body, Soul” are Font
Desyrel, Size 64, Fill White, Stroke
Black.
There you have created an eye-
catching Yoga Flyer with Inkscape.
You see what this does for the Flyer.

Flyer Tutor
Page 21 of 21 Inkscape Tutorial – How To Make A Yoga Class Flyer www.FlyerTutor.com
All that's left to do is Save.
Step 20: Save File
On the Menu Bar, select File > Save.
This opens the Select File to Save To Window.
Here you'll give your file a Name and click the Save
Button.
If you like this Tutorial and think that it may be of some use to someone else,
Please Share! Thank You!
Visit www.FlyerTutor.com for more Tutorials and Free Flyer Templates for Corel
Draw, Inkscape, Adobe Illustrator, Microsoft Word, OpenOffice Draw and
Microsoft Publisher.