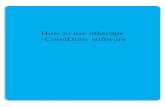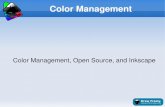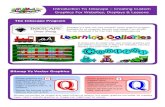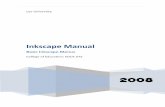Inkscape - cs.uml.edu
Transcript of Inkscape - cs.uml.edu

Inkscape Two-dimensional vector graphics
For laser cutting

Inkscape - Vector drawing
● Free vector drawing program
● Vectors are mathematically defined points, lines, curves, etc.
● Scalable, unlike raster images with pixels
● Infinitely large, infinitely small
● Comparable to Adobe Illustrator, CADD, etc.

Inkscape - Vector drawing ● Points/nodes: a coordinate in two-dimensional space
● Line: a vector between two points/nodes, either straight or
curved
● Object/shape: a network of points/nodes and lines, closed or open
● Stroke: color and weight/thickness of a line
● Fill: color of the inside of an object/shape
● Layer: a selection of points/nodes, lines, objects/shapes that sits above or below another selection

Settings
● X11 Preferences (X11 > Preferences) and
uncheck the box "Update Pasteboard when CLIPBOARD changes".

Settings (in Inkscape, not X11)
● File > Document Properties o General: Default units: mm o Page size: Custom Size
§ Width: 300 mm § Height: 300 mm
● Document Properties > Snap > Snap to objects, grids, guides > Snap only when closer than: 20, 20, 20
● Layer > Layers (opens layer window) o Use these to make layers of drawings

Tools
● Selection tool: selection objects/paths ● Edit paths tool: select and edit nodes/points ● Sculpt tool: not used ● Zoom tool: get closer or further away ● Measurement tool: take measurements ● Rectangle tool: draw rectangular shapes ● 3D boxes: not used ● Circle tool: draw circular shapes ● Polygon tool: draw creates and polygonal shapes ● Spiral tool: not used

Tools
● Freehand tool: draw freehand lines ● Bezier tool: draw curves and lines ● Calligraphy/brush: not used ● Text tool: write text ● Spray tool: not used ● Eraser: erase paths/objects ● Fill tool: fill a closed object/shape with color ● Gradient tool: not used ● Eyedropper: copy path/object/shape color ● Diagram tool: not used

Important Tools
● Selection tool: selection objects/paths ● Edit paths tool: select and edit nodes/points ● Zoom tool: get closer or further away ● Rectangle tool: draw rectangular shapes ● Circle tool: draw circular shapes ● Polygon tool: draw creates and polygonal shapes ● Bezier tool: draw curves and lines ● Text tool: write text ● Fill tool: fill a closed object/shape with color

Snapping
● Allows for very precise drawings
● Ensures that points/nodes and lines are properly aligned with no gaps
● Turn on options using the Snap bar on the right-hand side of the screen
● Enable snapping, Snap bounding boxes, Snap nodes paths, and handles, Snap to path intersections, Snap cusp nodes, incl. rectangle corners, Snap smooth nodes, incl. quadrant points of ellipses, Snap other points (centers, guide origins, gradient handles, etc.), Snap center of objects, Snap to guides

Scaling
● Make sure your scaling buttons are set as such:

Rotating and flipping
● Rotate clockwise, counter-clockwise, flip/mirror horizontally, vertically

Drawing lines and fills
● Lines (for cutting) o Stroke paint: Red (R: 255, G: 0, B: 0) o Stroke style: Width: 0.072 pt

Drawing lines and fills
● Fills (for etching) o Fill: Black (R: 0, G: 0, B:0)

Layers
● One layer for cutting lines (Red, 0.072 pt) Might want to draw with thicker lines and change later
● One layer for etching fills (Black)
● One layer for sketching (Green/blue)

Example Components
Servo motor

Example Components
Arduino Uno

Layers - Sketching
● Start with the sketching layer to draw out the footprint of all components
Arduino Servo
Plexi plate

Layers - Cut lines for mounting
● Draw cut lines for mounting screws, wire passthroughs, other mounting plates, etc.
Arduino Servo
Plexi plate

Layers - Etch fills for labeling
● Draw and type etch fills for labeling each part of the piece as needed
Arduino Servo
Plexi plate

Layers on Margo

Drawing lines
● Draw curves and straight lines
● Click to make the first point, hold Ctrl for lines angled at 0, 15, 30, 45, etc.
● After two points are made, press enter to complete the line
● Select and change fills, stroke, etc. as needed

Drawing shapes
● Hold Ctrl squares/proportional dimensions ● Hold Shift to emanate equally in all
directions from center of point

Using exact dimensions
● All lines and shapes should be drawn to exact dimensions
● After a line or shape is initially drawn select it and change the measurements up top

Drawing techniques
● Use sketching lines to ensure appropriate distances between multiple points
● Combine overlapping paths using Path > Union, Difference, Intersection, etc.

Exporting for laser cutter
● All cut lines: Red stroke, 0.072 pt width
● All fill shapes: Black fill
● All text: Select > Path > Object to Path ● Hide sketching layer (all green and blue) ● Easy way to ensure all cut/etch drawings are the same style: lock all other
layers, select the desired layer, and Edit > Select All, then change settings

Exporting for laser cutter
● File > Save As
● Portable Document Format *.pdf
● Save the file as a *.pdf only when ready to send to me; keep a *.svg file as your main file for editing
● E-mail: [email protected]

Example Inkscape exercise ● Draw a mounting plate to be cut by the laser cutter that measures
100 mm x 70 mm
● Within the plate, a component is to be mounted that measures 65 mm x 35 mm
● The component has 3 holes for screws, each which are located on a corner (except for 1).
● The center of each hole is located 5 mm square from the corner
● Each hole has a diameter of 4 mm
● The component will be mounted to the center of the plate
● Label the component as “component”

Example Inkscape exercise

SketchUp Three-dimensional models
For 3D printing

SketchUp - 3D modeling
● Free 3D modeling program
● Best for simple geometric drawings
● Comparable to CADD, SolidWorks, etc.

SketchUp - 3D modeling
● Drawing: lines and surfaces that can intersect with other lines and surfaces
● Group: a grouping of lines and surfaces that cannot intersect with other groups; each group or copy of a group is unique
● Component: a group that has a name; each copy of a component is identical to every other component of the same name

Versions
● 302 lab computers are OS X 10.7, so can only run SketchUp 2014
● If your computer is 10.8 or higher then you can run SketchUp 2014 or 2015
● I use 2015 and can open files made in either version
● No noticeable difference (that I can tell)

Template
Architectural Design - Millimeters

Environment
● 3 axes: red, green, blue

Tools
● Select: select surfaces/lines ● Eraser: click lines to erase them ● Line tool: draw straight lines ● Arc tools: draw curves ● Shape tools: draw rectangles, circles, and polygons ● Push/pull: extend surfaces ● Offset: increase width of line shape ● Move: move lines, groups, or components ● Rotate: rotate lines, groups, or components along the
red, green, or blue axis

Tools
● Scale: transform the size of a line, group, or component ● Tape measure: take a measurement or place a guide ● Text tool: add labels to a drawing ● Paint bucket: add color or texture to a surface ● Orbit: rotate view around drawing ● Pan: shift view across drawing ● Zoom: get closer or further away from drawing

Drawing
● Draw with the line and shape tools to establish a flat surface to push/pull from
● Divide surface using additional lines and shapes to add additional features

Using exact dimensions
● All lines and shapes should be drawn or transformed to exact dimensions
● As the drawing or transform is being performed, type the dimensions (see bottom right of screen) and then hit enter

Drawing / sketching
● Use the line and shape tools to make sketching lines and delete them later
● Push/pull holes out of surfaces through to the other side of a model

Example model
● Servo motor head to connect wooden dowel

Example model
● Servo motor head to connect wooden dowel

Example model
● Servo motor head to connect wooden dowel

Exporting for 3D printer
● Select the model (lines, groups, components) that you want to export
● File > Export STL… > check off Export selected geometry only. > Export unit: Millimeters > File format: ASCII
● E-mail: [email protected]

Example SketchUp exercise ● Draw a square column that is meant to connect a motor
head to a wheel
● The motor head consists of a rectangular nipple measuring 3 mm x 5 mm x 8 mm (width, length, height)
● The wheel has two cylinders that extend out of it for mounting. The distance between the center of each cylinder is 10 mm
● Each cylinder on the wheel has a diameter of 4 mm and a height of 8 mm

Example SketchUp exercise