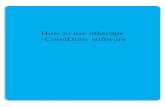Inkscape - wiki.fablab.is
Transcript of Inkscape - wiki.fablab.is

selecting & moving
to change the page size(document propeties menu)
to change image to nodes (trace bitmap menu)
menu to change line width (�ll and stroke menu)
editing nodes
zoom in and outthe program tells you whatyou have selected ...
draw a square
draw a cirkledraw a star
draw by hand
type text
color picker(right mouse button)
move selected object behind all the other objects
toggle: keep proportionsduring scaling
mirror selected object
rotate selected object
size of selected object
move selected objectin front of all the other objects
http://wiki.fablab.is/Inkscape

set up the page size : menu > �le > document properties [shift] + [ctrl] + [D]
to change the �ll or stroke of an object : menu > object > �ll and stroke [shift] + [ctrl] + [F]
change default units of program
change defaultunits of the page
change page size
lasercutter : 60 x 30 cmhttp://wiki.fablab.is/Epilog_Mini_24
vynilcutter : 58 cm widehttp://wiki.fablab.is/Roland_GX-24_CAMM-1
Lasercutting / Vynilcutting : no �ll > set stroke in red with a linewidth of 0.01 mm.
Laser engraving (raster) : no stoke > set �ll on black color.

to change image to vectors : menu > path > trace bitmap [shift] + [alt] + [B]
brightness cuto�: one path (silhouette) edge detection: two path’s (lined drawing)
1. select image 2. choose setting and change threshold 3. apply settings to image
to break an object into pieces : menu > path > break apart [shift] + [ctrl] + [K]
1. select object and choose ‘break apart’ 2. deselect objects 3. clean up by using select and [delete]
original image

drawing by hand :
editing nodes :
1. click on page to start 2. move your mouse 3. click again 4. continue to repeat step 2 & 3.
use [backspace] on the keyboard if you want to undo a step. use dubbelclick to apply drawing to path.
First click on the path you want to edit, then select one or more nodes you want to change.
add extra node to path( �rst select 2 or more nodes )
make node curved( �rst select 1 or more nodes )
toggle handels on/o�
to get less nodes in the whole object : menu > path > simplify [ctrl] + [L]
join 2 path’s into 1( �rst use [shift] to �rst select the 2 path’s
then drag over the 2 nodes you want to join )

saving as PDF : menu > �le > save as ... [shift] + [ctrl] + [S]
to join to shapes together : menu > path > union
to cut out one shape from the other : menu > path > di�erence
1. draw multiple shapes 2. select two shapes or more 3. choose ‘union’ to join all the shapes
1. draw multiple shapes 2. select two shapes or more 3. choose ‘di�erence’ to cut the shape