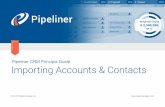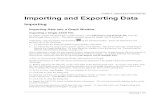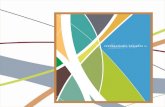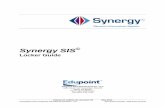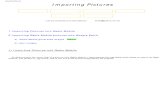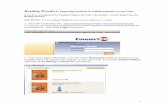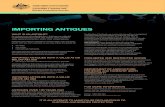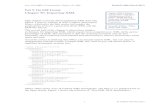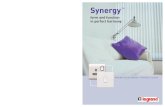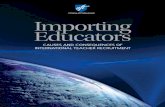IMPORTING A STUDENT EMAIL LIST FROM SYNERGY INTO A GOOGLE CONTACT LIST · 2014-10-03 ·...
Transcript of IMPORTING A STUDENT EMAIL LIST FROM SYNERGY INTO A GOOGLE CONTACT LIST · 2014-10-03 ·...

Educational Technology 2014 1
IMPORTING A STUDENT EMAIL LIST FROM
SYNERGY INTO A GOOGLE CONTACT LIST
In Synergy create a report for each class.
1. Log in to Synergy.
2. Open the list of available reports; select the Reports icon from the top of the Home
screen.
3. Select the TXT radio button.
4. Select the U-488 – Student Accounts report.
5. The following will appear indicating
the report is being generated.
When the report has been created, a message will appear at the bottom of the screen asking
if you want to open or save the report.
6. Select the arrow next on the Save button and choose Save As.

Educational Technology 2014 2
5. Select a location to save the file (in the example below the Documents folder was
selected). Give the file a descriptive File Name such as 2nd Hour Computers and
select Save.
6. Select the Save button.
REPEAT THESE SIX STEPS for each of your classes and save each class with a NEW
NAME. You can now sign out of Synergy.
Formatting the text file from Synergy into the format required by Google for importing
The following steps will help you set up the required format.
1. Open Excel.
2. In Excel, click on the File tab then choose Open.

Educational Technology 2014 3
3. Locate the file you saved from Synergy.
Change the search type to All Files.
Select the file and choose Open.
Note: you will not see the file listed until you change the file type to All Files.
4. When the Text Import Wizard appears,
just click Finish.
5. The document should now be open in Excel.
In the following steps, you will get the document in the correct format for importing into Google.
The Google Import file needs specific column headings.
Last Name
(The file may contain other columns headings and information but they will not import into Google contacts.)
6. Change the heading in column A to Last Name.

Educational Technology 2014 4
Since this report does not contain the entire email address for the student, we need to add a column in front of Username to create the email list.
7. Insert a column before Username. Right click on
Column D box and select Insert.
8. In the new blank column D1 type the column
heading Email.
9. To create the email list, the domain needs to be added to the student account using a formula. In cell D2 type the following formula.
=e2&"@students.mpsaz.org"
(You must have both the quotation marks)
10. Press Enter to enter the formula in the cell.
11. The formula must now be copied to all the
cells in Column D. Select cell D2 which
contains the formula. Select the Copy
button. Dashes will appear around the cell.
12. To Paste to other cells, Select and hold mouse button on the blank cell below the formula,
cell D3 and drag down until you reach the last
name on the list. The selected cells will turn
blue. Select the Paste button.
This file is now in the required format, but must be saved as a CSV (comma delimited) file.

Educational Technology 2014 5
13. Choose File, Save As. Give the file a descriptive name such as the hour and name of
class.
14. CHANGE THE SAVE AS TYPE to CSV (Comma delimited) and select Save.
15. A message may appear indicating some features might be lost if you save it as CSV, click
YES.
16. Choose File, Close. When asked if you want to save the changes, select
Don't Save since you just saved the file in step 11.
17. Repeat the getting your text files ready (steps 1-13) for each of your classes.
18. Exit Excel.
You are now ready to import your file into your Google Contacts
Open your MPS Connect email.
1. On the left use the arrow next to Mail to select
Contacts.
2. Select the More button and choose Import.

Educational Technology 2014 6
3. Locate and Select the Excel file you saved as a csv file then Open.
4. In the Import Contact box choose Import.
A new contact is now listed under your My Contacts with the name Imported and the date such as Imported 8/13/14.
5. Select the Imported 00/00/14 file.
6. In the box at the top choose Find and merge duplicates.
7. Select More, Rename group. Change the name to something that identifies the class.
Your contact group can be used to compose an email to the group or
share documents in Google Drive.
8. Switch back to your mailbox. On the left use the arrow
next to Contacts to select Mail.

Educational Technology 2014 7
9. Select the Compose button.
10. If you would like to receive an email of what you are sending your students, in the
To text box type your name.
11. Select Bcc (Blind Carbon Copy). This allows you to send an email to everyone in your
group without allowing the people in the group to see the all the email addresses.
12. Start typing the name you gave your group. When the name appears select it. The names and emails for the entire group will appear in the Bcc text box.
13. Enter a Subject, Your message text, and select Send.
If you have questions or problems, please contact Educational Technology 20004.