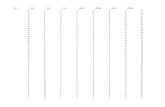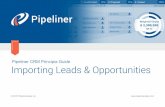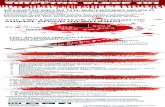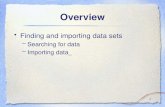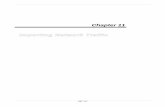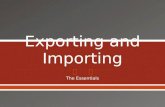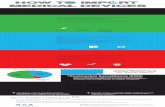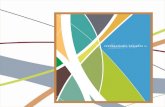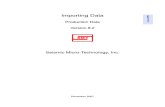CRM Importing a Mailing List Job Aid - Pitney Bowes€¦ · ConnectRight™ Mailer Importing a...
Transcript of CRM Importing a Mailing List Job Aid - Pitney Bowes€¦ · ConnectRight™ Mailer Importing a...

Objective: To successfully import a mailing list into ConnectRight Mailer.
Comment ACTION – DO THIS
1
When you begin using ConnectRight Mailer, the first step will be to import a mailing list. You can have an unlimited number of mailing lists in the software and may process each one separately.
2
Select "Import Mailing List" from the Welcome screen, click the "Import" button on the toolbar, or choose File, Import from the File Menu to begin importing a file into the application.
ConnectRight™ Mailer Importing a Mailing List

Page 2
ConnectRight™ Mailer Importing a Mailing List
3
The ‘Import File to New Mail List’ pop up will display.
4
Click Browse to select the file to import.

Page 3
ConnectRight™ Mailer Importing a Mailing List
5
Navigate to the file location, click the file name, and then select "Open"
6
Supported file types include: Excel, Fixed Length, Delimited, dBase III and FoxPro. Select Next to proceed with the file import.

Page 4
ConnectRight™ Mailer Importing a Mailing List
7
When importing from an Excel workbook, the first worksheet will be selected by default. However, if there are multiple worksheets in the file, click the dropdown to select the appropriate worksheet to import. Indicate if the worksheet has a header row and then click Next to map the columns of information.
8
Field mapping is performed to match incoming fields to those currently defined in the software. Field name definitions include name, address, phone, unmapped, and do not import. If a field is defined as Unmapped, click the drop-down to select the appropriate field type.

Page 5
ConnectRight™ Mailer Importing a Mailing List
9
If an Unmapped field is non-address information that you do not want to import, select "<do not import>" and the data will be excluded. Select Next to continue the import.
10
(Optional) The selected settings can be saved in an import definitions file for use with future imports. Click the Save button to name and store the definitions file.
11
Browse to the desired file location, enter a name for your definitions file, then click Save.

Page 6
ConnectRight™ Mailer Importing a Mailing List
12
Finally, select Run to complete the mailing list import.
13
Your list is now imported and ready for use. To begin a new import or to append to the imported list, click the Import button in the Process Definition window.
NOTES: