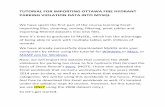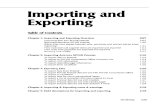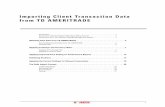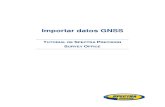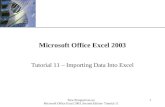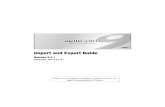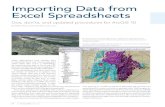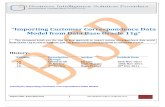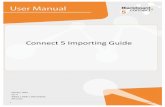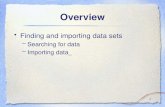Importing Production Data
-
Upload
mohammad-saqib -
Category
Documents
-
view
235 -
download
0
Transcript of Importing Production Data
-
8/14/2019 Importing Production Data
1/33
December 2007
Seismic Micro-Technology, Inc.
EX
IT
Importing Data
Production Data
Version 8.2
http://../TKS_Tutorials_Overview.pdfhttp://../TKS_Tutorials_Overview.pdfhttp://../TKS_Tutorials_Overview.pdfhttp://../TKS_Tutorials_Overview.pdfhttp://../TKS_Tutorials_Overview.pdf -
8/14/2019 Importing Production Data
2/33
i
Trademarks and CopyrightThis manual was produced by Seismic Micro-Technology, Inc.
Version 8.2
December 2007
Seismic Micro-Technology, Inc.8584 Katy Freeway, Suite 400
Houston, Texas 77024U.S.A.
Tel: (713) 464-6188Fax: (713) 464-6440
Internet Address: www.seismicmicro.comE-Mail Address: [email protected]
Marketing: [email protected] Support: [email protected]
The following trademarks appear in this manual.
The KINGDOM software and all of its components, 2dPAK, 3dPAK, 2d/3dPAK, AVOPAK,CGMPAK, EarthPAK, LoadPAK, LogPAK, ModPAK, PAKnotes, OpenKINGDOMDomain, OpenKINGDOM Scout SynPAK, The KINGDOM Company, TracePAK,Tunnel L+, Tunnel O, VelPAK, VuPAK, are registered trademarks ofSeismic Micro-Technology, Inc. (SMT).
Certain software programs incorporated in KINGDOM are proprietary products copyrighted 1993 2007 by Seismic Micro-Technology, Inc. All rights reserved.
Portions of data loading are copyrighted by Blue Marble Geographics.
VuPAK and VelPAK include OpenInventor and VolumeViz from Mercury Computer SystemsIncorporated. Some components or processes may be licensed under U.S. Patent Number 6,765,570.
ModPAK includes SHAPES from XOX Corporation.
Tunnel L+ includes OpenWorks and SeisWorks Development Kit from the Landmark GraphicsCorporation.
Tunnel O includes OpenSpirit FrameWork from the OpenSpirit Corporation.
Portions of KINGDOM bitmap graphics are based on GD library by Boutell.Com, Inc. Furtherinformation about the company can be found at www.boutell.com.
PAKnotes TIFF support is based in part on libtiff.
Rock Solid Attributes is a trademark of RDSP I, L.P. Solid Attributes contains confidential, proprietary, and trade secret information of RDSP I, L.P. This unpublished work by RDSP I, L.P. is protected by the laws of the United States and other countries. Additionally, if publication occurs, thefollowing notice shall apply: Copyright RDSP I, L.P., All Rights reserved.
-
8/14/2019 Importing Production Data
3/33
ii
Microsoft is a registered trademark of Microsoft Corporation. Windows 2000, XP, and XP x64operating systems, MS-DOS and SQL Server are trademarks of Microsoft Corporation. OracleDatabases are registered trademarks of Oracle Corporation. OpenWorks, SeisWorks, Interpret 2000and Interpret 2003 are registered trademarks of Landmark Graphics Corporation.
SMT incorporates BMC AppSight Black Box Technology in its software. BMC Software, BMC
Software logos and all other BMC Software product and service names are registered trademarks ortrademarks of BMC Software Inc. 2007 BMC Software, Inc. All rights reserved.
All other trademarks are the property of their respective holders.
2007 Seismic Micro-Technology, Inc. All Rights Reserved Worldwide
KINGDOM and this manual are both copyrighted and intended for use by a single user or a singlecomputer whose model is authorized by Seismic Micro-Technology, Inc. You are entitled toelectronically transcribe KINGDOM DVD to the hard disk of an authorized computer so long asKINGDOM and related software packages are operated on only one computer at a time. You arefurther entitled to electronically transcribe the DVD to other DVD(s) for archival storage only.Physical duplication of the KINGDOM software and SENTINEL is expressly forbidden. No portion ofKINGDOM software may be incorporated into any other program. No other usage or transcription inany form is allowed without the express written permission of Seismic Micro-Technology, Inc.
No portion of this manual may be reproduced, transmitted, transcribed or stored on any informationretrieval system, or translated into any foreign language or any computer language in any form and byany means whatsoever without the express written permission of Seismic Micro-Technology, Inc.Thisdocument contains confidential information and trade secrets proprietary to Seismic Micro-Technology, Inc.
Misuse DisclaimerSeismic Micro-Technology, Inc. makes no representation or warranties of any kind with respect to thismanual or the KINGDOM software. Specifically, Seismic Micro-Technology, Inc. disclaims anyimplied or any other claimed warranties of merchantability or suitability for any particular purpose.Seismic Micro-Technology, Inc. reserves the right to modify the KINGDOM software and any of theassociated user documentation at any time.
AcknowledgmentsSeismic Micro-Technology, Inc. wishes to gratefully acknowledge the contributions of the many clientsoftware testers in preparing the KINGDOM software. The enthusiastic Beta testers, smoke testers,and SMT staff greatly appreciate their invaluable feedback and contributions.
-
8/14/2019 Importing Production Data
4/33
KINGDOM 8.2 1
EXIT
Import Production Data
Formats for Importing Production Data
IHS Energy Format
The industry standard for well data transfer in the United States is the IHS Energy format. Welldata is stored in the IHS 97 format; production data is stored in IHS 98 format. The currentversions of the formats are the IHS297 and IHS298 , which have been upgraded from the IHS197 and IHS198 formats.
Columnar Format Data
Tables can be created in EXCEL or other spreadsheet programs and saved as an ASCII file,usually as a .prn file, which can then be imported into a KINGDOM project using a standard textreader.
Zone Attribute Data
Production data can also be imported as zone attribute information. Zone information can be cutand pasted directly from an EXCEL spreadsheet, instead of importing a saved .prn file.
http://../TKS_Tutorials_Overview.pdfhttp://../TKS_Tutorials_Overview.pdfhttp://../TKS_Tutorials_Overview.pdfhttp://../TKS_Tutorials_Overview.pdfhttp://../TKS_Tutorials_Overview.pdf -
8/14/2019 Importing Production Data
5/33
2 KINGDOM 8.2
Import IHS Well and Prod uctio n Data
EXIT
Import IHS Well and Production Data
Before beginning this tutorial you will need to create a new project.
1. From the KINGDOM Software main window menu bar, choose Project > Create NewProject .
2. Give the project the name Sooner_Production and a location path.
3. Use SMT as the Author Name .
4. In the Select Project Database dialog box, select from the options shown in Figure 1 . If youare running a 32 Bit operating system, your choices are MS Access 97 , MS Access 2000 ,Access 2003 , or MS Access XP, depending upon your local operating system.
Note: If you are running a 64 Bit operating system, your Database choices are limited to MS
SQL Server and Oracle Project Manager .
Figure 1 Select Project Database dialog box
5. Take the defaults for the Project Options and take a seismic datum elevation of 4800 feet.
6. Click No to, Do you want to use the coordinate system of an existing project?
7. Select Project > XY Projection Method to open the Project Coordinate System dialog box.8. Use U. S. State Plane System , NAD 27 as the Datum and Colorado North 501 as the State
Zone. Click OK .
9. Click YES when asked if you want to change the coordinate system.
You have now generated a new project. A blank base map and a minimal project tree are nowdisplayed.
http://../TKS_Tutorials_Overview.pdfhttp://../TKS_Tutorials_Overview.pdfhttp://../TKS_Tutorials_Overview.pdfhttp://../TKS_Tutorials_Overview.pdfhttp://-/?-http://-/?-http://../TKS_Tutorials_Overview.pdf -
8/14/2019 Importing Production Data
6/33
KINGDOM 8.2 3
Import IHS Well and Production Data
EXIT
Import IHS Energy Well Data
In this section, you will import a well data set from an IHS Energy file into theSooner_Production project.
1. Click to make the Base Map window active.2. From the KINGDOM software main window menu bar, choose Wells > Import to open the
Well Import dialog box ( Figure 2 ).
Figure 2 - Well Import dialog box
1. In the Well Import dialog box, select Wells, and click OK to open the Import Source dialog box.
2. Toggle ON Import from File and click on Browse to open the open the Open Well DataFile dialog box.
3. In the Open Well Data File dialog box, navigate to C:\\Data\EarthPAK Data .
4. Use the down arrow adjacent to the Files of type text field and click to select IHSEnergy todisplay a list of IHSEnergy files.
http://../TKS_Tutorials_Overview.pdfhttp://../TKS_Tutorials_Overview.pdfhttp://../TKS_Tutorials_Overview.pdfhttp://../TKS_Tutorials_Overview.pdfhttp://../TKS_Tutorials_Overview.pdf -
8/14/2019 Importing Production Data
7/33
4 KINGDOM 8.2
Import IHS Well and Prod uctio n Data
EXIT
5. Double-click on the Sooner.97f file to close the Open Well Data File dialog box and returnto the Import Source dialog box.
6. In the Import Source dialog box, click on Next > to open the Unique Well IdentifierLength Specification dialog box.
7. Toggle ON Use the UWI as it exists in import data and click on Next > to open the DefineCoordinate System of Imported Data dialog box.
8. In the Define Coordinate System of Imported Data dialog box, verify that the coordinatesystem is U.S. State Plane System , NAD27 , Colorado North 501 and click on OK to openthe Available Wells for Import dialog box.
9. In the Available Wells for Import dialog box, toggle ON Add/Update and click on Next >to open the Select Data dialog box.
10. In the Select Data dialog box, click on All and click on Next > to open the Data ImportOptions dialog box.
11. In the Data Import Options dialog box, accept the default Add and Update Data option inthe Import Options column for all rows and click on Next > to open the Well CompletionSymbol Assignment dialog box.
12. In the Well Completion Symbol Assignment dialog box, click on Use KINGDOM Default for all of the Well Completion Symbol Assignments.
13. In the Completion Codes In Import Data list, click to select J&A , and then double-click onDry Hole to make the J & A symbol assignment.
14. Click on Next > to open the Well Import Area Limit dialog box.
15. In the Well Import Area Limit dialog box, toggle ON Import All Selected Wells and clickon Next > to open the Selection Summary dialog box.
16. In the Selection Summary dialog box, click on Next > to start the Data Import operation.
17. A Processing bar indicates how the operation is progressing.
18. Click on Finish to complete the well import operation.
A message appears that state that the project coordinates will be expanded to accommodatethe well data import.
19. In the message window, click OK .
In the Base Map window, the project outline increases to display all well names and symbolsthat have been imported.
20. From the KINGDOM software main window menu bar, choose Wells > Post Data On Map ,or click on the Post Data on Map icon in the Base Map window to open the Post Dataon Map dialog box.
http://../TKS_Tutorials_Overview.pdfhttp://../TKS_Tutorials_Overview.pdfhttp://../TKS_Tutorials_Overview.pdfhttp://../TKS_Tutorials_Overview.pdfhttp://../TKS_Tutorials_Overview.pdf -
8/14/2019 Importing Production Data
8/33
KINGDOM 8.2 5
Import IHS Well and Production Data
EXIT
21. In the Post Data on Map dialog box, click to select Well Information from the SelectCategories list.
22. In the Well Information list, click to select Well Number and use the arrow tomove the selection to the Selected Data list.
23. Change Colo r and Font type and size as you wish, but try to produce a Base Map that lookslike Figure 3 .
24. Click OK .
Figure 3 Sooner_Production Base Map with imported wells
http://../TKS_Tutorials_Overview.pdfhttp://../TKS_Tutorials_Overview.pdfhttp://../TKS_Tutorials_Overview.pdfhttp://../TKS_Tutorials_Overview.pdfhttp://../TKS_Tutorials_Overview.pdf -
8/14/2019 Importing Production Data
9/33
6 KINGDOM 8.2
Import IHS Well and Prod uctio n Data
EXIT
Import Production Data
1. Click to make the Base Map active.
2. From the KINGDOM software main window menu bar, choose Wells > Import to open the
Well Import dialog box.3. In the Well Import dialog box, click to select Production Data, then click OK to open the
Import Source dialog box.
4. In the Import Source dialog box, toggle ON Import from File (default) and click on Browse to open the Open Well Data File dialog box.
5. In the Open Well Data File dialog box, navigate to C:\\Data\EarthPAK Data .
6. In the EarthPAK Data folder, click to select the Sooner.98f file (IHS 298f File), and click onOpen to return to the Import Source dialog box.
7. In the Import Source dialog box, click on Next > to open the Unique Well IdentifierLength Specification dialog box ( Figure 4 ).
http://../TKS_Tutorials_Overview.pdfhttp://../TKS_Tutorials_Overview.pdfhttp://../TKS_Tutorials_Overview.pdfhttp://../TKS_Tutorials_Overview.pdfhttp://../TKS_Tutorials_Overview.pdf -
8/14/2019 Importing Production Data
10/33
KINGDOM 8.2 7
Import IHS Well and Production Data
EXIT
Figure 4 Unique Well Identifier Length Specification dialog box
8. In the Unique Well Identifier Length Specification dialog box, toggle ON Use UWI as itexists in import data (UWI in import data will not be altered) .
Note: This prevents an entirely new well from being imported into the database if the UWI doesnot match exactly.
Note: Toggle ON Use the first n characters of the UWI in import data if you suspect that theUWI in the file and database do not match. If you choose this option, you must alsochoose either Use existing UWI in import data , or Pad end of UWI with zeros.
Tip: Before importing any well data, open the well file with Microsoft Notepad and determinethe number of characters in the UWI .
9. Click Next > to open the Available Wells for Import dialog box ( Figure 5 ).
http://../TKS_Tutorials_Overview.pdfhttp://../TKS_Tutorials_Overview.pdfhttp://../TKS_Tutorials_Overview.pdfhttp://../TKS_Tutorials_Overview.pdfhttp://../TKS_Tutorials_Overview.pdf -
8/14/2019 Importing Production Data
11/33
8 KINGDOM 8.2
Import IHS Well and Prod uctio n Data
EXIT
Note: You may get a message about missing a UWI.
Figure 5 Available Wells for Import dialog box
10. Click Next to open the Select Data dialog box (not shown) in which you can select data toimport.
Note: The list is not comprehensive and may not include data in the *.98f file you are importing.
11. Click Next > to open the Data Import Options dialog box.
12. The Data Import Options dialog box ( Figure 6 ) allows you to filter the Selected Data . Clickon the down arrows in the Import Options column if you wish to change the filter to AddNew Data Only , Update Existing Data Only , or Add and Update Data .
13. Select the Add and Update Data filter for all Selected Data types.
http://../TKS_Tutorials_Overview.pdfhttp://../TKS_Tutorials_Overview.pdfhttp://../TKS_Tutorials_Overview.pdfhttp://../TKS_Tutorials_Overview.pdfhttp://-/?-http://-/?-http://../TKS_Tutorials_Overview.pdf -
8/14/2019 Importing Production Data
12/33
KINGDOM 8.2 9
Import IHS Well and Production Data
EXIT
Figure 6 Data Import Options dialog box
http://../TKS_Tutorials_Overview.pdfhttp://../TKS_Tutorials_Overview.pdfhttp://../TKS_Tutorials_Overview.pdfhttp://../TKS_Tutorials_Overview.pdfhttp://../TKS_Tutorials_Overview.pdf -
8/14/2019 Importing Production Data
13/33
10 KINGDOM 8.2
Import IHS Well and Prod uctio n Data
EXIT
14. Click Next to open the Selection Summary dialog box ( Figure 7 ).
15. The Selection Summary dialog box is a report of the production data import.
16. In the Selection Summary dialog box, click on Save Report to open the Save As dialog boxin which you save the report in the default project folder, or enter a path and save the report in
a different folder.
Figure 7 - Selection Summary dialog box
17. Click Next > to begin importing the production data.
A Processing bar indicates how the operation is progressing.
http://../TKS_Tutorials_Overview.pdfhttp://../TKS_Tutorials_Overview.pdfhttp://../TKS_Tutorials_Overview.pdfhttp://../TKS_Tutorials_Overview.pdfhttp://../TKS_Tutorials_Overview.pdf -
8/14/2019 Importing Production Data
14/33
KINGDOM 8.2 11
Import IHS Well and Production Data
EXIT
When the import operation is complete, the Report dialog box opens ( Figure 8 ).
Figure 8 - Report dialog box
18. The Report is a presentation of the data that was imported. A report log is automaticallysaved to the Log folder in the project directory.
19. Click on Finish to complete the import operation.
20. From the KINGDOM software main window menu bar, choose Wells > Select Wells to
Display > By Query , or click on the Well Query icon to open the Query Wells dialog box.
http://../TKS_Tutorials_Overview.pdfhttp://../TKS_Tutorials_Overview.pdfhttp://../TKS_Tutorials_Overview.pdfhttp://../TKS_Tutorials_Overview.pdfhttp://../TKS_Tutorials_Overview.pdf -
8/14/2019 Importing Production Data
15/33
12 KINGDOM 8.2
Import IHS Well and Prod uctio n Data
EXIT
21. In the Query Wells dialog, double click on Production Data in the Select Categories list,then toggle ON Wells Containing Monthly Production data.
22. Click on Preview . There should be 13 wells in the queried group of wells.
23. Click on Save as Subset to open the Save as Subset dialog box.
24. In the Save as Subset dialog box, enter (type) the name Wells with Production Data in theopen text field.
25. Toggle ON Dynamic Subset .
26. Click OK .
Note: The Report is automatically saved to a location displayed at the bottom of the Reportdialog box.
http://../TKS_Tutorials_Overview.pdfhttp://../TKS_Tutorials_Overview.pdfhttp://../TKS_Tutorials_Overview.pdfhttp://../TKS_Tutorials_Overview.pdfhttp://../TKS_Tutorials_Overview.pdf -
8/14/2019 Importing Production Data
16/33
KINGDOM 8.2 13
View Data in Tables
EXIT
View Data in Tables
To view the data in tabular form:
1. In a Base Map window, double-click on any well to open the Edit Well Data dialog box.
Tip: In the Project Tree under the Wells > Subsets folder, check OFF the All Wells folderand, in the Subsets folder, check ON the Wells with Production Data folder to show onyour Base Map only the 13 wells that have imported production data.
.
Figure 9 Edit Well Data dialog box
http://../TKS_Tutorials_Overview.pdfhttp://../TKS_Tutorials_Overview.pdfhttp://../TKS_Tutorials_Overview.pdfhttp://../TKS_Tutorials_Overview.pdfhttp://../TKS_Tutorials_Overview.pdf -
8/14/2019 Importing Production Data
17/33
14 KINGDOM 8.2
View Data in Tables
EXIT
2. In the Edit Well Data dialog box, click on the Production Data icon to open theProduction Data dialog box, Figure 10 .
Figure 10 Production Data dialog box
3. In the Production Data dialog box, click on the down arrow adjacent to the History text fieldand select Production Volume History from the displayed list.
4. You can manually input the data, or you can import the data using the IHS format described inImport IHS Well and Production Data on page 2 .
5. Click on Production Chart to display an Untitled production chart ( Figure 11 ) Answer YES
in the message window.6. In the Untitled production chart window, click on the derrick icon to open the Production
Data dialog box in which you can click to select a well and display the production data in thespreadsheet area of the Production Data dialog box.
http://../TKS_Tutorials_Overview.pdfhttp://../TKS_Tutorials_Overview.pdfhttp://../TKS_Tutorials_Overview.pdfhttp://../TKS_Tutorials_Overview.pdfhttp://-/?-http://-/?-http://../TKS_Tutorials_Overview.pdf -
8/14/2019 Importing Production Data
18/33
KINGDOM 8.2 15
View Data in Tables
EXIT
Tip: The Production Data dialog box has a Search capability. In the Search text field, type inthe name of a well to quickly find and display the name of the well in the Well List and todisplay the production data for the well in the spreadsheet area.
Figure 11 - Production Chart for the Federal Sooner 1-22 well
7. In the Production Data dialog box, click OK to display the production data in the Untitled Production Data window.
Use the other icons located below the title bar of the Production Data dialog box as follows:
Save Data - save the production data for the selected well.
Print - print the production data.
Production Data Statistics - click on a column header to select the column and viewstatistics.
Tip: You can cut rows and columns from this table and paste them into Notepad, Word orExcel.
http://../TKS_Tutorials_Overview.pdfhttp://../TKS_Tutorials_Overview.pdfhttp://../TKS_Tutorials_Overview.pdfhttp://../TKS_Tutorials_Overview.pdfhttp://../TKS_Tutorials_Overview.pdf -
8/14/2019 Importing Production Data
19/33
16 KINGDOM 8.2
Import ASCII Data File
EXIT
Import ASCII Data File
In this section, you will import a data file that was created in EXCEL as a .prn file.
1. Click in a Base Map window and, from the main menu bar, select Wells > Import to open theWell Import dialog box.
Note: You can also import production data by clicking on Zones > Import to open the ImportSource dialog box.
2. In the Well Import dialog box, click to select and highlight Production Data .
3. Click OK to open the Import Source dialog box ( Figure 12 ).
Figure 12 - Import Source dialog box (All Wells Monthly.prn)
4. In the Import Source dialog box, click on Browse to open the Open Well Data File dialog box.
5. In the Open Well Data File dialog box, navigate to C:\\Data\EarthPAK Data\Production Data folder.
http://../TKS_Tutorials_Overview.pdfhttp://../TKS_Tutorials_Overview.pdfhttp://../TKS_Tutorials_Overview.pdfhttp://../TKS_Tutorials_Overview.pdfhttp://../TKS_Tutorials_Overview.pdf -
8/14/2019 Importing Production Data
20/33
KINGDOM 8.2 17
Import ASCII Data File
EXIT
6. Use the down arrow adjacent to the Files of Type text field and select All Files from thedisplayed list.
7. Double-click on the All Wells Monthly.prn file, or highlight the filename and click Open toopen the Import Source dialog box.
8. In the Import Source dialog box, click on Next > to open the Unique Well IdentifierLength Specification dialog box.
9. In the Unique Well Identifier Length Specification dialog box, accept the default; Use UWIas it exists in import data option.
10. Click Next > to open the Import Production Data File dialog box ( Figure 13 ).
Figure 13 Import Production Data File dialog box
11. In the Import Production Data File dialog box, specify how you want to import data from afile with columnar data.
http://../TKS_Tutorials_Overview.pdfhttp://../TKS_Tutorials_Overview.pdfhttp://../TKS_Tutorials_Overview.pdfhttp://../TKS_Tutorials_Overview.pdfhttp://../TKS_Tutorials_Overview.pdf -
8/14/2019 Importing Production Data
21/33
18 KINGDOM 8.2
Import ASCII Data File
EXIT
1. Enter a 1 in the Lines to Skip text field because the first line contains header informationidentifying the data in the columns.
2. In the Selection List , click to check ON Borehole UWI (API) .to highlight the first column ofnumbers in the File Data area with a color corresponding to the color in the Selection List .
3. Change the column width in the text reader by moving the cursor on either edge of the fielduntil the cursor changes to a left/right arrow with two vertical lines in the center, then clickand hold down the left mouse button. Move the cursor to the left or right as necessary tochange the highlighted column width.
4. Use the scroll bar to scroll from top to bottom to make sure that the column width covers all ofthe desired data.
5. In the Selection List , check ON Start Year , Start Month , Oil , and Gas .
Note: Adjust the column width so that the highlighting covers all the characters in each field.Use the scroll bars to make sure all the data has been included in the highlighted fields.
6. Click on OK to open the Available Wells for Import dialog box.
Note: The Available Wells for Import dialog box indicates that 18 borehole UWI numberswere found in the .prn file and that corresponds to 18 UWI numbers in the project.
7. Click Next > to open the Data Import Options dialog box.
8. Use the down arrow to display options in the Import Options column.
9. Select the Add and Update Data option.
10. Click Next > to open the Selection Summary dialog box.
11. In the Selection Summary dialog box, click on Next > to import the production data.
12. In the Report dialog box, observe the location of the report in the project Log folder.
13. Click Finish to complete the import operation.
14. Make the Base Map active.
15. From the KINGDOM software main window menu bar, choose Wells > Production Data >Edit to open the Production Data dialog box.
16. In the Production Data dialog box, select a well from the Well List . If the well contains production data, the spreadsheet will be populated with Start Date and End Dat e, OilProduction , Gas Production and Water Production data.
17. Click OK to close the Production Data dialog box.
http://../TKS_Tutorials_Overview.pdfhttp://../TKS_Tutorials_Overview.pdfhttp://../TKS_Tutorials_Overview.pdfhttp://../TKS_Tutorials_Overview.pdfhttp://../TKS_Tutorials_Overview.pdf -
8/14/2019 Importing Production Data
22/33
KINGDOM 8.2 19
Plot Production Data
EXIT
Plot Production Data
In this section, you will generate plots of monthly Oil, Gas , and Water production.
1. In the Project Tree , in the Subsets folder , toggle ON the Wells with Production Data subsetfolder.
2. Click to make the Base Map window active.
3. From the KINGDOM main window menu bar, choose Tools > Crossplot > New , or click onthe New Crossplot icon to open simultaneously the Select Data dialog box ( Figure 14 )and a Crossplot window.
Figure 14 Select Data dialog box
In the Select Data dialog box, you want to set up a plot that has Months on the X scale, and theOil , Gas , and Water production on the Y Scale.
1. In the Category list, click to select Production .
http://../TKS_Tutorials_Overview.pdfhttp://../TKS_Tutorials_Overview.pdfhttp://../TKS_Tutorials_Overview.pdfhttp://../TKS_Tutorials_Overview.pdfhttp://../TKS_Tutorials_Overview.pdf -
8/14/2019 Importing Production Data
23/33
-
8/14/2019 Importing Production Data
24/33
KINGDOM 8.2 21
Plot Production Data
EXIT
2. Click on the Production Data icon to open the Production Data dialog ( Figure 16 ), orselect Borehole>Production Data from the Edit Well Data menu.
3. In the Production Data dialog box, click on the down arrow adjacent to the History text fieldand select Production Volume History from the displayed list.
4. Click on Production Chart .
5. Answer Yes to the question, Do you want to close the Production Table Dialog and EditWell Dialog in order for Crossplot Window to show up on top?
Figure 16 Production Data dialog box
http://../TKS_Tutorials_Overview.pdfhttp://../TKS_Tutorials_Overview.pdfhttp://../TKS_Tutorials_Overview.pdfhttp://../TKS_Tutorials_Overview.pdfhttp://../TKS_Tutorials_Overview.pdf -
8/14/2019 Importing Production Data
25/33
22 KINGDOM 8.2
Plot Productio n Data
EXIT
6. The Crossplot window displays as in Figure 17 .
Note: Double-click on an axis, scales, or a data point, or click on the Display Scale icon to openthe Crossplot Scales/Settings dialog box in which you can change parameter values inthe Crossplot.
Figure 17 Production Crossplot of Oil, Gas, Water vs. Date
http://../TKS_Tutorials_Overview.pdfhttp://../TKS_Tutorials_Overview.pdfhttp://../TKS_Tutorials_Overview.pdfhttp://../TKS_Tutorials_Overview.pdfhttp://../TKS_Tutorials_Overview.pdf -
8/14/2019 Importing Production Data
26/33
-
8/14/2019 Importing Production Data
27/33
24 KINGDOM 8.2
Import Data as Zone Attri butes
EXIT
6. In the Upper Surface area , click on the > move arrow to move Depth to the adjacent textfield.
7. Enter 0 for Feet .
8. In the Lower Surface area , click on the > move arrow to move Depth to the adjacent text
field.9. Enter 0 for Feet .
10. For Depth Type , toggle ON MD .
11. Click OK to close the Zone Management dialog box and create a zone named Production .
Tip: You can create a zone to import production data, then use it to post production on awellbore at a specific zone interval. You can also use the Zone Attribute feature to importcores, tests, etc.
http://../TKS_Tutorials_Overview.pdfhttp://../TKS_Tutorials_Overview.pdfhttp://../TKS_Tutorials_Overview.pdfhttp://../TKS_Tutorials_Overview.pdfhttp://../TKS_Tutorials_Overview.pdf -
8/14/2019 Importing Production Data
28/33
KINGDOM 8.2 25
Import Data as Zone Attributes
EXIT
Calculate Cumulative Production and Create Attributes in New Zone
Next we want to create attributes called Cum Oil, Cum Gas, and Cum Water in the newly
created zone.1. Click to make the Base Map window active.
2. From the KINGDOM software main window menu bar, choose Wells > Production Data >Calculate Cumulative to open the Cumulative Calculation dialog box ( Figure 19 ).
Figure 19 Cumulative Calculation dialog box
1. In the Cumulative Calculation dialog box, toggle ON Cumulative with Filters .
2. Use the down arrow adjacent to the Monthly Production Volume text field and select Oil -(monthly, annual) from the displayed list .
3. In the Attribute text field, type in the name Cum Oil .
4. Click Apply .
http://../TKS_Tutorials_Overview.pdfhttp://../TKS_Tutorials_Overview.pdfhttp://../TKS_Tutorials_Overview.pdfhttp://../TKS_Tutorials_Overview.pdfhttp://../TKS_Tutorials_Overview.pdf -
8/14/2019 Importing Production Data
29/33
26 KINGDOM 8.2
Import Data as Zone Attri butes
EXIT
5. Repeat the operation for Cum Gas and Cum Water .
6. Click on Cancel when finished.
Import Production Data
You are now ready to import production data to the KINGDOM well spreadsheet.
1. Click in a Base Map window, and from the main menu bar, choose Wells > Spreadsheet or
click on the Wells Spreadsheet icon to open the Select Data for Spreadsheet dialog box(Figure 20 ).
Figure 20 Select Data for Spreadsheet dialog box
1. In the Select Data for Spreadsheet dialog box, click to select Zone Information in theSelect Category list.
2. In the Zones list, use the down arrow and select Production from the displayed list.
3. Below the Attributes list, click on All .
4. Click on the > move arrow to move the selection to the Selected Items list.
5. Check ON Show wells with data only .
http://../TKS_Tutorials_Overview.pdfhttp://../TKS_Tutorials_Overview.pdfhttp://../TKS_Tutorials_Overview.pdfhttp://../TKS_Tutorials_Overview.pdfhttp://../TKS_Tutorials_Overview.pdf -
8/14/2019 Importing Production Data
30/33
KINGDOM 8.2 27
Import Data as Zone Attributes
EXIT
6. Adjust the decimal value if so desired.
7. Click OK to close the Select Data for Spreadsheet dialog box and display the data in theSpreadsheet window ( Figure 21 ).
Figure 21 Well Spreadsheet (Cumulative Production)
http://../TKS_Tutorials_Overview.pdfhttp://../TKS_Tutorials_Overview.pdfhttp://../TKS_Tutorials_Overview.pdfhttp://../TKS_Tutorials_Overview.pdfhttp://../TKS_Tutorials_Overview.pdf -
8/14/2019 Importing Production Data
31/33
28 KINGDOM 8.2
Import Data as Zone Attri butes
EXIT
1. In the Spreadsheet window, click on the Export icon to open the Export window(Figure 22 ) in which you can proceed to export the spreadsheet.
Figure 22 Export dialog box
2. In the Export dialog box, in the Select column, toggle ON or OFF respectively the data itemsthat you wish to export or not export. Click All to select all the fields (default), or None toremove all check marks (the UWI field remains selected).
3. Click on Browse , and in the Save Well Data As dialog box, navigate to a directory where youwish to store your spreadsheet, then enter a file name (plus the .xls extension) and click theSave button.
4. Click OK to complete the export process and save your spreadsheet.
5. Click on the Close icon to close the Spreadsheet window
Tip: If you wish to open your exported spreadsheet, start MS Excel, select Data > ImportExternal Data > Import Data from the main menu, locate your export file, and followthe instructions.
http://../TKS_Tutorials_Overview.pdfhttp://../TKS_Tutorials_Overview.pdfhttp://../TKS_Tutorials_Overview.pdfhttp://../TKS_Tutorials_Overview.pdfhttp://../TKS_Tutorials_Overview.pdf -
8/14/2019 Importing Production Data
32/33
KINGDOM 8.2 29
Import Data as Zone Attributes
EXIT
Show Production Data as Bubble Map
1. Click in a Base Map window and, from the main window menu bar, choose Wells > Post
Data on Map > or click the Post Data on Map icon to open the Post Data on Map
dialog box ( Figure 23 ).2. Click to make the Bubble Map (Multi-Attribute) tab active.
Figure 23 Post Data on Map dialog box
On the Bubble Map (Multi-Attribute) tab, click on Zones in the Select Categories list.
3. In the Zones list use the down arrow and select Production from the displayed list.
4. Below the Attributes list, click on All .
5. Click on the right arrow ( >) to move the selections to the Selected Data list.6. Check ON Show Legend in the upper center of the dialog box.
7. In the Selected Data list, click on an attribute name.
8. Click on the down arrow adjacent to Color to open a color palette from which you can selecta color for each attribute.
9. You can also change the Bubble Radius if desired.
http://../TKS_Tutorials_Overview.pdfhttp://../TKS_Tutorials_Overview.pdfhttp://../TKS_Tutorials_Overview.pdfhttp://../TKS_Tutorials_Overview.pdfhttp://../TKS_Tutorials_Overview.pdf -
8/14/2019 Importing Production Data
33/33
Import Data as Zone Attri butes
EXIT
10. Click OK to close the dialog box and to display the selected items as bubbles in the Base Map window.
Figure 24 Base Map window showing Imported Data as bubbles
The pie chart bubbles at each well indicate the proportionate part of the production coming fromthe three types of hydrocarbons.
You have successfully completed the Production Data Tutorial.
http://../TKS_Tutorials_Overview.pdfhttp://../TKS_Tutorials_Overview.pdfhttp://../TKS_Tutorials_Overview.pdfhttp://../TKS_Tutorials_Overview.pdfhttp://../TKS_Tutorials_Overview.pdf