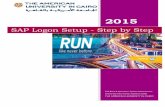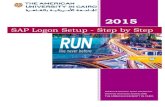Iis7 Setup Step
-
Upload
mohanakrishnakapa -
Category
Documents
-
view
117 -
download
2
Transcript of Iis7 Setup Step

Configuring IIS 7.0 and Cognos 8
This is a 6 step process:
1. Check CGI or ISAPI is enabled in IIS2. Create the Cognos 8 virtual directories3. Edit ISAPI or CGI Extensions4. Add module mapping5. Edit Module mapping6. Allow CGI application to use execute
1. Check CGI or ISAPI is enabled in IIS
Go to Start > Administrative Tools>Server Manager

On the right hand side next to ‘roles’ click ‘add role services’Underneath Application Development’ ensure CGI and ‘ISAPI Extensions’ are listed as ‘Installed’. If not then check them and click ‘Install’

2. Create the Cognos 8 virtual directories
In the left Connections pane, expand the server node, right-click on Sites, and click Add WebsiteC:\Program Files (x86)\IBM\cognos\c10_64GW\webcontent
Set the bindings to https, all IP, 443, and choose a certificate

Once done, right click the new site in the Connections pane, and choose Add Virtual Directory
Enter "cgi-bin" for the Alias and enter the path to the c8/cgi-bin directory in Physical Path (C:\Program Files (x86)\IBM\cognos\c10_64GW\cgi-bin). Click OK.
Click on the site node: [reportingdevx] choose bindings from the actions paneSSL Settings,
3. Edit ISAPI or CGI ExtensionsIn the left Connections pane, select the server node, then double-click ISAPI and CGI Restrictions in the right pane.

In the Actions pane click Add, enter the path to either cognosisapi.dll or cognos.cgi depending on which you will use (default C:\Program Files\cognos\c8\cgi-bin\cognosisapi.dll or C:\Program Files\cognos\c8\cgi-bin\cogno.cgi), check the "Allow extension path to execute" box, then click OK.
(you may need to surround the path in double quotes if it contains any spaces)
Or
Click ‘edit feature settings’ on right-hand side and ‘Allow unspecified CGI Modules’

4. Add Module Mapping
Within IIS expand the virtual directory and click on the cgi-bin virtual directory, Double click Handler Mapping within the main pane.
Within the actions pane click Add Module Mapping.

Enter either *.cgi or *.dll in the Request Path depending on which one it is you require. Within the Module Path choose either CGIModule or ISAPIModule. In the name section give it a realistic name i.e. ISAPI-cognos
If you are using ISAPI Module you will need to click the ellipsis next to the Executable section within here navigate to cognosisapi.dll
Click Request Restrictions
N.b. if you are using a CGI Module you do not need to select anything in the executable section
Under the Mapping tab Select Invoke handler only if request is mapped to: File

Under the verbs tab ensure All verbs is Selected
Under the Access Tab, Select Execute
Depending on the method used in section 3 a message may appear select Yes
Your new module mapping should be added to the Module Mapping List

5. Edit Module Mapping
In order for Cognos Administration to function properly, the directive added to the IIS configuration file in previous step has to be edited manually. Depending on how IIS is set up, this will have been written either to
<cognos_home>/c84/cgi-bin/web.config. Open up using Wordpad Check those files for the following entry:
For CGI it will originally look like:
<add name="CGI-cognos" path="*.cgi" verb="*" modules="CgiModule" resourceType="Unspecified" />
Add allowPathInfo="true" at the end of the statement so it looks like:
<add name="CGI-cognos" path="*.cgi" verb="*" modules="CgiModule" resourceType="Unspecified" allowPathInfo="true" />
For ISAPI it will originally look like:
<add name="ISAPI-Cognos" path="cognosisapi.dll" verb="*" modules="IsapiModule" scriptProcessor="E:\Program Files\Cognos\C84_64\cgi-bin\cognosisapi.dll" resourceType="Unspecified" requireAccess="Execute" preCondition="bitness32" />
Add allowPathInfo=”true” at the end of the statement so it looks like
<add name="ISAPI-Cognos" path="cognosisapi.dll" verb="*" modules="IsapiModule" scriptProcessor="E:\Program Files\Cognos\C84_64\cgi-bin\cognosisapi.dll" resourceType="Unspecified" requireAccess="Execute" preCondition="bitness32" allowPathInfo="true"/>

n.b. you may need to ensure that you have access permissions on the folder to enable you to save to this file
6. Allowing CGI application to use execute
Select cgi-bin virtual directory within IIS, Select Handler Mappings and click Edit Feature Permissions.
Select OK and Click OK

https://www-304.ibm.com/support/docview.wss?uid=swg21343353
Problem(Abstract)
This document details how to configure the Cognos 8 gateway in IIS 7.0
EnvironmentWindows Server 2008
Resolving the problemIn IIS Manager, create the Cognos 8 virtual directories, enable the gateway under ISAPI and CGI Restrictions, and add a Handler Mapping for the gateway. Edit the IIS configuration file and add the attribute allowPathInfo='true'. Steps: 1. In the left Connections pane, expand the server node, expand Sites, right-click on Default Website, and click Add Virtual Directory.
2. Enter 'cognos8' for the Alias and enter the path to the c8/webcontent directory in Physical Path (default C:\Program Files\cognos\c8\webcontent). Click OK.
3. Right click on the newly-created cognos8 Virtual Directory and click Add Virtual Directory
4. Enter 'cgi-bin' for the Alias and enter the path to the c8/cgi-bin directory in Physical Path (default C:\Program Files\cognos\c8\cgi-bin). Click OK.
5. Right click on the cognos8 Virtual Directory again and click Add Virtual Directory
6. Enter 'help' for the Alias and enter the path to the c8/webcontent/documentation directory in Physical Path (default C:\Program Files\cognos\c8\webcontent\documentation). Click OK.
7. In the left Connections pane, select the server node, then double-click ISAPI and CGI Restrictions in the right pane.
8. In the Actions pane click Add, enter the path to either cognosisapi.dll or cognos.cgi depending on which you will use (default C:\Program Files\cognos\c8\cgi-bin\cognosisapi.dll or C:\Program Files\cognos\c8\cgi-bin\cognos.cgi), check the 'Allow extension path to execute' box, then click OK.
9. In the left Connections pane, select the cgi-bin virtual directory, then double-click Handler Mappings in the right pane.
10. In the Actions pane click Add Module Mapping, then enter either 'cognos.cgi' or 'cognosisapi.dll' for the Request Path, choose either CGIModule or ISAPIModule for the Module, give it an identifiable name like 'CGI-cognos' then click OK.
11. In order for Cognos Administration to function properly, the directive added to the IIS configuration file by step 11 has to be edited manually. Depending on how IIS is set up, this will have been written either to C:\Windows\System32\inetsrv\config\applicationhost.config or to <cognos_home>/c8/cgi-bin/web.config. Check those files for the following entry:<add name='CGI-cognos' path='*.cgi' verb='*' modules='CgiModule'

resourceType='Unspecified' />
and add allowPathInfo='true' to it like this:<add name='CGI-cognos' path='*.cgi' verb='*' modules='CgiModule' resourceType='Unspecified' allowPathInfo='true' />
In addition to the above steps, when running IIS on a Windows 2008 Server 64-bit installation, you will need to create and configure an application pool for the Cognos cgi-bin directory that permits 32-bit applications to execute.
1. Right hand click on "Default Application Pool" and select
"Advanced Settings", when the window opens up, change the
property for "Enable 32-bit Applications" to "True".