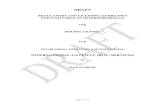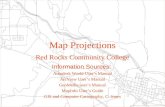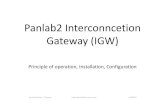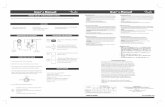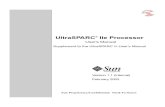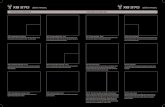IGW 3 USER’S MANUAL
Transcript of IGW 3 USER’S MANUAL

DR. SHUGUANG LI AND ASSOCIATES INTERACTIVE GROUNDWATER MODELING (IGW)
IGW 3 USER’S MANUAL_

i
Dr. Shuguang Li and Associates at Michigan State University
IGW User’s Manual for Version 3 Copyright © 2002 by Dr. Shuguang Li and Associates at Michigan State University. All rights reserved. Dr. Shuguang Li and Associates makes no warranties either express or implied regarding the program IGW 3 and its fitness for any particular purpose or the validity of the information contained in this document. Authors / Editors: Kyle Paulson Dr. Shuguang Li Special Thanks to: Dr. Qun Liu DOCUMENT VERSION: 2002-10.18 LAST REVISED: October 21, 2002 http://www.egr.msu.edu/~lishug

ii
TABLE OF CONTENTS CHAPTER 1: INTRODUCTION ______________________________________1
1.1 - IGW 3 SOFTWARE SYNOPSIS ___________________________________________1 1.2 - USER’S MANUAL INTRODUCTION _______________________________________2 1.2.1 - USER’S MANUAL LAYOUT _________________________________________2 1.2.2 - USER’S MANUAL ACRONYMS / ABBREVIATIONS ______________________2 1.3 - SYSTEM REQUIREMENTS ______________________________________________4 1.4 - ADDITIONAL INFORMATION ____________________________________________4
CHAPTER 2: GETTING STARTED __________________________________5
2.1 - OBTAINING THE SOFTWARE ___________________________________________5 2.2 - INSTALLING THE SOFTWARE ___________________________________________5 2.3 - STARTING THE SOFTWARE _____________________________________________6
CHAPTER 3: MAIN WINDOW INTERFACE ____________________________8 3.1 - MAIN WINDOW LAYOUT ________________________________________________8 3.2 - MENUS ______________________________________________________________9 3.2.1 - FILE MENU ______________________________________________________9 NEW MODEL ____________________________________________________9 OPEN MODEL ___________________________________________________9 SAVE MODEL ___________________________________________________9 EXPORT DATA __________________________________________________9 EXIT ___________________________________________________________9 IMPORT PICTURE ________________________________________________9 EXPORT PICTURE _______________________________________________9 3.2.2 - UTILITY MENU ___________________________________________________9 RANDOM SAMPLING ____________________________________________10 SCREEN CAPTURE______________________________________________10 3.2.3 - DISPLAY MENU__________________________________________________10 ZOOM IN_______________________________________________________10 ZOOM OUT_____________________________________________________10 REFRESH ______________________________________________________10 OPTION…______________________________________________________10 SHOW MODEL EXPLORE WINDOW ________________________________10 3.2.4 - HELP MENU_____________________________________________________10 ABOUT… ______________________________________________________10 HELP CONTENT ________________________________________________11 INTERACTIVE WIZARD __________________________________________11 STEP-BY-STEP TUTORIAL________________________________________11 VISIT US ON THE WEB ___________________________________________11 TIP OF THE DAY ________________________________________________11 3.3 - BUTTON PALETTE ____________________________________________________11 CREATE A NEW MODEL ________________________________________________12 PRESS ME, THEN PRESS ANY BUTTON TO GET HELP ______________________12 SET BASEMAP AND REGISTER A BASEMAP ______________________________12 RESET TOOLBAR BUTTONS STATE ______________________________________12 CREATE A NEW ARBITRARY ZONE AND ASSIGN PROPERTY ________________12 CREATE A NEW POLYLINE AND ASSIGN PROPERTY TO IT __________________12 ADD A NEW WELL _____________________________________________________13 REDEFINE APPLIED AREA FOR A ZONE __________________________________13 SELECT A ZONE ______________________________________________________13 SELECT A POLYLINE AND EDIT IT _______________________________________13 SELECT A WELL AND EDIT IT ___________________________________________14

iii
ADD A SINGLE PARTICLE ______________________________________________14 ADD PARTICLES INSIDE A POLYGON ____________________________________14 ADD PARTICLES ALONG A POLYLINE ____________________________________14 ADD PARTICLES AROUND WELLS _______________________________________14 ADD SCATTER POINT __________________________________________________15 SELECT SCATTER POINT _______________________________________________15 CREATING MULTIPLE MODELS __________________________________________15 UNDO CREATING MULTIPLE MODELS ____________________________________16 SET SIMULATION TIME PARAMETERS ____________________________________16 SET/EDIT DEFAULT PARAMETERS FOR THE ACTIVE AREA __________________16 DEFINE A PROFILE MODEL _____________________________________________16 SELECT PROFILE MODEL ______________________________________________16 SET SIMULATION GRID_________________________________________________17 CONVERT THE MODEL INTO A NUMERICAL MODEL ________________________17 DEFINE SUBMODEL AREA ______________________________________________17 SELECT SUBMODEL AREA _____________________________________________17 SET DRAWING OPTIONS _______________________________________________17 REFRESH SCREEN ____________________________________________________17 ZOOM OUT ___________________________________________________________18 ZOOM IN _____________________________________________________________18 SOLVER ENGINE ______________________________________________________18 BACKWARD PARTICLE TRACKING ______________________________________18 PAUSE_______________________________________________________________18 FORWARD ___________________________________________________________18 RESET FLOW CLOCK __________________________________________________18 INITIALIZING FLOW ____________________________________________________19 RESET CONC CLOCK __________________________________________________19 INITIALIZING PLUME ___________________________________________________19 RESET PARTICLE CLOCK ______________________________________________19 INITIALIZING PARTICLES _______________________________________________19 DELETE ALL PARTICLES _______________________________________________19 NO CAPTURE _________________________________________________________19 EXTERNAL CALLING CAPTURE _________________________________________19 TIMING CAPTURE _____________________________________________________19 SET CAPTURE OPTION _________________________________________________20 ADD TEXT ____________________________________________________________20 SELECT TEXT_________________________________________________________20 DRAW CONCENTRATION _______________________________________________20 DRAW PARTICLES ____________________________________________________20 3.4 - STEP-ADJUSTMENT AND TIME DISPLAY INTERFACE ______________________21 3.5 - TIME PROCESS SELECTOR ___________________________________________21 3.6 - CURSOR ACTIVATED TABLE __________________________________________22 3.7 - MODEL SCREEN / WORKING AREA / ATTRIBUTE DISPLAY _________________24 3.8 - THE CURSOR ________________________________________________________25 3.9 - THE RIGHT-CLICK MENU ______________________________________________26
CHAPTER 4: SECONDARY INTERFACE MECHANISMS _______________27 4.1 - ATTRIBUTE INPUT AND MODEL EXPLORE WINDOW _______________________27 4.1.1 - MODEL EXPLORE LAYER _________________________________________28 4.1.1.1 - THE LEFT HAND PANE_______________________________________28 4.1.1.2 - THE RIGHT HAND PANE _____________________________________30 PROJECT ______________________________________________________30 MODEL ________________________________________________________30 SUBMODEL ____________________________________________________30 PROFILE MODEL _______________________________________________30

iv
LAYER ________________________________________________________31 ZONES ________________________________________________________32
PLINES ________________________________________________________32 WELLS ________________________________________________________32 PARTICLESGROUP _____________________________________________32 4.1.2 - THE DATA TABLE LAYER _________________________________________32 4.2 - INTERFACE TIPS _____________________________________________________33
CHAPTER 5: BASEMAP _________________________________________34 5.1 - THE MODEL SCALE AND BASEMAP WINDOW ____________________________34 5.2 - THE LOAD BASEMAP PROCEDURE _____________________________________35 5.2.1 - VECTORIZATION OF RASTER PICTURES ____________________________35 5.2.2 - VECTOR TYPE IMAGES ___________________________________________37 5.2.3 - ALTERING WORKING AREA DIMENSIONS ___________________________37 5.3 - LOADING MULTIPLE BASEMAP IMAGES _________________________________37 5.4 - CLEARING THE BASEMAP _____________________________________________37 5.5 - BASEMAP TIPS ______________________________________________________38
CHAPTER 6: DEFAULT ATTRIBUTES ______________________________39 6.1 - THE DEFAULT ATTRIBUTE WINDOW ____________________________________39 6.2 - THE DEFAULT ATTRIBUTE WINDOW PARAMETERS _______________________40 6.2.1 - DRY / RE-WETTING CRITERIA… BUTTON ____________________________41 6.2.1.1 - THE WET TO DRY AREA _____________________________________41 6.2.1.2 - THE DRY TO WET AREA _____________________________________42
CHAPTER 7: ZONES ____________________________________________44 7.1 - DEFINING ZONES _____________________________________________________44 7.2 - SELECTING ZONES ___________________________________________________44 7.3 - REDEFINING ZONES __________________________________________________45 7.4 - MOVING ZONES ______________________________________________________45 7.5 - REPLACING ZONES___________________________________________________45 7.6 - SETTING ZONE ATTRIBUTES: AIME _____________________________________46 7.6.1 - ATTRIBUTE ENTRY AREA _________________________________________46 7.6.1.1 - THE PHYSI/CHEMICAL PROPERTIES LAYER ____________________47 CONDUCTIVITY _________________________________________________47
KX/KY _________________________________________________________47 KX/KZ _________________________________________________________47 ORIENTATION OF ANISF IN XY ____________________________________47 ORIENTATION OF ANISF IN XZ ____________________________________47 PARTITIONING – Kd _____________________________________________48 SPECIFIC YIELD ________________________________________________49 SPECIFIC STORAGE_____________________________________________49 EFFECTIVE POROSITY___________________________________________49 LOCAL DISPERSIVITY ___________________________________________50 THE ‘MACRODISPERSION…’ BUTTON _____________________________50 SOIL PARTICLE DENSITY ________________________________________50 DECAY COEFF _________________________________________________50
7.6.1.2 - THE SOURCES AND SINKS LAYER ____________________________51 DRAIN_________________________________________________________51 RIVER _________________________________________________________52 RIVER BOTTOM SEDIMENT PROPERTIES WINDOW _______________53 CONST RECH __________________________________________________54 TRANSIENT RECH… BUTTON_____________________________________54 PRESCRIBED HEAD AREA _______________________________________54 SOURCE CONCENTRATION AREA_________________________________54

v
STARTING HEAD _______________________________________________55 7.6.1.3 - THE AQUIFER ELEVATIONS LAYER ____________________________55
SURFACE ELEVATION ___________________________________________55 TOP ELEVATION ________________________________________________56 BOTTOM ELEVATION ____________________________________________56
7.6.2 - VISUALIZATION / OPTION AREA ___________________________________56 7.6.2.1 - THE ZONE TYPE AREA ______________________________________56 7.6.2.2 - THE ZONE COLOR/PATTERN AREA ___________________________56 7.6.2.3 - THE GEOMETRICAL INFORMATION AREA ______________________57 7.6.2.4 - THE PERFORM MASS BALANCE CHECK BOX ___________________57 7.6.2.5 - THE INTERPOLATION MODEL… BUTTON _______________________57 7.7 - SOFTWARE INTERPRETATION / TIPS FOR IMPLEMENTATION _______________57 7.8 - SCATTER POINTS ____________________________________________________57 7.8.1 - DEFINING SCATTER POINTS ______________________________________58 7.8.2 - SELECTING SCATTER POINTS _____________________________________58 7.8.3 - SETTING SCATTER POINT ATTRIBUTES: AIME _______________________58 7.8.3.1 - THE ATTRIBUTE ENTRY AREA – SCATTER POINT _______________59
THE PHYSI/CHEMICAL PROPERTIES LAYER ________________________59 THE SOURCES AND SINKS LAYER ________________________________59 THE AQUIFER ELEVATIONS LAYER _______________________________59 THE CALIBRATION DATA LAYER __________________________________60
7.8.3.2 - THE VISUALIZATION / LOCATION AREA ________________________61 7.8.4 - ALTERNATE LHP VIEW ___________________________________________61 7.8.4.1 - THE ALTERNATE RHP _______________________________________62
REGRESSION __________________________________________________63 INTERPOLATION / SIMULATION ___________________________________64 INVERSE DISTANCE _________________________________________64 KRIGING METHOD ___________________________________________64 UNCONDITIONAL SIMULATION ________________________________64 CONDITIONAL SIMULATION ___________________________________65
7.8.5 - IMPORTING SCATTER POINT DATA ________________________________65 7.8.5.1 - SCATTER POINT FILES ______________________________________66 7.8.5.2 - ATTRIBUTE KEYWORDS _____________________________________67 7.8.6 - TIPS FOR IMPLEMENTATION – SCATTER POINTS ____________________68
CHAPTER 8: POLYLINES ________________________________________69 8.1 - DEFINING POLYLINES_________________________________________________69 8.2 - SELECTING POLYLINES _______________________________________________69 8.3 - REDEFINING POLYLINES ______________________________________________70 8.4 - MOVING POLYLINES __________________________________________________70 8.5 - SETTING POLYLINE ATTRIBUTES: AIME _________________________________70 NON-SPECIFIED _______________________________________________________71 CONSTANT HEAD _____________________________________________________71 HEAD = Y ELEVATION (E.G., WATER TABLE) ______________________________71 VARIABLE CONSTANT HEAD ___________________________________________71 CALCULATE AND DISPLAY FLUX ACROSS THE POLYLINE __________________71 THE DRAW STYLE AREA _______________________________________________71 8.6 - SOFTWARE INTERPRETATION / TIPS FOR IMPLEMENTATION _______________72
CHAPTER 9: WELLS ____________________________________________73 9.1 - DEFINING WELLS ____________________________________________________73 9.2 - SELECTING WELLS ___________________________________________________73 9.3 - MOVING WELLS ______________________________________________________73 9.4 - SETTING WELL ATTRIBUTES: AIME _____________________________________74 WELL NAME __________________________________________________________74

vi
LOCATION X __________________________________________________________74 LOCATION Y __________________________________________________________74 COLOR AREA _________________________________________________________75 SCREEN AREA ________________________________________________________75 WELL TYPE AREA _____________________________________________________75
PUMPING WELL ___________________________________________________75 INJECTION WELL __________________________________________________75 MONITORING WELL ________________________________________________76
THE INPUT HEAD / CONCENTRATION DATA WINDOW ________________76 NONE ____________________________________________________________77
9.5 - SOFTWARE INTERPRETATION / TIPS FOR IMPLEMENTATION _______________77
CHAPTER 10: PARTICLES ________________________________________78 10.1 - ADDING PARTICLES _________________________________________________78 10.1.1 – SINGLE _______________________________________________________78 10.1.2 – ZONE _________________________________________________________78 10.1.3 - ALONG A POLYLINE ____________________________________________79 10.1.4 - AROUND WELLS _______________________________________________79 10.2 - SETTING PARTICLE ATTRIBUTES: AIME ________________________________80 10.2.1 - SINGLE: PARTICLEPOINT RHP____________________________________80 10.2.2 - ZONE: PARTICLEZONES GROUP _________________________________81 10.2.3 - ALONG A POLYLINE: PARTICLELINES GROUP ______________________82 10.2.4 - AROUND WELLS: PARTICLEWELLS GROUP ________________________83 10.3 - PARTICLE TRACKING ________________________________________________84 10.3.1 – FORWARD ____________________________________________________84 10.3.2 – BACKWARD ___________________________________________________85 10.4 - INITIALIZING THE PARTICLES _________________________________________85 10.5 - DELETING ALL PARTICLES ___________________________________________85
CHAPTER 11: SIMULATION TIME PARAMETERS _____________________86
11.1 - THE SIMULATION TIME PARAMETERS WINDOW _________________________86 SIMULATION LENGTH__________________________________________________86 SIMULATION TIME STEP________________________________________________87 VISUALIZATION STEP __________________________________________________87 NUMBER OF SUBSTEPS – PLUME _______________________________________87 NUMBER OF SUBSTEPS – PARTICLES ___________________________________87 STEP WHEN SIMULATION LENGTH IS REACHED ___________________________87
CHAPTER 12: GRID OPTIONS AND DISCRETIZING ___________________88
12.1 - SETTING GRID OPTIONS _____________________________________________88 X LENGTH ___________________________________________________________88 Y LENGTH ___________________________________________________________88 NX __________________________________________________________________88 NY __________________________________________________________________88 DX __________________________________________________________________89 DY __________________________________________________________________89 12.2 – DISCRETIZING ______________________________________________________89 12.3 - DISPLAYING THE GRID _______________________________________________89 12.4 - GRID TIPS __________________________________________________________89
CHAPTER 13: SOLVER ENGING SETTINGS _________________________90 13.1 MEAN MODEL LAYER _________________________________________________91 13.1.1 - FLOW SOLVER _________________________________________________91
13.1.1.1 - SOLVER AREA ____________________________________________91 JACOBI METHOD _______________________________________________91

vii
GAUSS-SEIDEL METHOD ________________________________________91 SOR _________________________ _________________________________91 INNER ITERATION (MATRIX SOLUTION) AREA ______________________91 OUTER ITERATION (WATER TABLE ITERATION) AREA _______________92 THE ADVANCED OPTIONS… BUTTON______________________________92
13.1.2 - TRANSPORT SOLVER ___________________________________________92 MMOC ____________________________________________________________93
MATRIX SOLUTION CONVERGENCE CRITERIA AREA ________________93 RANDOM WALK ___________________________________________________93
RANDOM WALK AREA ___________________________________________94 13.2 - STOCAHASTIC MODEL LAYER ________________________________________94 13.3 - SOLVER TIPS _______________________________________________________95
CHAPTER 14: SOLVING THE MODEL _______________________________96 14.1 - SOLVING THE MODEL ________________________________________________96 14.2 - INITIALIZING MODEL FEATURES / CLOCKS _____________________________97
CHAPTER 15: SUBMODELS ______________________________________98 15.1 - DEFINING SUBMODELS ______________________________________________98 15.2 - SELECTING SUBMODELS_____________________________________________98 15.3 - REPLACING SUBMODELS ____________________________________________98 15.4 - MOVING SUBMODELS________________________________________________99 15.5 - SETTING SUBMODEL ATTRIBUTES: AIME _______________________________99
X0___________________________________________________________________99 Y0__________________________________________________________________100 X LENGTH ___________________________________________________________100 Y LENGTH ___________________________________________________________100 NX _________________________________________________________________100 NY _________________________________________________________________100 DX _________________________________________________________________100 DY _________________________________________________________________100 COLOR AREA ________________________________________________________100 SELECTING SUBMODEL SOLVER… BUTTON / SUBMODEL SOLVER WINDOW _100 VISUALIZING SUBMODEL… BUTTON ____________________________________102 REFERENCE COORDINATE VISUALIZATION AREA _____________________102 FLOW AND TRANSPORT VISUALIZATION AREA _______________________102 MODEL INPUT AND DATA VISUALIZATION BUTTON ____________________102 SHOW CONCEPTUAL MODEL AND LABELS AREA _____________________102 SET VISUALIZATION SEQUENCE (TOP TO BOTTOM) ___________________102 STOCHASTIC VISUALIZATION ______________________________________102
15.6 - DETAILED SUBMODEL INFORMATION _________________________________102 15.6.1 - BOUNDARY CONDITIONS _______________________________________103 15.6.2 - STARTING HEAD ______________________________________________103 15.6.3 - PARAMETER INTERPOLATION __________________________________103 15.6.4 – HIERARCHY __________________________________________________103
15.7 - THE SUBMODEL XXX WINDOW _______________________________________104 15.8 - TIPS FOR IMPLEMENTATION _________________________________________104
CHAPTER 16: PROFILE MODELS _________________________________106 16.1 - DEFINING PROFILE MODELS _________________________________________106 16.2 - SELECTING PROFILE MODELS _______________________________________106 16.3 - REDEFINING PROFILE MODELS ______________________________________106 16.4 - MOVING PROFILE MODELS __________________________________________107 16.5 - SETTING PROFILE MODEL ATTRIBUTES: AIME _________________________107

viii
NL _________________________________________________________________108 NZ – SET BY NL, ANISF________________________________________________108 DL _________________________________________________________________108 DZ _________________________________________________________________108 DB _________________________________________________________________108 VERT.EXAG. – THE SAME AS ANISF _____________________________________109 COLOR AREA ________________________________________________________109 SELECTING CROSS SECTION MODEL SOLVER… BUTTON / PROFILE MODEL SOLVER WINDOW ____________________________________________________109 VISUALIZING CROSS SECTION MODEL… BUTTON / PROFILE MODEL DRAW OPTION WINDOW ____________________________________________________109
ADJUST DRAW AREA HEIGHT AREA _________________________________109 FLOW VISUALIZATION AREA _______________________________________110 PROFILE PROPERTIES AREA _______________________________________110 THE DRAW ______ WINDOW_____________________________________110 TOP SPACE AND BOTTOM SPACE FIELDS ____________________________111 SHOW SCALE SELECTORS _________________________________________111
16.6 - DETAILED PROFILE MODEL INFORMATION ____________________________111 16.6.1 - BOUNDARY CONDITIONS _______________________________________111 16.6.2 - PARAMETER INTERPOLATION___________________________________112 16.6.3 - GRID / STREAMLINE ORIENTATION_______________________________112 16.6.4 - CROSS FLOW _________________________________________________112
16.7 - THE PROFILE MODEL XXX WINDOW __________________________________112 16.8 - TIPS FOR IMPLEMENTATION _________________________________________113
CHAPTER 17: MULTIPLE MODELS ________________________________114 17.1 - DEFINING A MULTIPLE MODEL SCENARIO _____________________________114 17.2 - UNDOING A MULTIPLE MODEL SCENARIO _____________________________115 17.3 - TIPS FOR MODELING MULTIPLE SCENARIOS ___________________________115
CHAPTER 18: STOCHASTIC MODELING ___________________________116 18.1 - PREREQUISITES ___________________________________________________116 18.2 - SOLVER SETTING __________________________________________________116
18.2.1 - SELECT MODELING METHODS __________________________________116 SINGLE REALIZATION SIMULATION__________________________________116 MONTE CARLO SIMULATIONS ______________________________________117
NUMBER OF REALIZATIONS FIELD _______________________________117 STOP WHEN REACHED CHECKBOX ______________________________117 OUTPUT TIMES IN A REALIZATION AREA__________________________118
FIRST ORDER PERTURBATION METHODS ____________________________118 18.2.2 - SELECT MODEL PARAMETERS __________________________________118
18.3 - DISPLAY OPTIONS / MONITORING / DISPLAYS __________________________118 18.3.1 - MAIN MODEL -- DRAW OPTION WINDOW __________________________118
18.3.1.1 - THE REALIZATION DISPLAY CHOICE AREA ___________________119 18.3.1.2 - THE STOCHASTIC VISUALIZATION AREA _____________________119
THE MEANS AND VARIANCES… BUTTON / VARIATION AND MISC DRAW OPTION WINDOW ______________________________________________119 THE COVARIANCES… BUTTON / COVARIANCE DRAW OPTION WINDOW_____________________________________________________ 120 THE NSM SPECTRAL SOLUTION STATUS / PROCESS… BUTTON _____121 THE MONTE CARLO SIMULATION REALIZATIONS… BUTTON / MONTE CARLO SIMULATION VISUALIZATION IN NEW WINDOW WINDOW _____121
18.3.2 - DISPLAY OPTIONS ASSOCIATED WITH WELLS_____________________123 18.3.2.1 - MONITORING HEAD AND CONCENTRATION __________________123 18.3.2.2 - MONITORING PROBABILITY DISTRIBUTION ___________________123

ix
SUBDIVISIONS BETWEEN MIN/MAX WINDOW ______________________124 18.3.2.3 - MONITORING CORRELATIONS ______________________________125
18.3.3 - DISPLAY OPTIONS ASSOCIATED WITH POLYLINES _________________126 18.4 - RUNNING THE MODEL ______________________________________________126
18.4.1 MONTE CARLO SIMULATION NOTES ______________________________126 18.5 - RESULTS _________________________________________________________127
18.5.1 - SINGLE REALIZATION SIMULATION ______________________________127 18.5.2 - MONTE CARLO SIMULATION ____________________________________127
CHAPTER 19: DISPLAY OPTIONS_________________________________128
19.1 - THE MAIN MODEL -- DRAW OPTION WINDOW __________________________128 REFERENCE COORDINATE VISUALIZATION AREA ________________________129 FLOW AND TRANSPORT VISUALIZATION AREA __________________________129
DRAW OPTION – HEAD WINDOW ____________________________________129 VELOCITY DRAW OPTION WINDOW _________________________________130 DRAW OPTION – CONCENTRATION WINDOW _________________________131
SHOW RUN TIME MESSAGES AREA _____________________________________131 SHOW CONCEPTUAL MODEL AND LABELS AREA ________________________131
PATTERN DRAW OPTION WINDOW __________________________________131 HORIZONTAL SCALE OPTION WINDOW ______________________________132 VERTICAL SCALE OPTION WINDOW _________________________________133
MODEL INPUT AND DATA VISUALIZATION BUTTON _______________________133 SET VISUALIZATION SEQUENCE (TOP TO BOTTOM) ______________________134 REALIZATION DISPLAY CHOICE ________________________________________134 STOCHASTIC VISUALIZATION __________________________________________134
19.2 - TEXT FIELDS IN THE WORKING AREA _________________________________134 19.3 - THE REFRESH BUTTON _____________________________________________135 19.4 - THE ZOOM IN AND ZOOM OUT BUTTONS ______________________________135
CHAPTER 20: FILE FEATURES ___________________________________136 20.1 - GRAPHICS CAPTURE _______________________________________________136 20.1.1 - THE AUTOMATIC CAPTURE WINDOW _____________________________136
CAPTURE WINDOW BY CAPTION ____________________________________137 CAPTURE WINDOW BY HWND ______________________________________137 CAPTURE ACTIVE WINDOW ________________________________________137 CAPTURE SCREEN ________________________________________________137 CAPTURE CLIENT AREA ONLY ______________________________________137 MS FIELD ________________________________________________________137 FILE PREFIX ______________________________________________________137 BEGIN BUTTON ___________________________________________________137 PAUSE BUTTON __________________________________________________137 RESET IMAGE COUNTER ___________________________________________137 PREVIEW AREA___________________________________________________138
20.1.2 - CAPTURING __________________________________________________138 20.1.3 - SAVING THE DISPLAY AS A PICTURE ____________________________138 20.2 - IGW 3 FILE SAVING _________________________________________________138 20.3 - IGW 3 FILE EDITING_________________________________________________139 20.4 - EXPORTING DATA __________________________________________________139 20.5 - RANDOM SAMPLING ________________________________________________140
CHAPTER 21: CONCLUSION _____________________________________142 APPENDIX A: IGW 3 INTERNAL SOFTWARE MARKERS ______________143
A-I - AQUIFER TYPE PARAMETER __________________________________________143 A-II - CELL STATE PARAMETER ___________________________________________143

x
A-III - IBOUND PARAMETER _______________________________________________144 APPENDIX B: RANDOM SETTINGS INTERFACES____________________145
B-I - OPTION OF UNCONDITIONAL RANDOM FIELD (ATTR.) WINDOW ____________145 B-I-I - SPECTRAL ALGORITHM__________________________________________146 B-I-II - SEQUENTIAL GAUSSIAN SIMULATION _____________________________146 B-I-III - TURNING BAND ALGORITHM ____________________________________147 B-I-IV - SIMULATED ANNEALING ________________________________________147 B-II - RANDOM PARAMETERS WINDOW ____________________________________148
APPENDIX C: TRANSIENT SETTINGS _____________________________150
C-I - THE TRANSIENT SETTINGS WINDOW ___________________________________150 C-II - THE DATA POINTS WINDOW __________________________________________151
APPENDIX D: PLOT TYPES ______________________________________153
D-I - ZONE MASS BALANCE PLOTS ________________________________________153 D-I-I - THE WATER BALANCE IN ZONE XXX WINDOW ______________________153
THE TIME VARIATION/X-Y PLOT _____________________________________154 THE INSTANTANEOUS PLOT ________________________________________154 THE CUMULATIVE PLOT ___________________________________________154
D-I-II - THE PLUME MASS BALANCE IN ZONE XXX WINDOW ________________154 D-II - POLYLINE FLUX PLOTS ______________________________________________154 D-III - WELL MONITORING PLOTS __________________________________________155
D-III-I - THE TIME PROCESS AT WELL XXX WINDOW _______________________155 D-III-II - OTHER WELL PLOTS ___________________________________________156
D-IV - CHANGING PLOT DISPLAYS _________________________________________156 D-V - PLOT TIPS _________________________________________________________157
APPENDIX E: THE DATA ANALYSIS WINDOW ______________________158
E-I - THE PLOT PANE_____________________________________________________158 E-I-I - THE H-SCATTERPLOT LAYER _____________________________________159 E-I-II - THE HISTOGRAM LAYER_________________________________________159 E-I-III - THE PDF LAYER _______________________________________________159 E-I-IV - THE CDF LAYER _______________________________________________159
E-II - THE STATISTICS PANE ______________________________________________159 E-II-I - THE STATISTICS AREA __________________________________________159 E-II-II - THE GRAPH PARAMETERS AREA ________________________________160
NUMBER OF INTERVALS ___________________________________________160 SCATTERPLOT LAG H _____________________________________________160
APPENDIX F: SPATIAL STATISTICS PARAMETERS WINDOWS _______161
F-I - THE INPUT PARAMETER WINDOW _____________________________________161 F-II - THE VARIOGRAM WINDOW ___________________________________________162 F-III - THE RANDOM FIELD OPTION WINDOW ________________________________163
REFERENCES _________________________________________________165

1
CHAPTER 1: INTRODUCTION This brief chapter provides an introduction to the capabilities and requirements of Interactive Groundwater Modeling 3 (IGW 3) in addition to pointers for using this document and contact information. 1.1 IGW 3 SOFTWARE SYNOPSIS
IGW 3 is a real-time, interactive and visual software system for unified deterministic and stochastic groundwater modeling. Taking advantage of recent developments in groundwater research, numerical simulation techniques, and visual programming, Dr. Li and his group are developing a software system for unified deterministic and stochastic groundwater modeling. The system is designed to simulate unsteady flow and reactive transport in general groundwater formations subject to both systematic and ‘randomly’ varying stresses and geological and chemical heterogeneity. The current version of the software, characterized by its full interactivity and built-in real-time and animated visualization, has the following distinct capabilities:
• High level and grid-independent conceptual modeling. This includes interactive visual specification and editing of model domain, aquifer properties and stresses over any arbitrarily shaped area at any point in time during the process of model construction, simulation, and analysis.
• Automatic grid generation and automatic conversion of conceptual representation to numerical model(s).
• Interactive simulation and ‘real-time’ visualization and animation of flow in response to deterministic as well as stochastic stresses.
• Interactive, visual, and ‘real-time’ particle tracking, random walk, and reactive plume modeling in both systematically and randomly fluctuating flow.
• Interactive and visual conditional simulation of hydrogeologic and geochemical spatial fields; ‘real-time’, visual and parallel conditional flow and transport simulations.
• Interactive scattered data interpolation, regression, and kriging.
• Interactive water and contaminant mass balance analysis with visual and real-time flux update.
• Interactive, visual, and ‘real-time’ monitoring of head hydrographs and concentration breakthroughs.
• Real-time modeling and visualization of aquifer transition from confined to unconfined to partially desaturated or completely dry and rewetting.
• Interactive, visual, and ‘real-time’ sub-scale modeling using telescopic approach.
• Interactive, visual, and ‘real-time’ stochastic Monte Carlo simulation.
The user-friendly software system dramatically simplifies the process of groundwater modeling and provides virtually ‘instant’ analysis with visual solution representation. The software provides an effective tool: 1) for groundwater professionals, site planners, managers, and regulators to conduct site investigation and experiment in ‘real-time’ with sampling strategies, management options, and remedial schemes, 2) for researchers to study field-scale physical and chemical groundwater processes in heterogeneous soils, and 3) for professors to teach groundwater flow and transport and site investigation and remediation using vivid interactive and real-time simulations.

2
1.2 USER’S MANUAL INTRODUCTION This ‘User’s Manual’ is intended to give in-depth information concerning the IGW 3 software, its interface, and its implementation. It is assumed that the reader has a basic knowledge of Microsoft® Windows®. For more detailed information concerning technical content of the model (i.e., mathematics and theory) please consult the IGW 3 Reference Manual. The IGW 3 Tutorials document offers step-by-step instruction for implementing some of the procedures / methods presented in this document.
1.2.1 USER’S MANUAL LAYOUT
This manual is organized according to both the interface of the software and the logical order the user would employ the features of the software if building a model from scratch. For example, Chapter 3 describes the main interface and the functions of the buttons. These function descriptions then direct the user to later chapters of the document that deal with the specific topic. On the other hand, the document is not exclusively sequential. Each chapter is written to stand alone and any information necessary to understand the chapter is cross-referenced. Therefore, the easiest way to learn a particular aspect of the software is to: 1) use the Table of Contents (or Index) to find the appropriate chapter or sections, 2) read the appropriate selection, and 3) reference the indicated chapters / sections / documents to ‘fill in the blanks’. Throughout the manual there are numerous in-text notes (indicated by ‘Note:’), footnotes (denoted by Arabic numerals), tip sections, and boxed text. These represent important passages – reading them will enhance the IGW 3 experience. Endnote references are denoted by Roman numerals.
Look for the ‘Thumbs Up’ symbol for informative hints concerning the implementation of IGW 3 features and functions.
Light gray text indicates features of the software that have not yet been implemented (but may be incorporated in the interface). Red text indicates incomplete sections of the manual.
The manual makes many references to ‘default value’ and ‘default entry’. The default value refers to the initial software assigned value for a particular attribute. The default entry refers to the value that first appears in a field when it is made active by selecting it. For example, the software assigns a default value of 0.1 for specific yield but if the user wants to change that value for a specific feature, the default entry appearing in the field when specific yield is selected is 0.0e0.
It is important to note that the IGW 3 software and the associated documents are undergoing constant revision. Check the website (see Section 1.4) often for updates. 1.2.2 USER’S MANUAL ACRONYMS / ABBREVIATIONS There are a great number of acronyms used throughout this text. The acronyms, their meanings, and the section in which they are first discussed are presented in Table 1.2.2-1.

3
TABLE 1.2.2-1 User’s Manual acronyms
ACRONYM / ABBREV. DEFINITION REFERENCE
IGW Interactive Groundwater Modeling - MHz Megahertz Section 1.3 RAM Random Access Memory Section 1.3 MB Megabyte Section 1.3 dpi dots per inch Section 1.3 FAQ Frequently Asked Questions Section 2.3 IW Interactive Wizard Section 2.3 BMP Bitmap Section 3.2.1 JPEG Joint Photographic Experts Group Section 3.2.1 SATDI Step Adjustment and Time Display Interface Section 3.4 DT Time Step Section 3.4 TPS Time Process Selector Section 3.5 CAT Cursor Activated Table Section 3.6 N/A Not Applicable Section 3.6 WAAD Working Area Attribute Display Section 3.7 VCI Vertex Coordinate Interface Section 3.7 LMA Left Message Area Section 3.7 RMA Right Message Area Section 3.7 XXX Implies a number between 000 and 999 Section 3.7 AIME Attribute Input and Model Explore window Section 4.1 LHP Left Hand Pane Section 4.1.1 RHP Right Hand Pane Section 4.1.1 GIF Graphics Interchange Format Section 5.2 SHP Shape Section 5.2 DXF Drawing Exchange Format Section 5.2 AEA Attribute Entry Area Section 7.6 VOA Visualization / Option Area Section 7.6 RBSP River Bottom Sediment Properties Section 7.6.1.2 ZTA Zone Type Area Section 7.6.2 ZCA Zone Color / Pattern Area Section 7.6.2 GIA General Information Area Section 7.6.2 AEAS Attribute Entry Area – Scatter Point Section 7.8.3 VLA Visualization / Location Area Section 7.8.3 CA Coordinate Area Section 7.8.3.2 SPSA Scatter Point Style Area Section 7.8.3.2 MGD Million Gallons per Day Section 9.4 SOR Successive Over Relaxation Section 13.1.1.1 MMOC Modified Method of Characteristics Section 13.1.2 ASCII American Standard Code for Information Interchange Section 20.2 PP Plot Pane Appendix E SP Statistics Pane Appendix E

4
1.3 SYSTEM REQUIREMENTS IGW 3 was designed for PCs running Microsoft® Windows®. IGW 3 runs on the following versions of Windows®: 95, 98, NT, 2000, ME, and XP.
Table 1.3-1 lists the minimum and recommended system requirements for reliably using the IGW 3 software.
Users of Windows® 95, 98, NT and 2000 will need access to zip decompression software. See Section 2.1 for more information.
TABLE 1.3-1 Minimum and recommended system requirements
ATTRIBUTE MINIMUM RECOMMENDED Processor Speed 300 MHz 800 MHz Memory (RAM) 64 MB 256 MB
Hard Drive Space 100 MB 200 MB Display Resolution 640 x 480 dpi 1024 x 768 dpi
Color Setting 8-bit 32-bit
1.4 ADDITIONAL INFORMATION Additional information concerning IGW 3 can be obtained from the IGW website:
http://www.egr.msu.edu/~lishug/research/igw/index.htm
The site contains links for (among other things):
• exploring the capabilities and algorithms associated with the software, • viewing software demonstrations and associated presentations, • downloading verification papers, • obtaining software documentation, • downloading the software, • providing feedback, • accessing the IGW Forum, • contacting Dr. Li and his associates, and • acknowledgements and team members.

5
CHAPTER 2: GETTING STARTED This brief chapter outlines the recommended steps to obtain and begin using IGW 3. 2.1 OBTAINING THE SOFTWARE
As mentioned in Section 1.4, the software can be obtained from the IGW homepage. The specific link for IGW 3 is
http://www.egr.msu.edu/~lishug/research/igw/download/igw3.x/igw3.x.zip1 where x is a number corresponding to the desired version of IGW 3. At this point versions 3.3 and 3.5 are available. These files tend to be large. Therefore, the software can also be downloaded through multiple smaller files to facilitate transmission by modem (see the website for these links).
Notice that the igw3.x files have the ‘zip’ extension. This is because the files are in ‘zipped’ format to reduce the downloading size and protect the file integrity during transmission. Windows® ME and XP have built-in zip capability and will have no problem extracting the program files embedded in the igw3.x.zip files. However, users of other versions will need decompression software that supports zip files. It is recommended to use the latest version (8.1) of the WinZip® archive utility. A fully functional evaluation version is available on the Internet at
http://www.winzip.com/downauto.cgi?winzip81.exe
For more information concerning downloading, installing, or using WinZip® please consult the WinZip® homepage at
http://www.winzip.com If any trouble is encountered attempting to obtain the software, please use the links on the IGW website to contact Dr. Li or his associates. All feedback is appreciated.
2.2 INSTALLING THE SOFTWARE2 Once the setup files have been extracted from the zip file simply execute the setup application located in the folder where the files were extracted. (Note: the icon or font may not exactly match the picture at right depending on the software version and target computer appearance settings.) Alternatively, some decompression software packages allow the user to install the software as a continuation of the unzipping process. In this case, it is not necessary to execute the setup file, as the decompression software does it automatically. The steps involved in the installation process (after initiating the setup application), as prompted, are:
1 There are also movies associated with the tutorials document that may be loaded as a package with the software by using the following link: http://www.egr.msu.edu/~lishug/research/igw/download/ igw3.x/igw3.x.movie.zip. 2 Versions 3.1 and earlier should be uninstalled before installing any of the latest versions of IGW 3.

6
1. Authorizing installation continuation. 2. Closing other open programs and continuing. 3. Reading the License Agreement and accepting it. 4. Reading an important notice and continuing. 5. Selecting the install folder (and verifying overwrite if folder already exists). 6. Selecting the Start Menu group. 7. Authorizing continuation (last chance to review options) and installation. 8. Reading important information and continuing. 9. Reading notification of successful install and finishing.
Once the installation in complete, the software is ready to use. There is no need to restart the computer3. Please note that it is recommended to use only one version of IGW 3 on a single machine at a given time. Therefore, before installing a newer or older version of the software please be sure to uninstall any previous version.
2.3 STARTING THE SOFTWARE4 The easiest way to start the program is to use the Windows® Start menu. (Alternatively, the program can be started by executing the IGW 3 application from the C:\Program Files\Interactive Groundwater 3.x folder – the default – or the one chosen during installation.) The software shortcuts are installed in the Programs→Interactive Groundwater folder in the Start menu (again, by default – or in the folder chosen during installation). The folder will contain a shortcut ‘IGW 3.x’ that is used to start the program and a shortcut ‘Uninstall IGW 3.x’ that is used to uninstall the program. Upon starting the software, a splash screen with the software credits will appear (see Figure 2.3-1). The user may click the ‘More…’ button to see the ‘Acknowledgements’ window, click the web address to access the website, or click the ‘Click to Continue’ button to close the window and continue Next, the full screen IGW 3 window appears with a ‘Tip of the Day’ window (see Figure 2.3-2) in front of it (this may not be applicable to earlier versions). From the ‘Tip of the Day’ window one can:
• scroll through the tip list (by selecting ‘Next Tip’), • open the interactive wizard (by clicking the ‘Interactive Wizard’ button), • access the Frequently Asked Questions (FAQ) list (by clicking the ‘Frequently Asked
Questions’ button), • open the step-by-step tutorial (by clicking the ‘Step by Step Tutorial’ button), • open the on-line help (by clicking the ‘Online Help’ button), • close the window (by clicking the ‘Close’ button), and • decide whether or not the ‘Tip of the Day’ window should be displayed next time the
software starts. The Interactive Wizard (IW) is a series of windows that appear and prompt the user to complete specific tasks. Completing the IW lessons is a very good way for beginners to become familiar with the IGW 3 interface and basic functionality.
3 There are some versions of Windows® 95 and 98 that may require the system be restarted. 4 Refer to Section 2.1 of the IGW 3 Tutorials document for a step-by-step example of starting the software.

7
FIGURE 2.3-1 IGW 3 Splash Screen (from version 3.5)
FIGURE 2.3-2 ‘Tip of the Day’ window The step-by-step tutorial is a help file version of the IGW 3 Tutorials document. It contains a number of movies associated with the tutorial lessons that show how the steps should be completed and what should occur after each step is taken (available only with the movie-software download bundle – see footnote 1 on page 5). Closing the ‘Tip of the Day’ window provides a complete view of the main window (it can be reopened at any time through the Help menu – see Section 3.2.4). This is the virgin state of the software and provides a focus point for discussion of the software implementation – continued in Chapter 3.

8
CHAPTER 3: MAIN WINDOW INTERFACE5
One of the powerful features of IGW 3 is that it is very intuitive. That intuitive quality helps the user grasp the functionality from the logical layout of the software and the interface. Thus the ideal place to begin a discussion of the software implementation is with the interface. 3.1 MAIN WINDOW LAYOUT
The main window can be seen in Figure 3.1-1.
FIGURE 3.1-1 IGW 3 Main Window
The ‘title bar’ (very top) shows the name of the software, the version (in this instance, 3.3), and the name and path of the open file (in this case the software default ‘Untitled’). It also contains the Windows® buttons that allow the user to ‘minimize’ the window6, toggle the window between full-screen and small window, and close the program (the same as selecting ‘Exit’ from the File menu – see Section 3.2.1). The remaining attributes of the main window are discussed in the following sections.
5 Refer to Section 2.2 of the IGW 3 Tutorials document for a short interactive walkthrough of the Main Window interface. 6 This function minimizes only the Main Window. Other IGW 3 interfaces are not affected.

9
3.2 MENUS The ‘menu bar’ is located just below the title bar. Four menus are accessible from the menu bar: File, Utility, Display, and Help. 3.2.1 FILE MENU The File menu contains the following operations:
New Model Selecting this opens a new file. This is the same as clicking the ‘Create a New Model’ button (see Section 3.3). (Note: The user should save work prior to creating a new model as the software will not prompt the user to save it.)
Open Model Selecting this opens an existing IGW 3 file. A window titled ‘Open’
appears thus allowing the user to browse to the location of the desired file. (Note: The user should save work prior to creating a new model as the software will not prompt to save it.) (Note: IGW 3 files are compatible only with the specific software version they were created with [3.3, 3.4, 3.5, etc – including some undocumented changes within these versions].)
Save Model Selecting this saves all present work. A window titled ‘Save As’
appears thus allowing the user to save the file in the desired location. A valid name must be supplied as no default name is given. The user can also select (in a subsequent ‘Message’ window) whether or not to include file parameter comments (see Section 20.2 for more information).
Export Data Selecting this allows the user to save head and concentration data from
the current model. A window titled ‘Save As’ appears thus allowing the user to save the data file with a desired file name and specify the path. This selection is available only after the model has been discretized (see Chapter 12). See Section 20.4 for more information.
Exit Selecting this exits the program. The software will prompt the user to
confirm the desire to exit the software if the model has not been saved. Note: closing the Main Window is another way to exit the software.
The File menu contains the following sub-menus:
Import Picture Selecting this allows the user to import a picture into the model. The cascading options allow the user to choose ‘As BMP’ or ‘As JPEG’. (Note: this function will only temporarily place a picture in the working area. See Chapter 5 for instructions on how to import pictures permanently.)
Export Picture Selecting this allows the user to export the Working Area (discussed in Section 3.7) as a picture. The cascading options allow the user to choose ‘As BMP’ or ‘As JPEG’. See Section 20.1 for more advanced graphics capture options.
3.2.2 UTILITY MENU The Utility menu contains the following operations:

10
Screen Capture Selecting this brings up the ‘Automatic Capture’ window. See Section 20.1.1 for a detailed discussion of the window (and its associated functionality).
Selecting this opens the ‘Search Options’ window and allows the user to take a random sampling of data from the Working Area. This selection is available only after the model has been discretized (see Chapter 12). See Section 20.5 for more information.
3.2.3 DISPLAY MENU The Display menu contains the following operations:
Zoom in Selecting this enlarges the Working Area and Working Area
Attribute Display within the Model Screen. The ‘Zoom in’ button (see Section 3.3) performs the same function. See Section 3.7 for information concerning the Working Area, the Working Area Attribute Display, and the Model Screen.
Zoom out Selecting this shrinks the Working Area and Working Area
Attribute Display within the Model Screen. The ‘Zoom out’ button (see Section 3.3) performs the same function. See Section 3.7 for information concerning the Working Area, the Working Area Attribute Display, and the Model Screen.
Refresh Selecting this updates the Working Area and other IGW 3
windows to include all recently changed parameters. The ‘Refresh’ button (see Section 3.3) performs the same function.
Option … Selecting this opens the ‘Main Model -- Draw Option’ window.
Section 19.1 details the options available in this window for altering the IGW 3 display.
Selecting this returns the Attribute Input and Model Explore window to
the center of the display. More detailed information is given in Section 4.1.
3.2.4 HELP MENU
The Help menu contains the following operations:
About … Selecting this opens the ‘About …’ window (see Figure 3.2.4-1). It is
very similar to the splash screen seen when the software is started. The ‘About…’ window lists the full software title, the names of the developers, and the home institution of current software development – the Department of Civil and Environmental Engineering at Michigan State University. There is also a ‘System Info…’ button that opens the Windows® ‘System Information’ console window (or other appropriate interface – depending on Windows® version), an ‘OK’ button used to close the ‘About…’ window, and a ‘More…’ button that is used to open the ‘Acknowledgements’ window. The IGW website may be opened by clicking on the web address.
Show model explore window
Random Sampling

11
FIGURE 3.2.4-1 The ‘About…’ window (from version 3.5)
Help content Selecting this opens the ‘Interactive Groundwater’ help file in a
separate window. This is the same as clicking the ‘Online Help’ button in the ‘Tip of the Day’ window (discussed in Section 2.3.)
Selecting this begins the Interactive Wizard. It is a tool designed to
assist beginners in becoming familiar with IGW 3. It prompts the user to complete tasks in the software based on building a model from scratch. It can be closed at any time. Selecting this opens an electronic version (in help file format) of the IGW 3 Tutorials document.
Selecting this opens the computer’s web browser to
http://www.egr.msu.edu/~lishug/research/igw. This is the IGW home page.
The Help menu contains the following toggle switch:
Tip of the Day Selecting this toggles the ‘Tip of the Day’ window on and off. A check mark appears next to it if it is on. The ‘Tip of the Day’ window is briefly discussed in Section 2.3.
3.3 BUTTON PALETTE The ‘Button Palette’ is located just below the menu bar on the left hand side of the main window (see Figure 3.1-1)7.
In the virgin state, the software displays 56 buttons with 46 active, 4 inactive, and 6 blank (these are simply place holders). The button functions are explained further in the remainder of this section (they are listed in left to right, descending order as displayed in the software). The title of the button is given by that of the bubble-box that appears when the cursor is placed over it
7 Due to differences in display resolution settings the Button Palette may appear differently on some machines.
Visit us on the web
Step-by-step tutorial
Interactive Wizard

12
Create a New Model
Clicking this button opens a new model without saving the current work. It performs the same function as the ‘New Model’ operation in the File menu (Section 3.2.1).
Press me, then press any button to get help
Clicking this button puts the cursor in ‘help mode’ (see Section 3.8) and subsequently clicking on another button (except this one) opens its associated help screen. The help screen is taken from the ‘Interactive Groundwater’ help file (accessible by selecting ‘Help content’ on the Help menu [Section 3.2.4]). Use the ‘Reset toolbar buttons state’ button (discussed below) to exit ‘help mode’.
Set Basemap And Register a Basemap
Clicking this button initiates the process of setting a picture file as a basemap in the Working Area (see Section 3.7) by opening the ‘Model Scale and Basemap’ window. This process is discussed further in Chapter 5.
Reset toolbar buttons state
Clicking this button resets the cursor from any previous state such as ‘help mode’ or ‘draw mode’. The cursor is initialized to select new buttons or perform other functions.
Create a New Arbitrary Zone And Assign Property
Clicking this button allows the user to define a zone (polygon) within the Working Area (see Section 3.7). The cursor is set to ‘draw mode’ (see Section 3.8) and the user may simply click within the Working Area to define points that denote the outline of the zone.
The zone creation process and other zone implementation information is discussed further in Chapter 7.
Create a New Polyline And Assign Property
Clicking this button allows the user to define a polyline (a series of line segments) within the Working Area (see Section 3.7). The cursor is set to ‘draw mode’ (see Section 3.8) and the user may simply click within the Working Area to define points that correspond to the line-segment endpoints.
The polyline creation process and other polyline implementation information is discussed further in Chapter 8.

13
Add a New Well
Clicking this button allows the user to define a well (point) within the Working Area (see Section 3.7). The cursor is set to ‘draw mode’ (see Section 3.8) and the user may simply click within the Working Area to define a point that corresponds to the location of the well.
The well creation process and other well implementation information is discussed further in Chapter 9.
Redefine Applied Area for a Zone
Clicking this button allows the user to replace the active (see ‘Select a Zone’ below) zone with another zone without having to redefine the zone attributes or any associated scatter points (Section 7.8). The first click of the button brings up one of two windows: 1) a ‘Message’ window appears with the text ‘You should select a zone first!’ if no zone is currently selected; or 2) a ‘Warning’ windows appears with the text ‘Are you sure that you want to replace the current zone with a new one?’ if there is an active zone.
If the ‘Message’ window appears, the user should click ‘OK’ then select a zone and then re-select the ‘Redefine Applied Area for a Zone’ button.
If the ‘Warning’ window appears, verify that the correct zone is selected. If not, then select ‘No’, activate the desired zone, click the ‘Reset toolbar buttons state’ button, then re-select the ‘Redefine Applied Area for a Zone’ button. If the correct zone is selected, then select ‘Yes’. The cursor enters ‘draw mode’ and the user may define a completely new zone to replace the old one. Once draw mode has been entered the user may continually replace the previous zone until satisfied.
This process is described further in Section 7.5.
Select a Zone
Clicking this button allows the user the select a zone within the Working Area (see Section 3.7). The cursor is set to ‘select mode’ (see Section 3.8) and the user may simply click within a zone in the Working Area to select it. This is alternatively referred to as ‘making the zone active’. When a feature is selected it appears outlined in red in the Working Area and highlighted in the Attribute Input and Model Explore window (see Section 4.1).
This process is described further in Section 7.2.
Select a Polyline and Edit It
Clicking this button allows the user the select a polyline within the Working Area (see Section 3.7). The cursor is set to ‘select mode’ (see Section 3.8) and the user may simply click on a polyline in the Working Area to select it. This is alternatively referred to as ‘making the polyline active’. When a feature is selected it appears outlined in red in the Working Area and highlighted in the Attribute Input and Model Explore window (see Section 4.1).

14
This process is described further in Section 8.2.
Select a Well and Edit It
Clicking this button allows the user the select a well within the Working Area (see Section 3.7). The cursor is set to ‘select mode’ (see Section 3.8) and the user may simply click on a well in the Working Area to select it. This is alternatively referred to as ‘making the well active’. When a feature is selected it appears outlined in red in the Working Area and highlighted in the Attribute Input and Model Explore window (see Section 4.1).
This process is described further in Section 9.2.
Add a Single Particle
Clicking this button allows the user to add a single particle in the Working Area (see Section 3.7). The cursor is set to ‘draw mode’ (see Section 3.8) and the user may simply click within the Working Area to define a point that corresponds to the desired location of the particle.
Particle implementation is discussed further in Chapter 10.
Add Particles Inside a Polygon
Clicking this button allows the user to add a group of particles in the Working Area (see Section 3.7). The cursor is set to ‘draw mode’ (see Section 3.8) and the user may simply define a zone that outlines the desired location of the particles within the Working Area. Once the zone is defined, the ‘Particles’ window appears prompting the user to enter the number of particle columns desired. Once the number is entered click ‘OK’ to create the particle zone or ‘Cancel’ to abort.
Particle implementation is discussed further in Chapter 10.
Add Particles Along a Polyline
Clicking this button allows the user to add a polyline (a series of line segments) of particles in the Working Area (see Section 3.7). The cursor is set to ‘draw mode’ (see Section 3.8) and the user may simply define a polyline that indicates the desired location of the particles within the Working Area. Once the polyline is defined, the ‘Particles’ window appears prompting the user to enter the number of particles to be released along the polyline. Once the number is entered click ‘OK’ to create the particle polyline or ‘Cancel’ to abort.
Particle implementation is discussed further in Chapter 10.
Add Particles Around Wells
Clicking this button allows the user to add particles to existing wells. This is discussed further in Section 10.1.4. Particle implementation is discussed further in Chapter 10.

15
Add Scatter Point
Clicking this button allows the user to add a scatter point (associated with a zone) to the Working Area (see Section 3.7). The cursor is set to ‘draw mode’ (see Section 3.8) and the user may click at any point in the Working Area to define a scatter point. This process may be repeated as desired without having to re-select the ‘Add Scatter Point’ button (however, be sure to wait for the crosshair cursor to reappear before defining another scatter point).
If no zone is yet defined in the model then attempting to add scatter points in the Working Area will bring up a ‘Message’ window with the text ‘You should define at least one zone first!’. In this case, click the OK button, define a zone, and then re-click the ‘Add Scatter Point’ button.
If no zone is active, then clicking then attempting to add scatter points in the Working Area will bring up the ‘Message’ window with the text ‘You should select a zone first!’. In this case, click the ‘OK’ button, select the desired zone, and then re-click the ‘Add Scatter Point’ button.
(Note: it is important to ensure that the correct zone is selected before adding the scatter points as every scatter point defined while that zone is active will be associated with it regardless of whether or not it is physically located within the zone.)
Scatter Point implementation is discussed further in Section 7.8.
Select Scatter Point
Clicking this button allows the user to select a scatter point within the Working Area (see Section 3.7). The zone associated with the desired scatter point should be active prior to clicking this button else the user will not be able to select the desired scatter point. The cursor is set to ‘select mode’ (see Section 3.8) and the user may simply click on a scatter point (associated with the active zone) in the Working Area to select it. This is alternatively referred to as ‘making the scatter point active’. When a feature is selected it appears outlined in red in the Working Area and highlighted in the Attribute Input and Model Explore window (see Section 4.1).
If no zone is active (or none are yet defined in the model – in which case no scatter points can exist yet and therefore trying to select one does not make much sense) then attempting to select a scatter point elicits the ‘Warning’ window with the text ‘You should select a zone first!’. In this case click ‘OK’, select the zone associated with the desired scatter point, and re-click the ‘Select Scatter Point’ button. .
Scatter Point implementation is discussed further in Section 7.8.
Creating Multiple Models
Clicking this button initiates the process of modeling multiple scenarios by opening the ‘Creating Multiple Models’ window. This process is discussed further in Chapter 17.

16
Undo Creating Multiple Models
Clicking this button undoes the ‘multiple modeling’ setup by returning the Working Area (see Section 3.7) to the state it was in when the multiple scenario modeling was initiated. This function is discussed further in Chapter 17.
There is only one level of undo in this case, so the user can only undo the effects of the latest scenario change (i.e. if the multiple modeling process is initiated twice – by clicking the ‘Creating Multiple Models’ button and selecting the desired setup – without undoing the first scenario then the ‘Undo Creating Multiple Models’ button can only undo the second scenario change).
If the button is inactive it will appear grayed out:
Set Simulation Time Parameters
Clicking this button allows the user to edit the time parameters associated with the model by opening the ‘Simulation Time Parameters’ window. The time parameters are discussed further in Chapter 11.
Set/Edit Default Parameters for the Active Area
Clicking this button allows the user to adjust the default attributes assigned to zones when they are created by opening the ‘Default Attribute’ window. The default attributes are discussed further in Chapter 6.
Define a Profile Model
Clicking this button allows the user to create a profile model by defining its extent (as a series of line segments) within the Working Area (see Section 3.7). The cursor is set to ‘draw mode’ (see Section 3.8) and the user may simply click within the Working Area to define points that correspond to the desired cross-section line-segment endpoints.
The profile model creation process and other implementation information is discussed further in Chapter 16.
Select Profile Model
Clicking this button allows the user the select a profile model within the Working Area (see Section 3.7). The cursor is set to ‘select mode’ (see Section 3.8) and the user may simply click on a profile model in the Working Area to select it. This is alternatively referred to as ‘making the profile model active’. When a feature is selected it appears outlined in red in the Working Area and highlighted in the Attribute Input and Model Explore window (see Section 4.1).
This process is discussed further in Section 16.2.

17
Set Simulation Grid
Clicking this button allows the user to adjust the nodal grid by opening the ‘Grid Option’ window. More information concerning the nodal grid is available in Chapter 12.
Convert the Model into a Numerical Model
Clicking this button converts the conceptual model into a numerical model (also referred to as ‘discretizing the model’). More information concerning model discretization is presented in Chapter 12.
Define Submodel Area
Clicking this button allows the user to define a submodel (polygon) within the Working Area (see Section 3.7). The cursor is set to ‘draw mode’ (see Section 3.8) and the user may simply click within the Working Area to define points that denote the outline of the desired submodel extent.
The submodel creation process and other implementation information is discussed further in Chapter 15.
Select Submodel Area
Clicking this button allows the user to select a submodel within the Working Area (see Section 3.7). The cursor is set to ‘select mode’ (see Section 3.8) and the user may simply click within a submodel in the Working Area to select it. This is alternatively referred to as ‘making the submodel active’. When a feature is selected it appears outlined in red in the Working Area and highlighted in the Attribute Input and Model Explore window (see Section 4.1).
This process is discussed further in Section 15.2.
Set Drawing Options
Clicking this button allows the user to adjust numerous display parameters by opening the ‘Main Model -- Draw Option’ window. This is the same window that appears when Option… from the Display menu is selected.
This window and its functionality are discussed further in Section 19.1.
Refresh Screen
Clicking this button causes all IGW 3 screens and windows to be redrawn with any incorporated changes such as a resizing of a window or a changing of color for a certain attribute. It is not always necessary to click the ‘Refresh Screen’ button as the software automatically updates most changes. Details concerning altering the display are presented in Section 19.3. Clicking this button is the same as selecting ‘Refresh’ on the Display menu – see Section 3.2.3.

18
Zoom out
Clicking this button shrinks the Working Area and Working Area Attribute Display within the Model Screen (see Section 3.7). This is the same as selecting ‘Zoom out’ on the Display menu – see Section 3.2.3. The ‘Zoom out’ button is discussed further in Section 19.4.
Zoom in
Clicking this button enlarges the Working Area and Working Area Attribute Display within the Model Screen (see Section 3.7). This is the same as selecting ‘Zoom in’ on the Display menu – see Section 3.2.3. The ‘Zoom in’ button is discussed further in Section 19.4.
Solver Engine
Clicking this button allows the user to adjust flow, transport, and stochastic model solver settings by opening the ‘Solver’ window. See Chapter 13 for more information concerning the solver engine settings.
Backward Particle Tracking
Clicking this button causes the software to track particles in the opposite direction of the velocity vectors. Backward particle tracking is presented in Section 10.3.2.
If the button is inactive it will appear grayed out:
Pause
Clicking this button causes the software to stop the present simulation at the current state. The software will finish its calculations and redraws for the present time step before appearing idle.
Forward
Clicking this button causes the software to solve the numerical model. If the model is set to transient state or there are transport calculations to be done in a steady-state model then the software will continually update as it proceeds through the simulation. Options for running the model are discussed in Chapter 14. The solver options are presented in Chapter 13. The model must be discretized (see Chapter 12) before attempting to solve else an error message will appear.
Reset Flow Clock - to the left of the ‘Initializing Flow’ button Clicking this button resets the ‘Flow Time’ display in the Step Adjustment and Time Display Interface (see Section 3.4) and the flow component of the elapsed time displayed in the Working Area Attribute Display (see Section 3.7).

19
Initializing Flow
Clicking this button returns the model to its initial pre-solution state. See Section 14.2 and the Note at the end of Section 14.1 for more information.
Reset Conc Clock - to the left of the ‘Initializing Plume’ button
Clicking this button resets the ‘Plume Time’ display in the Step Adjustment and Time Display Interface (see Section 3.4) and the plume component of the elapsed time displayed in the Working Area Attribute Display (see Section 3.7).
Initializing Plume
Clicking this button returns all concentration plumes to their original locations and resets the concentration values for all cells in the model. Concentration plumes are zones and are introduced in Section 7.6.1.2 (see the ‘Source Concentration Area’ subsection).
Reset Particle Clock - left of the ‘Initializing Particles’ button
Clicking this button resets the ‘Particle Time’ display in the Step Adjustment and Time Display Interface (see Section 3.4) and the particle component of the elapsed time displayed in the Working Area Attribute Display (see Section 3.7).
Initializing Particles
Clicking this button returns all particles to their original locations. Particle implementation is discussed further in Chapter 10.
Delete All Particles
Clicking this button deletes all particles from the conceptual model. Particle implementation is discussed further in Chapter 10.
No Capture
Clicking this button turns off all capture options. Screen capture options are discussed in Section 20.1.
External Calling Capture
Clicking this button activates the time-step save feature and allows the user to use the manual timer function. Screen capture options are discussed in Section 20.1.
Timing Capture
Clicking this button activates the automatic timing screen capture option. Screen capture options are discussed in Section 20.1.

20
Set Capture Option
Clicking this button allows the user to edit screen capture options by opening the ‘Automatic Capture’ window. Screen capture options are discussed in Section 20.1.
Add Text
Clicking this button allows the user to add a text field in the Working Area (see Section 3.7). The cursor is set to ‘draw mode’ (see Section 3.8) and the user may simply click at a point in the Working Area to designate a text field. (Note: the clicked point corresponds to the upper-left hand corner of the text field. Also, the text field itself will not be visible until text is actually typed into it via the Attribute Input and Model Explore window [see Section 4.1].)
Text fields are discussed further in Section 19.2.
Select Text
Clicking this button allows the user the select a text field within the Working Area (see Section 3.7). The cursor is set to ‘select mode’ (see Section 3.8) and the user may simply click on a text field in the Working Area to select it. This is alternatively referred to as ‘making the text field active’. When a feature is selected it appears outlined in red in the Working Area and highlighted in the Attribute Input and Model Explore window (see Section 4.1).
Text fields are discussed further in Section 19.2.
Draw Concentration
This button is active only when the transport solver engine is set to ‘random walk’ and the concentration is being visualized as particles. Clicking this button changes the visualization to concentration. Refer to Section 13.1.2 – ‘Random Walk’ subsection – ‘Random Walk Area’ subsection for more information.
When inactive the button appears grayed out:
Draw Particles
This button is active only when the transport solver engine is set to ‘random walk’ and the concentration is being visualized as concentration. Clicking this button changes the visualization to particles. Refer to Section 13.1.2 – ‘Random Walk’ subsection – ‘Random Walk Area’ subsection for more information.
When inactive the button appears grayed out:

21
3.4 STEP-ADJUSTMENT AND TIME DISPLAY INTERFACE The ‘Step Adjustment and Time Display Interface’ (SATDI) is located on the left side of the main screen immediately below the Button Palette. It is pictured in Figure 3.4-1.
The SATDI provides quick access to computational and display adjustments. The time step (DT) (10 by default) can be adjusted using the up/down buttons next to the unit selection field (day by default). The ‘Plume Step’, ‘Particle Step’, and ‘Visual Step’ (in the bottom area of the SATDI) can be set in a similar fashion, as a ratio of the DT.
The ability to alter the frequency of the plume and particle calculations is very useful as the characteristic time scales between these transport processes and flow (and between themselves) may often be different. Typically, performing multiple transport calculations per flow time step yields a more accurate solution (although it increases computational time).
Also, since much of the software computational time may be spent refreshing the Working Area (see Section 3.7) display, adjusting the ‘Visual Step’ to a higher number (instructing the software to update the display less often) may speed up the solution process.
The ‘Flow Time’, ‘Plume Time’, and ‘Particle Time’ sections display the computational time for the flow, plume, and particles, respectively. Having three separate clocks allows the user to track these model components separately and becomes very useful when model features are added during a simulation or when the clocks associated with certain features are reset to zero (the other clocks remain unaffected).
3.5 TIME PROCESS SELECTOR
The upper right portion of the main window (small box with white background) is called the ‘Time Process Selector’ (TPS). The TPS allows the user to open a separate window for any previously defined time process (mass balance, mass flux, well head and concentration, etc.) and view the results as the model solution proceeds.
When first discretizing the model (see Chapter 12), three fields appear in the TPS. One is for wells (‘Monitoring Head & Concentration’), one for polylines (‘Monitoring Polylines’), and one for zones (‘Zone Mass Balance’). Anytime a monitoring process for a feature is defined in the Attribute Input and Model Explore window (see Section 4.1), it will be accessible in the TPS (after discretizing the model) by double-clicking on it. All monitoring processes are viewed in their own window. Information about defining time processes is given in the following chapters: Section 7.6.2.4 for zone mass balances, Section 8.5 (see the ‘Calculate and Display Flux Across the Polyline’ subsection) for polyline flux monitoring, and Section 9.4 (see the ‘Well Type Area’ subsection) for monitoring well implementation.
FIGURE 3.4-1 The SATDI

22
3.6 CURSOR ACTIVATED TABLE8
The major portion of the right-hand side of the main window is occupied by what is known as the ‘Cursor Activated Table’ (CAT). The CAT displays the variable values that exist in the model at any point the cursor is located for the current time step. It is shown in Figure 3.6-1.
FIGURE 3.6-1 FIGURE 3.6-2 The CAT The ‘Choose Parameters at Cursor’ button The left-hand edge lists the name of the variable. The middle fields display the values and units of measure associated with the variables (the unit field is user-changeable). The right hand edge is a scroll bar that allows the user to view the desired variable if too many are displayed to be seen in the CAT simultaneously.
Clicking the ‘More Parameters’ button brings up the ‘Choose Parameters at Cursor’ window shown in Figure 3.6-2 (above). This window allows the user to select which parameters (those checked in the figure are the default selections) are to be displayed in the CAT and also generally defines them (as the variable names displayed in the CAT are truncated). Refer to Table 3.6-1 for expanded definitions of these variables and cross-references to other sections of this document.
8 Refer to Chapter 5 of the IGW 3 Tutorials document for an interactive exploration of the CAT.

23
TABLE 3.6-1 Expanded CAT parameter definitions
Para-meter Association Definition and References
X X Coordinate This indicates the x-coordinate of the cursor. Y Y Coordinate This indicates the y-coordinate of the cursor. IX Grid IX This indicates the column of the cell the cursor is located in. IY Grid IY This indicates the row of the cell the cursor is located in.
Aq_Top Aquifer Top Elevation
The elevation of the top of the aquifer. It is equivalent to 'Top Elevation'. See Section 6.1, Section 6.2, and Section 7.6.1.3.
RealTop Real Top Elevation
The elevation of the ground surface. It is equivalent to 'Surface Elevation'. See Section 6.1, Section 6.2, and Section 7.6.1.3.
Aq_Bot Aquifer Bottom Elevation
The elevation of the bottom of the aquifer. It is equivalent to 'Bottom Elevation'. See Section 6.1, Section 6.2, and Section 7.6.1.3.
Thick Thickness The thickness of the aquifer. It is equal to 'Aq_Top - Aq_Bot'.
n Effective Porosity
The effective porosity of the aquifer material. It is equivalent to 'Effective Porosity'. See Section 6.1, Section 6.2, and Section 7.6.1.1.
Kx Conductivity The x-direction conductivity of the aquifer material. See Section 6.1, Section 6.2, and Section 7.6.1.1.
Tx Transmissivity The x-direction transmissivity of the aquifer material. It is equal to 'Kx * Thick'.
Kx/Ky Anisotropy Factor
The ratio of the x-direction conductivity to the y-direction conductivity. See Section 6.1, Section 6.2, and Section 7.6.1.1.
Kdegree Anisotropy Orientation
The angle between the x-axis and the Kx axis (in the x-y plane). It is equivalent to 'Orientation of AnisF in XY'. See Section 6.1, Section 6.2, and Section 7.6.1.1.
SS Specific Storage See Section 6.1, Section 6.2, and Section 7.6.1.1.
S Storage Coefficient This is equal to 'Specific Storage * Thick'.
SY Specific Yield See Section 6.1, Section 6.2, and Section 7.6.1.1.
Rech Recharge This is the amount of recharge. See 'Const Rech' and 'Transient Rech…Button' in Section 7.6.1.2.
DispL Longitudinal Dispersivity See 'Local Dispersivity' in Section 7.6.1.1.
DispT Transverse Dispersivity See 'Local Dispersivity' in Section 7.6.1.1.
Kd Partitioning Coefficient See 'Partitioning - Kd' in Section 7.6.1.1.
Retard Retardation Factor
This is equal to '1 + [[Bulk Density/Effective Porosity] * [Partitioning Coefficient]]'. See 'Soil Particle Density' in Section 7.6.1.1 for an explanation of 'Bulk Density'.
Head Hydraulic Head This is the hydraulic head of the water in the aquifer.
Vx Velocity in X Direction This is the x-direction velocity of the water in the aquifer.
Vy Velocity in Y Direction This is the y-direction velocity of the water in the aquifer.
Conc Plume Concentration This is the concentration of contaminants in the aquifer.
RivLeak River Leakance This is the leakance factor associated with a river feature. Leakance is defined in the 'Drain' subsection in Section 7.6.1.2. River features are discussed in the 'River' subsection in Section 7.6.1.2.
RivHead River Stage This is the stage assigned to a river feature. River features are discussed in the 'River' subsection in Section 7.6.1.2.
RivBotE River Bottom Elevation
This is the bottom elevation of a river feature. River features are discussed in the 'River' subsection in Section 7.6.1.2.
DrnLeak Drain Leakance
This is the leakance factor associated with a drain feature. Leakance is defined and drain features are discussed in the 'Drain' subsection in Section 7.6.1.2.
DrnElev Drain Elevation This is the elevation assigned to a drain feature. Drain features are discussed in the 'Drain' subsection in Section 7.6.1.2.
Aquifer Aquifer Type This indicates whether the aquifer is 'Confined' or 'Unconfined'. See Appendix A-I. Cell Cell State This field indicates whether the cell is 'Wet', 'Dry', or 'Inactive'. See Appendix A-II.
Ibound Index of Head Bound
This field indicates whether the cell is 'Active' (meaning the head is calculated), 'Inactive' (meaning no head is calculated for the cell), or 'ConstH' (meaning the cell has a prescribed head value). See Appendix A-III.
Calib_H Calibration Head
This field indicates the value of the calibration data for head (see 'The Calibration Data Layer' in Section 7.8.3.1).
Calib_C Calibration Conductivity
This field indicates the value of the calibration data for concentration (see 'The Calibration Data Layer' in Section 7.8.3.1).
Calib_K Calibration Conductivity
This field indicates the value of the calibration data for conductivity (see 'The Calibration Data Layer' in Section 7.8.3.1).

24
A check mark should be placed in the boxes corresponding to the desired parameters. The user may also use the ‘Select All’ and ‘Unselect All’ buttons as desired. Clicking the ‘OK’ button in the ‘Choose Parameters at Cursor’ window makes the desired changes in the appearance of the CAT. In the CAT, ‘Inactive’ will be displayed in all but the ‘X’, ‘Y’, ‘IX’, and ‘IY’ fields when the cursor is placed in an inactive cell. Also, when a specific field is not relevant to the cell in which the cursor is placed, ‘N/A’ will be displayed in that field.
3.7 MODEL SCREEN / WORKING AREA / ATTRIBUTE DISPLAY The remainder of the Main Window is referred to as the ‘Model Screen’. It is pictured in Figure 3.7-1.
FIGURE 3.7-1 The Model Screen

25
The Model Screen exists mainly to provide a background against which the ‘Working Area’ (the large white rectangle) and the ‘Working Area Attribute Display’ (WAAD) (the beige rectangle) can be displayed. A secondary feature of the Model Screen is the ‘Vertex Coordinate Interface’ (VCI). It is located directly below the dark gray portion of the Model Screen. It displays the coordinates of the last vertex defined and allows the user to manually enter the coordinates of features when defining them in the Working Area (this provides for much greater accuracy compared to pointing and clicking with the mouse). The user should enter the coordinates in simple Cartesian format adding a ‘,end’ for the final vertex. (Note: the ‘,end’ command is not necessary when defining point features such as wells or single particles. Also, using the ‘,end’ command before enough vertices [or points] have been defined to describe the feature will result in the feature defining process being aborted.) Certain feature-related status messages will also appear to the right of the VCI field (such as ‘Action accepted’ or ‘Action accepted and ended’). The VCI text will appear black (it is gray otherwise) when the cursor is in ‘draw mode’ (see Section 3.8). Note: the (m) indicates that the numbers displayed in the VCI field have meters as the unit of measure. The two slender gray boxes at the bottom of the Model Screen are known as the ‘Left Message Area’ (LMA) and the ‘Right Message Area’ (RMA) respectively. These display messages concerning the model solution status. The Working Area is the region where the conceptual modeling is performed and subsequent solutions are obtained. It can be displayed anywhere within the Model Screen and can be resized using the ‘Zoom in’ and ‘Zoom out’ buttons. It is not restricted by the size of the model screen; if it is larger then the edges will appear to go ‘behind’ the other software interface components (the CAT, Button Palette, SATDI, VCI, LMA / RMA, etc.) and even off the edges of the monitor. A ‘Submodel XXX’ window (refer to Section 15.7 for more information) can be also be used to define model features. When the manual refers to the Working Area in terms of defining model features it should be assumed that the statement also applies to any ‘Submodel XXX’ window (unless otherwise specified). The WAAD is attached to the bottom of the Working Area. It displays information concerning the type of flow and elapsed time of the current simulation. The WAAD will remain proportional in size to the Working Area. The user may click on the title in the WAAD to open the ‘Input title’ window and subsequently type in extra text to be added in front of the software determined title. The user may click on any of the three empty lines below the title to open the ‘Input note’ window and subsequently type in text to be displayed below the title line.
3.8 THE CURSOR
The cursor is important to using IGW 3 because of the software’s graphical interface. The cursor has a number of modes it may enter depending on the current status of the software. They include:
• Default Mode: The default cursor mode. The cursor nearly always appears as its default
shape (the only exception is when it is placed in a unit selection field (see Section 4.2) – in which case it is displayed with a question mark next to it). This mode is used for performing basic Windows™ functions and using the buttons and menus in the software.
• Help Mode: This mode is activated by clicking the ‘Press me, then press any button to get
help’ button (see ‘Press me, then press any button to get help’ in Section 3.3). In this mode, the user may click on any button to see its associated help screen. In help mode, the cursor

26
always appears with a question mark next to it. Click the ‘Reset toolbar buttons state’ button to get out of help mode.
• Draw Mode: This mode is used when defining features in the Working Area. The cursor
appears as a crosshair when it is positioned in the Working Area.
• Select Mode: This mode is used when selecting features in the Working Area. The cursor appears with a question mark next to it when positioned in the Working Area.
• Node Edit Mode: This mode is used when ‘Node Edit’ is selected from the right-click menu
(see Section 3.9). The cursor appears with a question mark next to it when in the Working Area and changes to a large crosshair when positioned at the vertices or line segment midpoints of a selected feature. (This mode may still be active when no feature is selected, but the cursor does not change in this case). When in this mode selected features may be redefined by clicking and dragging vertices (appearing as black squares), or by defining new vertices by clicking and dragging on line segment midpoints (appearing as blue crosses). If a vertex is moved so that it lies directly between two other vertices, the software will automatically eliminate that vertex (as it is no longer necessary). See the feature redefining sections (Section 7.3 for zones and Section 8.3 for polylines) for more information.
3.9 THE RIGHT-CLICK MENU
When the cursor is in the Working Area the user may right-click the mouse to access a special drop down menu that has the following entries: ‘Property’, ‘Copy’, ‘Delete’, ‘Remove’, ‘Node Edit’, ‘Refresh’, and ‘Draw Option’. When no feature is selected, only the ‘Refresh’ and ‘Draw Option’ entries are available. Selecting ‘Refresh’ causes the software to update the Working Area and all windows to reflect any recent changes (see Section 19.3). Selecting ‘Draw Option’ opens the ‘Main Model -- Draw Option’ window (see Section 19.1). When a feature is selected, the ‘Property’ and ‘Node Edit’ entries also become available. (Note: ‘Copy’, ‘Delete’, and ‘Remove’ are currently not implemented.) Selecting ‘Property’ opens up the Attribute and Input and Model Explore window (see Section 4.1) with the selected feature attributes accessed. Selecting ‘Node Edit’ puts the cursor in ‘Node Edit’ mode (see Section 3.8) or takes the cursor out of ‘Node Edit’ mode. The current state is indicated by the presence (in ‘Node Edit’ mode) or lack of (not in ‘Node Edit’ mode) a check mark to the left of the ‘Node Edit’ entry.

27
CHAPTER 4: SECONDARY INTERFACE MECHANISMS While the features of the Main Window provide access to most of the functions of IGW 3, there are some operations that need to be performed through other interfaces. These secondary interface mechanisms are described in this chapter. 4.1 ATTRIBUTE INPUT AND MODEL EXPLORE WINDOW9
The Attribute Input and Model Explore window (AIME) is the IGW 3 interface that provides access to the attributes of all features defined in the model. It is pictured in Figure 4.1-1. This section describes the basics of the AIME.
FIGURE 4.1-1 The Attribute Input and Model Explore window or AIME The AIME opens when the software starts but is located out of the way with only a portion of the title bar visible in the lower right hand corner of the user’s monitor. It is a separate window so it can be moved independently from the rest of the IGW 3 interface. The AIME will need to be moved often as 1) it is used to define attributes for every model feature, and 2) it is always displayed in front of the Main Window, thus obstructing its view. To move the AIME, one could click and drag the window to its desired location, but this becomes cumbersome as the user accesses it more and more frequently. Therefore IGW 3 has built-in shortcuts to allow for quick AIME movement.
9 Refer to Chapter 6 of the IGW 3 Tutorials document for an interactive exploration of the AIME.

28
The first shortcut is the ‘Ctrl’ key. Pressing this key when working in IGW 3 toggles the AIME between its default location and the center of the screen. This shortcut is problematic when working with other Windows® programs, as they will sometimes take priority control of the ‘Ctrl’ key. To restore ‘Ctrl’ key function simply select ‘Show model explore window’ in the Display menu. This will also set the AIME to the center of the screen. The second shortcut is to first right click on the AIME window title bar and then select ‘Move Form Quickly’. This toggles the AIME window from the two aforementioned locations. As with any other window, the AIME can be closed (but it will only remained closed until another feature is defined in the Working Area at which point it will reopen in the center of the screen. If it is needed again prior to defining another feature, simply select ‘Show model explore window’ in the Display menu (see Section 3.2.3). The AIME consists of two layers. The ‘Model Explore’ layer is visible by default (see Figure 4.1-1). Behind the Model Explore layer is the ‘Data Table’ layer. They are discussed in the following subsections.
Note the ‘Apply’ button. It is independent of layer and should be clicked whenever new values are entered anywhere in the AIME.
4.1.1 THE MODEL EXPLORE LAYER
The Model Explore layer is where model features are selected and attributes defined. It is divided into two panes. The left hand pane (LHP) - the white rectangle on the left - displays a hierarchical representation of the model features for easy selection. The right hand pane (RHP) – the remaining gray space - shows the present attributes for the feature selected (in the LHP) and allows for changing them. The LHP and RHP are discussed further.
4.1.1.1 THE LEFT HAND PANE Figure 4.1.1.1-1 shows an example of the LHP in the software. Notice the hierarchy of model features. They can be selected by simply clicking on the desired feature. When selected the RHP changes accordingly. Each entry group has a box next to it with either a + or – in it to indicate that the group can be expanded to show individual features / subgroups within it or collapsed to hide them. The first hierarchical level is called ‘Project’. Here the user may enter information concerning the overall project. The second hierarchical level is called ‘Model’. The associated interface simply provides alternate access to some of the more commonly used buttons from the Button Palette. The submodel and profile model groups also appear at this level. Their associated RHPs are blank. The third hierarchical level is referred to as ‘Layer/Submodel’. Since IGW 3 only provides for once computational layer there will exist only one layer entry and it will be referred to as ‘Layer1’. This interface is blank. Also, when submodels and/or profile models are present in the model they will exist at this level. These first three levels are common to all models and will appear as soon as a feature is defined in the Working Area. The associated RHP configurations are discussed in Section 4.1.1.2.

29
FIGURE 4.1.1.1-1 Example of the LHP
There are three more hierarchical levels that appear as certain features are added to the model. The fourth level is called ‘Group’. All features of a certain type are grouped together under placeholders titled ‘Zones’, ‘Plines’, ‘Wells’, etc. The associated interface for these groups is blank. The fifth level is called ‘Feature/Particle Group’. Individual features are listed at this level along with group placeholders for the individual particle feature types. The feature RHPs are each discussed in the chapter dealing with that respective feature. The RHPs associated with the particle feature groups are blank. The sixth level is called ‘Scatter Point/Particle Feature’. Scatter points are listed under the zone they are associated with and individual particle features are listed here in their respective groups. The RHPs are discussed in the specific chapter that deals with the feature. The LHP also has an alternate ‘Interpolation Model’ view that is associated with scatter point functionality. See Section 7.8.4.
‘Scatter Point / Particle Feature’ Level ‘Feature / Particle Group’ Level ‘Group’ Level ‘Layer / Submodel’ Level ‘Model’ Level ‘Project’ Level

30
Also, the user can right click10 on the items in the LHP to access a list of functions associated with that entry: ‘Attributes’ – shows the RHP associated with the feature; ‘Delete’ – deletes the feature11; ‘Insert’ – inserts features; ‘Rename’ – renames the feature; ‘Switch List’ – toggles between the standard and alternate view of the LHP (see Section 7.8.4); ‘Read Scatter Points from Data File’ – begins the process of importing scatter points (see Section 7.8.5).
When an entry is selected in the LHP it will be highlighted with a blue box. This indicates which entry is currently selected. In addition, if a model feature is selected, its corresponding entry in the Working Area will become red or outlined in red. The same holds true if a feature is selected in the Working Area it will become highlighted in the AIME. When a feature entry is highlighted, clicking on it again will allow the user to edit the name of the feature. This works only for feature entries, not placeholders. If entries in the LHP do not fit within the allocated space, a scroll bar will appear at the bottom of the LHP to allow the user to pan over the extent of the LHP. 4.1.1.2 THE RIGHT HAND PANE The RHP is where attributes are entered for the features of the model. The RHP interface varies depending on the feature being accessed. This section describes some RHPs and provides reference to others. PROJECT The RHP for the ‘Project’ entry on the Project level is shown in Figure 4.1.1.2-1. The user may enter project identification data such as the name, manager, team, etc. to be stored in the file.
MODEL The RHP for the ‘Model’ entry on the Model level is shown in Figure 4.1.1.2-2. The buttons associated with the icons perform the same functions as the comparable buttons on the Button Palette in the Main Window. This RHP simply provides another access point.
SUBMODEL The RHP for the ‘Submodel’ entry on the Model level is blank as the entry acts simply as a placeholder for individual submodels entries. The individual submodel entries titled ‘Submodel XXX’ (where XXX is a software assigned number) on the Layer / Submodel level are discussed in Section 15.5. PROFILE MODEL The RHP for the ‘Profile Model’ entry on the Model level is blank as the entry acts simply as a placeholder for individual profile model entries. The individual profile model entries titled ‘Profile Model XXX’ (where XXX is a software assigned number) on the Layer / Submodel level are discussed in Section 16.5.
10 Currently there is a program bug that requires the user to first left-click on an item before right-clicking on it in order to see the correct drop down menu. 11 It is more reliable to delete items by highlighting them in the Working Area and pressing the ‘Delete’ key. (There is a bug in the software that sometimes will not allow the user to delete items from within the AIME. The software engineers are investigating this problem.)

31
FIGURE 4.1.1.2-1 RHP for Project
FIGURE 4.1.1.2-2 RHP for Model
LAYER The RHP for the ‘Layer1’ entry on the Layer / Submodel level is shown in Figure 4.1.1.2-3. It is blank because all elevation data for the model is set in any created zones (see Chapter 7).

32
FIGURE 4.1.1.2-3 RHP for Layer ZONES The RHP for the ‘Zones’ entry on the Group level is blank as the entry acts simply as a placeholder for individual zone entries. The individual zone entries titled ‘Zone XXX’ (where XXX is a software assigned number) on the Feature / Particle Group level are discussed in Section 7.6. PLINES The RHP for the ‘Plines’ entry on the Group level is blank as the entry acts simply as a placeholder for individual polyline entries. The individual polyline entries titled ‘Pline XXX’ (where XXX is a software assigned number) on the Feature / Particle Group level are discussed in Section 8.5.
WELLS The RHP for the ‘Wells’ entry on the Group level is blank as the entry acts simply as a placeholder for individual well entries. The individual well entries titled ‘Well XXX’ (where XXX is a software assigned number) on the Feature / Particle Group level are discussed in Section 9.4.
PARTICLESGROUP The RHP for the ‘ParticlesGroup’ entry on the Group level is blank as the entry acts simply as a placeholder for individual particle group entries. The individual particle group entries titled ‘ParticlePoints’, ‘ParticleLines’, ‘ParticleWells’, and ‘ParticleZones’ on the Feature / Particle Group level are discussed in Section 10.2.
4.1.2 THE DATA TABLE LAYER The ‘Data Table’ layer of the AIME (pictured in Figure 4.1.2-1) allows for tabulated data input for zone features. One entry exists for each zone present in the model (the sample shown has one

33
zone: ‘Zone 101’). The scroll bar on the bottom is used to access all of the available attributes (listed horizontally).
FIGURE 4.1.2-1 The ‘Data Table’ layer of the AIME
4.2 INTERFACE TIPS
To change the unit of measure for a parameter in IGW 3, simply place the cursor over the desired unit selection field. The cursor will change its appearance to show a question mark next to the arrow. Simply click the mouse to cycle through the available units until the desired one appears. When entering numbers in any IGW 3 interface first change the unit and then input the numerical value. When changing units, IGW 3 automatically converts the existing numerical value into the new ones. Getting in this habit will prevent input errors when inputting data into the software. Also, after changing the unit of measure, be sure to delete all numbers from the numerical field before entering the new ones. Some numbers may be present in the field, but not visible, due to the number having many decimal places (and thus not being completely displayed in the given field). Again, this helps prevent data entry errors. It should be noted that whenever a parameter is specified with random settings, the mean value associated with the random field is the number that is entered in parameter field. The user may receive more information regarding any parameter in the software by highlighting or selecting the desired parameter and pressing F1. This opens the IGW 3 help file with the pertinent information displayed.

34
CHAPTER 5: BASEMAP12 The basemap feature allows the user to import a picture to use as a background image in the Working Area. The following sections explain the implementation and functionality of this feature. 5.1 THE MODEL SCALE AND BASEMAP WINDOW
The ‘Model Scale and Basemap’ window is the interface used to select a basemap file and set its associated real-world characteristics (scale, origin coordinates, etc). It is pictured in Figure 5.1-1.
FIGURE 5.1-1 The Model Scale and Basemap window This window can be accessed by clicking the ‘Set Basemap and Register a Basemap’ button on the Button Palette or by clicking the ‘Model Scale and Basemap…’ button that appears in the ‘Model’ layer of the AIME. The white rectangular box displays a preview of the Working Area. The red coordinates indicate the location of the X0, Y0 point that can be defined by the user. (These coordinates only appear prior to a basemap being loaded and for a preview in which the origins of both the basemap [physical origin] and Working Area coincide – even if the origin coordinates of the Working Area are altered.)
12 Refer to Section 3.1 of the IGW 3 Tutorials document for a step-by-step example of importing a basemap.

35
The section delineated by the ‘Please register the following Real World Coordinate’ heading is used to enter the origin coordinates (as referred to above) and to set the X and Y scale of the picture. Table 5.1-1 defines these five variables. TABLE 5.1-1 Definition of Real World Coordinate parameters
VARIABLE DEFINITION DEFAULT VALUE/ ENTRY
UNITS (Bold = Default)
X0 The x-direction coordinate value of the displayed Working Area origin. 0 m, cm ft, inch
Y0 The y-direction coordinate value of the displayed Working Area origin. 0 m, cm, ft, inch
X Length The distance represented by the x-direction extent of the basemap image. 1000 m, cm, ft, inch
Y Length The distance represented by the y-direction extent of the basemap image. 750 m, cm, ft, inch
Y Exag. Factor
A scaling factor for the visual representation of the y-direction versus the x-direction.
1 dimensionless
The user simply selects the desired unit then enters the value in the appropriate field. These values can be defined even if no basemap picture is to be imported (the values simply associate with the Working Area as a whole). However, if a basemap is to be used, these numbers should only be set after the ‘Load Basemap’ procedure has been completed (see Section 5.2). Any changes will take effect once the ‘OK’ button is selected to close the ‘Model Scale and Basemap’ window.
5.2 THE LOAD BASEMAP PROCEDURE
The procedure is initiated by clicking the ‘Load Basemap’ button in the ‘Model Scale and Basemap’ window and begins with the ‘Open’ window. The user selects the type of file to open, surfs to its location, and clicks the ‘Open’ button. Currently, IGW 3 provides support for BMP, GIF, JPG, SHP13, and DXF file types. If a raster type file is selected (BMP, GIF, or JPG) it must be vectorized through the process outlined in Section 5.2.1. Vector type pictures do not need to be vectorized, therefore the import process is simpler. It is described in Section 5.2.2.
5.2.1 VECTORIZATION OF RASTER PICTURES
The vectorization process begins with the appearance of the ‘Vectorization of Raster Pictures’ window as shown in Figure 5.2.1-1.
13 The software assumes that the information contained in SHP files is given with meters as the unit of measure. If this is not the case, the user must convert the file information before importing it into IGW.

36
FIGURE 5.2.1-1
The ‘Vectorization of Raster Pictures’ window The window will appear with a preview of the selected picture in the white rectangular preview pane and ‘Automatically’ selected by default. The X0, Y0, XLength, and YLength fields associated with the automatic vectorization process will display the software defaults. The XLength and YLength fields correspond to the same two present in the ‘Model Scale and Basemap’ window and presented in Table 5.1-1. The X0 and Y0 fields in this case are used to enter the Working Area coordinates of the basemap origin. At this point, the user can only specify X0, Y0, and XLength. The YLength field is calculated automatically based on the pixel dimensions of the picture. The ‘Manually’ setting may be selected if the user desires more control over the vectorization process. Once the user has entered the desired settings, clicking the ‘OK’ button returns the user to the ‘Model Scale and Basemap’ window (Figure 5.1-1) with the desired picture in the preview pane, the desired coordinate and scale values entered, and additional information concerning the file location and other attributes displayed to the left of the preview pane. The user now has a couple of options to continue. The user may click the ‘Load Basemap’ button to combine another picture with the current one (see Section 5.3). The user may click the ‘Clear Basemap’ button to clear all basemap information and start from scratch. The user may click the ‘Cancel’ button to cancel the entire basemap importing process. The user may alter the assigned dimensions for the basemap (see Section 5.2.3). Or the user may click the ‘OK’ button to accept the basemap configuration and end the process. Clicking the ‘OK’ button sets the changes in the software, closes the window, and updates the Working Area to show the desired basemap.

37
5.2.2 VECTOR TYPE IMAGES
Clicking the ‘Open’ button in the ‘Open’ window (after selecting the desired vector-type file) brings the user to the ‘Model Scale and Basemap’ window with the desired picture in the preview pane, the file-specified coordinate and scale values entered and additional information concerning the file location and other attributes displayed to the left of the preview pane. The user now has a couple of options to continue. The user may click the ‘Load Basemap’ button to combine another picture with the current one (see Section 5.3). The user may click the ‘Clear Basemap’ button to clear all basemap information and start from scratch. The user may click the ‘Cancel’ button to cancel the entire basemap importing process. The user may alter the assigned dimensions for the Working Area (see Section 5.2.3). Or the user may click the ‘OK’ button to accept the basemap configuration and end the process. Clicking the ‘OK’ button sets the changes in the software, closes the window, and updates the Working Area to show the desired basemap. 5.2.3 ALTERING WORKING AREA DIMENSIONS Even if a basemap is being used, the Working Area is not locked to the size of the basemap (or combinations thereof [if multiple basemaps are used]). Simply enter the desired dimensions and the Working Area becomes that size. If it is set larger than the basemap, the Working Area will show extra white space. If it is set smaller, the Working Area will display only a portion of the basemap. It should be noted that the software references the images from the lower left hand corner of the Working Area and not the center. Therefore any additional white space will show at the positive extent of the x- and y-axes (right hand side and top) not evenly spaced around the image. Similarly, when displaying only a portion of the basemap, it will be that portion in the vicinity of the lower left hand corner.
5.3 LOADING MULTIPLE BASEMAP IMAGES Additional basemaps may be added at any time by accessing the ‘Model Scale and Basemap’ window and clicking the ‘Load Basemap’ button (see Section 5.2). The procedure is the same as described in the previous sections, however the preview pane in the ‘Model Scale and Basemap’ window will now show a preview of the combined images. The process may be repeated as many times as desired. IGW 3 also allows the user to bring in multiple files of mixed formats. It should be noted that all combined basemap images are treated as one image in the software. Consequently, if an incorrect picture is imported or assigned the wrong scale, the entire merged basemap set will have to be cleared and the process repeated.
5.4 CLEARING THE BASEMAP At any time, the user may open the ‘Model Scale and Basemap’ window and click the ‘Clear Basemap’ button. After confirming the action (in a separate window), the preview pane shows a blank white screen. Click ‘OK’ to apply the change. Click ‘Cancel’ to close the ‘Model Scale and Basemap’ window and abort the clearing of the basemap (after confirming the action in a separate window).

38
5.5 BASEMAP TIPS
When a basemap is added to an igw file, the software remembers the location of the file and opens it from that location. Therefore, if the file is opened on a different machine or the location of the basemap changes, the new location of the basemap file must be specified. This can be done by 1) editing the .igw file to reflect the new location of the basemap (see Section 20.3); or 2) opening the file and browsing to the location of the file when prompted (the changed location will be updated in the .igw file). If the user chooses to skip loading the basemap file at the prompt, it will only be skipped for the present time – the original location information for the basemap in the .igw file will be preserved.

39
CHAPTER 6: DEFAULT ATTRIBUTES
There are certain software parameters that must have numerical values at all times in order to prevent software calculation errors. Therefore, there exist default values for these parameters that are assigned whenever a new zone is created. The following sections detail the parameters, the default values, and the process of changing them. 6.1 THE DEFAULT ATTRIBUTE WINDOW
The ‘Default Attribute’ window is the interface used to specify the values for the default parameters. It is pictured in Figure 6.1-1.
FIGURE 6.1-1 The Default Attribute window This window can be accessed by clicking the ‘Set/Edit Default Parameters for the Active Area’ button on the Button Palette. The user simply specifies the desired values and units for the parameters of interest and clicks the ‘OK’ button. The software will apply the new default values to all subsequently created zones. The user may click the ‘Cancel’ button if no changes are desired. (The software asks ‘Are you sure that you want to exit without updating the form data?’ before closing the window – to which the user would select either ‘Yes’ or ‘No’. ‘Yes’ closes the prompt and ‘Default Attribute’ window, ‘No’ closes the prompt and returns to the ‘Default Attribute’ window.) The individual fields and nested button functions are described in the following section.

40
6.2 THE DEFAULT ATTRIBUTE WINDOW PARAMETERS
The parameters and buttons displayed in the ‘Default Attribute’ window are addressed in this section. Table 6.2-1 lists the parameters, their basic definitions/functions, the default values, and references to other parts of this document where they are explained in greater detail.
TABLE 6.2-1 The Default Attribute window parameters
PARAMETER DEFINITION/ FUNCTION DEFAULT VALUE/ ENTRY
DEFAULT UNIT
REFERENCE SECTION
Surface Elevation Ground surface elevation 10 / 10 m 7.6.1.3#
Top Elevation Top elevation of aquifer -10 / -10 m 7.6.1.3# Bottom Elevation Bottom elevation of aquifer -50 / -50 m 7.6.1.3#
Specific Yield* Specific yield of aquifer material 0.1 / 0.1 dimension-less 7.6.1.1#
Specific Storage* Specific storage of aquifer material 1.0e-5 /
1.0e-5 1/m 7.6.1.1#
Starting Head Initial head in aquifer Software
assigned% / -10
m 7.6.1.1#
Effective Porosity Effective porosity of aquifer material 0.3 / 0.3 dimension-
less 7.6.1.1#
Random Checking this activates random effective porosity field - - -
Option Clicking this button opens the ‘Random Parameters’ window - - B-II
Recharge Recharge into the aquifer 0.0e0 / 0.0e0 m/day 7.6.1.2#
Random Checking this activates random recharge field - - -
Option Clicking this button opens the ‘Random Parameters’ window - - B-II
Conductivity Conductivity of the aquifer material 50 / 50 m/day 7.6.1.1#
Random Checking this activates random conductivity field . - -
Option Clicking this button opens the ‘Option of Unconditional Random Field (Attr.)’ window
. - B-I
Kx/Ky x vs. y direction isotropy ratio 1 / 1 dimension-less 7.6.1.1#
Kx/Kz x vs. z direction isotropy ratio 10 / 10 dimension-less 7.6.1.1#
Orientation of AnisF in XY
Orientation of anisotropy in the x-y plane
0.0e0 / 0.0e0 degrees 7.6.1.1#
Orientation of AnisF in XZ
Orientation of anisotropy in the x-z plane
0.0e0 / 0.0e0 degrees 7.6.1.1#
Partitioning Coeff. – Kd
Partition coefficient of the aquifer material 0 / 1.0e-10 m3/g 7.6.1.1#
Random Checking this activates random partitioning coefficient field - - -
Option Clicking this button opens the ‘Random Parameters’ window - - B-II
Soil Particle Density
The soil particle density of the aquifer material 2650 g/m3 7.6.1.1#
Retardation Factor Retardation factor 0 / 1 dimension-
less None^
Dry / Re-wetting Criteria…
Clicking this button opens the ‘Default Desaturation/Re-wetting Cell Criteria’ window
- - 6.2.1
* if unchecked, the default value is zero ^ not explicitly definable in IGW, it is a function of Kd and the bulk density (ignore the 1.00000 in the field) # see subsection with parameter name within the listed section % see ‘Starting Head’ in Section 7.5.1.2 for information details of default starting head values

41
6.2.1 DRY / RE-WETTING CRITERIA… BUTTON
The ‘Dry / Re-wetting Criteria…’ button opens the ‘Default Desaturation/Re-wetting Cell Criteria’ window shown in Figure 6.2.1-1.
FIGURE 6.2.1-1 The ‘Default Desaturation/Re-wetting Cell Criteria’ window This interface allows the user to specify criteria for deactivating cells when they become dry and reactivating dry cells when appropriate. The ‘Default Desaturation/Re-wetting Cell Criteria’ window is divided into two areas that are discussed in the following subsections.
6.2.1.1 THE WET TO DRY AREA
As the name implies, the user specifies the criteria for making cells dry (and hence inactive) in this area. There are three choices: 1) hn < BotE – Epsilon 2) Ave(hn) < BotE – Epsilon 3) h < BotE

42
The first reads ‘one head value in the surrounding cells (hn) is less than the bottom elevation of the aquifer (BotE) minus epsilon (Epsilon)’. The second reads ‘the average of the head values in the surrounding cells (Ave(hn)) is less than the bottom elevation of the aquifer (BotE) minus epsilon (Epsilon)’. The third reads ‘the head in the cell (h) is less than the bottom elevation of the aquifer (BotE)’. This is the default selection. The user can specify a value for epsilon in the ‘Epsilon’ field (it must be in meters). This epsilon is independent of the epsilon in the ‘Dry to Wet’ area of this window. The default value is 0.2 meters. The other field dubbed ‘Head value assigned to dry cells’ is used to enter a numerical value that the software assigns to the head values in dry cells to flag them for the user (the software internally assigns a zero value for transimissivity). The default value is –888 (with meters as the unit of measure). This value is not considered in the model solution as the software recognizes these cells to be temporarily inactive (and hence not involved in the solution) because they are dry. If simulations are run that contain heads in the –888 meter (or specified value) range the model will function properly but it will appear that the dry cells actually have head values (due to the software assigning –888 or the specified value to them) and thus the user may interpret the dry cells to be wet and have the displayed head value. To avoid confusion: 1) simply change this number to a value that will not be encountered during the simulation; or 2) examine the ‘Cell’ and ‘IBound’ values (Appendix A-II and Appendix A-III, respectively) that are displayed in the CAT (Section 3.6) to determine the actual state of the cell in question. 6.2.1.2 THE DRY TO WET AREA
The user specifies the re-wetting criteria in this area. The user has two options concerning the re-wetting of cells: 1) Ave(hn) >= BotE + Epsilon 2) hn >= BotE + Epsilon The first reads ‘the average of the head values in the surrounding cells (Ave(hn)) is greater than or equal to the bottom elevation of the aquifer (BotE) plus epsilon (Epsilon)’. The second reads ‘one head value in the surrounding cells (hn) is greater than or equal to the bottom elevation of the aquifer (BotE) plus epsilon (Epsilon)’. This is the default selection. The user can specify a value for epsilon in the ‘Epsilon’ field (it must be in meters). This epsilon is independent of the epsilon in the ‘Wet to Dry’ area of this window. The default value is 0.2 meters. The user can also specify what value the head should take when re-wetting occurs. Again there are two options: 1) h = WETFCT * Ave(hn-BotE) + BotE 2) h = WETFCT * (THRESH) + BotE

43
The first reads ‘the head in the cell (h) equals the wetting factor (WETFCT) times the average of the differences of the surrounding cell head values and the bottom elevation of the aquifer (Ave(hn-BotE)) all plus the bottom elevation of the aquifer (BotE)’. This is the default selection. The second reads ‘the head in the cell (h) equals the wetting factor (WETFCT) times the threshold value (THRESH) all plus the bottom elevation of the aquifer (BotE)’. The wetting factor can be specified in the WETFCT field (it is dimensionless). The default value is 0.5. The threshold can be specified in the THRESH field (it must be in meters). This field becomes active only after the second head specification option is selected. The default value is 0.2 meters.

44
CHAPTER 7: ZONES Zones are used to define areas in the Working Area that represent specific features or areas of interest. The following sections describe the implementation and functionality of zone features. 7.1 DEFINING ZONES14
The first step in defining a zone is clicking the ‘Create New Arbitrary Zone and Assign Property’ button. This puts the cursor in ‘draw mode’. The user may now define a zone in the Working Area by simply clicking the mouse at points around the edge of the desired area (as explained below). First, the user selects a beginning point (arbitrary) somewhere on the edge of the zone and clicks the mouse. Next, the user moves the mouse cursor to another point on the edge of the area. A line will extend from the initial point to the current location of the cursor indicating the ‘proposed’ edge of the zone. The user should adjust the location of the mouse cursor to make the ‘proposed’ edge coincide with the user’s desired edge. Once this is done, clicking the mouse sets the point. Next, the user should move the mouse cursor to another point on the edge of the area. One line will extend from the last defined point. Again, the user should adjust the location of the mouse cursor to make the line from the last defined point coincide with the desired edge of the zone. Clicking the mouse will set the point. Another line will extend from the initial point indicating the ‘proposed’ polygon shape. The edge defining process should be repeated until the desired zone shape has been achieved. Double-clicking the mouse ends the process and sets the zone in the software. Alternately, the user may type in the coordinates for each vertex instead of clicking the mouse at the desired location. This method is not limited by the resolution of the screen/mouse relationship and therefore allows for a more precise development of zone features. See the boxed text in Section 3.7 for more information. When a zone is defined in the software it becomes the active feature.
A rectangle is easily defined by holding down the shift key before clicking the mouse on the first point and then simply moving the cursor to the opposite end of the rectangle and clicking the mouse again.
At this point, the cursor is still in ‘draw mode’ and the user may continue to add zones as desired.
7.2 SELECTING ZONES
To select a zone in the Working Area first click the ‘Select a Zone’ button and then click the cursor within the desired zone. The zone becomes outlined in red thus indicating that is currently selected.
14 Refer to Section 3.3 and Section 3.4 of the IGW 3 Tutorials document for step-by-step examples of defining a zone.

45
In the case of zone overlapping, the software will select the zone that is taking precedence (according to the software rules – see Section 7.7) at the specific location the mouse was clicked. Alternately, the desired zone may be selected in the AIME (see Section 4.1.1.1).
7.3 REDEFINING ZONES
A zone that has been defined in model can be redefined by placing the cursor in ‘Node Edit’ mode (see Section 3.9 for instructions on placing the cursor in this mode; see Section 3.8 for instructions on how to use this mode). The user may change the shape of the zone in either the Working Area by: 1) moving the existing vertices, and/or 2) creating new vertices. To move an existing vertex, click and hold the mouse above the black square that corresponds to the desired vertex, drag the cursor to the desired vertex location, and release the mouse button. To create a new vertex, click and hold the mouse above the blue crosshair symbol (one exists between each vertex) nearest to the desired location of the new vertex. Drag the cursor to the desired vertex location and release the mouse button. These steps may be repeated as many times as necessary until the desired zone shape is achieved. If the newly desired zone shape is quite different from the existing zone shape it may be more efficient to simply replace the zone. This process is described in Section 7.5.
7.4 MOVING ZONES 7.5 REPLACING ZONES
It is sometimes desired to replace an existing zone with a new one without losing the attributes and scatter points associated with it. To do this, first select the zone to be replaced (same methodology as Section 7.2). Next, click the ‘Redefine Applied Area for a Zone’ and verify the request in the ‘Warning’ window that appears. Draw the new shape for the zone (same methodology as Section 7.1). When finished, the old zone will disappear and the new zone will have all the associations of the old one (it will also become the active feature). This is similar to redefining the zone (Section 7.3) except this method replaces the zone in one step instead of using incremental adjustments. Therefore, this replacement method is most useful if the newly desired zone is quite different in shape than the one to be replaced whereas if only a minor adjustment to the zone shape is required it would be simpler to use the method presented in Section 7.3.

46
7.6 SETTING ZONE ATTRIBUTES: AIME15
Zone attributes are set in the AIME (see Section 4.1). After accessing the AIME, the first step is to select the desired zone in the LHP (see Section 4.1.1.1). Doing this brings up the ‘Zone’ RHP (see Section 4.1.1.2). A sample of the RHP for ‘Zone 101’ is shown in Figure 7.6-1.
FIGURE 7.6-1 A sample of the Zone XXX RHP The Zone RHP is divided into an upper and lower section. The upper section is referred to as the ‘Attribute Entry Area’ (AEA). The lower is referred to as the ‘Visualization / Option Area’ (VOA). The following subsections discuss them further.
7.6.1 ATTRIBUTE ENTRY AREA The AEA is divided into 3 layers: the ‘Physi/Chemical Properties’ layer, the ‘Sources and Sinks’ layer, and the ‘Aquifer Elevations’ layer. These layers allow for the input of the type of data inferred by their title. They are discussed in the following subsections.
15 Refer to Section 3.3 and Section 3.4 of the IGW 3 Tutorials document for examples of defining zone attributes.

47
7.6.1.1 THE PHYSI/CHEMICAL PROPERTIES LAYER This layer is where the physical and chemical properties of the aquifer material are defined. The layer can be seen in Figure 7.6-1.
The individual parameters are discussed in the following subsections. CONDUCTIVITY Also referred to as the Coefficient of Permeability, the conductivity, K, is a measure of a liquid’s ability to move through a porous media. It has dimensions of [L/T]. Checking the box next to ‘Conductivity’ allows the user to specify the conductivity value in the appropriate field. When the box is checked, the user may subsequently check the box next to the deactivated ‘Random…’ button to activate the random K distribution (with default settings). Clicking the ‘Random…’ button opens the ‘Option of Unconditional Random Field’ window (see Appendix B-I) thus allowing the user to change the random distribution settings.
The default conductivity value is 50 (set in the ‘Default Attribute’ window [see Chapter 6]). The default entry is 0.0e0. The default unit of measure is m/day with cm/sec and ft/day also available.
KX/KY The Kx/Ky value quantifies the isotropic character of the aquifer material in the form of a ratio. This ratio relates the conductivity in the x-direction to the conductivity in the y-direction. The default value is 1 (set in the ‘Default Attribute’ window [see Chapter 6]). The default entry is 1. The ratio is dimensionless. KX/KZ The Kx/Kz value quantifies the isotropic character of the aquifer material in the form of a ratio. This ratio relates the conductivity in the x-direction to the conductivity in the z-direction. The default value is 10 (set in the ‘Default Attribute’ window [see Chapter 6]). The default entry is 1. The ratio is dimensionless. ORIENTATION OF ANISF IN XY This parameter is the angle between the x-axis and the Kx axis (in the x-y plane). Refer to Figure 7.6.1.1-1 for a visual aid. The default value is 0.0e0. The default entry is 0.0e0. The default ‘unit’ of measure is degrees (degree) with radians (radian) also available. ORIENTATION OF ANISF IN XZ This parameter is the angle between the z-axis and the Kz axis (in the x-z plane). This value has no effect in IGW 3 calculations as the software incorporates only one layer. The default value is 0.0e0. The default entry is 0.0e0. The default ‘unit’ of measure is degrees (degree) with radians (radian) also available.

48
FIGURE 7.6.1.1-1 Sketch explaining the definition of ‘Orientation of AnisF in XY’ where θ is the angle of interest
PARTITIONING – Kd The partition (or distribution) coefficient, Kd (alternate notation is Kd), relates the amount of solute sorbed on the soil to the amount of chemical that is dissolved in the water. It describes a substance’s affinity for sorbing to solid particles. It is defined by Equation 7.6.1.1-1i:
w
sd C
CK =
where Cs = the concentration of substance sorbed to aquifer media, [mol/M], and Cw = the concentration of substance dissolved in aquifer water, [mol/L3]. For organic contaminants, it is also defined as the product of the organic carbon content (foc) and the organic carbon / water partition coefficient (Koc). Selecting the box next to ‘Partitioning - Kd’ allows the user to specify the Kd value and specify any desired randomness in the Kd values. The default value (set in the ‘Default Attribute’ window) is 0, which is equivalent to ‘no sorption’. The default entry is zero. The available units of measure are m3/g (default), 1/ppb, 1/ppm, and m3/kg. The default random Kd distribution is activated by clicking the box next to the deactivated ‘Random…’ button. Clicking the newly activated ‘Random…’ button allows the user to change the settings for the random Kd distribution by opening the ‘Random Parameters’ window (see Appendix B-II).
(7.6.1.1-1)

49
SPECIFIC YIELDii This is the storage term for unconfined aquifers. Denoted Sy, it is defined as the volume of water that an unconfined aquifer releases from storage per unit surface area of aquifer per unit decline in the water table (see Figure 7.6.1.1-2).
FIGURE 7.6.1.1-2iii Schematic of the definition of specific yield The default value (set in the ‘Default Attribute’ window) is 0.1. The default entry is zero. The parameter itself is dimensionless.
SPECIFIC STORAGEiv The specific storage, Ss, is the amount of water per unit volume of saturated aquifer material that can be stored or released based on the water and aquifer material compressibility per unit change in head. Ss has dimensions of [L-1] and is defined mathematically as:
)( βαγ es nS += where γ = the density of water [M/L3], α = the compressibility of the aquifer skeleton [LT2/M], ne = effective porosity [dimensionless], and β = the compressibility of water [LT2/M] (≈ 4.6 x 10-10 m2/N).
Selecting the box next to ‘Specific Storage’ allows the user to specify a value. The default value (set in the ‘Default Attribute’ window) is 10e-5. The default entry is zero. The available units of measure are 1/m (default), 1/cm, 1/ft, and 1/inch. EFFECTIVE POROSITY The effective porosity, ne, is the ratio of the actual pore space in the aquifer materials in which water can travel in x, y, and z directions. The value of effective porosity becomes extremely important when modeling contaminant transport. As clay material has a high
(7.6.1.1-2)

50
porosity or ability to store water, the effective porosity is orders of magnitude lower since the water is essentially ‘trapped’ within the pore space, unable to migrate. The volumetric relationship of effective porosity is the ratio of the volume of voids to the total volume of material.
Selecting the box next to ‘Effective Porosity’ allows the user to specify the ne value and specify any desired randomness in the ne field. The default random ne distribution is activated by clicking the box next to the deactivated ‘Random…’ button. Clicking the random button allows the user to change the settings for the random ne distribution by opening the ‘Random Parameters’ window (see Appendix B-II). The default value (set in the ‘Default Attribute’ window [see Chapter 6]) is 0.3. The default entry is 0.0e0. The porosity is dimensionless. Some older versions of the software refer to this field as ‘Porosity’. This is incorrect. While porosity, n, is indeed a common soil characteristic parameter (defined as the ratio of air filled pore space to the material bulk density). It is not an input into IGW 3. Whenever the software refers to ‘effective porosity’ (or ‘porosity in some versions) always be sure to supply the ‘effective porosity’ value (not the ‘porosity’ value). LOCAL DISPERSIVITY16 Dispersivity is a measure of generalized variance in flow direction due to mechanical dispersion (mixing) within the soil matrix. It is defined as a unit of length.
Selecting the box next to ‘Local Dispersivity’ allows the user to specify the longitudinal (Long.), transverse (Trans.), and vertical (Vert.) dispersivity values (as IGW 3 is only a one layer model, any value entered in the ‘Vert.’ Field for vertical dispersivity will not be included in any calculations and therefore has no effect on the model solution). The default value and entry for each is 0.0e0. The default unit is meters (m) with centimeters (cm), feet (ft), and inches (inch) also available.
THE ‘MACRODISPERSION…’ BUTTON Dispersion occurring at the field scale is called macrodispersion. SOIL PARTICLE DENSITYv The soil particle density, ρs, is a measure of the density of the individual soil particles. It is used, along with the effective porosity, to determine the bulk density (ρb).
( ) seb n ρρ *1−= It is commonly assumed to be 2650 g/m3. This is the default value/entry. The default value is set in the ‘Default Attributes’ window. DECAY COEFF.vi The decay coefficient is used to describe a first-order, irreversible process of the form:
CtC λ−=
∂∂
16 Refer to Section 9.1 of the IGW 3 Tutorials document for additional information.
(7.6.1.1-3)
(7.6.1.1-4)

51
where C = concentration [M/L3], t = time [T], and λ = decay coefficient [T-1]. 7.6.1.2 THE SOURCES AND SINKS LAYER17 This layer is where water body and contamination characteristics for the zone are defined. It can be seen in Figure 7.6.1.2-1. The individual parameters are discussed further.
FIGURE 7.6.1.2-1 The ‘Sources and Sinks’ layer of the RHP DRAINvii Selecting the box next to ‘Drain’ defines the zone as an area of direct outward (relative to the aquifer) seepage flux (such as a wetland, trench, or quarry). Therefore, a drain does not supply any aquifer recharge. The relative local head controls the drain such that water exits from the aquifer only when the local head exceeds the drain elevation. The equation controlling the flow of water into the drain is:
=dq dhifdhifdhL
a
aa
≤>−
0)(
where qd = the specific discharge into the drain [L/T], L = leakance [1/T], ha = the head in the aquifer [L], and d = the elevation of the drain [L].
17 Multiple sources/sinks can be modeled in a single cell by selecting the desired features. The allowable combinations are: 1) Drain + River, and 2) Drain + Const Rech / Transient Rech. Source Concentrations can exist with all hydraulic source/sink types and combinations.
(7.6.1.2-1) {

52
The leakance, L, with a dimension of 1/[T], is defined as the discharge per unit area per unit head difference. It is assigned to the drain (or other model features) to establish the relative hydraulic connection between the feature and the aquifer. A higher leakance value indicates a stronger connection. The user may specify the leakance for the drain in the ‘Leakance’ field. The default value/entry is 1. The default unit of measure is 1/day with 1/hour, 1/sec, 1/month, and 1/year also available. In the ‘Drain Elev’ area, the user may enter a value for the elevation of the drain in the ‘Elevation’ field. The default value/entry is 0.0e0. The default unit of measure is meters (m) with centimeters (cm), feet (ft), and inches (inch) all available. The user may also opt to set the drain elevation equal to the top elevation of the aquifer by selecting ‘Same as Top Elevation’. RIVERviii Selecting the box next to ‘River’ defines the zone as an area of aquifer discharge / recharge (depending on the relative local head). The ‘River’ feature in IGW 3 can be used to model lakes, streams, etc. There are three important parameters associated with river zones and each has its own area within the larger ‘River’ area (they are active only when the ‘River’ box is checked): 1) Stage 2) Leakance 3) River Bottom The stage is simply the water level. It can be set as a constant value by selecting ‘Constant’ (default) and entering a value in the field (the default entry is zero). Available units of measure include meters (m) – the default, centimeters (cm), feet (ft), and inches (inch). The stage can alternately be set to transient conditions by selecting the ‘Transient…’ button (deactivated by default). Clicking the button opens the ‘Transient Settings’ window. Refer to Appendix C-I for more information. The leakance (discussed previously in the ‘Drain’ subsection) is assigned to the river to establish the relative hydraulic connection between the riverbed material and the aquifer. A higher leakance value indicates a stronger connection. The flow from the river to the aquifer is calculated in the software as:
where qr = the specific discharge out of the river [L/T], hr = the head (stage) of the river [L], ha = the head in the aquifer [L], and rivbot = the bottom elevation of the river [L]. The user may specify the leakance directly by selecting ‘Constant’ and entering a value in the field (the default entry is 5). Available units of measure include 1/day (default), 1/hour, 1/sec, 1/month, and 1/year.
(7.6.1.2-2)
{ rivbothifrivbothLrivbothifhhL
ar
aar
≤−>−
)()(
=rq

53
The leakance may also be specified according to Equation 7.6.1.2-318:
bKL r=
where Kr = the conductivity of the river bed sediments [L/T], and b = the thickness of the riverbed sediments [L] (also denoted ‘d’). This is accomplished by selecting the ‘Sediment Properties…’ button (default). The sediment properties are edited by clicking the ‘Sediment Properties…’ button that subsequently opens the ‘River Bottom Sediment Properties’ (RBSP) window. It is discussed in the following subsection.
RIVER BOTTOM SEDIMENT PROPERTIES WINDOW The RBSP window is pictured in Figure 7.6.1.2-4. In this window, the user can enter a value in the ‘Sediment cond K’ field to set the Kr value. The default value/entry is 0.1. The default unit of measure is m/day with cm/sec and ft/day also available.
FIGURE 7.6.1.2-4 The ‘River Bottom Sediment Properties’ window In the ‘Sediment thickness d’ area within the window, the user can select ‘Constant’ and subsequently enter a value to set the thickness of the river bottom sediments. The default value/entry is 0.3 m with centimeters (cm), feet (ft), and inches (inch) also available.
Alternately, the user may set the thickness to be equal to ‘River bot elev – aquifer top elev’ or, in other words, ‘the difference between the bottom of the river and the top of the aquifer’. Note: this feature should be implemented with confined aquifer situations only. If unconfined situations are expected or develop during the simulation it is recommended to use the ‘Constant’ setting to define the sediment thickness. The problem arises because the aquifer top and the water table no longer coincide in an unconfined situation.
The ‘…’ button next to the ‘Sediment Properties…’ button opens a ‘Message’ window in which the user may specify the leakance correction factor (which is simply a scalar
18 If a situation is defined where b is equals zero for any node, then the software automatically assigns a very small number to prevent Equation 7.6.1.2-3 from having a zero in the denominator. This situation will yield an extremely high leakance that in effect models the connection between the river and the aquifer as having no resistance (any leakance over 5 implies full connection).
(7.6.1.2-3)

54
multiplier for the leakance). It is applicable to either leakance setting (‘Constant’ or through the ‘Sediment Properties…’ button). The river bottom elevation is specified by selecting ‘Constant’ (default) and entering a value in the field (-30 is the default value/entry). The available units of measure are meters (m – the default), centimeters (cm), feet (ft), and inches (inch). The river bottom may also be set to the same as the surface elevation but selecting ‘Same as Surface elevation’. This allows the user to take advantage of topographical data (placing a river in a ground surface depression – the extent of the river changes with stage, such as in times of flooding, etc.) The software automatically turns off the river function in cells where the stage becomes less than the ground elevation. CONST RECH Checking the box next to ‘Const Rech’ defines the zone as one having a constant level of recharge. The user can subsequently enter the desired value in the appropriate field (default entry is 0.0e0) and select the desired unit of measure (m/day is default; cm/day, cm/year, ft/year, and inch/year are also available). TRANSIENT RECH… BUTTON Checking the box next to the ‘Transient Rech…’ button sets the zone as one having a transient level of recharge. The user may edit the transient recharge settings by clicking the activated ‘Transient Rech…’ button and thus opening the ‘Transient Settings’ window. Please refer to Appendix C-I for a discussion of this window (note that the default values discussed in the appendix are different than those applicable to this section). PRESCRIBED HEAD AREA Selecting ‘Constant Head’ or the ‘Transient…’ button in the ‘Prescribed Head’ area allows the user to set a prescribed hydraulic head for the zone. If ‘Constant Head’ is selected the user may choose to select ‘Constant Value’ and enter a value in the field (zero is default; default unit of measure is meters (m) with feet (ft), centimeters (cm) and inches (inch) also available) or to select ‘Same as Starting Head’ to set the constant head value to the same as that entered in the ‘Starting Head’ field (see the ‘Starting Head’ subsection). If the ‘Transient…’ button is selected, the user activates the default transient settings for the constant head. Clicking the activated ‘Transient…’ button allows the user to edit the settings by opening the ‘Transient Settings’ window. Please refer to Appendix C-I for a discussion of this window. If ‘None’ is chosen (default), then there is no constant head setting for the zone. SOURCE CONCENTRATION AREA19 In the ‘Source Concentration’ area the user can select one of two options to define the zone as a contaminant area. Checking the box next to ‘Inst Conc.’ defines the zone as having an instantaneous concentration with the desired concentration entered in the associated field (default is 0.0e0) and available units of measure of ppm (default), ppb, g/m3, and kg/m3.
19 Refer to Section 9.2 of the IGW 3 Tutorials document for an example of defining a zone as a concentration source.

55
Checking the box next to ‘Const Conc.’ defines the zone as having a constant concentration with the desired concentration entered in the associated field (default 0.0e0) and available units of measure of ppm (default), ppb, g/m3, and kg/m3. These two are mutually exclusive so only one can be selected for a single zone. A concentration plume will appear in the zone after the model is discretized (see Chapter 12). The solver settings for contaminant plumes are presented in Section 13.1.2.
STARTING HEAD Checking this box allows the user to edit the initial head value that the software will use in its solution calculation iterations. If the box is not checked (here or in the ‘Default Attributes’ window) then the software will assign the starting head to be: 1) a constant head equal to the specified head of the feature where a prescribed head feature is defined, or 2) the top elevation of the aquifer where no prescribed head feature is defined. The default entry in the field is –10 (this value becomes active and can be changed if the box is checked). The default unit of measure is meters (m) with feet (ft), centimeters (cm), and inches (inch) also available.
7.6.1.3 THE AQUIFER ELEVATIONS LAYER This layer is where elevations for the zone are defined. It can be seen in Figure 7.6.1.3-1.
FIGURE 7.6.1.3-1 The ‘Aquifer Type / Elevations’ layer of the RHP The individual parameters are discussed further in the following subsections. SURFACE ELEVATION ‘Surface Elevation’ is the elevation of the ground surface. Clicking the box next to ‘Surface Elevation’ allows the user to enter a desired value in the associated field. The

56
default value is 10 meters (set in the ‘Default Attributes’ window). The default entry is also 10 with available units of measure being meters (m – the default), centimeters (cm), feet (ft) and inches (inch). Although IGW 3 is a one-layer modeling software package, the elevation of the ground surface plays an important role in some parameter calculations and visualization schemes. TOP ELEVATION ‘Top Elevation’ is the elevation of the top of the aquifer material. Clicking the box next to ‘Top Elevation’ allows the user to enter a desired value in the associated field. The default value is -10 meters (set in the ‘Default Attributes’ window). The default entry is also -10 with available units of measure being meters (m – the default), centimeters (cm), feet (ft) and inches (inch). If there is no upper confining layer (unconfined situation), set the top elevation equal to the surface elevation. BOTTOM ELEVATION ‘Bottom Elevation’ is the elevation of the bottom of the aquifer material. Clicking the box next to ‘Bottom Elevation’ allows the user to enter a desired value in the associated field. The default value is -50 meters (set in the ‘Default Attributes’ window). The default entry is also -50 with available units of measure being meters (m – the default), centimeters (cm), feet (ft) and inches (inch).
7.6.2 VISUALIZATION / OPTION AREA
The VOA is divided into two titled areas (‘Zone Type’ (ZTA), ‘Zone Color/Pattern’ (ZCA), one untitled area (referred to as the ‘Geometrical Information Area’ (GIA), a check box (‘Perform Mass Balance’), and a button (‘Interpolation Model…’). These features are discussed in the following subsections.
7.6.2.1 THE ZONE TYPE AREA
The ZTA offers the user 3 selections as to the implementation of the zone in the software: 1) Active 2) Inactive 3) For Drawing Only The default setting is ‘Active’. This setting includes the zone in software model calculations. Selecting ‘Inactive’ sets the zone as inactive in the Working Area. Its transimissivity is set to zero in software calculations. Selecting ‘For Drawing Only’ sets the zone as a drawing tool only. The area encompassed by the zone retains its previous attributes (inactive if in inactive area, active if in active area – with none of the zone attributes set into the software). 7.6.2.2 THE ZONE COLOR/PATTERN AREA
The ZCA offers the user options for the visualization of the zone. The user can select a pattern from the drop down menu and can select a color by clicking the ‘Color…’ button (or the color outline area) and selecting the desired color from the ‘Color’ window that appears.

57
7.6.2.3 THE GEOMETRICAL INFORMATION AREA
This GIA shows two pieces of information: ‘Vertexes’ and ‘Area’. The number following ‘Vertexes’ indicates the number of vertexes in the zone at hand. The number following ‘Area’ indicates the conceptual area of the zone in the Working Area (in m2). This area is the exact area of the zone as drawn and not the area used in model calculations (the area used in model calculations is the one that comes of approximating the zone shape with finite difference cells). 7.6.2.4 THE PERFORM MASS BALANCE CHECK BOX20
Checking the box next to ‘Perform Mass Balance’ sets up the zone to have its water and plume mass balances calculated and displayed. When the model is discretized an entry for both ‘Water Balance’ and ‘Plume Mass Balance’ will appear in the TPS (Section 3.5) under a place holder for the selected zone that resides in the ‘Zone Mass Balance’ level. Double-clicking these will open respectively titled windows. These displays and settings are discussed in Appendix D-I.
7.6.2.5 THE INTERPOLATION MODEL… BUTTON
The ‘Interpolation Model…’ button changes the view of the LHP to show the scatter point parameters that are being interpolated and the number of points in each set. The button title changes ‘Scatter Point Attribute…’ when viewing the alternate LHP. The functionality of scatter points is discussed in Section 7.8.
7.7 SOFTWARE INTERPRETATION / TIPS FOR IMPLEMENTATION
A good place to start in building a model is to define the zone over which the solution will apply.
• Areas of the Working Area that are not associated with a zone are termed ‘Inactive Area’.
The software internally assigns transimissivity values of zero to these cells.
• Smaller zones will take precedence (for attributes, etc) where the two coexist or overlap.
• The software will assign zone attributes to every cell in which the center node lies inside of the defined zone area. However, if the node lies inside the defined zone area at two different points in the same zone – due to overlapping the boundary lines – that cell will not be assigned those particular zone attributes.
7.8 SCATTER POINTS21 Scatter points are discrete points that may be associated with zones to achieve greater resolution when data (such as bore hole logs) is available for one or more points.
20 Refer to Chapter 12 of the IGW 3 Tutorials document for an example of utilizing this feature and viewing the results of the simulation. 21 Refer to Chapter 14 of the IGW 3 Tutorials document for additional information and examples.

58
The following subsections describe the implementation and functionality of scatter points.
7.8.1 DEFINING SCATTER POINTS Scatter points must be associated with a zone in the Working Area. Therefore, the first step in defining scatter points is to make the desired zone active (see Section 7.2). If no zone is active when attempting to add a scatter point, a ‘Message’ window will appear with the text ‘You should define at least on zone first!’. (Clicking the ‘OK’ button closes the window.) After the appropriate zone has been made active, the next step is to click the ‘Add Scatter Point’ button. This puts the cursor in ‘draw mode’. The user may now define a scatter point in the Working Area by simply clicking the mouse at the desired location. Alternately, the user may type in the coordinates for each scatter point (in the VCI – Section 3.7) instead of clicking the mouse at the each location. This method is not limited by the resolution of the screen/mouse relationship and allows for more accurate placement of scatter points within the Working Area. When a scatter point is defined in the Working Area it becomes the active feature. At this point, the cursor is still in ‘draw mode’ and the user may continue to add scatter points as desired. Scatter points may be defined anywhere within the Working Area regardless of the size of the selected zone. Scatter points defined outside of the zone will still contribute to the interpolation / simulation scheme for the selected zone (in the same fashion as those defined within the zone) and still affect only that zone. Therefore, the user should ensure that the correct zone is selected before defining scatter points.
7.8.2 SELECTING SCATTER POINTS To select a scatter point in the Working Area first click the ‘Select Scatter Point’ button and then click the on the desired scatter point. The scatter point becomes red thus indicating that is currently selected. If multiple scatter points exist at the same location, then this method will only allow the user to select the first scatter point defined. To select the others (or to select the first with an alternate method), access them in the AIME (Section 4.1.1.1).
7.8.3 SETTING SCATTER POINT ATTRIBUTES: AIME
Scatter point attributes are set in the AIME (see Section 4.1). After accessing the AIME, the first step is to select the desired scatter point in the LHP (see Section 4.1.1.1) if it isn’t already. Doing this brings up the ‘Scatter point’ RHP (see Section 4.1.1.2). A sample of the RHP for ‘Scatter point 103’ is shown in Figure 7.8.3-1. The Scatter point RHP is divided into an upper and lower section. The upper section is referred to as the ‘Attribute Entry Area – Scatter Point’ (AEAS). The lower is referred to as the ‘Visualization / Location Area’ (VLA). The following subsections discuss them further.

59
FIGURE 7.8.3-1 A sample of the Scatter point XXX RHP
7.8.3.1 THE ATTRIBUTE ENTRY AREA – SCATTER POINT
The AEAS is divided into 4 layers: the ‘Physi/Chemical Properties’ layer, the ‘Sources and Sinks’ layer, the ‘Aquifer Elevations’ layer, and the ‘Calibration Data’ layer. These layers allow for the input of the type of data inferred by their title. They are discussed in the following subsections. THE PHYSI/CHEMICAL PROPERTIES LAYER This layer is where the physical and chemical properties of the aquifer material are defined. It can be seen in Figure 7.8.3-1. See pages 48-51 for discussions of the parameters. THE SOURCES AND SINKS LAYER This layer is where water body and contamination characteristics are defined. It can be seen in Figure 7.8.3.1-1. See pages 52-56 for discussions of the parameters. THE AQUIFER ELEVATIONS LAYER This layer is where elevations for the zone are defined. It can be seen in Figure 7.8.3.1-2. See pages 56-57 for discussions of the parameters.

60
FIGURE 7.8.3.1-1 The ‘Sources and Sinks’ layer of the RHP
FIGURE 7.8.3.1-2 The ‘Aquifer Elevations’ layer of the RHP THE CALIBRATION DATA LAYER This layer is where the user may specify calibration data for ‘Head’, ‘Concentration’, and ‘Conductivity’. It can be seen in Figure 7.8.3.1-3.

61
FIGURE 7.8.3.1-3 The ‘Calibration Data’ layer of the RHP Calibration data is not used in any software calculations but is stored in the software and can be visualized in the Working Area and/or displayed in the CAT.
It is useful to input calibration data into the model as it can be visualized and used as a direct comparison to the model results.
7.8.3.2 THE VISUALIZATION / LOCATION AREA
The VLA can be seen as the lower portion of the Scatter Point RHP as seen in Figure 7.8.3-1. It is divided into two areas: the ‘Scatter Point Style Area’ (SPSA) and the untitled ‘Coordinate Area’ (CA). In the SPSA the user may adjust the display size of the scatter point (in pixels) by entering a number in the ‘Size’ field (3 is the default). The user may also adjust the color of the scatter point by clicking the ‘Color…’ button (or the sample scatter point box next to it) to open the ‘Color’ window and subsequently choosing the desired color. In the CA, the ‘X Coordinate’ field displays the x-direction location of the scatter point and the ‘Y Coordinate’ field displays the y-direction location of the scatter point. The default unit is meters (m) with centimeters (cm), feet (ft), and inches (inch) also available. The user may change the location of the scatter point by entering the desired coordinates in these fields.
7.8.4 ALTERNATE LHP VIEW
The alternate view of the LHP is where the user selects the desired statistical interpretation for the defined scatter points. It can be accessed by clicking the ‘Interpolation Model…’ button in the zone RHP (see Section 7.6.2.5) or by right clicking on any zone in the LHP and selecting ‘Switch List’ from the drop down menu appears.

62
The alternate view differs in that the individual scatter points under a zone are replaced by entries for each parameter being specified by the scatter points. These entries also indicate the number of scatter points that have this particular parameter specified. Each entry has its own RHP in which the user may specify the conditions for statistical analysis of the group of scatter points. The format for all of the RHPs is the same (referred to as the ‘Alternate RHP’ and it is discussed in the following subsection.
7.8.4.1 THE ALTERNATE RHP The Alternate RHP is shown in Figure 7.8.4.1-1.
FIGURE 7.8.4.1-1 A sample of the ‘Alternate RHP’ for ‘Cond 2 Point(s)’ The ‘Cond’ in the title indicates that the RHP is for conductivity while the ‘2 Point(s)’ in the title indicates that there are 2 scatter points for this zone that have explicitly specified conductivity values. The ‘Scatter Point Attribute…’ button returns the LHP to the normal view. The user can select if a log scale is to be used by checking or unchecking the ‘ln Log Scale’ box as appropriate (it is checked by default). The user may also click the ‘Exploratory Data Analysis…’ button to open the ‘Exploratory Data Analysis’ window. This window allows the user to visualize the scatter point data in a variety of ways. Refer to Appendix E-I for further instructions on using the ‘Data Analysis’ window. There are two main areas in the Alternate RHP. They are titled ‘Regression’ and ‘Interpolation / Simulation’. The user is thus presented with three main options for analyzing the scatter point data:

63
1) Regression 2) Interpolation / Simulation 3) Combination Analysis To set up the particular analysis the user simply places a check mark in the appropriate box (Interpolation / Simulation is selected by default). Checking both boxes sets up the ‘Combination Analysis’ in which the data is first detrended (regression) and then the residuals are analyzed through the desired interpolation / simulation scheme. If there are not enough data to perform a certain analysis, the software will prompt the user (in a separate window) with a message indicating the specific problem. The more detailed settings are discussed further in the following subsections.
REGRESSION22 The user may choose from four preset regression types by selecting the desired one. The options are: ‘Linear’, ‘Bi-Linear’, ‘Quadratic’, and ‘Bi-Quadratic’ and the formats for these regression types are explicitly given. The user may also choose a custom regression format by selecting the ‘More Choice...’ button. Clicking the ‘More Choice…’ button opens the ‘Regression’ window pictured in Figure 7.8.4.1-2.
FIGURE 7.8.4.1-2 The ‘Regression’ window In this window the user selectively chooses (by placing a check mark in the boxes associated with) the desired coefficients. The polynomial form is presented in the lower portion of the window. Clicking the ‘Apply’ button shows the numerical form of the polynomial (the black ‘None’ will change to ‘Done’) and clicking the ‘Reset’ button
22 The software will only allow the user to implement choices for which there are enough data to complete the analysis.

64
shows the algebraic form (changes the ‘Done’ message to ‘None’). Clicking the ‘OK’ button closes the window and sets the changes in the software. Clicking the ‘Cancel’ button closes the window and discards the changes. Note that ‘Log Coordinate’ is always selected and therefore the interface is disabled. Using high order regressions can produce unrealistically high values, especially for large polygons. Use these with discretion. INTERPOLATION / SIMULATION The user may choose from three options in this area: ‘Interpolation Method’ (default), ‘Unconditional Simulation’, and ‘Conditional Simulation’. Note that the total number of applicable scatter points is given to the right of this heading in red font. For ‘Interpolation Method’ the user may choose (from the associated drop-down list) either ‘Inverse Distance’ (default) or ‘Kriging Method’.
INVERSE DISTANCE The ‘Inverse Distance’ method determines parameter values based more heavily on closer points than distant ones. Refer to the IGW 3 Reference Manual for more details. There are two parameters in the ‘Deterministic Parameters’ area that need to be set when using the ‘Inverse Distance’ interpolation method. The exponent is set in the ‘Inverse Distance Exponent’ field and the number of nearest scatter points to use is set in the ‘No. of Nearest Points Used’ field. The default values are 2 and the number of scatter points, respectively. KRIGING METHOD The ‘Kriging Method’ is based on the assumption that points that are near each other have a certain degree of spatial correlation but points that are widely spread are statistically independent. Kriging is a set of linear regression routines that minimize estimation variance from a predefined covariance model. Refer to the IGW 3 Reference Manual for more details.
There are two options that appear in the ‘Spatial Statistics Parameters’ area when ‘Kriging Method’ is chosen. Choosing ‘Specified by User’ allows the user to explicitly define kriging parameters by accessing the ‘Input Parameters’ window (see Appendix F-I) (by clicking the appropriate ‘Edit…’ button). Choosing ‘Infer from Data’ instructs the software to automatically determine the parameters and apply them. Clicking the associated ‘Edit…’ button opens the ‘Variogram’ window (see Appendix F-II). This window provides visualization of the statistical analysis and allows the user to tweak some of the automatic settings. UNCONDITIONAL SIMULATION The ‘Unconditional Simulation’ procedure generates a spatially correlated random field based on sample statistical parameters. This procedure will generate new values for the locations corresponding to the measured values. There are three options available in the ‘Simulation Methods’ area when this procedure is selected: 1) Spectral Algorithm (the default), 2) Sequential Gaussian Simulation, and 3) Turning Bands Algorithm. Appendices B-I-I, B-I-II, and B-I-III discuss these methods (some of the writing in the referenced appendices is not directly applicable as the appendices were written with respect to the ‘Option of Unconditional Random Field (Attr.)’ window – simply disregard those portions).

65
There are two options that appear in the ‘Spatial Statistics Parameters’ area when ‘Unconditional Simulation’ is chosen. Choosing ‘Specified by User’ allows the user to explicitly define simulation parameters by accessing the ‘Random Field Options’ window (see Appendix F-III) by clicking the appropriate ‘Option…’ button. Choosing ‘Infer from Data’ instructs the software to automatically determine the parameters and apply them. Clicking the associated ‘Edit…’ button opens the ‘Variogram’ window (see Appendix F-II). This window provides visualization of the statistical analysis and allows the user to tweak some of the automatic settings. Refer to the IGW 3 Reference Manual for mathematical details.
CONDITIONAL SIMULATION The ‘Conditional Simulation’ procedure generates a spatially correlated random field based on sample statistical parameters. This procedure is similar to the ‘Unconditional Simulation’ method except the values for the locations corresponding to the measured values are held equal to those values when the field is generated. There are three options available in the ‘Simulation Methods’ area when this procedure is selected: 1) Spectral Algorithm (the default), 2) Sequential Gaussian Simulation, and 3) Turning Bands Algorithm. Appendices B-I-I, B-I-II, and B-I-III discuss these methods (some of the writing in the referenced appendices is not directly applicable as the appendices were written with respect to the ‘Option of Unconditional Random Field (Attr.)’ window – simply disregard those portions). There are two options that appear in the ‘Spatial Statistics Parameters’ area when ‘Conditional Simulation’ is chosen. Choosing ‘Specified by User’ allows the user to explicitly define simulation parameters by accessing the ‘Random Field Options’ window (see Appendix F-III) by clicking the appropriate ‘Option…’ button. Choosing ‘Infer from Data’ instructs the software to automatically determine the parameters and apply them. Clicking the associated ‘Edit…’ button opens the ‘Variogram’ window (see Appendix F-II). This window provides visualization of the statistical analysis and allows the user to tweak some of the automatic settings. Refer to the IGW 3 Reference Manual for mathematical details.
7.8.5 IMPORTING SCATTER POINT DATA The user may import large data sets directly into IGW 3 as opposed to defining each data point individually. The following steps outline the process of importing a data file:
1) In the LHP of the AIME (Section 4.1.1.1), highlight the zone with which the data will be associated (to make it active).
2) Right click the mouse on the highlighted zone name. 3) Select ‘Read Scatter Points Data from File’. The ‘Delete Object’ window
appears with the question: ‘Do you want to delete the existing scatter points (if any)?’.
4) Click the ‘Yes’ or ‘No’ button as desired. The ‘Open’ window appears. 5) Select the file type (only .csv types are currently supported – see Section
7.8.5.1), surf to the file, select it, and click the ‘Open’ button.

66
6) The software reads in the scatter point data and the process is complete. The scatter points now exist within the selected zone.
Section 7.8.5.1 describes the file types and formats that are supported by IGW 3.
7.8.5.1 SCATTER POINT FILES Currently IGW 3 can import data that exists in .csv files and is in the correct format. .csv files can be created with text editing software or most spreadsheet software. The format is described below.
• The first row in the file is the title describing the dataset. It consists of one entry.
• The second row in the file contains the layer name, zone name, and number of attributes.
• The third row in the file contains the scatter point parameter keywords (see Section 7.8.5.2).
• The fourth row (and all others beyond) contains the scatter point data.
The following is an example of a text editing formatted file: This file contains information for well borings from Site 18. Layer,Layer1,Zone,Zone 101,Attributes,6 Well#,X,Y,tope,bote,cond,calibhead 1,10,20,50,-50,20,40 2,20,30,45,-48,30,39 3,35,60,42,-34,50,33 The following is how the same file would appear in a spreadsheet program:
The spreadsheet software will add the commas when the file is saved in .csv format. The entries for ‘Layer’, ‘Zone’, and ‘Attributes’ must exist in the specific locations shown. Since IGW 3 only models one layer, ‘Layer1’ will also be common to every file. However, the zone name entry (‘Zone 101’) and the number of attributes (‘6’) will change depending on the situation23. Notice that the ‘6’ entry counts the number of attributes that exist in the third row: ‘X’, ‘Y’, ‘tope’, ‘bote’, ‘cond’, and ‘calibhead’ (‘Well#’ is not included in the number of attributes).
23 These entries must match exactly with the desired zone in the model. For example, if attempting to read a scatter point file into ‘Zone 106’ in the model, the field in the scatter point file must read ‘Zone 106’. If these are not consistent, the software will either 1) display a warning message indicating there is an inconsistency (if there is no zone with the specified title), or 2) read the scatter points into the incorrect zone (if there is a zone with the specified title).
This file contains information for well borings from Site 18.Layer Layer1 Zone Zone 101 Attributes 6Well# X Y tope bote cond calibhead
1 10 20 50 -50 20 402 20 30 45 -48 30 393 35 60 42 -34 50 33

67
The ‘Well#’ entry will also be common to every file. All of the entries in that column are the names of the scatter point that will appear in the software. All of the entries in the other columns are the values associated with the attribute that is at the top of the column. The attribute keywords are listed in Section 7.8.5.2.
7.8.5.2 ATTRIBUTE KEYWORDS Table 7.8.5.2-1 lists the attribute keywords that are used in the software code and in IGW files, their definitions, and applicable reference sections.
TABLE 7.8.5.2-1 Attribute Keywords
ATTRIBUTE KEYWORD REFERENCE SECTION x-coordinate x - y-coordinate y - conductivity cond 7.6.1.1# partition coefficient kd 7.6.1.1 – ‘Partitioning – Kd’ top elevation tope 7.6.1.3# bottom elevation bote 7.6.1.3# starting head starthead 7.6.1.2#
prescribed head consthead 7.6.1.2 – ‘Prescribed Head Area’
calibration data head calibhead 7.8.3.1 – ‘Calibration Data Layer’
calibration data concentration calibconc 7.8.3.1 – ‘Calibration Data Layer’
calibration conductivity calibcond 7.8.3.1 – ‘Calibration Data Layer’
surface elevation surface 7.6.1.3#
instantaneous concentration instconc 7.6.1.2 – ‘Source Concentration Area’
constant concentration constconc 7.6.1.2 – ‘Source Concentration Area’
effective porosity poro 7.6.1.1#
recharge rech 7.6.1.2 – ‘Const Rech’ and ‘Transient Rech… Button’
dispersivity – longitudinal displ 7.6.1.1 – ‘Local Dispersivity’ dispersivity – transverse dispt 7.6.1.1 – ‘Local Dispersivity’ drain elevation drnelev 7.6.1.2 – ‘Drain’ drain leakance drnleak 7.6.1.2 – ‘Drain’ river bed elevation rvbedelev 7.6.1.2 – ‘River’ river stage rivstage 7.6.1.2 – ‘River’ river leakance rivleak 7.6.1.2 – ‘River’ specific storage ss 7.6.1.1# specific yield sy 7.6.1.1# Kx/Ky AnisF 7.6.1.1# Kx/Kz AnisF_XZ 7.6.1.1# Orientation of AnisF in XY anisorient 7.6.1.1# Orientation of AnisF in XZ anisorient_XZ 7.6.1.1# Decay Coefficient decay coeff 7.6.1.1# # see attribute named subsection within listed section

68
7.8.6 TIPS FOR IMPLEMENTATION – SCATTER POINTS
• When scatter points are defined in a zone, the explicitly defined parameters specified by them take priority over the zone attributes. For example, if a scatter point is placed in a zone and the conductivity for the scatter point is specified, the conductivity specified for the zone no longer has any effect in the software.

69
CHAPTER 8: POLYLINES A polyline is basically a series of line segments. Polylines are used to define source/sink areas or flux monitoring boundaries in the Working Area. Polylines are typically used for ‘thin’ features that may not receive full model representation (due to the grid size) if defined as a zone. The following sections describe the implementation and functionality of polyline features. 8.1 DEFINING POLYLINES
The first step in defining a polyline is clicking the ‘Create a New Polyline and Assign Property To It’ button. This puts the cursor in ‘draw mode’. The user may now define a polyline in the Working Area by simply clicking the mouse at points along the desired series of line segments. First, the user selects a beginning point at one end of the desired polyline and clicks the mouse. Next, the user moves the mouse cursor to another point along the desired polyline. A line will extend from the initial point to the current location of the cursor indicating the ‘proposed’ segment of the polyline. The user should adjust the location of the mouse cursor to make the ‘proposed’ edge coincide with the user’s desired edge. Once this is done, clicking the mouse sets the point. Next, the user should move the mouse cursor to another point along the desired polyline. Again, a line will extend from the initial point to the current location of the cursor indicating the ‘proposed’ segment of the polyline. And again, the user should adjust the location of the mouse cursor to make the ‘proposed’ segment coincide with the user’s desired segment. Clicking the mouse will set the point. This process should be repeated until the desired polyline shape has been achieved. Double-clicking the mouse ends the process and sets the polyline in the software. (If the desired polyline were simply one line segment then the user should double click at the second point instead of continuing the process.) Alternately, the user may type in the coordinates for each segment endpoint (in the VCI – see Section 3.7) instead of clicking the mouse at the desired location. This method is not limited by the resolution of the screen/mouse relationship and allows for a more precise development of polyline features. When a polyline is defined in the software it becomes the active feature. At this point, the cursor is still in ‘draw mode’ and the user may continue to add polylines as desired.
8.2 SELECTING POLYLINES
To select a polyline in the Working Area first click the ‘Select a Polyline and Edit It’ button and then click the cursor at a point on the desired polyline. The polyline becomes outlined in red thus indicating that is currently selected. Alternately, the desired polyline may be selected in the AIME (see Section 4.1.1.1).

70
8.3 REDEFINING POLYLINES A polyline that has been defined in model can be redefined by placing the cursor in ‘Node Edit’ mode (see Section 3.8). The user may change the shape of the polyline in either the Working Area or any submodel windows by: 1) moving the existing vertices, and/or 2) creating new vertices. To move an existing vertex (line segment endpoint), click and hold the mouse above the black square that corresponds to the desired vertex, drag the cursor to the desired vertex location, and release the mouse button. To create a new vertex (make one line segment into two), click and hold the mouse above the blue crosshair symbol (one exists between each vertex) nearest to the desired location of the new vertex. Drag the cursor to the desired vertex location and release the mouse button. These steps may be repeated as many times as necessary until the desired polyline shape is achieved.
8.4 MOVING POLYLINES 8.5 SETTING POLYLINE ATTRIBUTES: AIME
Polyline attributes are set in the AIME (see Section 4.1). After accessing the AIME, the first step is to select the desired polyline in the LHP (see Section 4.1.1.1). Doing this brings up the ‘Pline’ RHP (see Section 4.1.1.2). A sample of the RHP for ‘Pline 110’ is shown in Figure 8.5-1.
FIGURE 8.5-1 A sample of the Pline XXX RHP The polyline attributes displayed in the AIME are discussed in the following subsections.

71
NON-SPECIFIED Selecting ‘Non-Specified’ in the ‘Polyline Type’ area makes the polyline non-functional in the model solution. It is in effect for drawing purposes only. This is the default setting. CONSTANT HEAD Selecting ‘Constant Head’ in the ‘Polyline Type’ area sets the polyline at a constant head value. The desired value is entered in the field that appears to the right of the ‘Constant Head’ entry after it is selected. The default entry is 0.0e0. The default unit is meters (m) with centimeters (cm), feet (ft), and inches (inch) all available. HEAD = Y ELEVATION (E.G., WATER TABLE) Selecting ‘Head = Y Elevation (e.g., Water Table)’ in the ‘Polyline Type’ area sets the head associated with the polyline equal to the y-axis value at each point along it.
This is useful when modeling cross-sections of unconfined aquifers directly in the Working Area.
VARIABLE CONSTANT HEAD Selecting ‘Variable Constant Head’ in the ‘Polyline Type’ area sets the polyline to have a linearly variable head along its total length. The desired values are entered in the two fields that appear to the right of the ‘Constant Head’ entry after ‘Variable Constant Head’ is selected. The first field is the head value assigned to the first defined line segment endpoint. The second field is the head value assigned to the last. The default entry for both fields is 0.0e0. The defaults unit of measure is meters (m), with centimeters (cm), feet (ft), and inches (inch), all available. CALCULATE AND DISPLAY FLUX ACROSS THE POLYLINE Selecting this makes the polyline a monitoring function. There are two types of monitoring available for a polyline (‘Show flux distribution in main window’ is not yet implemented in IGW 3): 1) Show total flux at a selected time in new window 2) Show total flux as a function of time in new window If ‘Show total flux at a selected time in a new window’ is selected, an entry for ‘Flux across polyline’ will appear in the TPS (Section 3.5) when the model is discretized. If ‘Show total flux as a function of time in new window’ is selected, an entry for ‘Temporal distribution of flux across polyline’ will appear in the TPS (Section 3.5) when the model is discretized. These entries will reside in the ‘Monitoring Polylines’ level under their associated polyline placeholder. Double-clicking these will open respectively titled windows. These displays and settings are discussed in Appendix D-II. THE DRAW STYLE AREA In the ‘Draw Style’ area the user can set the draw width of the polyline in the ‘Draw width’ field. This width is based on screen pixels. The user may also change the color of the line by clicking the ‘Color…’ button that subsequently opens the ‘Color’ window.

72
8.6 SOFTWARE INTERPRETATION / TIPS FOR IMPLEMENTATION • The software assigns a polyline to every cell that the polyline is drawn through.

73
CHAPTER 9: WELLS Wells are defined at discrete points in the Working Area and are used to define source/sink points (injection and pumping wells, respectively) or to monitor heads and concentrations in the aquifer. The following sections describe the implementation and functionality of well features. 9.1 DEFINING WELLS24
The first step in defining a well is clicking the ‘Add a New Well’ button. This puts the cursor in ‘draw mode’. The user may now define a well in the Working Area by simply clicking the mouse at the desired point. Alternately, the user may type in the coordinates for each well (in the VCI – see Section 3.7) instead of clicking the mouse at the each location. This method is not limited by the resolution of the screen/mouse relationship and allows for more precise placement of well features. When wells are defined they become associated with the nearest node. Therefore, when the mouse is clicked to add a well it may not appear in that exact location – it will appear at the associated node. Note that the coordinates for the desired placement of the well are stored internally and when the resolution of the model changes (or a higher resolution submodel is implemented) so does the location of the well (as it must stay associated with the closest node). It should be noted that multiple wells, although having different real-world coordinates, may be associated with the same node in the model. In this case the effects of each well are aggregated at the node. When a well is defined in the software it becomes the active feature.
At this point, the cursor is still in ‘draw mode’ and the user may continue to add wells as desired.
9.2 SELECTING WELLS
To select a well in the Working Area first click the ‘Select a Well and Edit It’ button and then click the on the desired well. The well becomes red thus indicating that is currently selected. If multiple wells exist at the same location (or are associated with the same node), then this method will only allow the user to select the first well defined. To select the others (or to select the first with an alternate method), access them in the AIME (Section 4.1.1.1).
9.3 MOVING WELLS
24 Refer to Section 3.5 of the IGW 3 Tutorials document for a step-by-step example of defining a well.

74
9.4 SETTING WELL ATTRIBUTES: AIME25 Well attributes are set in the AIME (see Section 4.1). After accessing the AIME, the first step is to select the desired well in the LHP (see Section 4.1.1.1). Doing this brings up the ‘Well’ RHP (see Section 4.1.1.2). A sample of the RHP for ‘Well 126’ is shown in Figure 9.4-1. The well attributes shown in the AIME are discussed in the following subsections.
FIGURE 9.4-1 A sample of the Well XXX RHP WELL NAME This field displays the name of the well. The user may change it by typing a desired name in this area. LOCATION X This field displays the current x-axis location of the well. The user may move the well along the x-axis by typing a desired number in this field. LOCATION Y This field displays the current y-axis location of the well. The user may move the well along the y-axis by typing a desired number in this field.
25 Refer to Section 3.5 of the IGW 3 Tutorials document for examples of defining well attributes.

75
COLOR AREA The current color of the well is displayed in the ‘Color Area’. Clicking the ‘Color…’ button (or in the sample color patch) opens the ‘Color’ window and allows the user to specify a desired color.
SCREEN AREA26 The ‘Top’ and ‘Bot’ (bottom) fields display the depths over which the well is screened. These are set by default (the middle one-third of the aquifer thickness) but can be altered by unchecking the ‘Provided by default values’ box and subsequently entering numbers and selecting the unit of measure (meters [m], by default; centimeters [cm], feet [ft], and inches [inch] available). WELL TYPE AREA27 The user can select between 4 options for the ‘Well Type’: 1) Pumping Well 2) Injection Well 3) Monitoring Well 4) None The types are discussed in the following subsections.
PUMPING WELL Selecting ‘Pumping Well’ (the default) sets the well as one that withdraws water from the aquifer. In the ‘Flow Rate’ area, the user may select either ‘Constant Q’ or ‘Transient Q…’. If ‘Constant Q’ is selected (default), the well pumps constantly at the rate defined in the associated field. The default value is -2500 (the negative indicates water is being withdrawn from the aquifer) and the default is m3/day (available units include: m3/sec, liter/sec, gallons per minute [GPM], and million gallons per day [MGD]). The user may alter these fields as desired. If the ‘Transient Q…’ button is selected (the deactivated text becomes active), the well is set to pump according to the default transient conditions. The user may edit these transient conditions by clicking the activated ‘Transient Q…’ button and then opening the ‘Transient Settings’ window. This window and its associated parameters are discussed in Appendix C-I. (Note that the default parameters for this situation are not necessarily the same as for the situation discussed in the appendix.) The ‘Head Correction’ check box in this field is used to instruct the software to calculate a head value in the well that more accurately reflects the extent of the drawdown (pump-up) caused by the well pumping (injection) -- (it is unchecked by default). When checked, the corrected head value will be displayed in the software but will not be used in any calculations. Note: activating this for one well activates it for all others in the model (although other wells will not indicate that it is active in their respective ‘Head Correction’ check boxes). INJECTION WELL Selecting ‘Injection Well’ sets the well as one that injects water into the aquifer. In the ‘Flow Rate’ area, the user may select either ‘Constant Q’ or ‘Transient Q…’.
26 The screen area is only considered within a profile model. In all other modeling situations, the well is treated as fully penetrating. 27 Refer to Section 11.1 and Section 11.2 of the IGW 3 Tutorials document for an example of defining a monitoring well and viewing the results.

76
The discussion for the ‘Flow Rate’ area is the same for the injection well except that the lack of a negative sign indicates that water is being added to the aquifer.
MONITORING WELL Selecting ‘Monitoring Well’ (the area heading text becomes active) sets the well as one that can monitor heads, concentrations, probabilities, and correlations. There are three types of monitoring available for a well: 1) Monitoring Head and Concentration, 2) Monitoring Probability Distribution, and 3) Monitoring Correlations. All may be selected simultaneously but ‘Monitoring Probability Distribution’ and ‘Monitoring Correlations’ are useful only in Monte Carlo simulations (see Chapter 18). Clicking the ‘…’ button next to ‘Monitoring Head and Concentration’ opens the ‘Input Head / Concentration Data’ window. It is discussed in the following subsection. THE INPUT HEAD / CONCENTRATION DATA WINDOW
The window is shown in Figure 9.4-2.
FIGURE 9.4-2 The ‘Input Head / Concentration Data’ window This window allows the user to enter calibration data (head data on the ‘Head Data’ layer and concentration data on the ‘Concentration Data’ layer) to construct a graph against which data from the model can be compared. Data is entered by clicking the appropriate field and entering the appropriate number. Additional points can be added by pressing enter on the keyboard (when the

77
cursor is in the a data cell). A datum can be deleted by pressing the space bar when the cursor is in one of its data cells (and subsequently confirming the desire to delete it). Clicking the ‘Redraw’ button updates the plot area to show the data points. Clicking the ‘OK’ button closes the window.
Clicking the ‘…’ button next to ‘Monitoring Correlations’ opens a window that allows the user to define correlations to be explored during Monte Carlo simulations. This is discussed in Section 18.3.2. If ‘Monitoring Head and Concentration’ is selected, an entry for ‘Time Process’ will appear in the TPS (Section 3.5) when the model is discretized. If ‘Monitoring Probability Distribution’ is selected, an entry for ‘Probability’ will appear in the TPS when the model is discretized. These entries will reside in the ‘Monitoring Head & Concentration’ level under their associated well placeholder. Double-clicking these will open respectively titled windows. These windows and settings are discussed in Appendix D-III. NONE Selecting ‘None’ sets the well to be displayed in the Working Area but not affect any model calculations or be considered any way in the model solution.
9.5 SOFTWARE INTERPRETATION / TIPS FOR IMPLEMENTATION
• When defining wells in the Working Area, the software will automatically place the well at
the location of the nearest node, not necessarily where the user clicks the button. Thus, altering the grid size will alter the location of the wells as they must stay associated with nodes (as such, using a higher grid resolution models the wells closer the their respective real-world coordinates).

78
CHAPTER 10: PARTICLES Various types of particle features can be added to a model to trace flow paths for flow visualization, contaminant migration prediction, etc. The following sections describe the implementation and functionality of particle features. 10.1 ADDING PARTICLES28
There are four different particle features that the user can implement in the Working Area: 1) a single particle 2) a zone of particles 3) particles along a polyline 4) particles around wells These features are discussed in the following subsections. 10.1.1 SINGLE The first step in defining a solitary particle is clicking the ‘Add a Single Particle’ button. This puts the cursor in ‘draw mode’. The user may now place a single particle in the Working Area by simply clicking the mouse at the desired point. Alternately, the user may type in the coordinates for the particle (in the VCI – see Section 3.7) instead of clicking the mouse at the each location. This method is not limited by the resolution of the screen/mouse relationship and allows for a more precise placement of single particle features. When a particle is defined in the software it becomes the active feature.
At this point, the cursor is still in ‘draw mode’ and the user may continue to add particles as desired. 10.1.2 ZONE29
The first step in defining a zone of particles is clicking the ‘Add Particles Inside a Polygon’ button. This puts the cursor in ‘draw mode’. The user may now draw a zone (same methodology as defining a zone – Section 7.1) in the Working Area. Alternately, the user may type in the coordinates for each vertex of the particle zone (in the VCI – see Section 3.7) instead of clicking the mouse at the desired location. This method is not limited by the resolution of the screen/mouse relationship and allows for a more precise development of particle zone features. After double-clicking (or typing the end command in the VCI) to finish drawing the particle zone, the ‘Particles’ window appears prompting the user to enter a value for the number of particle columns to be released within the polygon. The user enters a value and clicks ‘OK’ to create the particle zone or ‘Cancel’ to abort the procedure. When a particle zone is defined in the software it becomes the active feature.
28 Unlike other features, adding particles does not require discretizing the model before running it (see Chapter 12). 29 Refer to Section 8.1 of the IGW 3 Tutorials document for a short example of defining a particle zone.

79
The total number of particles in the zone is determined by the software based upon the following general rules:
1) if the number of columns is less than or equal to 1, the particle zone will not be created,
2) the number of rows is computed by the number of columns and the x/y ratio of the maximum extent of the polygon, and
3) if the particle zone is of irregular shape the particles that would fall outside of the boundary are not included (therefore, changing grid resolutions may yield small changes in the number of particles in the zone).
After a particle zone has been created, the cursor is still in ‘draw mode’ and the user may continue to add particle zones as desired. A particle zone may be redefined in the same fashion as any other zone (see Section 7.3). After a particle zone is redefined be sure to click the ‘Initializing Particles’ button to completely fill the new zone shape with particles. A particle zone may be selected in the same fashion as any other zone (see Section 7.2). 10.1.3 ALONG A POLYLINE The first step in defining a polyline of particles is clicking the ‘Add Particles Along a Polyline’ button. This puts the cursor in ‘draw mode’. The user may now draw a particle polyline (same methodology as defining a polyline – Section 8.1) in the Working Area. Alternately, the user may type in the coordinates for each line segment endpoint (in the VCI – see Section 3.7) instead of clicking the mouse at the desired location. This method is not limited by the resolution of the screen/mouse relationship and allows for a more precise development of polyline features. After double-clicking (or typing the end command in the VCI) to finish drawing the particle polyline, the ‘Particles’ window appears prompting the user to enter a value for the number of particles to be released along the polyline. The user enters a value and clicks ‘OK’ to create the particle group or ‘Cancel’ to abort the procedure. When a polyline of particles is defined in the software it becomes the active feature.
The total number of desired particles is then spaced evenly over the entire polyline length. After a particle polyline has been created, the cursor is still in ‘draw mode’ and the user may continue to add particle polylines as desired. A particle polyline may be redefined in the same fashion as any other polyline (see Section 8.3). After a particle polyline is redefined be sure to click the ‘Initializing Particles’ button to completely fill the new polyline shape with particles. A particle polyline may be selected in the same fashion as any other polyline (see Section 8.2). 10.1.4 AROUND WELLS The first step in adding particles around wells is clicking the ‘Add Particles Around Wells’ button. This opens the ‘Add Particles To Wells’ window (see Figure 10.1.4-1).

80
FIGURE 10.1.4-1 A sample of the ‘Add Particles to Wells’ window
The window shows a list of wells currently in the model (if no wells are present, the user will not be able to add any particles using this interface).
The user may select wells individually by clicking in the corresponding box, select them all by clicking the ‘All’ button or clear all checked boxes by clicking the ‘None’ button. The user should also enter the number of particles to add to each well. Once the proper selections have been made, click ‘OK’ to add the particles or ‘Cancel’ to abort. When particles are added around wells the particle group associated with the selected well lowest on the list (in the window) becomes the active feature. Repeating this procedure will not replace or remove existing particles around wells. More will simply be added.
Adding particles around wells and then performing backward particle tracking is a very useful way to delineate well capture zones.
10.2 SETTING PARTICLE ATTRIBUTES: AIME
Particle feature attributes are set in the AIME (see Section 4.1). After accessing the AIME, the first step is to expand (if it is not already) the desired particle feature subgroup under the ‘ParticlesGroup’ placeholder in the LHP (see Section 4.1.1.1). There are four subgroups, one for each type of particle feature. The RHP (see Section 4.1.1.2) is the same for each entry within these subgroups and these are discussed in the following subsections. 10.2.1 SINGLE: PARTICLEPOINT RHP A sample of the RHP for ‘ParticlePoint 101’ is shown in Figure 10.2.1-1. The user has the option of displaying the particle at a single location at each point in time (‘Discrete Particles’ – the default) or displaying the entire pathline the particle has traveled (‘Continuous Pathline’). The user may also change the number in the ‘Draw Width’ field to adjust the display size of the particle (default is 12 pixels).

81
FIGURE 10.2.1-1 A sample of the ParticlePoint XXX RHP
The user may also click the ‘Color…’ button (or the sample particle point box next to it) to open the ‘Color’ window and subsequently select a new color for the particle. The default color is pink. 10.2.2 ZONE: PARTICLEZONES GROUP A sample of the RHP for ‘ParticleZone 103’ is shown in Figure 10.2.2-1. The user may adjust the number of particle columns by entering a number in the appropriate field. The user has the option of displaying each particle at a single location at each point in time (‘Discrete Particles’ – the default) or displaying the entire pathline each particle has traveled (‘Continuous Pathline’). The user may also change the number in the ‘Draw Width’ field to adjust the display size of the particles in the zone (default is 3 pixels). The user may also click the ‘Color…’ button (or the sample particle point box next to it) to open the ‘Color’ window and subsequently select a new color for the particles. The default color is pink.

82
FIGURE 10.2.2-1 A sample of the ParticleZone XXX RHP
10.2.3 ALONG A POLYLINE: PARTICLELINES GROUP A sample RHP for the ‘ParticleLine 111’ is shown in Figure 10.2.3-1.
The user may adjust the number of particles along the line by entering a number in the appropriate field. The user has the option of displaying each particle at a single location at each point in time (‘Discrete Particles’) or displaying the entire pathline each particle has traveled (‘Continuous Pathline’ – the default). The user may also change the number in the ‘Draw Width’ field to adjust the display size of the particles along the line (default is 3 pixels). The user may also click the ‘Color…’ button (or the sample particle point box next to it) to open the ‘Color’ window and subsequently select a new color for the particles. The default color is pink.
Using particles along a polyline is very useful for delineating a family of streamlines.

83
FIGURE 10.2.3-1 A sample of the ParticleLine XXX RHP
10.2.4 AROUND WELLS: PARTICLEWELLS GROUP A sample of the RHP for ‘ParticleWell 117’ is shown in Figure 10.2.4-1. The user may adjust the number of particles to be released around the well by entering a number in the appropriate field. The user may also change the radial distance around the well about which the particles are released by entering a number in the appropriate field and clicking the ‘Release Particles’ button to update the display. The default, 1, instructs the software to draw a radius of particles at 5 meters around the well. A value of 2 will cause the particles to be drawn at a 10-meter radius (and so on at 5 meter increments). The user has the option of displaying each particle at a single location at each point in time (‘Discrete Particles’) or displaying the entire pathline each particle has traveled (‘Continuous Pathline’ – the default). The user may also change the number in the ‘Draw Width’ field to adjust the display size of the particles (default is 2 pixels). The user may also click the ‘Color…’ button (or the sample particle point box next to it) to open the ‘Color’ window and subsequently select a new color for the particles. The default is pink.

84
FIGURE 10.2.4-1 A sample of the ParticleWell XXX RHP
10.3 PARTICLE TRACKING IGW 3 allows the user to perform traditional particle tracking in both forward and backward modes. The implementation of particle tracking is discussed in the following subsections. Refer to the IGW 3 Reference Manual for information concerning the mathematics.
When particles are near wells (such as when backward particle tracking is implemented after particles have been added around wells) it is best to use small time steps because velocity gradients are high around the wells. Sharp gradients and large time steps will yield erroneous particle tracking results. The time step can be adjusted interactively while the model is running by using the SATDI (see Section 3.4).
10.3.1 FORWARD30 Particle tracking is performed whenever the model is run31 (by clicking the ‘Forward’ button – see Chapter 14) and at least one particle feature is present in the model. Notice that with particles present, the model solution continuously updates at regular intervals.
30 Refer to Section 8.1 of the IGW 3 Tutorials document for an example and additional information. 31 Chapter 14 contains further details about running the model.

85
The simulation may be stopped at any time by clicking the ‘Pause’ button.
10.3.2 BACKWARD32 Backward particle tracking is performed whenever the ‘Backward Particle Tracking’ button is clicked (the button is only active if particles are present in the model). The model solution continuously updates at regular intervals with the particles moving in the opposite direction of the velocity vectors. When backward particle tracking is occurring any plume migration calculations are suspended. Transient flow calculations proceed normally. Note: It may be the case that the particles do not necessarily return to their original locations when backward particle tracking is performed (this is most pronounced when the simulations have large time steps). This is because for both forward and backward particle tracking the velocity used for the particle movement is always taken to be the velocity at the current particle location. For example, if a particle moves from location A to B to C to D in 3 consecutive time steps it will be translated using the velocities at A, B, and C, respectively. But if that same particle is tracked backwards, its first translation will occur using the velocity at its present location, D. If small enough time steps are used, the particle may return to location C but it may also be the case that the particle ends up at some different location, C′. The same goes for all subsequent time steps. Thus over many time steps, the particle has a good chance of ending up at a different location.
10.4 INITIALIZING THE PARTICLES
Clicking the ‘Initializing Particles’ button returns all of the particles in the model to their original locations. The particle time clock may also be reset to zero by clicking the ‘Reset Particle Clock’ button to the left of the ‘Initializing Particles’ button.
10.5 DELETING ALL PARTICLES
All of the particles in the model may be deleted by clicking the ‘Delete All Particles’ button.
32 Refer to Section 8.2 of the IGW 3 Tutorials document for an example and additional information.

86
CHAPTER 11: SIMULATION TIME PARAMETERS33 IGW 3 offers the user a number of options when adjusting time parameters for software simulations. These parameters are discussed in this chapter. 11.1 THE SIMULATION TIME PARAMETERS WINDOW
The main interface for adjusting the simulation time parameters is the ‘Simulation Time Parameters’ window pictured in Figure 11.1-1.
FIGURE 11.1-1 The ‘Simulation Time Parameters’ window This window may be accessed through the ‘Set Simulation Time Parameters’ button on the Button Palette or through the ‘Model’ entry in the AIME (‘Steady State vs. Transient State…’ button). Where indicated (*) these parameters are also adjustable in the SATDI (see Section 3.4). At the top of the window, the user selects either ‘Steady State’ or ‘Transient State’ depending upon the model conditions to be simulated. The other parameters in the window are discussed in the following subsections. Clicking the ‘OK’ button sets any changes into the software while clicking the ‘Cancel’ button closes the ‘Simulation Time Parameters’ window discarding changes (after a verification prompt from the software). SIMULATION LENGTH Here, the user specifies the desired length of the simulation in the field. The default value/entry is 360 days with default unit as day (hour, second [sec], month, and year also available). This value is only functional when the ‘Stop when simulation length is reached’ box (near the bottom of the window) is checked (see the ‘Stop when simulation length is reached’ section).
33 Refer to Chapter 15 of the IGW 3 Tutorials document for additional information about adjusting settings in this window.

87
SIMULATION TIME STEP* This value indicates the current model time step. The default value/entry is 10 with the default unit as day (hour, second [sec], month, and year also available). The user may adjust the time step by entering a desired value in the appropriate field. VISUALIZATION STEP* The ‘Visualization Step’ determines how often the software redraws the Working Area and other windows. A value of 1 (default) indicates that the software will redraw the Working Area after every time step. A value of 2 indicates every other time step, and so on. NUMBER OF SUBSTEPS-PLUME*34 This parameter specifies how often the software should perform calculations for concentration plumes. A value of ½ (default) indicates that the software will perform a concentration plume calculation at every half time step. A value of 1 indicates the calculation will be performed every time step, and so on. NUMBER OF SUBSTEPS-PARTICLES* This parameter specifies how often the software should perform calculations for particle tracking (see Section 10.3). A value of ½ (default) indicates that the software will perform a particle tracking calculation at every half time step. A value of 1 indicates the calculation will be performed every time step, and so on. STOP WHEN SIMULATION LENGTH IS REACHED Checking this box instructs the software to automatically stop the simulation when the ‘Simulation Length’ value has been reached. In this case, a window will appear indicating that the simulation length has been reached. In the window the user is given the option of continuing the simulation. If this button is unchecked the software will run the simulation indefinitely (or until stopped by the user).
34 This setting is not applicable when using the MMOC solver method in IGW 3.3 or later.

88
CHAPTER 12: GRID OPTIONS AND DISCRETIZING35 The following sections describe the IGW 3 functionality related to adjusted the nodal grid and discretizing the model features onto it. 12.1 SETTING GRID OPTIONS
The ‘Grid Option’ window (see Figure 12.1-1) is the main interface for defining grid options within the model. This window may be accessed by clicking the ‘Set Simulation Grid’ button on the Button Palette or by clicking the ‘Model Grid…’ button on the ‘Model’ entry in the AIME.
FIGURE 12.1-1 The ‘Grid Option’ window The parameters displayed in the window are discussed in the following subsections. Clicking the ‘Discretize/OK’ button closes the window and discretizes the model (see Section 12.2) with the new grid settings. Clicking the ‘Cancel’ button discards any changes and no discretization is performed. X LENGTH This field displays the conceptual (real-world) x-direction length of the Working Area in meters. Y LENGTH This field displays the conceptual (real-world) y-direction length of the Working Area in meters. NX This field displays the number of cell-center nodes in the x-direction. The first column of nodes are placed on the left most edge of the Working Area and are evenly spaced across the Working Area in the positive x-direction. The user may enter the desired number in this field. The default value/entry is 40. Entering a value for NX automatically causes the NY value to update (the NY value will update in proportion to the dimensions of the Working Area). NY This field displays the number of cell-center nodes in the y-direction. The first row of nodes are placed on the bottom most edge of the Working Area and are evenly spaced across the Working
35 Refer to Section 4.1 of the IGW 3 Tutorials document for an interactive exploration of these concepts.

89
Area in the positive y-direction. The user may enter the desired number in this field. The default value/entry is 30. This number may be changed independently of the NX value. DX This field displays the x-direction extent of each node-centered cell in the Working Area. This number is calculated as DX = X LENGTH / (NX – 1). DY This field displays the y-direction extent of each node-centered cell in the Working Area. This number is calculated as DY = Y LENGTH / (NY – 1).
12.2 DISCRETIZING
Discretizing the model turns the conceptual model into a numerical model that the computer can solve. Clicking the ‘Convert the Model into a Numerical Model’ discretizes the model (the same as clicking the ‘Discretize/OK’ button in the ‘Grid Options’ window – Section 12.1). If no grid changes were made previously, the software will use the default 40 x 30 grid resolution. If changes were previously made, the software uses the specified grid resolution. When the model is discretized a message window appears with the text ‘Mapping Node-Zone Correspondence for the Main Model… Please Wait…’. This window also shows the progress the software is making in assigning the nodes and the elapsed time of the process. A similar window will subsequently appear for each submodel and profile model present.
The model should be discretized anytime after adding, deleting, or changing any features or settings of the model (excluding particle features).
12.3 DISPLAYING THE GRID
By default, the grid is not displayed in the Working Area. The grid line is activated in the ‘Main Model -- Draw Option’ window (see Section 19.1) by checking the box next to ‘Grid Line’ (in the ‘Reference Coordinate Visualization’ area) and then clicking the ‘OK’ button. The grid line is node-centered. This means that a node exists at the intersection of the horizontal and vertical lines. Therefore the corners of each node-centered cell exist at the centers of the grid squares.
12.4 GRID TIPS
A higher grid resolution yields a more accurate solution but increases computational time.
It is generally good practice to perform sensitivity analyses with respect to grid resolution and time step size.

90
CHAPTER 13: SOLVER ENGINE SETTINGS The ‘Solver’ window (see Figure 13.1-1) is the main interface for defining solver options for the software. This window may be accessed by clicking the ‘Solver Engine’ button on the Button Palette or by clicking the ‘Model Solver…’ button on the ‘Model’ entry in the AIME.
FIGURE 13.1-1 The ‘Solver Engine’ window The ‘Solver’ window has two main layers: ‘Mean Model’ and ‘Stochastic Model’. The ‘Mean Model’ settings set the general mathematical solution scheme while the ‘Stochastic Model’ settings deal with setting the software to perform stochastic modeling. These layers and associated parameters are discussed in the following sections.

91
13.1 MEAN MODEL LAYER
The user defines the basic solution settings on the ‘Mean Model’ layer. It is visible in Figure 13.1-1. It is divided into two layers that are discussed in the following subsections. 13.1.1 FLOW SOLVER The ‘Flow Solver’ layer is visible in Figure 13.1-1. It has three main areas that are discussed in the following subsections.
13.1.1.1 SOLVER AREA
Although many solver methods will be available in future software versions the user may only choose SOR (Successive Over Relaxation) at this time. The SOR and future solvers are all iterative in nature. As IGW 3 uses a finite difference solution scheme, these methods compute the head for a cell based upon the heads of the surrounding cells. See the IGW 3 Reference Manual for more information concerning the general IGW 3 finite difference solution scheme. The Jacobi Method, the Gauss-Seidel Method, and the SOR method are discussed in the following subsections.
JACOBI METHOD The Jacobi method involves an independent solution for each cell in isolation of the other cell solutions. Each cell receives an initial guess and the entire matrix solution is iterated until the solution converges. Refer to the IGW 3 Reference Manual for further information. GAUSS-SEIDEL METHOD The Gauss-Seidel method improves on the Jacobi method as it solves the matrix in a systematic, ordered fashion and uses newly computed heads in the solution of subsequent cell heads within the same iteration level. In this way, the Gauss-Seidel method is more efficient than the Jacobi method. Refer to the IGW 3 Reference Manual for further information. SOR The SOR method builds on the Gauss-Seidel method by introducing a ‘relaxation factor’ that exaggerates the head value used in the solution of subsequent cell heads within the same iteration level. This method is more efficient (than the Gauss-Seidel method) with a reasonable relaxation factor but an overly large relaxation factor will prevent the solution from converging. This is the default method. The user may specify the relaxation factor in the ‘Relaxation’ field. The default value/entry is 1.85. Refer to IGW 3 Reference Manual for further information.
INNER ITERATION (MATRIX SOLUTION) AREA In the ‘Inner Iteration (Matrix Solution)’ area, the user specifies the maximum number of iterations to be performed (in the ‘Max. Number of Iterations’ field – 4000 by default) and the minimum absolute error allowed between iterations (in the ‘Error’ field -- .0001 meters by default) before the solution is considered ‘converged’ (see Section 13.3).

92
OUTER ITERATION (WATER TABLE ITERATION) AREA In situations where there is a variable water table the software must also perform a water table (outer) iteration for every inner matrix solution (due to the fact that the flow is dependent on the transimissivity which in turn is dependent on the unknown head values being calculated in the inner iteration). The settings for this scenario are in the ‘Outer Iteration (Water Table Iteration)’ area. The user specifies the maximum number of iterations (in the ‘Max. Number of Iterations’ field – 8 by default) and the relative error allowed between iterations (in the ‘Relative Error’ field – 0.1 % by default) before the solution is considered converged (see Section 13.3). The user also specifies how often the software checks to determine the dryness / wetness criteria of each cell. The default value/entry, 1, indicates that the software will perform the check every outer iteration. Higher numbers instruct the software to perform the check less often. THE ADVANCED OPTIONS… BUTTON Clicking the ‘Advanced Options…’ button opens the ‘Advanced Options for Flow Solver’ window. The user chooses between using the ‘Traditional finite difference scheme’ or the ‘Improved finite difference scheme’ ‘when anisotropy is not aligned with grid orientation’. The software uses the improved scheme by default. Refer to the IGW 3 Reference Manual for more information.
13.1.2 TRANSPORT SOLVER The ‘Transport Solver’ layer can be seen in Figure 13.1.2-1.
FIGURE 13.1.2-1 The ‘Transport Solver’ layer of the ‘Mean Model’ layer of the ‘Solver’ window

93
The user has two options when selecting the transport solver (‘MMOC – Spline’ and ‘Improved Finite Analytic’ are not currently available): ‘MMOC – Linear’ (the default) and ‘Random Walk’. They are discussed in the following subsections. MMOCix The MMOC (Modified Method of Characteristics) transport solver method calculates the concentration at a given node, m (for a given time step, n+1) by employing the following algorithm:
1) A particle at m is traced backwards to time step n to determine its previous location (p).
2) The concentration at p is determined by interpolation from the surrounding nodes (based on time step n data).
3) This concentration is adjusted for any dispersion and reaction that would occur over the time step and the resulting value is the concentration at m.
Refer to the IGW 3 Reference Manual for further information and mathematical detail. The MMOC is beneficial because it requires only one particle for each cell and resets these particles for each time step (so there is no need to store particle location data). These result in decreased computer memory usage.
However, the MMOC has an inherent problem known as ‘numerical dispersion’. This is due the interpolation portion of the scheme (2nd step in the algorithm, above). This tends to cause the modeled plume to disperse faster than it would in the real world. MATRIX SOLUTION CONVERGENCE CRITERIA AREA
In this area, the user may specify the maximum number of iterations to be used in the MMOC solver (in the ‘Max. Number of Iterations’ field). The default value is 4000. The user may also specify the convergence error value (as the change in concentration divided by the original concentration) in the ‘Relative Error (dc/c0)’ field. The default value is 0.1 percent. Clicking the ‘Advanced Options…’ button opens the Advanced Options for Transport Solver’ window. In this window, the user may choose to employ the ‘Improved finite difference scheme’ – the default – or the ‘Traditional finite difference scheme’ for cases when the anisotropy (flow direction) is not aligned with the grid orientation. These schemes are discussed further in the IGW 3 Reference Manual.
RANDOM WALKx The Random Walk transport solver method calculates the concentration for a given cell as a proportion to the number of particles present within it. The following algorithm approximates the entire process:
1) A number of particles are placed in the model and each is assigned the same mass (this is done implicitly by the software based on the number of particles released and the user specified concentration).
2) Each particle is tracked using conventional particle tracking techniques. Any dispersivity, retardation, and reaction effects are incorporated.
3) The concentration in each cell is determined based on the number particles present within it.
The Random Walk method is beneficial because it eliminates all numerical dispersion, conserves mass and is computationally efficient.

94
The Random Walk method is problematic in that 1) a continuous concentration plume is represented by a finite number of discrete particles (thus the number of particles used influences the results), 2) it becomes less effective as dispersion effects increase, and 3) numerical difficulties arise in the presence of irregularly discretized space or stagnation zones created by sources / sinks.
Refer to the IGW 3 Reference Manual for further information and mathematical detail. RANDOM WALK AREA
In this area, the user may view and specify a number of parameters associated with the random walk solver method. These are listed below:
‘Max. Number of Particles Allowed’ – In this field, the user defines the maximum number of particles allowed in the model. The default value is 10,000.
‘# of Particles for Max. Concentration’ – This field indicates the number of particles that correspond to the maximum concentration in the model.
‘# of Particles Actually Released’ – This field displays the number of particles that currently exist in the model.
‘Draw Mode’ area – In this area, the user may choose to represent the collection of particles either as a concentration plume (the default) or as individual particles. These choices correspond to the ‘Draw Concentration’ and ‘Draw Particles’ buttons on the Button Palette (see Section 3.3).
‘Draw Option’ area – In this area, the user may specify the width of the particles in the ‘Draw Width’ field (the default is 2) and the color of the particles (by clicking on the color patch and selecting the desired color from the ‘Color’ window that subsequently appears).
‘Release Particles’ button – Clicking this button releases the particles into the model (this will automatically be done when the model is discretized.
13.2 STOCHASTIC MODEL LAYER
The ‘Stochastic Model’ layer can be seen in Figure 13.2-1. The ‘Select Model Parameters’ area is used to select the desired variance display options for stochastic modeling. The ‘Select Modeling Methods’ area is used to set the stochastic behavior of the model. By default the model is set to ‘Single Realization Simulation’ meaning that the model will operate in 1) deterministic (mean) mode if no data point simulations are specified (through scatter points or random settings – see Section 7.8), or 2) single realization mode if at least one data point simulation is specified (in this case only one of all possible statistically equivalent models is analyzed). Selecting ‘Monte Carlo Simulations’ sets the software to solve multiple statistically equivalent realizations of model parameters (if no data simulations are specified then the mean model will be solved repeatedly). Please refer to Chapter 18 for information concerning stochastic modeling.

95
FIGURE 13.2-1 The ‘Stochastic Model’ layer of the ‘Solver’ window
13.3 SOLVER TIPS
Iterative solver techniques require a threshold ‘error’ value to determine when the solution has converged. When the difference between one iteration and the next is smaller than this number, the solution is considered converged. Although the software provides a default value for these errors, the default values may not be appropriate for a given situation. For example, when modeling a situation that involves very flat gradients the error threshold number may need to be decreased to prevent the software from prematurely terminating the solver.

96
CHAPTER 14: SOLVING THE MODEL
This brief chapter describes the basic procedures for solving the model and initializing features of the model. 14.1 SOLVING THE MODEL Running the model requires simply clicking the ‘Forward’ button.
The model should be discretized before attempting to run it. If not, the software will remind the user to do so with an error window with the message ‘You should create/discretize the model first!’. While running, the software will indicate its current progress/function in the LMA (see Section 3.7). The RMA (see Section 3.7) will display the number of iterations needed for the solution. By default, the software only displays the final flow solution. This can be changed by right clicking on the either the ‘Solver’ button, the ‘Backward Particle Tracking’ button, the ‘Pause’ button, or the ‘Forward’ button and selecting ‘Step by Step’ from the menu that appears. This sets the software to display the solution after every outer iteration (see Section 13.1.1). This setting lasts only once and therefore must be repeated every time this display option is desired.
After the flow solution is finished the software will continue simulation of any particles or plumes without recalculating the flow (unless the model is in transient state). If the model is in transient state, the flow will be recalculated and displayed with every time step and any particle or plume calculations will be performed with respect to the transient flow field. A window will appear when the simulation length has been reached if the ‘Stop when simulation length is reached’ option was checked in the ‘Simulation Time Parameters’ window (see Chapter 11). While a simulation is in progress, the ‘Pause’ button is the only one that is available. The software will finish its current time step calculations before stopping the simulation. The simulation time is tracked by the clock in the WAAD (see Section 3.7) and the ‘Flow Time:’, ‘Plume Time:’, and ‘Particle Time:’ clocks in the SATDI (see Section 3.4). The WAAD clock displays the greatest time from the three SATDI clocks. Every time the model is run, the solution is based on the current settings. In other words, the present state of the model (velocity vectors, heads, etc) is the initial condition for the next solution.
Note: If it appears that a feature is not being recognized by the software (and hence not being considered in the solution) even after discretizing the model (see Section 12.2), then the ‘Initializing Flow’ button should be clicked (to completely initialize the model) and the model solved again.

97
14.2 INITIALIZING MODEL FEATURES / CLOCKS Various aspects of the model can be initialized independently of each other. The entire model (including flow) is initialized by clicking the ‘Initializing Flow’ button. This resets all existing velocity vectors and head values from the software and thus sets the software to use the default initial conditions. Concentration plumes are initialized by clicking the ‘Initializing Plume’ button. The plumes return to their initial locations and concentrations. Particle features are initialized by clicking the ‘Initializing Particles’ button. The particles return to their locations. The clocks associated with these features are reset by clicking the ‘Reset _______ Clock’ button (where ________ is Flow, Conc, or Particle) to the left of the initializing button.

98
CHAPTER 15: SUBMODELS36 A submodel is a localized model that yields greater detail over a specific region of the Working Area. Submodels use the parent model solution as starting and boundary conditions. The following sections describe the implementation and functionality of submodel features. 15.1 DEFINING SUBMODELS
The first step in defining a submodel is clicking the ‘Define Submodel Area’ button. This puts the cursor in ‘draw mode’. The user may now define a submodel in the Working Area by defining its shape (same methodology as defining a zone – Section 7.1). Alternately, the user may type in the coordinates for each vertex of the submodel area (in the VCI – see Section 3.7) instead of clicking the mouse at the desired location. This method is not limited by the resolution of the screen/mouse relationship and allows for more precise development of submodel features. When a submodel is defined in the software it becomes the active feature.
After a submodel has been created, the cursor is still in ‘draw mode’ and the user may continue to add submodels as desired. The software will interpret irregularly shaped submodel areas as rectangles with the vertices set according to the maximum extent (in each direction) of the drawn area.
15.2 SELECTING SUBMODELS
To select a submodel in the Working Area first click the ‘Select Submodel Area’ button and then click the cursor inside the desired submodel. The submodel becomes outlined in red thus indicating that is currently selected. Alternately, the desired submodel may be selected in the AIME (see Section 4.1.1.1).
15.3 REDEFINING SUBMODELS
A submodel that has been defined in the software can be redefined by placing the cursor in ‘Node Edit’ mode (see Section 3.8). The user may change the shape of the submodel in either the Working Area by: 1) moving the existing vertices, and/or 2) creating new vertices. To move an existing vertex, click and hold the mouse above the black square that corresponds to the desired vertex, drag the cursor to the desired vertex location, and release the mouse button. To create a new vertex, click and hold the mouse above the blue crosshair symbol (one exists between each vertex) nearest to the desired location of the new vertex. Drag the cursor to the desired vertex location and release the mouse button.
36 Refer to Chapter 15 of the IGW 3 Tutorials document for additional information and examples.

99
These steps may be repeated as many times as necessary until the desired submodel shape is achieved.
15.4 MOVING SUBMODELS 15.5 SETTING SUBMODEL ATTRIBUTES: AIME
Submodel attributes are set in the AIME (see Section 4.1). After accessing the AIME, the first step is to select the desired submodel in the LHP (see Section 4.1.1.1). Doing this brings up the ‘Submodel’ RHP (see Section 4.1.1.2). A sample of the RHP for ‘Submodel 107’ is shown in Figure 15.5-1.
FIGURE 15.5-1 A sample of the Submodel XXX RHP The submodel attributes displayed in the AIME are discussed in the following subsections. X0 This field displays x-coordinate location (in the Working Area) of the lower left corner of the submodel. This number corresponds to the software-interpreted shape of the submodel not the user drawn shape displayed in the Working Area.

100
Y0 This field displays y-coordinate location (in the Working Area) of the lower left corner of the submodel. This number corresponds to the software-interpreted shape of the submodel not the user drawn shape displayed in the Working Area. X LENGTH This field displays the x-direction extent of the submodel area (relative to the submodel origin – X0).
Y LENGTH This field displays the y-direction extent of the submodel area (relative to the submodel origin – Y0). NX This field displays the number of cell-centered nodes in the x-direction. By default this number is set to 30. The user may change the grid density by entering a number in the appropriate field. NY This field displays the number of cell-centered nodes in the y-direction. By default this number is determined from the NX value with the constraint being that DX = DY. The user may change the grid density by entering a number in the appropriate field. DX This field displays the x-direction extent of each node-centered cell in the submodel. It is equal to X LENGTH divided by NX. DY This field displays the y-direction extent of each node-centered cell in the submodel. It is equal to Y LENGTH divided by NY.
COLOR AREA The color area shows a preview of the submodel color. There is also a button the user may click to open the ‘Color’ window and change it. (The user may also click the sample color outline area to open the ‘Color’ window.)
SELECTING SUBMODEL SOLVER… BUTTON / SUBMODEL SOLVER WINDOW Clicking the ‘Selecting Submodel Solver’ opens the ‘Submodel Solver’ window (see Figure 15.5-2). This window is nearly identical to the ‘Solver’ window (see Figure 13.1-1) used to set the overall model solver settings except this window is applicable only to the specific submodel at hand. Although all of the layers are accessible, only the ‘Transport Solver’ layer settings are adjustable (refer to Section 13.1-2 for more information). The submodel gets the rest of its solver settings from its parent model.
The performance of different solvers can be tested by defining multiple submodels over the same area, selecting different solvers for them, and comparing the results.
VISUALIZING SUBMODEL… BUTTON / SUBMODEL DRAW OPTION WINDOW Checking the box next to the ‘Visualizing Submodel…’ button activates the submodel window display (this box will become unchecked whenever the associated ‘Submodel XXX’ window (see Section 15.7) is closed). Clicking the button opens the ‘Submodel Draw Option’ (shown in Figure 15.5-3) window and allows the user to modify the submodel display. This window is similar to the ‘Main Model -- Draw Option’ window that controls the visualization for the software in general (Section 19.1) except this window is applicable only to the specific submodel at hand.

101
FIGURE 15.5-2 The ‘Submodel Solver’ window
FIGURE 15.5-3 The ‘Submodel Draw Option’ window

102
The parameters in the window are discussed in the following subsections. When the desired options have been selected, the user selects ‘OK’ to set the options in the software or ‘Cancel’ to close the window and discard any changes.
REFERENCE COORDINATE VISUALIZATION AREA In this area, the user may choose to activate or deactivate visualization for the basemap and/or gridline by checking the ‘Basemap’ and ‘Gridline’ boxes, respectively. Only ‘Basemap’ is checked by default.
FLOW AND TRANSPORT VISUALIZATION AREA In this area, the user may choose to activate or deactivate visualization for ‘Head’, ‘Velocity’, ‘Concentration’, and ‘Particles’. All four are active by default. Clicking the ‘…’ button next to ‘Head’, ‘Velocity’, or ‘Concentration’ opens up a separate window for further refinement of the display of these features. These settings affect only the submodel at hand but the window interfaces are the same as those encountered when setting overall display options through the ‘Main Model -- Draw Option’ window: (‘Draw Option – Head’: Figure 19.1-2; ‘Velocity Draw Option’: Figure 19.1-3; and ‘Draw Option – Concentration’: same format as Figure 19.1-2). MODEL INPUT AND DATA VISUALIZATION BUTTON This button provides access to the ‘Model Input and Data’ window (same interface as that displayed in Figure 19.1-6 but these settings affect only the submodel at hand) which contains a list of other features / data that may be displayed in the Working Area. Each entry also has an associated ‘…’ button used to open a separate window (each having the same format as Figure 19.1-2) for refinement of the attribute’s display in the Working Area.
SHOW CONCEPTUAL MODEL AND LABELS AREA In this area, the user may choose to activate or deactivate visualization for a number of features. All are active by default except ‘Seep Area’. Clicking the ‘…’ button next to ‘Seep Area’, ‘Horizontal Scale Bar’, or ‘Vertical Scale Bar’ opens up a separate window for further refinement of the display of these features. These settings affect only the submodel at hand but the window interfaces are the same as those encountered when setting overall display options through the ‘Main Model -- Draw Option’ window: (‘Pattern Draw Option’ for ‘Seep Area’: Figure 19.1-4; ‘Horizontal Scale Option’ for ‘Horizontal Scale Bar’: Figure 19.1-5; ‘Vertical Scale Option’ for ‘Vertical Scale Bar’: same format as Figure 19.1-5)
SET VISUALIZATION SEQUENCE (TOP TO BOTTOM) This area shows the order (from top to bottom) in which the displayed features will be shown in the ‘Submodel XXX’ window (see Section 15.7). Items may be selected by clicking on them then moved up in priority (up arrow button), down in priority (down arrow button), or deleted altogether (X button). STOCHASTIC VISUALIZATION These settings are not applicable to submodels.
15.6 DETAILED SUBMODEL INFORMATION
The following subsections briefly describe some details about IGW 3 submodels that may be of interest to the user.

103
15.6.1 BOUNDARY CONDITIONS In IGW 3, submodels use constant head values as the boundary conditions. These head values are taken from the window in which the particular submodel was drawn. For instance, a submodel drawn in the Working Area will use the main model for its boundary conditions while a submodel drawn in a ‘Submodel XXX’ window (see Section 15.7) will use that submodel for its boundary conditions37. The exact values assigned to the boundary nodes are determined by linear interpolation between each node in the parent model. 15.6.2 STARTING HEAD The starting heads associated with the submodel solver iterations are taken from the parent model using the same rules as described in Section 15.6.1. Each node (excluding the constant head boundary nodes) is given a starting head value that is determined by linear interpolation between each node in the parent model.
15.6.3 PARAMETER INTERPOLATION The parameters associated with each node in a particular submodel are taken from the parent model. The values are assigned based on linear interpolation between each node in the parent model. 15.6.4 HIERARCHY IGW 3 submodels function in a hierarchal setting that allows for the nesting of submodels within other submodels. This is visualized in Figure 15.6.4-1.
Submodel 1-1 Submodel 1-2
Submodel 1
Submodel 2-1 Submodel 2-2
Submodel 2
Submodel 3-1 Submodel 3-2
Submodel 3
Main Model - Working Area
FIGURE 15.6.4-1 The nesting submodel hierarchy The main model provides the boundary conditions, starting heads, and parameters for each submodel defined within it (Submodel 1, Submodel 2, and Submodel 3 in the figure). These submodels then provide the boundary conditions, etc., for each submodel defined within it (Submodel 1-1, etc.). There is no limit to the number of ‘levels’ of submodels that may be defined.
37 A submodel drawn within another submodel will appear in the LHP of the AIME (see Section 4.1.1.1) at the ‘Layer / Submodel’ level the same as a submodel drawn in the Working Area, but it will retain the name of its parent submodel with a –x (where x is a number) following it to indicate that its boundary conditions are associated not with the main model but with the submodel it is named after. For example, a submodel drawn in the ‘Submodel 110’ window will by default be titled ‘Submodel 110 -1’ to indicate that it is associated with Submodel 110. (Note: if the name of a parent model is changed, it will not affect the names of any previously defined subordinates. Only those defined after the name change will reflect it. The –x number will retain the correct index regardless of the associated name and will not reset even in the event of subordinate models being deleted.)

104
At this point, the IGW 3 hierarchy allows only one-way communication between the general and more specific model. In other words, the general model provides information to the more specific models but the specific models do not feedback to the general model. Dr. Li and his associates are currently working on methods to make the communications in IGW 3 omni-directional. This would mean that a model solution would affect not only its subordinates but would also feedback its results for refinement of the parent model and would also interactively affect other submodels (from other parent models) that overlap with it.
15.7 THE SUBMODEL XXX WINDOW
For each submodel defined, a separate window titled ‘Submodel XXX’ (where XXX is a software-assigned number) will appear when the model is discretized (Chapter 12). The windows will cascade from the upper-left hand corner of the window corresponding to the submodel that appears above it in the LHP (Section 4.1.1.1) of the AIME (the location of the initial window will be in the upper left hand corner of the monitor -- the spacing of existing open windows and the required sizes of the newly opened windows may affect the initial display location of the newly opened windows). Model features (zones, polylines, wells, etc) can be drawn in a ‘Submodel XXX’ window. The increased detail of the ‘Submodel XXX’ window allows for more accurate rendering and placement of smaller features. The effects on the main model will be the same as if the feature was drawn in the Working Area. Right-clicking the mouse in a ‘Submodel XXX’ window opens a menu from which the user may select: ‘Refresh’, ‘Draw Option’, ‘Export Data’, or ‘Node Edit’. Selecting ‘Refresh’ is the same as clicking the ‘Refresh’ button on the Button Palette (Section 3.3). Selecting ‘Draw Option’ opens the ‘Submodel Draw Option’ window discussed in Section 15.5. Selecting ‘Export Data’ begins the process exporting data contained in the submodel. The process is the same as for the main model and is described in Section 20.5. Selecting ‘Node Edit’ (the specific submodel must first be active) sets the cursor ‘node edit’ mode (Section 3.8) and subsequently allows the user to redefine the shape of the submodel38 (same as redefining a zone – Section 7.3). Note that the CAT (Section 3.6) will function with the cursor in the ‘Submodel XXX’ window the same as it functions with the cursor in the Working Area. Closing a submodel window simply turns off its visualization and computation. This is sometimes desirable as it increases Working Area visibility and decreases necessary computational power without deleting the submodel. It can be restored at a later time (as opposed to having to redefine it and reset its attributes) by checking the box next to the ‘Visualizing Submodel…’ button in the associated Submodel XXX RHP (see Section 15.5).
15.8 TIPS FOR IMPLEMENTATION
• Submodels may not be present when performing Monte Carlo simulations. They must be
deleted prior to implementation. • Submodels may not be present when modeling multiple scenarios (Chapter 17).
38 When redefining the shape of a submodel it is probably more convenient to do so in the Working Area as opposed to a ‘Submodel XXX’ window because the ‘Submodel XXX’ window is limited in extent and will not allow vertices to be moved outside of its borders (therefore it cannot be made bigger by redefining it exclusively in a ‘Submodel XXX’ window).

105
• Submodel solutions, because of their finer grid settings, (assuming the grid density is not significantly reduced by the user) are extremely useful for modeling around areas of sharp head gradient.
• The user needs to select submodel boundaries so that the submodel results are meaningful.
This means the submodel boundaries must be defined far enough away from sharp gradients so that the boundary conditions have not been compromised by the limitations of the coarse grid (parent model) solution.
• When a submodel is deleted, all of its associated subordinate submodels and associated
features will also be deleted.

106
CHAPTER 16: PROFILE MODELS39 A profile model is a localized model that gives more detail along a specific cross-section of the Working Area. Profile models use the parent model solution as starting and boundary conditions. The following sections describe the implementation and functionality of profile models. 16.1 DEFINING PROFILE MODELS40
The first step in defining a profile model is clicking the ‘Define a Profile Model’ button. This puts the cursor in ‘draw mode’. The user may now define a profile model in the Working Area by simply clicking the mouse at points along the desired series of line segments (same methodology as defining a polyline – Section 8.1). Alternately, the user may type in the coordinates for each line segment endpoint (in the VCI – see Section 3.7) instead of clicking the mouse at the desired location. This method is not limited by the resolution of the screen/mouse relationship and allows for a more precise development of profile model features. When a profile model is defined in the software it becomes the active feature.
After a profile model has been created, the cursor is still in ‘draw mode’ and the user may continue to add profile models as desired.
16.2 SELECTING PROFILE MODELS
To select a profile model in the Working Area first click the ‘Select Profile Model’ button and then click the cursor on the desired profile model. The profile model becomes highlighted in red thus indicating that is currently selected. Alternately, the desired profile model may be selected in the AIME (see Section 4.1.1.1).
16.3 REDEFINING PROFILE MODELS
A profile model that has been defined in the software can be redefined by placing the cursor in ‘Node Edit’ mode (see Section 3.8). The user may change the shape of the polyline in either the Working Area or any submodel windows by: 1) moving the existing vertices, and/or 2) creating new vertices. To move an existing vertex (line segment endpoint), click and hold the mouse above the black square that corresponds to the desired vertex, drag the cursor to the desired vertex location, and release the mouse button.
39 Refer to Chapter 13 of the IGW 3 Tutorials document for examples of defining and viewing a profile model. 40 Non-linear (or polylinear by IGW standards – a series of line segments) profile models can be created. The entire defined section is projected into a two-dimensional window and appears as a simple cross-section. Currently, IGW 3 does not indicate any three-dimensional attributes in the profile model window; so for complex cross-sections keep in mind what it is that is displayed.

107
To create a new vertex (make one line segment into two), click and hold the mouse above the blue crosshair symbol (one exists between each vertex) nearest to the desired location of the new vertex. Drag the cursor to the desired vertex location and release the mouse button. These steps may be repeated as many times as necessary until the desired profile model shape is achieved.
16.4 MOVING PROFILE MODELS 16.5 SETTING PROFILE MODEL ATTRIBUTES: AIME
Profile model attributes are set in the AIME (see Section 4.1). After accessing the AIME, the first step is to select the desired profile model in the LHP (see Section 4.1.1.1). Doing this brings up the ‘Profile Model’ RHP (see Section 4.1.1.2). A sample of the RHP for ‘Profile Model 104’ is shown in Figure 16.5-1.
FIGURE 16.5-1 A sample of the Profile Model XXX RHP The profile model attributes displayed in the AIME are discussed in the following subsections.

108
NL This field indicates the number of nodes along the entire length of the profile model. The default value/entry is 100. The user may change this by entering a number in the appropriate field.
NZ – SET BY NL, ANISF This field indicates the number of nodes in the z-direction to be included in the profile model. By default the associated ‘Set by NL, AnisF’ box is checked and the software automatically determines this number41 from:
−
=
KzKl
DL
BOTETOPENZ
1
where TOPE = the top elevation of the aquifer [L], BOTE = the bottom elevation of the aquifer [L], and
Kl = the conductivity along the length of the profile model section [L/T].
The user may uncheck this box and enter a desired number in the field.
DL This field indicates the computational (real-world) extent of each cell along the length of the profile model section. It is determined by:
NLLENGTHDL =
where LENGTH = the entire length of the profile model [L]. DZ This field indicates the computational (real-world) extent of each cell in the z-direction. It is determined by:
NZBOTETOPEDZ −
=
DB This field indicates the display extent of the ‘thickness’ (looking through) the profile model. The value is centered about the profile model. The user may change the displayed thickness of the profile model by entering a number in the appropriate field.
41 This number is set to prevent the occurrence of ill-conditioned matrix systems in the solution. However, when modeling very large areas, the calculated NZ will be too small (DZ will be too large) to provide enough details.
(16.5-3)
(16.5-1)
(16.5-2)

109
VERT. EXAG. – THE SAME AS ANISF This field indicates the vertical exaggeration of the profile model display. By default, the associated box ‘The same as AnisF’ is checked and the software automatically enters the AnisF number ( KzKx / ) in the box42. The user may uncheck the box and enter a desired number in the appropriate field.
COLOR AREA The color area shows a preview of the profile model color. There is also a button the user may click to open the ‘Color’ window and change it. (The user may also click in the sample color outline area to open the ‘Color’ window.)
SELECTING CROSS SECTION MODEL SOLVER… BUTTON / PROFILE MODEL SOLVER WINDOW Clicking the ‘Selecting Cross Section Model Solver’ opens the ‘Profile Model Solver’ window (shown in Figure 16.5-2). In this window the user may specify the ‘SOR Relaxation’ number43 (1.85 by default), the ‘Max. Number of Iteration’ number (2000 by default), and the ‘Error’ number in meters (0.0001 m by default - see Section 13.3). These parameters are explained in Section 13.1.1.1 (‘Successive Over Relaxation’ and ‘Inner Iteration (Matrix Solution) Area’ subsections).
FIGURE 16.5-2 The ‘Profile Model Solver’ window VISUALIZING CROSS SECTION MODEL… BUTTON / PROFILE MODEL XXX -- DRAW OPTION WINDOW Checking the box next to the ‘Visualizing Cross Section Model…’ button activates the profile model window display (this box will become unchecked whenever the associated profile model window is closed). Clicking the button opens the ‘Profile Model XXX -- Draw Option’ window (an example for ‘Profile Model 103’ is shown Figure 16.5-3) and allows the user to modify the profile model display. The settings are discussed in the following subsections.
ADJUST DRAW AREA HEIGHT AREA In this area, the user may choose to either specify (‘Given Value’ – 30 is the default entry) or allow the software to automatically set (‘Automatically’) the drawn height of the profile model.
42 This ensures that the velocity vectors and head contours will be orthogonal (for homogenous, anisotropic media). 43 The profile model always uses SOR as the solver method.

110
FIGURE 16.5-3 The ‘Profile Model Draw Option’ window
FLOW VISUALIZATION AREA In this area, the user may choose to activate or deactivate visualization for ‘Head’, ‘Velocity’, and ‘Conductivity’. ‘Head’ and ‘Velocity’ are active by default. Clicking the ‘…’ button next to ‘Head’, ‘Velocity’, or ‘Conductivity’ opens up a separate window for further refinement of the display of these features. These settings affect only the profile model at hand but the window interfaces are similar to those encountered when setting overall display options through the ‘Main Model -- Draw Option’ window: (‘Draw Option – Profile Head’: Figure 19.1-2; ‘Velocity Draw Option’: Figure 19.1-3; and ‘Draw Option – Profile Conductivity’: same format as Figure 19.1-2). PROFILE PROPERTIES AREA In this area, the user may choose to activate or deactivate visualization for various model features. All of them are active by default. Clicking the ‘…’ button next to a feature opens the ‘Draw ______’ window (where ______ represents the feature name) in which the display can be further refined. The window is discussed in the following subsection.
THE DRAW ______ WINDOW An example of this window (for the river feature) is shown in Figure 16.5-4. In this window, the user has the option of activating or deactivating visualization of the outline (‘Draw Contour Line’), the area fill (‘Area Filling’), and the title (‘Show Title’) for the feature at hand. All three are active by default. Associated with each is an area in which the user may further refine the display of these.

111
FIGURE 16.5-4 The ‘Draw ______’ window
The height of the riverbank above river stage can be specified by entering the percentage in the appropriate field (‘Dike is ____% above River Stage’ – the default value is 10). TOP SPACE AND BOTTOM SPACE FIELDS The ‘Top Space’ (15 by default – as percentage) and ‘Bottom Space’ (10 by default – as percentage) fields allow the user to specify the amount of white space that should appear at the top of the window and the bottom of the window, respectively. These numbers should be entered as a percentage of the width of the window. SHOW SCALE SELECTORS The user may select whether to activate (checked) or deactivate (unchecked) the scale bars in the horizontal and vertical directions. The attributes of the scale bars may be set by clicking the ‘…’ button the appears to the right of ‘Show Scale Bar in Horizontal Direction’ or ‘Show Scale Bar in Vertical Direction’ as desired. Clicking the button opens the ‘Horizontal Scale Option’ or ‘Vertical Scale Option’ respectively. These windows are the same as those discussed in Section 19.1 – ‘Show Conceptual Model and Labels Area’ subsection – ‘Horizontal Scale Option’ and ‘Vertical Scale Option’ subsections.
16.6 DETAILED PROFILE MODEL INFORMATION The following subsections briefly describe some details about IGW 3 profile models that may be of interest to the user. 16.6.1 BOUNDARY CONDITIONS In IGW 3, profile models use constant head values as the boundary conditions at the terminal ends of the profile. For confined aquifer the top and bottom of the aquifer are considered no flow boundaries. For unconfined aquifers, the values at the top are set to constant head levels based upon the water table. These head values are taken from the window in which the particular profile model was drawn. For instance, a profile model drawn in the Working Area will use the main

112
model for its boundary conditions while a profile model drawn in a ‘Submodel XXX’ window (see Section 15.7) will use that submodel for its boundary conditions44. The exact values assigned to the boundary nodes are determined by linear interpolation between each node in the parent model.
16.6.2 PARAMETER INTERPOLATION The parameters associated with each node in a particular profile model are taken from the parent model. The values are assigned based on linear interpolation between each node in the parent model. 16.6.3 GRID / STREAMLINE ORIENTATION IGW 3 allows for the formulation of profile models that do not follow the grid orientation. Also, the software treats cross-sections in such a way that they do not have to be drawn along streamlines (due to the treatment of cross flow [discussed in Section 16.6.4]). 16.6.4 CROSS FLOW
The profile view is an actual model in and of itself and when representing the cross-section, any net cross-flow into the profile slice is treated as recharge for the profile model, thus maintaining an accurate representation45. The total cross-flow for a given cell in the parent model is evenly distributed throughout the vertical extent of the profile model.
16.7 THE PROFILE MODEL XXX WINDOW
For each profile model defined, a separate window titled ‘Profile Model XXX’ (where XXX is a software-assigned number) will appear when the model is discretized (Chapter 12). The windows will cascade from the upper-left hand corner of the window corresponding to the profile model that appears above it in the LHP of the AIME (the location of the initial window will be in the upper left hand corner of the monitor) - see Section 4.1.1.1 (the spacing of existing open windows and the required sizes of the newly opened windows may affect the initial display location of the newly opened windows).
Right-clicking the mouse in a ‘Profile Model XXX’ window opens a menu from which the user may select: ‘Refresh’, ‘Draw Option’, or ‘Export Data’.. Selecting ‘Refresh’ is the same as clicking the ‘Refresh’ button on the Button Palette (page 17). Selecting ‘Draw Option’ opens the ‘Profile Model Draw Option’ window discussed in Section 16.5. Selecting ‘Export Data’ begins the process exporting data contained in the profile model. The process is the same as for the main
44 A profile model drawn within a submodel will appear in the LHP of the AIME (see Section 4.1.1.1) at the ‘Layer / Submodel’ level the same as a profile model drawn in the Working Area, but it will retain the name of its parent submodel with a –x (where x is a number) following it to indicate that its boundary conditions are associated not with the main model but with the submodel it is named after. For example, a profile model drawn in the ‘Submodel 110’ window will by default be titled ‘Profile Model 110 -1’ to indicate that it is associated with Submodel 110. (Note: if the name of a parent model is changed, it will not affect the names of any previously defined subordinates. Only those defined after the name change will reflect it. The –x number will retain the correct index regardless of the associated name and will not reset even in the event of subordinate models being deleted.) 45 This cross-flow is estimated from the main model and is more accurate when the profile model is not located near sharp gradients (such as would be present near a well).

113
model and is described in Section 20.5 (note that ‘Concentration’ is not selected by default for profile model data export). Note that the CAT (Section 3.6) will function with the cursor in the ‘Profile Model XXX’ window the same as it functions with the cursor in the Working Area (except the ‘Y’ display lists the ‘Z’ value). Closing a profile model window simply turns off its visualization and computation. This is sometimes desirable as it increases Working Area visibility and decreases necessary computational power without deleting the submodel. It can be restored at a later time (as opposed to having to redefine it and reset its attributes) by checking the box next to the ‘Visualizing Profile Model…’ button in the associated Profile Model XXX RHP (see Section 16.5).
16.8 TIPS FOR IMPLEMENTATION
• Profile models may be present when performing Monte Carlo simulations. However, the
profile model solver will not function during Monte Carlo simulations and hence the display window will show little but the stratigraphy of the default realization.
• Profile models may not be present when modeling multiple scenarios.
• Particles and concentration plumes are not visible in the ‘Profile Model XXX’ windows.

114
CHAPTER 17: MODELING MULTIPLE SCENARIOS46 IGW 3 offers the ability to simultaneously model similar scenarios in the Working Area. The following sections describe the implementation and functionality of multiple scenario modeling. 17.1 DEFINING A MULTIPLE MODEL SCENARIO
The first step in defining a profile model is clicking the ‘Creating Multiple Models’ button. This opens the ‘Creating Multiple Models’ window shown in Figure 17.1-1.
FIGURE 17.1-1 The ‘Creating Multiple Models’ window
The rectangular preview screen indicates how the new ‘models’ will be spaced throughout the Working Area47. The user can adjust the number of models to create by adjusting the ‘Number of Rows’ and ‘Number of Columns’. The user may click the ‘Preview’ button to see an updated preview. The user can also adjust the amount of space between the models by adjusting the ‘X-Gap’ and ‘Y-Gap’ fields48.
Checking the box next to ‘Use Random Seed’ (default) instructs the software to use separate random characteristics for each model. If this box is unchecked, each model will use the same random characteristics. Note that this box does not affect random components associated with dispersive (random) particle movement. The corresponding particle in each model will be influenced by the exact same random motion component at each time step (although the advective motion components may be different due to differences in the conductivities, for example).
46 Refer to Chapter 16 of the IGW 3 Tutorials document for additional information and examples. 47 IGW still treats the Working Area as one model. When creating multiple models the software simply makes copies of the existing model features in separate zones of the working area (separated by inactive space); it then scales the Working Area to keep the ‘real-world’ dimensions of each feature consistent. 48 If the inactive space is too small compared to the grid, the models will interact with each other, thus negating any real-world implications to be drawn from the models.

115
Clicking the ‘Preview’ button updates the preview pane to show any changes. Clicking the ‘OK/Update’ button accepts the changes, closes the window, and segments the Working Area into the desired format49. Clicking the ‘Cancel’ button aborts the multiple modeling setup Once the models have been created, the AIME updates to show the new features but does not organize them with respect to which model they are in. For example, instead of there being one of feature in a certain group, there are now four. Therefore, it is important to be very aware of which features are associated with which model when adjusting the attributes. The multiple models are solved in the same fashion as a single Working Area model (see Chapter 14).
17.2 UNDOING A MULTIPLE MODEL SCENARIO To return to the state prior to creating a multiple model scenario, simply click the ‘Undo Creating Multiple Models’ button.
After verifying this action in a separate window the Working Area will return to its previous state. (Note: This has the effect of loading a saved model, so the user will have to discretize the model again before taking any further steps.) This undo function works for only one level. In other words, the ‘Undo Creating Multiple Models’ button can only undo the last instance of using the ‘Creating Multiple Models’ button. Therefore if it were desired to change the current multiple model scenario the correct procedure would be to undo the current setup and start the multiple modeling scenario from scratch. This ensures that the Working Area can easily be returned to its original state.
17.3 TIPS FOR MODELING MULTIPLE SCENARIOS
• The grid resolution does not automatically increase with the creation of multiple models. To
achieve the same degree of accuracy in the solution, the user will have to manually increase the grid resolution.
49 Profile models and submodels may not be present when initiating the multiple modeling process. They may be added later if so desired (but must be added independently for each ‘model’).

116
CHAPTER 18: STOCHASTIC MODELING50
IGW 3 offers the ability to perform stochastic modeling. Stochastic modeling is a way to examine the many possibilities of heterogeneity that share the same statistical structure. Using specified statistical parameters, possible aquifer formations are randomly generated and solutions obtained for each. This chapter discusses the implementation and methodology associated with IGW 3 stochastic modeling. 18.1 PREREQUISITES
In order to perform meaningful stochastic modeling, there needs to be at least one model parameter that has been defined either as: 1) a random field51 (associated with a zone – defined in the AIME), or as 2) a set of scatter points52 (associated with a zone) with simulation selected to define the random field. The simulation settings are selected in the Alternate RHP (see Section 7.8.4.1). When either of the aforementioned settings is implemented for a parameter, the software will be able to generate any number of statistically equivalent random field formations for each. This is the basis for single realization and Monte Carlo stochastic modeling.
18.2 SOLVER SETTING The ‘Stochastic Model’ layer of the ‘Solver’ window (Figure 13.2-1) is the interface used to activate stochastic modeling. It is divided into two areas: 1) the ‘Select Model Parameters’ area, and 2) the ‘Select Modeling Methods’ area. These are discussed in the following subsections. 18.2.1 SELECT MODELING METHODS In this area, the user selects the stochastic modeling method. The options are discussed in the following subsections. SINGLE REALIZATOIN SIMULATION This is the default selection. When this is selected, the software operates in one of two ways. If no parameters are defined statistically (as described in Section 18.1), the software will operate in mean (deterministic) mode. However, if one or more parameters have been assigned a random field or determined from a scatter point based simulation, then the software will operate in single realization mode. In single realization mode, the software generates only one model realization. In this realization, each statistically defined parameter is assigned an independent random variable field instead of being assigned a spatially averaged value (as would be the case in mean mode). Note that there is no difference in software interface or function to distinguish the modes from each other and that the specialized stochastic displays discussed in Section 18.3 are not applicable to this mode.
50 Refer to Chapter 18 of the IGW 3 Tutorials document for additional information and examples. 51 Currently, random fields can be specified for conductivity, effective porosity, the partition coefficient, and recharge. These are discussed in the appropriate subsections of Section 7.6.1. 52 A greater number of parameters can be associated with scatter points (as many as can be defined for a zone). Scatter point implementation is discussed in Section 7.8

117
MONTE CARLO SIMULATIONS Monte Carlo mode is an extension of single realization mode. If this method is selected, the software sequentially generates any number of model realizations that are statistically equivalent53. Based on these multiple realizations, the user may examine a variety of parameters (related to the entire set) such as probabilities, mean values, and correlations of solution parameters through the advanced stochastic modeling display options discussed in Section 18.3. The Monte Carlo simulation options are set in the ‘Monte Carlo Simulation’ window (see Figure 18.2-1) that is opened by clicking the ‘…’ button next to ‘Monte Carlo Simulations’. The settings in the window are discussed in the following subsections.
FIGURE 18.2-1 The Monte Carlo Simulation window Clicking the ‘OK’ button closes the window and sets the changes in the software. Clicking the ‘Cancel’ button closes the window and ignores any changes.
NUMBER OF REALIZATIONS FIELD In this field the user may specify the total number of model realizations to be generated and solved. This field is only active when the ‘Stop when reached’ box (see below) is checked. If unspecified the software will continue to generate and solve model realizations until it is stopped by the user. STOP WHEN REACHED CHECK BOX Checking this box specifies the software to terminate the Monte Carlo simulation process when the number of realizations specified in the ‘Number of Realizations’ field (see above) is reached.
53 At this point, IGW 3 only has the capability of generating multiple fields for conductivity. Thus when Monte Carlo simulations are performed, the only parameter changing from realization to realization is the conductivity. All other statistically defined parameters are defined based on a single realization that does not change from realization to realization.

118
OUTPUT TIMES IN A REALIZATION AREA As discussed in Section 18.3, the user may choose to display previous realizations in smaller windows for immediate and direct visual comparison. In each of these windows, the entire realization (that was initially run in the Working Area) will be summarized as a movie and the final state will continue to be displayed. The ‘Number of Output Times’ number determines how many ‘snapshots’ will be taken during the simulation and subsequently incorporated into the summary movie. For example, the default number, 5, specifies the software to divide the total simulation length (see Section 11.1) into 5 equal parts and take a snapshot at the end of each. Specifying 1 in this field instructs the software to only show the final realization state. Note that this number must be less than or equal to the number of time steps falling within the simulation length (the software will not allow an illegal number to be placed in this field and will inform the user of the error). Clicking the ‘Apply’ button sets the specified number in the software and updates the area below the ‘Number of Output Times’ field to show the output index and the time at which the snapshot is taken. Figure 18.2-1 shows an example of this.
FIGURE 18.2-1 Example of the ‘Number of Output Times’ area
FIRST ORDER PERTURBATION METHODS
18.2.2 SELECT MODEL PARAMETERS In this area, the user selects which variance data will be available for viewing. By default, ‘Conductivity Variance’, ‘Head Variance’, and ‘Concentration Variance’ are checked. ‘X-Velocity Variance’ and ‘Y-Velocity Variance’ are not.
18.3 DISPLAY OPTIONS / MONITORING / DISPLAYS
There are a number of display options that are available with respect to stochastic modeling. They are discussed in the following subsections. 18.3.1 MAIN MODEL – DRAW OPTION WINDOW
After the desired stochastic modeling mode has been selected (see Section 18.2), clicking the ‘Set Drawing Options’ button opens the ‘Main Model -- Draw Option’ window (discussed in Section 19.1) with two slight variations: 1) the ‘Flow and Transport Visualization’ area is called the ‘Realization Flow and Transport Visualization’ area, and 2) the ‘Realization Display Choice’ and the ‘Stochastic Visualization’ areas are functional. The following subsections discuss the ‘Realization Display Choice’ and the ‘Stochastic Visualization’ areas. The functioning of the rest of the window is explained in Section 19.1.

119
18.3.1.1 THE REALIZATION DISPLAY CHOICE AREA In this area the user may select to display only realization that meet the conditional criteria defined in the ‘Monte Carlo Simulation’ window (‘Display conditional realizations only’) or to display all realizations (‘Display all realizations’ – default). 18.3.1.2 THE STOCHASTIC VISUALIZATION AREA In this area the user may place a checkmark next to a specific button to activate visualization for its associated parameter (given as the title of the button). By default, none of the visualizations are active. Clicking a button after activating it opens a subsequent window that allows the user to adjust the visualization settings for that specific parameter. These are discussed in the following subsections. THE MEANS AND VARIANCES… BUTTON / VARIATION AND MISC DRAW OPTION WINDOW Clicking this button opens the ‘Variance and Misc Draw Option’ window shown in Figure 18.3.1.2-1. The main portion of this window lists parameters that are available for visualization54. A check mark indicates that visualization is activated for that specific parameter. The user may select or deselect these as desired. By default ‘Mean Velocity’, ‘Mean Head’, ‘Mean Concentration’, and ‘Mean Transmissivity’ are active.
FIGURE 18.3.1.2-1 The ‘Variance and Misc Draw Option’ window In the ‘Drawing Position’ area, the user may choose to either display these parameters in the main window (‘Draw in Main Window’), in which case they appear in the ‘Set Visualization Sequence (top to bottom)’ area of the ‘Main Model -- Draw Option’
54 The specific parameters that are available in this window are set in part based on the selections made in the ‘Select Model Parameters’ area on the ‘Stochastic Model’ layer on the ‘Solver’ window (see Section 18.2.2).

120
window, or to display these parameters in a new windows (‘Draw in New Window’ – the default). The new window (titled ‘Means and Variances’) will open after ‘OK’ is clicked in the ‘Main Model -- Draw Option’ window. The order of display (top to bottom) of the parameters in this window is shown in the main portion of the ‘Variance And Misc Draw Option’ window. The ‘Before Update…’ button can be clicked to open a window that allows for display adjustment of the parameter currently selected in the list. These windows will be similar to those shown in Figure 19.1-2 and Figure 19.1-3. Refer to Section 19.1 for an explanation of these windows. (Note: If the checkbox next to the ‘Before Update…’ button is unchecked, the parameter selected at the time will be deselected when the window is closed. The ‘After Update…’ button is not functional at this time.) Clicking the ‘OK’ button closes the window and sets the changes in the software. Clicking the ‘Cancel’ button closes the window and ignores any changes. THE COVARIANCES… BUTTON / COVARIANCE DRAW OPTION WINDOW Clicking this button opens the ‘Covariance Draw Option’ window shown in Figure 18.3.1.2-2.
FIGURE 18.3.1.2-2 The ‘Covariance Draw Option’ window The white rectangle (main list) in this window (below the ‘Drawing Position’ area) lists covariance relations that are available for visualization. A check mark indicates that visualization is activated for that specific covariance relation. The user may select or deselect these as desired. The covariance relations are initialized through well feature settings in the AIME (see Section 9.4 and Section 18.3.2).

121
In the ‘Drawing Position’ area, the user may choose to either display these parameters in the main window (‘Draw in Main Window’), in which case they appear in the ‘Set Visualization Sequence (top to bottom)’ area of the ‘Main Model – Draw Option’ window, or to display these parameters in a new window (‘Draw in New Window’ – the default). The new window (titled ‘Covariances’) will open after ‘OK’ is clicked in the ‘Main Model – Draw Option’ window. The order of display (top to bottom) of the parameters in this window is shown in the white rectangle of the ‘Covariance Draw Option’ window. In the ‘Choose Measure Point’ area, the location of each point (well) associated with the covariance relation selected in the main list is shown in the display area (the blue rectangle). The coordinates are displayed in the list field above the display area. The currently selected point is outlined in red and can be changed using the list field. The ‘Before Update…’ button can be clicked to open a window that allows for display adjustment of the covariance relation currently selected in the main list. These windows will be similar to the one shown in Figure 19.1-2. Refer to Section 19.1 for an explanation of these windows. (Note: If the checkbox next to the ‘Before Update…’ button is unchecked, the parameter selected at the time will be deselected when the window is closed. The ‘After Update…’ button is not functional at this time.) Clicking the ‘OK’ button closes the window and sets the changes in the software. Clicking the ‘Cancel’ button closes the window and ignores any changes.
THE NSM SPECTRAL SOLUTION STATUS / PROCESS… BUTTON THE MONTE CARLO SIMULATION REALIZATIONS… BUTTON / MONTE CARLO SIMULATION VISUALIZATION IN NEW WINDOW WINDOW Clicking this button opens the ‘Monte Carlo Simulation Visualization in New Window’ window shown in Figure 18.3.1.2-3.
FIGURE 18.3.1.2-3 The ‘Monte Carlo Simulation Visualization in New Window’ window

122
The ‘Monte Carlo Simulation Visualization in New Window’ window may also be accessed by right clicking in any past realization window (discussed below) and selecting ‘Draw Option’ from the menu that appears. This window provides for the control of visualization settings for the past realization windows in which the most recent realization solutions are displayed. The ‘Show Realizations at’ field controls the time of the final state displayed for each realization. The ‘Show ____ Newest Realizations at All’ field controls how many past realizations will be displayed simultaneously. In the ‘Flow and Transport Visualization’ area, the user may choose which parameters are to be displayed in the past realization windows. All but ‘Velocity’ are selected by default. Clicking the ‘…’ button next to a parameter opens a window that allows for adjustment in the display of the parameters (similar to the windows discussed in Section 19.1 [Figure 19.1-2 and Figure 19.1-3]). In the ‘Realization Layout’ area, the user may choose to display the past realization windows in ‘Tile’ format (the default) or in ‘Cascade’ format. In the ‘Scale’ area, the user may choose to use a ‘Small’ format for the past realization window (the default) or to fit them to the screen (‘Fit Screen’). Clicking the ‘OK’ button closes the window and sets the changes in the software. Clicking the ‘Cancel’ button closes the window and ignores any changes. An example of the past realization windows using the default settings shown in Figure 18.3.1.2-3 is shown in Figure 18.3.1.2-4.
FIGURE 18.3.1.2-4 An example of the past realization window layout The location of the first window in the series determines where the rest of the windows will appear. If it is moved, the location of the other window will update when the refresh button is pressed, the model is discretized, or when the model generates another realization. If any of the windows is closed, all of the other windows will immediately close. Note that each window in the series lists the realization number and the time associated with the final state of the window.

123
18.3.2 DISPLAY OPTIONS ASSOCIATED WITH WELLS If a well is defined as a monitoring well it can be used to monitor certain stochastic modeling parameters. (Refer to Section 9.4 for information on monitoring wells.) These monitoring functions are discussed in the following subsections.
18.3.2.1 MONITORING HEAD AND CONCENTRATION This window is discussed in detail in Appendix D-III-I. It has the capability to display information in relation to stochastic modeling. When the model solver is set to ‘Monte Carlo Simulations’ (see Section 18.2), the options for displaying the ‘Mean’, ‘Mean+Std’, and ‘Mean-Std’ are made available. Using these (including the ‘Realization’ option), the mean, standard deviation range, and current realization head hydrograph or concentration breakthrough curve can be displayed. 18.3.2.2 MONITORING PROBABILITY DISTRIBUTION
If a well is set to monitor probability distribution an entry will appear in the TPS titled ‘Probability’ when the model is discretized. This entry will appear associated with the specific well name that appears within the ‘Monitoring Head & Concentration’ section. If the ‘Probability’ entry is double-clicked, the ‘Probability at Well XXX’ window will open. Figure 18.3.2.2-1 shows its default view.
FIGURE 18.3.2.2-1 The ‘Probability at Well XXX’ window (102 in this case) The main portion of the window displays the realizations on the x-axis versus the parameter on the y-axis. The y-axis parameter can be set in the ‘Set a Parameter to Visualize’ area. The default parameter is ‘lnK’ with ‘Concentration’ and ‘Head’ also available.

124
The default view is the ‘Process’ view that plots a point for the parameter for each realization and connects them with a line. An example is shown in Figure 18.3.2.2-2.
FIGURE 18.3.2.2-2 An example of the main portion of the ‘Probability at Well XXX’ window showing the process view. The user may also choose to display the results as a ‘PDF’ (probability density function) or a ‘CDF’ (cumulative density function). In this case, the x-axis corresponds to the variable while the y-axis corresponds to the probability. In the ‘Process Curve Choice’ area, the user may specify which curves to display in the main portion of window (only when the ‘Process’ view is selected). By default all four options are checked (visualized). ‘Realization’ is the actual plot of the data versus the realization. ‘Mean’ is the average. ‘Mean+Std’ and ‘Mean-Std’ plot the standard deviation with respect to the mean (plus and minus, respectively).
The right-hand portion of the window displays some statistical parameters concerning the data. These parameters are defined in Appendix E-II-I (except ‘Ave Err’ and ‘Kurtosis’). ‘Ave Err’ is the average error or average difference between each value in a set and the mean. ‘Kurtosis’ is a measure that describes the tails for a given distribution. Its is defined as:
3)1(
)(4
14
−−
−= ∑ =
σµ
Nx
kurtosisN
i i
where N = the total number of data in a set, xi = a datum in the set, µ = the mean of the data, and σ = the standard deviation of the data. Clicking the ‘Change Probability Resolution’ button opens the ‘Subdivisions between Min/Max’ window. It is discussed in the following subsection. Note that this window will close automatically when the model is run if the solver is set to ‘Single Realization Simulation’ (see Section 18.2). SUBDIVISIONS BETWEEN MIN/MAX WINDOW The ‘Subdivisions between Min/Max’ window is shown in Figure 18.3.2.2-3.
(18.3.2.2-1)

125
FIGURE 18.3.2.2-3 The ‘Subdivisions between Min/Max’ window In the ‘Resolution’ area the user may enter the number of x-axis groupings used in the ‘PDF’ and ‘CDF’ views. The number of groupings may be independently specified by parameter. Clicking the ‘Apply’ button applies the changes without closing the window. Clicking the ‘OK’ button applies the changes and closes the window. Clicking the ‘Cancel’ button simply closes the window.
Note that the probability results displayed in this window include all realizations up to the present time. If only two simulations have been run, then the probability results are based on those two simulations only. 18.3.2.3 MONITORING CORRELATIONS If a well is set to monitor correlations the user may then click the ‘…’ next to ‘Monitoring Correlations’ button (see Figure 9.4-1) to open the ‘Covariance Output Selection’ window (see Figure 18.3.2.3-1).
FIGURE 18.3.2.3-1 The ‘Covariance Output Selection’ window

126
In this window:
F corresponds to lnK (the natural log of the conductivity), H corresponds to the head, U corresponds to the x-direction velocity, V corresponds to the y-direction velocity, and C corresponds to the concentration.
The correlation parameter for the well (point) is selected in the left hand portion of the window (the ‘Measurement Point’ area). The correlation parameter for the whole field to be associated with the parameter for the point is selected in the ‘Whole Field’ area (on the appropriate layer that has the same title as the ‘Measurement Point’ parameter). Note that both of these parameters are selected by placing a check in the appropriate box. For example, to correlate the head at the well with y-direction velocity in the rest of the model, the user should first place a check mark in the ‘H’ box in the ‘Measure Point’ area and then place a check mark in the ‘V’ box on the ‘H’ layer of the ‘Whole Field’ area. Clicking the ‘OK’ button closes the window and saves any changes. Clicking the ‘Cancel’ button closes the window and discards any changes. Once the correlations have been defined, the associated visualizations can be activated in the ‘Covariance Draw Option’ window (see Section 18.3.1.2 – ‘The Covariances… Button / Covariance Draw Option Window’ subsection).
18.3.3 DISPLAY OPTIONS ASSOCIATED WITH POLYLINES If a polyline is defined to ‘Calculate and display flux across the polyline’ it can be used to monitor certain stochastic modeling parameters by choosing ‘Show total flux at a selected time in new window’. (Refer to Section 8.5 for information on polyline monitoring functions.) Then, when the model is discretized an entry will appear in the TPS titled ‘Flux across polyline’. This entry will appear associated with the specific polyline name that appears within the ‘Monitoring Polylines’ section.
If the ‘Flux across polyline’ entry is double-clicked, the ‘Flux across Pline XXX’ window will open. This window is similar to the one shown in Figure 18.3.2.2-1. The only difference is that in this case the available parameters in the ‘Select a Parameter to Visualize’ section are ‘Seepage Flux’ (default) and ‘Solute Flux’. Refer to Section 18.3.2.2 for a discussion of the ‘Probability at Well XXX’ window which functions in the same manner as this window.
18.4 RUNNING THE MODEL
Stochastic modeling is performed in the same way as any other type of modeling. It is started by clicking the ‘Forward’ button as is explained in Chapter 14. 18.4.1 MONTE CARLO SIMULATION NOTES All model features should be added before running the model. This is because Monte Carlo simulation is based on multiple statistical realizations of the same conceptual model and therefore no changes should be made to the model during the stochastic modeling process. IGW 3 protects against this by disabling most of the buttons on the Button Palette after the ‘Forward’ button has been clicked to begin stochastic modeling.

127
If changes need to be made to the model, the user will first have to return the model solver to single realization state (which will discard all the results of the previous Monte Carlo simulation). This is done by clicking the ‘Solver Engine’ button to open a truncated version of the ‘Solver’ window (see Figure 18.4.1) then selecting ‘Single Realization Simulation’, and then clicking the ‘OK’ button. Once the model out of Monte Carlo simulation mode, features can be added and then Monte Carlo simulation reinitialized.
FIGURE 18.4.1 Truncated ‘Solver’ window
18.5 RESULTS
This section briefly describes the results obtained for each type of stochastic simulation. 18.5.1 SINGLE REALIZATION SIMULATION In single realization mode, there are no extra interfaces to display model results. All solution data is presented in the same fashion as would be expected when operating in mean mode. It is important to note however, that a single realization is just that. It is one out of an infinite number of realizations and hence there is no measure of the likelihood of the given solution values being encountered. 18.5.2 MONTE CARLO SIMULATION The results for Monte Carlo simulations are continuously updated. The Working Area will show the current realization. The past realization windows will show the specified number of past realizations at the specified time state. All other windows display information based on all of the realizations generated and solved up to the present realization.

128
CHAPTER 19: DISPLAY OPTIONS IGW 3 provides the user with a variety of options concerning the visualization of the interface and solutions. This chapter details those options. 19.1 THE MAIN MODEL -- DRAW OPTION WINDOW55,56
The display options are controlled through the ‘Main Model -- Draw Option’ window that can be accessed by clicking the ‘Set Drawing Options’ button on the Button Palette (see Section 3.3) or by clicking the ‘Display Option…’ button on the ‘Model’ entry in the AIME. The ‘Main Model -- Draw Option’ window is pictured is Figure 19.1-1.
FIGURE 19.1-1 The ‘Main Model -- Draw Option’ window
The parameters in the window are discussed in the following subsections. When the desired options have been selected, the user selects ‘OK’ to set the options in the software or ‘Cancel’ to
55 Refer to Section 7.1 of the IGW 3 Tutorials document for examples of changing the options in this window. 56 This window sets the visualization attributes for the main model. Submodel and profile model visualization attributes are set in separate windows associated for each. Refer to Chapter 15 and Chapter 16, respectively, for further information.

129
close the window and discard any changes. This window can also be accessed by right clicking in the Working Area and selecting ‘Draw Option’ from the menu that appears. REFERENCE COORDINATE VISUALIZATION AREA In this area, the user may choose to activate or deactivate visualization for the basemap and/or gridline by checking the ‘Basemap’ and ‘Gridline’ boxes, respectively. Only ‘Basemap’ is checked by default. FLOW AND TRANSPORT VISUALIZATION AREA57 In this area, the user may choose to activate or deactivate visualization for ‘Head’, ‘Velocity’, ‘Concentration’, and ‘Particles’. All four are active by default. Clicking the ‘…’ button next to ‘Head’, ‘Velocity’, or ‘Concentration’ opens up a separate window (‘Draw Option – Head’, ‘Velocity Draw Option’, and ‘Draw Option – Concentration’, respectively) for further refinement of the display of these features. These interfaces are discussed in the following subsections.
DRAW OPTION -- HEAD WINDOW The ‘Draw Option – Head’ window is shown in Figure 19.1-2.
FIGURE 19.1-2 The ‘Draw Option – Head’ window – new shot At the top of the window, the user may choose to activate or deactivate visualization for contour color fill (‘Zoned (Color filled)’), the contour lines (‘Contoured Line’), and the legend (‘Show Legend’). Note that ‘Plot in log scale’ is not an active option at this time.
57 When any parameter is visualized as ‘Zoned (Color filled)’ the contour associated with the lowest value range is set to be transparent (the color is set to none). This prevents the entire basemap from being blocked out when these parameters are visualized.

130
The user may further refine the contour line display by clicking the ‘Color…’ button or clicking on the color patch (to open the ‘Color’ window and subsequently select the desired color) and by setting the line thickness (in pixels) in the ‘Thickness’ field. The number of contour levels can be specified in the ‘Contour Levels’ field. In the ‘Minimum Value Options’ and ‘Maximum Value Options’ areas the user may specify the extreme values through which the data should be visualized. Selecting ‘Data Limit’ allows the software to automatically determine the value (which is displayed in the associated field). Selecting ‘Given Value’ allows the user to specify the value in the appropriate field. Selecting ‘Percent of Max’ allows the user to specify (in the appropriate field) a percentage (either as a decimal or percentage, depending on the unit selected) to determine the value (based on the maximum value determined by the software).
In this case the unit field is showing m for meters. Many other parameters have the same window interface. For each parameter, the appropriate unit of measure will appear in the unit field.
VELOCITY DRAW OPTION WINDOW The ‘Velocity Draw Option’ window is shown in Figure 19.1-3.
FIGURE 19.1-3 The ‘Velocity Draw Option’ window Near the top of the window, the user may adjust the spacing of the displayed velocity vectors (based on the grid) by adjusting the values for the horizontal and vertical directions. The default values for each are 1. The user may specify the length (in pixels) of the vector associated with the highest velocity in the model by entering a value in the ‘Max. Vector Length (pixels)’ field. The default value is 30. Checking the ‘Use Color Ramp’ box instructs the software to display the velocity vectors as a continuum of colors based upon the absolute value of the vector. Checking the ‘Equal Vector Length’ instructs the software to draw each velocity vector at the ‘Max. Vector Length (pixels)’ value. This option is best used in conjunction with the color ramp (above). The user may adjust the color of the velocity vectors by clicking the ‘Color…’ button to open the ‘Color’ window and subsequently choosing the desired color. The selected color is not applicable when ‘Use Color Ramp’ is checked.

131
Clicking the ‘OK’ button closes the window and sets the changes in the software. Clicking the ‘Cancel’ button closes the window and discards any changes. DRAW OPTION -- CONCENTRATION WINDOW This window is of the same format as the ‘Draw Option – Head’ window (see Figure 19.1-2).
SHOW RUN TIME MESSAGES AREA The ‘Solution Status and Number of Iterations’ box in this area is not checked by default. Checking this box instructs the software to display more detailed message windows concerning the solution status as the software is solving the model. SHOW CONCEPTUAL MODEL AND LABELS AREA In this area, the user may choose to activate or deactivate visualization for a number of features. All are active by default except ‘Seep Area’58. Clicking the ‘…’ button next to ‘Seep Area’, ‘Horizontal Scale Bar’, or ‘Vertical Scale Bar’ opens up a separate window (‘Pattern Draw Option’, ‘Horizontal Scale Option’, and ‘Vertical Scale Option’, respectively) for further refinement of the display of these features. These windows are discussed in the following subsections. PATTERN DRAW OPTION WINDOW
The ‘Pattern Draw Option’ window is shown in Figure 19.1-4. In the ‘Pattern Properties’ area (which encompasses the majority of the window), the user may set the width in the ‘Width’ field (the default is 4 – as pixels), may choose the pattern type in the ‘Pattern Choices’ area (the default is ‘Cross’), may select the density of the pattern display in the ‘Density’ area (the default is ‘3 times of Grids’), and select the pattern color by clicking on the sample color swatch to open the ‘Color’ window (in which the user subsequently selects the desired color). Clicking the ‘OK’ button saves the changes and closes the window. Clicking the ‘Cancel’ button discards the changes and closes the window.
FIGURE 19.1-4 The ‘Pattern Draw Option’ window
58 The seep area visualization can be used to delineate a seepage area (such as a wetland) as a function of time.

132
HORIZONTAL SCALE OPTION WINDOW The ‘Horizontal Scale Option’ window is shown in Figure 19.1-5.
FIGURE 19.1-5 The ‘Horizontal Scale Option’ window The user may adjust the thickness (the default is 6 – as pixels), step width (the number is chosen by the software as the smallest integer that will yield at least 10 whole steps in the display), origin (the default value is 0.0e0 – the default unit is meters [m]), mark factor and contour width (the default is 1) by entering numbers in the appropriate field.
The mark factor indicates how often the distance should be displayed on the bar (2 – the default – instructs the software to display the distance at every other step. The value associated with the origin is never displayed.
The other parameters are visually explained in Figure 19.1-6.
FIGURE 19.1-6 Parameters of the ‘_______ Scale Option’ window

133
Colors may be changed by clicking on the color then selecting the desired color form the ‘Color’ window that appears and then clicking the ‘OK’ button in the ‘Color’ window.
The font style may be changed by clicking the ‘Font Style’ button then selecting the desired font settings in the ‘Font’ window that appears and then clicking the ‘OK’ button in the ‘Font’ window. An example of the font style is shown in the appropriate preview field. The unit of measure associated with the scale bar may be changed by selecting the desired unit in the ‘Display Scale Unit as’ list field. Clicking the ‘OK’ button sets the changes and closes the window. Clicking the ‘Cancel’ button discards any changes and closes the window. VERTICAL SCALE OPTION WINDOW The ‘Vertical Scale Option’ window is of the same format as the ‘Horizontal Scale Option’ window which is discussed in the previous section.
MODEL INPUT AND DATA VISUALIZATION BUTTON This button provides access to the ‘Model Input and Data’ window (Figure 19.1-7) which contains a list of other features / data that may be displayed in the Working Area. Each entry also has an associated ‘…’ button used to refine its display in the Working Area.
FIGURE 19.1-7 The ‘Model Input and Data’ window By default the button is active but none of the selections in the window are. If the box is unchecked, none of the items in the ‘Model Input and Data’ window will be displayed even if they are selected within the window

134
SET VISUALIZATION SEQUENCE (TOP TO BOTTOM) This area shows the order (from top to bottom) in which the displayed features will be shown in the Working Area. Items may be selected by clicking on them then moved up in priority (up arrow button), down in priority (down arrow button), or deleted altogether (X button). Note that certain features (such as basemaps) may be displayed over the entire extent of the Working Area and if set to be displayed above other features may block them out. REALIZATION DISPLAY CHOICE These settings are reserved for stochastic modeling and thus are discussed in Section 18.3.1. STOCHASTIC VISUALIZATION These settings are reserved for stochastic modeling and thus are discussed in Section 18.3.1.
19.2 TEXT FIELDS IN THE WORKING AREA
Text fields may be placed in the Working Area through use of the ‘Add Text’ button. Text fields are edited in the AIME. Text field attributes are set in the AIME (see Section 4.1). After accessing the AIME, the first step is to select the desired text field (if it isn’t already) in the LHP (see Section 4.1.1.1). Doing this brings up the ‘Text’ RHP (see Section 4.1.1.2). A sample of the RHP for ‘Text 105’ is shown in Figure 19.2-1.
FIGURE 19.2-1 A sample of the ‘Text XXX’ RHP

135
The user may enter the desired text in the appropriate field and may adjust the font by clicking the ‘Font Style…’ button to open the ‘Font’ window. Text fields may be selected in the Working Area by clicking the ‘Select Text’ button and then clicking the cursor within the text region.
19.3 THE REFRESH BUTTON
The ‘Refresh Screen’ button may be used at any time to redraw the Working Area. This button will not draw features that have not yet been discretized into the model.
19.4 THE ZOOM IN AND ZOOM OUT BUTTONS
The ‘Zoom in’ button may be used to enlarge the Working Area within the model screen. The ‘Zoom out’ button may be used to shrink the Working Area within the model screen.

136
CHAPTER 20: FILE FEATURES IGW 3 offers the user many options for saving files, data, and pictures. This chapter describes these options. 20.1 GRAPHICS CAPTURE
Capturing graphical output is very useful for subsequent use in papers and presentations. The following subsections describe the options available to capture IGW 3 screens and output as images. 20.1.1 THE AUTOMATIC CAPTURE WINDOW The ‘Automatic Capture’ window is the main interface for setting up screen capture functions. It can be accessed by clicking the ‘Set Capture Option’ button or by selecting ‘Screen Capture’ from the Utility menu. It is pictured in Figure 20.1-1
FIGURE 20.1-1 The ‘Automatic Capture’ window

137
The user has various options for capturing the entire screen or portions thereof. These are discussed in the following subsections. Once the desired option has been defined, clicking the ‘OK’ button sets the desired function in the software. CAPTURE WINDOW BY CAPTION Selecting this allows the user to enter the name of the window for capturing in the ‘Caption:’ field. When capturing commences, this window alone will be captured. CAPTURE WINDOW BY HWND Selecting this allows the user to select the desired capture window by clicking on it. After selecting this, the user subsequently clicks the ‘HWnd’ button and the clicks the special cursor in the desired window. The ‘HWnd:’ field number updates to the desired window (this number is an internal windows code and has little meaning to the user). CAPTURE ACTIVE WINDOW Selecting this allows the user to select the desired window interactively by making it active (this method will capture inactive windows that are in front of the active window). As capturing commences, the user may change the active window by clicking them in series thus sequentially changing the active window and capturing them in the order of the clicking sequence (only one window can be active at a time). CAPTURE SCREEN Selecting this allows the user to define a specific area of the screen to capture. After selecting this, the user subsequently clicks the ‘Click Here to Start Capture…’ and then uses the special cursor to define a rectangular area to capture (click and hold the mouse at one corner of the rectangle, drag to the opposite corner, release the mouse button). The fields ‘Left:’, ‘Top:’, ‘Width:’, and ‘Height:’ update to show associated numerical values for the desired capture area (alternatively, the user may type in the desired coordinates in the field). The specific portions of any windows falling within that area are captured. CAPTURE CLIENT AREA ONLY Checking this box (default) eliminates title and menu bars when using window capture formats. MS FIELD This field indicates how many milliseconds should pass between captures when using the timing capture mode (see Section 20.1.2). The user may enter a desired value or may adjust it using the associated arrow buttons. This field will accept values between 1 and 65535. FILE PREFIX This field indicates the desired path and file prefix to be used when saving the capture images. The user may type the desired path in the box or may surf to it using the ‘…’ button (the default is c:\temp\). The default prefix is ‘cap’. BEGIN BUTTON This button begins the capture timer (set in the ‘ms’ field). Capture will occur only if the ‘External Calling Capture’ button is activated beforehand. PAUSE BUTTON This button stops the capture timer after it is started using the ‘Begin’ button (as described above – also see Section 20.1.2). RESET IMAGE COUNTER This button resets the image counter. The counter starts with the number 0001 and counts up. This number is added to the prefix as the file name for a particular image. Resetting the counter will cause the software to overwrite preexisting files unless the path or prefix has been changed.

138
PREVIEW AREA This is the gray rectangle near the bottom left hand corner of the window. It displays a preview of the last image captured. 20.1.2 CAPTURING There are two ways to capture pictures using the settings in the ‘Automatic Capture’ window. The first is activated by clicking the ‘Timing Capture’ button. When this is selected, the software will capture an image at every interval specified in the ‘ms’ field (in the ‘Automatic Capture’ window). This continues until the ‘No Capture’ button is clicked. The second is activated by clicking the ‘External Calling Capture’ button. When this is selected, the software will capture an image each time the model is solved or iterates. This continues until the simulation ends or the user stops the simulation. Capturing will commence the next time the model is solved unless the ‘No Capture’ button is clicked. Also, when this button is clicked, the manual timer in the ‘Automatic Capture’ window can be activated using the ‘Begin’ and ‘Pause’ buttons described in the previous section. Every time the software captures an image the computer will emit an audible beep (the sound defined as ‘Default Beep’ in the operating system). 20.1.3 SAVING THE DISPLAY AS A PICTURE59 An alternative to using the capture option is to manually save the current Working Area state as a picture. On the File menu, the user selects ‘Export Picture’ and then ‘as BMP’ or ‘as ‘JPEG’ from the cascading menu. The user then selects a path and types in a desired file name in the ‘Save As’ menu and then clicks ‘Save’ to complete the procedure. Using the ‘Print Screen’ function associated with the computer (usually a key on the keyboard) also saves the current screen in the Windows™ clipboard. The user can subsequently edit the picture with a variety of graphics editing programs ranging from the relatively simple ‘Paint’ included in Windows™ to powerful third-party software packages such as Adobe™ PhotoDeluxe™.
20.2 IGW 3 FILE SAVING60
The user may save the current IGW 3 file by selecting ‘Save Model’ on the File menu. This opens the ‘Save As’ window in which the user defines the desired path and types the desired file name. Clicking the ‘Save’ button closes the ‘Save As’ window and opens the ‘Message’ window with the text ‘Do you want a description explaining the parameters in the IGW file?’. Clicking the ‘Yes’ button saves the file with extra explanation text as comments in the file. Clicking the ‘No’ button saves the file without the extra comments.
59 Refer to Section 19.2 of the IGW 3 Tutorials document for an example. 60 Refer to Section 19.1 of the IGW 3 Tutorials document for an example.

139
Clicking the ‘Cancel’ button in the ‘Save As’ window closes the window and aborts the file saving process. IGW 3 files are saved with the extension ‘.igw’ and are in ASCII text format.
20.3 IGW 3 FILE EDITING
Advanced users may wish to edit IGW 3 files using a text-editing program such as Windows™ Notepad. This may be useful in instances where batch file processing is desired to reduce redundancy and save time. This feature may also be necessary in such instances as changing the location of the basemap. IGW 3 files may be saved with extra parameter explaining comments to assist in manual file editing (see Section 20.2).
If more information is desired regarding the IGW 3 file format or the parameters therein, please contact the chief software engineer, Dr. Qun Liu, at [email protected].
20.4 EXPORTING DATA
Head and concentration data may be stored by selecting ‘Export Data’ from the File menu. Selecting this opens the ‘Save As’ window and the user may browse to the desired path and type in the desired file name for the data store. Clicking the ‘Save’ button then opens the ‘Output Data to File’ window pictured in Figure 20.4-1.Clicking the ‘Cancel’ button aborts the data exporting process.
FIGURE 20.4-1 The ‘Output Data to File’ window In the ‘Available data for output’ area, the user places a checkmark in the appropriate boxes to indicate which data sets should be saved (‘Head(m)’, ‘Concentration(ppm)’, ‘Seepage Velocity X(m/day)’, and ‘Seepage Velocity Y(m/day’ are checked by default). The user may set the ‘Data resample rate’ (the ratio of sampled nodes to total nodes) by using the appropriate list field (available settings are 1 [default], ½, 1/3, ¼, 1/5, 1/10). For example, a setting of 1 samples every

140
node; a setting of ½ samples every other node, etc. The user may also assign the default value to be assigned to inactive Working Area space by entering the desired value in the ‘Treat value in inactive area as’ field. Clicking ‘OK’ creates the data file. Clicking ‘Cancel’ aborts the data exporting process (after verification in a separate window). The resulting ‘.igd’ file is ASCII text formatted document with the first column being the x-coordinate, the second column being the y-coordinate, and additional columns for each data set selected in the ‘Output Data to File’ window (top to bottom indicates the order of the columns in the text file). The exporting data process only saves data at the indicated time of the simulation.
20.5 RANDOM SAMPLING The user may conduct a random sampling of the Working Area by selecting ‘Random Sampling’ from the Utility menu. This opens the ‘Search Option’ window shown in Figure 20.5-1.
FIGURE 20.5-1 The ‘Search Options’ window The ‘Total Data in Current Zone:’ number indicates the total number of data points available in the currently selected zone. The user may specify the number of points to be sampled in the ‘Number of Gathering Data:’ field (this number may be more than the ‘Total Data in Current Zone:’ number but repeat samplings will definitely occur in this case).. The ‘Seed:’ field allows the user to change the random field by entering different numbers. The user may also specify the location and name of the file in the ‘File name:’ field (and using the ‘…’ button to browse). Note that there is only one option available in the ‘Selected Variables’ section (‘Hydraulic conductivity’). Its is always selected and is the only available variable in the software at this time. Clicking the ‘Save’ button creates the data file. Closing the window aborts the process.

141
The data is saved in the comma separated value (.csv) file format. The specific format is identical to that scatter point input files discussed in Section 7.8.5.1.

142
CHAPTER 21: CONCLUSION This user’s manual was designed to give the user the ability to master all of the features and functions of IGW 3. However, as IGW 3 is constantly evolving so is this manual. As such there may be small discrepancies or inconsistencies as the authors attempt to keep the software and its documentation robust and complete. Consult the tutorial and program help file for more information and stay alert for periodic software and documentation updates. Feel free to contact the authors with any comments or concerns regarding this document or IGW 3 in general. Kyle Paulson can be reached at: [email protected]. Dr. Li can be reached at [email protected]`. Thank you for taking the time to examine IGW 3. We hope you find a powerful and empowering tool.

143
APPENDIX A: IGW 3 SOFTWARE INTERNAL MARKERS This appendix explains certain IGW 3 internal software considerations that may be of interest to the user. A-I AQUIFER TYPE PARAMETER
The aquifer type parameter specifies the aquifer status of a cell. The software may assign one of nine classifications to each cell in a model. They are listed in Table A-I-1. TABLE A-I-1 Classification codes and explanations for ‘Aquifer Type’ parameter
CODE EXPLANATION DISPLAY IN CAT 1 Confined - locked Confined 2 Confined or Unconfined Confined or Unconfined 3 Confined or Unconfined – never dry Confined or Unconfined
4 Confined or Unconfined – transimissivity not head dependent Confined or Unconfined
5 Unconfined – never dry Unconfined
6 Unconfined – transmissivity not head dependent Unconfined
7 Inactive Inactive 8 None – not currently utilized - 9 Unconfined – locked Unconfined
The display in the CAT will read ‘Inactive’ if the cell state (see Appendix A-II) is set to 1 (meaning the cell is dry). This will occur even if the aquifer type is 1,2,4,6 or 9. Note: At this point in time, IGW 3 assigns a code of 2 to each cell in the model. The original impetus to assign separate codes to each cell stemmed from the desire for increased computational efficiency, but given the processing speed of current computers, this distinction no longer yields measurable efficiency increases.
A-II CELL STATE PARAMETER
The cell state parameter specifies the hydraulic condition of a cell. The software may assign one of four classifications to each cell in a model. They are listed in Table A-II-1.
TABLE A-II-1 Classification codes and explanations for ‘Cell State’ parameter
CODE EXPLANATION DISPLAY IN CAT 0 The cell is wet Wet 1 The cell is dry (temporarily inactive) Dry -1 The cell is permanently inactive Inactive
none No cell state has been assigned N/A The display in the CAT will read ‘Inactive’ if the Ibound parameter (see Appendix A-III) is set to –1.

144
A-III IBOUND PARAMETER The Ibound parameter specifies the general activity of a cell. The software may assign one of three classifications to each cell in a model. They are listed in Table A-III-1.
TABLE A-III-1 Classification codes and explanations for ‘IBound’ parameter
CODE EXPLANATION DISPLAY IN CAT 0 The cell is permanently inactive Inactive 1 The cell is active Active -1 The cell is assigned a constant head value ConstH
The display in the CAT will read ‘Inactive’ if the cell state parameter (see Appendix A-II) is set to 1.

145
APPENDIX B: RANDOM SETTINGS INTERFACES B-I OPTION OF UNCONDITIONAL RANDOM FIELD (ATTR.) WINDOW
The ‘Option of Unconditional Random Field (Attr.) window is shown in Figure B-I-1. This window is the common interface for most random settings in the software.
FIGURE B-I-1 The ‘Option of Unconditional Random Field (Attr.)’ window
The ‘Scale 1’ and ‘Scale 2’ toggle buttons allow the user to access two simultaneous but independent scales. Additional scales can be added by right clicking in the upper portion of the window and selecting ‘Add New Scale’ (the scale is added after the currently depressed toggle button). The currently selected scale can be deleted by right clicking in the upper portion of the window and selecting ‘Delete Current Scale’. The effects of each scale on the overall random field are linearly additive. The scale buttons can be scrolled by using the arrows in the upper right-hand corner. Note that the unit of measure associated with all ‘lambda’ parameters is meters. All other parameters are dimensionless. Clicking the ‘OK’ button sets any changes in the software. Clicking the ‘Cancel’ button aborts any changes made and closes the window (after a verification prompt). The user is given five a choice of five different random field generation methods in the upper left corner of the window. They include: 1) Spectral Algorithm,

146
2) Sequential Gaussian Simulation, 3) Turning Band Algorithm, and 4) Simulated Annealing. They are described further in the following sub-sections. Refer to the IGW 3 Reference Manual for more in-depth mathematics for each method and model.
B-I-I SPECTRAL ALGORITHM If this method is chosen (it is the default for all scales) the window appears similar to that shown in Figure B-I-1. The user may subsequently select in the ‘Model’ area whether to employ an ‘Anisotropic’ model (‘Bell’ [default for Scale 2 and all subsequently added scales] or ‘Exponential’ [default for Scale 1]) or an ‘Isotropic’ variation (‘Whittle’, ‘Mizell-A’, or ‘Mizell-B’). Of the seven fields in the right-hand area of the window, only the top four (‘LambdaX’, ‘LambdaY’, ‘Seed’, and ‘Theoretical Variance’) are applicable. The default values are 10, 10, a random seed number, and 1, respectively for Scale 1 and 100,100, a random seed number, and 0, respectively for Scale 2. For all subsequent scales, the default lambda values increase by an order of magnitude and the default theoretical variance is 0.9. B-I-II SEQUENTIAL GAUSSIAN SIMULATION
If this method is chosen the main portion of the ‘Option of Unconditional Random Field (Attr.)’ window appears as shown in Figure B-I-II-1.
FIGURE B-I-II-1 The ‘Option of Unconditional Random Field (Attr.)’ window – Sequential Gaussian Simulation variation The user may subsequently select in the ‘Model’ area which ‘Anisotropic’ model to employ. The options are ‘Bell’, ‘Exponential’ (the default for all scales), ‘Spherical’, ‘Hole-Exponential’, or ‘bombing model’. Of the seven fields in the right-hand area of the window, only the top four and bottom two (‘LambdaX’, ‘LambdaY’, ‘Seed’, ‘Theoretical Variance’, ‘Angle(X-North Clockwise’, and ‘Nugget’) are available. The default values are 10, 10, a random seed number, 1, 90, and 0.01, respectively for Scale 1, and 100, 100, a random seed number, 0, 90, and 0.01, respectively for

147
Scale 2. For all subsequent scales, the default lambda values increase by an order of magnitude and the default theoretical variance is 0.9. B-I-III TURNING BANDS ALGORITHM
If this method is chosen the main portion of the ‘Option of Unconditional Random Field (Attr.)’ window appears as shown in Figure B-I-III-1.
FIGURE B-I-III-1 The ‘Option of Unconditional Random Field (Attr.)’ window – Turning Band Algorithm variation The user has the option in the ‘Variogram Model’ area of choosing either a ‘Spherical’ model (the default for all scales) or ‘Exponential’ model. The four available parameter fields are ‘Lambda’, ‘Seed’, ‘Variance’, and ‘Nugget’ with default values of 100, a random seed number, 0.9, and 0.01, respectively, for all scales.
B-I-IV SIMULATED ANNEALING If this method is chosen the main portion of the ‘Option of Unconditional Random Field (Attr.)’ window appears as shown in Figure B-I-IV-1. The user may subsequently select in the ‘Model’ area which ‘Anisotropic’ model to employ. The options are ‘Gaussian’, ‘Exponential’ (the default for all scales), ‘Spherical’, ‘Hole-Exponential’, or ‘Hole-Gaussian’. Of the seven fields in the right-hand area of the window, only the top four and bottom two (‘LambdaX’, ‘LambdaY’, ‘Seed’, ‘Theoretical Variance’, ‘Angle(X-North Clockwise’, and ‘Nugget’) are available. The default values are 10, 10, a random seed number, 1, 90, and 0.01, respectively for Scale 1, and 100, 100, a random seed number, 0, 90, and 0.01, respectively for Scale 2. For all subsequent scales, the default lambda values increase by an order of magnitude and the default theoretical variance is 0.9.

148
FIGURE B-I-IV-I The ‘Option of Unconditional Random Field (Attr.)’ window – Simulation Annealing variation
B-II RANDOM PARAMETERS WINDOW
The ‘Random Parameters’ window is shown if Figure B-II-1.
FIGURE B-II-1 The ‘Random Parameters’ window In the ‘Random Parameters’ window the user may make two distinctions as to the relation to ln K:

149
1) Independent of LnK 2) Correlated with LnK ‘Independent of LnK’ is the default selection. This selection sets the target parameter as being completely independent of the conductivity. If no further action is taken, the defaults from the ‘Option of Unconditional Random Field (Attr.)’ window are used. These defaults may be edited by clicking the ‘Option’ button to open the ‘Option of Unconditional Random Field (Attr.)’ window (see the Appendix B-I). If ‘Correlated with LnK’ is selected the user then may specify whether the relationship is a ‘Positive correlation’ or ‘Negative correlation’ (default). The correlations are specified by the following formula (with the plus sign applicable for the positive correlation and the negative sign applicable for the negative correlation):
)( wexx fm += ′±α
where x = the variable of interest [applicable dimensions],
xm = the mean value of the variable of interest [applicable dimensions], α = the correlation factor [T/L], f′′= ln K (the natural log of the conductivity) [L/T], and w = white noise value [dimensionless].
The user specifies the coefficient of variation (in the ‘Variation coeff.’ Field). This is defined as the standard deviation divided by the mean value (σx/xm) and is used to determine the α value. The user also specifies the white noise value. This value (typically the standard deviation) then sets the upper boundary for the distribution of the randomly selected white noise values (the lower bound is set as the negative of this value). The white noise exhibits a normal distribution. For either of these, the user may set fields to reflect absolute values (leaving the units list field blank – default) or to relative values (by setting the units list field to ‘%’). Thus, for each f′ value that exists in the model an x value is calculated from Equation B-II-I given the software-determined α value, a randomly selected w value (selected by the computer and based on the distribution), and the user specified xm value. Clicking the ‘OK’ button closes the window and sets the changes in the software. Clicking the ‘Cancel’ button closes the window and discards any changes.
(B-II-I)

150
APPENDIX C: TRANSIENT SETTINGS This appendix explains the windows that may be encountered when specifying transient settings for features in IGW 3. C-I THE TRANSIENT SETTINGS WINDOW61
The ‘Transient Settings’ window is pictured in Figure C-I-1.
FIGURE C-I-1 The ‘Transient Settings’ window There are three parameters the user can manipulate with respect to transient conditions: 1) Data points, 2) Periodic fluctuation with exponential decay, and 3) Random fluctuation. By default all three are active (the boxes next to the titles are checked). The data points can be edited by clicking the ‘Edit’ button next to ‘Data points’. This opens the ‘Data Points’ window discussed in Appendix C-II.
61 Refer to Chapter 17 of the IGW 3 Tutorials document for examples of utilizing this interface.

151
The settings associated with ‘Periodic fluctuation with exponential decay’ and ‘Random fluctuation’ areas are discussed in Table C-I-I.
TABLE C-I-I Fields associated with periodic and random fluctuations
GROUP ATTRI-BUTE DEFINITION
DE-FAULT
VALUE / ENTRY
DE-FAULT UNIT
OTHER AVAILABLE
UNITS
Period The amount of time it takes for the periodic fluctuation to repeat.
360 day hour, sec, month, year
Phase dif-
ference
The amount of time the start of the periodic cycle is offset from day 0.
0 day hour, sec, month, year
Decay constant
A value quantifying how quickly the periodic fluctuation attenuates.
0 1/day 1/hour, 1/sec,
1/month, 1/year
Ampli-tude
The greatest amount of fluctuation experienced in the periodic cycle.
2 m cm, ft, inch
Periodic fluctuation
with exponential
decay
Recycle Period
The amount of time it takes for the periodic fluctuation to reset (independent of period).
0 day hour, sec, month, year
Cor-relation scale
The segment of time that each random point should be correlated with.
15 day hour, sec, month, year
Standard deviation
A measure of the magnitude of deviation.
1 m cm, ft, inch Random
fluctuation
Recycle Period
The amount of time it takes for the random fluctuation to reset.
360 day hour, sec, month, year
Clicking the ‘Redraw’ button updates the visualization of the trend and fluctuations in the preview pane (the lower half of the ‘Transient Settings’ window). Clicking the ‘OK’ button saves any changes made and closes the window.
C-II THE DATA POINTS WINDOW
The ‘Data Points’ window is pictured in Figure C-II-I.

152
FIGURE C-II-I The ‘Data Points’ window The upper portion of the window lists the data. The left-hand column lists each datum’s index, the ‘Time day’ column gives its time value in days, and the ‘m’ column gives its value in meters. The lower portion of the window is for data entry. To select a specific datum click on any of its columns in the upper portion of the window. The lower portion of the window updates to show the current values. Clicking the ‘Insert’ button inserts a copy of the current datum at that point (forcing the current one down the list). Clicking the ‘Delete’ button deletes the current datum. To edit a datum, simply enter new values in the ‘Time’, ‘Value’ and/or ‘Recycle Period’ fields (and select desired units) then click the ‘Update’ button. When all desired changes have been made, click the ‘OK’ button to close the ‘Data Points’ window and return to the ‘Transient Settings’ window.

153
APPENDIX D: IGW 3 PLOT TYPES IGW 3 offers a number of plot types available for displaying model results. These plot types are discussed in the following sections. D-I ZONE MASS BALANCE PLOTS
There are two main plots that are available with respect to zones. The first is the ‘Water Balance in Zone XXX’ window. It displays water mass balance data and is discussed in Section D-I-I. The second is the ‘Plume Mass Balance in Zone XXX’ window. It displays contaminant mass balance data and is discussed in Section D-I-II.
D-I-I THE WATER BALANCE IN ZONE XXX WINDOW The ‘Water Balance in Zone XXX’ window is shown in its virgin state in Figure D-I-I-1. It is opened by double-clicking on a ‘Mass Balance’ entry in the TPS (note that an entry will only appear after ‘Perform Mass Balance’ has been checked for a zone – see Section 7.6.2.4).
FIGURE D-I-I-1 The ‘Water Balance in Zone XXX’ window – virgin state There are three display types for the plot in this window (chosen at the bottom of the window):
1) ‘Time Variation/x-y plot’, 2) ‘Instantaneous’ (default), and 3) ‘Cumulative’.
These plots are discussed in the following subsections. On the menu bar in this window, the user may access the File menu and subsequently choose ‘Export Picture’ or ‘Close’. Placing the cursor on ‘Export Picture’ opens a cascading menu with ‘As BMP’ or ‘As JPEG’. Selecting either opens the ‘Save As’ window in which the user may select the path and type in a filename for the picture of the window that is to be saved. The software saves the file in the previously chosen format. Choosing ‘Close’ simply closes the window.

154
The user may also access the Display menu and subsequently choose ‘Change Draw Property…’ (the only available option). This opens the ‘2D Chart Control Properties’ window (see Appendix D-IV) in which the user may customize the display for the window (this can also be opened by right-clicking within the window area). THE TIME VARIATION/X-Y PLOT The ‘Time Variation/x-y Plot’ shows the flux plotted on the y-axis versus time plotted on the x-axis as a continuous variation. An example is shown in Figure D-I-I-2.
FIGURE D-I-I-2 An example of the ‘Time Variation/x-y Plot’ THE INSTANTANEOUS PLOT The ‘Instantaneous’ plot shows the instantaneous flux plotted on the y-axis for each feature type defined on the x-axis. An example is shown in Figure D-I-I-3.
FIGURE D-I-I-3 An example of the ‘Instantaneous’ plot THE CUMULATIVE PLOT The ‘Cumulative’ plot is similar in display to the ‘Instantaneous’ plot (above) except that it shows the cumulative flux (measured from the time the monitoring was activated – not when the plot is window is opened) instead of the instantaneous flux.
D-I-II THE PLUME MASS BALANCE IN ZONE XXX WINDOW This window functions in the same manner as the ‘Water Balance in Zone XXX’ window (see Section D-I-I) except it monitors contaminants. It is opened by double-clicking on a ‘Plume Mass Balance’ entry in the TPS (note that an entry will only appear after ‘Perform Mass Balance’ has been checked for a zone – see Section 7.6.2.4).
D-II POLYLINE FLUX PLOTS At this point, polyline flux plots are available only when stochastic modeling is enabled. Please refer to Section 18.3.3 for more information.

155
D-III WELL MONITORING PLOTS
There are two main plots that are available with respect to wells. The first is the ‘Time Process at Well XXX’ window. It displays temporal head or concentration data and is discussed in Section D-III-I. The second is the ‘Probability at Well XXX’ window. It is available on when stochastic modeling is enabled and is discussed in Section 18.3.2. D-III-I THE TIME PROCESS AT WELL XXX WINDOW The ‘Time Process at Well XXX’ window is shown in its virgin state in Figure D-III-I-1. It is opened by double-clicking on a ‘Time Process’ entry in the TPS (note that an entry will only appear after a well has been set to ‘Monitoring Head and Concentration’ in the AIME – see Section 9.4).
FIGURE D-III-I-1 The ‘Water Balance in Zone XXX’ window – virgin state There are two display options for the plot in this window (chosen at the bottom left-hand corner of the window: 1) ‘Head’ or 2) ‘Concentration’. If ‘Head’ is chosen, the plot area will show a ‘Head Hydrograph’ curve in which the head in the well is plotted on the y-axis and time is plotted on the x-axis. An example is shown in Figure D-III-I-2. If ‘Concentration’ is chosen, the plot area will show a ‘Concentration Breakthrough’ curve in which contaminant concentration in the well is plotted on the y-axis and time is plotted on the x-axis. The plot appears similar to that shown in Figure D-III-I-3 (except the title reads ‘Concentration Breakthrough’). Notice that the ‘Realization’ box is checked. This indicates that the software will plot the current model solution. If this is unchecked, the plot will appear empty. The other options in this area are specific to stochastic modeling and are discussed in Section 18.3.2.

156
FIGURE D-III-I-2 An example of the ‘Head’ plot Using the ‘Choose model’ list field, the user may select which model the plot will be associated with if the well exists within the boundaries of a submodel(s). The default is ‘Main Model’. The field will list all available options. After changing models, click the ‘Refresh’ button to update the display. Clicking the disk button begins the process of exporting the data displayed in the window by opening the ‘Save As’ window. This is discussed in Section 20.4. If head or concentration data was defined in the ‘Input Head / Concentration Data’ window (see Section 9.4 – ‘Well Type Area’ subsection – ‘Monitoring Well’ subsection – ‘The Input Head / Concentration Data Window’ subsection) they will appear in the respective plot types as discrete points.
D-III-II OTHER WELL PLOTS
Refer to Section 18.3.2 for more information concerning stochastic modeling well plots. D-IV CHANGING PLOT DISPLAYS
All IGW 3 data plots may have their display characteristics altered by the user. These characteristics are controlled through the ‘2D Chart Control Properties’ window (see Figure D-IV-1). This window is common to all of the plots but the settings are independent of each other. It is accessed by right clicking in the plot area of the respective window (some plots may provide additional alternate methods of accessing the window). Guidance in changing the settings is available by clicking the ‘Help’ button in the lower left hand corner of the window. When clicking, a help screen will appear that is specific to the layer in the window that is currently active.

157
FIGURE D-I-I-2 The ‘2D Chart Control Properties’ window
D-V PLOT TIPS
• All IGW 3 plots update as the model solution proceeds. • The plots will show a higher resolution if they are resized to have larger dimensions.

158
APPENDIX E: THE DATA ANALYSIS WINDOW62,63 This appendix describes the ‘Data Analysis’ window that displays statistical information for a set of scatter point attributes. Its default view is shown in Figure E-I-1.
FIGURE E-I-1 The Data Analysis Window The window has two main sections: 1) the ‘Plot Pane’ (PP) which is the multi-layered left-hand portion of the window, and 2) the ‘Statistics Pane’ (SP) which is the collection of fields on the right-hand side of the window. These panes are discussed in the following sections.
E-I THE PLOT PANE
When the ‘Data Analysis’ window is first opened, the ‘h-Scatterplot’ layer is displayed in the PP. The other available layers include: 1) ‘Histogram’, 2) ‘PDF’, and 3) ‘CDF’. These layers are discussed in the following subsections.
62 The example windows in this section show graphs and numbers that are associated with an example set of scatter point attributes and will not necessarily reflect those seen by the user. 63 The user should consult the IGW 3 Reference Manual and/or a statistics textbook for more detailed information.

159
E-I-I THE H-SCATTERPLOT LAYER The ‘h-Scatterplot’ layer is visible in Figure E-I-1. It shows a log-scale scatterplot that displays every data pair (falling within the ‘Scatterplot Lag h’ distance – see Section E-II-II) for the variable at hand (redundant points are automatically excluded). The red line shows the 1 to 1 relationship.
E-I-II THE HISTOGRAM LAYER The ‘Histogram’ layer shows a histogram that displays the total number data with a specific value (over the entire value range).
E-I-III THE PDF LAYER The ‘PDF’ (Probability Density Function) layer shows the PDF for the specific variable. The PDF shows the probability of encountering a datum in the set with a value in a specific range. E-I-IV THE CDF LAYER The ‘CDF’ (Cumulative Density Function) layer shows the CDF for the specific variable. The CDF shows the probability of encountering a datum in the set with a value that is less than or equal to a given value.
E-II THE STATISTICS PANE
The SP can be seen in Figure E-I-1. The top field of the SP is labeled ‘Total Scatter Points’ and lists exactly how many data (scatter points) are defined in the model. At the bottom of the SP there are 2 buttons: ‘Draw’ and ‘Close Window’. The ‘Draw’ button allows the user to update the display of the PP graphs to reflect any changes made in the ‘Graph Parameters’ area (see Appendix E-II-I). The ‘Close Window’ button closes the ‘Data Analysis’ window. The ‘Statistics’ and ‘Graph Parameters’ areas are discussed in the following subsections. E-II-I THE STATISTICS AREA There are a number of parameters listed in the ‘Statistics’ area. A brief definition of the parameters is presented below:
• MAXIMUM – The greatest value encountered in the data set.
• MINIMUM – The smallest value encountered in the data set.
• MEAN – The arithmetic mean of the values in the data set.
• MEDIAN – A value that divides the data set such that an equal number of data have values greater than and less than it.
• MODE – The most frequently occurring value in the data set.

160
• VARIANCE – This is the average squared difference of the observed values from their mean.
• STANDARD DEVIATION – The square root of the variance.
• SKEWNESS – It is the average cubed distance between the data values and their mean.
It is a parameter used to quantify the shape of the value distribution.
• COEF. OF VARIATION – This is another parameter used to quantify the shape of the value distribution. It is best used for distributions whose values are all positive and positively skewed. It is defined as the standard deviation divided by the mean.
• LOWER QUARTILE 25% - Similar to the median except this is the value that divides
the data set such that ¾ of the data have values greater than it while ¼ of the data have values less than it.
• UPPER QUARTILE 75% - This is the ‘opposite’ of the lower quartile.
E-II-II THE GRAPH PARAMETERS AREA In the ‘Graph Parameters’ area, the user may adjust settings that affect the plot and statistical analysis of the data. They are briefly described in the following subsections. NUMBER OF INTERVALS This value sets the number of intervals that the data is grouped into when displayed in the PDF, CDF and Histogram. This number will also slightly affect the value of the Median, Mode, and Quartile values (discussed above). This is due to the fact that these values are calculated based upon the groupings of the data. SCATTERPLOT LAG H This distance sets the range at which the data correlation analysis should occur. The default value is 100 m. This implies that the correlation analysis will be done for all pairs that are 100 m apart. The tolerance is set at the value divided by 2 (or in the default case, 50 m). So instead of only analyzing the pairs that are exactly the lag distance apart (which realistically will be very few) the analysis is performed for all pairs the lie within the lag distance plus the tolerance and the lag distance minus the tolerance (in the default case, between 150 and 50 m).

161
APPENDIX F: SPATIAL STATISTICS PARAMETERS WINDOWS This appendix discusses the interface windows that are encountered when defining scatter point kriging or simulation settings. F-I THE INPUT PARAMETERS WINDOW
The ‘Input Parameters’ window is used to manually define the spatial statistics when kriging is being implemented. An example of the default view of the window is shown in Figure F-I-1.
FIGURE F-I-1 An example of the default view of the ‘Input Parameters’ window When the window is opened the software supplies the initial values in the fields based upon an automatic variogram analysis64. In the ‘Variogram Model’ area, the user has the option of ‘Spherical’, ‘Exponential’ (the default), ‘Gaussian’, ‘Power’, ‘Hole-Exp’, and ‘Hole-Gauss’. ‘Power’ employs all but the ‘Sill’ parameter. The rest employ only the top three parameters. In the ‘Geometry Type’ area, the user may specify whether to use an ‘Isotropic’ (the default) or ‘Anisotropic’ model form. If ‘Anisotropic’ is selected, the window updates to show an extra range field and an angle field. The altered window is shown in Figure F-I-2. In the ‘Parameters’ area, the user may adjust the settings for ‘Nugget’, ‘Sill’, ‘Range’ (or ‘Range1’ if anisotropic), ‘Power’, and ‘Slope’ (and ‘Range2’ and ‘Angle’ if anisotropic). These settings may be adjusted by entering specific numbers in the fields or by using the slide bars that appear between the field and the field name. Parameters that are not available for a specific model will be displayed in gray text and will not be accessible. The parameter definitions are discussed in the IGW 3 Reference Manual.
64 The variogram analysis is shown in the ‘Variogram’ window (see Appendix F-II).

162
FIGURE F-I-2 Altered view of ‘Input Parameters’ window
Clicking the ‘OK’ button closes the window and sets the changes in the software. Clicking the ‘Cancel’ button ignores any changes and closes the window.
F-II THE VARIOGRAM WINDOW The ‘Variogram’ window is used to view and edit the software determined variogram parameters. An example of the default view of the ‘Variogram’ window is shown in Figure F-II-1.
FIGURE F-II-1 A sample of the default view of the ‘Variogram’ window The ‘Variogram Model’ portion of the window (the large white area with the plot) shows the current model shape with respect to the data. Clicking the ‘Parameter definition?’ button in this

163
area opens a window that graphically describes a number of parameters that are utilized in this window65. Notice that in the lower left hand corner of the ‘Variogram’ window, the user has the option of selecting either ‘Automatic optimization’ or ‘Manual/Trial and error’. By default, ‘Automatic optimization’ is selected and most parameters are determined automatically by the software. Even so, the user may still define whether the model is ‘Isotropic’ (the default) or ‘Anisotropic’ (in the ‘Experimental Variogram’ area) and whether to employ a ‘Spherical’, ‘Exponential’ (the default) or ‘Gaussian’ model type in the ‘Model Functions’ area (in the ‘Theoretical Model’ area). Also, by default, ‘Nugget’ is not clicked in the ‘Theoretical Model’ – ‘Parameters’ area meaning that the user can adjust the nugget value or can choose to check the box and set it to be determined automatically. After any of these settings have been adjusted, the user should click the ‘Preview’ button to update the ‘Variogram Model’ display. If the user selects ‘Manual/Trial and error’ then all of the other model parameters (in addition to those previous) are available to be adjusted. This includes those in the ‘Parameters’ area within the ‘Experimental Variogram’ area (‘Influence of radius’ and ‘Number of lags’ [and ‘Principal Angle’, ‘Bandwidth’, and ‘Angle Tolerance’ when anisotropic is selected]) and those in the ‘Parameters’ area within the ‘Theoretical Model’ area (‘Nugget’, ‘Range’, and ‘Variance’). Note that when anisotropic is selected this area will display additional fields for the second direction values for these settings (adjustable) and the average of the two directions (not adjustable). The ‘Plot Options’ area provides for control of the display in the ‘Variogram Model’ area. The user may choose to deactivate (uncheck) or activate (check) the display of the data (‘Experiment data –direction 1’) and the model (‘Model –direction1’) as desired. If anisotropic is selected, the user may also adjust the display for the second direction (‘Experiment data –direction 2’ and ‘Model –direction 2’) and the average (‘Model with average variance and nugget’). The ‘Large Graph’ button can be clicked to open a separate larger window with these plots displayed in it.
Clicking the ‘OK’ button sets the changes in the software and closes the window. Clicking the ‘Cancel’ button closes the window and discards the changes.
F-III THE RANDOM FIELD OPTION WINDOW
The ‘Random Field Option’ window is used to manually define the spatial statistics when unconditional or conditional simulation is being implemented. The window will appear slightly differently depending on which method is chosen in the ‘Simulation Methods’ area in the Alternate RHP (Section 7.8.4.1). The three window variations are shown in Figure F-III-1, Figure F-III-2, and Figure F-III-3. For all three windows, software supplies the initial values in the fields based upon an automatic variogram analysis66. Also, clicking the ‘OK’ button closes the window and sets the changes. Clicking the ‘Cancel’ button discards the changes and closes the window. Refer to Appendix B-I-I for a discussion of the ‘Spectral Algorithm’ parameters. Refer to Appendix B-I-II for a discussion of the ‘Sequential Gaussian Simulation’ parameters. Refer to Appendix B-I-III for a discussion of the ‘Turning Bands Algorithm’ parameters.
65 All of the parameters are fully described in the IGW 3 Reference Manual. 66 The variogram analysis is shown in the ‘Variogram’ window (see Appendix F-II).

164
FIGURE F-III-1 The ‘Random Field Options’ window – Spectral Algorithm variation
FIGURE F-III-2 The ‘Random Field Options’ window – Sequential Gaussian Simulation variation
FIGURE F-III-3 The ‘Random Field Options’ window – Turning Bands Algorithm variation

165
REFERENCES
i Schwarzenbach, R.P., Gschwend, P.M., and Imboden, D.M. Environmental Organic Chemistry. New York: John Wiley & Sons, Inc., 1993. ii Freeze, R.A., and Cherry, J.A. Groundwater. Englewood Cliffs, New Jersey: Prentice-Hall, Inc., 1979. iii Same as II. iv Same as II. v Holtz, R.D. and Kovacs, W.D., An Introduction to Geotechnical Engineering. Englewood Cliffs, New Jersey: Prentice-Hall, Inc., 1981. vi Zheng, C., and Bennett, G.D., Applied Contaminant Transport Modeling. New York: Van Nostrand Reinhold, 1995. vii Anderson, M.P. and Woessner, W.W. Applied Groundwater Modeling. San Diego, California: Academic Press, 1992. viii Same as VII. ix Same as VI. x Same as VI.