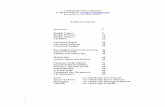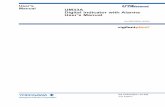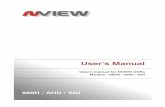USER’S MANUAL G1610 USER’S MANUAL
Transcript of USER’S MANUAL G1610 USER’S MANUAL

G1610
US
ER
’SM
AN
UA
L
ENGLISH
Issue 1.0P/N : MMBB0142102 Printed in Korea
G1610 USER’S MANUAL

G1610 USER’S MANUALEnglish
GPRS & MMS Phone
Please read this manual carefully before operating your mobile phone.Retain it for future reference.

2 G1610 User Guide
Congratulations on your purchase of the advanced andcompact G1610 cellular phone, designed to operate with thelatest digital mobile communication technology.
Introduction
Important Information
This user’s guide contains important information on the use andoperation of this phone. Please read all the information carefullyfor optimal performance and to prevent any damage or misuseof the phone. Any changes or modifications not expresslyapproved in this user’s guide could void your warranty for thisequipment.

3 G1610 User Guide
Read these simple guidelines. Breaking the rules may bedangerous or illegal. Further detailed information is given in thismanual.
Exposure to Radio Frequency EnergyRadio wave exposure and Specific Absorption Rate (SAR) information
This mobile phone model G1610 has been designed to comply withapplicable safety requirement for exposure to radio waves. Thisrequirement is based on scientific guidelines that include safetymargins designed to assure the safety of all persons, regardless ofage and health.
• The radio wave exposure guidelines employ a unit ofmeasurement known as the Specific Absorption Rate, or SAR.Tests for SAR are conducted using standardized method with thephone transmitting at its highest certified power level in all usedfrequency bands.
• While there may be differences between the SAR levels ofvarious LG phone models, they are all designed to meet therelevant guidelines for exposure to radio waves.
• The SAR limit recommended by the international Commission onNon-Ionizing Radiation Protection (ICNIRP), which is 2W/kgaveraged over ten (10) gram of tissue.
• The highest SAR value for this model phone tested by DASY4for use at the ear is 0.919 W/kg (10g).
• SAR data information for residents in countries/regions that haveadopted the SAR limit recommended by the Institute of Electricaland Electronics Engineers (IEEE), which is 1.6 W/kg averagedover one (1) gram of tissue.
Guidelines for Safe and Efficient Use

Product Care and MaintenanceWarning: Use only batteries, charger and accessoriesapproved for use with this particular phone model. The use of any other types may invalidate any approval orwarranty applying to the phone, and may be dangerous.
• Do not disassemble this unit. (Take it to a qualified servicetechnician when repair work is required.)
• Keep it away from electrical appliance such as a TV, radio orpersonal computer.
• The unit should be situated away from heat sources such asradiators or cookers.
• Do not drop.
• Do not subject this unit to mechanical vibration or shock.
• The coating of the phone may be damaged if covered with wrapor vinyl wrapper.
• Use dry cloth to clean the exterior of the unit. (Do not use solventsuch as benzene, thinner or alcohol.)
• Do not subject this unit to excessive smoke or dust.
• Do not keep the phone next to credit cards or transport tickets; itcan affect the information on the magnetic strips.
• Do not tap the screen with a sharp object; otherwise, it maydamage the phone.
• Do not expose the phone to liquid or moisture.
• Use the accessories like an earphone cautiously. Do not touchthe antenna unnecessarily.
4 G1610 User Guide
Guidelines for Safe and Efficient Use

Efficient Phone OperationTo enjoy optimum performance with minimum powerconsumption please:
• Hold the phone up as you speak to any other telephone. Whilespeaking directly into the microphone, angle the antenna in adirection up and over your shoulder.
• If your mobile phone supports infrared, never direct the infraredray at anyone’s eye.
Electronic DevicesAll wireless phones may get interference, which could affectperformance.
• Do not use your mobile phone near medical equipment withoutrequesting permission. Avoid placing the phone over thepacemaker, i.e. in your breast pocket.
• Some hearing aids might be disturbed by mobile phones.
• Minor interference may affect TVs, radios, PCs, etc.
5 G1610 User Guide
Guidelines for Safe and Efficient Use

Road Safety Check the laws and regulations on the use of mobile phones inthe areas when you drive.
• Do not use a hand-held phone while driving.
• Give full attention to driving.
• Use an handsfree kit, if available.
• Pull off the road and park before making and answering a call ifdriving conditions so require.
• RF energy may affect some electronic system in your motorvehicle such as car stereo, safety equipment.
• When your vehicle is equipped with an Air bag, do not placeobjects including either installed or portable wireless equipment.It can be cause serious injury due to improper performance.
Blasting Area Do not use the phone where blasting is in progress. Observerestrictions, and follow any regulations or rules.
Potentially Explosive Atmospheres• Do not the phone at a refuelling point. Don't use near fuel or
chemicals.
• Do not transport or store flammable gas, liquid, or explosives inthe compartment of your vehicle, which contains your mobilephone and accessories.
In Aircraft Wireless devices can cause interference in aircraft.
• Turn off your mobile phone before boarding any aircraft.
• Do not use it on the ground without crew permission.
6 G1610 User Guide
Guidelines for Safe and Efficient Use

ChildrenKeep the phone in a safe place out of children’s reach. It includessmall parts which if detached may cause a choking hazard.
Emergency CallsEmergency call may not be available under all cellular networks.Therefore, you should never depend solely on the phone foremergency calls. Check with your local service provider.
Battery Information And Care• You do not need to completely discharge the battery before
recharging. Unlike other battery systems, there is no memoryeffect that could compromise the battery’s performance.
• Use only LG batteries and chargers. LG chargers are designed tomaximize the battery life.
• Do not disassemble or short-circuit the battery pack.
• Keep the metal contacts of the battery pack clean.
• Replace the battery when it no longer provides acceptableperformance. The battery pack may be recharged hundreds oftimes until it needs replacing.
• Recharge the battery if it has not been used for a long time tomaximize usability.
• Do not expose the battery charger to direct sunlight or use it inhigh humidity, such as the bathroom.
• Do not leave the battery in hot or cold places, this may deterioratethe battery performance.
7 G1610 User Guide
Guidelines for Safe and Efficient Use

8 G1610 User Guide
OverviewPart of the Phone .................................................................... 12• Main body of the Phone ........................................................ 12• Outside of the Phone ............................................................ 13
Key Description ....................................................................... 14• Letter Keys ............................................................................ 15
Display InformationDisplay Information ................................................................ 16• On-Screen Icons ................................................................... 16
Getting StartedInstallation ............................................................................... 17• Inserting the SIM Card .......................................................... 17• Removing the SIM Card ........................................................ 17• Installing the Battery .............................................................. 18• Charging the Battery ............................................................. 19• Disconnecting the charger .................................................... 20
Making and Answering Calls ................................................. 21• Making a call ......................................................................... 21• International Calls ................................................................. 21• Making a call using the Phonebook ...................................... 21
G1610 Contents

9 G1610 User Guide
Additional FunctionsIn call Menu ............................................................................. 22• During a call .......................................................................... 22• Multiparty or Conference Calls .............................................. 24
Access Codes ......................................................................... 26• PIN code (4 to 8 digits) .......................................................... 26• PIN2 code (4 to 8 digits) ........................................................ 26• PUK code (4 to 8 digits) ........................................................ 26• PUK2 code (4 to 8 digits) ...................................................... 26• Security code (4 to 8 digits) ................................................... 26
Accessing the MenuMenu Tree ................................................................................ 27
Messages [Menu 1] ................................................................. 29• Write short message [Menu 1-1] ........................................... 29• Write multimedia message [Menu 1-2] .................................. 31• Inbox [Menu 1-3] ................................................................... 35• Outbox [Menu 1-4] ................................................................ 36• Voice mail [Menu 1-5] ........................................................... 38• Info service [Menu 1-6] .......................................................... 39• Templates [Menu 1-7] ........................................................... 41• Settings [Menu 1-8] ............................................................... 41
Call register [Menu 2] ............................................................. 43• Missed calls [Menu 2-1] ........................................................ 43• Received calls [Menu 2-2] ..................................................... 43• Dialled calls [Menu 2-3] ......................................................... 43• All calls [Menu 2-4] ................................................................ 43• Delete recent calls [Menu 2-5] .............................................. 43• Call charges [Menu 2-6] ........................................................ 43• GPRS information [Menu 2-7] ............................................... 46

10 G1610 User Guide
Profiles [Menu 3] ..................................................................... 47• Vibrate only [Menu 3-1] ......................................................... 47• Quiet [Menu 3-2] ................................................................... 47• General [Menu 3-3] ............................................................... 47• Loud [Menu 3-4] .................................................................... 47• Headset [Menu 3-5] ............................................................... 47
Organiser [Menu 4] ................................................................. 50• Scheduler [Menu 4-1] ............................................................ 50• Phone book [Menu 4-2] ......................................................... 51
Fun & Tools [Menu 5] ............................................................. 57• Games [Menu 5-1] ................................................................ 57• My folder [Menu 5-2] ............................................................. 57• Calculator [Menu 5-3] ............................................................ 58• Unit converter [Menu 5-4] ...................................................... 58• World time [Menu 5-5] ........................................................... 59• Voice recorder [Menu 5-6] ..................................................... 59
Bluetooth [Menu 6] ................................................................. 60• My devices [Menu 6-1] .......................................................... 60• Handsfree devices [Menu 6-2] .............................................. 60• Settings [Menu 6-3] ............................................................... 60
Internet [Menu 7] ..................................................................... 62• Home [Menu 7-1] .................................................................. 62• Bookmarks [Menu 7-2] .......................................................... 62• Push messages [Menu 7-3] .................................................. 62• Profiles [Menu 7-4] ................................................................ 63• Goto URL [Menu 7-5] ............................................................ 65• Cache settings [Menu 7-6] .................................................... 65• Security certification [Menu 7-7] ............................................ 66• Reset profiles [Menu 7-8] ...................................................... 66• Browser version [Menu 7-9] .................................................. 66

11 G1610 User Guide
On browsing menu ................................................................. 67
Java [Menu 8] .......................................................................... 68• Applications [Menu 8-1] ......................................................... 68• Download [Menu 8-2] ............................................................ 68• Memory status [Menu 8-3] .................................................... 68
Settings [Menu 9] .................................................................... 69• Alarm clock [Menu 9-1] ......................................................... 69• Date & Time [Menu 9-2] ........................................................ 69• Phone settings [Menu 9-3] .................................................... 70• Call settings [Menu 9-4] ........................................................ 71• Security settings [Menu 9-5] .................................................. 75• Network settings [Menu 9-6] ................................................. 78• Reset settings [Menu 9-7] ..................................................... 78
Accessories ............................................................................. 79
Bluetooth Headset .................................................................. 80
Network service ...................................................................... 89
Trouble Shooting .................................................................... 90
Technical Data ......................................................................... 92

12 G1610 User Guide
Main body of the Phone
Part of the Phone
Display Screen
Ear MicrophoneConnector
Soft Left Key
Confirm Key
Send Key
Profiles key
Star Key
Microphone
Soft Right Key
End/Power Key
Clear/Cancel Key
Numeric Keys
Hash Key
Message key
Earpiece

13 G1610 User Guide
Outside of the Phone
Part of the Phone
Battery cover
SIM Card Socket
Battery
Battery Lock
Handstrap Hole
Cable ConnectorBattery Charging Connector

14 G1610 User Guide
The following shows key components of the phone.
Keypad Description
Key Description
Key Description
Soft Left Key / Soft Right KeyEach of these keys performs the function indicated by the text on the display immediately above it.Navigation KeysUsed to scroll through name, phone numbers, menusor setting options.WAP Hot key (=Confirm key)If you press this key for a while, you can connect toWAP directly.Profiles keyYou can activate the profiles menu (Vibrate only, Quiet,General, Loud) directly by holding down this key.Message keyYou can go to Message menu (Inbox, Voice mail, Pushmessages, Scheduler or Alarm) directly withoutscrolling.Send KeyYou can dial a phone number and answer a call. Ifyou press this key without entering a number, yourphone shows the most recently dialled, received andmissed numbers.
Numeric KeysThese keys are used mainly to dial in standby mode and enter numbers or characters in editing mode. When you press these keys for a long time.• Used to call your voicemail centre by .• Used to call for international call by .• Used to call Speed dials by from to .
END/PWR KeyUsed to end or reject a call. This key is also used asPower Key by pressing this key for a few seconds.
You can delete the characters, go back to the menu.
~

15 G1610 User Guide
Letter KeysEach key can be used for several symbols. These are shown below.
Key Description
Key Description
. , / ? ! - : ' " 1
A B C 2 Ä À Á Â Ã Å Æ Ç a b c ä à á â ã å æ ç
D E F 3 Ë È É Ê d e f ë è é ê
G H I 4 Ï Ì Í Î ˝ g h i ï ì í î ©
J K L 5 j k l
M N O 6 Ñ Ö Ø Ò Ó Ô Õ Œ m n o ñ ö ø ò ó ô õ œ
P Q R S 7 ß Í p q r s ß ß
T U V 8 Ü Ù Ú Û t u v ü ù ú û
W X Y Z 9 w x y z
[Space] 0

16 G1610 User Guide
The screen displays several icons. These are described below.
On-Screen Icons
Display Information
Icon/Indicator Description
Tells you the strength of the network signal.
Call is connected.
You can use GPRS service.
Shows that you are using a roaming service.
The alarm has been set and is on.
Tells you the status of the battery.
You have received a text message.
You have received a voice message.
You have received a push message.
You can view your schedule.
All audible signals are turned off.
General menu in profile.
Loud menu in profile.
Silent menu in profile.
Headset menu in profile.
You can divert a call.

17 G1610 User Guide
Installation
1. Inserting the SIM CardLocate the SIM card socket in the backof the phone. Follow the steps below toinstall the SIM card.
1. Remove the battery if attached.
2. Slide the SIM card into the slot,under the silvery holders, with thegolden connectors facing down.
2. Removing the SIM CardFollow the steps below to Remove theSIM card.
1. Remove the battery if attached.
2. Take out the SIM card from the slot.
nNotice• Removing the battery from the phone whilst it is switched on may
cause it to malfunction.
• The metal contact of the SIM card can be easily damaged byscratches. Pay special attention to the SIM card when you handle andinstall. Follow the instructions supplied with the SIM card.

18 G1610 User Guide
Installation
3. Installing the Battery
1. Position the lugs on the top of thebattery into the retaining holder.
2. Then push the bottom of the batteryinto position until it clicks.
3. Attach back cover by sliding up intoposition until it clicks.
nNotice!• When you remove the battery, you should use both hands.
1
2

19 G1610 User Guide
Installation
2. Connect the other end of the traveladapter to the mains socket. Useonly the included packing charger.
nWarning• Do not force the connector as this may damage the phone and/or the
travel adapter.
• Do not repeat connecting the travel adapter to the phone in a fewseconds. It can be a cause of malfuction to the phone.
nNote• “Battery Charging” is displayed on the screen after connecting the
travel adapter. Only if the battery is totally empty, it takes long time todisplay “Battery Charging”.
4. Charging the BatteryTo connect the travel adapter to thephone, you must have installed thebattery.
1. With the arrow facing you as shownin the diagram push the plug on thebattery adapter into the socket onthe bottom of the phone until itclicks into place.

20 G1610 User Guide
Installation
5. Disconnecting the chargerDisconnect the travel adapter from thephone by pressing its side buttons asshown in the diagram.
nNote• Ensure the battery is fully charged before using the phone.• Do not remove your battery or the SIM card while charging.• The moving bars of battery icon will stop after charging is
complete.• The charging time depends on the charger and the battery
used.
nNoteIf the battery does not charge,• switch the phone off.• ensure the battery is correctly fit.

21 G1610 User Guide
Making a call 1. Key in phone number including the area code. If you want to
delete number, press .
2. Press to call the number.
3. Press to end the call.
International Calls1. Press and hold the key for the international prefix.
“+” character may replace with the international access code.
2. Enter the country code, area code, and the phone number.
3. Press .
Making a call using the Phonebook1. In standby mode, press [Names].
2. When the menu is displayed, you select Search by pressing .
3. If you find out the desired item through searching by aname or a number, press to call.
Making and Answering Calls

22 G1610 User Guide
The menu displayed on the handset screen during a call is differentto the default main menu reached from the idle screen, and theoptions are described here.
1 During a call
1-1 Putting a Call on HoldWhen a call is made or answered, press the [Send] to place iton hold. When a call is held, press the [Send] to make it active.
1-2 Saving a phone number during a callYou can get a dial number from phonebook to make a second call. Press [Names] then select Search. To save the dial number intophonebook during call, press [Names] then select Add new.
1-3 Swapping Between Two CallsTo switch between two calls, select [Options], then select Swapor just press [Send] key.
You can make one of two calls focused by pressing up/down arrowkey. If you want to end one of two calls, make the call you want toend focused, then press [End] key when the call you want toend is focused.
1-4 Answering an Incoming CallTo answer an incoming call when the handset is ringing, simplypress the [Send] key.
The handset is also able to warn you of an incoming call while youare already in a call. A tone sounds in the earpiece, and the displaywill show that a second call is waiting. This feature, known as CallWaiting, is only available if your network supports it. For details ofhow to activate and deactivate it see Call waiting [Menu 9-4-4].
In call Menu

23 G1610 User Guide
If Call Waiting is on, you can put the first call on hold and answerthe second, by pressing [Send] or by selecting [Answer], thenHold & Answer.
You can end the current call and answer the waiting call byselecting [Menu], then End & Answer.
1-5 Muting the MicrophoneYou can mute the microphone during a call by pressing the[Options] key then selecting Mute. The handset can beunmuted by pressing the [Unmute].
When the handset is muted, the caller cannot hear you, but you canstill hear them.
1-6 Calling up Messages and SIM Tool kit main menuThe Messages and SIM Tool kit main menu options can be reachedfrom the in-call menu by selecting [Options]. SIM Tool kit menu isshown only when SIM in thehandset supports SIM Tool kit service.
nNote• During a call, DTMF tone is on in default.
In call Menu

2 Multiparty or Conference CallsThe multiparty or conference service provides you with the ability tohave a simultaneous conversation with more than one caller, if yournetwork service provider supports this feature.
A multiparty call can only be set up when you have one active calland one call on hold, both calls having been answered. Once amultiparty call is set up, calls may be added, disconnected orseparated (that is, removed from the multiparty call but stillconnected to you) by the person who set up the multiparty call.
The maximum callers in a multiparty call is five. Once started, youare in control of the multiparty call, and only you can add calls to themultiparty call.
2-1 Making a Second CallYou can make a second call while you are already in a call. To dothis, enter the second number and press [Send]. When you getsecond call the first call is automaticallyput on hold. You can swap between calls by selecting [Options]then Swap.
2-2 Setting up a Multiparty CallYou can connect a call on hold to the currently active call to form amultiparty call by selecting [Options] then Multiparty / Join all.
2-3 Putting the Multiparty Call on HoldTo put a multiparty call on hold, select [Options] then Multiparty/ Hold all.
2-4 Activate the Multiparty Call on HoldTo make a multiparty call on hold active, select [Options] thenMultiparty / Join all.
24 G1610 User Guide
In call Menu

2-5 Adding Calls to the Multiparty CallTo join an active call to the held multiparty call, select [Options]then Multiparty / Join all.
2-6 Displaying Callers in a Multiparty CallTo scroll though the numbers of the callers who make up amultiparty call on the handset screen, press and keys.
2-7 Putting a Member of a Multiparty Call on HoldTo place one selected caller (whose number is currently displayedon-screen) of a multiparty call on hold, select [Options] thenMultiparty / Exclude.
2-8 A Private Call in a Multiparty CallTo have a private call with one caller of a multiparty call, display thenumber of the caller you wish to talk to on the screen, then select
[Options] and Multiparty / Private to put all the other callers onhold.
2-9 Ending a Multiparty CallThe currently displayed caller of a multiparty call can bedisconnected by pressing the [End] key. To end a multipartycall, press [Options] then select Multiparty / End multiparty.
Selecting [Options] then Multiparty / End all, will end all theactive and held calls.
25 G1610 User Guide
In call Menu

26 G1610 User Guide
You can use the access codes described in this section to avoidunauthorized use of your phone. The access codes (except PUKand PUK2 codes) can be changed by using [Menu 4-5-6].
PIN code (4 to 8 digits)The PIN (Personal Identification Number) code protects your SIMcard against unauthorized use. The PIN code is usually suppliedwith the SIM card. When PIN code is set On, your phone willrequest the PIN code every time it is switched on. On the contrary,when PIN code is set Off, your phone connects to the networkdirectly without the request PIN code.
PIN2 code (4 to 8 digits)The PIN2 code, supplied with some SIM cards, is required toaccess some functions such as Advice of call charge, Fixed Dialnumber. These functions are only available if supported by your SIMcard.
PUK code (4 to 8 digits)The PUK (PIN Unblocking Key) code is required to change ablocked PIN code. The PUK code may be supplied with the SIMcard. If not, contact your local service provider for the code. If youlose the code, also contact your service provider.
PUK2 code (4 to 8 digits)The PUK2 code, supplied with some SIM cards, is required tochange a blocked PIN2 code. If you lose the code, also contact yourservice provider.
Security code (4 to 8 digits)The security code protects the unauthorized use of your phone. It isusually supplied with the phone. This code is required to delete allphone entries and to activate “Reset settings” menu. The defaultnumber is “0000”.
Access Codes

27 G1610 User Guide
1 Messages
1 Write short message2 Write multimedia message3 Inbox4 Outbox5 Voice mail6 Info service7 Templates8 Settings
2 Call register
1 Missed calls2 Received calls3 Dialled calls4 All calls5 Delete recent calls6 Call charges7 GPRS information
3 Profiles
1 Vibrate only2 Quiet3 General4 Loud5 Headset
4 Organiser
1 Scheduler2 Phone book
5 Fun & Tools
1 Games2 My folder3 Calculator4 Unit converter5 World time6 Voice recorder
Menu Tree

28 G1610 User Guide
6 Bluetooth
1 My devices2 Handsfree devices3 Settings
7 Internet
1 Home2 Bookmarks3 Push messages4 Profiles5 Goto URL6 Cache settings7 Security certification8 Reset profiles9 Browser version
8 Java
1 Applications2 Download3 Memory status
9 Settings
1 Alarm clock2 Date & Time3 Phone settings4 Call settings5 Security settings6 Network settings7 Reset settings
0 SIM Service
This menu depends on SIMand the network services.
Menu Tree

29 G1610 User Guide
This menu includes functions related to SMS (Short MessageService), MMS (Multimedia Message Service), voice mail, as well asthe network’s service messages.
Write short message [Menu 1-1]You can write and edit text message, checking the number ofmessage pages.
1. Enter the Messages menu by pressing [Select].
2. If you want to write a new message, select Write shortmessage.
3. To make text input easier, use T9. For details, see How to UseT9 (Page 33).
4. Press [Insert] to attach the followings.
5. If you want to set option for your text, or to finish your writing,press [Options].
Options
• Send
Sends text messages.
1. Enter numbers of recipient.
2. Press key to add more recipients.
3. You can add phone numbers in the phone book.
4. Press after entering numbers.
Messages [Menu 1]
nNote• The phone which supports EMS release 5 is available to send
colour pictures, sounds, text styles, etc.. The other party maynot receive pictures, sounds or text styles you sent properly ifthe phone does not support such options.

• Save
Stores messages in Outbox.
• Font
You can select Size and Style of fonts.
• Colour
You can select Colour of foreground and background.
• Alignment
You can make the message contents aligned Right, Centre orLeft.
• Add T9 dictionary
You can add your own word. This menu can be shown only whenedit mode is Predictive (T9Abc/T9abc/T9ABC).
• T9 languages
Select a T9 input mode.
• Exit
If you press Exit while writing a message, you can end the writingmessage and come back to the Message menu. The message youhave written is not saved.
Insert
• Symbol
You can add special characters.
• Picture
You can insert the Default pictures or pictures in My folder thatare available for short messages.
• Sound
You can insert sounds that are available for short messages.
30 G1610 User Guide
Messages [Menu 1]

• Text templates
You can use Text templates already set in the phone.
• Phone book
You can add phone numbers or e-mail addresses from the Phonebook.
• Business card
You can add your contact information to the message.
Write multimedia message [Menu 1-2]You can write and edit multimedia messages, checking messagesize.
1. Enter the Messages menu by pressing [Select].
2. If you want to write a new message, select Write multimediamessage.
3. You can create a new message or choose one of the multimediamessage templates already made.
4. Press Insert to add Symbol, Picture, Sound, Text templates,Phonebook or Business card.
Options
• Preview
You can preview multimedia messages you wrote.
• Send
You can send multimedia messages to multiple recipients,prioritise your message, and make it sent later as well.
nNote• When you defer sending a message, please contact the service
provider. This service depends on network.
31 G1610 User Guide
Messages [Menu 1]

• Save
You can save multimedia messages in the outbox or as templates.
• Add slide
You can add a slide before or after current slide.
• Move to slide
You can move to previous or next slide.
• Delete slide
You can delete current slides.
• Set slide format
- Set timerYou can set timer for slide, text, picture and sound.
• Remove media
You can remove pictures or sounds in the slide. This option can beshown only when any media exists.
• Add T9 dictionary
You can add your own word. This menu can be shown only whenedit mode is Predictive (T9Abc/T9abc/T9ABC).
• T9 languages
Select a T9 input mode.
• Exit
You can come back to the Messages menu.
32 G1610 User Guide
Messages [Menu 1]

33 G1610 User Guide
Messages [Menu 1]
How to Use T9
T9 allows you to input text quickly. In T9, you only need to press the key with the correspondingletter once. This is based on a built-in dictionary to which youcan also add new words.
• Writing words by using T9.
1. Start writing a word by using the keys to . Press each key only once for one letter.To write for instance ‘Girl’.
The word changes after each keystroke. Therefore youshouldn’t pay too much attention to how the word appearson the display until you have pressed all the appropriatekeys.To delete a character to the left, press .To insert several numbers, hold down and key in thenumbers.If you hold down, you can change the type oflanguage. (You can also use options.)Also, the phone supports three modes: Predictive (T9Abc,T9ABC, T9abc), Multitap (ABC, abc), Numeric (123). Ifyou want to change a mode, press key.
T9Abc1160 T9abc1159
T9abc1157 T9abc1156
T9abc1158
I Hi
His Girl
(For G) (For i)
(For r) (For l)

34 G1610 User Guide
Messages [Menu 1]
Alternatively : Press key and select insert symbols.Select the desired character and pressSelect.
2. When you have finished writing a word, check whether theword is correct.
If the word is correct : Press and write the next word.
If the word is not correct : Search by , (Previousand Next word).
Alternatively : If there is no word you want you can add yourown word. Press [Options] in the Predictive editmode. Select Add T9 dictionary Menu. You can see the following.
3. To insert a punctuation mark, press 1 repeatedly until thedesired mark appears.
nT9 languages • You can select T9 Languages by selecting Menu. In T9 mode, you
can also select T9 Off menu.
Word
abc
Save Back
Word
abc
LGGSM
Save Back
Input your word
➭

Inbox [Menu 1-3]You will be alerted when you have received messages. They will bestored in Inbox.
In Inbox, you can identify each message by icons. For detail, seethe icon directive.
nIcon directive
If the phone shows ‘No space for SIM message’, you have to deleteany SIM messages from inbox or outbox. If the phone displays ‘Nospace for message’, you can make space of each repository asdeleting messages, media and applications.
❇ SIM messageSIM message means the message exceptionally stored in SIM card.
For notified multimedia message, you have to wait for downloadingand processing of the message. For notification setting, see [Menu1-8-2] for detail.
To read a message, select one of the messages by pressing .
ReplyYou can reply to the sender.
ForwardYou can forward the selected message to another party.
35 G1610 User Guide
Messages [Menu 1]
[ ] Multimedia message
[ ] Short message
[ ] SIM message
[ ] Read
[ ] Notified multimedia message

Return callYou can call back to the sender.
DeleteYou can delete the current message.
ExtractYou can extract picture, sound and text. They will be saved in Myfolder or Phonebook.
View informationYou can view information about received messages; Sender’saddress, Subject (only for Multimedia message), Message date &time, Message type, Message size.
Replay (applicable to Multimedia message only)You can replay multimedia messages.
❇ Receive (In case of notification message)If Multimedia message is set to Auto download off, you can getonly Notification. To receive a message, you need to select[Receive]. Although Multimedia message is set to Auto downloadon, on the network condition or other reasons, you can getnotification message.
Outbox [Menu 1-4]You can see sent and unsent messages here. For sent message,you can see the delivery status.
The browsing is same as that for the inbox message.
36 G1610 User Guide
Messages [Menu 1]

nIcon directive
❇ When you use the message which is already sent
ForwardYou can forward the current message to other recipients.
DeleteYou can delete the current message.
View informationYou can view information about outbox messages; Recipient’saddress, Subject (only for Multimedia message), Message date &time, Message type, Message size.
nNote• In case of unsent message, you can edit, send, and delete it. You can
also view the information of each message.
37 G1610 User Guide
Messages [Menu 1]
[ ] Sent
[ ] Unsent
[ ] Delivery confirmed
[ ] SMS sent

Voice mail [Menu 1-5]You can receive the voicemail if this feature is supported by yournetwork service provider. When a new voicemail is arrived, thesymbol will be displayed on the screen. Please check with yournetwork service provider for details of their service in order toconfigure the phone accordingly.
Listen to voice mail [Menu 1-5-1]You can listen to voice mail.
Voice mail centre [Menu 1-5-2]1. Hold down key in standby mode.
2. You can check the following submenus.
• Home
You can listen to voice mails by selecting Home.
• Roaming
Even when you are in abroad, you can listen to voice mails ifroaming service is supported.
38 G1610 User Guide
Messages [Menu 1]

Info service [Menu 1-6](Dependent to network and subscription)Info service messages are text messages delivered by the networkto GSM. They provide general information such as weather reports,traffic news, taxis, pharmacies, and stock prices. Each type ofinformation has the number; therefore, you can contact serviceprovider as long as you have input the certain number for theinformation. When you have received an info service message, youcan see the popup message to show you that you have received amessage or the info service message is directly displayed. To viewthe message again or not in standby mode, follow the sequenceshown below;
Read [Menu 1-6-1]1. When you have received an info service message and select
Read to view the message,it will be displayed on the screen. You can read another message by scrolling , or [Next].
2. The messages will be shown until last message is reached.
Receive [Menu 1-6-2]
• Yes
If you select this menu, your phone will receive Info servicemessages.
• No
If you select this menu, your phone will not receive Info servicemessages any more.
39 G1610 User Guide
Messages [Menu 1]

Alert [Menu 1-6-3]
• Yes
Your phone will beep when you have received Info servicemessage numbers.
• No
Your phone will not beep even though you have received infoservice messages.
Languages [Menu 1-6-4]You can select the language you want by pressing [On/Off]. Then,the info service message will be shown in the language that youselected.
Topics [Menu 1-6-5] (Dependent to network and subscription)
• Add new
You can add Info service message numbers in the Phone memorywith its nickname.
• View list
You can see Info service message numbers which you added. Ifyou press [Options], you can edit and delete info messagecategory which you added.
• Active list
You can select Info service message numbers in the active list. If you activate an info service number, you can receive messagessent from the number.
40 G1610 User Guide
Messages [Menu 1]

Templates [Menu 1-7]
Text [Menu 1-7-1]You have 11 text templates. You can change the predefinedtemplates into your favorite ones or fill the <empty>s.
Multimedia [Menu 1-7-2]You can use the following options.
Edit : You can edit multimedia templates.
Add new : Allows you to add new multimedia templates.
Write messages : You can write multimedia messages usingmultimedia templates.
Delete : You can delete multimedia templates.
Settings [Menu 1-8]
Short message [Menu 1-8-1]
• Message typesText, Voice, Fax, Natl. paging, X.400, E-mail, ERMES
Usually, the type of message is set to Text. You can convert yourtext into alternative formats. Contact your service provider for theavailability of this function.
• Validity period This network service allows you to set how long your textmessages will be stored at the message centre.
• Delivery report If you set to Yes, you can check whether your message is sentsuccessfully.
41 G1610 User Guide
Messages [Menu 1]

42 G1610 User Guide
• Reply via same service centre
When a message is sent, it allows the recipients to reply andcharge the cost of the reply to your telephone bill.
• SMS centre
If you want to send the text message, you can receive the addressof SMS centre through this menu.
Multimedia message [Menu 1-8-2]
• Validity period
This network service allows you to set how long your textmessages will be stored at the message centre.
• Delivery report
If it is set to Yes in this menu, you can check whether yourmessage is sent successfully.
• Auto download
If you select On, you receive multimedia messages automatically.If you select Off, you receive only notification message in theinbox and then you can check this notification.
• Network settings
If you select multimedia message server, you can set URL formultimedia message server.
• Permitted message types
Personal : Personal message.
Advertisements : Commercial message.
Information : Necessary information.
Memory status [Menu 1-8-3]You can check free space and memory usage of each repository,SIM memory. You can go to each repository menu.
Messages [Menu 1]

43 G1610 User Guide
Missed calls [Menu 2-1]This menu shows recently missed numbers. You can call thesenumbers, save and view the date and the time.
Received calls [Menu 2-2]This menu shows recently received numbers. You can call thesenumbers, save and view the date and the time.
Dialled calls [Menu 2-3]This menu shows recently dialled numbers. You can call thesenumbers, save and view the date and the time.
All calls [Menu 2-4]You can save the phone number and check the date, time for a call.Moreover, you can call back to another party.
Delete recent calls [Menu 2-5]You can delete recent calls of Missed calls, Received calls,Dialled calls or All calls.
Call charges [Menu 2-6]Within these submenus, you can view the duration and the call costof your calls.
Call register [Menu 2]

Call duration [Menu 2-6-1]This function allows you to view the duration of your Last Call, AllCalls, Received calls and Dialled calls in hours, minutes andseconds. You can also reset the call timers.
1. Press [Menu] in standby mode.
2. Press for direct access or use L and R to enter Callregister, then select Call charges.
3. Scroll to highlight Call duration and Press [Select].The following 5 submenus: Last call, All calls, Received calls,
Dialled calls and Reset all.
Call costs [Menu 2-6-2] This function allows you to check the cost of your last call, all calls,remaining and reset the cost. To reset the cost, you need the PIN2code.
1. Press [Menu] in standby mode.
2. Press for direct access or use and to enter Callregister, then select Call charges.
3. Scroll to highlight Call costs and Press [Select].The following 4 submenus: Last call,
All calls, Remaining and Reset all.
nNote• The actual cost invoiced for calls by your service provider may vary,
depending upon network features, rounding-off for billing, tax, and etc.
44 G1610 User Guide
Call register [Menu 2]

Settings [Menu 2-6-3] (SIM Dependent)
• Set tariff
You can set the currency type and the unit price. Contact yourservice providers to obtain charging unit prices. To select thecurrency or unit in this menu, you need the PIN2 code.
nNote• When all units have been used, no calls can be made except
emergency calls. Depending on the SIM card, you need the PIN2code to set a call cost limit.
• Set credit
This network service allows you to limit the cost of your calls byselected charging units. If you select Read, the number ofremaining unit is shown. If you select Change, you can changeyour charge limit.
• Auto display
This network service allows you to see automatically the cost ofyour last calls. If set to On, you can see the last cost when the callis released.
45 G1610 User Guide
Call register [Menu 2]

46 G1610 User Guide
GPRS information [Menu 2-7]You can check the amount of data transferred over the networkthrough GPRS. In addition, you can view how much time you areonline.
Call duration [Menu 2-7-1]You can check the duration of Last call and All calls. You can alsoreset the call timers.
Data volumes [Menu 2-7-2]
You can check the Sent, Received or All data volumes and Resetall.
Call register [Menu 2]

47 G1610 User Guide
In this menu, you can adjust and customize the phone tones fordifferent events and environments.
1. Press [Menu] in standby mode.
2. Press for direct access or use and .
3. You can also enter this menu directly by pressing key instandby mode.
Vibrate only [Menu 3-1]You can adjust the profile as Vibrate only if you need vibrationmode. In the mode, all kinds of alert are Vibrate or Silent.
Quiet [Menu 3-2]You can adjust the profile as Quiet if you are in quiet place.
General [Menu 3-3]You can adjust the profile as General.
Loud [Menu 3-4]You can adjust the profile as Loud if you are in a noisyenvironment.
Headset [Menu 3-5]You can adjust the profile as Headset.
Profiles [Menu 3]

Activate [Menu 3-x-1]Activates the selected Profile.
Personalise [Menu 3-x-2]Each has the submenus as shown below except for Vibrate only.
Call alert type Allows to select alert type such as Ring, Vibrate, etc. for theincoming for adjusting environment.
Ring tone Allows to set the ring tone for adjusting environment.
Ring volume Allows to set the ring volume for adjusting environment. The volumeof Power on / off sound and all the alert sounds set according toRing volume.
Message alert type Allows to alert when receiving a message for adjusting environment.
Message tone Allows to select the alert tone for message reception.
Keypad volumeAllows to set the keypad volume for adjusting environment.
Keypad tone Allows to select the keypad tone for adjusting environment.
48 G1610 User Guide
Profiles [Menu 3]

Auto answer This function will be activated only when your phone is connected tothe headset.
• Off : The phone will not answer automatically.
• After 5 secs : After 5 seconds, the phone will answerautomatically.
• After 10 secs : After 10 seconds, the phone will answerautomatically.
49 G1610 User Guide
Profiles [Menu 3]

50 G1610 User Guide
Scheduler [Menu 4-1]When you enter this menu a Calendar will show up. On top of thescreen there are sections for date. Also on bottom of the screenthere are sections for icons (schedule, memo). Whenever youchange the date, the calendar will be updated according to the date.And square cursor will be used to locate the certain day. If you seeunder bar on the calendar, it means that there is a schedule ormemo that day. This function helps to remind you of your scheduleand memo. The phone will sound an alarm tone if you set this forthe note.
For changing the day, month, and year.
Add new [Menu 4-1-1]You can edit maximum 39 characters and take up to 20 notes.
• Schedule
Input the subject, the schedule time, the repeat, the alarm bypressing allowed keys.
• Memo
1. Select Add new by pressing [Select].
2. Press Memo.
3. Input the memo and then press [OK].
Organiser [Menu 4]
Key Description Key Description
Yearly
Monthly
Weekly
Daily

51 G1610 User Guide
View [Menu 4-1-2]Shows the note for the chosen day. Use , to browsethrough the note lists. If you set alarm for the note, Alarm watch isdisplayed. At that time, if you press [Select], you can see thenote in detail. Press [Options] to delete, edit the note youselected.
View all [Menu 4-1-3]Shows the notes that are set for all days. Use , tobrowse through the note lists. You can use the same menu as Viewby pressing [Options].
Delete past [Menu 4-1-4]You can delete the past schedule that has been already notified toyou.
Delete all [Menu 4-1-5]You can delete for the all note(s).
Phone book [Menu 4-2]1. To use Phone book, press [Names] in standby mode.
2. To use Phone book, press [Menu] in standby mode andselect Organiser.
Search [Menu 4-2-1](Calling from phonebook)
1. In standby mode, press [Names].
2. Search by pressing [Select].
3. Enter the name whose phone numbers or e-mail address youwant to search or Select ‘List’ to view phonebook.
Organiser [Menu 4]

4. Instant searching is available by inputting the initial letter of thename or number you want to search.
5. If you want to edit, delete, copy an entry, or send the phone bookthrough bluetooth select [Options]. The following menu will bedisplayed.
• Edit: You can edit the name, number, E-mail and fax bypressing [OK].
• Write messages: After you have found the number you want,you can send a message to the selected number.
• Send via bluetooth: You can send the data of phone book todevices which is compatible with bluetooth through bluetooth.
• Copy: You can copy an entry from SIM to phone or from phoneto SIM.
• Main number: You can select the one out of mobile, home,office that you often use. The main number will be displayedfirst, if you set this.
• Delete: You can delete an entry.
Add new [Menu 4-2-2]You can add phonebook entry by using this function.
Phone memory capacity is 200 entries. SIM card memory capacitydepends on the cellular service provider.
You can also save 20 characters of name in The Phone memory,and save characters in the SIM card. The number of character isSIM dependent feature.
1. Open the phonebook first by pressing [Names] in standbymode.
2. Scroll to highlight Add new, and press [Select].
3. Select the memory you want to save: SIM or Phone. If set toPhone, you need to select which number you want as Mainnumber.
a. Press [OK] to input a name.
b. Press [OK], then you can input a number.
52 G1610 User Guide
Organiser [Menu 4]

c. Press [OK].
d. You can set a group for the entry by pressing , :
e. You can set a character for the entry by pressing ,
. Thechosen character will be shown on display whenreceiving call from the selected name.
Caller groups [Menu 4-2-3]You can list up to 20 members per one group. There are 7 groupsyou can make lists to.
1. In standby mode, press [Names].
2. Scroll to Caller groups item then press [Select], and everyGroup list will be displayed.
3. Select Group name you want by pressing [Select].
• Member listShows the group members you have selected.
• Group ring toneAllows you to specify ring tone for the group members’ call.
• Group iconAllows you to select the icon dependent on Group.
• Add memberYou can add group members. Each group member shouldn’tbe exceeded 20.
• Remove memberYou can remove the member from the Group member list. Butthe name and the number still remain in phonebook.
• RenameYou can change a group name.
53 G1610 User Guide
Organiser [Menu 4]

Speed dial [Menu 4-2-4]You can assign any of the keys, to with a Name list entry.You can call directly by pressing this key for 2-3 seconds.
1. Open the phonebook first by pressing [Names] in standbymode.
2. Scroll to Speed dial, then press [Select].
3. If you want to add Speed dial, select <Empty>. Then, you cansearch the name in phonebook.
4. Select allocated a name by speed dial, and choose Change orDelete to edit the name.
• ChangeYou can allocate a new phone number to the dial key.
• DeleteYou can remove the allocated phone number from the dial key.
Settings [Menu 4-2-5]1. Press [Names] in standby mode.
2. Scroll to Settings, then press [Select].
• Set memory Scroll to highlight Set memory, then press < [Select].
- If you select Variable, when adding entry, the phone will askwhere to store.
- If you select SIM or Phone, the phone will store an entry toSIM or phone.
• Search byScroll to highlight Search by, then press [Select].
- If you select Variable, the phone will ask how to search.
- If you select Name or Number, the phone will search anentry by Name or Number.
54 G1610 User Guide
Organiser [Menu 4]

Copy all [Menu 4-2-6]You can copy/move entries from SIM card memory to Phonememory and vice versa.
1. Open the Phonebook first by pressing [Names] in standbymode.
2. Scroll to Copy all, then press [Select] to enter this menu.
• SIM to Phone : You can copy the entry from SIM Card toPhone memory.
• Phone to SIM : You can copy the entry from Phone memoryto SIM Card.
3. You can see the following submenus.
• Keep original : When copying, Original Dial Number is kept.
• Erase original : When copying, Original Dial Number will beerased.
Delete all [Menu 4-2-7]You can delete all entries in SIM and Phone.
1. Press [Names] in standby mode and select Delete all, press[Select].
2. Then select a memory to erase.
3. Enter security code and Press [OK] or [Back].
55 G1610 User Guide
Organiser [Menu 4]

56 G1610 User Guide
Organiser [Menu 4]
Information [Menu 4-2-8]
• Service dial number
Use this function to access a particular list of services provided byyour network operator (if supported by the SIM card).
1. Open the phonebook first by pressing [Names] in standbymode and select Information.
2. Scroll to Service dial number, then press [Select] to enter.
3. The names of the available services will be shown.
4. Use and to select a service. Press [Send].
• Memory status
This feature allows you to see how much free and in-use memoryare in your phonebook.
1. Open the phonebook first by pressing [Names] in standbymode. Select Information by pressing [Select].
2. Scroll to Memory status, then press [OK].
• Own number list (SIM dependent)
You can check your own number in SIM card.
• Business cardYou can make your business card. Key in Name, Phone number,Fax number and Email.

57 G1610 User Guide
Games [Menu 5-1]The phone offers you the games to play with.
nNote• The control keys are different depending on a game.
However, each one has an introduction to explain the maincontrol keys. The rest ones are as follows.
[Common Key Function]: Game menu
: Back
: Pause or resume a game
My folder [Menu 5-2]Enables you to view the downloaded pictures and sounds. They canbe set as Wallpaper or Ring tone. You can view, listen, delete orrename downloaded data.
Picture [Menu 5-2-1]
Sound [Menu 5-2-2]
The Submenus for each main one
• Edit title
You can edit the title for each download contents.
• Write messages
You can write Short message/Multimedia message(availabledepending on type of Media) with attachment pictures or sounds.
• Set as Wallpaper/Set as ring tone
You can set downloaded sounds or pictures as wallpaper or Ringtone.
Fun & Tools [Menu 5]

• Delete
You can delete each downloaded content.
• Delete all
You can delete all downloaded contents.
Calculator [Menu 5-4]This contains the standard functions such as +, –, x, ÷ : Addition,Subtraction, Multiplication, and Division.
1. Input the numbers by pressing numeric keys.
2. Use a navigation key to select a sign for calculation.
3. Then input the numbers.
4. Press [Result] to view the result.
5. Press [Reset] or enter numbers to repeat the procedure above.
6. Use key to erase any numbers or signs.
7. If you press key, you can input a minus number. In addition, If you press key, you can input a decimal number.
8. To end Calculator, press [Back].
Unit converter [Menu 5-4]This converts any measurement into a unit you want. There are 4types that can be converted into units: Length, Area, Weight, andVolume.
1. You can select one of four unit types by pressing [Unit] key.
2. Select the standard value by using , .
3. Select the unit you want to convert by pressing and .
4. You can check the converted value for the unit you want. Also,you can input a decimal number by pressing .
58 G1610 User Guide
Fun & Tools [Menu 5]

World time [Menu 5-5]You can view clocks of the world’s major cities.
1. Select the city belonged to the time zone by pressing L , R key.
2. You can set the current time to the city time you select bypressing [Set].
Voice recorder [Menu 5-6]The voice memo feature you to record up to 10 voice messages andeach memo is up to 20 Seconds.
Record [Menu 5-6-1]1. You can record voice memo in Voice recorder menu.
2. Once recording is started, the message Recording and theremaining time is displayed.
3. If you want to finish recording, press [Save].
4. Key in Voice memo title, press [OK].
View list [Menu 5-6-2]The phone shows voice memo list. You can Playback and Deletethe recorded voice memo.
PC SyncPC Sync is a program for data exchange between PC and thephone by data cable. For more information, you can use theguide of PC Sync Help file in CD.
59 G1610 User Guide
Fun & Tools [Menu 5]

Bluetooth enables compatible mobile devices, peripherals andcomputers that are in close proximity to communicate directly witheach other without wires. This handset supports built-in Bluetoothconnectivity, which makes it possible to connect them withcompatible Bluetooth headsets, computer applications and so on.You can exchange the data within only phonebook via bluetooth.
My devices [Menu 6-1]You can view all devices which are compatible with bluetoothphone.
Handsfree devices [Menu 6-2]You can view the list of handsfree devices which is compatible withbluetooth phone.
If you enter My devices or Handsfree devices menu, you access theoptions as follow.
- Connect/ Disconnect: Allows to connect the other bluetoothdevices.
- Add new: Allows to search new bluetooth device.
- Assign name: Allows to change the name of bluetooth.
- Set as authorised/Set as unauthorised: Allows to set theauthorised connection between each bluetooth devices.
- All service: Allows to view all services which are supported bybluetooth device.
- Delete : Allows to delete the bluetooth device.
- Delete all: Allows to delete all bluetooth devices.
Settings [Menu 6-3]You can register new device which is compatible with bluetooth. Ifyou already have added the device, you can search it after enteringa password.
60 G1610 User Guide
Bluetooth [Menu 6]

61 G1610 User Guide
Bluetooth [Menu 6]
Set bluetooth [Menu 6-3-1]You can activate or cancel bluetooth function.
My phone's visibility [Menu 6-3-2]You can set the function that your phone is shown on the otherbluetooth devices.
My phone's name [Menu 6-3-3]You can set the name of bluetooth device. The default name isG1610.

62 G1610 User Guide
The phone supports services based on Wireless ApplicationProtocol (WAP). You can access services supported by yournetwork. The services menu allows you to get the information suchas news, weather reports, and flight times.
Home [Menu 7-1]Connect to a homepage. The homepage may be the site which isdefined in the activated profile. It will be defined by Service Providerif you don’t make in activated profile.
Bookmarks [Menu 7-2]Press [Select] to access available options, or press [Back] toexit.
• Connect : Connect to the selected bookmark.
• Add new : Add a new bookmark manually.
• Edit : Edit the title and the address of the selected bookmark.
• Delete : Delete the selected bookmark from the bookmark list.
Push messages [Menu 7-3]
Inbox [Menu 7-3-1]You can read or delete push messages.
• Information : Show the information of received push messages.
• Load : You can connect to a specific site using theinformation in the received push message.
• Delete : Delete the selected push message.
Receive [Menu 7-3-2]You can set the option whether you will receive the message or not.
Internet [Menu 7]

63 G1610 User Guide
Internet [Menu 7]
Profiles [Menu 7-4]You can make up to 5 profiles and activate only one out of them.Scroll to the desired profile and press to access availableoptions.
• Activate
You can activate the profile you want.
• Settings
You can edit and change WAP settings of the selected profile.
- Homepage This setting allows you to enter the address (URL) of a site youwant to use as homepage. You do not need to type “http://” at thefront of each URL as the WAP Browser will automatically add it.
- Bearer You can set the bearer data service.
• Data
• GPRS
- Data settings Appears only if you select Data settings as a Bearer\service.
IP address : Enter the IP address of the WAP gateway youwant.
Dial number : Enter the telephone number to dial to accessyour WAP gateway.
User ID : The users identity for your dial-up server (andNOT the WAP gateway).
Password : The password required by your dial-up server(and NOT the WAP gateway) to identify you.
Call type : Select the type of data call: Analogue or Digital(ISDN).

64 G1610 User Guide
Internet [Menu 7]
Call speed : The speed of your data connection; 9600 or14400.
Linger time : You need to enter timeout period.After enteringthat, the WAP navigation service will beunavailable if any data is not input or transferred.
- GPRS settings The service settings are only available when GPRS is chosen asa bearer service.
IP address : Input the IP address of the WAP gateway youaccess.
APN : Input the APN of the GPRS.
User ID : The users identify for your APN server.
Password : The password required by your APN server.
- Display image You can select whether images on WAP cards are displayed ornot.
- Connection typeThe options for connection type are Temporary or Continuousand depend on the gateway you are using.
Continuous A confirmed delivery mechanism but generates more networktraffic.
Temporary A non-confirmed (connectionless) service.
- Secure settingsAccording to the used gateway port, you can choose this optionas On or Off.

65 G1610 User Guide
Internet [Menu 7]
• Rename
Edit the Profile Name.
• Delete
Delete the Profile.
• Add new
You can add a new profile manually.
• Email server
- ConnectConnect to the E-mail server that you configured.
- Edit address Edit the E-mail address.
Goto URL [Menu 7-5]You can directly connect to the site you want. You need to enter aspecific URL.
Cache settings [Menu 7-6]You can remove the contents of Cache memory or change theCache mode.
Clear cache [Menu 7-6-1]The contents of Cache memory will be removed.
Check cache [Menu 7-6-2]You can set the option whether you will check the cache memory ornot.

66 G1610 User Guide
Internet [Menu 7]
Security certification [Menu 7-7]A list of the available certificates is shown.
Reset profiles [Menu 7-8]You can reset profiles to return to original settings.
Browser version [Menu 7-9]The WAP Browser version is displayed.

67 G1610 User Guide
On browsing menu
If you are on line, you can view the following menus.
� Home
Refer to [Menu 7-1].
� Reload
Reloads the current page.
� Bookmarks
See [Menu 7-2].
� Save as bookmark
You can save a site as bookmark.
� Messages
During Wap connection, you can see the Short messages.
� Push messages
See [Menu 7-3].
� Goto URL
You can move to the site you want. In this menu, you can alsoedit the site address.
� Goto email server
You can move to the E-mail server that you configured.
� Set as email server
You can set the address of current site as E-mail server.
� Clear cache
The contents of cache memory will be removed.
� Save Images
You can save the image which is provided by the WAP.

68 G1610 User Guide
Applications [Menu 8-1]
Java Menu OptionsScroll to an application and select Options.1. Open : Launches the selected MIDlet.2. Delete : Deletes the selected MIDlet.3. Update : Accesses the server and updates the selected
MIDlet.4. Information : Displays information about the selected
MIDlet.5. Phone settings : Allows you to set backlight and sound for java
game.
Download [Menu 8-2]See [Menu 7-2]. You can edit and set MIDlet server address.Download MIDlets using WAP Browser and store them in thephone. You can also view the list of MIDlets stored on theApplications screen.
Memory status [Menu 8-3]Shows the size of memory available for game and applicationinstallations. You can also see the whole memory status ofHandset.
JAVA™ is a trademark of Sun Microsystems, Inc.
Java [Menu 8]

69 G1610 User Guide
Settings [Menu 9]
You can set the following menus for your convenience andpreferences.
1. Press [Menu] in standby mode.
2. Press for direct access to enter Settings.
Alarm clock [Menu 9-1]You can set up to 5 alarm clocks to go off at a specified time.
1. Select On and enter the alarm time you want.
2. Select the repeat period : Once, Mon~Fri, Mon~Sat, Everyday.
3. Select the alarm tone you want and press [OK].
4. Edit the alarm name and press [OK].
5. If you set Alarm clock to Power off alarm the alarm goes off ata specified time even though the phone is switched off.
Date & Time [Menu 9-2]You can set functions relating to the date and time.
Set date [Menu 9-2-1]You can enter the current date.
Date format [Menu 9-2-2]You can set the Date format such as DD/MM/YYYY, MM/DD/YYYY,YYYY/MM/DD. (D: Day / M: Month / Y: Year)
Set time [Menu 9-2-3] You can enter the current time.
Time format [Menu 9-2-4] Your can set the time format between 24-hour and 12-hour.

70 G1610 User Guide
Phone settings [Menu 9-3]You can set functions relating to the phone.
Display settings [Menu 9-3-1]
• Screen saver
You can set screen saver.
• Wallpaper
You can select the background pictures in standby mode.
- Default You can select a picture or an animation of wallpaper bypressing or .
- MyfolderYou can select a picture or an animation as wallpaper.
• Incoming calls
You can set the animation as getting a call.
• Outgoing calls
You can set the animation as making a call.
• Greeting note
If you select On, you can edit the text which is displayed instandby mode.
• Backlight
You can set the light-up duration of the Internal display.
• LCD contrast
You can set the brightness of LCD by pressing , .
Settings [Menu 9]

71 G1610 User Guide
Settings [Menu 9]
• Information window
You can preview the current state of the selected menu beforeopen the menu. The state is shown at bottom of the display.
• Menu colour
You can select the preferred menu colour among variouscombination.
Language [Menu 9-3-2]You can change the language for the display texts in your phone.This change will also affect the Language Input mode.
Call settings [Menu 9-4]You can set the menu relevant to a call by pressing [Select] inthe Setting menu.
Call divert [Menu 9-4-1]The Call divert service allows you to divert incoming voice calls, faxcalls, and data calls to another number. For details, contact yourservice provider.
• All voice calls
Diverts voice calls unconditionally.
• If busy
Diverts voice calls when the phone is busy.
• If no reply
Diverts voice calls which you do not answer.
• If out of reach
Diverts voice calls when the phone is switched off or out ofcoverage.

72 G1610 User Guide
Settings [Menu 9]
• All data calls
Diverts to a number with a PC connection unconditionally.
• All fax calls
Diverts to a number with a fax connection unconditionally.
• Cancel all
Cancels all call divert service.
The submenus Call divert menus have the submenus shown below.
- Activate
Activate the corresponding service.
To voice mail centreForwards to message centre. This function is not shown at All data
calls and All fax calls menus.
To other number Inputs the number for diverting.
To favourite number You can check recent 5 diverted numbers.
- Cancel
Deactivate the corresponding service.
- View status
View the status of the corresponding service.

73 G1610 User Guide
Settings [Menu 9]
Answer mode [Menu 9-4-2]
• Press any key
If you select this menu, you can receive a call by pressing any keyexcept [End] key.
• Send only
If you select this menu, you can receive a call by only pressing [Send] key.
Send my number [Menu 9-4-3](network and subscription dependent)
• On
You can send your phone number to another party. Your phonenumber will be shown on the receiver’s phone.
• Off
Your phone number will not be shown.
• Set by network
If you select this, you can send your phone number depending ontwo line service such as line 1 or line 2.
Call waiting [Menu 9-4-4](network dependent)
• Activate
If you select Activate, you can accept a waiting (receiving) call.
• Cancel
If you select Cancel, you cannot recognize the waiting (receiving)call.
• View status
Shows the status of Call waiting.

74 G1610 User Guide
Settings [Menu 9]
Minute minder [Menu 9-4-5]If you select On, you can check the call duration by deep soundevery minute during a call.
Auto redial [Menu 9-4-6]
• On
When this function is activated, the phone will automatically try toredial in the case of failure to connect a call.
• Off
Your phone will not make any attempts to redial when the originalcall has not connected.
Closed user group [Menu 9-4-7](network dependent)
Restricts usage of the phone with numbers that belong to certainuser groups. When this function is used, every outgoing call isassociated with a group index. If a group index is specified, it isused for all outgoing calls. If no group index is specified, thenetwork will use the preferential index (a specific index that is storedin the network).
Default : Activate the default group agreed on with the networkoperator.
Set : Setting the selected CUG Index.
Edit : Editing the CUG name and CUG Index.
Delete : Deleting the selected CUG.
Delete all : Deleting All CUG.

75 G1610 User Guide
Settings [Menu 9]
Security settings [Menu 9-5]
PIN code request [Menu 9-5-1]In this menu, you can set the phone to ask for the PIN code of yourSIM card when the phone is switched on. If this function isactivated, you’ll be requested to enter the PIN code.
1. Select PIN code request in the security settings menu, and thenpress [Select].
2. Set On/Off.
3. If you want to change the setting, you need to enter PIN codewhen you switch on the phone.
4. If you enter wrong PIN code more than 3 times, the phone willlock out. If the PIN is blocked, you will need to key in PUK code.
5. You can enter your PUK code up to 10 times. If you put wrongPUK code more than 10 times, you can not unlock your phone.You will need to contact your service provider.
Phone lock [Menu 9-5-2]You can use security code to avoid unauthorized use of the phone.Whenever you switch on the phone, the phone will request securitycode if you set phone lock to “On”. If you set phone lock to“Automatic”, your phone will request security code only when youchange your SIM card.
Automatic key lock [Menu 9-5-3]When you enable Automatic key lock, keypad will be lockedautomatically on an idle screen after 30 seconds without any key requesting.

76 G1610 User Guide
Settings [Menu 9]
nNote• If you want to unlock your phone keypad, press [unlock] key and
then press key. But if you have enabled Automatic key lockbefore, your phone keypad will be unlock and then after 30 secondsthe keypad will be lock up again automatically in case of no keyrequesting.
Call barring [Menu 9-5-4]The Call barring service prevents your phone from making orreceiving certain category of calls. This function requires the callbarring password. You can view the following submenus.
• All outgoing
The barring service for all outgoing calls.
• Outgoing international
The barring service for all outgoing international calls.
• Outgoing international except home country
The barring service for all international outgoing calls except homenetwork.
• All incoming
The barring service for all incoming calls
• Incoming when abroad
The barring service for all incoming calls when roaming
• Cancel all
You can cancel all barring services.

77 G1610 User Guide
Settings [Menu 9]
• Change password
You can change the password for Call Barring Service.
Each all barring menu has following submenus:
• Activate
Allows to request the network to set call restriction on.
• Cancel
Set the selected call restriction off.
• View status
Check if the calls are barred or not.
Fixed dial number [Menu 9-5-5] (SIM dependent)You can restrict your outgoing calls to selected phone numbers. Thenumbers are protected by your PIN2 code.
• Activate
You can restrict your outgoing calls to selected phone numbers.
• Cancel
You can deactivate fixed dialling function.
• Number list
You can view the number list saved as Fixed dial number.
Change codes [Menu 9-5-6]PIN is an abbreviation of Personal Identification Number used toprevent use by only unauthorized person.
You can change the access codes: PIN code, PIN2 code, Securitycode.
1. If you want to change the Security code/PIN/PIN2 code inputyour original code, and then press [OK].
2. Input new Security code/PIN/PIN2 code and verify them.

78 G1610 User Guide
Settings [Menu 9]
Network settings [Menu 9-6]You can select a network which will be registered eitherautomatically or manually. Usually, the network selection is set toAutomatic.
Automatic [Menu 9-6-1]If you select Automatic mode, the phone will automatically searchfor and select a network for you. Once you have selectedAutomatic, the phone will be set to “Automatic” even though thepower is off and on.
Manual [Menu 9-6-2]The phone will find the list of available networks and show youthem. Then you can select the network which you want to use if thisnetwork has a roaming agreement with your home networkoperator. The phone let you select another network if the phone failsto access the selected network. If you switch off the phone, thephone will be reset to Automatic.
Preferred [Menu 9-6-3]You can set a list of preferred networks and the phone attempts toregister with first, before attempting to register to any othernetworks. This list is set from the phone’s predefined list of knownnetworks.
Reset settings [Menu 9-7]You can initialize all factory defaults. You need Security code toactivate this function.

79 G1610 User Guide
There are various accessories for your mobile phone. You canselect these options according to your personal communicationrequirements.
Standard Battery
Portable HandsfreeThis connects to your phone, allowinghandsfree operation.
Bluetooth Headset
Travel AdapterThis charger allows you to charge thebattery while away from home or youroffice.
CD/Data cableYou can connect your phone to PC toexchange the data between them.
nNote• Always use genuine LG accessories.
• Failure to do this may invalidate your warranty.
• Accessories may be different in different regions;please check with our regional service company oragent for further enquires.
Accessories

1. IntroductionAVHB04 Bluetooth Headset can be carried as a wireless headsetproduct based on Bluetooth technology.
What is Bluetooth® Technology?Bluetooth Technology allows the users to communicate data in thewireless network, which is the wireles network technology can beused in the short-range distance. It is designed to communicatedata/voice within short-range distance of 10m to 100m. Bluetooth techonlogy operates in 2.4GHz ISM(Industrial ScientificMedical) of RF bandwidth, which can be used in most countrieswithout any govemment regulations.Low cost, low power consumption and Robust data communicationare main feature of Bluetooth technology and Bluetooth allowsHome appliance, Handheld PC/PDA, LAN PSTN, Mobile Phone toconnect to wireless network, such as internet service.
2. What is in the package?AVHB04 Bluetooth headset package comes equipped with headsetand charging adaptor. In this package you will find:
80 G1610 User Guide
Bluetooth Headset

3. Headset Features
4. Preparationa) Getting started
Before you start using the headset with a phone or other devicefor the first time, you should:
- Charge the headset battery by using a battery charger in thepackage.
- Pair the headset with a Bluetooth device, such as, a mobilephone.
b) ChargingThe Bluetooth headset is packaged with a built-in rechargeablebattery. The battery may not be fully charged when you buy theheadset. We recommend that you charge the battery until theheadset indicator light switched off before using the headset forthe first time.
To remind you that you will soon need to recharge the battery,the headset indicator light flashes red rapidly if the headset is on.
81 G1610 User Guide
Bluetooth Headset

It usually takes 2.5 to 3.0 hours to fully recharge the headseetbattery. During charging, the indicator shows a steady red lighton the indicator light. When the battery is fully charged, the redlight turns off and no light on the indicator light.
c) Choose right or left ear for wearing the headset.AVHB04 Bluetooth headset comes configured for wearingon your right & left ear. please follow the instructions asprovided:
1. Hold the headset firmly and put the earloop in its open positionat your desired degrees for left or right ear.
2. Place the earloop behind your ears
3. Remind you that the headset is positioned as indicated in thefollowing picture. For using the earloop for left-ear & right-eatuse, please see the picture as provided.
82 G1610 User Guide
Bluetooth Headset

d) How to use Necklace holder
e) How to use Belt clip
83 G1610 User Guide
Bluetooth Headset

5. How to use the HeadsetIntroduction in this user’s guide are based on the headset buttonsand phone keys.
a) To turn the headset onPress and hold Talk Button for 5 seconds then the light turns toGreen flashes five times, and you hear a short high tone followedby Green flashes.
b) To turn the headset offPress and hold Talk Button for 5 seconds then the light turns toRed flashes five times, and you hear a short low tone followed byRed flashes.
c) Pairing the headsetFirstly, you should pair the headset with the device you want touse it with, such as a mobile phone, before you use your headsetfor the first time. The Bluetooth connection between the headsetand a mobile phone can be established by setting up a pairedlink, Once you have paired your headset with the phone, you donot need to pair it again until you want to use it with anotherphone.
1. Prepare your phone according to the phone’s userdocumentation on pairing.
2. Press Talk button over 5 seconds until you hear a short hightone twice and the indicator flashes green and red. Then theheadset is ready for paring.
3. For access range, please make you sure that the headset iswithin 5m(15 feet) ~ 10m (30 feet) of the phone.
4. Please enter Headset passkey (“0000”) then it starts pairingprocedure.
5. For the detail procedures of pairing, please refer to a mobilephone’s manual.
84 G1610 User Guide
Bluetooth Headset

d) To reset the headset1. With the headset turned on, press and hold Talk Button for up
to 5 seconds and release the button. Then, the headset isturned off.
2. Press and hold Talk Button again until the red and greenflashes, and the headset is now turned on. And then pleaserefer to the procedure c) mentioned above.
e) Making calls- Making calls from the mobile phone.
1. Place the headset on your ear in the desired wearing style.
2. Dial the phone number by using the phone’s keypad,
3. Press the phone’s SEND / Call key in order to send the calls -the phone initiates the call.
4. The call will be transferred automatically to the headset bypressing talk button, while the phone is ringing
- Ending a call from the headsetTo end a call when wearing the headset, press the headset’sTalk Button while connected.
- Reject a call from the headsetTo reject a call, press and hold the headset’s Talk Button untilyou hear a short beep.
f) Answering calls1.When the headset rings, press the Talk Button.
2. End the call by pressing the Talk Button.
g) Transferring a call from phone to headsetBy pressing Talk button, you can transfer sound / call to theheadset if the headset is on, paired with phone.(For transferring call from headset to phone, please refer to theuser guide of a mobile phone)
85 G1610 User Guide
Bluetooth Headset

h) Making calls using Voice Dialing1. Place the headset in your ear in the desired wearing style.
2. On the headset - Press the talk button for more than 2seconds. Then the voice dialing function is enabled in yourheadset. If you do not wish to use voice dialing function,please press the talk button again, and the voice dialing will bedisabled.
3. You will hear the short tone which asking you to say the nameof the person you wish to call (as entered in your phone’sVoice dial phonebook directory). Speak the voide ‘tag’ name.
4. The phone automatically dials your selection, and you will seethe details of the call on the phone screen.
5. When connected you are free to communicate normally viathe headset.
6. Press volume up or volume down key for dialing the last call.(Note ; Please refer to the phone user guide for instructions onstoring voice tags)
- Ending a call from the headsetTo end a call when wearing the headset,
- press the headset’s talk button for 2 seconds when the headsetis ringing.
i) To answer a second call.Please press talk button for answering a second call while youare on the phone.
i) Adjusting speaker Volume & Mute
You can regulate the volume to the speaker in steps by adjustingVolume up + and volume down - button. One step per key pressincreases / decreases the desired volume. A short beep will beheard for each steps of +/-.For mute function, please press and hold volume up button for 5seconds until you hear short beep, and for unmuting, please do thesame procedure as you have done for muting.
86 G1610 User Guide
Bluetooth Headset

6. LED Indication Status
7. Trouble ShootingIt will guide you how to solve problems, which you might encounterwhile you are using the headset.
1. If you get no sound from headset,The pairing procedure should be done between the headset andthe mobile phone for Recognizing each other.And they also must be within range of each other, for the outdoor,it is up to 10m (30 feet), and we recommend to keep the mobilephone and headset in the same room, or within 5m(15 feet) fromeach devices.
2. If you have no light on the indicator’s LED during charging Whenthe battery is full charged, no light is shown on LED, then you areready for pairing headset for a mobile phone. And no light isshown when the headset is switched off.
87 G1610 User Guide
Bluetooth Headset
Headset StatusPower onBattery full chargedPower offCharging in ProcessLow PowerPairing modePairing SucceedCall / On Call indicator
LED Indication StatusGreen Rapid FlashesLED switched offRed Rapid FlashesRed (Charger plugged)Red Rapid FlashesFlashes Green & RedGreen LED FlashesFlashes Green

3. If you are uncomfortable with the headset around your ear, adjustthe ear loop.
4. The headset is automatically turned off.Please check whether the battery is too low, the indicator light onthe headset flashes red and you hear a low beep.
5. Please make sure that the headset is fully charged before youuse the headset at the first time after purchasing.
6. If you are facing other problems, please contact your localdistributors in your area.
88 G1610 User Guide
Bluetooth Headset

89 G1610 User Guide
Network service
• The wireless phone described in this guide is approved for useon the GSM 900 and DCS 1800 network.
• Dualband is a network dependent feature. Check with yourlocal service provider if you can subscribe to and use thisfeature.
• A number of features included in this guide are called NetworkServices. These are special services that you arrange throughyour wireless service provider. Before you can take advantageof any of these Network Services, you must subscribe to themthrough your service provider and obtain instructions for theiruse from your service provider.

90 G1610 User Guide
Trouble Shooting
This chapter lists some problems that you might encounter whileusing your phone. Some problems require that you call your serviceprovider, but most of problems you encounter are easy to correctyourself.
Message
SIM error
No connectionto thenetwork
Codes do not match
Functioncannot beset
Calls notavailable
Phonecannot beswitched on
Possible causes
There is no SIM card in thephone or you may haveinserted it incorrectly.
Signal weak
Outside GSM network
When you want to change a security code you have toconfirm the new code byentering it again. The twocodes that you haveentered do not match.
Not supported by ServiceProvider or registrationrequired
Dialling error New SIM card inserted Charge limit reached
On/Off key pressed toobrieflyBattery empty
Battery contacts dirty
Possible Corrective measures
Make sure that the SIM card iscorrectly inserted.
Move higher to a window oropen space. Check service provider coveragemap.
Contact your Service Provider.
Contact your Service Provider.
New network not authorized.Check for new restrictions.Contact Service Provider orreset limit with PIN 2.
Press On/Off key for at least twoseconds.Charge battery. Check chargingindicator in the display.Clean contacts.

91 G1610 User Guide
Trouble Shooting
Message
Chargingerror
Phone losesnetwork
Number notpermitted
Possible causes
Battery totally emptyTemperature out of range
Contact problem
No mains voltage
Charger defective
Wrong charger
Battery defective
Signal too weak
The Fixed dial numberfunction is on.
Possible Corrective measures
Charge battery.Make sure the ambienttemperature is right, wait for awhile, and then charge again.Check power supply andconnection to the phone.Check the battery contacts,clean them if necessary.Plug in to a different socket orcheck voltage.If the charger does not warm up,replace it.Only use original LGaccessories.Replace battery.
Reconnection to another serviceprovider is automatic.
Check settings.

92 G1610 User Guide
Technical Data
GeneralProduct name : G1610
System : GSM 900 / DCS 1800
Ambient TemperaturesMax : +55°C
Min : -10°C



Memo