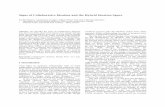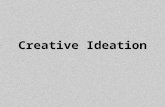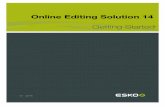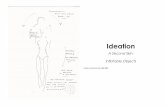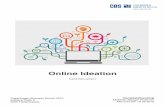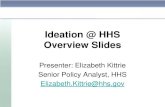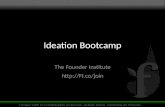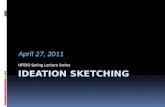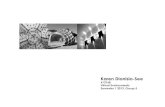IDEATION FOR PROJECT ONLINE SOLUTION OVERVIEW
Transcript of IDEATION FOR PROJECT ONLINE SOLUTION OVERVIEW

1
IDEATION FOR PROJECT ONLINE SOLUTION OVERVIEW
Ideation for Project Online solution was designed to create and manage business challenges within
the organization, allow team members to submit their ideas, requests, or suggestions for
improvements within business challenges, enable managers to create projects in Project Online from
ideas selected for implementation.
PREREQUISITES
The following prerequisites are required for installing Ideation for Project Online solution.
1. Environment with a CDS instance, where the user installing the solution has System
Administrator security role.
2. Power Apps License (per app or per user) for using the CDS solution.
3. PWA in MS Project Online.
The following prerequisites are required for using Ideation for Project Online solution.
1. Power Apps License
2. Power Automate License
3. Project Plan 3 License for creating projects in MS Project Online.
4. Permissions assigned in MS Project Online PWA that allow to create projects.

2
SECURITY
Ideation for Project Online solution comes with two custom security roles.
Before a user can start working with Ideation for Project Online, they must be assigned one of the
security roles:
• BCI Manager – users with this role can create and manage business challenges, create and
manage ideas and create projects from Selected ideas.
• BCI Member – users with this role can create ideas for Active business challenges.
NOTE: In addition to the custom security roles, make sure that all users who work with the app have
the standard security role Common Data Service User to access any Model Driven App in a CDS.
SETUP INSTRUCTIONS
Ideation for Project Online solution contains several components, each will require some
configuration to setup. The setup instructions include 4 major steps, one step for a specific
component.
STEP 1: IMPORT SOLUTION
1. Open Ideation for Project Online solution page in AppSource and click GET IT NOW.
2. Provide contact information required by Microsoft and click Continue,
3. In Power Platform Admin Center in Install Ideation for Project Online solution select an
environment with CDS into which you want to install the app.
4. Check “I agree” checkboxes and click Install.
Wait for the installation process to complete.

3
STEP 2: UPDATE ENVIRONMENT VARIABLE
1. In https://make.powerapps.com open the environment into which Ideation for Project Online
solution was installed and open Solution section.
2. Click “See environment variable” link in the red banner:
3. In the Environment variables window specify Project Online Project Web App URL in the
format https://tenant.sharepoint.com/sites/pwaname
NOTE: When a project is created from an idea, this project will be created in this Project Online
PWA. User who initiates project creation must have all necessary permission in the PWA.
4. Click Save and close.
STEP 3: UPDATE FLOWS
5. In https://make.powerapps.com open the environment into which Ideation for Project Online
solution was installed and open Solution section.
6. In the list of Solutions find Common Data Services Default Solution and open it.
7. Click “+ Add existing” on the toolbar, select Flow in the list.
8. Select the following 7 flows in the From Solutions tab and click Add:

4
9. Update each of the flows one by one:
a. Select flow in the list and click Edit on the toolbar.
b. Click Continue on the step “This flow will connect to:”
c. Click Save, wait for the save process to complete and close the tab with the Flow.
10. Select each of the flows that have “OFF” status (if any) and turn them ON.

5
STEP 4: ASSIGN SECURITY ROLES
1. In https://make.powerapps.com open the environment into which Ideation for Project Online
solution was installed.
2. Click Gear button and select Advanced Settings.
3. In Dynamics 365 – Business Management click Settings and select Security, then click Users.
4. Select necessary users, click Manage Roles on the toolbar and assign one of the custom
security roles to the selected users – BCI Manager or BCI Member.
NOTE: Make sure to assign only one role to each specific user, do not assign both roles to one
user.
STEP 5: SHARE CANVAS APPS
1. In https://make.powerapps.com open the environment into which Ideation for Project Online
solution was installed, open Solution section, open Ideation for Project Online solution by
clicking on its title in the list.
2. Share each of 3 Canvas apps with users – VoteApp, IdeaScore, ProjectApp, performing the
steps below for each of the apps:
a. Click the app in the list to open the details.
b. Click Share on the toolbar.
c. Add all people who will using the app as Users and click Share.

6
d. Close share app window.
Congrats! Ideation for Project Online app is ready for use now.
Please review the User Guide section to get information on how to create and manage business
challenges, ideas and how to create projects in Project Online from the ideas.

7
USER GUIDE
Ideation for Project Online solution was designed to create and manage challenges within the
organization, allow team members to submit their ideas, project requests, change requests or
suggestions for improvements within business challenges.
Ideation for Project Online solution is a platform that would let anyone in the organization submit
new ideas, suggest improvements, request changes, or propose new projects and products.
We will review how to create a new business challenge, how to add ideas to it, manage these ideas
and create projects out of the most reasonable ideas.
NOTE:
• Only users with BCI Manager permission can create and manage business challenges, as well
as change ideas statuses and create projects from ideas. Users with BCI Member permission
can submit ideas for business challenges with Active status.
• Projects that managers create out of the ideas, get created in Project Online, therefore, Project
Plan 3 or 5 license must be assigned in order to work with Project Online.
• Users who only submit ideas do not require Project Plan 3/5 license assigned.
IDEATION FOR PROJECT ONLINE - WORKFLOW
The following workflow represents the process of working with the Ideation for Project Online
solution – from proposing a business challenge to capturing, liking, and selecting ideas and creating
projects for implementation in Project Online from the most promising ideas.

8
BUSINESS CHALLENGES SECTION
Business challenges section displays the list of challenges based on the selected view:
• All Business Challenges – all challenges created in the app
• Active Business Challenges – challenges at the Active stage
• My Business Challenges – challenges where Manager is set to the current user
• Draft Business Challenges – challenges at the Draft stage
• Closed Business Challenges – challenges at the Closed stage
The following details are available for business challenges in every view:
• Name of the challenge
• Area to which the challenge belongs
• Stage of the challenge
• Number of Ideas submitted for the challenge
• Manager who created the challenge
• The date when it was created

9
CREATING A NEW CHALLENGE
To create a new business challenge, perform the following:
1. In the Business Challenges section click New on the toolbar.
2. Provide the name for your new Business Challenge, in the drop-down select the Area to which
this Business Challenge is related, enter a Description, and select the Stage – Draft, Active or
Closed.
3. Click Save to complete the creation process.

10
NOTE:
• The challenges are created at the Draft stage by default. Users cannot submit ideas for the
challenges that are at the Draft stage. As soon as the challenge stage is set to Active, users
can review this challenge and post their ideas to it.
• Manager field is auto set to the user account of the person who created the challenge.
• Created Date field is auto set to the date & time when the challenge was created.
IDEAS SECTION
Ideas section displays the list of ideas based on the selected view:
• All Ideas – all ideas created in the app
• Active Ideas – ideas at the Active stage
• My Ideas – ideas where Submitter is set to the current user
• Selected Ideas – ideas at the Selected stage
• Not Selected Ideas – ideas at the Not Selected stage
• Decision Matrix – Idea Score and Impact, Risk, Cost, Revenue and Efforts values for each idea
The following details are available for ideas in the views:
• Name of the idea
• Related Business Challenge
• Stage of the idea
• Number of Votes for the idea
• Submitter who created the idea
• The date when it was created

11
The following details are available for ideas in the Decision Matrix view:
• Name of the idea
• Stage of the idea
• Number of Votes for the idea
• Impact Status value
• Risk Status value
• Cost Status value
• Revenue Status value
• Effort Status value
• Idea Score value
• Submitter who created the idea
• The date when it was created

12
CREATING A NEW IDEA
To create a new idea, perform the following:
1. In the Ideas section click New on the toolbar.
2. Provide the following details for your new Idea:
a. Enter Name
b. Enter Description
c. Select a Related Business Challenge from the drop-down
NOTE: only Active business challenges are available in this drop-down.
d. Enter Benefits
e. Specify Business Priority using the slider
f. Enter Expected Effort (hrs)
g. Enter Expected Cost ($)
h. Enter Cost Justification
i. Enter Expected Benefit ($)
j. Enter Benefit Justification
NOTE: all Ideas are created at Draft stage by default. Only user with BCI Manager can
change the idea stage.
3. Click Save.
After a Draft idea is saved, Decision Matrix section appears.
Decision Matrix section - helps to make decisions as for ideas efficiency and benefits for your
organization. You can set Impact, Risk, Cost, Revenue and Efforts values for your idea and based
on the given values manager will decide whether it is worth to continue with this idea.

13
Idea Score will be calculated automatically based on Impact, Risk, Efforts, Cost and Revenue
values.
The following formula is used for Idea Score calculation:
Idea Score = Impact[0....5] - Risk[-2....3] - Efforts[-2....3] - Cost[-2....3] + Revenue[0....5]
Save the Idea after specifying Risk, Cost, Revenue and Efforts values.
MANAGING AN IDEA
Users with BCI Manager security role can manage ideas – edit ideas, including the Stage, delete ideas
if necessary.
Available sections in the Idea Details form depend on the idea stage:
• Draft stage – default stage at which each idea is created. Main details and Decision Matrix
sections are available.

14
• Active stage – select this stage from the drop-down and save the idea when idea is ready for
voting.
• Selected stage – select this stage from the drop-down and save the idea when idea is selected
for implementation and project creation.
• Not Selected stage – select this stage from the drop-down and save the idea, if idea is not
selected for implementation and voting is no longer necessary.
VOTING FOR AN ACTIVE IDEA
When idea is moved to the Active stage, Votes section in the Idea Details appears enabling each team
member to vote for the ideas they like:
Click Like to vote for the idea.
NOTE:
• Any user with BCI Manager or BCI Member security role can vote once for each idea.
• VoteApp will request permissions to use after first appearance, click Allow to use the app.

15
CREATING A PROJECT FROM AN IDEA
When idea is moved to the Selected stage, Project section in the Idea Details appears enabling the
manager to create a project in Project Online from this idea:
NOTE:
• Only users with BCI Manager security role can create a project for an idea.
• Project Plan 3 license is required to work with Project Online.
• User who is creating a project from an idea must have permissions to create projects in the
Project Online PWA.
• ProjectApp will request permission to use after first appearance, click Allow to use the app.
Click Create Project from Idea button in order to create a project in Project Online.

16
Click Refresh button if project information did not appear in the table after several seconds after
clicking Create Project for Idea button.
Project Name field is populated with the Idea Name value, Created Date is populated with the
date/time of project creation, Project ID is auto-generated by Project Online.
Click on the Project Name link to open the project in Project Online.
CONTACT US
Contact Us option opens https://fluentpro.com/contact-us web page. Feel free to contact FluentPro
Support Team if you experience any issues with Ideation for Project Online solution.
If you need any customizations or other applications development, we are happy to offer you our
Power Apps consulting & development services. Our experts will analyze your request and provide
an effective solution tailored to your business needs.

17
EMAILS
Ideation for Project Online solution sends 3 types of email notifications:
• Ideation for Project Online: New Business Challenge – email is sent to all users with BCI Member role.
• Ideation for Project Online: New Idea – email is sent to a BCI Manager who created the business
challenge.
• Ideation for Project Online: Business Challenge Deleted – email is sent to a BCI Manager who created
the business challenge.