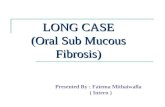IBM z/OS Management Facility Hands-on Lab...z/OSMF Lab Page 1 of 46 IBM z/OS Management Facility...
Transcript of IBM z/OS Management Facility Hands-on Lab...z/OSMF Lab Page 1 of 46 IBM z/OS Management Facility...

z/OSMF Lab
Page 1 of 46
IBM z/OS Management Facility Hands-on Lab Session: 9735
Orlando SHARE August 2011
Anuja Deedwaniya [email protected]

z/OSMF Lab
Page 2 of 46
Lab Agenda • Brief overview of z/OSMF • Start the hands on Lab – Logon to z/OSMF
– Explore the different tasks in z/OSMF • Lab 1 - Incident Log • Lab 2 - Workload Management • Lab 3 - Sysplex status • Lab 4 - Monitoring Desktops • Optional Labs

z/OSMF Lab
Page 3 of 46
IBM Systems
© 2011 IBM Corporation
IBM z/OS Management Facility
IBM z/OS Management Facility
• The IBM z/OS Management Facility is a new product for z/OS that provides support for a modern, Web-browser based management console for z/OS.
• First release is z/OSMF 1.11, introduced with z/OS 1.11
• Helps system programmers to more easily manage and administer a mainframe system by simplifying day to day operations and administration of a z/OS system.
• More than just a graphical user interface, the z/OS Management Facility is intelligent, addressing the needs of a diversified skilled workforce and maximizing their productivity.
– Automated tasks can help reduce the learning curve and improve productivity.
– Embedded active user assistance (such as wizards) guides you through tasks and helps provide simplified operations.
IBM Systems
© 2011 IBM Corporation
IBM z/OS Management Facility
Browser
IBM z/OS Management Facilityz/OS application, browser access
HTTP(s)
z/OS
z/OS
Management
Facility
application
• z/OS Management Facility is a Web 2.0 application on z/OS
– Manages z/OS from z/OS
– Browser communicates with z/OS MF via secure connection, anywhere, anytime
– z/OSMF V1R11 is supported on z/OS V1R10 w/maint, z/OSV1R11, and z/OS V1R12
– z/OSMF V1R12 is supported on z/OS V1R12, and z/OS 1.13*
– z/OSMF V1R13 is to be supported on z/OS V1R13

z/OSMF Lab
Page 4 of 46
IBM Systems
© 2011 IBM Corporation
IBM z/OS Management Facility
Guest view - Login
• To log in you will need a z/OS userID that has been defined and enabled to for z/OSMF (and the
WebSphere® runtime environment)
– Guidance is provided.
To access z/OSMF, you point your browser to the URL for the z/OSMF instance which is the host name, the port name and the context root for z/OSMF -this is the result
IBM Systems
© 2011 IBM Corporation
IBM z/OS Management Facility
IBM z/OS Management Facility – V1R12Welcome page
•Configuration category●Configuration Assistant for z/OS Communication Server application
● Simplified configuration and setup of TCP/IP policy-based networking functions
•Links category● Links to resources - provides common launch point for accessing resources beyond z/OSMF
•Performance category (R12)
●Workload Manager Policy Editor application
● Facilitate the creation and editing of WLM service definitions, installation of WLM service definitions, and activation of WLM service policies
●Resource Monitoring: Sysplex status and Monitoring desktops
●The z/OSMF Resource Monitoring application provides integrated performance monitoring of z/OS sysplexes in the customer's environment
•Problem Determination category
●Incident Log application
●The Incident Log provides a consolidated list of SVC Dump related problems, along with details and diagnostic data captured with each incident. It also facilitates sending the data for further diagnostics.
•z/OSMF Administration category● z/OSMF authorization services for administrator: add users, define roles, dynamically add links to non-z/OSMF resources.
Once you log in with a valid userid, all functions that are configured and authorized for the userid are made available.

z/OSMF Lab
Page 5 of 46
Starting the Lab – log in to z/OSMF
• Launch the Mozilla Firefox browser – Note: If browser asks to add exception for
certificate, do so • Point Browser to z/OSMF – enter the following url
– https://mvs1.centers.ihost.com:32208/zosmf/ – Note: Ignore and close the warning message
• IZUG809W Unsupported Web browser version or level found: "3.6.13 ( .NET CLR 3.5.30729)" . Some z/OSMF functions might not be available if you continue.
• View the Welcome page with the customized Logo – view ‘About’ panel
• Click top right on ‘About’ • See the details on build and service
levels in the installed package. • Close the About panel ( X on top right)
• Login with SHARE userid/pw as provided by the lab instructor.
– See the Full Navigation list and welcome page • Expand each category to see the tasks available

z/OSMF Lab
Page 6 of 46
Lab 1: Incident log Lab
This lab consists of 6 tasks. It is recommended that you execute these tasks in the order listed above. As you get familiar with the Incident Log, you will be able to work directly with the task you need to accomplish. As with all the labs in this session, all the teams will be working with the same z/OSMF instance. Each team will be given a unique id to work with. However, you must remember that as you work with a given incident, that incident is also available to the other teams to work with. When you are working with updating an incident please make sure you work with the user defined incident assigned to your team to avoid confusing the other teams.
1. View all the incidents across all the systems in your sysplex 2. Customize your view of these incidents 3. View the details of an abend incident 4. FTP the diagnostic data captured for an incident to your service provider 5. View the status of the FTP for that incident

z/OSMF Lab
Page 7 of 46
Task 1: View all the incidents across all the systems in your sysplex
Step 1: Expand the Problem Determination Category in the Left Navigation Tree
Step 2: Click on Incident Log
The first panel that opens is the main panel of the Incident Log. Here you will see a summary view of all the Incidents across all the systems in the sysplex. Take some time to scroll through and look at all the columns

z/OSMF Lab
Page 8 of 46
Task 2: Customize your view of these incidents You have the ability to control what data you see in terms of configuring what columns are displayed and the order of those columns. You can also control the data you see, which is you can filter on different columns. You can also sort the columns to view the data in different sort orders. You can sort on upto 3 columns at a time!
Step 1: Filter the columns By default you will get all the incidents that have occurred in the last 3 days. You can change this. Click on the filter displayed under a column header to change the filter. For this example, let us say we want to look at incidents from the last 180 days, not the last 3. Click on the Date and Time column filter. In the resulting dialog, change the 3 days to 180 days and click OK
You will now see Incidents from the last 180 days on your sysplex.

z/OSMF Lab
Page 9 of 46
Step 2: Sort the columns Click on the column header of the column you want to sort on. The first time you click on it, it will sort it in ascending order, the second time in descending order and the third time it will clear the sort. Try sorting in descending order on the Date and Time column. Notice the arrows that show up. Next try to sort on the Incident Description column header.

z/OSMF Lab
Page 10 of 46
You have successfully customized your workspace! You are only viewing the columns you want, in the order you want, for a range of data that you filtered, in the sort order that you want.
Step 3: Rearrange the order of the columns as you would like to see it Click on Actions->Configure Columns

z/OSMF Lab
Page 11 of 46
Assume you do not want to see the sysplex and system columns. Select them and click on the Remove button
Now lets say you want to see the ‘Component Name’ column next to the Date and Time column Select the Component Name column and then click on the Up button, until it is in the position you want it.

z/OSMF Lab
Page 12 of 46
Click the OK button. You now have only the columns you want displayed in the order you want them.
Task 3: View the details of any given incident

z/OSMF Lab
Page 13 of 46
Now that you’ve customized your workspace, let us dive deeper into an individual Incident:
a. Step 1: Select any incident of type ABEND. Click on the Incident Type column value
or you can Right click on the incident and from the popup context menu, select View Diagnostics Details
Step 2: It brings up the View Diagnostic Details panel:
On this panel you can see all the pieces of diagnostic data that have automatically captured for this Incident by the backend instrumentation. Take some time to look at this.

z/OSMF Lab
Page 14 of 46
Observe that you also have the ability to attach additional pieces of diagnostic data (for example a trace file) Once you’ve finished with this tab, lets move on to the other tab - General
Step 3: Click on the General tab on top
You can now see additional information about the Incident - for example, the CSECT, Load module and symptom string.
Step 4: Done, return to the main summary panel of the Incident Log
Click on the Incident Log link in the breadcrumbs at the top of the page to return, or click on the OK button

z/OSMF Lab
Page 15 of 46
Task 4: FTP the diagnostic data captured for an incident to your service provider
Step 1: Select an Incident. In the lab, you will have a user initiated incident that has your userid in the
description, that you should use. (Hint: you can also ‘filter’ the incidents for a Description with your Userid!) Right click (or click on the Actions button) and then select ‘Send Diagnostic Data’
You will now be able to work with a wizard that will guide you through the steps to FTP the diagnostic data for that incident
Step 2: Welcome.
The first panel you see is the Welcome page. Notice that it has the steps you will be guided through on its left pane. It shows you what steps have been completed and which one is your current one

z/OSMF Lab
Page 16 of 46
The welcome page has the details about the Incident you are working with, plus it lists the pieces of diagnostic data that is going to be sent. It also shows you the problem number associated with the Incident. If the incident does not have one already associated, it allows you to set one here itself. Go ahead and fill in one if it does not already exist. For this exercise, you can enter 12345,123,123 as the problem number, and select the IBM PMR option. The problem number is required to help identify the FTP-ed files at the destination. Click on next once you are done.
Step 3: Select FTP Destination: The next page in the wizard allows you to select where you want to send these files/datasets. For this exercise, select the first one in the list and click on Next .

z/OSMF Lab
Page 17 of 46
Step 4: Specify Security Settings: This is where you can enter the userid/password needed to access the FTP Destination server you selected in the previous step. In this exercise, we will use the anonymous sign on.

z/OSMF Lab
Page 18 of 46
Click on Next to move on.
Step 5: Select FTP Profile This is where you can specify your firewall or proxy information if needed. In this exercise, we do not have a firewall. Make sure that the No firewall or proxy option is selected in the drop down.

z/OSMF Lab
Page 19 of 46
Click on Next.
Step 6: Define Job Settings \ At this stage you have the ability to edit/specify the job card information for the FTP Job that is being built in the background.

z/OSMF Lab
Page 20 of 46
You can make changes if you’d like. The default entries will work for our lab session, so you can also just click on Next
Step 7: Review FTP Information The wizard has walked you through collecting all the information needed to FTP the diagnostic data to your service provider. This page allows you to review all the data that you have provided. If you want to change any value, you can use the back button to get to that page and make your changes.
Once you are okay with the values displayed, you are ready to finish. Before that you do have the option to view the JCL that was generated based on your input. Click on the View JCL button if you’d like to take a look at the JCL built. When you are ready to submit the FTP jobs, click on Finish (note your instructor might ask you not to!). This will submit jobs to ftp the selected pieces of diagnostic data over to the selected FTP Destination.
Step 8: FTP Jobs submitted

z/OSMF Lab
Page 21 of 46
Once you click on the Finish button in the above step, z/OSMF will submit the jobs. You will get a confirmation window.
Click on Close. It will bring you back to wherever you invoked the Send wizard from.
Task 5: View the Job Status for the FTP jobs submitted Step 1: Right click on the Incident you had just sent. Select the FTP Job Status from the context menu Step 2: FTP Job Status panel This page shows you the job status for all the FTP jobs submitted for this incident. Note you can click on the Refresh button to update the status of the jobs.

z/OSMF Lab
Page 22 of 46
Click on Incident Log in the breadcrumb to get back to where you came from. Note: If a log snapshot does not have any entries, the job might fail

z/OSMF Lab
Page 23 of 46
LAB: 2 z/OSMF Workload Management Lab
The lab consists of 4 main tasks that you should execute in the listed sequence:
1. Launching the Workload Management Task 2. View list of all Service Definitions 3. Creating a copy of an existing Service Definition 4. Fixing of a best practice Warning Indication for a Service Definition
These are optional tasks that can be performed if there is time and interest.
5. Print Preview of Service Definition (optional) 6. View the History of a Service Definition (optional) 7. View the WLM Status in the Sysplex (optional)
This Lab focuses on the policy editing, review, and maintenance functions provided by the z/OSMF Workload Management task. Functions to install service definitions and activate service policies are also available, but not part of the Lab. All Lab teams use the same z/OSMF instance. The z/OSMF Workload Management Task provides a service definition repository that is shared by all z/OSMF users. To prevent conflicts with other Lab teams each Lab team has to use a different service definition for task 4 and 8. Therefore, you have to specify in task 3 a unique service definition name. The service definition name should be ‘WLMPRxx’. Substitute xx with your Lab userid suffix If the descriptions and screen captures in this manual refer to service definition ‘WLMPROD’ your service definition ‘WLMPRxx’ is meant.

z/OSMF Lab
Page 24 of 46
Task 1: Launching the Workload Management Task Open the workload management task by selecting ‘Performance’ � ‘Workload Management’ in the navigation tree. The first panel that opens is the ‘Workload Management’ task tab displaying the ‘Overview’ panel listing the major tasks:

z/OSMF Lab
Page 25 of 46
Task 2: View list of all Service Definitions In the ‘Overview’ tab, press the ‘Service Definitions’ link. The following tab will be opened:
The table lists all service definitions in the policy repository integrated in z/OSMF. The service definitions are shared between all z/OSMF users. Hence, you may notice changes of the panel which are caused by other users. Your table may show different service definitions than in the screen shot. Scroll right to view additional properties

z/OSMF Lab
Page 26 of 46
Task 3: Creating a copy of an existing Service Definition In this task we will create your own copy of an existing service definition. That copy will then be used in the following tasks. To create a copy of service definition ‘WLMPROD’ check the checkbox for service definition ‘WLMPROD’. Then select in the ‘Actions’ menu the action ‘Copy’.
A new tab opens with the following content:

z/OSMF Lab
Page 27 of 46
Click with the left mouse button in the field ‘Service definition name:’ and change the name to WLMPRxx. Substitute xx with your Lab team number that you find on the first page of this manual. Press OK to save the copy of the service definition with the new name WLMPRxx in the Service Definitions table. Note: If the descriptions and screen captures in the following sections of this manual refer to service definition ‘WLMPROD’ your copy of that service definition with the name ‘WLMPRxx’ is meant.

z/OSMF Lab
Page 28 of 46
Task 4: Fixing of a best practice Warning Indication for a Service Definition Warning messages exist for service definition ‘WLMPRxx’. We will now check the warning message and fix the issue. In order to accomplish that, we open the service definition in a tab, navigate to the service definition item for which a warning message exists, and edit the service definition to fix the issue. To open the service definition, click on the link in the ‘Messages’ column for the service definition with name ‘WLMPRxx’:
A new tab opens with the title ‘View WLMPRxx’:

z/OSMF Lab
Page 29 of 46
A service definition consists of different sections. Each of the sections is displayed in one panel. You can watch one panel at a time in the opened tab and you can switch between the panels via the ‘Switch to’ menu. The panel that is currently displayed shows all best practice messages for service definition ‘WLMPRxx’: one warning message and three informational messages. In order to navigate to the service class period referenced by the warning message click on the link ‘Velocity of Service Class “AK1” in the Messages table. The following panel is displayed:

z/OSMF Lab
Page 30 of 46
The panel shows a tree table with all service classes in the service definition. The rows with the +/- icon represent service class items. The nested rows represent the periods of the service classes. The service class period with the warning message is already expanded. The warning message is displayed if you hover with the mouse cursor over the warning icon in the table cell.

z/OSMF Lab
Page 31 of 46
To fix the issue correlated with the warning message we will change the Velocity Goal of the service class period to a value lower than 90. First, we have to switch from view mode to modify mode via the action ‘Editable Version of Service Definition’ in the ‘Switch To’ menu:
The service definition is now editable. Editable table cells have an additional border around the value in the table cell:

z/OSMF Lab
Page 32 of 46

z/OSMF Lab
Page 33 of 46
In order to change the Velocity Goal of the service class period with the warning indication double click on the table cell with the warning icon, then type in value 85 and press <Enter>. The warning icon is no longer shown:

z/OSMF Lab
Page 34 of 46
Press the ‘OK’ button to save the modified service definition and to close the ‘Modify WLMPROD’ tab:
Notice that the ‘Service Definitions’ table shows no longer a warning indication for service definition ‘WLMPRxx’ since just informational messages exist for the service definition.

z/OSMF Lab
Page 35 of 46
Lab 3: Sysplex Status 1. View the Performance status of the sysplex(es) being monitored
a. From the Performance category select -> Sysplex status b. View fields
i. The Performance Index Status column is a quick indicator for the sysplex health. For each sysplex, the performance index by service class period metric is evaluated. If service classes periods are found, that have the PI > 1 and the importance of 1 or 2, the indicator is red. This means, there‘s some important workload which is not meeting the goals. If there are periods with PI > 1, but they have importance of 3 or bigger, the indicator is yellow. Otherwise it‘s green (that is, all service class periods meet their goals and have PI <= 1).
ii. In the last two columns, some WLM information about the sysplex is displayed.
Note: From the SHARE Lab system, only one sysplex can be monitored. Typically you can add other sysplexes or Linux systems to be monitored.

z/OSMF Lab
Page 36 of 46
Lab 4: Monitoring Desktops Task 1: View the performance metrics
a. From the Performance category select -> Monitoring Desktops, b. See the default metrics that are pre-defined, c. Select Execution Velocity and from Actions drop down, select ‘Open’ d. Take the default sysplex ‘LOCALPLEX’ when prompted e. View the execution velocity metrics

z/OSMF Lab
Page 37 of 46

z/OSMF Lab
Page 38 of 46
Task 2: add new metrics to monitor (stretch/optional)
a. From Monitoring Desktops task, Actions -> NEW b. From New Desktop panel , from Actions pull down, select Add Metric c. Set metric group - # frames d. resource – in tab below – select/expand first image, select storage e. go to Metric tab – use quick filter for ‘# frames by job’ -> select - # frames
active by job f. see the desktop – Save/ or action drop down- give name – Storage soaker

z/OSMF Lab
Page 39 of 46
LAB 5 – Optional Labs Workload manager: Task 5: Print Preview of Service Definition (optional) The Print Preview panel displays a service definition or service policy in one panel. The service definition / service policy can be printed. In the Service Definitions tab select the row with service definition ‘WLMPRxx’. Right click to open the context menu and select ‘Print Preview’.
A tab opens with the ‘Print Preview’ panel for the service definition:

z/OSMF Lab
Page 40 of 46
Use the scrollbar on the right side of the panel and check how the print preview is structured. Press the ‘Filter’ link to open the ‘Filter Formatted Service Definition’ dialog:

z/OSMF Lab
Page 41 of 46
Check ‘Selection’, then check the checkboxes ‘Service parameter’, ‘Resource groups’, ‘Workloads’, ‘Service Policies’, ‘Report Classes’, ‘Classifications’. Press ‘OK’. Use the scrollbar to review the displayed elements. Notice that only the service definition items you selected in the filter dialog are displayed. Open the ‘Switch To’ menu and select ‘NSHIFT’:
The panel shows now the service definition with the applied service class overrides and resource group overrides of service policy ‘NSHIFT’:

z/OSMF Lab
Page 42 of 46
Press the ‘Print’ link in the upper right corner of the panel. A new web browser tab or window opens with the same content:

z/OSMF Lab
Page 43 of 46
You may print the service definition / service policy by pressing the ‘Send to Printer’ link. (Note: will not work for this lab. FYI only) Close the ‘Print Service Definition’ web browser tab by clicking the X in the tab header. Close the ‘Print Preview’ tab by clicking the X in the tab header.

z/OSMF Lab
Page 44 of 46
Workload management: Task 6: View the History of a Service Definition (optional) The History panel displays the operation history for a service definition. In the ‘Service Definition’ tab select service definition ‘WLMPRxx’. Right click to open the context menu for ‘WLMPRxx’ and select ‘View History’:
The history panel displaying the operation history of the service definition is opened in a new tab:

z/OSMF Lab
Page 45 of 46
The service definition history shows the operations you have performed so far on the service definition ‘WLMPRxx’.

z/OSMF Lab
Page 46 of 46
Task 7: View the WLM Status of the Sysplex (optional) The WLM status of the Sysplex can be viewed. If not already displayed, switch to the ‘Overview’ tab by clicking on the tab header. Then, click the link ‘Status for Sysplex’. The ‘Status for Sysplex’ tab opens:
The ‘Status for Sysplex‘ panel shows the Active Service Policy in the Sysplex and on each system in the Sysplex as well as the service definition installed in the WLM couple data set. Press the X in the tab header to close the ‘Status for Sysplex’ panel.