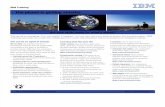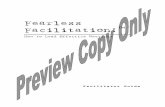IBM Meetings Training
-
Upload
lisa-learned -
Category
Software
-
view
1.098 -
download
0
Transcript of IBM Meetings Training

A New Way to Work
Lisa Learned, Enterprise Social Solutions, IBM Technical Sales
November 15, 2015
IBM Meetings Training

IBM Meetings
...tablet or phone.
Online meetings offer high-definition audio
and video and document, application
and screen sharing from your desktop,
laptop...
http://ibmcloud.com/social

1. Before the Meeting
Install the Meetings Plugin Invite people to your meeting Launch the Meeting Room Set a meeting password Allow external participants Set Meeting Room Permissions Upload Files to the Library Create survey questions ahead of time
Agenda
3. Ending the Meeting
End the Meeting for All Generate a Meeting Report Optionally remove room content
2. During the Meeting
Add Audio/Video Start Recording Share a file, your screen, an application,
or a frame Take control of a participants screen Respond to chat questions Capture important points and action
items in the chat box Send out a poll and share responses Leave meeting and come back
4. After the Meeting
Share the meeting report Share the meeting recording

Host Prep – Install the Meetings Plugin
3. Download the meetings plugin to your desktop and
install
2. Navigate to Apps - Meetings
1. Login at ibmcloud.com/social

Host Prep – Invite People to your Meeting
Your meeting room has a permanent URL Send this link to
meeting participants to join

Host Prep – Launch the Meeting Room
Click Host a Meeting. (you can also do this from the Home page)

Host Prep – Set a Meeting Password
Password protect your meeting room for extra security.
Participants will be prompted to enter the
meeting password before they can enter

Host Prep – Allow External Participants
1. Select:
Anyone, including guests without membership to allow external participants (guests) to join your meeting.
Note:
“All members including members outside my
company” is used infrequently and only if all
particpants are Connections Cloud subscribers.
Use “Only members from my company” if your meeting is company confidential.
2. Then click Start Meeting

Host Prep – Set Meeting Room Permissions
1 Set Meeting Room Permissions

Host Prep – Set Meeting Room Permissions
2. By default all participants will be
able to upload documents to the
library and download documents from the library. If you would like to restrict those permissions do that
here.

Host Prep – Upload File(s) to the Library
2 Click the Add File icon to upload a new file to
the library for easy sharing on the Meeting Room
whiteboard
1. Select the folder icon to display the Meeting
Room Library

Host Prep – Create Poll Questions Ahead of Time
3. Construct the poll Question and Answer
Choices.
1. Select the folder icon to display the Meeting
Room Library
2. Click the poll icon
4. Click Save to Library. The poll question will
be saved to the library and you will be
able to send it meeting participants during the meeting

During the Meeting – Start Audio / VideoUse the phone icon to
start the meeting audio/video.
Check Make this a video enabled session and
Then select Start call with my computer
Once the call is started the participants will be able to join by clicking the phone
icon as well

During the Meeting – Start Audio / Video
A video panel is added and you can see participant video
when they join the call

During the Meeting – Start Recording
1. To start recording click Record.
2. Select the playback video format
3. Click Start Recording

During the Meeting – Share a file
1. Click Start Sharing and choose File
or1. Open the meeting library, select the file in the list and click
Share

During the Meeting – Share a file
2. Whiteboard tools allow you to advance
slides, display a pointer and mark on
slides
3. When you are done, stop sharing

During the Meeting – Share an Application or Screen
1. Click Start Sharing and then select My
Screen...
2. Choose what to share, the entire screen or just a
running application
3. If you selected a running application,
choose the application from the
list

During the Meeting – Share an Application or Screen4. The Sharing Tools Window will show you
what part of your desktop is currently
showing in the meeting. Click Stop
to quit screen sharing. Click Select to change what you
are sharing.

During the Meeting – Take Control of a Participant's Screen
1. Ask the participant to share their screen

During the Meeting – Take Control of a Participant's Screen
2. The participant chooses how much of their screen you can
see and control

During the Meeting – Take Control of a Participant's Screen
3. The participant then clicks Give Control and selects your
name from the drop down list

During the Meeting – Take Control of a Participant's Screen
4. You'll receive a notification asking if you Accept control.
Click Accept.

During the Meeting – Take Control of a Participant's Screen
5. You can now type into the participants application and
control their cursor.
6. The participant can reclaim control at any
time.

During the Meeting – Respond to Chat Questions
2. Chat questions and answers can be captured in the discussion area
1. Select the Meeting Stream panel

During the Meeting – Capture Action Items
You can flag items in the discussion as
action items.

During the Meeting – Conduct a Poll
1. Select the Meeting Library panel
2. Select the poll and then Send Poll
3. View the poll result and optionally, save them to the meeting
report.

During the Meeting – Leave and Come Back
You can leave the meeting without
ending it for the rest of the participants
and come back later

Ending the Meeting – For All
To end the meeting and kick everyone out,
select End Meeting for All

Ending the Meeting – Generate a Meeting Report
1. When you End the Meeting, select
Create a meeting report and save it to
My Files.
2. You can rename the meeting report
3. Then click End Meeting

Ending the Meeting – Generate a Meeting Report
The meeting report is saved in RTF format

After the Meeting – Share the Meeting Report
2. Click More
3. Click Share
1. Navigate to Apps – My Files

After the Meeting – Share the Meeting Report
4. Add the names of people and
communities with whom you want to share the report
5. Click Share

After the Meeting – Share the Meeting Recording
2. Scroll down
1. Navigate to Apps – Meetings

After the Meeting – Share the Meeting Recording
3. Download the recording to your
desktop and upload it to your Files to share
it.

Thank you