Persistent Chat for a Call Center Using IBM Connections Cloud Meetings
-
Upload
lisa-learned -
Category
Software
-
view
1.403 -
download
1
Transcript of Persistent Chat for a Call Center Using IBM Connections Cloud Meetings

A New Way to Work
Lisa Learned, Enterprise Social Solutions, IBM Technical Sales
November 24, 2015
Persistent Chat for a Call CenterUsing IBM Connections Cloud Meetings

IBM Meetings in Connections Cloudhttp://ibmcloud.com/social
IBM Meetings provides a meeting room for
persistent chat using a browser or...
...tablet or phone.

1. Preparing a Meeting Room to be used as a persistent chat room for a Call Center
(one time setup) Create a user account & provision Meetings to
the account Launch the Meeting Room Set a meeting password Disallow external participants Add Meeting Room Managers Distribute the Meeting Room ID
Agenda
3. Ending the Chat Session
Capturing the Chat History
2. During the Chat Session
Expand the chat frame Post and respond to chat comments Invite others in Leave the meeting and come back Optionally Add Audio/Video Optionally Share a file Optionally Share your screen

Set Up

Set up – Create account and provision meetings (Admin)
3. Navigate to Apps - Meetings
1. The first step is for the Connections
Admin to create a user account and provision it with Meetings. This
account can belong to a person or can be generic like “Call
Center”(all chat room participants must
have an account and Meetings subscription
as well)2. The person setting up the chat room should
log in to ibmcloud.com/social
with the account

Set up – Launch the Meeting Room
Click Host a Meeting. (you can also do this from the Home page)

Set up – Optionally Set a Meeting Password
You can password protect your meeting
room for extra security. Everyone
will be logging in with their Connections
Cloud credentials so an extra meeting
room password is not critical.

Set up – Disallow External Participants
1. Select:
“Only members from my company”
because all of the participants will have
an account on Connections Cloud
2. Then click Start Meeting

Set up – Add Meeting Room Managers2. Set the list of people
who should be allowed to start up the Meeting Chat
Room.
Click the gear and then select Set Meeting Room Permissions
1. Only Meeting Room Managers will be able to start the Meeting Room. Others will see a Waiting for Meeting to start
message until a Room Manager clicks Host
Meeting.

Set up – Add Meeting Room Managers
3. Under Manage the meeting room, click
Add...

Set up – Add Meeting Room Managers
4. Enter the name of the first meeting manager and click Search then select the name when
it is suggested.

Set up – Add Meeting Room Managers
5. Continue to add names and verify that
the meeting managers now appear
listed under the search box. Then
click OK.

Set up – Add Meeting Room Managers
6. Validate that the meeting managers
now appear as room managers. Then click
Save.

Set up – Distribute the Meeting Room ID
The meeting room has a permanent URL and
Meeting Room ID. Send this link or
Meeting ID to chat participants. They can join the chat by opening the link in
their browser.

During the Chat Session

Chat Session – Expand the Chat Frame
2 Drag the vertical line separating the chat
area and the whiteboard to the
right to give the chat pane more area
1. Select the meeting stream pane

Chat Session – Post and Respond to Chat Comments
2. Post chat questions and answers in the
chat box
1. Select the Meeting Stream panel

Chat Session – Invite Others In
2. Start typing their name. If they are
online there will be a green square in front of it, click their name.
1. Select the Add people icon to invite
someone into the room
3. Click Invite. Invitees will receive a popup with a link to join the
chat.

Chat Session – Private Message Someone in the Chat
2 Click the down arrow and then select Chat
1. Select the people icon to see the participant list
3. A new chat window appears for private
chat

Chat Session – Leave and Come Back
You can leave the meeting without
ending it for the rest of the participants,
come back later and catch up on the chat
you missed

Chat Session – Optionally Start Audio / Video1. Meeting room managers will be able
to initiate Audio/Video. Use the phone icon to start
the room audio/video.
2. Check Make this a video enabled session
and
3. Then select Start call with my computer
4. Once the call is started other
participants will be able to join by clicking the phone icon as well

Chat Session – Optionally Start Audio / Video
A video panel is added and you can see participant video
when they join the call

Chat Session – Optionally Start Audio / Video
Hang up by clicking the red phone icon

Chat Session – Optionally Share a File
2 Click the Add File icon to upload a new file to
the library for easy sharing on the Meeting Room
whiteboard
1. Select the folder icon to display the Meeting
Room Library

Chat Session – Optionally Share a File
3. Select the file in the list and click Share

Chat Session – Optionally Share a File
4. Whiteboard tools allow you to advance
pages in the file, display a pointer and
mark on slides.
You can control how much space the file share screen takes
5. When you are done, stop sharing

Ending the Chat Session

Ending the Chat Session – Saving the Chat History
When the last chat participant closes the Meeting window, the Meeting will end.
The chat will start again the next time a
Meeting Manager launches the Meeting
room
At any time, you can save the chat history into a meeting report

Ending the Chat Session – Saving the Chat History
1. To save the chat history locally, click the three bars in the meeting stream and
select Create Meeting Report...

2. Click Save File
Ending the Chat Session – Saving the Chat History

Ending the Chat Session – Saving the Chat History
The meeting report is saved in RTF format

Thank you




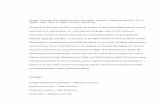












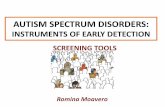
![[MS-OCGCWEB]: Persistent Chat Web Protocol - …interoperability.blob.core.windows.net/files/MS-OCGCWEB/[MS...[MS-OCGCWEB]: Persistent Chat Web Protocol Intellectual Property Rights](https://static.fdocuments.us/doc/165x107/5aeed2ee7f8b9a572b8d4235/ms-ocgcweb-persistent-chat-web-protocol-msms-ocgcweb-persistent-chat.jpg)
