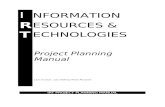HWODAS Software Manual.doc
-
Upload
scii-belmar -
Category
Documents
-
view
224 -
download
0
Transcript of HWODAS Software Manual.doc
-
7/29/2019 HWODAS Software Manual.doc
1/18
HWODASTMTM Data AcquisitionSystem
OPERATING INSTRUCTIONS
Version 2c (For Windows 95/98/NT)10 December 1997
-
7/29/2019 HWODAS Software Manual.doc
2/18
1997, Halliburton Energy Services, Inc.
-
7/29/2019 HWODAS Software Manual.doc
3/18
HWODAS OPERATING INSTRUCTIONS (DAS version 2c)
System Features
On screen setup and calibration. Gauge labels, units, and full scale values are saved in the
calibration file. Automatic fi le number incrementing for sequential runs. On-screen operating controls. On-screen adjustable alarms settings. Real time on-screen and hard-copy charts for any 4 channels. External strip chart driver for any 2 channels. Event/Comment logging. Pipe movement/tally logging. Data replay within the system and as a separate program. Special internally generated channels (non-sensor) that are calculated from input sensor channels.
These channels can be displayed, charted, and saved to disk just like normal sensor channels. Onchannel is a dif ference channel (Ch.16) that subtracts one sensor channel from another, the otheris a product channel (Ch.17) that multiplies two channels. (See Instruments and Gauges)
System Requirements
Minimum: Pentium PC, 120 MHz, PCI bus, 1024x768 graphics, 24 MB ram, 500 MB hard drive.Recommended: Pentium 133, 1280x1024 accelerated graphics, 32 MB ram, 1 GB hard drive.
Windows 95 Operating System For on-line hard copy charting: Win 95 compatible printer, page description type (such as HP
Laserjet), with 2+ MB ram. For data replay printouts: Any installed Windows printer. For detailed data analysis: Microsoft Excel (or other) spreadsheet program.
Installing the Software
Using Windows Explorer, drag the entire folder HWODAS from the install CD into the hard drive of thePC or Laptop computer. You should then have the following folders on the hard drive:
HWODAS Data Cal Docs System
This software will not run until the Data Acquisition drivers are also loaded onto the computer and setupcorrectly for whichever DAQ card is installed. These drivers normally come with the Data AcquisitionCard. You need only install the DAQ drivers, you do not need the VISA, GBIP, VXI or other instrumentdrivers for this application. Both the DAQ card and its drivers may have to be loaded before thesoftware will run.
Opening The HwoDas Program
HwoDas is a Labview application and there are several possible ways to access the program:
Double-click on the Das2c icon on the screen (if available). If no icon is present, start Windows Explorer, go to the directory where the DAS programis stored (usually c:\hwodas\system) and double-click the Das2c.exe file to start theprogram.
1
-
7/29/2019 HWODAS Software Manual.doc
4/18
Start Labview, the open the file Das2c.vi (also found in c:\hwodas\system).
Although the program is opened, it will not run until the arrowhead button (on the menu bar) is pressed.You can, however, edit text and change settings even when the program is not running. The programwill use whatever values are set when execution begins.
Running The Data Acquisition SoftwareStarting up and collecting data using the HwoDas consist of 5 steps that must be repeated for each run:
1. Start program execution.2. Set calibration values.3. Begin data run.4. Operate and adjust during the run.5. Stopping the system.
The system will generate data files that can be read using any spreadsheet/database program or wordprocessor. For charting or analyzing saved data, a spreadsheet or database program will be required.
2
-
7/29/2019 HWODAS Software Manual.doc
5/18
Start Program Execution
Press the [Arrowhead] button on the left side of the icon bar tobegin (it will turn solid black while the program is running).Program execution will start, but data is NOT being collected
yet. The startup and calibration part of the control panel is nowavailable for reading or creating calibration data. If the
program is notrunning, the Read and Write calibration buttons will not work - they will turn yellowwhen pressed, but will not automatically turn back to blue as they will once the file is opened or saved.
Set Calibration Values
This system operates by reading voltage values from external sensors. These Input voltages must berelated to real world values such as pressure or torque so that proper numbers can be displayed andsaved. A calibration file stores the information necessary to tell the software how to interpret the signalscoming in from the sensors so that a particular sensor setup can be reused. In addition to basiccalibration numbers, the calibration file also stores a full scale gauge value, a name or label for eachchannel, and a units label so that the on-screen gauges and file headers can be automatically updatedwith this information. Before the system can be run, this information must be either entered onto thescreen or read from a previously saved file.
3
-
7/29/2019 HWODAS Software Manual.doc
6/18
Reading Calibration Files: Make sure the Calibration Directory box shows the directory where thecalibration files are stored. Type in the correct pathname if necessary. If a saved calibration file isavailable, type the name of the file in the Calibration Filename box then press the [Read Cal] button.The Status (on/off), Gain, Offset, Full Scale, Units, and Gauge Labels will be read and placed in thecorrect boxes. Note that all calibration file data is placed in WHITE display boxes of both the calibrationarea and on the instrument labels. Check all information for correctness then proceed to the Begin DataRun section below.
Creating Calibration Files: If a calibration file is not available you must manually enter the informationon the screen as follows, then save it. Note that all of the information in white boxes (including theinstrument labels), as well as the status buttons (red=Off, green=On), is saved in the calibration file.
Also check the Instrument and Gauges section below for any special channel calibration requirements.
1. Begin by entering the desired directory and filename for the new calibration file into the boxesprovided.
2. Press the On/Off buttons so that all of the active channels are green and the inactive channels arered. Channels that are inactive when the run is started can NOT be activated later during therun - another run must be started to bring inactive channels on line. This feature is to preventthe system from wasting time and disk space by processing information from unused channels. All
4
-
7/29/2019 HWODAS Software Manual.doc
7/18
channels that are intended to be used must be turned On now. You can later turn any activechannel temporarily off or on during a run.
3. Enter the Gain for each channel. Gain is the ratio between the change in display value, divided bythe change in the input voltage. For example, if the voltage reads 1.1 vots at 120 psi and 3.2 voltsat 2300 psi then the gain would be
2300 - 120 = 2180 psi (change in display value)divided by
3.2 - 1.1 = 2.1 volts (change in input voltage)
or1038.09 (psi/volt)
4. Enter the Offset for each channel. Offset is used to adjust the zero of the signal and is in displayunits (such as psi, ft-lbs, etc). It should be entered as the value of a zero voltage/current signal.The offset can be use in two ways:
- To adjust the zero point of an offset signal. For 4-20 ma signals, the zero gauge value occurs at 4ma, not at 0 ma. Zero will effectively represent a negative signal value since it is less then 4 ma.See the example below for the means to determine the correct offset for this case.
- To cancel the drift on a transducer by subtracting the drift. If a pressure sensor reads 200 psi withno pressure on it, enter the negative of that value (-200) to re-zero the sensor. Or, if a sensorconsistently reads 150 units too low, enter 150 as the offset so that it will be added to the signal todisplay the correct value.
The following is an example calibration of a 4-20 ma signal:
Assume the signal is read across a 250 ohm resistor giving a 0-5 volt input range into the dataacquisition system. Test show that at 20 psi input the sensor is at 5 ma, and at 3000 psi the sensoris at 18 ma. Since Volts = Current x Resistance, using a 250 ohm load resistor the input range wouldbe
0.005 amps * 250 ohms = 1.25 volts at 20 psi, and0.018 amps * 250 ohms = 4.5 volts at 3000 psi
The Gain is the ratio of the changes, so Gain would be (3000 - 20 psi) / (4.5 -1.25 volts) = 916.92psi/volt. Place this value in the Gain box for that channel.
Notice that zero volts (or ma) does not correspond to zero psi (this is typical for 4-20 ma sensors).To adjust zero, note that the instrument must read 20 psi at 5 ma (or 1.25 volts). Because of thegain it will actually read 916.92 * 1.25 = 1146.15 psi. So the error is 1146.15 minus 20 or1126.15psi. Enter the negative of this value (-1126.15) into the offset box so that it will be subtracted out.We could also have use the upper scale to get this offset: the gauge must also read 3000 psi at 18ma (4.5 volts), but it will actually read 916.92 * 4.5 = 4126.15 psi. The error is the same as before as4126.15 minus 3000 or 1126.15 psi.
Use the following formula for general gain and offset calculations:
Gain = (Value_High Value_Low) (Volts_High Volts_Low)
Offset = Value_Low (Gain x Volts_Low)
Where Volts is the actual signal level and Value is the equivalent gauge display.
5
-
7/29/2019 HWODAS Software Manual.doc
8/18
For convenience, a Calibration Calculator is located below the calibration value boxes. Simplyenter any 2 signal values (volts, including zero) and 2 corresponding output (display) values. Thecorrect Gain and Offset will be calculated as above and shown in the calculator box (Note that theprogram must be started for calculation to occur!). Simply copy these values into the appropriateGain and Offset boxes.
To use the DAS to obtain actual voltage levels, set the Gain for the desired channel to 1, the Offsetto 0, and full scale to 5 (max of 5 volts, or whatever maximum you are using). That channels gaugewill now show exactly the input voltage levels from which the calibration values can be obtained.-----------------------------------------------------------
5. Enter the Full Scale value for each channel. The Full Scale box causes the full scale number onthe gauge or chart to match the Full Scale value.
6. Enter gauge titles and units. At the top of each gauge is a title box where a description of the gaugecan be placed. At the bottom, usually next to a digital repeater for the gauge, is a Units box. EnterPSI, Meters, Liters/Min, etc to show the correct display units.
7. Press the [Write Cal] button to save all of the above information (everything in white boxes plus theoff/of status) into the named calibration file.
Even after reading or writing a calibration file, adjustments can be made to any or all of the aboveparameters then saved again into the same or different file. Be careful when pressing the [Write Cal]button, making sure the directory and filename shown is the one you want.
Begin Data Run
Before pressing the [RUN] button enter the correctdirectory and filename for the saved data files. Youcan use the Windows file manager to make anydirectories or folders needed. The system will add an
incrementing index number to the base filename,starting with 00 through 99. If all 100 indexes areused, a message will pop up saying to change the basefilename, then the system will stop. Simply add a 1(or 2 or 3 etc) to move to the next 100 numbers, thenrestart the system. For example, if files GDF00through GDF99 have been used, enter GDF1 as thebase filename and the system will create saved filesGDF100 through GDF199.
Enter a complete description for the current data run into the RunDescription box. Any information can be placed in the box (such as company,location, personnel, etc) which will also be saved in the data file. Pressing theMain keyboard Enter key when typing into this box drops down to a new line,while pressing Ctrl-Enter or the alternate Enter key on the numeric keypadterminates input. Do not include dates and times since dates/times are saved
6
-
7/29/2019 HWODAS Software Manual.doc
9/18
with every data file entry. It is IMPORTANT therefore that the computers clock be setcorrectly before the run is started.
Multiple data files are stored in the indicated directory/folder, all with the same beginning name as shownin the Filename box, but with different extensions to indicate the type of information recorded in thefiles. The files are:
Filename.dat - Contains basic information about the data run, including the starting date andtime, calibration file used, and the run description.
Filename - # Channelname.dat - The collected and processed sensor data, one file foreach active channel (# is the channel number). Only those channels that are Onwhen the [RUN] button is pressed will be saved. This cannot be changed duringa run (the [Off/On] buttons for inactive channels will disappear). For each entryin these files, the number of minutes from start will be saved with each sensorrecord so that all files can be synchronized.
Filename.cmt - Comment log. All comments are saved in this file along with the time and date,and a time in minutes from start so the file can be synchronized with the maindata files.
Filename.jnt - Joint log. This file can be used to log the time, date, and minutes from start thateach joint is inserted into the hole, or removed from the hole. It is not necessaryto log each and every joint, only as needed to document the operations.
Filename.sum Job summary. This file lists the Minimum, Maximum, and Average values foreach channel during the entire run.
Once the calibration data is shown correctly and the data file name is input, set the desired Scan Rateusing the screen dial (see below for details). Since this control sets up the DAQ hardware at startup, thevalue cannot be changed during the run.
Press the [RUN] button to begin collecting data (if the [Run/Test] switch is in the Run position). Note that
data is written to disk continuously unless the [PAUSE LOGGING] button is pressed.Operating and Adjusting During a Run
Calibration
Some of the calibration controls can be changed during a data run. The Status (On/Off), Gain, andOffset can be changed at any time if adjustments are necessary. Run time adjustments can NOThowever be saved to a file. If adjustments are made after the run is started, note the new values andupdate the calibration file later.
Turning an active channel Off temporarily stops data logging (to disk) for that channel only, and causesthe display gauges to read zero. A channel that is Off can be turned On again at any time to resumedata collection for that channel. Note that only those channels that were On when the run was started
are active, and only those channels can be turned On or Off during the run.
The Full Scale values can not be adjusted during the run.
Primary Controls
Just to the right of the calibration display are the primary controls for the system. From top to bottomthese controls are:
7
-
7/29/2019 HWODAS Software Manual.doc
10/18
Scan Rate - Sets the sensor scan rate as Number of Scans Per Second. Must be set beforestarting the run, and cannot be changed during (the dial will disappear when Run is pressed).The screen displays will be updated at halfthe scan rate. A nominal value for this control is 6.This control does NOT effect the rate or how much data is stored on the disk, but it does affecthow much data is collected before it is processed then saved. For slower PCs and those withlow memory set this control to 1 - 3. For higher end PCs this control can be set up to 10.
Save Time - Determines how often data is analyzed then processedand saved to disk. A nominal value for this control is 5 minutes. In thissystem, all active channel data is stored in memory until the Save Timeis reached. The data is then filtered, processed, and saved to disk. Theminimum Save Time is 0.1 minutes (10 saves per minute), themaximum is once per 10 minutes. This control can be adjusted during arun, but will not update until the previous save time has elapsed. Atleast one data point will be saved to disk at each Save Time interval,even if no significant changes are detected. Therefore, the Save Timedetermines the minimum number of data points saved to disk over time.
Notes on Data Analysis: This system uses a special analysis processthat only saves important information within any set of data. This multi-
step process consist of 3 filters that act sequentially: 1) A low-pass filterto remove noise and jitters (the cutoff frequency is about 3-4 Hz). 2) Apeak and valley detector that removes everything but the highs andlows. 3) A ripple remover that strips series of data points that dontchange more than 4%. The last filter retraces the data so thatbeginnings and ends of nearly flat areas can be found and saved. If nosignificant changes are detected within a Save Time interval, only onedata point will be saved.
The result is substantial reduction is file size without losing any of theimportant characteristics of the data set. High scan rates do notincrease the amount of data saved to disk, but allow peak values to beeasily detected. It is only important to ensure that the scan rate is not
too slow to catch significant changes. The limit on high scan rates isonly affected by the PCs ability to process large amounts of data. Theamount of data the PC has to process is determined by multiplying theScan Rate by the Save Time. Reducing either or both can improveperformance on slow PCs or those with limited memory.
Run / Test - Normally this control should be set to Run. When set toTest, test signals between 0 and 5 volts will be generated for eachchannel. This can be used to check for correct setup of the calibration
file, proper setup of gauges and charts, or to use as a demonstration.
RUN - Starts data collection. Data, Comment, and Joint Log files are opened, Gauges are setup, and the data acquisition hardware is started. Data is saved to disk unless the [PAUSELOGGING] button is pressed.
PAUSE LOGGING - Stops saving data to disk when pressed. All gauges and charts willcontinue to operate, but nothing is stored on the disk file when the Save Time is reached.Pressing again resumes data logging to the disk file. Use this control to suspend data loggingduring temporary shut-down of operations. Note that data collected up to the moment ofpressing the Pause button is retained in the system, and will be written to disk at the next SaveTime interval once the Pause control is cleared.
8
-
7/29/2019 HWODAS Software Manual.doc
11/18
STOP - Full stop of the data acquisition system. Remaining data is processed and saved, thenall files are closed.
Instruments and Gauges
Below the primary controls are two time indicators. The first indicates the number of hours that haveelapsed since the start of a run. The second shows the number of minutes remaining until the next datasave. The Saving light next to the time indicator will blink on momentarily and then go out when all datais saved for the current save interval.
To the right of the primary controls are the instrument displays. The maximum values shown on thegauges correspond to the Full Scale numbers in the calibration fields. This display may vary slightly fordifferent DAS setups.
The following special instrument features are implemented in Das2c:
Channel 2 is specifically set up for rotary torque. Some HWO units have multi-speedrotary heads, which requires independent calibration for each speed. To do this 2 extracontrols are provided: 1) A Med and High Speed torque multiplier control located below themain calibration screen. Calibrate the unit using Lowspeed, then adjust the multipliers toaccount for Med and High speed (note that these multipliers will be less than 1.0). For
9
-
7/29/2019 HWODAS Software Manual.doc
12/18
example, if Med Speed produces 2/3rds the torque of Low Speed - set the Med multiplier to0.67. Follow the same method to set the High Speed multiplier. 2) A Low Speed / MedSpeed / High Speed option control is located next to gauge 2. When running the system,make sure that this control is set to the same speed range as the HWO rotary unit. Themultipliers are currently not saved in the calibration file and must be re-entered foreach run if the default value is not correct.
Channel 7 is intended for measuring fluid flow. It is provided with a totalizing indicatorwhich shows total volume or mass pumped over time (depending on the units of the flowmeasurement). The total indicator can be pre-set to any starting value by double clickingand typing in any number. Pressing the adjacent Total/0 button will reset the indicator tozero. Note that the totalizer expects the flow units to be measured in minutes (such asliters/min, gals/min, bbl/min, etc). The total value is saved in the summary file at the endof the run.
Channel 8 is specifically set up for trip tanks. In addition, this channel has a ReverseFlow Alarm which activates when the tank level rises more that an adjustable percentagefrom the lowest point. The alarm point follows the tank level downwards, but not upwards. Ifintentional filling of the tank occurs, the alarm point can be reset to the current level by
pressing the Reset button next to the gauge, otherwise the alarm will continue until the tanklevel drops below the previous low point. An external alarm driver provides 5 volts @ 3 mamax on Digital I/O Channel 1 when in alarm, and less than 1 volt when not alarmed. Turningthe Alarm Rev button Off will silence both PC (beep) and external alarms until it isreturned to the On position. The gauge will flash red when in alarm.
Channel 9 is specifically set up for Gas Detectors. This gauge also has an adjustableHigh Level Alarm which can be set by moving the adjacent slider. An external alarm driverprovides 5 volts @ 3ma max on Digital I/O channel 0 when in alarm, and less than 1 voltwhen not alarmed. Turning the Alarm High button Off will silence both PC (beep) andexternal alarms until is is returned to the On position. The gauge will flash red when inalarm.
Channel 10 is specifically set up for Hydraulic Oil or other system tanks. It is providedwith an adjustable Low Level Alarm which can be set by moving the adjacent slider. Anexternal alarm driver provides 5 volts @ 3ma max on Digital I/O channel 1 (shared withchannel 8) when in alarm, and less than 1 volt when not alarmed. Turning the Alarm Lowbutton Off will silence both PC (beep) and external alarms until is returned to the Onposition. The gauge will flash red when in alarm.
Channel 16 (next to gauges 0 & 1) is calculated from other channels as follows:Gauge 16 = [ Gauge 0 - Gauge 1 ] * Gain 16 + Offset 16It shows the combined Heavy and Light Weight channels on one instrument, showing thetotal effective force on the pipe. Positive numbers (needle to the right) are pipe heavy,negative numbers (needle to the left) are pipe light. This channel is calculated bysubtracting channel 1 from channel 0. When calibrating, set the channel 16 gain to 1, theoffset to 0, and the full scale to the expected maximum. Also enter the correct descriptionand units into the display gauge boxes before saving the calibration file.
Channel 17 is calculated from other channels and data as follows:Gauge 17 = [ Gauge 6 * Gauge 7 * Gain 17 ] + Offset 17This gauge is intended to show pump power by combining pressure (Gauge 6) and flow rate(Gauge 7) along with the multiplier for power (Gain 17), depending on the units. Forexample, if the pressure units are PSI and the flow units are BPM, then the pump powerwould be[ PSI * BPM * 0.0245 ] horsepower. To make this work properly, enter 0.0245 into the
10
-
7/29/2019 HWODAS Software Manual.doc
13/18
channel 17 gain (the offset is not required except possibly to adjust zero). If other units areused for pressure and flow, or if kilowatts is the desire power unit, enter the appropriatemultiplier in the channel 17 gain box.
Charts
To the right of the instrument gauges are 4 charts that can display any channels. The charts are selfscaling based on Full Scale values for the selected channels. The slide controls under each chart selectthe channel to be plotted. The On/Off button turns display for the selected channel on or off.
The charts store ahistory of data pointssufficient for about 10minutes. To see thedata history, use themouse to drag thescroll bar at the top ofthe chart to the left.The chart will returnto the current timewhen the scroll bar isreleased.
Hard Copy Charts
If the Chart Printbutton (to the right ofthe top chart) is turnedOn, a fullydocumented hard copyplot of the currentlyselected channels willbe printed on the PCs
default printer at theend of each Save
Time interval. These plots are exactly the same processed data that is savedon disk. The channel descriptions as well as the time and date will also beprinted for reference. Note that the channels that are plotted are the ones selected whenthe Save Time interval elapses.
11
-
7/29/2019 HWODAS Software Manual.doc
14/18
Taking advantage of this feature requires a fast (Laserjet type) printer that can receive an entire pagedescription into memory, otherwise Windows will have to spool data to the printer which will adverselyaffect DAS performance when printing. Most inkjet and postscript printers are too slow for on-linecharting with this system, but any installed printer can be tested for proper functionality. To test, run thesystem in test mode and watch the Saving light when the Time Until Next Save reaches zero. Thelight should stay on for only 1 or 2 seconds on subsequent saves after the first (the first save takesadditional time to initialize files). In addition, the Windows hourglass (wait) cursor should go awayimmediately, otherwise Windows is spooling the printer which can adversely impact proper DASoperation.
Pass Through Signals
To provide for external strip-chart type recording of calibrated data, the top two charts are repeated tothe systems analog output channels. The upper chart repeats to analog channel 0, the second to analogchannel 1. The maximum output is 5 volts @ 5 ma. Outputs are scaled so that the Full Scale of theselected channel produces exactly 5 volts. If the scan rate is relatively slow, some stairstepping of thestrip chart plots can be expected between channel updates.
Joint Log
To the right of the charts is the control for joint logging. Toset the current joint number you can either click on thesmall up/down arrows on the Joint Number indicator ordouble-click inside the box and type in a number. TheDepth indicator will show the length of the tool string up
to that joint number, assuming a joint tally has be entered and/or the DefaultJoint Length has been set.
Pressing the [LOG IN JOINT] button will save the date, time, minutes fromstart, joint number, and direction (IN) for the selected joint in the joint log file.
Pressing the [LOG OUT JOINT] button will save the same information, exceptthat the direction will be OUT. In this way joint movements can besynchronized with the main data file, especially the Tong Torque log so that thepeaks on the make-up or break-out torque data can be related to jointnumbers.
Pipe Tally
The pipe tally control allows reading orwriting of pipe tally files. If a file is available,
enter the name of the file and press the[READ TALLY] button. The Actual TallyLengths lists all of the joints for which alength is available. To check a joint lengthsimply select the joint number using the Joint
# control and the length for that joint will be shown to the right. You can
12
-
7/29/2019 HWODAS Software Manual.doc
15/18
change the indicated length at any time by using the arrow buttons or bytyping a new value into the Length box.
A complete tally can be manually entered by using the Actual Tally Lengthscontrol. Set the Joint # to the correct joint number, and then set the Lengthfor that joint. Once completed, type in a filename and press the [WRITETALLY] button to save the tally in the file.
Note that if any joint length is shown as 0, the String Length indicator willuse the Default Joint Length as that joints length to calculate the total length.This allows gaps in the tally to be estimated using the default length. This alsoallows the job to start using a default joint length, then later updated at anytime during the run as the tally is completed.
Also, if any joint length is less than 0 (a negative value), that joint is removedfrom the length calculation. Therefore, to cull a joint simply change the lengthto a negative value. For example, if a joint length is 10.25 meters and that joint is to beculled from the string, change the indicated length to -10.25. That way you can still retain the jointslength for future reference, but it will not be used in the total length sum.
As the tally is changed or updated during a run, press the [WRITE TALLY] button to save the newinformation to the file at any time (you can do this repeatedly to ensure that the tally is up to date). Oncethe DAS is stopped, you can NOT save the tally information.
Event And Comment Log
The Event List provides a quick method to log
comments into a file that is synchronized in time withthe main data file. Press the Event List button (underthe Event List label) to pop up a menu of events.Select the desired event and then press the [LOGEVENT] button to save in the file. If no pre-definedevent is available, or to just type general comments to
document the progress of the job, enter any text into the File Comment box,then press the [LOG COMMENT] button. Both events and comments go intothe same file in the order created.
Stopping The System
Press the large red [Stop] button to process and save the remaining internal data, close all files, and haltthe system. It is possible to stop using the small red button on the menu bar, but this is notrecommended as data files may not be closed properly resulting in possible loss of data.
Replaying Data Files
13
-
7/29/2019 HWODAS Software Manual.doc
16/18
Note: the replay feature can only be used if the program is active, that is, the [Arrow] icon button ispressed (as for activating the calibration panel), but not during a data collection run (after the [Run]button is pressed). A separate stand-alone version of Replay is provided as an EXE file for reviewingdata outside of Das2c.
In the upper left corner of the front panel is a Replay
Data button. Pressing this button brings up a singlescreen chart for reviewing data files. A file open dialog box pops up to allowselection of the desired file. Each press of the Read Next Block or ReadPrev Block reads the next or previous Block Size of data points and plotsthem on the chart. Adjust the Block Size as desired to see as much of or aslittle of the data as needed. Pressing Print Chart prints a hardcopy of thechart to the current printer (before printing you may wish to set up the printeras desired using the File / Printer Setup menu options).
Data Analysis
The data files can be read using a spreadsheet program such as Microsoft Excel, but any database, textor word processor can also read the data. To view or analyze the data within Excel, select File Open,then on the Open File dialog box change the file type to All Files. Select any of the files created for arun and open it. Excel will display a dialog box for importing delimited text files. Simply press theFinish button to bring in the data. If the data file is longer that is possible for Excel to import (about15000 lines) Excel will stop when it reaches that limit. To bring in the remaining data into another sheet,adjust the Start At Row value on the import dialog box to any multiple of 15000 and Excel will bring inthe next 15000 rows of data.
Using the spreadsheet, the data can be analyzed or charted as desired. Note that all files created for arun have the same starting name and all have a common time track called Minutes (from the start ofthe run) that can be used to synchronize the events in the files. To produce a chart for any channel inMicrosoft Excel, do the following:
1. Open the desired channel file as described above.
2. Select all of columns A & B by dragging on the column header blocks (the letters) with themouse. These are the minutes and data (labeled with the correct units) columns. Theselection will include the file header - this is OK.
3. Start the Chart Wizard and drag out a box to define the size of the chart.
14
-
7/29/2019 HWODAS Software Manual.doc
17/18
4. Press Next to accept the range of data.5. Select a Scatter Chart (a plot of X vs Y, this is the onlyappropriate chart type).6. Select the desired format for the plot (smooth curves option is not recommended).
7. The next dialog sets the data to be plotted. Make sure the box labeled Use First [ ? ]Columns For X Data is set to 1. Also make sure the Use First [ ? ] Rows For Legend Textbox is set to 3 (or however many title rows there are before the numbers actually start).
8. Press Finish to complete the chart.9. Adjust the appearance of the chart as desired, including rewording the labels and legends as
needed.10. It is possible to open other data channels and copy that data onto the same chart, so that
several channels can be overlaid on one diagram. See your spreadsheet programs manualfor instructions on how to do this.
15
-
7/29/2019 HWODAS Software Manual.doc
18/18
Using Microsoft Excel, the following were produced from the data files:
Test00.dat
10/21/97 9:30 AM
Calibration File: c:\hwodas\cal\default.cal
This is a test.
Joint Log File: Test00.jnt
Date Time Minutes Joint# In/Out Length, m String, m10/21/97 9:30 AM 0.531 2 In 0 18.3
10/21/97 9:31 AM 0.842 4 In 0 36.6
10/21/97 9:31 AM 1.376 6 In 0 54.9
10/21/97 9:32 AM 1.809 8 In 0 73.2
10/21/97 9:32 AM 2.059 10 In 0 91.4
10/21/97 9:32 AM 2.509 12 In 0 109.7
10/21/97 9:33 AM 2.815 14 In 0 128
10/21/97 9:33 AM 3.361 16 In 0 146.3
10/21/97 9:34 AM 4.011 18 In 0 164.6
10/21/97 9:35 AM 4.74 13 Out 0 118.9
10/21/97 9:35 AM 4.857 12 Out 0 109.7
10/21/97 9:35 AM 4.946 11 Out 0 100.6
Test00 - 1 Light Weight.dat
10/21/97 9:30 AM
Minutes KPS
0 39.483
0.02 187.402
0.107 77.839
0.222 79.197
0.301 99.075
0.455 85.201
0.519 85.183
0.571 46.59
0.658 158.004
0.73 118.036
0.898 161.771
Test00 - 1 Light Weight.dat
0
50
100
150
200
0 0.5 1 1.5 2 2.5 3 3.5 4 4.5 5
Minutes
Kips
Summary: Test00.sum
Channel Units Min Max Ave
Heavy Weight KPS 0.783 343.885 141.834
Light Weight KPS 24.385 187.402 68.288
Rotary Torque FT-LBS 1923.105 15823.66 5241.74
Rotary Speed RPM 41.75 307.604 103.849
Pump Press PSI 2504.967 13535.57 5608.071
Casings Shut-In PSI 609.116 3192.398 1312.912
Tong Torque FT-LBS 5440.32 30477.64 11579.84
Pump Rate LPM 191.109 1077.111 387.307
Tank Level % 22.418 107.36 39.79
Gas Level % LEL 22.02 107.934 39.405
Hyd Oil Tank