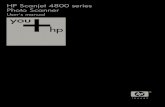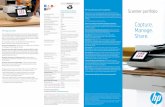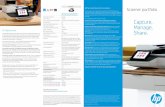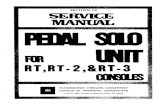HP Scanjet N8400 series User Guide › ctg › Manual › c01570112.pdfThis user guide covers what...
Transcript of HP Scanjet N8400 series User Guide › ctg › Manual › c01570112.pdfThis user guide covers what...
-
HP Scanjet N8400 seriesUser Guide
-
Copyright and license© 2007 Copyright Hewlett-PackardDevelopment Company, L.P.Reproduction, adaptation or translationwithout prior written permission isprohibited, except as allowed under thecopyright laws.The information contained herein issubject to change without notice.The only warranties for HP productsand services are set forth in the expresswarranty statements accompanyingsuch products and services. Nothingherein should be construed asconstituting an additional warranty. HPshall not be liable for technical oreditorial errors or omissions containedherein.
Trademark creditsENERGY STAR is a U.S. registeredservice mark of the United StatesEnvironmental Protection Agency.Microsoft and Windows are registeredtrademarks of Microsoft Corporation.
-
Contents
1 Scanner overviewWhat you can do with the scanner.............................................................................................3Scanner hardware......................................................................................................................4
Scanner front panel buttons.................................................................................................4Power Save button.........................................................................................................4Quick start buttons..........................................................................................................4Copy buttons...................................................................................................................5Scan Document To buttons............................................................................................5Tools button....................................................................................................................6Cancel button..................................................................................................................6
Scanner lamp setting............................................................................................................6Scanner software........................................................................................................................6
HP Smart Document Scan Software....................................................................................6HP Document Copy Utility....................................................................................................7HP Scanner Tools Utility.......................................................................................................7
Where to get additional information............................................................................................8Accessibility................................................................................................................................9
LCD Reader..........................................................................................................................9Control of the scanner buttons.............................................................................................9
2 Scan and CopyBasic scanning steps................................................................................................................10Basic copying steps..................................................................................................................10Load originals...........................................................................................................................11
Place an original on the scanner glass...............................................................................11Load paper into the document feeder.................................................................................11
Scan from the scanner front panel buttons...............................................................................12Scan from HP Smart Document Scan Software.......................................................................12Scan from other software programs.........................................................................................13Scan with one button press......................................................................................................13
3 Set up scan profilesSet up an HP Smart Document Scan Software profile.............................................................14Assign profiles to quick start buttons........................................................................................15Choose profiles for display on the scanner front panel............................................................15Import and export profiles.........................................................................................................16
4 Care and maintenanceHP Scanner Tools Utility Maintenance tab...............................................................................17Order maintenance and scanning supplies..............................................................................17Clean the scanner glass...........................................................................................................17
1
-
Maintain the automatic document feeder (ADF).......................................................................18Clean the paper path..........................................................................................................18Clean the ADF window.......................................................................................................19Clean the feed roller...........................................................................................................20Replace the feed roller and separation pad........................................................................23
Remove the automatic document feeder from the scanner......................................................23
5 TroubleshootingScanner error messages..........................................................................................................25Scanner initialization or hardware problems.............................................................................27
Scanner does not start.......................................................................................................27Scanner has stopped working correctly..............................................................................28
Scanner operation problems....................................................................................................28Scanner will not turn on......................................................................................................28Scanner lamp stays on.......................................................................................................29Scanner does not scan right away.....................................................................................29Scanner scans only one side of a double-sided page........................................................29Scanned image is fuzzy......................................................................................................29Scanned pages are out of order at the scan destination....................................................29Scanner is scanning items very slowly...............................................................................29The image is completely black or completely white............................................................29Scanned images are not straight........................................................................................30Vertical white stripes appear on the printed page..............................................................30Scanner glass is dirty..........................................................................................................30Scan files are too large.......................................................................................................30
Scanner buttons are not working correctly...............................................................................31Buttons do not work............................................................................................................31An unexpected program opens when a button is pressed.................................................31Wrong profile is used when a quick start button is pressed...............................................31
Automatic document feeder (ADF) problems...........................................................................32Paper jamming, skewing, misfeeds, or multiple-page feeds..............................................32Paper does not feed from the ADF.....................................................................................32The bottom of the scanned image is cut off........................................................................32The scanned images have streaks or scratches................................................................33An item loaded in the ADF jams repeatedly.......................................................................33Clear jams from the ADF....................................................................................................33
Remove a paper jam within the ADF............................................................................36Contact HP Support..................................................................................................................36
6 Advanced technical featuresLong pages...............................................................................................................................37Color dropout............................................................................................................................37Misfeed (Multipick) Detection....................................................................................................37
Index..............................................................................................................................................39
2
-
1 Scanner overviewThis user guide covers what you need to know about using the HP Scanjet N8400 seriesscanner.
• What you can do with the scanner• Scanner hardware• Scanner software• Where to get additional information• Accessibility
What you can do with the scannerThe following table summarizes the scanner features. Many of these features areavailable through the HP Smart Document Scan Software or other included scanningsoftware. For more information, see the HP Smart Document Scan Software Help.
Feature Description
Wide range of paper sizes With the automatic document feeder (ADF), you can scan astack of originals ranging from 148 mm x 148 mm (5.8 inchesx 5.8 inches) to 215.9 mm x 355.6 mm (8.5 inches x 14 inches).You can also scan originals up to 215.9 mm x 863.6 mm (8.5inches x 34 inches) through the feeder one page at a time.You can scan originals of any size up to 215.9 mm x 355.6 mm(8.5 inches x 14 inches) by placing them directly on the scannerglass.
Profiles You can set up and use profiles that contain all settingsnecessary for scanning tasks such as:
• Document processing• Saving in different file formats (i.e. searchable or non-
searchable PDF files) using automatic namingmechanisms
• Sending to different destinations such as e-mail, MicrosoftSharePoint, or other applications
Page management You can view, edit, delete, insert, and reorder pages. You canalso have the scanner automatically delete blank pages.
File management You can scan all pages to a single file, scan each page to aseparate file, or scan to separate files based on bar codes orblank pages in the original.
Optical Character Recognition(OCR)
With OCR software, you can scan originals as editable text thatyou can send to your favorite application.
Send Documents To You can set up profiles to send the scanned documents to avariety of destinations such as a local folder, a network folder,e-mail, or a custom application.
Scanner overview 3
-
Scanner hardware
1 Front panel
2 Automatic document feeder
3 Power button
Scanner front panel buttonsUse the buttons on the scanner front panel to start a scan, select a destination for a scan,and configure some scanner settings.
1 Power Save button
2 Quick start buttons
3 Copy buttons
4 Scan Document To buttons
5 Tools button
6 Cancel button
Power Save button
Press the Power Save button to turn off the lamp and put the scanner in power-save mode when you are not using the scanner. When you are ready to beginscanning again, just press one of the front panel scan buttons to turn the lamp backon and begin scanning immediately.
Quick start buttons
Chapter 1
4 Scanner overview
-
The quick start buttons are labeled 1, 2, 3, and 4. You can use these buttons to scan withspecific HP Smart Document Scan profiles, such as:
• Scan a document to a searchable PDF• Send a scan directly to an e-mail program• Scan a document for editable text
NOTE: Use the HP Scanner Tools Utility, available from the Tools ( ) button, toset up the quick start buttons.
NOTE: You can set a quick start button to start scanning with a specific HP SmartDocument Scan Software profile or to start a different scanning program.
NOTE: If the HP Smart Document Scan Software is installed, each quick start buttondefaults to a standard profile. You can override these settings. For information on howto set up an HP Smart Document Scan Software profile, see the HP Smart DocumentScan Software Help.
Copy buttons
To copy documents and images quickly, specify the number of copies to make, selectblack-and-white or color, and then click the Copy ( ) button.
Scan Document To buttons
Use the arrow ( ) buttons to scroll through the list of HP Smart Document ScanSoftware profiles that are displayed on the scanner front panel, and then press the ScanDocument To ( ) button to start scanning with the selected profile. For information onhow to set up an HP Smart Document Scan Software profile, see the HP Smart DocumentScan Software Help.
NOTE: If the HP Smart Document Scan Software is not installed, these buttons haveno effect.
Scanner hardware 5
-
Tools button
Use the Tools button to open the HP Scanner Tools Utility where you can assignprofiles to quick start buttons, choose which profiles are selectable from the scannerfront panel, and view information about scanner settings, status, and maintenance.
Cancel button
Press the Cancel button to cancel a scan in progress, or to cancel a series of scanswhen you are scanning from the ADF.
Scanner lamp settingThe scanner supports two modes of lamp operation:• In Power Save mode, the scanner lamp times out and turns off automatically after
about 15 minutes of inactivity. In this mode, the scanner is Energy Star compliant.• In Instant Lamp On mode, the scanner lamp times out and turns off automatically
after about 15 minutes of inactivity, but it remains warm and ready to scan.
To switch from Power Save mode to Instant Lamp On mode, select the Enable InstantLamp On check box on the Buttons tab of the HP Scanner Tools Utility. To switch backto Power Save mode, clear the Enable Instant Lamp On check box.
Scanner softwareThe scanner comes with an assortment of scanning and document-managementprograms, including:
• HP Smart Document Scan Software• HP Document Copy Utility• HP Scanner Tools Utility
For more information and detailed descriptions of the software from other manufacturersthat is included with the scanner, see the printed Setup and Support Guide that camewith the scanner.
HP Smart Document Scan Software
HP Smart Document Scan Software guides you through the scanning process. Toopen the software, double-click the HP Smart Document Scan Software icon onthe desktop. For more information, see Scan from HP Smart Document ScanSoftware.
Main Window
Chapter 1
6 Scanner overview
-
The Main Window is displayed when you open the HP Smart Document Scan software.Use this window to complete the following tasks:
• Start a scan: Load the original in the document feeder, select a profile, and then clickScan. The scan will be completed using the settings associated with the selectedprofile.
• Work with profiles: Create and modify profiles to specify the scanner settings andthe actions to take on your scanned documents.
Scan Progress WindowThe Scan Progress Window opens when you start a scan. Use this window to completethe following tasks:
• View thumbnails of the pages as they are scanned• Scan more pages• Rescan pages individually• Edit pages individually by using the crop, rotate, and deskew tools• Reorganize or delete pages• Complete the scan and process the document
For more information, see the HP Smart Document Scan Software Help.
HP Document Copy UtilityThe HP Document Copy utility processes scan copy requests. To use the utility, do oneof the following:• Press the Copy ( ) button on the scanner front panel.
The scanned pages are sent directly to the currently selected printer.• Click Start, point to Programs or All Programs, point to HP, point to Scanjet, point
to N8400 series, and then click Document Copy.Select print settings in the HP Document Copy dialog box.
HP Scanner Tools UtilityUse the HP Scanner Tools Utility to assign profiles to quick start buttons, to choose whichprofiles are selectable on the scanner front panel, and to view information about scannersettings, status, and maintenance.
To open the utility, do one of the following:
• Double-click the HP Scanner Tools Utility icon on the desktop.• Press the Tools ( ) button on the scanner front panel.• Click Start, point to Programs or All Programs, point to HP, point to Scanjet,
point to N8400 series, and then click Scanner Tools Utility.Use the Buttons tab to assign HP Smart Document Scan Software profiles to quickstart buttons for direct access from the scanner front panel. For more information, seeSet up scan profiles.Also use the Buttons tab to configure the behavior of the buttons on the scanner frontpanel and to change the lamp setting.Use the Profiles tab to choose the HP Smart Document Scan Software profiles thatare selectable from the scanner front panel.
Scanner software 7
-
Use the Maintenance tab to view the scanner usage and maintenance history and torun a test scan pass.
Where to get additional informationSeveral sources of information describe using the scanner and the scanning software.
Setup and Support GuideUse the printed Setup and Support Guide that came with the scanner to set up andconnect the scanner, test the installation, and troubleshoot installation problems.
User GuideThis scanner User Guide is the primary source for scanner information. It providesinformation about using, maintaining, and troubleshooting the scanner.
To open the User Guide in the installed (system) language, follow these steps:
▲ Click Start, point to Programs or All Programs, point to HP, point to Scanjet, pointto N8400 series, and then click User Guide.
To open the User Guide in another language, follow these steps:
1. Insert the HP Scanning Software CD that came with the scanner into the computerCD drive.Wait for the installation dialog box to display.
2. Click View or print guides.A list of languages is displayed.
3. Click the language that you want.To print one or more User Guide topics, follow these steps:
1. Select a topic name on the Contents tab or display that topic, and then click Printon the tool bar.
2. In the Print Topics dialog box, select an option:• To print a single topic, choose Print the selected topic.• To print a group of topics, choose Print the selected heading and all
subtopics.3. Click OK.4. In the Print dialog box, select a printer, specify printing options, and then click
Print.
TIP: To print the entire user guide, select the highest-level topic in the Contents taband then choose the Print the selected heading and all subtopics option.
HP Smart Document Scan Software HelpThe HP Smart Document Scan Software Help explains how to use HP Smart DocumentScan Software features such as creating and editing profiles.
To open HP Smart Document Scan Software Help, double-click the HP Smart DocumentScan Software icon on the computer desktop, and then click Help on the menu bar.
Chapter 1(continued)
8 Scanner overview
-
HP Scanner Tools Utility helpThe HP Scanner Tools Utility help explains the scanner settings, information aboutscanner status and maintenance, how to assign functionality to quick start buttons, andhow to choose the profiles that you can select from the scanner front panel.
To open HP Scanner Tools Utility help, press the Tools button on the scanner front panel,and then click Help in the HP Scanner Tools Utility dialog box.
Technical ResourcesVisit www.hp.com/support for a technical white paper on working with scan profiles acrossmultiple computers.
Accessibility• LCD Reader• Control of the scanner buttons
LCD ReaderThe LCD Reader is a software program that outputs the changing of the scanner frontpanel display to the computer monitor. The LCD Reader enables accessibility softwaretools to express what is being shown on the scanner front panel.
To use the LCD Reader, follow these steps:
1. On your hard drive, navigate to the C:\Program Files\Common Files\Hewlett-Packard\Scanjet\N8400 directory.
2. To start the program, double-click hplcd.exe.
Control of the scanner buttonsTo prevent buttons from being pushed accidentally, you can disable the buttons on thescanner front panel.
When the buttons are disabled, you always start scans and copies from the computerusing scanning software. You can still press the Cancel button on the scanner front panelto stop a scan or copy and the Power Save button to put the scanner into Power Savemode.
To turn off the scanner buttons, follow these steps:
1. Open the HP Scanner Tools Utility.2. On the Buttons tab, select the Disable scanner buttons check box.
To turn on the scanner buttons, clear the Disable scanner buttons check box.
NOTE: You must have administrative privileges on the computer to change thesetting of this check box.
Accessibility 9
http://www.hp.com/support
-
2 Scan and CopyThe following topics describe how to scan or copy originals using the scanner and thescanner software.
• Basic scanning steps• Basic copying steps• Load originals• Scan from the scanner front panel buttons• Scan from HP Smart Document Scan Software• Scan from other software programs• Scan with one button press
Basic scanning stepsThe basic steps for scanning are:
1. Load the originals. For more information, see Load originals.2. Do one of the following:
• Press a quick start button on the scanner front panel.• Use the arrows ( ) buttons to scroll through the list of HP Smart Document Scan
Software profiles that are displayed on the scanner front panel, and then pressthe Scan Document To ( ) button to start scanning with the selected profile.For information about profiles, see Set up scan profiles.
• Open HP Smart Document Scan Software. For more information, see Scan fromHP Smart Document Scan Software.
• Open another scanning software program. For more information, see Scan fromother software programs.
TIP: If you select duplex scanning or copying and you load the originals into theautomatic document feeder (ADF), the scanner processes both sides of a two-sidedoriginal at the same time.
Basic copying stepsThe basic steps for copying are:1. Load the originals. For more information, see Load originals.2. Use the Number of Copies ( ) button on the scanner front panel to select the
number of copies, and then press the Copy ( ) button.The copies are printed with the current copy settings.
NOTE: If you want to change the copy settings, start the copy from the HP DocumentCopy software.
TIP: You can configure HP Document Copy to always prompt for copy settingsbefore starting to print. For information, see the HP Scanner Tools Utility help.
10 Scan and Copy
-
Load originals• Place an original on the scanner glass• Load paper into the document feeder
Place an original on the scanner glassPlace items that do not meet the specifications for the automatic document feeder (ADF)directly onto the scanner glass.
Minimum size: Any size
Maximum size: 215.9 mm x 355.6 mm (8.5 inches x 14 inches)
Place the original face down on the scanner glass, as indicated by the reference mark.
Load paper into the document feederThe scanner document feeder is rated to process paper that meets the followingspecifications:
Minimum size: 148 mm x 148 mm (5.8 inches x 5.8 inches)
Maximum size when long-pagesupport is disabled:
215.9 mm x 355.6 mm (8.5 inches x 14 inches)
Maximum size when long-pagesupport is enabled:
215.9 mm x 863.6 mm (8.5 inches x 34 inches)
Minimum weight: 49 g/m2 (13 lb)
Maximum weight: 120 g/m2 (32 lb)
The paper capacity of the document feeder is 100 sheets of 75 g/m2 (20 lb) paper.
NOTE: HP does not recommend using the document feeder for photos, multipartforms, transparencies, or gum-backed pages.
CAUTION: Avoid placing items that have sharp edges, paper clips, staples, wetglue, correction fluid, or other substances in the scanner. Document pages shouldnot be curled, wrinkled, or stuck together.
Load originals 11
-
NOTE: For information on how to enable long-page support, see Long pages.
To load paper into the document feeder, follow these steps:
1. Insert a multiple page document with the printed first page of the document facing upand with the top of the document into the feeder.
2. Adjust the paper guides to center the original. Make sure the paper guides touch theedges of the original.
Scan from the scanner front panel buttonsTo scan from the scanner front panel buttons, do one of the following:
• Press a quick start button on the scanner front panel.• Use the arrows ( ) buttons to scroll through the list of HP Smart Document Scan
Software profiles that are displayed on the scanner front panel, and then press theScan Document To ( ) button to start scanning with the selected profile.
Scan from HP Smart Document Scan SoftwareYou can start a scan from the HP Smart Document Scan Software.
1. Do one of the following:• Double-click the HP Smart Document Scan Software icon on the computer
desktop.
• Click Start, point to Programs or All Programs, point to HP, point to Scanjet,and then click HP Smart Document Scan Software.
2. Select a profile, and then click Scan.
TIP: A description of the selected profile is displayed below the list.
3. Follow the onscreen instructions to complete the scan.For more information, see the HP Smart Document Scan Software Help.
Chapter 2
12 Scan and Copy
-
Scan from other software programsYou can scan an image or document directly into a software program if the program isISIS or TWAIN compliant. Generally, the program is compliant if it has a menu optionsuch as Acquire, Scan, Import New Object, or Insert. If you are unsure whether theprogram is compliant or what the option is, see the documentation for that program.
HP Smart Document Scan Software is an ISIS application.
ScanSoft PaperPort and I.R.I.S. Readiris Pro are TWAIN applications.
Scan with one button pressThe standard process for using the HP Smart Document Scan Software to complete yourscans is as follows:
1. Scan document pages.2. Review the scanned document pages in the HP Smart Document Scan Software
Scan Progress Window. Reorder, delete, and rescan pages as necessary.3. Finish the scan by clicking Done Scanning in the Scan Progress Window.4. The scanning software processes the scanned document pages according to the
profile settings.
You can set up a profile that skips steps 2 and 3 of the standard process. After you selectthis profile, press the Scan Document To button on the scanner front panel or clickScan in the HP Smart Document Scan Software Main Window. The pages will bescanned and processed without further intervention.
In order for a scan to complete automatically, the selected HP Smart Document ScanSoftware profile must include the following settings:
• On the Profile tab, the Enable document review and option to scan morepages check box must be cleared.
• Additional settings on the Destination tab, such as disabling the Show Save Asdialog box, might be required depending on the profile.
Scan from other software programs 13
-
3 Set up scan profiles An HP Smart Document Scan Software profile contains settings for scanning, processing,and saving or sending scanned documents. You can set up profiles for use with the ScanDocument To button on the scanner front panel. The profiles provide a fast, efficient wayto scan. You can configure each profile to perform specific scanning functions that youuse often. For example, if you frequently need to scan originals at 200 dpi color to asearchable PDF file and e-mail that file to a co-worker, you can create a profile with thenecessary settings to accomplish this task.
Use the HP Smart Document Scan Software to set up and modify profiles. Use the HPScanner Tools Utility to assign profiles to quick start buttons and to choose which profilesare selectable from the scanner front panel.
NOTE: You can choose up to 30 profiles that are selectable from the scanner frontpanel. If you have more than 30 profiles, choose the most frequently used profiles.You can access all profiles by scanning from the HP Smart Document Scan Software.
For information on how to configure an HP Smart Document Scan Software profile tocomplete a scan without user interaction, see Scan with one button press.
• Set up an HP Smart Document Scan Software profile• Assign profiles to quick start buttons• Choose profiles for display on the scanner front panel• Import and export profiles
Set up an HP Smart Document Scan Software profileTo create an HP Smart Document Scan Software profile, follow these steps:
1. To open HP Smart Document Scan Software, do one of the following:• Double-click the HP Smart Document Scan Software icon on the computer
desktop.
• Click Start, point to Programs or All Programs, point to HP, point to Scanjet,and then click HP Smart Document Scan Software.
2. Click New.The Create New Profile dialog box is displayed.
14 Set up scan profiles
-
3. In the Profile name box, type the name you want or accept the default name.
NOTE: The first 16 characters of the profile name can be displayed on thescanner front panel. It is a good idea to include the information that distinguishesthis profile at the beginning of the profile name.
TIP: You might want to set up the new profile based on an existing one. To doso, check the Copy settings from profile check box and select an existing profilefrom the list.
4. Click Continue.The Profile Settings dialog box is displayed.
5. Select the settings for the profile.For more information, see the HP Smart Document Scan Software Help.
Assign profiles to quick start buttonsUse the HP Scanner Tools Utility to assign an HP Smart Document Scan Software profileto a quick start button.
To assign a profile to a quick start button, follow these steps:
1. To open the HP Scanner Tools Utility, do one of the following:• Double-click the HP Scanner Tools Utility icon on the computer desktop.
• Press the Tools ( ) button on the scanner front panel.• Click Start, point to Programs or All Programs, point to HP, point to Scanjet,
point to N8400 series, and then click Scanner Tools Utility.2. In the Program to Launch drop-down list for a button number, select HP Smart
Document Scan Software.3. In the Profile drop-down list, select a profile.
NOTE: If you select a program other than HP Smart Document Scan Software, thequick start button starts that program when you press the associated quick startbutton.
NOTE: You can modify all profile settings except for the profile name, and the quickstart button keeps its assignment.
Choose profiles for display on the scanner front panelUse the HP Scanner Tools Utility to choose the HP Smart Document Scan Softwareprofiles that are selectable from the scanner front panel.
Assign profiles to quick start buttons 15
-
To choose the profiles that are displayed on the scanner front panel, follow these steps:
1. To open the HP Scanner Tools Utility, do one of the following:• Double-click the HP Scanner Tools Utility icon on the computer desktop.
• Press the Tools ( ) button on the scanner front panel.• Click Start, point to Programs or All Programs, point to HP, point to Scanjet,
point to N8400 series, and then click Scanner Tools Utility.2. Click the Profiles tab.3. In the Available Profiles list, select a profile, and then click Add.4. Use the Move Up and Move Down buttons to arrange the profile sequence in the
Display Order list.The profiles are displayed in this order as you scroll through the profile list.
Import and export profilesProfiles can be exported into and imported from an XML file so that administrators canset up profiles for a workgroup, users can transfer their profiles from one machine toanother, and users can share custom profiles with each other.
For information on working with profiles across multiple computers, visit www.hp.com/support.
Chapter 3
16 Set up scan profiles
http://www.hp.com/supporthttp://www.hp.com/support
-
4 Care and maintenanceThis section presents information about how to care for and maintain the scanner.
• HP Scanner Tools Utility Maintenance tab• Order maintenance and scanning supplies• Clean the scanner glass• Maintain the automatic document feeder (ADF)• Remove the automatic document feeder from the scanner
Occasional cleaning of the scanner helps ensure high-quality scans. The amount of carenecessary depends upon several factors, including the amount of use and theenvironment. You should perform routine cleaning as necessary.
Routine cleaning and maintenance should include cleaning the scanner glass and theautomatic document feeder (ADF).
CAUTION: Avoid placing items that have sharp edges, paper clips, staples, wetglue, correction fluid, or other substances in the scanner. Document pages shouldnot be curled, wrinkled, or stuck together.
HP Scanner Tools Utility Maintenance tabThe Maintenance tab of the HP Scanner Tools Utility displays the scanner usage andmaintenance history. You can use this tab to record scanner maintenance.
To open the HP Scanner Tools Utility, press the Tools button on the scanner front panel.For detailed information on using the HP Scanner Tools Utility, see the HP Scanner ToolsUtility help.
Order maintenance and scanning suppliesYou can purchase maintenance parts online. Items such as the HP paper-path cleaningcloth or the feed roller replacement kit are available for worldwide delivery.
1. Visit the HP scanner support Web site at www.hp.com/support.2. Enter the scanner model number, and then press Enter.
Clean the scanner glassTo clean the scanner glass, follow these steps:
1. Disconnect the universal serial bus (USB) cable and power cable from the scanner.2. Open the scanner lid.
Care and maintenance 17
http://www.hp.com/buy/parts
-
3. Clean the glass by using a soft, lint-free cloth that has been sprayed with a mild glasscleaner.
CAUTION: Use only glass cleaner to clean the scanner glass. Avoid cleanersthat contain abrasives, acetone, benzene, and carbon tetrachloride, all of whichcan damage the scanner glass. Avoid isopropyl alcohol because it can leavestreaks on the glass.Do not spray the glass cleaner directly on the glass. If too much glass cleaner isapplied, the cleaner could leak under the glass and damage the scanner.
4. Dry the glass with a dry, soft, lint-free cloth.5. When you have finished, reconnect the USB cable and power cable to the scanner.
NOTE: For instructions about how to clean the underside of the scanner glass, visitwww.hp.com/support. Follow the online instructions to select your country/region andlanguage, select the option to see support and troubleshooting information, and thenenter the scanner product name and model number.
Maintain the automatic document feeder (ADF)The ADF requires periodic maintenance depending on the amount of use and the typeof paper that is fed through it. Use an HP paper-path cleaning cloth to clean the ADFwhen vertical streaks appear in images scanned by the ADF, when paper used in theADF is dusty or dirty, or when the environment is dusty. If you use the ADF several timesper week, monthly cleaning is recommended. Set up a cleaning routine that is appropriatefor the scanner.
Use the following methods to maintain the ADF:
• Clean the paper path• Clean the ADF window• Clean the feed roller• Replace the feed roller and separation pad
Clean the paper pathIf scanned images have streaks or scratches, use the HP paper-path cleaning cloth toclean the paper path.To order more HP paper-path cleaning cloths, go to www.hp.com/support.
To clean the paper path, follow these steps:
1. Open the sealed HP paper-path cleaning cloth container, starting at the notch. Takecare not to tear the cleaning cloth.
2. Remove the cleaning cloth and unfold it.3. Place the unfolded cloth into the paper input tray.4. Press the Tools ( ) button on the scanner front panel to open the HP Scanner Tools
Utility. Click the Maintenance tab.
Chapter 4
18 Care and maintenance
http://www.hp.com/supporthttp://www.hp.com/support
-
5. Click the Clean button to feed the cloth through the scanner.
CAUTION: Wait two minutes for the components to dry before proceeding to thenext step.
6. Place up to five pages of printed paper in the ADF. Scan and view the results.7. If streaks still appear, repeat steps 3 through 6. The cleaning cloth can be cycled
through the ADF up to five times.
Clean the ADF windowIf streaks exist on scanned images, cleaning the ADF window might solve the problem.Use the following steps to clean the ADF window.
To order more HP paper-path cleaning cloths, go to www.hp.com/support.
To clean the ADF window, follow these steps:
1. Open the scanner lid.
2. Locate the ADF access door on the underside of the ADF.3. Press the tabs on the door, and then pull the door toward you until it detaches from
the ADF.
Maintain the automatic document feeder (ADF) 19
http://www.hp.com/support
-
4. Locate the clear scan window inside the ADF and clean it with an HP paper-pathcleaning cloth.
5. Locate the white strip on the inside of the access door and clean it.6. Replace the ADF access door:
a. Position the door over the ADF opening.b. Press the door into place until it both sides click shut.
7. Clean the clear scanning strip on the scanner bed. Wipe the clear area with an HPpaper-path cleaning cloth, or a clean, dry, lint-free cloth.
8. Close the scanner lid.9. Use the ADF to scan up to five documents. View the results. If streaks still exist on
the scanned images, call HP Customer Support.
Clean the feed rollerClean the feed roller under either of the following conditions:
• Streaks on scans or paper jams occur repeatedly and cleaning the paper path doesnot help.
• The Feeder Maintenance section of the HP Scanner Tools Utility Maintenance tabindicates that maintenance is due.
To order more HP paper-path cleaning cloths or a feed roller replacement kit, go towww.hp.com/support.
Chapter 4
20 Care and maintenance
http://www.hp.com/support
-
To clean the feed roller, follow these steps:
1. Press the Power switch to the off position, and then disconnect the USB cable andpower cable from the scanner.
2. Open the ADF hatch.
3. Lift the green lever to raise the feed roller to the vertical position.
Maintain the automatic document feeder (ADF) 21
-
4. Inspect the separation pad that is located below the feed roller for wear and damage.
1 New separation pad
2 Worn separation pad
3 Damaged separation pad
NOTE: The feed roller replacement kit includes extra separation pads. If theseparation pad shows wear between feed roller replacements, then replace theseparation pad as described in the installation instructions that were included withthe replacement kit.
5. Use an HP paper-path cleaning cloth to clean each of the feed roller pads and theseparation pad.
NOTE: If you do not have an HP paper-path cleaning cloth, use a lint-free cloththat has been dampened with isopropyl alcohol.
6. Wipe the area around the small rubber pad to remove any paper dust.7. Lower the green lever to return the feed roller to the working position.
Chapter 4
22 Care and maintenance
-
8. Close the ADF hatch, and then reconnect the USB cable and power cable to thescanner.
9. Press the Power switch to the on position, and then update the scanner maintenancehistory:a. Press the Tools ( ) button on the scanner front panel to open on the HP Scanner
Tools Utility. Click the Maintenance tab.b. In the Feeder Maintenance section, click Record Cleaning.
For more information, see the HP Scanner Tools Utility help.
Replace the feed roller and separation padReplace the feed roller under either of the following conditions:
• Streaks on scans or paper jams occur repeatedly and cleaning the scanner does nothelp.
• The Feed Roller and Separation Pad Maintenance section of the HP Scanner ToolsUtility Maintenance tab indicates that maintenance is due.
The feed roller replacement kit contains a feed roller, separation pads, and installationinstructions. To order the replacement kit, go to www.hp.com/support.
To replace the feed roller and separation pad, follow these steps:
1. Press the Power switch to the off position, and then disconnect the USB cable andpower cable from the scanner.
2. Open the ADF hatch, and then replace the feed roller and separation pad as describedin the installation instructions that were included with the replacement kit.
NOTE: The feed roller replacement kit includes extra separation pads. If theseparation pad shows wear between feed roller replacements, then replace theseparation pad as described in the installation instructions that were included withthe replacement kit.
3. Close the ADF hatch, and then reconnect the USB cable and power cable to thescanner.
4. Press the Power switch to the on position, and then update the scanner maintenancehistory:a. Press the Tools ( ) button on the scanner front panel to open on the HP Scanner
Tools Utility. Click the Maintenance tab.b. In the Feed Roller and Separation Pad Maintenance section, click Record
Replacement.For more information, see the HP Scanner Tools Utility help.
Remove the automatic document feeder from the scannerIf you need to remove the automatic document feeder (ADF) from the scanner, followthese steps:
1. Turn the thumbscrews on the connector until they are loose. Disconnect theaccessory cable from the accessory cable port on the scanner.
2. Remove the ADF input tray.
Remove the automatic document feeder from the scanner 23
http://www.hp.com/support
-
3. Raise the scanner lid to the open position.
CAUTION: Do not attempt to uninstall the ADF in the closed position. The ADFmust be uninstalled in the opened position. Keep fingers away from the ADFhinges.
4. Grasp the ADF by the sides.
5. Lift the ADF upwards while slightly tilting it away from you until the hinge posts arepulled out of the sockets on the scanner bed.
Chapter 4
24 Care and maintenance
-
5 TroubleshootingThis section contains solutions for common problems with the scanner.
• Scanner error messages• Scanner initialization or hardware problems• Scanner operation problems• Scanner buttons are not working correctly• Automatic document feeder (ADF) problems• Contact HP Support
For additional troubleshooting, see the help for the HP scanning program that you areusing. For more information, see Where to get additional information.
Scanner error messagesThe scanner displays status and error messages on the scanner front panel. For helpresponding to a scanner error message, see the appropriate topics below.
Scanner Error Message Recovery Process
ADF Jam – Input Tray Clear the jammed paper from the automatic document feeder (ADF)input tray. For instructions, see Clear jams from the ADF in theTroubleshooting section.
ADF Jam – Clean Out Clear the jammed paper from the opening behind the ADF accessdoor. For instructions, see Clear jams from the ADF in theTroubleshooting section.
ADF Jam – Output Tray Clear the jammed paper from the automatic document feeder (ADF)output tray. For instructions, see Clear jams from the ADF in theTroubleshooting section.
Hatch Open Close the automatic document feeder (ADF) hatch. Press downfirmly on both sides until you hear a click.
Troubleshooting 25
-
Scanner Error Message Recovery Process
Clean Out Open Replace the ADF access door by positioning the door over the ADFopening and pressing the door into place until both sides click.
Duplex Error Follow these steps to resolve the error:1. Close the program you are using to scan.2. Press the Power switch to the off position.3. Check the scanner cables to make sure that they are securely
attached to the scanner.4. Press the Power switch to the on position, and then try to scan.
If the problem persists, contact HP Support.
Multipick Error The document feeder cannot pick up the paper or the paper isjammed. Follow these steps to resolve the error:1. Remove the paper from the document feeder.2. Sort through the stack to make sure the sheets are not stuck
together.3. Make sure the paper meets the size and weight specifications,
as specified in the scanner User Guide.4. Replace the stack of originals and try again.
01 Press the Power Save button to turn the scanner off, and then turnthe scanner on again by pressing one of the front panel buttons. Ifthe message is still displayed, contact HP Support. For moreinformation, see Contact HP Support.
02 Press the Power Save button to turn the scanner off, and then turnthe scanner on again by pressing one of the front panel buttons. Ifthe message is still displayed, contact HP Support. For moreinformation, see Contact HP Support.
03 Press the Power Save button to turn the scanner off, and then turnthe scanner on again by pressing one of the front panel buttons. Ifthe message is still displayed, contact HP Support. For moreinformation, see Contact HP Support.
Chapter 5(continued)
26 Troubleshooting
http://www.hp.com/support
-
Scanner Error Message Recovery Process
04 Follow these steps to resolve the error:1. Check the USB connection between the scanner and the
computer. For more help, see Check the cables.2. Verify that the scanner is correctly enumerated on the host. If
not, try uninstalling and then reinstalling the software. For moreinformation, see the HP Scanjet N8400 series Setup andSupport Guide.
3. If the problem persists, contact HP Support. For moreinformation, see Contact HP Support.
05 Press the Power Save button to turn the scanner off, and then turnthe scanner on again by pressing one of the front panel buttons. Ifthe message is still displayed, contact HP Support. For moreinformation, see Contact HP Support.
06 Press the Power Save button to turn the scanner off, and then turnthe scanner on again by pressing one of the front panel buttons. Ifthe message is still displayed, contact HP Support. For moreinformation, see Contact HP Support.
07 Press the Power Save button to turn the scanner off, and then turnthe scanner on again by pressing one of the front panel buttons. Ifthe message is still displayed, contact HP Support. For moreinformation, see Contact HP Support.
Scanner initialization or hardware problems• Scanner does not start• Scanner has stopped working correctly
Scanner does not startIf you receive an error message similar to “Scanner initialization failed” or “Scanner notfound” when trying to use the scanner, follow these steps:
1. Close the scanning software, if it is open.2. Disconnect the USB cable that connects the scanner to the computer.3. Press the Power switch to the off position.4. Shut down the computer operating system, turn the computer off, wait 60 seconds,
and then turn the computer back on.5. Press the Power switch to the on position.6. Reconnect the USB cable that connects the computer and the scanner, making sure
that the USB cable is connected to the back of the scanner correctly.After 30 seconds, the scanner display should show Ready. If the display does notshow Ready, see the printed Setup and Support guide that came with the scanner.
(continued)
Scanner initialization or hardware problems 27
-
Scanner has stopped working correctlyIf the scanner stops scanning, follow these steps. After each step, start a scan to see ifthe scanner is working. If the problem persists, proceed with the next step.1. A cable might be loose. Ensure that both the USB cable and power supply are properly
connected.Use the cable that was included with the scanner. Another USB cable might not becompatible with the scanner.
2. Turn off the scanner, wait 60 seconds, and then turn the scanner back on.3. Restart your computer.4. Use the Add/Remove tool (in Windows Vista, the Programs and Features tool) from
the Control Panel to uninstall the following programs:• HP Scanjet N8400 series Document ISIS/TWAIN• HP Scanjet N8400 series Utilities
5. Reinstall using the HP Scanning Software CD that came with your scanner. Whenyou insert the CD, an installation dialog box launches automatically.
Scanner operation problems• Scanner will not turn on• Scanner lamp stays on• Scanner does not scan right away• Scanner scans only one side of a double-sided page• Scanned image is fuzzy• Scanned pages are out of order at the scan destination• Scanner is scanning items very slowly• The image is completely black or completely white• Scanned images are not straight• Vertical white stripes appear on the printed page• Scanner glass is dirty• Scan files are too large
Scanner will not turn onIf the scanner will not turn on when you press the front panel scanner buttons, verify thefollowing:
• The scanner power switch might be turned off. Be sure the power switch located onthe back of the scanner is turned ON.
• The scanner may have been unplugged. Check to see that the power cable has notbecome disconnected from the scanner or unplugged from the power source.
• Check to see that the automatic document feeder (ADF) cable has not becomedisconnected from the scanner.
• The buttons might be disabled in the HP scanning software. Verify the Disable frontpanel buttons setting in the HP Scanner Tools Utility.
Chapter 5
28 Troubleshooting
-
Scanner lamp stays onThe scanner lamp should time out and turn off automatically after a period of inactivity(about 15 minutes). This is the Power Save mode.If the scanner lamp remains on after a long period of inactivity, turn off the scanner, wait30 seconds, and then turn the scanner back on.
Scanner does not scan right awayMake sure the power switch on the back of the scanner is turned ON.
If the scanner has not been used for a while, the scanner lamp might need to go througha warm-up period before scanning can begin. If the scanner lamp needs to warm up, ittakes a moment after starting the software or pressing a scanner button for scanning tobegin.
You can enable Instant Lamp On mode in the HP Scanner Tools Utility.
Scanner scans only one side of a double-sided pageSelect the Duplex setting in the scanning or copy software.
Scanned image is fuzzyIt is important that the item you scan comes in close contact with the scanner glass. If theresulting scanned image is not clear, check to see that the item is in full contact with thescanner glass.Check for any obstructions in the scanner paper path and make sure the paper widthguides are positioned appropriately. Try another scan.
Clean the scanner glass as described in the Care and maintenance section.
Scanned pages are out of order at the scan destinationInsert a multiple page document with the printed first page of the document facing up andwith the top of the document into the feeder.
Scanner is scanning items very slowly• If you are scanning to edit text, the optical character recognition (OCR) software
program causes the scanner to scan more slowly, which is normal. Wait for the itemto scan.
• The resolution might be set too high. Reset the resolution to a lower level. The scannersoftware automatically selects the resolution to provide the best balance betweenimage quality and file size.
The image is completely black or completely whiteThe item might not be placed correctly on the scanner glass. Make sure that the item youare trying to scan is placed face down on the glass and the lid is closed. If scanning fromthe ADF, check the paper orientation.
Scanner operation problems 29
-
Scanned images are not straightThe item might have shifted when you closed the lid. Straighten the original on thescanner glass, and then scan again.Verify that the document feeder guides are centered on the scanner and set to anappropriate width for the original being scanned. Make sure the paper guides touch theedges of the original.
Vertical white stripes appear on the printed pageThe destination printer might be out of toner or ink. Scan a different original to the sameprinter to see if the issue lies with the printer.If the second original has the same problem, clean the scanner glass as described inCare and maintenance .
Scanner glass is dirtyClean the scanner glass under the following conditions:
• Ink is on the glass• Fingerprints are on the glass• Documents or other items placed on the glass have an excessive amount of dust or
dirt on them• Smudges or other marks appear on scanned images• Haze or dust is on the glassAllow the glass to dry thoroughly before scanning another image.
For more details, see Care and maintenance.
Scan files are too largeIf the saved scans have very large file sizes, try the following:• Verify the scan resolution setting:
• 200 dpi is sufficient for storing documents as images.• For most fonts, 300 dpi is sufficient for using optical character recognition (OCR)
to create editable text.• For Asian fonts and small fonts, 400 dpi is the recommended resolution.Scanning at a higher resolution than necessary creates a larger file with no additionalbenefit.
• Color scans create larger files than do black and white scans.• If you are scanning a large number of pages at one time, consider scanning fewer
pages at a time to create more, smaller files.• Use the Kofax VirtualReScan software to reduce the number of random gray or black
dots that appear on a scanned image. Eliminating these dots can create a smallerfile.
Chapter 5
30 Troubleshooting
-
Scanner buttons are not working correctly• Buttons do not work• An unexpected program opens when a button is pressed• Wrong profile is used when a quick start button is pressed
Buttons do not workAfter each step, press a button to see if it is working correctly. If the problem persists,proceed with the next step.
1. The buttons might be disabled in the HP scanning software. Verify the Disable frontpanel buttons setting in the HP Scanner Tools Utility.
2. A cable might be loose. Ensure that the USB cable and the power supply are securelyconnected.
3. Turn off the scanner, wait 30 seconds, and then turn the scanner back on.4. Restart your computer.5. If the problem persists, the buttons might be disabled outside of the HP scanning
software. Try the following procedure:a. Open Control Panel, select Scanners and Cameras, and then select your
scanner model from the list.b. Examine the buttons setting for your scanner:
• Windows 2000: Ensure that the Disable Device Events option is notselected.
• Windows XP and Vista: Ensure the Take No Action option is not selected.
An unexpected program opens when a button is pressedDepending on the HP scanning software installed on the computer, an unexpectedprogram might open when a profile is selected and a button is pressed.
After each step, press a button to see if it is working correctly. If the problem persists,proceed with the next step.
1. Verify that the expected program is installed on the computer by looking at theStart menu.If the program is not installed, then use the program CD to install the program.
2. If the problem persists, the buttons might be assigned outside of the HP scanningsoftware. Try the following procedure:a. Open Control Panel, select Scanners and Cameras, and then select your
scanner model from the list.b. Ensure that the Start this program option is selected and that the correct
application is selected in the drop-down list.
Wrong profile is used when a quick start button is pressedUse the HP Scanner Tools Utility to check which HP Smart Document Scan Softwareprofiles are assigned to the quick start buttons. If necessary, reset the profile assignedto the button.
For more information, see the HP Scanner Tools Utility help.
Scanner buttons are not working correctly 31
-
Automatic document feeder (ADF) problemsUse this section to help resolve issues that might occur when scanning from the ADF.
• Paper jamming, skewing, misfeeds, or multiple-page feeds• Paper does not feed from the ADF• The bottom of the scanned image is cut off• The scanned images have streaks or scratches• An item loaded in the ADF jams repeatedly• Clear jams from the ADF
Paper jamming, skewing, misfeeds, or multiple-page feeds• If the pages look skewed as they feed into the automatic document feeder, check the
resulting scanned images in the software to ensure that they are not skewed.• The pages might not be placed correctly. Straighten the pages and adjust the paper
guides to center the stack.• The ADF input tray or output tray might contain more than the maximum number of
pages. Load fewer pages in the input tray, and remove pages from the output tray.• If misfeeds occur frequently, perform document feeder maintenance. For information
on the following tasks, see Care and maintenance.• Clean the ADF.• If the problem persists, clean the feed roller.• If the problem persists, replace the feed roller.
• Remove any objects that are on the ADF lid.• Check to see that the ADF lid is fully closed.
Paper does not feed from the ADF• The ADF lid might not be securely latched. Open the ADF lid and then close it by
pressing firmly.• A problem with the ADF hardware might exist. Use the following procedure to test the
ADF:• Disconnect the USB cable and the power cable from the scanner. Check that the
power cable is still connected to the power source.• Ensure that the accessory cable is connected to the scanner accessory port, and
that the ADF has at least two pieces of paper in the input tray.• Reconnect the power cable to the scanner, and then turn the scanner on.• Try to scan another page through the ADF.If the ADF does not feed paper, contact HP Customer Support.
The bottom of the scanned image is cut offBy default, the scanner can scan media that is up to 355.6 mm (14 inches) long. Forlonger pages, the end of the document is not included in the scanned image.
Verify that you have specified an appropriate page size in the scanning software.
For information on how to enable scanning of media up to 863.6 mm (34 inches), see theAdvanced Technical Features section.
Chapter 5
32 Troubleshooting
-
The scanned images have streaks or scratchesAfter each step, try another scan to see if the streaks or scratches are still apparent. Ifso, then try the next step. For information on cleaning the scanner, see the Care andmaintenance section.1. Check that the originals are clean and unwrinkled.2. Clean the scanner glass.3. Use a cleaning cloth in the ADF.4. Clean the feed roller.5. Clean the ADF window.
An item loaded in the ADF jams repeatedly• The item does not meet the guidelines for the ADF. For more information, see Load
originals.• The item might have something on it, such as staples or self-adhesive notes on the
original that must be removed.• Make sure the paper guides touch the edges of the original.• If jams occur frequently, perform document feeder maintenance. For information on
the following tasks, see Care and maintenance .• Clean the ADF.• If the problem persists, clean the feed roller.• If the problem persists, replace the feed roller.
Clear jams from the ADFIf the ADF jams, the scanner display indicates where the jam occurred.Before you contact HP Support for help to resolve jams in the scanner feeder, do all ofthe following:
• Follow all of the procedures that are described in this section.• Inspect your originals to be sure that they are in good condition, they are not sticking
together, and they are free from foreign objects such as staples, paper clips, or self-adhesive papers.
• Inspect the entire paper path to ensure that no foreign objects are caught in the feeder.• Clean the feed roller as described in Care and Maintenance.• Inspect the separation pad and the feed roller. Replace any damaged parts.
Clear a jam from the start of the paper path1. Remove any loose pages from the ADF input tray. Remove the input tray from the
ADF.2. Open the ADF hatch.
Automatic document feeder (ADF) problems 33
-
3. Lift the green lever to raise the feed roller to the vertical position, and then gentlyremove the jammed page.
4. Lower the green lever to return the feed roller to the working position, and then closethe ADF hatch. Press down firmly on both sides until you hear a click.
5. Put the input tray on the ADF. Reload the unscanned pages in the ADF input tray.6. Resume scanning.
Chapter 5
34 Troubleshooting
-
Clear a jam at the end of the paper path1. Remove any loose pages from the ADF input tray.2. Gently pull the jammed page out of the ADF in the opposite direction from which the
page fed into the ADF.
3. If the jammed page still cannot be removed, lift the lid to its fully open position, loosenthe jammed page from the roller on the underside of the lid, and then gently pull thepage out of the ADF.
4. Close the ADF hatch. Press down firmly on both sides until you hear a click.5. Re-stack the unscanned pages and reload them into the ADF.6. Resume scanning.
Automatic document feeder (ADF) problems 35
-
Remove a paper jam within the ADF1. Remove any loose pages from the ADF input tray.2. Open the scanner lid.
3. Locate the ADF access door on the underside of the ADF.4. Press the tabs on the door, and then pull the door toward you until it detaches from
the ADF.
5. Remove any paper inside the ADF.6. Replace the ADF access door by positioning the door over the ADF opening and
pressing the door into place until both sides click.7. Close the scanner lid.8. Reload the unscanned pages in the ADF input tray.9. Resume scanning.
Contact HP SupportFor support contact information, see the printed Setup and Support Guide that came withthe scanner or visit www.hp.com/support.
Chapter 5
36 Troubleshooting
http://www.hp.com/support
-
6 Advanced technical featuresExperienced document management professionals might be interested in the following scanfeatures. These features are available from any document TWAIN or ISIS application that allowsyou to modify the scan settings in its user interface.• Long pages• Color dropout• Misfeed (Multipick) Detection
Long pagesBy default, the automatic document feeder (ADF) accepts a stack of originals up to 215.9 mm x 355.6mm (8.5 inches x 14 inches). You can choose to scan single pages up to 215.9 mm x 863.6 mm (8.5inches x 34 inches) through the ADF.
NOTE: If the scanner is set to scan long pages and a page jams, up to 864 mm (34 inches) ofdocument pages can be wrinkled as a result of the jam. Therefore, select scan profiles thatspecify long pages only when you are scanning pages longer than 355.6 mm (14 inches).
To enable long-page scans in an HP Smart Document Scan Software profile, follow these steps:1. Open the HP Smart Document Scan Software.2. Select a scan profile, and then click Edit.3. Set the page size:
▲ On the Scan tab of the Profile Settings dialog box, select Custom in the Size drop-downlist, and then type the actual page dimensions, up to 215.9 mm x 863.6 mm (8.5 inches x34 inches), in the Width and Height boxes.
TIP: Alternatively, you can select Maximum in the Size drop-down list. The resultingscanned image size will be 215.9 mm (8.5 inches) wide and the actual page length up to863.6 mm (34 inches) long.
NOTE: Some scanning and destination applications might not support long pages.
Color dropoutYou can filter out specific colors from a document scan, for example, you can remove colored lineson a form. Removing colors from the scan reduces the scan file size and can improve the accuracyof optical character recognition (OCR). You can select to filter out one color channel (red, green, orblue).To eliminate a color from a scan in an HP Smart Document Scan Software profile, follow these steps:1. Open the HP Smart Document Scan Software.2. Select a scan profile, and then click Edit.3. Configure color dropout:
a. On the Scan tab of the Profile Settings dialog box, click Advanced Settings.b. On the Color Dropout tab of the Properties dialog box, select the channel to be dropped
out.
Misfeed (Multipick) DetectionThe Misfeed (Multipick) Detection feature stops the scan or copy process if it senses that multiplepages are fed into the scanner at one time. This feature is enabled by default.
Advanced technical features 37
-
To disable the Misfeed (Multipick) Detection feature in an HP Smart Document Scan Software profile,follow these steps:1. Open the HP Smart Document Scan Software.2. Select a scan profile, and then click Edit.3. On the Scan tab of the Profile Settings dialog box, click Advanced Settings.4. On the More tab of the Properties dialog box, clear the Enable check box.
Chapter 6
38 Advanced technical features
-
Index
Aaccessibility 9ADF
clean window 19cut-off images 32feeding, troubleshoot 32jams 33maintain 18maintenance 18skewed pages 32streaks, troubleshoot 33
applicationsscan from 13
Bblack scans, troubleshoot 29buttons
troubleshoot 31
Cclean
ADF window 19feed roller 20paper path 18scanner glass 17
cleaning cloth 18Color dropout 37copy
select number of copies 10crooked images,
troubleshoot 30customer support 36cut-off images, troubleshoot 32
Ddisable scanner buttons 9document feeder
load paper 11double-sided scans
troubleshoot 29
Eeditable text 3export profiles 16
Ffeatures
color dropout 37long-page support 37Misfeed (Multipick)
Detection 37feed roller
clean 20replace 23
file management 3fuzzy images, troubleshoot 29
Gglass, clean 17
Hhelp 8HP Document Copy
uses for 7HP paper-path cleaning
cloth 18HP Scanner Tools Utility
assign profiles to quick startbuttons 15
help 9Maintenance tab 17uses for 7
HP Smart Document ScanSoftwarefeatures 3help 8scan from 12set up profiles 14troubleshoot 31
Iimport profiles 16ISIS-compliant programs
scan from 13
Jjams, ADF 33
Llamp
troubleshoot 6lamp, scanner 29LCD Reader 9lines
troubleshoot 30load originals 11long-page support 37
Mmaintenance
clean feed roller 20clean paper path 18HP Scanner Tools Utility
Maintenance tab 17replace feed roller 23
media jams, ADF 33Misfeed (Multipick) Detection
feature 37
Nnumber of copies
select 10
OOCR 3onscreen help 8order
feed roller replacement 23
Ppage management 3pages out of order 29paper jams, ADF 33paper path
clean 18parts
order 23Power Save mode 6power-on, troubleshoot 28profiles
assign to quick startbuttons 15
features 3
39
-
import and export 16select 10set up 14
programsscan from 13
Qquick start buttons
assign profiles 15troubleshoot 31
Rreplace feed roller 23reset the scanner 27
Sscan
files too large 30from HP Smart Document
Scan Software 12from other programs 13select profiles 10with one button press 13
scan profilestroubleshoot 31
scannerlamp, troubleshoot 29power-on, troubleshoot 28
scanner glassplace original 11
scanner glass, clean 17scanner lamp
troubleshoot 6screen reader 9separation pad
replace 23Setup and Support Guide 8skewed pages, troubleshoot 32software
features 3help 8uninstall and reinstall 28
speed, troubleshoot 29streaks, troubleshoot 33stripes
troubleshoot 30support 36support guide 8
Ttechnical support 36text, editable 3
troubleshootADF 32ADF feeding 32black scans 29buttons 31crooked images 30cut-off images 32double-sided scans 29fuzzy images 29HP Smart Document Scan
Software 31jams, ADF 33lamp stays on 6, 29large scan files 30page order 29power-on 28quick start buttons 31reset the scanner 27skewed pages 32speed 29stops working 28streaks 33uninstall and reinstall
software 28warm-up time 6white lines 30white scans 29
TWAIN-compliant programsscan from 13
Uuninstall and reinstall
software 28User Guide 8
Vvertical white stripes
troubleshoot 30
Wwarm-up time 6Web sites
replacement parts 23white scans, troubleshoot 29white stripes
troubleshoot 30
40
ContentsScanner overviewWhat you can do with the scannerScanner hardwareScanner front panel buttonsPower Save buttonQuick start buttonsCopy buttonsScan Document To buttonsTools buttonCancel button
Scanner lamp setting
Scanner softwareHP Smart Document Scan SoftwareHP Document Copy UtilityHP Scanner Tools Utility
Where to get additional informationAccessibilityLCD ReaderControl of the scanner buttons
Scan and CopyBasic scanning stepsBasic copying stepsLoad originalsPlace an original on the scanner glassLoad paper into the document feeder
Scan from the scanner front panel buttonsScan from HP Smart Document Scan SoftwareScan from other software programsScan with one button press
Set up scan profilesSet up an HP Smart Document Scan Software profileAssign profiles to quick start buttonsChoose profiles for display on the scanner front panelImport and export profiles
Care and maintenanceHP Scanner Tools Utility Maintenance tabOrder maintenance and scanning suppliesClean the scanner glassMaintain the automatic document feeder (ADF)Clean the paper pathClean the ADF windowClean the feed rollerReplace the feed roller and separation pad
Remove the automatic document feeder from the scanner
TroubleshootingScanner error messagesScanner initialization or hardware problemsScanner does not startScanner has stopped working correctly
Scanner operation problemsScanner will not turn onScanner lamp stays onScanner does not scan right awayScanner scans only one side of a double-sided pageScanned image is fuzzyScanned pages are out of order at the scan destinationScanner is scanning items very slowlyThe image is completely black or completely whiteScanned images are not straightVertical white stripes appear on the printed pageScanner glass is dirtyScan files are too large
Scanner buttons are not working correctlyButtons do not workAn unexpected program opens when a button is pressedWrong profile is used when a quick start button is pressed
Automatic document feeder (ADF) problemsPaper jamming, skewing, misfeeds, or multiple-page feedsPaper does not feed from the ADFThe bottom of the scanned image is cut offThe scanned images have streaks or scratchesAn item loaded in the ADF jams repeatedlyClear jams from the ADFRemove a paper jam within the ADF
Contact HP Support
Advanced technical featuresLong pagesColor dropoutMisfeed (Multipick) Detection
Index
/ColorImageDict > /JPEG2000ColorACSImageDict > /JPEG2000ColorImageDict > /AntiAliasGrayImages false /DownsampleGrayImages true /GrayImageDownsampleType /Bicubic /GrayImageResolution 150 /GrayImageDepth -1 /GrayImageDownsampleThreshold 1.00000 /EncodeGrayImages true /GrayImageFilter /DCTEncode /AutoFilterGrayImages true /GrayImageAutoFilterStrategy /JPEG /GrayACSImageDict > /GrayImageDict > /JPEG2000GrayACSImageDict > /JPEG2000GrayImageDict > /AntiAliasMonoImages false /DownsampleMonoImages true /MonoImageDownsampleType /Bicubic /MonoImageResolution 600 /MonoImageDepth -1 /MonoImageDownsampleThreshold 1.33333 /EncodeMonoImages true /MonoImageFilter /CCITTFaxEncode /MonoImageDict > /AllowPSXObjects true /PDFX1aCheck false /PDFX3Check false /PDFXCompliantPDFOnly false /PDFXNoTrimBoxError true /PDFXTrimBoxToMediaBoxOffset [ 0.00000 0.00000 0.00000 0.00000 ] /PDFXSetBleedBoxToMediaBox true /PDFXBleedBoxToTrimBoxOffset [ 0.00000 0.00000 0.00000 0.00000 ] /PDFXOutputIntentProfile (None) /PDFXOutputCondition () /PDFXRegistryName (http://www.color.org) /PDFXTrapped /False
/SyntheticBoldness 1.000000 /Description >>> setdistillerparams> setpagedevice