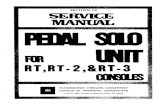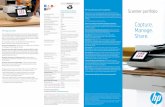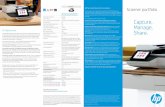hp scanjet 4400c series and 5400c series scanners user’s ...h10032. · The following tables...
Transcript of hp scanjet 4400c series and 5400c series scanners user’s ...h10032. · The following tables...

hp scanjet 4400c seriesand 5400c series scanners
user’s manual

2 Back to TOC
Copyr© CopAll righprior wcopyri
TrademAdobeIncorpUnitedare U.All othrespec
is document is subject to change
rranty of any kind with respect to this RD SPECIFICALLY DISCLAIMS THE
RCHANTABILITY AND FITNESS FOR
iable for any direct, indirect, incidental, e alleged in connection with the ation.NT S COMMERCIAL COMPUTER , or disclosure by the Government is rth in subparagraph (c) (1) (ii) of the e at DFARS 52.227-7013.”ct may be protected by governmental
ch as copyright laws. The customer is g with all such laws and regulations.
ight informationyright Hewlett-Packard Company 2001ts reserved. Reproduction, adaptation, or translation without ritten permission is prohibited, except as allowed under
ght laws.
ark credits and Adobe Photoshop are trademarks of Adobe Systems orated. Energy Star® is a U.S. registered service mark of the States Environmental Protection Agency. Microsoft and Hotmail S. registered trademarks of Microsoft Corporation.er products mentioned herein may be trademarks of their tive companies.
WarrantyThe information contained in thwithout notice. Hewlett-Packard makes no wainformation. HEWLETT-PACKAIMPLIED WARRANTY OF MEA PARTICULAR PURPOSE.Hewlett-Packard shall not be lconsequential, or other damagfurnishing or use of this informNOTICE TO U.S. GOVERNMEUSERS: RESTRICTED RIGHTSOFTWARE: “Use, duplicationsubject to restrictions as set foRights in Technical Data ClausMaterial scanned by this produlaws and other regulations, susolely responsible for complyin

3 Back to TOC
Fro s
The follseries abuttonswith theTo find
"HP Sca"HP Sca"HP Sca"HP Sca"HP Sca
nt panel and accessories comparison
owing tables provide information about the HP Scanjet 4400c nd 5400c series scanners, including descriptions of the available on the front panels and the accessories you can use se scanners.information about your scanner, see the following tables:
njet 4400c series" on page 4.njet 4470c series" on page 5.njet 5400c series" on page 6.njet 5470c series" on page 8.njet 5490c series" on page 10.

4 Back to TOC
HP
Feature
a. Susca
Copy b
Photo R
Scan T
Power
USB ca
HP Sca(XPA)
Scanjet 4400c series
Included on scanner or in box
Supported accessorya
pported accessories include accessories that are not boxed with thenner, but can be purchased separately.
utton
eprint button
o button
button
Save button
ble
njet Transparency Adapter

Back 5
HP S
Feature
Copy but
Color/blaselect nu
Photo Re
Scan To b
E-mail bu
Share-to-
Power Sa
e accessories that are not boxed with thed separately.
Included on scanner or in box
Supported accessorya
to TOC
canjet 4470c series
Included on scanner or in box
Supported accessorya
ton
ck & white copy andmber of copies buttons
print button
utton
tton
Web button
ve button
More Options button
Cancel button
Two-digit LCD
USB cable
HP Scanjet Transparency Adapter (XPA)
a. Supported accessories includscanner, but can be purchase
Feature

6 Back to TOC
HP
Feature
Copy b
Color/bselect n
Photo R
Scan T
Share-
Included on scanner or in box
Supported accessorya
Scanjet 5400c series
Included on scanner or in box
Supported accessorya
utton
lack & white copy andumber of copies buttons
eprint button
o button
button
to-Web button
Power Save button
More Options button
Cancel button
Two-digit LCD
Scanner lock
USB cable
Parallel cableb
Feature

Back 7
HP Scan(XPA)
HP ScanFeeder (A
a. Suppscan
b. The Micromore
Feature
to TOC
jet Transparency Adapter
jet Automatic Document DF)
orted accessories include accessories that are not boxed with thener, but can be purchased separately.parallel cable shipped with the scanner is for computers that usesoft Windows. For Macintosh computers, use the USB cable. For information, see the Setup and Support Guide.
Included on scanner or in box
Supported accessorya

8 Back to TOC
HP
Feature
Copy b
Color/bselect n
Photo R
Scan T(with S
Select
Included on scanner or in box
Supported accessorya
Scanjet 5470c series
Included on scanner or in box
Supported accessorya
utton
lack & white copy andumber of copies buttons
eprint button
o button peed Destinationsb)
Destination button
button
Share-to-Web button
Power Save button
More Options button
Cancel button
16-character LCD
Scanner lock
USB cable
Feature

Back 9
Parallel c
HP Scan(XPA)
HP ScanFeeder (A
a. Suppscan
b. SpeeScanDest
c. The Micromore
Feature
to TOC
ablec
jet Transparency Adapter
jet Automatic Document DF)
orted accessories include accessories that are not boxed with thener, but can be purchased separately.d Destinations are scanner button options available in the HPjet Controls control panel. See "Changing settings for Speedinations (some models only)" on page 36.parallel cable shipped with the scanner is for computers that usesoft Windows. For Macintosh computers, use the USB cable. For information, see the Setup and Support Guide.
Included on scanner or in box
Supported accessorya

10 Back to TOC
HP
Feature
Copy b
Color/bselect n
Photo R
Scan T(with S
Select
Included on scanner or in box
Supported accessorya
Scanjet 5490c series
Included on scanner or in box
Supported accessorya
utton
lack & white copy andumber of copies buttons
eprint button
o button peed Destinationsb)
Destination button
button
Share-to-Web button
Power Save button
More Options button
Cancel button
16-character LCD
Scanner lock
USB cable
Feature

Back 11
Parallel c
HP Scan(XPA)
HP ScanFeeder (A
a. Suppscan
b. SpeeScanDest
c. The Micromore
Feature
to TOC
ablec
jet Transparency Adapter
jet Automatic Document DF)
orted accessories include accessories that are not boxed with thener, but can be purchased separately.d Destinations are scanner button options available in the HPjet Controls control panel. See "Changing settings for Speedinations (some models only)" on page 36.parallel cable shipped with the scanner is for computers that usesoft Windows. For Macintosh computers, use the USB cable. For information, see the Setup and Support Guide.
Included on scanner or in box
Supported accessorya

12 Back to TOC

13
CoFronHP ScHP ScHP ScHP ScHP Sc
1 GePrintinViewinWher
UsUsUsUs
SelectIteIteIte
CompFreque
2 ScaOvervScann
ScScSeScE-mPr
CanceUsing
. . . . . . . . . . . . . . . . . . . .35. . . . . . . . . . . . . . . . . . . .35 Destinations (some models only) 36 . . . . . . . . . . . . . . . . . . . .37
cisionscan Pron Pro software . . . . . . . . . .39 Pro software . . . . . . . . . . .40ftware . . . . . . . . . . . . . . . .40 . . . . . . . . . . . . . . . . . . . .41r final scan . . . . . . . . . . . .42
. . . . . . . . . . . . . . . . . . . .43 . . . . . . . . . . . . . . . . . . . .43sic . . . . . . . . . . . . . . . . . .45 . . . . . . . . . . . . . . . . . . . .45 . . . . . . . . . . . . . . . . . . . .46 . . . . . . . . . . . . . . . . . . . .46 . . . . . . . . . . . . . . . . . . . .47e. . . . . . . . . . . . . . . . . . .47
. . . . . . . . . . . . . . . . . . . .48 . . . . . . . . . . . . . . . . . . . .48vanced. . . . . . . . . . . . . . .49 . . . . . . . . . . . . . . . . . . . .49 . . . . . . . . . . . . . . . . . . . .50 . . . . . . . . . . . . . . . . . . . .51 . . . . . . . . . . . . . . . . . . . .52 . . . . . . . . . . . . . . . . . . . .53 . . . . . . . . . . . . . . . . . . . .54els . . . . . . . . . . . . . . . . . .55 . . . . . . . . . . . . . . . . . . . .55 . . . . . . . . . . . . . . . . . . . .56 . . . . . . . . . . . . . . . . . . . .56ite threshold . . . . . . . . . . . .57 black or white in black & white bitmaps
ntt panel aanjet 4400anjet 4470anjet 5400anjet 5470anjet 5490
tting stag this informg the produ
e do I start?ing the scaning the HP ing anothering the HP ing and prems for the scms for the Ams for the Xleting your fntly asked q
nning friew of scaning quickly anning to thanning to anding a scaanning for pailing a sc
inting copiesling a scanPower Save
entsnd accessories comparisons
c series . . . . . . . . . . . . . . . . . . . . . . . . . .4c series . . . . . . . . . . . . . . . . . . . . . . . . . .5c series . . . . . . . . . . . . . . . . . . . . . . . . . .6c series . . . . . . . . . . . . . . . . . . . . . . . . . .8c series . . . . . . . . . . . . . . . . . . . . . . . . .10
rtedation . . . . . . . . . . . . . . . . . . . . . . . . . .15ct tour . . . . . . . . . . . . . . . . . . . . . . . . .15. . . . . . . . . . . . . . . . . . . . . . . . . . . . . .16ner buttons . . . . . . . . . . . . . . . . . . . . . .16
Precisionscan Pro software . . . . . . . . . . . .16 program . . . . . . . . . . . . . . . . . . . . . . .16Scanjet Copy Utility . . . . . . . . . . . . . . .16paring items. . . . . . . . . . . . . . . . . . . . . .17anner glass . . . . . . . . . . . . . . . . . . . .17DF . . . . . . . . . . . . . . . . . . . . . . . . . . .17PA . . . . . . . . . . . . . . . . . . . . . . . . . . . .18irst scan . . . . . . . . . . . . . . . . . . . . . . . .19uestions . . . . . . . . . . . . . . . . . . . . . . . .22
om scanner buttons ner buttons. . . . . . . . . . . . . . . . . . . . . . .26with scanner buttons . . . . . . . . . . . . . . . .28e HP Precisionscan Pro software . . . . . . . .28nother program . . . . . . . . . . . . . . . . . . .29n to a website . . . . . . . . . . . . . . . . . . . .30hoto reprints . . . . . . . . . . . . . . . . . . . . .30
an . . . . . . . . . . . . . . . . . . . . . . . . . . . .31 . . . . . . . . . . . . . . . . . . . . . . . . . . . . .33. . . . . . . . . . . . . . . . . . . . . . . . . . . . . .34 . . . . . . . . . . . . . . . . . . . . . . . . . . . . .34
Configuring scanner buttons . . .Changing settings for buttonsChanging settings for SpeedSettings for scanner buttons .
3 Scanning from HP PreOverview of the HP Precisionsca
Starting the HP PrecisionscanFinding help for using the so
Performing a new scan . . . . . .Cropping or selecting an area foGetting a closer look (zooming)Selecting output type . . . . . . .Making optional adjustments, ba
Resizing (output dimensions)Changing resolution . . . . .Changing contrast. . . . . . .Rotating an image. . . . . . .Mirroring (reversing) an imagSharpening an image . . . .Resetting all adjustments . .
Making optional adjustments, adInverting the image . . . . . .Changing midtones . . . . .Changing highlights . . . . .Changing shadows . . . . .Checking for clipped areas.Setting pixel output levels . .Viewing RGB values and pixAbout the histogram. . . . . .Changing the hue . . . . . . .Changing the saturation . . .Changing the black and whSetting which colors become

14 Back to TOC
DeRe
ComplSeRe
SaPriPlaPreCoDraDraSc
Other TipSaSeScMa
4 UsiScanniScanni
ScSc
MakinAdAdAdVie
5 TroCheckStartingResolvi
erate messages. . . . . . . . . .90 . . . . . . . . . . . . . . . . . . . .93d images . . . . . . . . . . . . . .93 copies . . . . . . . . . . . . . . .96nd negatives . . . . . . . . . .98t . . . . . . . . . . . . . . . . . . .99
nations . . . . . . . . . . . . . .101. . . . . . . . . . . . . . . . . . .104. . . . . . . . . . . . . . . . . . .104
F . . . . . . . . . . . . . . . . . .105 . . . . . . . . . . . . . . . . . . .107 . . . . . . . . . . . . . . . . . . .107 . . . . . . . . . . . . . . . . . . .107 . . . . . . . . . . . . . . . . . . .108 . . . . . . . . . . . . . . . . . . .111 . . . . . . . . . . . . . . . . . . .111 . . . . . . . . . . . . . . . . . . .112 . . . . . . . . . . . . . . . . . . .112 . . . . . . . . . . . . . . . . . . .113ecifications . . . . . . . . . . .113
ands and controls menus. . . . . . . . . . . . . .116
formation bars . . . . . . . . .119 . . . . . . . . . . . . . . . . . . .119 . . . . . . . . . . . . . . . . . . .120 . . . . . . . . . . . . . . . . . . .121
58screening images . . . . . . . . . . . . . . . . . . . . . . . . .59setting all adjustments . . . . . . . . . . . . . . . . . . . . . . .59eting the final scan. . . . . . . . . . . . . . . . . . . . . . . . .60nding to a program . . . . . . . . . . . . . . . . . . . . . . . .60turning the image to a program that supports TWAIN or the HP
Scanjet Plug-in . . . . . . . . . . . . . . . . . . . . . . . . . .61ving to a file . . . . . . . . . . . . . . . . . . . . . . . . . . . . .61nting . . . . . . . . . . . . . . . . . . . . . . . . . . . . . . . . . .63cing a scan on a website . . . . . . . . . . . . . . . . . . . .64paring a scan for online viewing . . . . . . . . . . . . . . .64pying and pasting into another program . . . . . . . . . .65gging-and-dropping into another program . . . . . . . . .66gging-and-dropping to the desktop or a folder . . . . .66
anning to CD . . . . . . . . . . . . . . . . . . . . . . . . . . . .67features and tips . . . . . . . . . . . . . . . . . . . . . . . . . .68s for best image quality . . . . . . . . . . . . . . . . . . . . .69ving settings . . . . . . . . . . . . . . . . . . . . . . . . . . . . .69tting preferences . . . . . . . . . . . . . . . . . . . . . . . . . .70anning from other programs . . . . . . . . . . . . . . . . . .74king scanned text editable . . . . . . . . . . . . . . . . . . .75
ng accessoriesng from the ADF . . . . . . . . . . . . . . . . . . . . . . . . . .78ng from the XPA . . . . . . . . . . . . . . . . . . . . . . . . . .79anning slides . . . . . . . . . . . . . . . . . . . . . . . . . . . .79anning negatives . . . . . . . . . . . . . . . . . . . . . . . . .81g optional adjustments for slides or negatives. . . . . . . .83justing midtones for slides or negatives. . . . . . . . . . . .83justing highlights for slides or negatives . . . . . . . . . . .84justing shadows for slides or negatives . . . . . . . . . . .84wing RGB values and pixel color . . . . . . . . . . . . . . .85
ubleshooting and maintaininging the basics . . . . . . . . . . . . . . . . . . . . . . . . . . . .88 troubleshooting . . . . . . . . . . . . . . . . . . . . . . . . . .89ng scanner messages . . . . . . . . . . . . . . . . . . . . . . .90
Resolving issues that did not genResolving image-quality issues. .
Resolving issues with scanneResolving issues with printedResolving issues with slides a
Resolving issues with editable texResolving issues sending to destiResolving issues with accessories
Resolving issues with the XPAResolving issues with the AD
Setting scanner lamp controls . .Energy Save . . . . . . . . . .Faster Scan . . . . . . . . . . .
Clearing jams from the ADF . .Cleaning and maintaining . . . .
Cleaning the scanner glass .Cleaning the XPA . . . . . . .Cleaning the ADF glass . . .
Uninstalling the software . . . . .Other resources, support, and sp
A Using software commUsing keyboard shortcuts and theHP Precisionscan Pro tool and in
Toolbar . . . . . . . . . . . . . .Info bar. . . . . . . . . . . . . .
Context-sensitive cursors. . . . . .
B Glossary
Index

Back Getting started 15
1
This secHP Scanproduct which sc
Prin
To print Print theaccordinnumbers
oduct tour
easy way to explore the capabilities of resting ways you can use the scanner ct tour, which only takes three minutes, start the HP Precisionscan Pro
: In the HP Scanning Software folder,
to TOC
Getting started
tion contains the basics to help you get started with your new jet scanner. From here, you can learn about viewing the
tour, preparing items before you scan them, and choosing anning method to use.
ting this information
this PDF manual, use the Print command on the File menu. whole document, or print only the chapters or topics you want g to their page numbers. See the table of contents for page of topics.
Viewing the pr
The product tour is a fast and the scanner and see some inteto meet your needs. The produbegins automatically when yousoftware for the first time. To view the tour at other timesdouble-click Product Tour.

16 Back to TOC
Wh
You ca
● Sc
● HP
● An
● HP
Whereyour o
Usin
Use th
● Yo
● Yo
● Yothe
See "S
Usin
Use th
● YoCh
● Yopro
See "S
ram
ther program when:
d item into an open program, such as ram.
are working is compliant with TWAIN or ich is an Adobe® Photoshop® plug-in). command such as Acquire Image or a menu such as the File menu.
your program complies with TWAIN toshop plug-ins—or you do not know the anned item, see the documentation for
rams" on page 74.
t Copy Utility
ty when you need to make standard ucing or enlarging, or lightening or e a printer other than the default.anning Software folder, double-click
help using the utility, move the pointer d more information about the feature.
Getting started
ere do I start?
n start scanning from one of these places:
anner buttons
Precisionscan Pro software
other program
Scanjet Copy Utility
you start depends on what you want to do with the scan and on wn preferences.
g the scanner buttons
e scanner buttons, which are shortcuts, when:
u want to start at the scanner.
u want to scan quickly without making changes.
u want to scan an item using the default settings optimized for destination you choose.
canning from scanner buttons" on page 25.
g the HP Precisionscan Pro software
e HP Precisionscan Pro software when:
u want to view or change a scanned image before you send it. anges might include resolution, cropping, or resizing.
u want to send to a destination, such as a desktop publishing gram, but there is no button on the scanner for that destination.
canning from HP Precisionscan Pro" on page 39.
Using another prog
Start scanning from within ano
● You want to bring a scanneyour word-processing prog
● The program in which you the HP Scanjet Plug-in (whA program is compliant if aFrom Scanner appears onIf you are unsure whether standards or supports Phocommand for inserting a scthe program.
See "Scanning from other prog
Using the HP Scanje
Use the HP Scanjet Copy Utilicopy adjustments, such as reddarkening. You can also choosTo start the utility: in the HP ScHP Scanjet Copy Utility. For over the button or option to fin

Back Getting started 17
Sele
Before pselectingscanner
CA
Items
The sca
● pape
● new
● item(16 l
● gum
● mult
● old o
● item
● flattepape
CA
Before pof wet g
cument Feeder (ADF), which is a fast, le-page items, is included or supported "Front panel and accessories ADF accepts items that meet the
A4-, and Legal-size paper
y as 25 unbound pages
88.9 by 127 mm (3.5 by 5 inches) to 14 inches)
m 60 to 90 g/m2 (16 to 24 lb)
ctangular and in good condition (not
, perforations, or punch holes
lue, correction fluid, or ink
on pages, transparencies, magazine d light “onionskin” pages.
DF, prepare the item by doing the
s, paper sticky notes, and any other
e guidelines or you cannot prepare it as
to TOC
cting and preparing items
lacing items in the scanner, follow these guidelines for and preparing them to prevent damage to the items and the
.UTION Improper placement and scanning can damage the
items and the scanner.
for the scanner glass
nner glass can scan the widest range of items, including:
r items
s clippings, receipts, and business cards
s on all weights of media, including media lighter than 60 g/m2 b) or heavier than 105 g/m2 (28 lb)
-backed paper
ipart forms with carbon pages
r worn photographs or documents
s containing tears, perforations, punch holes, wrinkles, or curls
r, three-dimensional items such as fabric, pages in books, and r with texture
UTION Avoid placing items with sharp edges on the scanner glass. Doing so can damage the scanner.
lacing an item on the scanner glass, make sure the item is free lue, correction fluid, or other contaminating substances.
Items for the ADF
The HP Scanjet Automatic Doconvenient way to scan multipon some scanner models. Seecomparisons" on page 3. The following specifications:
● items on standard Letter-,
● items consisting of as man
● items ranging in size from 215.9 by 355.6 mm (8.5 by
● items ranging in weight fro
● items that are square or refragile or worn)
● items that are free of tears
● items that are free of wet g
Avoid multipart forms with carbpages, gum-backed pages, an
Before placing an item in the Afollowing:
● Remove curls or wrinkles.
● Remove staples, paper clipmaterials from items.
If your item does not meet thesstated, use the scanner glass.

18 Back to TOC
Item
The Hscannscan:
● 35
● 35
Becauedges
Getting started
s for the XPA
P Scanjet Transparency Adapter (XPA) is included with some er models or can be ordered. Use the XPA and its templates to
mm photographic negatives
mm slides
se these items are easily damaged, handle them only by their .

Back Getting started 19
Com
This secusing th
● Scan
● HP P
Before s
r uch as a page from a magazine.
n the scanner glass and close the lid.
t scan using the scanner buttons" on
to TOC
pleting your first scan
tion shows you how to take the same item and scan to print e two primary scanning methods:
ner buttons
recisionscan Pro software
canning, place the item in the scanner.
To load the item in the scanne1 Choose an item to scan, s
2 Place the item face down o
3 See "To complete your firspage 20.

20 Back to TOC
To com1 Loa
on 2 On
thethe
3 If thpleapag
If you hsoftwarHP Pre
Getting started
plete your first scan using the scanner buttonsd the item in the scanner. See "To load the item in the scanner" page 19. the scanner, press the Copy button ( ). The scanner scans item using settings optimized for printing this type of item and n prints the item to the default printer.
e scan does not work, or you have difficulty with this process, se see "Resolving issues that did not generate messages" on e 90.ave not already scanned using the HP Precisionscan Pro e, see "To complete your first scan using the cisionscan Pro software" on page 21.
Copy button

Back Getting started 21
To comp1 Load
on p2 With
scansoftw
3 Whesoftwthe iwanthe obord
. Change the output type or make other
can menu, click Print. you want and click OK. The scanner ding your changes, and the scanned
or you have difficulty with this process, es that did not generate messages" on
d using the scanner buttons, see "To the scanner buttons" on page 20.
Sbo
to TOC
lete your first scan using the HP Precisionscan Pro software the item in the scanner. See "To load the item in the scanner"
age 19. the item loaded, press the Scan To button ( ) on the ner. The scanner scans the item to the HP Precisionscan Pro are, choosing the best settings for this type of item.
n the scanned image appears in the preview window of the are, draw a selection border around the image or portion of
mage you want. To do so, click on one corner of the area you t, and while holding down the mouse button, drag the cursor to pposite corner. Release the mouse button to complete the er.
4 Experiment with the imageadjustments.
5 When you finish: On the S6 Select any printer options
performs a final scan incluimage prints.
7 If the scan does not work, please see "Resolving issupage 90.
If you have not already scannecomplete your first scan using
election rder

22 Back to TOC
Fre
This sabout
What automBasedoptima
● ou
● res
● sh
● ex
● co
UsuallHowevsoftwa
akes to scan?s to scan an item by scanning in black
one of the following:
ph or drawing
ut you want a black-and-white image to reen
text
size. See "How can I reduce the file
nd white by selecting the Black & White ressing the Copy button ( ). Or, in are, choose the Grayscale or Black &
r final scan (after the scanner completes g output type" on page 43.trol panel, select the Faster Scan selected, this setting allows you to set n. After this time, the scanner lamp and ted) stay on for ten hours and then turn controls" on page 107.
Getting started
quently asked questions
ection contains answers to some questions frequently asked scanning.
settings does the HP Precisionscan Pro software set atically for an item I scan? on the scanned item, the software automatically chooses l values for these settings:
tput type
olution
arpening
posure (midtones, highlights, and shadows)
lor (hue and saturation or black & white threshold)
y, the values the software selects provide optimal results. er, you can change these values in the HP Precisionscan Pro re.
How can I reduce the time it tYou can reduce the time it takeand white when the original is
● a black-and-white photogra
● a color photo or drawing, bappear on the computer sc
● an item that contains only
Another option is to reduce filesize?" on page 23.Print color originals as black aoption on the front panel and pthe HP Precisionscan Pro softwWhite output types before youa preview scan). See "SelectinIn the HP Scanjet Controls consetting on the Lamp tab. Whena time for the scanner to turn othe XPA light source (if connecoff. See "Setting scanner lamp

Back Getting started 23
How caTo reduc
● Saveor JP
● Avoioutpbut i
● Set resobala
● For seleentir
Should The HP on the obest res
What isA compu(PPI). Pto displamight pr
n zooming and resizing?of the scanned image close up. Use inal view of the image. hange the final size of your scan; they n a monitor. To reduce or enlarge the esize command on the Tools menu.
t scanning text?ning text, you can use the text either as x or photo archive, or as text you can
ecognition (OCR) software make the send the text to a supported word- Scan To button ( ). In the , choose Scan To from the Scan menu.
e Destination pull-down menu and click
ck after you have successfully o a word-processing program.
to TOC
n I reduce the file size?e file size:
files using a compressed format, such as TIFF compressed EG.
d using the True Color output type unless necessary. This ut type offers exceptional quality for color photos or drawings, t also creates large file sizes.
the resolution no higher than necessary. Generally, the lution the software automatically sets provides the best nce between image quality and small file size.
photos, significantly reduce file size by cropping the photo to ct just one area as the final scanned image. Or, resize the e photo to smaller dimensions.
I change the resolution?Precisionscan Pro software sets the resolution for you based riginal document attributes. In almost all cases, you get the ults and the smallest file size using the default resolution.
the difference between screen and print quality?ter screen usually displays images at 72 to 75 pixels per inch
rint resolution is usually higher. Screens also use fewer colors y an image. Even if an image looks incorrect on the screen, it int the way you want.
What is the difference betweeUse Zoom In to view an area Zoom Out to return to the origThe zoom commands do not cjust give you a different view osize of the final scan, use the R
What do I need to know abouWhen you scan an item contaia scanned image, such as a faedit. To have the optical character rtext editable automatically andprocessing program, press theHP Precisionscan Pro softwareThen choose Text File from thScan.
Tip Perform a spell-chescanned your text t

24 Back to TOC
Getting started
Back 25
2
The scadestinatYou do ndestinatTo view using thimages,page 39
Tip
to TOC
Scanning from scanner buttons
nner buttons provide an easy way to scan items directly to ions using settings optimized for the destination you choose. ot view or change scanned images before they go to the
ion.or change images, scan to the HP Precisionscan Pro software e Scan To button ( ). For more help viewing or changing see "Overview of the HP Precisionscan Pro software" on .
You can change the default settings for buttons on the scanner. See "Configuring scanner buttons" on page 35.

26 Back to TOC
Ove
For a
as changing ls only) next to the
can To button scans tion.
hare-to-Web Wizard
ne page or for
nches so you can ail message. If you age as a file.
Scanning from scanner buttons
rview of scanner buttons
list of buttons available on your scanner, see "Front panel and accessories comparisons" on page 3.
Scan To Scan to the HP Precisionscan Pro software. View the image or make adjustments, suchresolution or resizing. If your scanner also has a Select Destination button (some modeScan To button, you can select and scan to other programs on your computer.
Select Destination (some models only)Press this button up or down to choose a program, then press the Scan To button. The Sthe item using settings optimized for that destination and sends the scan to that destina
Share-to-Web (some models only)Scan a photo and send it to the HP Share-to-Web Wizard on your computer. The HP Suploads the image to a website.
Photo ReprintScan a photo and send it to the photo printing software for printing multiple photos on ocreating photo album pages.
E-mailScan using settings optimized for e-mail. The e-mail program window automatically laucompose your message. The scanned image becomes a file attachment in the new e-mdo not have a supported e-mail program, this button allows you to save the scanned im
Copy
Print copies using settings optimized for printing. At the computer, you can press +. (COMMAND KEY+PERIOD) to cancel the scan.

Back ing from scanner buttons 27
ows the number of
ttings are used. Only cent to the currently
some buttons on the ol panel from your
ns from the HP
ator light near the he scanner or start a
to TOC Scann
Number of copies (some models only)Choose the number of copies before pressing Copy. The liquid crystal display (LCD) shcopies selected.
Color/Black & White copy (some models only)Choose the color or black and white setting before pressing Copy to ensure the best seuse color copy if you are printing to a color printer and want a color copy. The light adjaselected choice is lit.
More Options (some models only)Open the HP Scanjet Controls control panel to change settings, such as resolution, for scanner. If your scanner does not have this button, open the HP Scanjet Controls contrcomputer to change button settings. See "Configuring scanner buttons" on page 35.
Cancel (some models only)Cancel a scan while the scanner is in the process of scanning, or cancel a series of scaScanjet Automatic Document Feeder (ADF).
Power SavePuts the scanner in an energy-conservation mode. The scanner lamp and a small indicPower Save button turn off. To use the scanner, press any button on the front panel of tscan from the computer. The scan begins when the lamp is ready.

28 Back to TOC
Scabut
Use thoptimiprogra
If you TranspPrecis
Precisionscan Pro
tton ( ), you send directly to the HP sing the HP Precisionscan Pro software, es and make changes to the images tination or file them.
n Pro softwarearacter LCD, make sure Powersave
nscan appear on the LCD. (See "Front parisons" on page 3.)
am name appears in the LCD, press the ion button ( ) up or down until an is listed in the scanner’s LCD.
y Utility and the HP Scanjet Controls en on your computer.n on the scanner glass and close the lid. ee "Scanning from the ADF" on
n the front panel of the scanner.P Precisionscan Pro software. A
rs in the Precisionscan Pro software
anning from HP Precisionscan Pro" on
Tip
Scanning from scanner buttons
nning quickly with scanner tons
e scanner buttons to scan quickly to a destination using settings zed for that destination. A destination is a printer, file, or another m, such as your e-mail or word-processing program.
are scanning slides or negatives using the HP Scanjet arency Adapter (XPA), you must scan from the HP
ionscan Pro software. See "Scanning from the XPA" on page 79.
Scanning to the HPsoftware
When you use the Scan To buPrecisionscan Pro software. Uyou can preview scanned imagbefore you send them to a des
To scan to the HP Precisionsca1 If your scanner has a 16-ch
On, Ready, or HP Precisiopanel and accessories com
Note: If another progrSelect DestinatHP Precisionsc
2 Close the HP Scanjet Copcontrol panel if they are op
3 Place the original face dowTo load items in the ADF, spage 78.
4 Press the Scan To button o5 Your computer opens the H
preview of the scan appeawindow.
For more information, see "Scpage 39.
When scanning multiple pages without using an ADF, the computer might prompt you for another page. The HP Precisionscan Pro software adds these pages to the current file. (To turn this feature off, see "Changing settings for buttons" on page 35.)

Back ing from scanner buttons 29
Scann
On somthe HP Pdirectly When yoSelect Dsettingschange
To scan1 Clos
Utiliton y
2 PlacTo lopage
3 If yobuttothe d
n the front panel of the scanner. settings optimized for the program you nches and the scan is sent to the
about selecting and updating the scanner buttons, see "Changing ed Destinations (some models only)" on
s not have a Select Destination can To button, you can scan to ugh the HP Precisionscan Pro ding to a program" on page 60.
to TOC Scann
ing to another program
e models, you can select from a list of destinations (including recisionscan Pro software) on the front panel LCD, then scan
to the selected destination.u select a program other than HP Precisionscan Pro using the estination button ( ), the scanner will automatically use
optimized for the destination you choose. You do not view or scanned images before they go to the destination.
directly to another programe the HP Precisionscan Pro software, the HP Scanjet Copy y, and the HP Scanjet Controls control panel if they are open our computer.e the original face down on the scanner glass and close the lid. ad items in the ADF, see "Scanning from the ADF" on 78.
ur scanner has a Select Destination button next to the Scan To n ( ), press the Select Destination button up or down until estination you want to scan to is listed in the scanner’s LCD.
4 Press the Scan To button o5 The item is scanned using
selected. The program lauprogram.
Note: For informationdestinations forsettings for Spepage 36.
Tip If your scanner doebutton next to the Sother programs throsoftware. See "Sen

30 Back to TOC
Send
On sodirectlknow will ha
To pla1 Cl
Uton
2 PlaTopa
3 PrThYo
4 Foim
reprints
prepare them for photo reprints by ( ). Photo reprints optimize the use print multiple photos on one page. You ltiple photographs for projects such as
printing software provided with your s, make adjustments, and print
n Pro software, the HP Scanjet Copy Controls control panel if they are open
n on the scanner glass and close the lid.tton on the front panel of the scanner. using settings optimized for
omputer opens the photo printing
Tip
Scanning from scanner buttons
ing a scan to a website
me models, you can share images with other people by scanning y to the Web with the Share-to-Web button ( ). People you can view photos and other items by visiting your website, which ve its own address.
ce a scan on a websiteose the HP Precisionscan Pro software, the HP Scanjet Copy ility, and the HP Scanjet Controls control panel if they are open your computer.ce the original face down on the scanner glass and close the lid.
load items in the ADF, see "Scanning from the ADF" on ge 78.ess the Share-to-Web button on the front panel of the scanner. e scanner scans the item using settings optimized for the Web. ur computer opens the HP Share-to-Web Wizard. llow the instructions on the screen to finish posting the scanned age to your website.
Scanning for photo
You can scan photographs andusing the Photo Reprint buttonof photo paper, allowing you tocan also create pages with muphoto albums. At the computer, use the photoscanner to arrange photographphotographs.
To create a photo reprint1 Close the HP Precisionsca
Utility, and the HP Scanjet on your computer.
2 Place the original face dow3 Press the Photo Reprint bu
The scanner scans the itemphotograph printing. Your csoftware.
If your scanner does not have a Share-to-Web button, scan to the Web using your HP Precisionscan Pro software. See "Placing a scan on a website" on page 64.

Back ing from scanner buttons 31
E-ma
When yoscans tha suppoas a fileand senIf your eprogram
ow the scanner to scan an item as a file essage. If a scanned image attachment in a new e-mail message, ted.ons" on page 35 to check or change the default.
sd e-mail program, such as the Web-ail®, the scanner cannot scan items . Instead, the computer can prompt you
e the scanner completes the scan. mpt you to save an item as a file,
om the Apple ( ) menu, and then ols from the submenu.e HP Scanjet Controls dialog box, and
wn menu, select a destination. See age 37 for more information. of file for the destination you’ve
trols dialog box.) and when prompted, save the
en an e-mail message and attach the
Tip
to TOC Scann
iling a scan
u send e-mail using the E-mail button ( ), the scanner e item using default settings optimized for mailing. If you have rted e-mail program, the scanned image automatically appears attachment in a new e-mail message, which you then address d. -mail program is not supported, see Unsupported e-mail s on this page.
Supported e-mail programsSupported e-mail programs alland attach it to a new e-mail mautomatically appears as a fileyour e-mail program is supporSee "Configuring scanner buttwhich e-mail program is set as
Unsupported e-mail programIf you are using an unsupportebased program Microsoft Hotmdirectly into an e-mail messageto save the item as a file beforTo enable the computer to procomplete the following steps:1 Choose Control Panels fr
choose HP Scanjet Contr2 Click the Buttons tab in th
then click the E-mail tab.3 In the Destinations pull-do
"Destinations options" on p4 Select an appropriate type
selected. 5 Close the HP Scanjet Con6 Press the E-mail button (
scan.After the scan is completed, opfile as you normally do.
To view the scanned item before you send it, open the file attachment from the new e-mail message.

32 Back to TOC
To e-m1 Cl
Uton
2 PlaTopa
3 Pr
N
4 If tnaatt
5 If yauAdhaatt
each time for a file name. If you do not want the scanning software to assign an y, see "Configuring scanner buttons" on
or the e-mail attachment.
end the item as a file type other than the scan and save the item using the HP ro software. See "To save to a file" on
Scanning from scanner buttons
ail a scan from the scannerose the HP Precisionscan Pro software, the HP Scanjet Copy ility, and the HP Scanjet Controls control panel if they are open your computer.ce the original face down on the scanner glass and close the lid.
load items in the ADF, see "Scanning from the ADF" on ge 78.ess the E-mail button on the scanner.
ote: If you do not have a supported e-mail program, the computer might open the HP Scanjet Controls control panel. See "Unsupported e-mail programs" on page 31 for more information.
he computer prompts you for an attachment file name, type a me in the Name box. If you need more help, see "Naming e-mail achments" on page 32.ou have a supported e-mail program, the scanned image tomatically appears as a file attachment in a new message. dress the message and send it as you normally do. If you do not ve a supported e-mail program, open your e-mail program and ach the saved file.
Naming e-mail attachmentsThe computer will prompt you want to be prompted, and you attachment name automaticallpage 35.Format displays the file type f
Note: If you need to sfile type shown,Precisionscan Ppage 61.

Back ing from scanner buttons 33
Printi
You canscanneror you cfeed a beach pacollate cUsing thprinter udefault pthe HP SOn somor selecIf your scopies oScanjet accessoFor morpage 16
ern Pro software, the HP Scanjet Copy Controls control panel if they are open
n on the scanner glass and close the lid. ee "Scanning from the ADF" on
ront panel and accessories n the scanner, select color or black and
ront panel and accessories On the scanner, select the number of is one copy.he scanner. Unless you press +. the computer to cancel the scan, the in the scanner LCD will print directly to
to TOC Scann
ng copies
scan an item and send it to a printer to make copies using the button. At the computer, you can see the progress of the scan an cancel the scan. (If you cancel the scan, the printer might lank page to the output bin.) Note that when you make copies, ge is treated as a separate print job, so the printer does not opies.e scanner button allows you to scan an item and send it to a sing default printer and scanner settings. To change the rinter or scanner settings, open the HP Scanjet Copy Utility in canning Software folder.
e scanner models, you can also change the number of copies t color or black and white copies from the scanner front panel. canner does not have buttons for changing the number of r selecting color or black and white copies, open the HP Copy Utility to make these adjustments. (See "Front panel and ries comparisons" on page 3.)e information, see "Using the HP Scanjet Copy Utility" on .
To print copies from the scann1 Close the HP Precisionsca
Utility, and the HP Scanjet on your computer.
2 Place the original face dowTo load items in the ADF, spage 78.
3 (Some models only, see "Fcomparisons" on page 3.) Owhite copies.
4 (Some models only, see "Fcomparisons" on page 3.) copies. The default setting
5 Press the Copy button on t(COMMAND KEY+PERIOD) onnumber of copies specifiedthe default printer.

34 Back to TOC
Can
On socancescan, buttonin the For inf"Front
ve
) to conserve energy when you are not ress the Power Save button, the
cator light near the Power Save button returns to its starting position. s any button on the front panel of the e computer. After a short warm-up
Tip
Scanning from scanner buttons
celing a scan
me scanner models, you can use the Cancel button ( ) to l a scan in progress. When you press the Cancel button during a the lamp returns to its starting position. If you press the Cancel during a scan from the ADF, the ADF ejects any pages that are process of scanning.ormation about which scanners include a Cancel button, see panel and accessories comparisons" on page 3.
Using Power Sa
Use the Power Save button (using the scanner. When you pscanner lamp and a small inditurn off and the scanner lamp To use the scanner again, presscanner or start a scan from thcycle, the scan begins.
You can also cancel a scan by pressing +. (COMMAND KEY+PERIOD) on the computer.

Back ing from scanner buttons 35
Con
Each scdestinatbutton y
or buttons
ttings for individual scanner buttons. all items you scan using that button until . settings you can change, see "Settings 7.
e More Options button ( ). (Some panel and accessories comparisons" on
from the Apple ( ) menu, and then trols from the submenu.e tab for a scanner button to display the
ge.
can To tab with some scanner models, isplays a list of destinations (called ions). Skip to "To change settings for ions" on page 36 and go to step 3.
tton. See "Settings for scanner buttons" ation.ange settings for other buttons.gs, repeat step 2 for any button and
se box.
Tip
to TOC Scann
figuring scanner buttons
anner button has default settings that optimize the scan for the ion (such as an e-mail program) that is associated with the ou press.
Changing settings f
You can change the default seThese changes are applied to you change the settings againFor more information about thefor scanner buttons" on page 3
To change settings for buttons1 Do one of the following:
● On the scanner, press thmodels only, see "Front page 3.)
● Choose Control Panelschoose HP Scanjet Con
2 On the Buttons tab, click thsettings that you can chan
Note: If you click the Sthe computer dSpeed DestinatSpeed Destinat
3 Change settings for the buon page 37 for more inform
4 Repeat steps 2 and 3 to ch5 To restore the default settin
click Restore Defaults.6 When finished, click the clo
To change the settings only for the current item, you might want to scan using the HP Precisionscan Pro software instead. See "Scanning from HP Precisionscan Pro" on page 39.

36 Back to TOC
Cha(som
On soto seledirectlSpeedControTo seepanel about on pag
N
Destinations
e More Options button ( ). from the Apple ( ) menu, and then trols from the submenu.
he Scan To tab. The computer displays destinations and the current settings for
e list, and then click Edit. The Edit pears. destination. For information about s for scanner buttons" on page 37.
he changes you made appear in the ation.ange settings for another destination.
tings for a destination:
, and then click OK.
at appear on the scanner do not ns on the Scan To tab of the
s control panel, click Update e new destinations to the
Scanning from scanner buttons
nging settings for Speed Destinations e models only)
me scanner models, you can use the Select Destination button ct a destination (called a Speed Destination) when scanning
y from the scanner front panel. You can change settings for the Destinations that appear in this list using the HP Scanjet ls control panel. if your scanner model includes Speed Destinations, see "Front and accessories comparisons" on page 3. For more information the settings you can change, see "Settings for scanner buttons" e 37.
ote: You cannot change the Prompt for e-mail attachment name, Prompt for another page, or Automatic Cropping settings for the Scan To button with Speed Destinations.
To change settings for Speed 1 Do one of the following:
● On the scanner, press th● Choose Control Panels
choose HP Scanjet Con2 On the Buttons tab, click t
a list of available scanning these destinations.
3 Select a destination from thDestination dialog box ap
4 Change the settings for thethese settings, see "Setting
5 When finished, click OK. Tcolumns next to the destin
6 Repeat steps 3 and 4 to ch7 To return to the default set
a Repeat step 3. b Click Restore Defaults
Tip If the destinations thmatch the destinatioHP Scanjet ControlScanner to send thscanner.

Back ing from scanner buttons 37
Settin
Using thfollowing
● Des
● Imag
● ADFpage
Dependmenu, s
Not
DestinatDestinaThe Desyour com
● File Chousinscanprocscan
● Progprog
● Nonthe Hallow
canned image is saved as an image file. text, this text is not editable. is converted to one column in what the ost logical order. Graphics or pictures arded. Use this option to make more
ted, output is converted to a format that hics or pictures in the scanned item are
prompt appears on the computer after . The prompt asks if you have more
d, you will not be prompted for more be treated as a single-page job.eed Destinations, this option is not es, use the ADF or the
e.t namehe scanning software prompts you to
ail attachments.d, the scanning software assigns an y.eed Destinations, this option is not il attachments are generated ecify names for e-mail attachments, use tem.
to TOC Scann
gs for scanner buttons
e HP Scanjet Controls control panel, you can change the types of settings for the buttons on your scanner.
tination options (See "Destinations options" on page 37.)
e options (See "Image options" on page 38.)
Page Size options (See "ADF Page Size options" on 38.)
ing on the destination selected in the Destination pull-down ome options might not be available.
e: Some scanner models also include Speed Destinations for the Scan To button. See "Changing settings for Speed Destinations (some models only)" on page 36.
ions options tionstinations pull-down menu lists the available destinations on puter. These destinations include the following:
types: Options include Image, Text, and Image and Text. ose Image when scanning items that you want to be saved g an image file type, such as JPEG. Choose Text when ning items containing only text that you want to edit in a word-essing program. Choose Image and Text when you are ning items containing both images and text you want to edit.
rams: The HP Precisionscan Pro software recognizes the rams listed in the pull-down menu.
e: When None is selected and you press the scanner button, P Scanjet Controls control panel opens on your computer, ing you to select a destination for the scan.
Type of fileWhen Image is selected, the sIf the scanned image containsWhen Text is selected, outputsoftware perceives to be the mfrom the scanned item are discextensive changes to text.When Image and Text is seleccreates editable text. Any grappreserved.Prompt for Another PageWhen this option is selected, ayou scan the first page of a jobpages to scan to this job. When this option is not selectepages. Each scanning job will When changing settings for Spavailable. To scan multiple pagHP Precisionscan Pro softwarPrompt for e-mail attachmenWhen this option is selected, tenter a name each time for e-mWhen this option is not selecteattachment name automaticallWhen changing settings for Spavailable. The names for e-maautomatically. If you need to spthe E-mail button to scan the i

38 Back to TOC
ImageResolSelecttext boOutpuFrom below
● Trpe
● 25co
● Grblabitan
● Blanrep
For mon pagAutomWhenitems imageWhenof the Whenavailathe ImscansCropp
e scanner, select the size of the pages
ding items in the ADF, see "Scanning
Scanning from scanner buttons
options ution a resolution from the pull-down menu, or type a resolution in the x.t Type
the Output Type pull-down menu, select one of the options :
ue Color creates an image that is rendered with 24-bits per pixel r color.
6 Color Palette creates an image that contains the 240 most mmon colors in the image, plus the 16 basic colors.
ayscale creates an image containing shades of gray, not just ck and white. In a grayscale image, each pixel contains multiple
s of information, allowing more shades of gray to be recorded d displayed.
ack & White creates an image that contains only black pixels d white pixels, no colors or shades of gray. Each pixel resents one bit.
ore information about using these options, see "List of file types" e 62.atic Cropping
this option is selected, the scanner includes only the item or placed in the top right corner of the scanner glass in the scanned . this option is not selected, the scanner includes the entire area scanner glass, including blank areas, in the scanned image. changing settings for Speed Destinations, this option is not ble. Instead, if the destination you are using scans the item using age option, Automatic Cropping is selected. If the destination the item using the Text or Image and Text option, Automatic ing is not selected.
ADF Page Size options If you are using an ADF with thyou load in the ADF:
● Letter
● Legal
● A4
For more information about loafrom the ADF" on page 78.

Back 39
3 Pro
Using thimages destinatfrom a scomputeYou canprogramprogramSee "Sc
e HP Precisionscan
tware provides preview capabilities and ome of the changes you can make
the preview image to become the final
to TOC
Scanning from HP Precisionscan
e HP Precisionscan Pro software, you can preview scanned and make changes to the images before you send them to a ion or file them. You start the HP Precisionscan Pro software canner button or the HP Scanning Software folder on your r. also start the HP Precisionscan Pro software from another , such as a word-processing or image-editing program, if the is compliant with TWAIN or supports the HP Scanjet Plug-in. anning from other programs" on page 74 for more information.
Overview of thPro software
The HP Precisionscan Pro softools for changing an image. Sinclude:
● select only part of, or crop,scanned image
● change the resolution
● resize the scanned image
● change the contrast

40 Back to TOC
Star
To sta( )HP PrTo viecommFor moffers,informcursorpage 1
ng the software
tware provides a variety of assistance.
ear automatically to notify you of le, if you are setting a very high ail to send the scanned image, a Smart file will probably be too large to e-mail. f, select the Don’t remind me again alog box. To turn all messages off, click the Help menu. To turn all messages rt Friends.
use source of information about using bleshooting, support, and specifications. the Help menu, click lp. Or, click the Help button in any
Scanning from HP Precisionscan Pro
ting the HP Precisionscan Pro software
rt the HP Precisionscan Pro software, press the Scan To button , or in the HP Scanning Software folder, double-click ecisionscan Pro. The software starts.w the function of a command, place the cursor over the and until an explanation appears.ore information about the types of assistance the software itself see “Finding help for using the software” on this page. For more ation about keyboard shortcuts, menu items, toolbars, and appearance, see "Using software commands and controls" on 15.
Finding help for usi
The HP Precisionscan Pro sof
Smart FriendsSmart Friends are tips that apppotential problems. For exampresolution but want to use e-mFriend would alert you that theTo turn individual messages ofcheck box in the message’s diDisable All Smart Friends onback on, click Enable All Sma
Online HelpThe online Help is an easy-to-the scanner and software, trouTo gain access to the Help: onHP Precisionscan Pro 3.1 Hedialog box in which it appears.

Back om HP Precisionscan Pro 41
Perf
Once yoitem andsoftwarenecessa
To start Use thesoftwarewith sca1 Plac
Not
se ways: Pro software, click on the toolbar. Pro software, click New Scan on the
the HP Precisionscan Pro software. view image. You can make changes, he image or adjusting the contrast. nother program such as e-mail, place e it as a file, the scanner performs a final any changes you made. Directions for nd completing the scan appear in this
to TOC Scanning fr
orming a new scan
u start a new scan, the scanner does a preliminary scan of the displays the scanned image in the HP Precisionscan Pro . Then, you can see the scanned image and edit it, if ry, before sending it to a destination or saving it as a file.
a new scan se steps to start a scan from the HP Precisionscan Pro . To start a scan from a scanner button, see "Scanning quickly nner buttons" on page 28.e the original face down on the scanner glass and close the lid.
e: To load items in the HP Scanjet Automatic Document Feeder (ADF), see "Scanning from the ADF" on page 78.
2 Start the scan in one of the● In the HP Precisionscan● In the HP Precisionscan
Scan menu.The scanned image appears inThis scanned image is the presuch as selecting only part of tWhen you send the image to athe image on a website, or savscan of the item that includes making optional adjustments asection.

42 Back to TOC
Crofina
Once you mcreatinselect
For infarea opage 1
inal scan
rea you want and click.
this: , click on one corner of the area or to the opposite corner to draw a
lect All. The entire scanner bed, lected.
border and drag to change the selection
tion area. When the cursor looks like lection border to the new location.
r
select All.
Tip
selbor
Scanning from HP Precisionscan Pro
pping or selecting an area for l scan
a scanned image appears in the HP Precisionscan Pro software, ust select which area becomes the final scanned image by g a selection area. When you create a selection area, a dotted
ion border appears around the area:
ormation about the appearance of the cursor when it is over an f the selection border, see "Context-sensitive cursors" on 21.
To crop or select an area for fDo one of the following:
● Move the cursor over the a
● When the cursor looks likeyou want and drag the cursrectangular selection area.
● On the Edit menu, click Seincluding blank areas, is se
To change the selection area Click the edge of the selection area.
To move the selection borderMove the cursor over the selecthis: , click and drag the se
To remove the selection bordeDo one of the following:
● Press ESC.
● On the Edit menu, click Un
If you only want to look more closely at an area without changing what will be included in the final scan, see "Getting a closer look (zooming)" on page 43.
ection der

Back om HP Precisionscan Pro 43
Gett
Zoom inchangescan seleselectionprovidesif you haZoomingthe finaldimensiscannedpage 42page 45
To zoomAfter cre
● On t
● Click
To zoomDo one
● On tthe i
● Click
t type
e is selected, the scanning software ut type based on the type of item you n change the output type yourself when
ype based on how you will use the final type of item you are scanning.
d, click Automatically Set Type on the llow the software to choose the best of original item. e only for this scan, keep selected and select an output type you
ype menu. See "List of output types" on
e for this scan and all other scans in atically Set Type and select an output utput Type menu. See "List of output
e selection border, the output if Automatically Set Type is
recisionscan Pro box.
to TOC Scanning fr
ing a closer look (zooming)
on the selection area to look at it more closely or make to it. Zoom out to view the entire preview image, or so you ct a different area of the image to view. Zooming in on the area before making changes or performing a final scan the best final results. The zoom commands are not available ve not created a selection area. in and out does not change which part of the image becomes
scan, nor does it change the final output size (physical output ons). To change which part of the image becomes the final image, see "Cropping or selecting an area for final scan" on . To resize the image, see "Resizing (output dimensions)" on .
in ating a selection area, do one of the following:
he View menu, click Zoom in.
.
out of the following:
he View menu, click Zoom out to return to the original view of mage.
.
Selecting outpu
When Automatically Set Typautomatically chooses an outpare scanning. However, you cayou want. Choose the output tscanned image as well as the
To select an output type1 Do one of the following:
● If it is not already selecteOutput Type menu, to aoutput type for this type
● To change the output typAutomatically Set Typewant from the Output Tpage 44.
● To change the output typthis session, clear Automtype you want from the Otypes" on page 44.
Tip When you redraw thtype might change selected in the HP PPreferences dialog

44 Back to TOC
List of ck Automatically Set Type. The put type based on the image inside the For th
Color ● pr● di● di
fo
Color ● pr● se● us● vi
Color ● pr● di● di
Color B&W
B&W purpo
B&W progra
Any imthe W
Color concefor an
Scanning from HP Precisionscan Pro
output types To reset output typeOn the Output Type menu, clisoftware chooses the best outselection area.
ese uses Use this output type
photos or drawings with lots of shading to be: inted on a color printersplayed on a color monitor set to millions of colorssplayed on Web and saved in the JPEG or PNG file rmat
True Color
photos or drawings with shading to be:inted to a color printernt via e-mailed in any way that requires a small file size
ewed on a computer screen
Optimized Palette
photos or drawings with shading to be:inted to a color printersplayed on a monitor set to 256 colorssplayed on Web and saved as a GIF file
System Palette
photos or drawings with shading to be printed to a printer.
Grayscale
photos and drawings with shading to be used for any se.
Grayscale
drawings without shading to be placed in another m without resizing in the other program.
Black & White Bitmap
age to be saved in GIF file format and displayed on eb.
Web Palette
drawings or logos without much shading and with a ntrated area of a single color. The image is to be used y purpose.
Spot Color

Back om HP Precisionscan Pro 45
Makbasi
These toDepend
Not
ensions)
re you do the final scan by changing the e scanned image to the actual erforming the final scan helps ensure
esize. The Resize dialog box opens.
it of measure in the Units field. In the , type a new value in the Width or NTER. a scale percentage.cale, Width, and Height fields, but the ned image on screen remain the same.
complete the scan. locks the output dimensions you the selection area without changing the you change the selection border, the r proportionally. The output dimensions
e images to fit in a file, such as cument, resize them here in the Resizing images in the other them to be fuzzy or have
to TOC Scanning fr
ing optional adjustments, c
ols are needed most often, but using any of them is optional. ing on the output type chosen, some tools will not be available.
e: When a tool is open on the desktop, the HP Precisionscan Pro software scans the item using the current settings in the tool. However, these settings might not be the best settings for the type of item being scanned. To enable the scanner to scan using the best settings automatically, close the tool.
Resizing (output dim
You can resize the image befooutput dimensions. Resizing thdimensions you need before pthe best image quality.
To resize an image1 On the Tools menu, click R2 Do one of the following:
● If necessary, select a unOutput Dimensions areaHeight field and press E
● In the Scale field, selectNew values appear in the Sselection area and the scanResizing occurs when you
3 If you want, click . Thisdefined so you can changeoutput dimensions. When software resizes the borderemain the same.
Tip If you need to resizword-processing doscanning software. program may causejagged edges.

46 Back to TOC
Cha
Resoluscanntype. TIf you capabscannfor blagraysckeepinSelectnot incquadrusuch aFor hedestin
To opeOn the
N
To cha1 Op2 Do
●
●
The re
f it is not already open.
e midtone, highlight, and shadow nes" on page 50, "Changing highlights" adows" on page 52.
Scanning from HP Precisionscan Pro
nging resolution
tion determines the amount of data in a scanned image. The ing software chooses the optimal resolution based on the output his resolution generally does not need to change.
do change the resolution, choose one no higher than the ilities of the monitor or printer and one appropriate for the type of ed image. For example, to print on a 600 dpi printer, choose 600 ck and white bitmap images, but choose only 200 for color or ale images. These resolutions produce optimal quality while g file sizes small.ing higher resolutions for color images increases file size while reasing quality. If you double the resolution, the file size ples. Large file sizes can prevent you from doing certain tasks, s e-mailing, or can take up too much space on your computer.lp choosing a resolution based on the type of original item and ation, see "Tips for best image quality" on page 69.
n the Resolution tool Tools menu, click Resolution.
ote: When the Resolution tool is enabled, a checkmark appears beside the Resolution command in the Tools menu, and the Resolution tool appears in the toolbar.
nge resolutionen the Resolution tool, if it is not already open. one of the following:Select a value from the list.Type a value between 12 and 999,999 in the field and press ENTER.solution changes as soon as you select a value.
To reset resolution1 Open the Resolution tool, i2 Click .
Changing contrast
The contrast is controlled by thsettings. See "Changing midtoon page 51, and "Changing sh

Back om HP Precisionscan Pro 47
Rotat
You cancountercbottom osidewaysideway
To rotateDo one
● To rorigh
● To roRotaturni
g) an image
image from side to side on the vertical s you to see the elements of the image tual position. Mirroring can be
ch as negatives that might be placed in canned in reverse.
or. Repeat to return to the original
to TOC Scanning fr
ing an image
rotate the image in 90-degree increments clockwise or lockwise. You might need to rotate the image if you placed the f the item at the top of the scanner glass, or if the item was s. Items such as negatives in their template often scan s.
an imageof the following:
tate an image clockwise: On the Tools menu, click Rotate t 90°. Or, click on the toolbar. Repeat to continue turning.
tate an image counterclockwise: On the Tools menu, click te left 90°. Or, click on the toolbar. Repeat to continue ng.
Mirroring (reversin
You can mirror, or reverse, an axis. Mirroring an image allowon the opposite side of their acparticularly useful for items sutheir template backward and s
To mirror (reverse) an imageOn the Tools menu, click Mirrlayout.

48 Back to TOC
Sha
IncreaHP PrsharpeYou mConvehas flamuch,
To opeOn the
N
To sha1 Op2 Se
se
N
To res1 Op2 Cli
ments
timal (default) values the scanning Optimal values are based on the output es all adjustments you have made
evel, or the selection area.
set Tools.
Scanning from HP Precisionscan Pro
rpening an image
sing sharpening enhances detail in the image. The ecisionscan Pro software automatically selects the optimal n level, but you can change it.ight want to increase sharpening if the image looks fuzzy. rsely, you might want to decrease sharpening if the original item ws or marks on it. Increasing sharpening, or increasing it too can accent the flaws and create undesirable patterns.
n the Sharpen tool Tools menu, click Sharpen.
ote: When the Sharpen tool is enabled, a checkmark appears beside the Sharpen command in the Tools menu, and the Sharpen tool appears in the toolbar.
rpen an imageen the Sharpen tool, if it is not already open. lect a sharpen level from the list. Check the preview image to e the effects of the change.
ote: To see the effects of the new sharpen level more easily, zoom in on the selection area. See "Getting a closer look (zooming)" on page 43.
et sharpen levelsen the Sharpen tool, if it is not already open. ck .
Resetting all adjust
You can reset images to the opsoftware chose for the image. type selected. Resetting removexcept the output type, zoom l
To reset all adjustmentsDo one of the following:
● On the Edit menu, click Re● On the toolbar, click .

Back om HP Precisionscan Pro 49
Makadva
These onot use effects otools are
Not
nvert white areas of an image to black ages, a color is converted to its
ly, this command is useful for drawings
Invert Colors. Repeat to reverse the
to TOC Scanning fr
ing optional adjustments, nced
ptional adjustments are ones that most people generally do or need, but some advanced users might want them for special r other needs. Depending on the output type chosen, some not available.
e: When a tool, such as Invert Colors, is open on the desktop, the HP Precisionscan Pro software scans the item using the current settings in the tool, instead of using automatic adjustment features. To enable the HP Precisionscan Pro software to use automatic adjustment features, close the tool. For more information, see "Setting preferences" on page 70.
Inverting the image
Use the Invert command to coand black to white. For color imcomplementary color. Generaland spot color images.
To invert the imageOn the Advanced menu, clickcolors again.

50 Back to TOC
Cha
The mimageMovinimageTo adjuse "A
lick Adjust Exposure.
to the right. the Midtone field and press ENTER.to the Midtone field.
lick Adjust Exposure.
to the left.the Midtone field and press ENTER.ext to the Midtone field.
slick Adjust Exposure.dtone, highlight, and shadow to the nned image. Clicking Auto also returns s. See "Setting pixel output levels" on
Tip
Scanning from HP Precisionscan Pro
nging midtones
idtone setting lets you lighten or darken the middle values in an . The range for the number in the Midtone field is 1.0 to 4.0. g toward 1.0 darkens the image. Moving toward 4.0 lightens the . ust midtones for slides, negatives, or other transparent items, djusting midtones for slides or negatives" on page 83.
To lighten the image overall 1 On the Advanced menu, c2 Do one of the following:
● Drag the Midtone slider ● Type a higher number in● Click the Up arrow next
To darken the image overall1 On the Advanced menu, c2 Do one of the following:
● Drag the Midtone slider ● Type a lower number in ● Click the Down arrow n
To return to the default setting1 On the Advanced menu, c2 Click Auto to return the mi
default settings for this scaoutput levels to the defaultpage 54.
If you are sharing the image with others who will be viewing it on a computer screen, the Midtone value 2.2 is recommended because it is an average value that works with many different monitors.
Midtone set at 1.8(the default)
Midtone set at 3.0

Back om HP Precisionscan Pro 51
Chan
The highscreen awhite. The imamakes mareas. Sdistinct, To adjususe "Ad
eas lick Adjust Exposure.
toward the right. the Highlights field and press ENTER.to the Highlight field.
reaslick Adjust Exposure.
toward the left.the Highlights field and press ENTER.ext to the Highlight field.
light valueWhen the cursor changes to the ea you want to be the highlight and click.
slick Adjust Exposure.dtone, highlight, and shadow to the nned image. Clicking Auto also returns s. See "Setting pixel output levels" on
Hig
to TOC Scanning fr
ging highlights
light is the value in the image that is represented on the s white. All values lighter than the highlight also appear as
ge has a default highlight setting. Selecting a higher number ore of the lighter values distinct, which increases detail in light
electing a lower number makes fewer of the lighter values which reduces detail in the light areas. t highlights for slides, negatives, or other transparent items, justing highlights for slides or negatives" on page 84.
To increase detail in lighter ar1 On the Advanced menu, c2 Do one of the following:
● Drag the Highlight slider● Type a higher number in● Click the Up arrow next
To decrease detail in lighter a1 On the Advanced menu, c2 Do one of the following:
● Drag the Highlight slider● Type a lower number in ● Click the Down arrow n
To choose a value as the highClick (white eyedropper). eydropper, move it over the ar
To return to the default setting1 On the Advanced menu, c2 Click Auto to return the mi
default settings for this scaoutput levels to the defaultpage 54.
hlights set at 215 Highlights set at 122

52 Back to TOC
Cha
The shas blaThe immakesdark avaluesTo adjuse "A
reas lick Adjust Exposure.
r toward the right. the Shadows field and press ENTER.to the Shadows field.
reaslick Adjust Exposure.
r toward the left.the Shadows field and press ENTER.ext to the Shadows field.
w valuehen the cursor changes to the
ea you want to be the shadow and click.
slick Adjust Exposure.dtone, highlight, and shadow to the nned image. Clicking Auto also returns s. See "Setting pixel output levels" on
Scanning from HP Precisionscan Pro
nging shadows
adow is the value in the image that is represented on the screen ck. All values darker than the shadow also appear as black.age has a default shadows value. Selecting a higher number more of the darker values distinct, which increases detail in reas. Selecting a lower number makes fewer of the darker distinct, which reduces detail in the dark areas. ust shadows for slides, negatives, or other transparent items, djusting shadows for slides or negatives" on page 84.
To increase detail in darker a1 On the Advanced menu, c2 Do one of the following:
● Drag the Shadows slide● Type a higher number in● Click the Up arrow next
To decrease detail in darker a1 On the Advanced menu, c2 Do one of the following:
● Drag the Shadows slide● Type a lower number in ● Click the Down arrow n
To select a value as the shadoClick (black eyedropper). Weydropper, move it over the ar
To return to the default setting1 On the Advanced menu, c2 Click Auto to return the mi
default settings for this scaoutput levels to the defaultpage 54.
Shadow set at 10 Shadow set at 3

Back om HP Precisionscan Pro 53
Check
The lighdetail inhighlighthereforsaturatehave noYou cancontain
ight (highlight) areaslick Adjust Exposure.. The light areas in the image that will pear black.lick the Up arrow repeatedly until the m the image. The result of the change
Highlight Alarm off.
ark (shadow) areaslick Adjust Exposure. The darker areas in the image that will il) appear white.k the Down arrow repeatedly until the m the image. The result of the change
Shadow Alarm off.
No
to TOC Scanning fr
ing for clipped areas
test or darkest areas of an image that will print without any them are known as clipped areas. The lightest areas, or ts, will print as the color of the paper (without ink or toner) and e will have no detail. The darkest areas, or shadows, will print d in the blackest color of ink or toner, and therefore will also detail. view and change clipped areas if you want those areas to detail when they print.
To view and change clipped l1 On the Advanced menu, c2 Click (Highlight Alarm)
print as white (no detail) ap3 In the Highlights setting, c
clipped pixels disappear frocan be seen.
4 Click again to turn the
To view and change clipped d1 On the Advanced menu, c2 Click (Shadow Alarm).
print as black (without deta3 In the Shadow setting, clic
clipped pixels disappear frocan be seen.
4 Click again to turn the
rmal view View when Highlight Alarm selected
View when Shadow Alarm selected

54 Back to TOC
Sett
The oupicturelevels DecreIncreaChangvalue To chasee th
lick Adjust Exposure.tom of the dialog box to display the tput levels.
ne of the following:r. in the White or Black field and press
rrow next to the White field or Black
utput levels can be seen in the preview
slick Adjust Exposure.dtone, highlight, shadow, and output s for this scanned image.
Tip
Scanning from HP Precisionscan Pro
ing pixel output levels
tput levels setting lets you create interesting effects for scanned s. When you select this command, the Black and White output appear. By default, white is set to 255, and black is set to 0. asing the White output level makes the overall image darker. sing the Black output level makes the image more faded. ing the White output level value to 0 and the Black output level
to 255 inverts the colors in the image. nge the ranges for the numbers in the White and Black fields, e Controls tab of "Setting preferences" on page 70.
To change output levels1 On the Advanced menu, c2 Click the triangle at the bot
current White and Black ou3 To change the levels, do o
● Click one side of a slide● Type a different number
ENTER.● Click the Up or Down a
field.The result of the changes to oarea.
To return to the default setting1 On the Advanced menu, c2 Click Auto to return the mi
levels to the default setting
To use an image as a light background for dark text, such as for an overhead transparency, increase the Black output level until the image is as faint as you want.

Back om HP Precisionscan Pro 55
View
You cangrayscaTo view transparpage 85
To view 1 On t2 Mov
appe
Not
3 Clickthe c
e distribution of pixels in the selection ents the current setting for shadow. The setting for highlight. The midtone setting
he histogram when either eyedropper age. This line shows you where in the a of the image occur.
l distribution in the preview image, not in ging the selection area changes the g for highlight or shadow does not
Highlight
Where pixels in the image under the eyedropper fall
to TOC Scanning fr
ing RGB values and pixels
view the RGB values and pixel color for any spot in a color or le image using the RGB meter.the RGB values and pixel color for slides, negatives, or other ent items, use "Viewing RGB values and pixel color" on .
the RGB values and pixelshe Advanced menu, click Adjust Exposure.e the pointer over the image. The RGB values and pixel color ar in the RGB meter.
e: Do not click while the eyedropper pointer is over the image unless you want to change the setting for highlight or shadow.
the same eyedropper button again. The RGB meter dims and ursor returns to normal.
About the histogram
The histogram is a graph of tharea. The magenta line represred line represents the current is not represented.
The turquoise line appears in tcursor is positioned over the imhistogram the pixels in that are
The histogram represents pixethe final scanned image. Chanhistogram. Changing the settinchange the histogram.
RGB values Pixel
color
Shadow

56 Back to TOC
Cha
Color the ovThe somight want t
To cha1 OnChangdoing wheel
●
●
The rethe im
To retu1 On2 Cli
thi
ation
ts hue and the saturation. Saturation lors. n for an image, but you can change it.
make colors in the image more or less ct. The range in the Saturation field is
lick Adjust Color.doing one of the following:lider. the Saturation field and press ENTER.to the Saturation field.
lick Adjust Color.oing one of the following:der.the Saturation field and press ENTER.ext to the Saturation field.
slick Adjust Color.default hue and saturation settings for
Tip
Scanning from HP Precisionscan Pro
nging the hue
in an image consists of its hue and the saturation. Hue refers to erall color cast of the image. ftware sets the hue for an image, but you can change it. You
want to change it if the image has too much of one color, or if you o create a special effect.
nge the hue the Advanced menu, click Adjust Color.e the overall color of the image by one of the following on the color .Drag the indicator circle to a new area.Click the arrow for a color on the outer edge of the wheel.sult of the change can be seen in age.
rn to the default settings the Advanced menu, click Adjust Color.ck Auto to return to the default hue and saturation settings for s scanned image.
Changing the satur
Color in an image consists of irefers to the intensity of the coThe software sets the saturatioYou might want to change it tovivid, or to create a special effe0 to 150.
To increase saturation1 On the Advanced menu, c2 Make colors more vivid by
● Click to the right of the s● Type a higher number in● Click the Up arrow next
To decrease saturation1 On the Advanced menu, c2 Make colors less vivid by d
● Click to the left of the sli● Type a lower number in ● Click the Down arrow n
To return to the default setting1 On the Advanced menu, c2 Click Auto to return to the
this scanned image.
If the image has too much of one color, move the indicator circle away from that color.
Indicator circle
Arrows

Back om HP Precisionscan Pro 57
Chan
Changinthe Blacimage thin the imvalues dThe imazero mamakes m
e thresholdhite Bitmap is selected on the Output should have a dot beside it.lick Adjust Black & White.
field and press ENTER.rrow next to the field.
resholdlick Adjust Black & White.
(th
to TOC Scanning fr
ging the black and white threshold
g the black and white threshold only applies to images using k & White Bitmap output type. The threshold is a value in the at represents the border between black and white. All values age that are lighter than the threshold appear as white, and all arker appear as black.ge has a default threshold value. Choosing a number closer to kes more values appear as white. Choosing a higher number ore values appear as black.
To change the black and whit1 Make sure that Black & W
Type menu. The selection 2 On the Advanced menu, c3 Do one of the following:
● Drag the slider.● Type a new value in the● Click the Up or Down a
To reset the black and white th1 On the Advanced menu, c2 Click Auto.Threshold at 127
e default for this image)
Threshold at 45

58 Back to TOC
Settin b
This p& WhicorrecImageamoundetermor whi
lack or white in black & white bitmaps hite Bitmap is selected on the Output should have a dot beside it.lick Adjust Black & White. the Scan using channel list.
the red in the image to white. Green and ful for originals printed on pink or red
e the green in the image to white. Red Useful for originals printed on green
the blue in the image to white. Red and eful for originals printed on blue paper.onvert light shades of all colors to white lors to black. (No one color becomes all
s are converted to gray at a ratio of 30% blue.
hite Bitmap is selected on the Output should have a checkmark beside it.lick Adjust Black & White.he Scan using channel list.
Scanning from HP Precisionscan Pro
ing which colors become black or white lack & white bitmaps
rocedure only applies to color images that will be using the Black te Bitmap output type. It allows you to create special effects, or to t for originals on colored paper.s consist of pixels. In color images, each pixel has a varying t of Red, Green, or Blue to create its specific color. You can ine whether the Red, Green, or Blue in each pixel turns to black
te in the final scanned image.
To set which colors become b1 Make sure that Black & W
Type menu. The selection 2 On the Advanced menu, c3 Select a color channel from
● Choose Red to change blue become black. Usepaper.
● Choose Green to changand blue become black.paper.
● Choose Blue to changegreen become black.Us
● Choose NTSC Gray to cand dark shades of all cowhite or all black.) Colorred, 59% green, and 11%
To reset to the default colors1 Make sure that Black & W
Type menu. The selection 2 On the Advanced menu, c3 Choose NTSC Gray from t4 Click Auto.

Back om HP Precisionscan Pro 59
Descr
Use theitems yomoiré panewspaNote thaDescreeprinted oscan sta
To descrOn the Aturn it of
ments
ptimal (default) values the scanning Optimal values are based on the output ves all adjustments you have made evel, or the selection area.
set Tools.
to TOC Scanning fr
eening images
Descreen command to reduce undesirable patterns in printed u are scanning. An example of an undesirable pattern is a ttern, or the circles that often appear on pictures printed in
pers.t scanning takes longer when this command is selected. Use n only when you see undesirable patterns on the scan of a riginal. When Descreen is turned on or off, a new preview rts and image adjustments are reset.
een imagesdvanced menu, click Descreen. Select the option again to
f.
Resetting all adjust
You can reset images to the osoftware chose for the image. type selected. Resetting remoexcept the output type, zoom l
To reset all adjustmentsDo one of the following:
● On the Edit menu, click Re● On the toolbar, click .

60 Back to TOC
Com
Whenby doi
● Se
● ReSc
● Sa
● Pr
● Pla
● Pr
● Co
● Dr
● Dr
● Sc
Whenscan inyou chImagethem tanotheSee "S
am
hanging the scanned image, you can it directly to a program such as e-mail. If ailable, save the image as a file and gram as you normally would.
can To. e list and click Scan. ccepts multipage files, you might be ges to scan to this file. Do one of the
, click Done.of this item, load the next page in the on the computer. Repeat until all pages Done.
s and displays the scanned image.
ord or another word-processing t appears inside a frame you do ck the frame border and click a similar command. To prevent in the future, see "Setting e 70.
Scanning from HP Precisionscan Pro
pleting the final scan
you finish making changes, you need to complete the final scan ng one of these tasks:
nding to a program. See this page.
turning the image to a program that supports TWAIN or the HP anjet Plug-in. See page 61.
ving to a file. See page 61.
inting. See page 63.
cing a scan on a website. See page 64.
eparing a scan for online viewing. See page 64.
pying and pasting into another program. See page 65.
agging-and-dropping into another program. See page 66.
agging-and-dropping to the desktop or a folder. See page 66.
anning to CD. See page 67.
you do any of these procedures, the scanner performs a final cluding your changes before sending it to the program or printer oose, copying the image, or completing any other function. s are not automatically saved as files if you print them, send o a another program, or copy and paste them into a file in r program. To use the scanned image again, be sure to save it. aving to a file" on page 61.
Sending to a progr
Once you finish viewing and cperform a final scan and send the program you want is not avinsert it into the destination pro
To send to a program1 On the Scan menu, click S2 Choose a program from th3 If the program you select a
asked if you have more pafollowing:● If this is a one-page item● If there are more pages
scanner and click Scan are scanned. Then, click
The destination program open
Tip If you send text to Wprogram and the texnot want, double-cliRemove Frame or this from happeningpreferences" on pag

Back om HP Precisionscan Pro 61
Retursuppo
If you stHP Scanto that pscanninother pr
To returnDo one
● On t
● On t
when you want to use the images again ch file type to use, see "List of file types" st image quality" on page 69. For e "Glossary" on page 123.
k Save As. .t of file types" on page 62. for the file and click OK.
ailable, more options are available for , change any options you want, and
s on how you will use the file. And, some n certain output types are selected.
essing in an OCR programed document with your optical character se the following settings:
te Bitmap
r resolutions than 300 dpi will not ccuracy.
to TOC Scanning fr
ning the image to a program that rts TWAIN or the HP Scanjet Plug-in
arted the scan from a program that supports TWAIN or the jet Plug-in, you can perform a final scan and return the image
rogram using this procedure. For more information about g using TWAIN or the HP Scanjet Plug-in, see "Scanning from ograms" on page 74.
the image to a programof the following:
he Scan menu, click Return Image To.
he toolbar, click .
Saving to a file
Save scanned images as files later. For help deciding on whion page 62, or see "Tips for bedefinitions of File types, see th
To save to a file1 Do one of the following:
● On the Scan menu, clic● On the toolbar, click
2 Select a file type. See "Lis3 Select a name and location4 If the Options button is av
this file type. Click Optionsclick OK.
The file type you need dependfile types are not available whe
To save a scan for future procIf you plan to process a scannrecognition (OCR) software, u
● Resolution: 300
● Output type: Black & Whi
● Format: TIFF
Note: Selecting higheincrease OCR a

62 Back to TOC
List of Image● GI
beTru
● JParethococoaponYoonothallpreou
● PNGIdaGI
● PIMais as
● PDAdmae-muscre
anners, TIFF files are widely accepted photographs and other images. A TIFF (also called a raster graphic) and can be files can be used on multiple platforms.
mpressed files for images are smaller
rmats text and graphics that will be viewed on n this format is selected for a scanned and images, the text is converted to s HTML, and the graphics are saved as
can be used with a page that contains e formatting of text in an RTF file can n interpreted by other programs.
r saving only the text in the selection unformatted, ASCII text.
Scanning from HP Precisionscan Pro
file types file formatsF. GIF is a compressed file format suitable for an image that will used on the Web or on multiple platforms. Cannot be used with e Color output type.
EG. JPEG is a compressed file format for images. Its strengths small file sizes and speed. The trade-off for these advantages, ugh, is reduced image quality. Because each time an image is
mpressed with JPEG it loses a little of the image data, avoid mpressing a file with JPEG more than once. JPEG is an propriate file format for an image that will be used on the Web or multiple platforms. u can save your JPEG file as a progressive JPEG. When used a Web page, a progressive JPEG is initially sent as just every er line, with the remaining lines sent immediately after. This
ows a (somewhat blurry) image to display sooner. Most people fer this. JPEG can be used only with True Color and Grayscale
tput types.
G. A compressed image file format that might replace GIF. Like F, PNG uses non-lossy compression, which means all the visual ta is saved and restored when the file is decompressed. Unlike F, PNG can be used with True Color and Grayscale output types.
CT. Apple's proprietary image file format that is used by the cintosh operating system. Designed for the screen, this format
best used for color images that will not be printed. Images saved PICT files are smaller in size than images saved as a TIFF files.
F. PDF is a format useful for text, photos, and drawings. Use obe Acrobat Reader to view PDF files. If no changes need to be de to the file, this file type is useful for sharing (as through ail) and filing because of its generally small file size. When
ing the Macintosh version of the scanning software, you can only ate image-only PDF files; you cannot copy text from these files.
● TIFF. Usually created by scby programs that work withfile is a bitmapped graphic any resolution. TIFF image
● TIFF compressed. TIFF cothan standard TIFF files.
Text or text-and-image file fo● HTML. HTML is useful for
the World Wide Web. Wheimage containing both texteditable text and is saved aGIF or JPEG files.
● Rich Text. The RTF formattext or text and pictures. Thusually be retained and the
● Text. Use text file format foarea. Text will be editable,

Back om HP Precisionscan Pro 63
Printi
The seleselectionblank arPrinting image to
To print1 Do o
● O● O
2 In th
to TOC Scanning fr
ng
ction area is the part of the image that prints. If there is no border, the contents of the entire scanner bed, including
eas, print. does not save the image to the computer. Save the scanned a file to use the image later.
ne of the following:n the Scan menu, click Print.n the toolbar, click .e Print dialog box, select the options you want and click OK.

64 Back to TOC
Plac
You caWeb. your w
To pla1 Do
●
●
2 Se3 Fo
im
r online viewing
opment applications, or HTML editors, elp you develop websites, and they formats. However, not all Web
e formats that website development
, you can scan your text or images, ns, and then prepare them for the
viewingte, be sure to do the following:
or PNG files. (Most Web browsers use
he Web Palette output type.
i. (This resolution produces smaller file s, and the images still look good on the
ed image in the scanning software into your document.
Tip
Scanning from HP Precisionscan Pro
ing a scan on a website
n share images with other people by scanning directly to the People you know can view photos and other items by visiting ebsite, which will have its own address.
ce a scan on a website one of the following:On the Scan menu, click Scan To.On the toolbar, click .lect HP Share-to-Web from the list and click Scan.llow the instructions on the screen to finish posting the scanned age to the website.
Preparing a scan fo
There are many website develavailable. These applications hsupport a variety of graphic filebrowsers can display all the filapplications support. With the HP scanning softwaremake adjustments to these scaWorld Wide Web.
Optimizing a scan for online To optimize a scan for a websi
● Save scans as GIF, JPEG,these file formats.)
● For color images, choose t
● Select a resolution of 72 dpsizes than higher resolutioncomputer screen.)
● Scale or resize your scannbefore inserting the image
If you want to place a scan on a site other than an HP Share-to-Web website, save the scanned image as a file and then place the file on the site as you normally do. See "Preparing a scan for online viewing" on page 64.

Back om HP Precisionscan Pro 65
To scanTo scanmethods
● DragIf yoyou softwSomcapadocufor m
● SavYou inseRem
● CopYou copyapplopen
● UseYou Scadialo
g into another program
ge to the Clipboard and then paste it gram. After the image is pasted, it
r programro software, do one of the following: Copy.., place the cursor where you want to nd click.
nd in the program.
to TOC Scanning fr
an item for a website an item for placement on a website, use one of the following :
-and-drop from the scanning softwareur website development application supports drag-and-drop, can drag the image from the Preview area of the scanning are and drop it into the open Web page where you want it.
e website development applications have image editing bilities if you want to adjust the image further. See the mentation that came with the website development application ore information.
e the image as a filecan save the image as a file in the scanning software, and then rt that file into your website development application. ember to save the file as a GIF, JPEG, or PNG file.
y and paste the imagecan use the scanning software's Copy command or icon to the image to the Clipboard. In the website development ication, use the Paste command to paste the image into the Web page.
the Scan To commandcan use the scanning software's Scan To command in the n menu to scan the image to a text file. Then, in the Save g box, select HTML in the Format pull-down menu.
Copying and pastin
You can copy the scanned imainto a file in the destination probecomes a part of the file.
To copy and paste into anothe1 In the HP Precisionscan P
● On the Edit menu, click● On the toolbar, click
2 In the destination programinsert the scanned image a
3 Choose the Paste comma

66 Back to TOC
Dragprog
You caprogradrag-awindo
To dra1 Op
the2 In
sc3 W
thebuthe
ping to the desktop or a
-drop to the desktop or a folder become le. The bitmap file is given a generic .” Subsequent images scanned to the bered sequentially.
top or a folderth the HP Precisionscan Pro software er you want.ro software, place the cursor over the
k inside the selection area and drag to , release the mouse button and OPTION. form a final scan of the image.
Scanning from HP Precisionscan Pro
ging-and-dropping into another ram
n drag-and-drop a scanned image into another program if that m supports drag-and-drop. If the program does not support nd-drop, the selection area returns to the scanning software
w.
g-and-drop into another programen a file in the destination program. Make sure you can see both destination program and the HP Precisionscan Pro software.the HP Precisionscan Pro software, place the cursor over the anned image.hile pressing OPTION, click inside the selection area and drag to location in the destination program. Then, release the mouse tton and OPTION. Wait for the scanner to perform a final scan of image.
Dragging-and-dropfolder
Scanned images you drag-anda Scrapbook picture clipping finame such as “picture clippingdesktop or that folder are num
To drag-and-drop to the desk1 Make sure you can see bo
and the desktop or the fold2 In the HP Precisionscan P
scanned image.3 While pressing OPTION, clic
the desktop or folder. ThenWait for the scanner to per

Back om HP Precisionscan Pro 67
Scann
The Scascannedpeople wyou musavailable
To scan1 Star
scan2 In th
● O● OA Sa
3 If a Cthe torgascan
4 Type5 In th
file t6 Click
to TOC Scanning fr
ing to CD
n to CD function is a quick, convenient way to scan and save items to a rewritable CD. This feature is a helpful shortcut for ho frequently archive or store scans on CDs. To scan to a CD, t have CD-writer hardware installed and have a rewritable CD .
to CDt a new scan, and make any adjustments you want in using the ning software.e HP Precisionscan Pro software, do one of the following:n the Scan menu, click Scan to CD.n the toolbar, click (Scan to CD).ve As dialog box appears.D-writer drive is installed, this drive is automatically listed at
op of the dialog box. If you have created folders on your CD to nize images, select the desired folder in which to save the . in a file name.e Format pull-down menu, select the file type. To change the ype, select a different file type in the drop-down list. Save.

68 Back to TOC
Oth
In this
● Wbe
● Howipa
● Hoite
● HoHPpa
● Hoed
Scanning from HP Precisionscan Pro
er features and tips
section, you can find information about:
hich settings to use to get the best image quality. (See "Tips for st image quality" on page 69.)
w to save a group of settings you use all the time and use them th future scans when you select them. (See "Saving settings" on ge 69.)
w to change the default settings the scanner uses to scan all ms. (See "Setting preferences" on page 70.)
w to start scanning from programs compliant with TWAIN or the Scanjet Plug-in. (See "Scanning from other programs" on
ge 74.)
w to make scanned text editable. (See "Making scanned text itable" on page 75.)

Back om HP Precisionscan Pro 69
Tips f
Output tdeterminWhen yooutput tywant to
● "To s
● "Cha
● "List
p of settings that you frequently use for them to items you scan in the future. -mail pictures to someone, you can save ut type, resolution, and dimensions that re automatically applied when you scan
p of settings.fault settings and any changes you nges you make after that point are
age whose settings you want to save is that you have adjusted any settings for
o Settings, and click Save. The settings age appear. bottom, type a name for these settings
ecisionscan Pro software.o Settings, and click Load. s you want from the list at the bottom
Tip
to TOC Scanning fr
or best image quality
ype, resolution, file type, and values for other controls e image quality and file size.u first scan an item, the scanner chooses the defaults for pe and resolution, and you do not need to change them. If you
change these settings or want help choosing a file type, see:
elect an output type" on page 43
nging resolution" on page 46
of file types" on page 62
Saving settings
You can save and name a groua particular purpose and applyFor example, if you routinely ethe settings including the outpyou always use. The settings aa picture and choose the grouSaved settings override the demade up to that point. Any chapreserved.
To save settings1 Make sure the scanned im
in the preview window andthe image.
2 On the Scan menu, point tfor the current scanned im
3 In the drop-down list at theand click Save.
To use settings1 Scan an item to the HP Pr2 On the Scan menu, point t3 Select the group of setting
and click Load.
For any image that will be printed, choose TIFF compressed as the file type to reduce the file size while maintaining quality. Also, many different programs recognize this file type.

70 Back to TOC
Sett
The prchangoptionadjust
To set 1 On2 Cl3 Ch
de4 W
Scanning from HP Precisionscan Pro
ing preferences
eferences are the default settings for all scans performed. To e a setting only for the item currently being scanned see "Making al adjustments, basic" on page 45 and "Making optional ments, advanced" on page 49.
scanning preferences the Scan menu, click Preferences.
ick the tab you want.ange any settings you want. See the next sections for scriptions of options on tabs.hen finished, click OK.

Back om HP Precisionscan Pro 71
ScannerThe Scaoptions.PreviewWhen sHP Scansoftwarea scan fBest QuWhen seWhen clfaster.Best QuWhen sescan. WscanninMaximuWhen seto produprocessNoise RWhen seWhen clDescreeWhen sewill be reimage (sthe final
ses the RGB profile from the screen to n. This profile is also known as
tosh computers ship with Gamma 1.8, t selected by default. When using this to select sRGB in your monitor settings.
ialog ppears during final scanning that asks this item to scan. When cleared, the nly one page. Applies only to PDF, text,
to TOC Scanning fr
tab options nner tab of the Preferences dialog box controls these
scan when the Scan To button is pushed elected, a preview of the scan appears when you press the ning Software button on the scanner. When cleared, the starts, but the scanner does not display a preview scan. Start rom the HP Precisionscan Pro software. ality Scaling lected, the highest quality scaling is applied to the final scan.
eared, normal quality scaling is applied, making scanning
ality Sharpening lected, the highest quality sharpening is applied to the final
hen cleared, normal quality sharpening is applied, making g faster.m Pixel Depth lected, the largest pixel bit depth is acquired from the scanner
ce the highest quality image. When cleared, less image data is ed, making scanning faster. eduction lected, reduces the noise in the image caused by the scanner.
eared, noise reduction is not applied, making scanning faster.ninglected, a screened background image (such as a watermark) moved from the final scan. When cleared, any background uch as a watermark) will be scanned as part of the image in
scan.
sRGB Profile (Gamma 2.2)When selected, the software ucreate the color in the final scaGamma 2.2.
Note: Because Macinthis option is nooption, be sure
Enable Scan Another Page DWhen selected, a dialog box ayou if there are more pages ofscanner assumes each job is oand RTF formats.

72 Back to TOC
SelectThe SAutomWhenwhich AutomWhenof the AutomWhenvaluesto the Valueswhile topen.WhencontroAutomWhenvaluesyou crdiffereWhencontro
e default resolution values available n the Tools menu. but you can add custom resolution nge of resolution is 12 to 999,999. Click a value and click Delete to delete that
Scanning from HP Precisionscan Pro
ion Area tab optionselection Area tab controls the following preferences.atically create selection area after a mouse click
selected, a selection area will be created around an area on you click with the cursor. atically set the Output Type after selection
selected, the software automatically determines the output type area inside the selection border.atically adjust exposure after selection
selected, the scanning software automatically changes the in the Adjust Exposure or Adjust Black & White dialog boxes optimal values each time you create a new selection area. for an image do not change if you adjust the selection area he Adjust Exposure or Adjust B&W Threshold dialog box is
cleared, the scanning software does not automatically reset the ls in these two tools.atically adjust color after selection
selected, the scanning software automatically changes the in the Adjust Color dialog box to the optimal values each time eate a new selection area. Values never change if you create a nt selection area while the Adjust Color dialog box is open. cleared, the scanning software does not automatically reset the ls.
Resolution tab options The Resolution tab controls thwhen you select Resolution oDefault values are already set,values or delete values. The raAdd to add a value. Or, selectvalue.

Back om HP Precisionscan Pro 73
Text tabThe TexpreferenText Ou● Fram
attemthe othis
● Flowas ctext
CurrentAllows ywords itImage OAllows yimages option isText tab
● TrueColoHowcrea
● Optithe Otakewithlowe
See "Setypes av
rences dialog box controls the control ing.
ount of tonal resolution per color djust Exposure command and Adjust
ng a larger number of bits for the control l of compensation for exposure or
ts the controls to use 8 bits of tonal
sets the controls to use 10 bits of tonal
sets the controls to use 12 bits of tonal
sets the controls to use 16 bits of tonal
to TOC Scanning fr
options t tab of the Preferences dialog box controls the following ces related to text output from the OCR program.tput (format) ed text places the text from the page into frames and pts to recreate the page formatting as closely as possible to
riginal. The program into which the text is placed must support type of option.
ed text eliminates columns and inserts any images in the text losely as possible to where they were in the original. Flowed is easier to edit.
OCR Language ou to choose the language the OCR program uses to check is processing in the item.utput
ou to choose the output type the software uses for scanning that appear on pages that include both images and text. This only available if you’ve selected Image and Text in the Edit on the Buttons tab of the HP Scanjet Controls dialog box.
Color. Scans images that appear on the page using the True r output type. This option creates high-quality images. ever, this option can increase the scanning time and can te final scans with large file sizes.
mized Palette. Scans images that appear on the page using ptimized Palette output type. This option decreases the time it
s the scanner to complete the scan and creates final scans smaller file sizes. However, the quality of scanned images is r.
lecting output type" on page 43 for more information the output ailable in the scanning software.
Controls tab optionsThe Controls tab of the Preferange readout to use for scannThe control range sets the amavailable for correction in the ABlack & White command. Usirange results in greater controthreshold correction.Choose one of these options:
● 8-bit readout (0-255) — seresolution per color
● 10-bit readout (0-1023) — resolution per color
● 12-bit readout (0-4095) — resolution per color
● 16-bit readout (0-65535) —resolution per color

74 Back to TOC
Scan
You caprograGenerAcquiprogradocumWhenHP Scprogramake return
other program by choosing the and. o software opens and displays the lection area. You can crop the scan (if ut type, and make optional adjustments the appropriate sections in this chapter
nges to the scanned image, do one of inal scan and place it in the program nning:
k Return Image To.
n program. You might have to reposition
the program might not accept the elected. Rescan the image using the ets for the image.
Tip
Scanning from HP Precisionscan Pro
ning from other programs
n bring an image directly into an open file in one of your ms if the program supports TWAIN or the HP Scanjet Plug-in. ally, the program is compliant if it has a command such as re, Scan, or Import New Object. If you are unsure if the m is compliant or what the command is called, see the entation for the program.
scanning from within a program that supports TWAIN or the anjet Plug-in, the HP Precisionscan Pro software may start if the m allows it. If the HP Precisionscan Pro software starts, you can changes to the image as you normally would. If not, the image s to the program immediately.
To scan from other programs1 Start a scan from within the
Acquire (or similar) comm2 If the HP Precisionscan Pr
preview image, create a senecessary), select the outpas you normally would. Seefor instructions.
3 When finished making chathe following to perform a ffrom which you started sca● On the Scan menu, clic● Click .
The image appears in the opethe image. If the image does not appear, resolution or output type you sdefault settings the software s
If your program does not support TWAIN or the HP Scanjet Plug-in, you can try to copy and paste or drag-and-drop the image into the program. Or, save the image as a file and then place the file in the program.

Back om HP Precisionscan Pro 75
Maki
You canrecognitplaces itcapabilitimage mconvert
Scan menu. Destination pull-down menu, and then
age file format in the Format pull-down . See "List of file types" on page 62.ccepts multipage files, you might be ges to scan to this file. Do one of the
, click Done.of this item, load the next page in the on the computer. Repeat until all pages Done.creates editable text from the scanned
ve a scanned image and import the OCR program. See "To save a scan for g in an OCR program" on page 61.
Tip
to TOC Scanning fr
ng scanned text editable
make text on a scanned image editable. The optical character ion (OCR) program converts the text to be editable and then in a supported word-processing program. Depending on the ies of the word-processing program, graphics on a scanned ight be retained or discarded, or the OCR program might try to them and they will appear as random characters.
To create editable text1 Choose Scan To from the 2 Choose Text File from the
click Scan.3 Select a text or text-and-im
menu, and then click Save4 If the program you select a
asked if you have more pafollowing:● If this is a one-page item● If there are more pages
scanner and click Scan are scanned. Then, click
The OCR program opens and image.
Note: You can also saimage into yourfuture processin
If a block of text appears in Microsoft Word or another word-processing program inside a frame you do not want, double-click the frame border and click Remove Frame or a similar command.

76 Back to TOC
What OCR pBecaucarefuThese
● tex
● tex
● cri
● bla
These
● tex
● tex
● letoth
● un
● tex
Handw
Scanning from HP Precisionscan Pro
to expect from OCR programs rograms convert some text more accurately than other text. se OCR technology is never perfect, proofread all converted text lly to ensure the characters have been correctly interpreted. types of text convert most accurately:
t in standard fonts
t in 9-point font or larger
sp, clear text
ck text on a white background
types of text might convert less accurately:
t close to non-text elements, such as bullets, lines, or graphics
t in spreadsheets, tables, or forms
ters that have gaps, that “bleed” along their edges, or that touch er letters
derlined text
t on colored paper
riting cannot be converted.

Back 77
4
Some scFeeder scanninpanel an
to TOC
Using accessories
anners support using the HP Scanjet Automatic Document (ADF) and the HP Scanjet Transparency Adapter (XPA) for g slides and negatives. (Some models only, see the "Front d accessories comparisons" on page 3.)

78 Back to TOC
Sca
You caWhensoftwaADF, sprepar
To sca1 Pla
fac
center the stack.
an Pro software and follow the ter screen.nt of the scanner.e HP Precisionscan Pro software or an Pro software using the Scan To
ox opens and displays the current and page size, which you can change. Settings and choose settings you have
le, click Scan. Or, to scan directly to a To, select a destination, and click Scan.ny scanner button except the Scan To s on the screen to complete the scan.
Using accessories
nning from the ADF
n scan multiple-page items quickly and easily using the ADF. you use the ADF, you can scan to the HP Precisionscan Pro re or other destinations. For instructions about setting up the ee the Setup and Support Guide. For information about ing items for the ADF, see "Items for the ADF" on page 17.
n from the ADFce a stack of similarly sized originals in the document input tray, e up with the first page on top.
2 Adjust the paper guides to
3 Do one of the following:● Start the HP Precisionsc
directions on the compu● Press a button on the froIf you start the scan from thscan to the HP Precisionscbutton ( ): a The ADF Scan dialog b
output type, resolution,Or, you can click Load preset.
b To scan the item to a fidestination, click Scan
If you start the scan from abutton, follow the direction

Back Using accessories 79
Scan
You can
See theXPA.See "Iteitems fo
s, use the XPA light source and the ing fewer than three slides, you also
onnected to its port on the scanner,
on the scanner glass so the arrow is in r. Push the positioning plate toward the
the slide holder on the bottom side of orrect view of the picture should be .
Tip
to TOC
ning from the XPA
scan slides or negatives using the XPA.
Setup and Support Guide for information about installing the
ms for the XPA" on page 18 for information about preparing r the XPA.
Scanning slides
To scan standard 35 mm slidepositioning plate. When scannneed the slide light shield.
To scan slides1 With the XPA light source c
restart the software. 2 Place the positioning plate
the upper right-hand cornetop right corner.
3 Slide up to three slides intothe XPA light source. The cfacing outward, toward you
Do not use the XPA to scan a letter-size item, such as a presentation transparency. Place the transparent item on the scanner glass, place a white piece of paper on top, and scan as you normally would using the Scanner Glass command on the Scan menu.

80 Back to TOC
4 If ysh
5 Plafac
n Pro software, click the Scan menu,
s, see "Making optional adjustments for e 83.ing the XPA light source, on the Scan . Disconnect the XPA light source if you
Tip
Using accessories
ou are scanning fewer than three slides, insert the slide light ield after you load your last slide.ce the XPA light source into the positioning plate with slides ing down and the HP logo facing you.
6 From the HP Precisionscaand select XPA (Slides).
7 Before making any changeslides or negatives" on pag
8 When you have finished usmenu, click Scanner Glasswant.
The XPA light source also functions as a light table for viewing 35 mm slides. Insert slides as shown above. To keep the XPA light source on beyond the default period, select the Faster Scan setting in the HP Scanjet Controls control panel. See "Setting scanner lamp controls" on page 107.
HP logo here

Back Using accessories 81
Scann
To scanplate, annegative
To scan1 With
resta2 Plac
the utop r
into the negative holder. If the negative uld be facing out toward you.re easily damaged. Touch them only on
f negatives with fewer than four frames, eld after the negative strip. See the icon assistance.
to TOC
ing negatives
35 mm negatives, use the XPA light source, the positioning d the negative holder. When scanning fewer than four frames, you also need the negative light shield.
negatives the XPA light source connected to its port on the scanner, rt the software. e the positioning plate on the scanner glass so the arrow is in pper right-hand corner. Push the positioning plate toward the ight corner.
3 Slide the strip of negativesstrip curves, the curve shoCAUTION Negatives a
the edges.
4 If you are scanning a strip oinsert the negative light shion the negative holder for

82 Back to TOC
5 Slithe
6 Plafac
n Pro software, click the Scan menu, s).e "Making optional adjustments for e 83.A light source, on the Scan menu, click
ct the XPA light source if you want.
Using accessories
de the negative holder into the slide holder on the bottom side of XPA light source.
ce the XPA light source into the positioning plate with negatives ing down and the HP logo facing you.
7 From the HP Precisionscaand select XPA (Negative
8 Before making changes, seslides or negatives" on pag
9 When finished using the XPScanner Glass. Disconne
HP logo here

Back Using accessories 83
Makslide
You canusing thselectioexposescan" onIf you chselectionthe follo
● Midtpage
● Highpage
● Shapage
● RGBcolo
for slides or negatives
tness or darkness of the scanned image range for the number in the Midtone
overalllick Adjust Exposure.
up. the Midtone field and press ENTER.
overalllick Adjust Exposure.
down.the Midtone field and press ENTER.
slick Adjust Exposure.dtone, highlight, and shadow settings to r negative.
Tip
Tip
to TOC
ing optional adjustments for s or negatives
make optional adjustments to slides or negatives scanned e XPA. Before deciding to make adjustments, create a n area around one slide or negative so the software
s it correctly. See "Cropping or selecting an area for final page 42.oose to make adjustments to the image after you create a area, make most of them as you normally would, except for
wing adjustments:
one. See "Adjusting midtones for slides or negatives" on 83.
light. See "Adjusting highlights for slides or negatives" on 84.
dow. See "Adjusting shadows for slides or negatives" on 84.
values and pixel color. See "Viewing RGB values and pixel r" on page 85.
Adjusting midtones
You can adjust the overall lighusing the midtone setting. Thefield is -100 to 100.
To lighten slides or negatives 1 On the Advanced menu, c2 Do one of the following:
● Drag the Midtone slider ● Type a higher number in
To darken slides or negatives 1 On the Advanced menu, c2 Do one of the following:
● Drag the Midtone slider ● Type a lower number in
To return to the default setting1 On the Advanced menu, c2 Click Auto to return the mi
the defaults for this slide oSee "Making optional adjustments, basic" on page 45 and "Making optional adjustments, advanced" on page 49 to make all adjustments except the ones mentioned above.
To enlarge a slide or negative, see "Resizing (output dimensions)" on page 45.

84 Back to TOC
Adju
You carange
To ligh1 On2 Do
●
●
To dar1 On2 Do
●
●
To retu1 On2 Cli
the
for slides or negatives
ten or darken the dark areas. The range s field is -100 to 100.
lick Adjust Exposure.
up. the Shadows field and press ENTER.
lick Adjust Exposure.
down.the Shadows field and press ENTER.
slick Adjust Exposure.dtone, highlight, and shadow settings to r negative.
Using accessories
sting highlights for slides or negatives
n adjust highlights to lighten or darken the light areas. The for the number in the Highlights field is -100 to 100.
ten lighter areas the Advanced menu, click Adjust Exposure. one of the following:Drag the Highlight slider up.Type a higher number in the Highlights field and press ENTER.
ken lighter areas the Advanced menu, click Adjust Exposure. one of the following:Drag the Highlight slider down.Type a lower number in the Highlights field and press ENTER.
rn to the default settings the Advanced menu, click Adjust Exposure.ck Auto to return the midtone, highlight, and shadow settings to defaults for this slide or negative.
Adjusting shadows
You can adjust shadows to lighfor the number in the Shadow
To lighten darker areas1 On the Advanced menu, c2 Do one of the following:
● Drag the Shadow slider ● Type a higher number in
To darken darker areas1 On the Advanced menu, c2 Do one of the following:
● Drag the Shadow slider ● Type a lower number in
To return to the default setting1 On the Advanced menu, c2 Click Auto to return the mi
the defaults for this slide o

Back Using accessories 85
View
You cancolor or
To view 1 On t2 Mov
the vthe h
to TOC
ing RGB values and pixel color
view the RGB values and pixel color for any spot in an image, grayscale, using the RGB Meter.
RGB values and pixel colorhe Advanced menu, click Adjust Exposure.e the cursor over the area in the item for which you want to see alues. The values appear in the RGB area. A line appears in istogram to show you where those pixels occur.

86 Back to TOC
Using accessories
Back 87
5
This sec
● SolvHP simag
● Setton p
● Cleapage
● Clea"Cle
For issuthe Setu
to TOC
Troubleshooting and maintaining
tion provides information for:
ing issues that might occur while using the scanner or canning software, or issues with the appearance of scanned es. Start with "Checking the basics" on page 88.
ing scanner lamp controls. See "Setting scanner lamp controls" age 107.
ring jams from the ADF. See "Clearing jams from the ADF" on 108.
ning and maintaining the scanner and accessories. See aning and maintaining" on page 111.
es that occur during installation or the first time you scan, see p and Support Guide.

88 Back to TOC
Che
If the s
● Chsc
● If tsu
● Chsc
N
● Mapoco
● Dicosc
● If a(C
If theson pag
Troubleshooting and maintaining
cking the basics
canner is not working, always perform these actions first.
eck that the power cable is securely connected between the anner and a live electrical outlet or surge protector.
he power cable is connected to a surge protector, make sure the rge protector is plugged into an outlet and turned on.
eck that the interface cable is securely connected between the anner and the computer.
ote: The scanner has ports for other interface connections, and a parallel cable might have been shipped in the box with the scanner. However, for Macintosh computers, use the universal serial bus (USB) cable.For more information, see the Setup and Support Guide.
ke sure the scanner is unlocked. Move the lock to the unlocked sition. (Some models only, see "Front panel and accessories mparisons" on page 3.)
sconnect the power cable from the scanner and turn off the mputer. After 30 seconds, reconnect the power cable to the anner and then turn on the computer, in that order.
program has frozen, close it. Press OPTION+ OMMAND KEY)+ESC, and then click Force Quit. e steps did not resolve the issue, see "Starting troubleshooting" e 89.

Back shooting and maintaining 89
Star
Start hegeneral specific
The sca● A
di● T
ge● T
di
The qua● S
sc● P
pr● Te
ed● S
sl
estination I choose.ding to destinations" on page 101.
HP Scanjet Transparency Adapter atic Document Feeder (ADF).
e ADF. See "Clearing jams from the
e ADF, other than pages jamming. See he ADF" on page 105.e XPA. See "Resolving issues with the
to TOC Trouble
ting troubleshooting
re to find the information you need. Choose one of these groups of issues, and then choose one of that group’s more issues.
nner or software is not working. message is on the scanner or the computer. Follow the rections in the message to resolve the issue.here is no message. See "Resolving issues that did not nerate messages" on page 90.
here is an error message on the front panel liquid crystal splay (LCD). See "Resolving scanner messages" on page 90.
lity of resulting scans is not what I expected.canned images do not look good. See "Resolving issues with anned images" on page 93.
rinted copies do not look good. See "Resolving issues with inted copies" on page 96.xt on images is not editable. See "Resolving issues with itable text" on page 99.
lides or negatives do not look good. See "Resolving issues with ides and negatives" on page 98.
Scans are not arriving at the dSee "Resolving issues sen
I am having an issue with the(XPA) or the HP Scanjet Autom
● Pages are jammed in thADF" on page 108.
● There is an issue with th"Resolving issues with t
● There is an issue with thXPA" on page 104.

90 Back to TOC
Res
(Someon pagpanel sectio
ADF PPaonClthe
Error #ThUnonat:htSe
Scann(Scolocunsc
s that did not ges
t working but no message appears, look is section.
are no longer on the computer.not have been saved as a file. If you destination, the scanned image is not
hen you use the HP Precisionscan Pro ave the image to your computer.
ime out and turn off automatically after a
d the scanner, wait a few more minutes. ill on, you might have selected the eck this setting on the Lamp tab in the trol panel. See "Setting scanner lamp
utton on the front panel of the scanner e scanner lamp and the XPA light
ee "Using Power Save" on page 34.blems with the scanner lamp or the tact HP Customer Support.(See er Support” in the Setup and Support
Troubleshooting and maintaining
olving scanner messages
models only, see "Front panel and accessories comparisons" e 3.) If an error message appears on the 16-character front
LCD on your scanner, look for the cause and solution in this n.
aper Jamges are jammed in the ADF. See "Clearing jams from the ADF" page 108 for information on clearing paper jams from the ADF.ear the paper jam. If the error message does not clear, unplug scanner and plug it back in.
#e scanner reported an error during the self-test.plug the scanner and plug it back in. If this error message is still the scanner, contact HP support. Visit the HP support website
tp://www.hp.com/go/supporte the Setup and Support Guide for phone contact information.
er Lockedome models only, see the "Front panel and accessories mparisons" on page 3.) The scanner is not working because it is ked. Make sure the scanner is unlocked. Move the lock to the locked position. If the error message does not clear, unplug the anner and plug it back in.
Resolving issuegenerate messa
If the scanner or software is nofor the cause and solution in th
Items you scanned previously The scanned image might send an image directly to asaved on the computer. Wsoftware, use Save As to s
The scanner lamp stays on.The scanner lamp should tperiod of inactivity. ● If you have recently use● If the scanner lamp is st
Faster Scan setting. ChHP Scanjet Controls concontrols" on page 107.
● Press the Power Save bto immediately turn off thsource (if connected). S
● If you still encounter proPower Save button, con“Contacting HP CustomGuide.)

Back shooting and maintaining 91
I saved the prog
You use.the Ffile t
The scanOne● T● T● If
loSeeGuid
The scanIf theturnestartseco
When I Chethe s
e scanner, the image does not appear
Check that the interface cable is
tally turned off the preview feature. Scanner tab in the Preferences of the
oftware. See "Setting preferences" on
the "Front panel and accessories .) Check that the HP Precisionscan Pro
set to start when you press the Scan To
nels from the Apple ( ) menu, and anjet Controls from the submenu.ab in the HP Scanjet Controls dialog the Scan To tab.isionscan Pro is selected in the own menu.
y slowly.it text, the optical character recognition
the scanner to scan more slowly, which em to scan.n cause the scanner to scan more s. See "Setting preferences" on
set too high. Return to the default ng resolution" on page 46.
to TOC Trouble
a scanned image to a file, but now I cannot open the file in ram I want.might have saved the file in a format the other program cannot Save the file in a different format the program can use. Look in ile Open or Import command for the program to see which
ypes it supports.
ner is not working. or more of these issues might be causing the problem:he scanner was not installed properly.he interface cable is not compatible with the scanner.the scanner is emitting a grinding sound, the scanner is cked. "Checking the basics" on page 88 and the Setup and Support e.
ner does not scan right away. scanner has not been used for a while, the scanner lamp has d itself off. The lamp goes through a warm-up period after you
the software or press any scanner button. Wait for a few nds for scanning to begin.
press a button on the scanner, the incorrect program opens.ck which function is set to open when you press the button on canner. See "Configuring scanner buttons" on page 35.
When I choose Scan To on thin the software.
● A cable might be loose. securely connected.
● You might have accidenCheck this setting on theHP Precisionscan Pro spage 70.
● (Some models only, seecomparisons" on page 3software is the programbutton ( ).1 Choose Control Pa
then choose HP Sc2 Click the Buttons t
box, and then click 3 Make sure HP Prec
Destinations pull-d
Scanner is scanning items ver● If you are scanning to ed
(OCR) program causes is normal. Wait for the it
● Some default settings caslowly. Check the settingpage 70.
● The resolution might beresolution. See "Changi

92 Back to TOC
The cosoftwa
●
●
●
The scTh(Sco
The sc●
●
Troubleshooting and maintaining
rrect menu items do not appear in the HP Precisionscan Pro re.If you used the ADF and then disconnected it, restart the software.If you were using the XPA, on the Scan menu, click Scanner Glass to scan from the glass again. If you are trying to use the XPA and the XPA (Slides) or XPA (Negatives) commands are unavailable, restart the software while the XPA light source is connected to the scanner.
anner is making a loud clicking or grinding noise.e scanner is locked. Move the lock to the unlocked position. ome models only, see the "Front panel and accessories mparisons" on page 3.)
anner does not save multiple pages as a single file.If you are scanning from a scanner button, make sure the Prompt for Another Page option is selected in the HP Scanjet Controls control panel. See "Configuring scanner buttons" on page 35.If you are scanning from the HP Precisionscan Pro software, make sure the Enable Scan Another Page Dialog option is selected in the HP Precisionscan Pro Preferences dialog box. See "Setting preferences" on page 70.

Back shooting and maintaining 93
Reso
This secwhether
● “Res
● "Res
● "Res
Resol
This secimages,If you wpage 96
Scanned
The colofromPrec
ots or streaks in top and bottom
orrection fluid, or some other substance n the scanner glass. See "Cleaning the 1.
ted lines through them.
t be dirty. Clean the glass. See lass" on page 111., the ADF glass might be dirty or F glass. See "Cleaning the ADF glass"
to TOC Trouble
lving image-quality issues
tion contains information for resolving image-quality issues, you scanned using the scanner glass, the ADF, or the XPA.
olving issues with scanned images.” See this page.
olving issues with printed copies" on page 96.
olving issues with slides and negatives" on page 98.
ving issues with scanned images
tion contains solutions to issues that affect all scanned regardless of whether you used the scanner glass or the ADF. ere printing, see also "Resolving issues with printed copies" on .
images are too light or too dark.
original image might be very light or dark or be printed on red paper. Adjust the midtone, highlight, and shadow settings the HP Precisionscan Pro software. See "Scanning from HP isionscan Pro" on page 39.
Scanned images have black dmargins.
There might be ink, glue, con the scanner glass. Cleascanner glass" on page 11
Scanned images have unwan
● The scanner glass migh"Cleaning the scanner g
● If you are using the ADFscratched. Clean the ADon page 112.

94 Back to TOC
Scann
●
●
The imThthefac
ColorsScintHP
ftware, all of the image scanned when sa.ot be selected correctly. Make sure the ding the area you want in the final scan.
placed crookedly or shifted when you e original on the scanner glass and
aller or larger before the final scan in are, but it is still the same size as the
or out, which does not change the size utput size. See "Resizing (output
and the scanned image looks even
s to be increased. In the ware, adjust the sharpening. See page 48.
Troubleshooting and maintaining
ed image is not clear.
The resolution, sharpening, or midtone, highlight, and shadow settings might need to be adjusted before scanning. See "Scanning from HP Precisionscan Pro" on page 39.The original might be on colored paper. If the original was printed on a colored paper, including brown recycled paper, the image or text might not be clear. Try adjusting the resolution and midtone, highlight, and shadow settings from the HP Precisionscan Pro software. See "Scanning from HP Precisionscan Pro" on page 39.
age is completely black or completely white.e item might not be placed correctly on the scanner glass or in ADF. Make sure that the item you are trying to scan is placed e down on the glass, or face up in the ADF.
in the scanned image are different from the original item.anners, monitors, printers, and different operating systems erpret color differently. Use the hue and saturation settings in the Precisionscan Pro software to adjust the colors.
In the HP Precisionscan Pro soI only wanted part, or vice ver
The selection area might nselection border is surroun
Scanned images are crooked.The item might have been closed the lid. Straighten thscan again.
I thought I made the image smthe HP Precisionscan Pro softworiginal.
You might have zoomed inof the image. Change the odimensions)" on page 45.
An original photo was fuzzy, worse.
The sharpening level needHP Precisionscan Pro soft"Sharpening an image" on

Back shooting and maintaining 95
Scanned● Yo
HHpr
● Inlode
● Insh"S
An origimage l
● Yose
● B"S
I set thesoftware
● Simbadeim
● If susorere
Precisionscan Pro software are larger or printed from another program.
accept the image size information. Scan tion. When you scan at a resolution the play or print the image at the correct
all.ro software, set the physical output ialog box. See "Resizing (output
from the HP Precisionscan Pro e or does not look good on screen.
e might be set incorrectly. See "Tips for e 69.
to TOC Trouble
images are grainy, jagged, or fuzzy.u resized the image in a program other than the
P Precisionscan Pro software. Resize the image in the P Precisionscan Pro software before you send it to the other ogram. (See "Resizing (output dimensions)" on page 45.) the HP Precisionscan Pro software, the resolution is set too w. Set the resolution to a higher number, or return to the fault setting. See "Changing resolution" on page 46.
the HP Precisionscan Pro software, too much or too little arpening was applied. Adjust the sharpening. See harpening an image" on page 48.
inal photo had marks, flaws, or scratches, and the scanned ooks even worse in the HP Precisionscan Pro software.u sharpened the image manually. Return to the default tting. See "Sharpening an image" on page 48.
est Quality Sharpening is selected. Check the setting. See etting preferences" on page 70.
image to a higher resolution in the HP Precisionscan Pro , but the output quality is no better.
etting the resolution to a higher number does not necessarily prove quality. The software sets the resolution automatically sed on the type of item you scanned. Keep or return to the fault. See "Changing resolution" on page 46 or "Tips for best age quality" on page 69 for guidelines.you sent the image to another program, the program might not pport the resolution you set in the HP Precisionscan Pro ftware. Determine the setting the program uses and set the solution in the HP Precisionscan Pro software to that solution.
Images scanned from the HP than the original when viewed
The other program did not the image at a lower resoluprogram accepts, it will dissize.
The image is too big or too smIn the HP Precisionscan Pdimensions in the Resize ddimensions)" on page 45.
When I try to scan to the Websoftware, the image is too larg
Scan settings for this imagbest image quality" on pag

96 Back to TOC
Reso
Use th
Parts o
Primsizrep
Copie
●
●
n the page.
of toner or ink. Print a different file from printer to see if the issue lies with the
rror might be contaminated. Contact the r for service.
e is blank, or part of a graphic is cut
plex. (The printer does not have s the page.) Set the resolution of the the HP Precisionscan Pro software. See age 46.
Troubleshooting and maintaining
lving issues with printed copies
is section to help resolve issues with printed pages.
f the page around the edges are not printing.
inters cannot print right up to the edge of the paper. To get the age to fit inside the printable area, you must slightly reduce the e of the image in the HP Precisionscan Pro software and then rint the image.
s are too light.
If you are copying an item printed on colored paper, there might not be enough contrast between the ink and paper colors. Adjust the highlights, shadows, midtones, and resolution settings from the HP Precisionscan Pro software. See "Scanning from HP Precisionscan Pro" on page 39. Or, adjust the contrast from the HP Scanjet Copy Utility. Also, if possible for text, use originals printed with black ink on white paper.The printer might be out of toner or ink. Print a different file from another program to the printer to see if the issue lies with the printer.
Vertical white stripes appear o
● The printer might be outanother program to the printer.
● The scanner internal miCustomer Service Cente
The bottom of the printed pagoff.
The page might be too comenough memory to procesimage to 300 dpi or less in "Changing resolution" on p

Back shooting and maintaining 97
Colors iThe diffeis a
Scanned● T
beS
● If imthHanpa
● If be
to TOC Trouble
n printed images are incorrect.output type or printer settings might not be correct. Choose a rent output type and print again. Check the printer settings. If it color printer, check if the printer is out of ink or toner.
images are jagged or fuzzy.he output type in the HP Precisionscan Pro software might not set correctly. Set the output type to True Color or Grayscale.
ee "Selecting output type" on page 43.you placed the image in a file in another program, resized the age, and are printing from that program, resizing the image in e program probably caused the issue. Resize the image in the P Precisionscan Pro software before placing it in a file in other program. See "Resizing (output dimensions)" on ge 45.
the original image was fuzzy and you enlarged it, the fuzziness comes more obvious.

98 Back to TOC
Reso
Use thnegatiHP PrnegatiXPA" o
I triedremai
Yothesizdim
The co●
●
●
●
olored tint, usually pink. canned without the XPA, or the light source were placed incorrectly on teps for scanning 35 mm slides or rom the XPA" on page 79.
box with multi-colored vertical lines or w surrounding the area.t be placed incorrectly on the scanner plate on the scanner glass so the the bottom right.
ven though the light on the XPA light
ght be placed incorrectly on the scanner g plate on the scanner glass so the
at the bottom right. sure command in the Advanced menu.
ed image.or negative for damage., and service may be required.
ource might be broken or not working. If is required.
Troubleshooting and maintaining
lving issues with slides and negatives
e following section to help resolve issues with slides or ves scanned using the XPA. All actions must be performed in the ecisionscan Pro software, because you must scan slides or ves using this software. See also "Resolving issues with the n page 104.
to enlarge a scanned image of a slide, but the image ned the same size.u might have used the Zoom In command, which only changes view on the screen. Use the Resize command to change the e of the final scanned image. See "Resizing (output ensions)" on page 45.
lors are incorrect, or the image is too light or too dark.The software might be setting exposure for the entire area instead of one slide or negative. Create a selection area around the slide or negative you want to use to ensure it is exposed correctly. The positioning plate is not placed completely on the scanner glass. Make sure the positioning plate is completely on the scanner glass.If you are scanning fewer than three slides with the XPA, make sure to use the slide light shield to cover the remaining area in the slide holder. This ensures that no extra light affects the scan.If you are scanning fewer than four negative frames with the XPA, make sure to use the negative light shield to cover the remaining area in the negative holder. This ensures that no extra light affects the scan.
The scanned image shows a cThe image was probably spositioning plate and XPA the scanner bed. For the snegatives, see "Scanning f
Scanned images appear as aas a dashed box with an arro
The positioning plate mighbed. Place the positioning Hewlett-Packard logo is at
The scanned image is black esource is on.
● The positioning plate mibed. Place the positioninHewlett-Packard logo is
● Check the Adjust Expo
There are streaks in the scann● Check the original slide ● The XPA may be broken
The scans are dark.The bulb in the XPA light sthe bulb is broken, service

Back shooting and maintaining 99
Reso
This secare tryin
Scanned● If
sc"M
● If sctypado
ScannedSomMak
IncorrecOCR so
The the cbestonlypage
ar in my word-processing program.
isionscan Pro software, send the or text-and-image file format. See itable" on page 75.to the program you want. If the text is
ith the text as an image or retype it.
text using a different OCR program.
CR program using TWAIN or the HP anning from other programs" on
Precisionscan Pro software, save the age file, and open the file in the other
nscan Pro software. Then, on the Scan d choose the other OCR program.
to TOC Trouble
lving issues with editable text
tion contains resolutions to issues that might occur when you g to make text editable.
text is not editable.you used the HP Precisionscan Pro software, send the anned image to a text or text-and-image file format. See aking scanned text editable" on page 75.
you used the HP Precisionscan Pro software, you sent the an to an image file or saved the scan using an image output pe. Send the scan to a text file. See "List of file types" on ge 62. Or open the image file from the OCR software. See the cumentation for the OCR software.
text is editable in some programs but not in others.e programs accept only image formats and do not allow text. e sure the program accepts editable text.
t characters appear in the text that was converted using the ftware.accuracy of the OCR program depends on the program having orrect settings on the quality of the original item. To obtain the possible results, choose the scan setting for text, and process crisp, clear text. See "What to expect from OCR programs" on
76.
Converted text does not appeDo one of the following:● If you used the HP Prec
scanned image to a text"Making scanned text ed
● Cut and paste the text instill not editable, work w
I do not know how to processDo one of the following:● Scan the item from the O
Scanjet Plug-in. See "Scpage 74.
● Scan the item to the HPscanned image as an imOCR program.
● Scan to the HP Precisiomenu, click Scan To an

100 Back to TOC
The coplaced
Woforpro
Conveforma
Evsealwpro
Troubleshooting and maintaining
nverted text did not retain font size and style when the text was in a word-processing program.rd-processing programs cannot always accept the original
matting of the scanned text. Reformat the text in the word-cessing program.
rted text appeared in the word-processing program without its tting and I wanted it, or vice versa.en if you want to retain the formatting and you have the setting t correctly, the receiving word-processing program cannot ays accept the formatting. Reformat text in the word-processing gram.

Back hooting and maintaining 101
Resodest
Use thisall funct
When I automa
The the sas y
When I a bitma
To mtype
1
2
3
4Or, syou
n on the scanner, the incorrect e-mail
m is set to open when you press the e scanner. See "Changing settings for
e scanner or the HP Scanjet Copy nter I want.
set up and configured correctly in the rmation about using the Chooser, see r computer.)
Precisionscan Pro software and print
nly make multiple copies of one page y).DF, each page is treated as a separate copies of one page, but not multiple nd collate them.
to TOC Troubles
lving issues sending to inations
section to resolve issues sending images to destinations. Not ions are available on all scanners.
choose E-mail on the scanner, scanned images do not tically appear in a new e-mail message.e-mail program is Web-based or might not be supported. Save canned image as a file and attach it to your e-mail message
ou normally do.
choose E-mail on the scanner, the scanned image attaches as p, but it contains text I want the recipient to be able to edit.ake text editable for a recipient, make sure the correct output is selected in the HP Scanjet Controls control panel.
Choose Control Panels from the Apple ( ) menu, and then choose HP Scanjet Controls from the submenu.Click the Buttons tab in the HP Scanjet Controls dialog box, and then click the E-mail tab.Select the e-mail program, and then click either Text or Text and Image.Close the HP Scanjet Controls dialog box.
ave the scanned image as a file and attach it to a message as normally do.
When I press the E-mail buttoprogram opens.
Check which e-mail prograE-mail button ( ) on thbuttons" on page 35.
When printing copies from thUtility, I cannot choose the pri
Do one of the following:● Make sure the printer is
Chooser. (For more infothe Mac OS Help on you
● Scan the item to the HPfrom there.
When printing copies, I can oat a time (I cannot collate cop
Even if you are using an Ajob. You can make multiplecopies of different pages a

102 Back to TOC
Whennot ap
●
●
●
I triedappea
Sofilesc
image using the Scan To command on isionscan Pro software, the program I
software might not recognize the o one of the following:
the computer. To rebuild the desktop, +OPTION while restarting the computer. ee the Mac OS Help on your computer.)e in a file type the other program uses, the other program.-and-drop the image into the other
at is not being recognized. This might can Pro software to recognize it.
Troubleshooting and maintaining
I choose the Scan To button on the scanner, the image does pear in the software.A cable might be loose. Check that the interface cable is securely connected.You might have accidentally turned off the preview feature. Check this setting on the Scanner tab in the Preferences of the HP Precisionscan Pro software. See "Setting preferences" on page 70.Check that the HP Precisionscan Pro software is the program set to start when you press the Scan To button ( ).1 Choose Control Panels from the Apple ( ) menu, and
then choose HP Scanjet Controls from the submenu.2 Click the Buttons tab in the HP Scanjet Controls dialog
box, and then click the Scan To tab.3 Make sure HP Precisionscan Pro is selected in the
Destinations pull-down menu.
to scan an image into an existing file, but the scanned image red in a new file instead.me programs only allow scanned images to be placed into new s. Cut and paste the image into the file you want. Or, save the anned image as a file and import it into the other program.
When I try to send a scannedthe Scan menu of the HP Precwant does not appear.
The HP Precisionscan Proprogram as a destination. D● Rebuild the desktop on
press (COMMAND KEY)(For more information, s
● Save the scanned imagand then open the file in
● Copy and paste or dragprogram.
● Reinstall the program thallow the HP Precisions

Back hooting and maintaining 103
I want toprocessicannot s
The If yodocuIf thestart1 Q2 I
RHt
3 IS
4 DatFd
5 SIf thedo o● S
ot● C● C
pr
d image to a program that supports -in, but the image will not appear.
TWAIN or the HP Scanjet Plug-in might r output type you selected. Rescan the ttings the HP Precisionscan Pro .
want when I use the Select Destination ton. e "Front panel and accessories
in the scanner’s destination list. For rograms, and saving to a file are not ited to the first 18 destinations found by
You can access additional destinations can Pro software. See "To send to a ore information, or do one of the
for your scanner buttons. See "To ed Destinations" on page 36 for steps. plug it back in.
to TOC Troubles
start scanning from another program, such as my word-ng program, so I can bring an image into my open file, but I tart the scan. other program must support TWAIN or the HP Scanjet Plug-in. u cannot find a command such as Acquire or Insert, check the mentation for the program to see if it is compliant. program supports the HP Scanjet Plug-in and you cannot
a scan from another program, reinstall the HP Scanjet Plug-in:uit the program with which you want to use the plug-in.
nsert the HP Scanning Software CD into your computer's CD-OM drive. The HP Scanning Software window appears. (If the P Scanning Software window does not appear, double-click
he icon for the HP Scanning Software CD.)n the HP Scanning Software window, double-click the HP canjet Plug-in folder.rag the HP Scanjet Plug-in (which is named HPScanjet) to the ppropriate location for the program with which you want to use
he plug-in. (Many programs have a specific folder for plug-ins. or information about where to place the plug-in, see the ocumentation provided with the program.) tart the program with which you want to use the plug-in. program does not support TWAIN or the HP Scanjet Plug-in, ne of the following in the HP Precisionscan Pro software:ave the scanned image as a file and then insert the file into the her program. lick Scan To from the Scan menu, and choose a program.opy and paste or drag-and-drop the image into the other ogram.
I am trying to return a scanneTWAIN or the HP Scanjet Plug
The program that supportsnot accept the resolution oimage using the default sesoftware sets for the image
I do not see the destinations I button next to the Scan To but
(Some models only, see thcomparisons" on page 3.)Not all destinations appearexample, printers, e-mail pincluded. The list is also limthe HP scanning software.through the HP Precisionsprogram" on page 60 for mfollowing.● Update the destinations
change settings for Spe● Unplug the scanner and

104 Back to TOC
Res
This susing
Reso
This sXPA. Spage 9
The XPThXP
When(Nega
●
●
t scan using the scanner buttons. work with the scanner buttons. Use the
ware when using the XPA.
light in the transparency adapter after (Negatives) in the Scan menu.ected XPA (Slides) or XPA (Negatives) he HP Precisionscan Pro software. If e unavailable, restart the software while onnected to the scanner.
t source might be broken or not working. e connected to the scanner, hold the look for illumination. If the bulb is ed.
Troubleshooting and maintaining
olving issues with accessories
ection contains information for resolving issues when you are the XPA or ADF.
lving issues with the XPA
ection contains issues that might occur when you are using the ee also "Resolving issues with slides and negatives" on 8.
A is not working at all.e XPA cable might not be connected correctly. Make sure the A cable is connected securely to the XPA port on the scanner.
using the XPA, I cannot choose XPA (Slides) or XPA tives) on the Scan menu.The XPA cable might not be connected correctly. Make sure the XPA cable is connected securely to the XPA port on the scanner.If you connected the XPA light source while the HP Precisionscan Pro software was running, restart the software. Doing so allows the software to detect the XPA.
When using the XPA, I cannoThe XPA is not designed toHP Precisionscan Pro soft
There is no light or only a dimchecking XPA (Slides) or XPA
● Make sure you have selfrom the Scan menu in tthese two commands arthe XPA light source is c
● The bulb in the XPA lighWith the XPA light sourcXPA light source up andbroken, service is requir

Back hooting and maintaining 105
Resol
This secautomat
The ADFfrequent
● If chth
● Tad
● TbiMreof
● TMsp
ner does not feed the item at all.urely latched. Open the hatch, and then e "To clear jams at the start of a page" s.
eps jamming. the guidelines for the ADF. See "Items .ething on it. Make sure you have
as staples and self-adhesive notes on and preparing items" on page 17.e ADF can handle items as small as
5.0 inches). Use the glass to scan.e ADF can handle items as large as 216 inches). Use the glass to scan the item
to TOC Troubles
ving issues with the ADF
tion contains issues that might occur when you are using the ic document feeder (ADF).
is feeding multiple sheets, skewing pages, or jamming ly. the pages look like they are skewing as they feed into the ADF, eck the resulting scanned images in the software to ensure ey are not skewed.he item might not be placed correctly. Straighten the item and just the guides to center the stack.
he maximum number of pages the ADF input tray and output n can hold is 25, depending on the type of media being loaded. ake sure to load only 25 or fewer pages in the input tray, and move pages from the output bin if they are stacking up to a pile more than 25.he item loaded might not meet the specifications for the ADF. ake sure the type of media being loaded meets required ecifications. See "Items for the ADF" on page 17.
When using the ADF, the scanThe hatch might not be secclose it, pressing firmly. Seon page 108 for illustration
An item loaded in the ADF ke● The item does not meet
for the ADF" on page 17● The item might have som
removed anything such the item. See "Selecting
● The item is too small. Th88.9 by 127 mm (3.5 by
● The item is too large. Thby 355.6 mm (8.5 by 14in sections.

106 Back to TOC
The bo●
●
●
N
Copy button using the ADF, the the printed page and extra space image.n, the ADF page size settings are not
rinter. Set the page size in the Page mputer:u (located in the upper-right corner of
nder.se Page Setup. page size in the Paper pull-down
t setting the page size, see the Mac OS
Troubleshooting and maintaining
ttom of the scanned image is cut off.The ADF can handle items up to 355.6 mm (14 inches) long. If the item is longer, scan it in sections on the glass. If the item is the correct length, choose the correct page size setting in the ADF dialog box prompt before scanning.If sent to a printer, the item might be too complex (require too much memory) for the printer to process. If possible, choose a printer with more memory. Or, select a lower resolution or different output type, like black and white or grayscale.If you are scanning from the scanner buttons, make sure the correct page size for the ADF is selected in the HP Scanjet Controls control panel:1 Choose Control Panels from the Apple ( ) menu, and
then choose HP Scanjet Controls from the submenu.2 Click the Buttons tab in the HP Scanjet Controls dialog
box, and then click the tab for the scanner button you are using.
3 In the ADF Page Size section of the dialog box, select the setting that corresponds to the pages you are using with the ADF.
4 Close the HP Scanjet Controls dialog box.
ote: If you use a different scanner button with the ADF and encounter this problem again, follow these steps to set the correct page size for that button.
After starting a scan from the scanned image is reduced onappears around the scanned
When using the Copy buttosent automatically to the pSetup dialog box on the co1 In the Application men
the screen), choose Fi2 In the File menu, choo3 Choose the appropriate
menu.4 Click OK.For more information abouHelp on your computer.

Back hooting and maintaining 107
Sett
You canScan. THP Scan
Energ
While ussoftwareclosed. Becausewhen Enthe scan
To enab1 Cho
choo2 In th3 Click4 Whe
ned off, it must warm up again before g. (This warm-up process takes about
ime it takes to scan an item immediately n is longer than the time it takes to scan
ys caused while the scanner lamp is aster Scan. This setting allows you to ing of your business day) when the rns on. The scanner lamp stays on for
ys on, even if you are not using the anner uses more energy when Faster
om the Apple ( ) menu, and then ols from the submenu.ls dialog box, click the Lamp tab.
x, type the time when you want the ily.P Scanjet Controls dialog box.
to TOC Troubles
ing scanner lamp controls
set the scanner lamp to use either Energy Save or Faster hese scanner lamp controls are available in the jet Controls control panel.
y Save
ing Energy Save, the scanner lamp stays on as long as the is running and might stay on for a while after the software is
However, after about ten minutes, the scanner lamp turns off. the scanner lamp turns off, the scanner conserves energy ergy Save is enabled. (Energy Save is the default setting for ner.)
le Energy Save ose Control Panels from the Apple ( ) menu, and then se HP Scanjet Controls from the submenu.e HP Scanjet Controls dialog box, click the Lamp tab. Energy Save.n finished, close the HP Scanjet Controls dialog box.
Faster Scan
After the scanner lamp has turthe scanner can begin scannin30 seconds.) As a result, the tafter the scanner lamp turns osubsequent items. To help prevent scanning delawarming up, you can enable Fset a time (such as the beginnscanner lamp automatically tuten hours and then turns off.Because the scanner lamp stascanner or the software, the scScan is enabled.
To enable Faster Scan1 Choose Control Panels fr
choose HP Scanjet Contr2 In the HP Scanjet Contro3 Click Faster Scan.4 In the Select Time text bo
scanner lamp to turn on da5 When finished, close the H

108 Back to TOC
Cle
Pagesapprop
To cle1 Ra
2 Lifrem
removed, lift the two green tabs located ly remove the green paper lead as
emove the page might cause damage to f the majority of the paper is already in roller, use the procedure to clear jams page.
Troubleshooting and maintaining
aring jams from the ADF
can jam at the beginning or the end of a page. Use the riate procedure below to clear the jam and continue.
ar jams at the start of a pageise the hatch.
t the large green tab (located to the left of the roller) and gently ove the jammed page.
3 If the item cannot be easilybehind the rollers and gentshown.
Note: Using force to ryour originals. Ithrough the maat the end of a

Back hooting and maintaining 109
4 Remlead
5 Clos
ad them into the ADF.
computer, reselect any settings you had or Scan again.
to TOC Troubles
ove the jammed item from the ADF and replace the paper .
e the hatch. Press down firmly until you hear a click.
6 Restack all pages and relo
7 On the ADF prompt on thechanged and click Scan To

110 Back to TOC
To cle1 Re2 Re
3 Ge(to
e paper from the ADF, lift the ADF lid to en the jammed paper from the roller at pull it gently from the ADF.
lly cleared the jam, attach the input tray down firmly on both sides until you hear
ad them into the ADF. computer, reselect any settings you had or Scan again.
Troubleshooting and maintaining
ar jams at the end of a page move any pages from the ADF input tray.move the input tray from the ADF.
ntly pull the paper out of the ADF in the feeding direction wards you).
4 If you still cannot remove thits fully open position, loosthe rear of the ADF lid, and
5 When you have successfuand close the hatch. Pressa click.
6 Restack all pages and relo7 On the ADF prompt on the
changed and click Scan To

Back hooting and maintaining 111
Clea
Periodicto have on scan
Clean
You migscanninamountsscannerimages.
e from the scanner.
ft, lint-free cloth sprayed with a mild
ass cleaner. Avoid abrasives, acetone, d carbon tetrachloride, all of which can scanner glass. Avoid isopropyl alcohol an leave streaks on the glass.
a dry, soft, lint-free cloth.the power cable to the scanner. underside of the glass do not affect the s because this area of the glass is canner.
to TOC Troubles
ning and maintaining
ally, the scanner and accessories might need to be cleaned or maintenance, especially if you are seeing marks or smudges ned images.
ing the scanner glass
ht need to clean the scanner glass if the ink on items you are g can be smudged with your hand or items have excessive of dust or dirt on them. You might also need to clean the glass if there are smudges or other marks on scanned
To clean the scanner glass1 Disconnect the power cabl2 Open the scanner lid.3 Clean the glass using a so
glass cleaner.CAUTION Only use gl
benzene, andamage thebecause it c
4 Dry the scanner glass with5 When finished, reconnect Fingerprints or smudges on theappearance of scanned imageoutside the focal point of the s

112 Back to TOC
Clea
(Someon pagcloth w
Clea
(Someon pagscann
To cle1 Di2 Op
sc
ft, lint-free cloth sprayed with a mild
ss cleaner. Avoid abrasives, acetone, d carbon tetrachloride, all of which can scanner glass. Avoid isopropyl alcohol an leave streaks on the glass. a dry, soft, lint-free cloth.he power cable to the scanner. underside of the glass do not affect the s because this area of the glass is canner.
Troubleshooting and maintaining
ning the XPA
models only, see "Front panel and accessories comparisons" e 3.) Clean the XPA with a dry, soft cloth. If necessary, spray the ith window cleaner or isopropyl alcohol.
ning the ADF glass
models only, see "Front panel and accessories comparisons" e 3.) You must clean the ADF glass to maintain high-quality
ing.
an the ADF glasssconnect the power cable from the scanner.en the scanner lid and locate the ADF glass area on the
anner bed.
3 Clean the glass using a soglass cleaner.CAUTION Only use gla
benzene, andamage thebecause it c
4 Dry the scanner glass with5 When finished, reconnect tFingerprints or smudges on theappearance of scanned imageoutside the focal point of the s

Back hooting and maintaining 113
Unin
The Unisoftware
To unins1 Unp
Not
2 InseROMScanfor th
3 Douthe i
4 Whefrombox)
5 Click6 Follo7 Afte
s, support, and
contains information about these topics:
oubleshooting. Find setup instructions ation for issues that can arise when you
sites and other tools that contain ers, and the latest information about
ct information for your region if you need
ons. See this topic for the warranty and rmation.
is located on the CD in the folder for puter in the HP Scanning Software
n Pro Read Me file for late-breaking isionscan Pro software. This file is he Setup and Support Guide.
to TOC Troubles
stalling the software
nstall option of the Installer allows you to remove the scanning from your computer.
tall the software lug the scanner, and then restart the computer.
e: If you do not unplug the scanner and restart the computer before you uninstall the software, some files are not removed from your computer during the uninstallation.
rt the HP Scanning Software CD into your computer's CD- drive. The HP Scanning Software window appears. (If the HP ning Software window does not appear, double-click the icon e HP Scanning Software CD.)
ble-click the HP Scanning Software Installer, and then follow nstructions on the screen.n the main installation dialog box appears, select Uninstall the pull-down menu (located in the upper-left part of the dialog . Uninstall.w the instructions on screen.
r the uninstall finishes, quit the HP Scanning Software Installer.
Other resourcespecifications
The Setup and Support Guide
● Setup instructions and trand troubleshooting informinstall the scanner.
● Resources. Discover webscanning tips, updated drivyour HP scanner.
● Support. Locate the contato contact HP.
● Warranty and Specificatiproduct and regulatory info
The Setup and Support Guideyour language, or on your comfolder. Also, see the HP PrecisionScainformation about the HP Preclocated in the same folder as t

114 Back to TOC
Troubleshooting and maintaining
Back 115
A trols
This seccursors The HP give youinformatcursors the scan
to TOC
Using software commands and con
tion contains information for using the shortcuts, toolbars, and in the HP Precisionscan Pro software. Precisionscan Pro contains keyboard shortcuts and toolbars to quick access to software commands. The Info bar provides ion about the scanned image, and the context-sensitive provide information on the type of activity you can perform in ning software.

116 Back to TOC
Usime
This sHP Prkeybo
AboPro
Apple
Start (preview) a new scan.
Scan and send to a destination, such as e-mailWhen using TWAIN or the HP Scanjet Plug-in, return the scanned image to the other program.Save the selection area as a file.
Change how printed pages are set up, including page orientation and paper size.Scan and print the selection area.
Select the source from which to scan. Only one can be selected.
Save settings.Load (use) settings.Change scanning default preferences.Close the HP Precisionscan Pro software.
Using software commands and controls
ng keyboard shortcuts and the nus
ection summarizes the menus and commands in the ecisionscan Pro software that you can select using the ard.
ut HP Precisionscan View information about the program, version, and copyright.
( ) menu
New Scan +N
Scan To... +T
Return Image To
Save As... +S
Page Setup...
Print... +P
Scanner GlassXPA (Slides)XPA (Negatives)Settings
Save...Load...
Preferences...Quit +Q
Scan

Back commands and controls 117
Reset
Copy
Select
Unsel
Zoom
Zoom
Edit
View
Choose the output type. Only one can be selected.
Allow the software to select the output type based on the contents of selection area.
Rotate the image counterclockwise by 90 degrees.
Rotate the image clockwise by 90 degrees.
Reverse the image side-to-side.
Resize the selection area. This changes the output file size also.
Change the resolution of the final scanned image.
Adjust the sharpening.
to TOC Using software
Tools +Z Return all settings except output type to the defaults for this image.
+C Scan and place the selection area on the Clipboard.
All +A Select the entire scanner glass (including blank space).
ect All Remove the selection border.
In Zoom in on the selection area.
Out Zoom out to the original view.
True Color
Optimized Palette
Web Palette
System Palette
Spot Color
Grayscale
Black & White Bitmap
Automatically Set Type
Rotate Left 90°
Rotate Right 90°
Mirror
Resize
Change Resolution
Sharpen
Output Type
Tools

118 Back to TOC
Adju
Adju
Adju
Inve
Des
Adva
Turn on and turn off Balloon Help.If you are using Balloon Help, Hide Balloons appears. If you are not using Balloon Help, Show Balloons appears.
View the Help for the HP scanning software.
Connect to the Internet and visit the HP Scanjet website.
View the product tour.
View the printable user’s manual in PDF format.
Allow helpful alerts to appear when potential problems arise.
Prevent helpful alerts from appearing when potential problems arise.
Using software commands and controls
st Color Adjust colors (hue) and their intensity (saturation).
st Exposure Adjust the contrast (midtones), detail in light areas (highlights), and detail in dark areas (shadows).
st Black & White Adjust which values in the image will be represented as black or white.
rt Colors Make colors in the image their opposites.
creen In the scanned image, reduce the appearance of undesirable patterns that are in a printed original.
nced
Show BalloonsHide Balloons
HP Precisionscan Pro 3.1 Help
+?
HP Scanjet on the Web
Product Tour
User’s Manual
Enable All Smart Friends
Disable All Smart Friends
Help

Back commands and controls 119
HP Pinfo
The HP to help yscanned
tware displays a toolbar containing ommands.
rt (preview) a new scan.
rform a final scan and send to a destination, h as e-mail.
ve the selection area as a file.
n and print the selection area.
en using TWAIN or the HP Scanjet Plug-in, rn the scanned image to the other program.
n and place the selection area on the board.
m in on the selection area.
m out to the original view.
tate the image counterclockwise by 90 degrees.
tate the image clockwise by 90 degrees.
turn all settings except output type to the aults for this image.
to TOC Using software
recisionscan Pro tool and rmation bars
Precisionscan Pro software contains a toolbar and an Info bar ou use commands quickly or find information about the current image.
Toolbar
The HP Precisionscan Pro sofshortcut buttons for common c
Click this button To
New Scan Sta
Scan To... Pesuc
Save As... Sa
Print Sca
Return Image To... Whretu
Copy ScaClip
Zoom In Zoo
Zoom Out Zoo
Rotate Left 90 Ro
Rotate Right 90 Ro
Undo Editing Changes
Redef

120 Back to TOC
Info
The inthe fol
● the
● the
● sc
● the
● on
●
●
● anare
Using software commands and controls
bar
fo bar appears at the bottom of the preview window and displays lowing information:
width of the output image
height of the output image
ale of the output image
output type currently selected
e of the following:
A progress bar that shows when the scanner is scanning or the scanning software is processing a command.The number of KB (kilobytes), MB (megabytes), GB (gigabytes), or TB (terabytes) in the image in the selection area. This size is only an estimate of the actual size of the image. The file can be larger or smaller than the value shown here. The size of a saved file depends on the format used to save the file.
XPA icon, if the XPA (Slides) or XPA (Negatives) commands selected in the Scan menu

Back commands and controls 121
Con
The shain the sc
SelectioNew sarea
Move area
Resizearea h
Resizearea v
Resizearea d
k a menu item and select a command.k a list button to select an option.k a button to turn it on or off, or to increase or rease a number.
k, then type a value.
ition this cursor over a light area in the image to its pixel value in the RGB meter and the ogram. Click on pixels to set them as the hlight value. In the Transparency Exposure stment tool, click to set the RGB value.
ition this cursor over a dark area of the image to its pixel value in the RGB meter and the ogram. Click on pixels to set them as the dows value.
cates this area is an area in which pixel value is available.
to TOC Using software
text-sensitive cursors
pe of the pointer indicates the type of activity you can perform anning software.
n area cursorelection Draw a new selection area.
selection Drag the selection area to a new location in the preview area.Drag the selection area to another program.Press OPTION and drag the selection area to the desktop or a folder.
selection orizontally
Appears on the sides of the selection area. Drag the cursor to resize the width of the selection area.
selection ertically
Appears on the top or bottom of the selection area. Drag the cursor to resize the height of the selection area.
selection iagonally
Appears on the corners of the selection area. Drag the cursor to resize both the height and width of the selection area.
Ready cursorReady for activity Clic
ClicClicdec
Typing cursorData entry accepted
Clic
Pixel value cursorHighlight eyedropper
PosseehistHigAdju
Shadow eyedropper
PosseehistSha
Eyedropper and the “no” symbol
Indinot

122 Back to TOC
Using software commands and controls
Back 123
B
symbo
8-bit grUsed toimages
24-bit cColor imcombinecolors. T
a
acquireA commScanjet scanninrequesti
using or that is currently selected. A lor to distinguish active from inactive
er.
pter.
er.
ner bed that the ADF uses to scan y.
to TOC
Glossary
ls
ayscale represent black-and-white photos accurately. These grayscale contain 256 shades of gray.
olorages composed of three 8-bit color channels. When d, the red, green, and blue channels provide up to 16 million his is also referred to as true color.
and offered by programs that support TWAIN or the HP Plug-in. Selecting Acquire takes you directly to the selected g software, and then returns the scanned image to the ng program.
active programThe program you are currentlyprogram’s title bar changes coprograms.
ADF See automatic document feed
Active XPAOr XPA. See transparency ada
ADFSee automatic document feed
ADF glassThe piece of glass on the scandocuments from the feeder tra

124 Back to TOC
aliasinThe vifrom swhite
anti-aA techjagged
approReflecyour ctype forepres
auto(mAutombed, n
automAbbremultip
Auto(mA featoptimaresoluis seletype.
ine the shade or color of each pixel in an nd white. An 8-bit grayscale image n 8-bit color image provides 256
ed with a specific palette or color table. 6 million colors. The greater the bit saved file. See also file size.
, or color image or picture made up of a ts. Often referred to as raster, raster
ntain only black pixels and white pixels, ch pixel represents one bit.
ool lets you change the dividing point for age that uses the Black & White Bitmap
below the threshold will be output as threshold will be output as white.
image indicating scanning boundaries. election border and handles that are gion.
Glossary
gsibly jagged steps along angled lines or object edges that result harp tonal contrasts between pixels. Seen in both black-and-images and color images. Sometimes called Jaggies.
liasingnique that smooths transitions between pixels, reducing the ness of curved lines.
ximate sizets the amount of disk space a scan would require if saved to omputer. Approximate Size value does not apply if the output r the scan is set to text; it only applies to an image entation of the scan.
atic) croppingatic cropping displays only the item(s) detected on the scanner ot any of the surrounding area.
atic document feederviated ADF, it is an optional accessory that allows you to scan le pages.
atic) resolutionure of the scanning software that automatically applies the l output resolution to the selection area. For example, output
tion is automatically set to 200 when the True Color output type cted, and set to 300 for the Black & White Bitmap (raster) output
b
bit depthThe number of bits used to defimage. A 1-bit image is black aprovides 256 shades of gray. Aindexed colors and is associatA 24-bit image provides over 1depth, the larger the size of the
bitmapA type of black-and-white, graymatrix of individual pixels or dobitmap, or raster image.
black & white bitmapBlack & white raster bitmaps cono colors or shades of gray. Ea
Black & White Threshold toolThe Black & White Threshold tblack-and-white pixels in an im(raster) output type. All pixels black, and all pixels above the
borderA line surrounding the scannedClicking the image reveals a sused to define the scanning re

Back Glossary 125
brightneThe balablack-anwill be toto whitemeasureimage. Bwhile co
c
clickTo press
clipped Pixels inwould lo
CMYKCyan, Mcompospigment
converteText tha
color baThe prerange. Cthat incl
onents from which colors are created.
age to compensate for input and output flaws in the original image.
onitor can display at once. Most y in 256 grays, 256 colors, thousands of he higher the color depth, the more
balance and hue.
at determine how the scanner buttons operations.
s questions related to the currently provided in four ways: Text Labels, nd Help commands.
t and darkest shades in an image. An w gray shades between black and white by stark light and dark tones. An image
to TOC
ssnce of light (highlights) and dark (shadows) in an image. In d-white images, the lower the brightness, the closer the image black. The higher the brightness, the closer the image will be
. Brightness should not be confused with contrast, which s the range between the darkest and lightest shades in an rightness determines the intensity of shades in an image,
ntrast determines the number of shades in the image.
and release the mouse button once.
pixels an image that are extremely light or extremely dark and that se detail when the image is printed or displayed.
agenta, Yellow, Black. The color model in which all colors are ed of Cyan, Magenta, and Yellow, the primary colors of s like ink, plus Black. Printers use CMYK to print in color.
d text t has been rendered into digital format by an OCR program.
lance servation of balance between colors throughout the tonal olor balance is particularly important when scanning objects
ude neutral tones (grays) or large areas of consistent color.
color channel The red, green, and blue comp
color correction The process of adjusting an imdevice characteristics or color
color depthThe number of colors that a mMacintosh monitors can displacolors, and millions of colors. Tlifelike images look on screen.
color wheel A tool used to adjust the color
configure The ability to adjust settings thand scanning software perform
context-sensitive Help Context-sensitive Help answerdisplayed window. The Help isToolTips, Info bar messages, a
contrast The range between the lightesimage with high contrast has feand appears to be dominated

126 Back to TOC
with lodull. Csetting
controThis racompeadjustcontro
crop To elim
d
defaulPredeyour bset forWhite setting
densitThe abdensitto both
descreThe prpatternappea
device where the scanned image will be ter, a Web page, or an e-mail program.
to communicate with devices, such as a ner.
mputer monitor can display both en resolutions are typically 640 x 480
), or 1024 x 786.
pixel colors when reducing the color an improve transitions between colors to 8-bit format.
entation, document refers to an original t and images. It also means an original atic document feeder.
tton twice in rapid succession.
Glossary
w contrast has many shades of gray and tends to look flat and hange contrast using the highlight, shadow, and midtone s.
l rangenge determines the number of bits used for exposure nsation, shadow detail, and black-and-white threshold
ment displays. The higher the bit depth, the finer the level of l in adjusting these image manipulation functions.
inate portions of an image from the final scan.
t settingstermined settings in the scanning software that define levels on ehalf. Default settings in the HP Precisionscan Pro software are Output Type, Output Resolution, Color, Exposure, Black & Threshold, and Sharpen Level. You can override default s.
y ility of a material to absorb or transmit light. The greater the
y of a material or object, the more black it contains. This applies black-and-white images and color images.
enocess of removing an unwanted pattern, such as a moiré , that appears in a printed original so the pattern does not
r in the scanned image.
destination The file, program, or hardwareused. Examples include a prin
device driver Software that the system usesdisplay, printer, mouse, or scan
display resolution The number of pixels that a cohorizontally and vertically. Scre(VGA), 800 x 600 (super VGA
dithering The process of approximating depth of an image. Dithering cwhen reducing a 24-bit image
documentFor the purposes of this documitem containing text or both texitem scanned using the autom
dots per inch See dpi.
double-click To press and click a mouse bu

Back Glossary 127
dpiDots Peare usedprinted igreater
dragTo moveselectionmove th
drag-anTo moveobject aanother droppingreceivin
drop-doA list of comman
e
editableText thamodify ion the cstyle, anphrases
transfer messages and electronic files. browsers.
format for use in other programs.
ess and contrast, in an image.
saved. Certain file formats enable sors to insert, open, or import scans.
lude JPG, GIF, and TIFF. Common text RTF (Rich Text Format).
he file size of scanned images is ype, output type, and scaling. To reduce r example, you could decrease bit depth
he selection area, that is sent to a nter, the Clipboard, or another program.
idth of the final image to be scanned.
to TOC
r Inch. The number of dots in a linear inch. DPI measurements to describe the resolution of printers and scanners, where
mages and words are made up of a series of round dots. The the DPI number, the higher the resolution.
an object on screen. Place the cursor over the image or area, hold the mouse button down, and move the mouse to
e object.
d-drop an object to a new location and keep it there. Click on the nd drag it to a new location, such as an open document in program, and release the mouse button. When dragging-and- between programs, a copy of the object is placed in the
g program.
wn list (or menu)items that appears when you click on or pass the cursor over a d such as File or Edit.
text t is converted from a scanned image into characters you can n a word processor or other text-editing program. Depending apabilities of your program, you can change the font, size, d other attributes of editable text, as well as edit words or .
e-mail A network over which you canE-mail is also sent via Internet
exportTo save a file in a particular file
exposure The amount of light, or brightn
f
file formatThe format in which a scan is programs such as word procesCommon graphics formats incformats include plain text and
file size The number of bytes in a file. Tdetermined by resolution, file tthe file size of photographs, foor resolution.
final scan The actual image, defined by tdestination such as a file, a pri
final size The approximate height and w

128 Back to TOC
flowedThe Fimage
frameThe Fas closText mexpan
focus Refers
front pThe arfor sen
g
gammThe coAdjustvaluesthe shimageamong
photographs in which individual pixels reas of white between them, thus quality of the image. Graininess can uality original or reduce the bit depth of g or halftoning.
(GIF)ported by many programs. Files saved
rs.
ining shades of gray, not just black and ach pixel contains multiple bits of des of gray to be recorded and uce up to 16 levels of gray, and eight of gray. Grayscale is commonly used
otographs but is also effective in rawings.
ern of dots that tricks the eye into seeing es are common in all printed materials.
photographic originals can result in
an as it will appear at its destination.
Glossary
textlowed Text option converts output into one column, placing s as closely as possible to the appropriate text.
d textramed Text option places text and images in a frame, positioned ely as possible to the way they appear in the original document. ay be more difficult to edit extensively since the frames may not d to hold additional text.
to the sharpness of an image.
anelea on the front of the scanner hardware containing the buttons ding an item to a destination or changing settings.
a ntrast that affects the mid-level grays or midtones of an image.
ing the gamma of an image allows you to change the brightness of the middle range of gray tones without dramatically altering adows and highlights. This applies to both black-and-white s and color images. The default setting of 2.2 ensures integrity computer systems.
grainy Refers to images, pictures, or are relatively large and have areducing the overall perceivedoccur when you scan a poor-qthe scanned image by ditherin
Graphics Interchange Format A graphic file format that is supin this format support 256 colo
grayscale An original or output type contawhite. In a grayscale image, einformation, allowing more shadisplayed. Four bits can reprodbits can reproduce 256 shadesfor black-and-white original phmaintaining shading in pencil d
h
halftone An original composed of a pattshades of gray or color. HalftonScanning halftones instead of lower final image quality.
heightThe vertical dimension of a sc

Back Glossary 129
highlighThe lighcompute
histograA graphintensityHistogravalue of
HP ScanA softwaand othe
HP PrecThe scabefore sresizing
HP ScanA Photoyou to s
HP SharAn autodestinat
HTML HyperTefor the W
f a visible color that enables you to . Six hues are especially important in inting: red, yellow, green, cyan, blue, ed by the frequency of the wave of light saturation.
e displayed on a computer screen or
bitmapped drawings and photographs.
ed in bytes and displayed in the Info bar. ary, depending on the file type.
a document from another program.
ars in the lower, left corner of the screen ght of the output image, the scale rrently selected, and the size of the
to TOC
ts test portion of an image, usually reproduced as white on the r screen or when printed.
m ical representation of the concentration of pixels at each or gray level in the selection area of the scanned image. ms help determine the optimal highlight, shadow, or threshold an image.
jet Copy Utility re utility used to select number of copies, destination printer, r copy options.
isionscan Pro softwarenning software that HP provides for previewing an image ending it to a destination; making changes, such as resolution, , and contrast; and saving images as files.
jet Plug-inshop plug-in for image editor and OCR programs, which allows can text and images from within these programs.
e-to-Web mated feature that sends scanned images directly to a ion on the Web. Links are available only in English.
xt Markup Language. A language used in creating documents orld Wide Web. Documents can be saved in HTML.
hue The distinctive characteristic odistinguish it from other colorsphotography, scanning, and prand magenta. Hue is determinthat creates the color. See also
i
image An electronic picture that can bsaved to a disk.
image editorA program that lets you modify
image size The size of the image expressFile size and image size may v
importTo bring a scanned image into
Info bar A form of assistance that appeand displays the width and heipercentage, the output type cuoutput image.

130 Back to TOC
interfaThe coeither scann
interpResoluhardwable tofor enl
interpThe prnew pneighb
invert To revimage
itemThe phscan. image
j
jaggeReferscolor, at a hiimage
oup. A compressed file format that aster file access. This format can reduce when the file is decompressed and
keystrokes that allows you to quickly
h or image that is wider than it is tall. is wide, it is called portrait orientation.
per pixel when the scan is sent to the per pixel are returned for grayscale and ed on, 16 bits per pixel are returned for
.
Glossary
ce connectionnnection between the scanner and the computer. This can be
a USB, parallel, or SCSI connection depending on the model of er and your operating system.
olated resolution tion that is changed in the scanning software rather than in the
are. For example, if your scanned image is 600 dpi, you might be enhance it to 1200 dpi in the scanning software. This is useful arging small images.
olation ocess of increasing the resolution of an image by the addition of ixels throughout the image, the colors of which are based on oring pixels.
erse the colors in an image (for example, in a black-and-white , black areas are turned white and white areas are turned black).
ysical drawing, photo, collage, etc. you place in the scanner to Once it is scanned, it is referred to as an image or scanned .
d to the uneven transition between black and white, or areas of
in a scanned image. Jagged edges can be avoided by scanning gher resolution than your output device, or by not scaling the after scanning it.
JPEG Joint Photographic Experts Grreduces file size and enables fimage quality and performancerecompressed.
k
keyboard shortcuts A keystroke or combination of accomplish common tasks.
l
landscape The orientation of a photograpWhen an image is taller than it
m
maximum pixel depthThis option enables higher bitssoftware. When it is off, 8 bits 24 bits for color. When it is turngrayscale and 48 bits for color

Back Glossary 131
midtoneThe gra70% blaimage sproperlythe imag
millionsColor imcombinecolors. S
moiré An undescreen awhen yomagazinscanned
n
negativeThis XPslide hoof negat
negativeThis XPwhen scchosen
(unwanted specks) in an image by o minimize the effects of noise in the
ion.
y that recognizes letters in a scanned ASCII characters, or editable text.
er, the resolution at which the scanner rpolated resolution, resolution.
ntains the pixel colors present in an
re to be scanned.
e scanning process.
to TOC
s y shades of an image. Midtones are usually between 30% and ck. Midtone control adjusts the brightness of gray levels in the o that the lightest and darkest portions of the image can be displayed on your monitor. The higher the setting, the brighter e appears on your monitor.
of colorsages that are composed of three 8-bit color channels. When d, the red, green, and blue channels provide up to 16 million ometimes referred to as “true color” and “24-bit color.”
sirable pattern in color printing that results from incorrect ngles of overprinting halftones. Moiré patterns usually result u scan a halftone, when you scan images taken directly from a e, or when you scale an image in an image editor after it is .
holderA piece holds negative strips for scanning. Insert it into the lder on the bottom of the XPA light source for proper scanning ives.
light shieldA piece blocks excess illumination and improves image quality anning negatives. Slide it into the negative holder after the negative strip.
noise reductionThis option reduces the noise applying software algorithms tscanner electronics.
o
OCR See optical character recognit
optical character recognitionAbbreviated OCR. A technologimage and converts them into
optical resolution The true resolution of a scanncaptures images. See also inte
optimized palette A palette or color table that coimage.
original The original document or pictu
output The file that is generated by th

132 Back to TOC
outputThe acthe sizaffects
outputThe tytype re
p
paletteA subsbe disthat almonitoindividcolor p
paletteThe fla256 copaletteprogracolors
PDFPortabformat
ormat that is used by the Mac OS. ormat is best used for color images that ed as PICT files are smaller in size than
element) that can be assigned an y and can be displayed on a computer arranged in a grid pattern to make up creen.
program to provide additional scan Pro Installer adds a Photoshop ) for image editor and OCR programs d images from within these programs.
mat. A compressed image file format t replace GIF because of copyright non-lossy compressed, supports ith the True Color output type, which
when you click on or pass the cursor
image that is taller than it is wide. An ll is called a landscape orientation.
Glossary
dimensions tual height and width of an image when saved. You will not see e changes to your image in the Preview area since image size only the final scan.
type pe of file that is generated during the scanning process. Output veals the bit depth of the image.
et of the color look-up table that establishes the colors that can
played on the monitor at a particular time. The only color depth lows multiple palettes is the 256 (or 8-bit) color setting for your r. At a color depth of 256 colors, each program (or even each ual image used or edited in a program) can have a different alette.
flashing shing that occurs when your monitor is set to a color depth of lors and you switch programs. When you switch programs, the of the active program becomes the system palette, and all other ms redraw themselves as accurately as possible with the new .
le Document Format (PDF) format. Adobe Acrobat files use this .
PICTApple's proprietary image file fDesigned for the screen, this fwill not be printed. Images savimages saved as a TIFF files.
pixel The smallest element (picture independent color and intensitscreen. Pixels are square dotsthe images displayed on the s
plug-inA module that integrates into afunctionality. The HP Precisionplug-in (the HP Scanjet Plug-inthat allows you to scan text an
PNGPortable Network Graphics forsuitable for the Web that mighissues with GIF format. PNG isinterlacing, and can be used wGIF cannot.
pop-up menu (or list)A menu of items that appears over a command.
portrait Orientation of a photograph orimage that is wider than it is ta

Back Glossary 133
positionThis XPorients p
posting Term for
Power SAn enerwhen th
PPI Pixels Pscanner
preferenRefers tsoftwareof toolbause of thscannerscannin
previewA featurscanninadjustm
previewThe rectdisplaye
of dots per inch (dpi) the printer is er printers have resolutions of 600 dpi, tions of 300 dpi for photographs and 600 have resolutions of 1200 or 2400 dpi. oother the output and the greater the
d colors the device can describe.
verview of the scanner’s capabilities mpleted. It appears each time the
ss it is specifically disabled. It is also
, or color image or picture made up of a ts. This is also referred to as a bitmap.
ts per inch (dpi) are scanned, displayed, , the greater the amount of detail that is ize. The final output device (monitor, etermines the resolution of the image. ture at 600 dpi (the optimum) and your only 300 dpi, the printed image will be
to TOC
ing plateA piece is a large template with a rectangular cutout that roper placement of the XPA light source on the scanner bed.
scans scanning items directly to a website.
avegy conservation method that reduces power consumption e scanner is idle for a period of time.
er Inch. A measurement of resolution for monitors and s where the individual element is a square pixel.
ceso your preferred method of using the scanner. The scanning automatically saves certain preferences, such as the location rs and the destination of a scan, that it detects during normal e scanner. Some preferences are restored each time the
is used, while others are maintained only throughout a g session.
e that displays a scanned image so you can view it in the g software. You can then select an area to be saved; make ents to the tone, color, and size; and save the final image.
windowangular area in the software where the scanned image is d.
printer resolution A measurement of the numbercapable of printing. Typical lastypical ink printers have resoludpi for text, while imagesettersThe more dots per inch, the smnumber of grayscale levels an
product tourThe product tour provides an oand how scanning tasks are coscanning software starts, unleavailable in the Help menu.
q
r
raster A type of black and white, graymatrix of individual pixels or do
resolution The measure of how many door printed. The greater the dpivisible, and the larger the file sprinter) for a scanned image dFor example, if you scan a picprinter is capable of printing atno more than 300 dpi.

134 Back to TOC
RGB Red, Gof a vaprimarmonito
rich teA formoriginacompa
rotate To rotacounte
s
saturaThe insaturasatura
scale To redaspecdimen
scan To capusing scann
er where you place items to scan. canner glass.
ner where you place items to scan. canner bed.
r, which holds the original paper flat for
clude the flatbed, transparency-slides,
er of lines per inch (lpi) that a screen lpi.
ave a set of settings used with one settings with an image scanned in the
r border drawn around a portion of the e selection area is scanned when you opy to the clipboard, or print.
Glossary
reen, Blue. The color model in which every color is composed rying amount of red, green, and blue, which are the three y colors of light. RGB is used to display colors on a computer r.
xt format at for text files. Rich Text Format preserves all formatting in the l text document. It converts formatting into instructions that tible programs can interpret.
tool te the entire scan 90 degrees clockwise or 90 degrees rclockwise.
tion tensity of color in a specific hue. An image with high color tion has vivid color. A black-and-white photograph has zero tion. See also hue.
uce or increase the physical size of an image while maintaining t ratio (the ratio of the horizontal dimension to the vertical sion).
ture a picture, photograph, or text as a digital electronic image a scanner. This term also refers to the image that has been ed.
scanner bed The glass surface of the scannSometimes referred to as the s
scanner glass The glass surface on the scanSometimes referred to as the s
scanner lidThe lid, or cover, of the scannescanning.
scanning source Scanning (or scan) sources inand transparency-negatives.
screen resolution The measurement of the numbcan display. This is usually 72
settingsSaving settings allows you to sscanned image and reuse the future.
selection area The area inside the rectangulaimage in the Preview area. Thdrag-and-drop, save to a file, c

Back Glossary 135
shadowThe darcomputeshadow
sharpenTo enha
slide hoThis XPAthe XPA
slide ligThis XPwhen scslide(s).
Smart FSmart FpotentiaresolutioFriend we-mail.
source The proProgramfrom a s
le when configuring the Scan To button trols control panel. This list of of the standard Scan To button options h available destination to be set from selecting each destination separately Destinations are available with some
arge areas of color in a scanned image the area.
and the default color system used for ide Web, and most office software.
ing a Web palette plus more shades of
s saved in the following formats: plain
reas darker than a set value as black, value as white. Useful when converting white.
to TOC
kest area of an image, usually reproduced as near black on the r screen or when printed. The range between highlight and
determines the quality and color differentiation in the image.
nce the detail in an image.
lder piece holds slides for scanning. It is attached to the bottom of
light source.
ht shieldA piece blocks excess illumination and improves image quality anning slides. Slide it into the slide holder after the chosen
riendsriends are tips that appear automatically to notify you of l problems. For example, if you are setting a very high n but want to use e-mail to send the scanned image, a Smart ould alert you that the file will probably be too large to send in
gram from which an image is retrieved for use in a document. s that support TWAIN or the HP Scanjet Plug-in pull an image ource, such as the HP Precisionscan Pro software.
Speed DestinationsThe list of destinations availaboptions in the HP Scanjet Condestinations appears in place and allows the settings for eacone dialog box, rather than byfrom a pull-down menu. Speedscanner models.
spot color A software function that finds land applies a uniform color to
sRGBAn international color standardall HP peripherals, the World W
system palette A palette or color table containgray and the 16 VGA colors.
t
textAs it relates to scanning, text itext, HTML, and RTF.
thresholding The process of rendering all aand all areas lighter than a setgrayscale images to black and

136 Back to TOC
TIFF Taggecapabespecprogra
TIFF coTaggeimageis recoprogracompr
tone The ovcolor.
toolbaThe ar
transpAbbreand sltempla
True CAn ima
ications protocol for sending instructions r) and receiving image data back from m that supports TWAIN, you can start
ware directly from that program.
king an image proportionately in both ctions.
ace for connecting peripherals, such as
braic equations to define the various
ing red, green, and blue pixel colors that ed in Web pages or HTML files. It
mbinations of the values 0, 51, 102,153,
Glossary
d Image File Format. A bitmapped file format for images, le of storing up to 24-bit depth images. TIFF file format is ially appropriate for scanned images and is supported by many ms and computers.
mpressedd Image File Format, compressed. A bitmapped file format for s, capable of storing up to 24-bit depth images. TIFF file format mmended for scanned images and is supported by many ms and computers. TIFF compressed files use data ession to reduce the size of the resulting file.
erall effect produced by the combination of lighting, shade, and
r ea that contains buttons for a program's controls.
arency adapterviated as XPA. An optional accessory used to scan negatives ides. An XPA connector is plugged into the scanner, and a te is used to position the transparency above the glass.
olor ge type that is rendered with 24-bits per pixel per color.
TWAIN An industry-standard communto hardware (such as a scannethem. If you are using a prograthe HP Precisionscan Pro soft
u
uniform scaling A method of stretching or shrinthe vertical and horizontal dire
USB Universal Serial Bus. An interfscanners, to a computer.
v
vector A type of image that uses algelines and curves of the image.
w
Web palette A palette or color table containis standard for images embeddconsists of 216 entries of all co204, and 255.

Back Glossary 137
widthThe hor
x
XPASee tran
XPA lighThis XPpositiontransparbox for v
y
z
zoom scThe abilfiner adjenlarge dragged
to TOC
izontal dimension of your scan as it is sent to its destination.
sparency adapter.
t sourceA piece is a light that plugs into the scanner. It fits into the ing plate and provides backlighting in order to properly scan ent slide and negative images. (It may also be used as a light iewing slides.)
an ity to enlarge, or magnify, the image in the Preview area so that ustments can be made to the image. This action does not the picture that is saved, printed, copied to the Clipboard, or into another program.

138 Back to TOC
Glossary
139
IndAAbout Habrasiveaccessoaccuracacquirinactive padapterADF (au
capaccleandocumfeedinglass,jams,jams,loadinmodepage Scan scanntroubl
Adjust Bshortcusing
Adjust Cshortcusing
Adjust Ehighligmidtoshadoshortctransp
adjustinbackgblack brightcolor contrahighlighue 5midtooutpuprefer
Scan To settings 36buttons. See scanner buttons
CCancel button 27canceling scans 33capacity, ADF 105carbon paper, scanning 17CDs, scanning to 67Change Resolution 117characters, incorrect 99checklist, troubleshooting 88cleaning
ADF 112scanner 111XPA 112
clearing ADF jams 108, 110click, definition 125clipped pixels
checking for 53definition 125
CMYK, definition 125collating copies 33color balance
adjusting 56definition 125
color channelschanging 58definition 125
color copiesbutton for 27making 33
color correctionautomatic 72definition 125highlights, adjusting 51hue, adjusting 56midtones, adjusting 50saturation, adjusting 56shadows, adjusting 52
color depthdefinition 125output types 44
color output types 44color wheel
exP Precisionsca cleaners, avoiries, using 77y, OCR 76g scans 74rogram, definiti, transparency.tomatic documity 105
ing 112ent specificatio
g problems 10 definition 123 clearing 108, 1 preventing 105g 78ls including 3size options 38dialog box 78ing from 78eshooting 105lack & White cuts 118
57olor commanduts 118
56xposure commhts 51
nes 50ws 52uts for 118arent items, usgrounds 54and white thresness 50channels 58st 46hts 516nes 50t levels 54ences for scan
n Pro command 116ding 112
on 123 See XPAent feeder)
ns 175
10
ommand
and
ing for 83
hold 57
ner buttons 35
preferences for scanning software 70saturation 56shadows 52tonal resolution 73
Adobe Acrobat Reader 62 See also PDF files
Adobe Photoshop Plug-in. See HP Scanjet Plug-in
Advanced menu, shortcuts for 118alarms, highlight and shadow 53albums, photo 30alcohol, cleaning with 111, 112alerts
highlight 53shadow 53Smart Friends 40
aliasing, definition 124anti-aliasing, definition 124Apple Menu
About HP Precisionscan Pro command 116Control Panels 35
applications. See programsapproximate size
definition 124viewing 120
areas, selecting. See selection areasASCII text, saving as 62attachments, e-mail
creating 31naming 32Prompt for e-mail attachment name option 37
automatic croppingdefinition 124settings 38
automatic document feeder. See ADFautomatic exposure adjustment 72automatic resolution 124Automatically Set Type option 43
Bbackgrounds, adjusting 54balance, color
adjusting 56definition 125
Balloon Help 118
bed, scannerdefinition 134printing entire 63selecting entire 42
best quality settings 71bit depth, definition 124bitmap files, definition 124black and white bitmaps
adjusting colors in 58definition 124shortcut for 117
black and white copiesbutton for 27making 22, 33
black and white imagesinverting colors 49output types for 44
Black and White output type, selecting 38black and white threshold
changing 57definition 124
black areas, adjusting 52black eyedropper tool 52black images, troubleshooting 94black output levels, changing 54blank pages, troubleshooting 33, 94, 96blue color channel 58blurred scans, troubleshooting 94books, scanning pages from 17borders, selection
definition 124moving 42
boxesaround slides or negatives 98around text 75
brightnessadjusting 50definition 125
bulbs, broken 98, 104business cards, scanning 17Buttons tab, HP Scanjet Controls
accessing 35ADF Page Size options 38Destinations options 37Image options 38

Back 140
adjustingdefinition
colored paadjustmecopying
colorsautomatconvertinhighlighthue, adjinvertingmidtonenegativeoutput tyRGB valsaturatioshadowsslides, trtonal restroubles
comparisocompressecontext-se
See Hecontrast
adjustingdefinition
Control Pa See als
control ranControls taconvertingcopies, ma
quality, ttroublesusing HPusing sc
Copy buttolocating troublesusing 33
Copy comshortcutusing 65
Copy Utilitcopying an
toolbar susing Cl
between programs 66definition 127to desktop 66
drawings, output types for 44drop-down list, definition 127
Eedges not printing 96Edit Destination 36Edit menu, shortcuts for 117editable text
accuracy of 76creating using OCR 75definition 127languages 73options for 73Scan To Text File 23troubleshooting 99
8-bit grayscale, definition 123E-mail button
locating 26troubleshooting 101using 32
e-mail, definition 127e-mailing scans
attaching files 31file sizes 46supported programs 31troubleshooting 101using scanner buttons 32
Enable All Smart Friends 40, 118Enable Scan Another Page Dialog 71Energy Save mode 107enhancing details 48, 52error messages 90export, definition 127exposure
adjusting 50automatic adjustments 72definition 127
eyedropper toolsblack 52functions of 121viewing RGB values 55white 51
Ffabric, scanning 17
to TOC
hue 56 125pernts for 58
from 96
ic adjustment 72g to black and white 58
s, adjusting 51usting 56 49s, adjusting 50s, troubleshooting 98pes 43ues, viewing 55n, adjusting 56, adjusting 52oubleshooting 98olution 73
hooting 94, 97n, features 3d file formats 62
nsitive Helplp, online
46 125nels, HP Scanjet Controls 35o Buttons tab, HP Scanjet Controlsge, definition 126b options 73 text. See OCRkingroubleshooting 96hooting 101 Scanjet Copy Utility 16
anner button 33n27
hooting 106
mands 117, 119
y, HP 16d pastinghortcut 119ipboard 65
correction, colorautomatic 72definition 125highlights, adjusting 51hue, adjusting 56midtones, adjusting 50saturation, adjusting 56shadows, adjusting 52
crooked images, troubleshooting 94crooked pages, troubleshooting 105cropping
automatic, settings for 38definition 126scanning area 42
Current OCR Language option 73cursors
black eyedropper 52context-sensitive 121dragging-and-dropping 66Ready 121Selection Area 121Typing 121white eyedropper tool 51
customer supportresources for 113
customizing See also settingspreferences for scanning software 70resolution values 72scanner buttons 35
cut off pages, troubleshooting 96
Ddark areas
adjusting 52troubleshooting 93
darkening images 50dashed boxes 98decreasing
details for transparent items 84details in dark areas 52details in light areas 51saturation 56
default programs, changing 35, 99default settings
See also settingsdefinition 126resetting image adjustments 48
Restore Defaults (scanner buttons) 35Scan To button 36
deleting selection areas 42density, definition 126depth, color
definition 125output types 44
Descreen commandsettings 71shortcuts 118using 59
desktop, dragging-and-dropping to 66destinations
definition 28options 37Scan To button, changing 36scanning to 29select button 26Speed 8, 36troubleshooting 101
detailsblack and white threshold 57clipped, checking for 53decreasing in dark areas 52decreasing in light areas 51enhancing 52increasing in dark areas 52increasing in light areas 51
device driver, definition 126dimensions
paper sizes 17resizing images 45
Disable All Smart Friends 40, 118display resolution
definition 126image quality 23output types for 44
distribution, pixel 55dithering, definition 126documentation, printing 15documents, definition 126dots per inch (dpi), definition 127
See also resolutiondots, troubleshooting 93double-click, definition 126dpi (dots per inch), definition 127
See also resolutiondragging-and-dropping

Back 141
FAQs (freqFaster Scafeatures, sfeeding prfile formats
e-mail asupportetypes of websites
File name,File Open file sizes
definitionreducingresolutiostatus ba
files See alsattachingdragginglost 90saving to
film, scannadjustingnegativeslides 7troubles
final scansdefinitionselecting
fingerprintflashing paflipping imflowed tex
definitionpreferen
focus, defifolders, drfont sizes,Force QuitFormat, e-formats. Sformattingframed tex
definitionpreferenremovin
frequently
automatic adjustment 72definition 129keyboard shortcuts 118
IImage and Text option 37Image file, e-mail setting 31Image option 37Image Output options 38, 73image quality, troubleshooting 93images
darkening 50definition 129file formats 62highlights, adjusting 51inverting colors 49lightening 50midtones, adjusting 50mirroring 47output levels, adjusting 54resizing 45rotating 47sending to programs 60shadows, adjusting 52sharpening 48
Import command 91import, definition 129importing scans 74increasing
details 52image clarity 48saturation 56
info bar 120, 129input tray, ADF
loading 78troubleshooting 105
insufficient memory, troubleshooting 96intensity. See saturationinterface connection
definition 130internal mirror, contaminated 96interpolated resolution, definition 130Invert Colors command
shortcuts 118using 49
isopropyl alcohol, cleaning with 111, 112
to TOC
uently asked questions) 22n mode 107canner models 3oblems, ADF 105
ttachments 32d 9162 64 e-mail attachments 3291
127 23n changes 46r 120
o file formats to e-mail 31 and dropping 66
61ing colors 83s 81
9hooting 98
127 areas for 42
s, cleaning 111, 112lette, definition 132
ages 47t 128
ces 73nition 128agging-and-dropping to 66 OCR 76 88mail option 32ee file formats, text 100t 128
ces 73g frames 75asked questions 22
front panel, definition 128frozen programs 88fuzzy images
sharpening 48troubleshooting 95, 97
Ggamma
changing setting 71definition 128
GIF filesdefinition 128output types for 44using 62
glass cleaner, using 111, 112glass, ADF
cleaning 112definition 123
glass, scannercleaning 111definition 134loading items 19preparing documents for 17
grainy, definition 128graphics
See also imagescut off 96file formats 62OCR conversions 75
Graphics Interchange Format. See GIF filesgrayscale
8-bit 123definition 128option, selecting 38output type, using 44shortcut for 117
green color channel 58grinding sounds, troubleshooting 91gum-backed paper, scanning 17
Hhalftone, definition 128handwriting, converting 76Height field, resizing images 45Help, Balloon 118Help, online
HP Scanjet Copy Utility 16printing 15
shortcuts for 116, 118using 40
highlightsadjusting 51alarms 53automatic adjustment 72clipped areas, checking for 53definition 129histogram 55transparent items, adjusting for 84
histograms 55, 129HP Precisionscan Pro Help 40HP Precisionscan Pro software
customizing settings 69dragging-and-dropping files using 66features 39help, using 40menus, troubleshooting 92preferences, setting 70product tour, viewing 15Scan To button, using 28scanning with 41settings, automatic 22Share-to-Web 64shortcuts 116starting 40toolbar shortcuts 119tools 45uninstalling 113when to use 16
HP Scanjet Automatic Document Feeder. SeeADF (automatic document feeder)
HP Scanjet Controls. See Buttons tab, HP Scanjet Controls
HP Scanjet Copy Utility 16HP Scanjet on the Web 118HP Scanjet Plug-in
definition 129returning scans with 61troubleshooting 103using 74
HP Share-to-Web 64HP Share-to-Web wizard 30HTML file formats
definition 129using 62
hueadjusting 56

Back 142
Jjagged ima
definitiontroubles
jaggies, dejams, ADF
clearing preventi
JPEG filesdefinitionoutput tyusing 62
Kkeyboard skeys. See
Llamp
automatbroken modes 1stays on
landscapelanguageslaunching lid, scannelight areas
adjustingcopies, tscans, tr
light bulbsbroken stay on
light medialight shield
negativeslides 8
light sourclightening lines, troubloading ite
ADF 78scanner
loading selock, scanlong items
shortcut for 117optional automatic document feeder. See ADFoptional transparency adapter. See XPAoptions
ADF Page Size 38Controls tab 73destinations 37Image Output 38preferences, setting 70Resolution 72Scan To button 36Scanner tab 71Selection Area tab 72text 73
original itemsloading in ADF 78loading on scanner glass 19preparing 17
output dimensionschanging 45definition 132
output levels, changing 54output types
automatic selection 72definition 132menu shortcuts 117optimal resolutions for 46options 38selecting 43websites, optimizing for 64
PPage Size options, ADF 38pages, multiple
options for 37, 71scanning 28
palette flashing, definition 132palettes
definition 132optimized 131output types 44system 135web 136
paperloading in ADF 78sizes, ADF 17sizes, scanner glass 17types of 17
to TOC
ges 130
hooting 97finition 124
108, 110ng 105
130pes for 44
hortcuts 116scanner buttons
ic turn-off 9198, 10407
90 orientation, definition 130, OCR 73software 40r 134
51roubleshooting 96oubleshooting 93
98, 10490, scanning 17
s 810e, XPA 80, 137images 50leshooting 93, 96
ms
glass 19ttings 69ner 90, scanning 106
Mmagazine pages, scanning 17making copies
black and white 22quality, troubleshooting 96troubleshooting 101using HP Scanjet Copy Utility 16using scanner button 33
manual, printing 15margins, adjusting for 96Maximum Pixel Depth
definition 130option 71
memory, insufficient 96menu shortcuts 116menus, troubleshooting 92messages, error 90Microsoft Word, removing frames in 75midtones
adjusting 50automatic adjustment 72definition 131range for 50transparent items, adjusting for 83
millions of colors 131Mirror command
shortcuts 117using 47
mirror, contaminated 96mirroring images
keyboard shortcuts for 117using tools 47
misfeeds, ADF 105models, features 3moiré, definition 131More Options button
locating 27using 35
moving selection areas 42multipart forms, scanning 17multiple feeds, troubleshooting 105multiple pages
options for 37, 71scanning 28
Nnaming e-mail attachments 32, 37negative holder
definition 131using 81
negative light shielddefinition 131using 81
negativesadjusting colors 83scanning 81troubleshooting 98
new documents, troubleshooting 102New Scan command
shortcuts 116, 119using 41
news clippings, scanning 17noise reduction
definition 131settings for 71
noisy scans, troubleshooting 91not responding, troubleshooting 91NTSC Gray channel 58Number of copies button
locating 27using 33
OOCR
accuracy of 76definition 131languages for 73options for 73preparing text for 76saving scans for future processing 61Scan To Text File 23scanning to 75troubleshooting 99
onionskin paper 17online Help
HP Scanjet Copy Utility 16printing 15shortcuts for 116, 118using 40
online viewing, optimizing scans for 64opening software 40Optical Character Recognition. See OCRoptical resolution, definition 131Optimized Palette
definition 131output types 44

Back 143
paper jamclearing preventi
Paste compasting impatterns, dPDF files
printing uses for
percentagphoto albuPhoto Rep
locating using 30
photosinvertingoutput typrinting troubles
PhotoshopPICT files picture clippink imagepixel color
transparviewing
pixel depthpixel, definpixels per plug-in, dePNG files pointers. Spop-up meportable nportrait oripositioning
definitionslides 7
posting scPower Sav
locating using 34
power, troPPI (pixelsPrecisions
softwpreference
See als
layout 47rewritable CDs, scanning to 67RGB values
definition 134transparent items 85viewing 55
rich text format (RTF)definition 134using 62
Rotate Left commandshortcuts 117, 119using 47
Rotate Right commandshortcuts 117, 119using 47
rotating imageskeyboard shortcuts for 117toolbar shortcut 119using HP Precisionscan Pro software 47
RTF (rich text format)definition 134using 62
Ssaturation
adjusting 56automatic adjustment 72definition 134keyboard shortcuts 118
Save As commandshortcuts 116, 119using 61
saving custom settings 69saving to files
See also file formatstoolbar shortcuts 119using HP Precisionscan Pro software 61
Scale field 45scale, definition 134scaling images 45Scan menu, shortcuts for 116Scan To button
locating 26settings for 36Text File option 23troubleshooting 91, 102using 28, 29
Scan to CD 67
to TOC
s, ADF108, 110
ng 105mand 65ages 65escreening 59
documentation 15 62es, scaling 45ms, creating 30rint button26
colors 49pes for 44
multiple 30hooting 95 Plug-in. See HP Scanjet Plug-in62pings, Scrapbook 66s, troubleshooting 98
ent items 8555, options for 71ition 132inch (PPI), definition 133finition 13262ee cursorsnus, definition 132
etwork graphics 62entation, definition 132 plate, XPA 133
9ans, definition 133e button27
ubleshooting 88 per inch), definition 133can Pro. See HP Precisionscan Pro areso settings
definition 133for scanner buttons 35for scanning software 70shortcuts for 116
preparing originals 17preview window, definition 133previewing scans
options for 71toolbar shortcut 119using HP Precisionscan Pro software 41
Print commandshortcuts 116, 119using 63
printingcopies 33documentation 15from HP Scanjet Copy Utility 16resolutions for 133scans 63toolbar shortcuts for 119troubleshooting 101
problems, solving. See troubleshootingProduct Tour command 118product tour, viewing 15programs
e-mail 31resizing images in 45scanning from 74scanning to 29sending to 60troubleshooting 91word processing 100
progress bar 120progressive JPEG files 62Prompt for Another Page option 37Prompt for e-mail attachment name 37
Qquality, troubleshooting
copies 96scanned images 93
Quit, shortcut for 116
Rraster, definition 133Reader, Adobe Acrobat 62
See also PDF filesreadouts, tonal resolution 73
Ready cursor 121receipts, scanning 17red color channel 58red line, histogram 55reflecting images 47removing
frames 75selection areas 42
reprints, photo 30Reset Tools 117resetting
all adjustments 48default colors 58exposure adjustments 50output types 44resolution 46sharpen levels 48
Resize commandshortcuts 117using 45
resizingimages 45keyboard shortcuts for 117selection areas 42troubleshooting 23
resolutionautomatic 23button settings 38changing 46definition 133interpolated 130optical, definition 131print vs. screen 23printers 133range of values 72screen, definition 134troubleshooting 95websites, optimizing for 64
Resolution tab options 72restoring defaults
See also resettingReset Tools command 117scanner buttons 35
Return Image To commandshortcuts 119using 74
reversing imagescolor 49

Back 144
Scan To cshortcutText Fileusing 60
Scan usingScanjet Au
(autScanjet Co
See alsScanjet CoScanjet onScanjet Pl
definitionreturningtroublesusing 74
scanner bedefinitionprinting selecting
scanner bucolor copCopy 33E-mail 3identifyinmodels inumber settings troubleswhen to XPA, us
scanner glcleaningdefinitionloading ipreparin
Scanner Gscanner lascanner lidScanner tascanning
destinatiloading imethodsnegativepreparinpreviewiselecting
adjusting colors 83scanning 79troubleshooting 98viewing 80
slow scanning, troubleshooting 22, 91Smart Friends tips 40software
See also HP Precisionscan Pro softwareuninstalling 113
solving problems. See troubleshootingsource documents. See original itemssource, definition 135specifications
ADF 17speed
troubleshooting 22, 91Speed Destinations
models including 8using 36
spot colordefinition 135shortcut for 117using output type 44
sRGBdefinition 135setting profile 71
starting scansmethods for 16using HP Precisionscan Pro software 41using scanner buttons 25using TWAIN 74
stopping scans 33streaks, troubleshooting 93stripes, troubleshooting 96support, customer
resources for 113supported e-mail programs 31System Palette
definition 135shortcut for 117
Ttab options
Control 73Resolution 72Scan To button 36Scanner 71Selection Area 72
to TOC
ommands 116, 119 option 23
channel 58tomatic Document Feeder. See ADF
omatic document feeder)ntrols
o Buttons tab, HP Scanjet Controlspy Utility 16 the Web 118ug-in 129 scans with 61
hooting 103
d 134
entire 63 entire 42ttonsy/b&w copy 33
2g 26ncluding 3of copies 3335
hooting 91use 16, 25ing with 104ass 111 134
tems 19g documents for 17lass command 116mp. See lamp, definition 134b options 71
ons, definition 28tems 19 for 16s 81g originals 17ng 41 areas for 42
sending to programs 60slides 79using ADF 78using HP Precisionscan Pro software 41using scanner buttons 25
scanning source, definition 134Scrapbook picture clippings 66scratched templates 98screen resolution
definition 134image quality 23output types for 44
Select All 42, 117Select Destination button 26, 103selecting
output types 43scanning area 42
Selection Area tab options 72selection areas
automatic 72creating 42cursors 121definition 134moving 42removing border 42resizing 42zooming to 43
self-test errors 90sending to programs
directions for 60troubleshooting 102
settingsADF Page Size 38automatic 22Controls tab 73custom, saving 69destinations 37Energy Save mode 107Faster Scan mode 107Image Output 38lamp 107loading 69resetting adjustments 48Resolution tab 72saving 69Scan To button 36scanner buttons 35Scanner tab 71
scanning software 70Selection Area tab 72shortcut for 116Text tab 73
Setup and Support guide 113shadows
adjusting 52alarms 53automatic adjustment 72clipped areas, checking for 53definition 135histogram 55transparent items, adjusting for 84
Share-to-Web buttonlocating 26using 30
Share-to-Web software option 64Sharpen command
shortcuts 117using 48
sharpeningdefinition 135images 48keyboard shortcuts for 117options for 71
shield, lightnegatives 81slides 80
shortcutskeyboard 116menu 116toolbar 119
size See also file sizesADF page size options 38image, troubleshooting 94, 95paper, ADF 17resizing images 45transparent media 18
skewed images, troubleshooting 94skewed pages, troubleshooting 105slide holder
definition 135using 79
slide light shielddefinition 135using 80
slides

Back 145
Text 73Tagged Imtemplates
negativeslides 7troubles
Text Files,Text optionText tab otext, editab
accuracycreatinglanguagoptions fScan Totroubles
textured pthreshold, thresholdinTIFF files
definitionusing 62
tips, Smartonal resoltone, defintoolbar shotools
black eysettings viewing white ey
Tools mentransparen
cleaninglight soumedia simodels inegativescannerslides, stroublesusing 79
trays. Seetroublesho
ADF 105checkliscopies 9e-mailing
using 79XPA (Slides) command
shortcuts 116using 80
ZZoom In command
shortcuts 117, 119using 43
Zoom Out commandshortcuts 117, 119using 43
zoomingdefinition 23in 43menu shortcuts for 117out 43toolbar shortcuts for 119viewing preview images 43
to TOC
age File Format. See TIFF files
819hooting 98 saving as 75 37
ptions 73le of 76
using OCR 75es 73or 73 Text File 23hooting 99aper, scanning 17black and white 57g, definition 135
136
t Friends 40ution, adjusting 73ition 136rtcuts 119
edropper 52for 45functions of 40edropper 51u, shortcuts for 117cy adapter (XPA) 112rce 80, 137zes 18ncluding 3s, scanning 81 buttons, using with 104canning 79hooting 98, 104
input tray, ADFoting
t 886 101
frequently asked questions 22image quality 93negatives 98OCR 99scanner buttons 91scanner not responding 91slides 98slow scanning 22, 91transparencies 98TWAIN programs 103XPA 104zooming 23
True Colordefinition 136option, selecting 38shortcut for 117using 44
turquoise line, histogram 55TWAIN programs
definition 136returning images to 61scanning from 74troubleshooting 103
24-bit color, definition 123256 Color Palette 38Type of file options 37Typing cursor 121
Uunderlined text, converting 76Undo Editing Changes command
shortcuts 119using 48
uniform scaling, definition 136uninstalling software 113Universal Serial Bus. See USBunlocking scanner 90, 91Unselect All 42
command 42shortcuts 117
Update Scanner 36USB
definition 136User’s Manual, shortcut to 118
Vvector images, definition 136View menu, shortcuts for 117
viewingpreviewing scans 41product tour 15RGB values 55Setup and Support Guide 113slides 80
Wwarnings. See alertswatermarks, removing 71Web Palette
definition 136output types 44
websitesoptimizing scans for 64output types for 44placing images on 64scanning items to 30
weightpaper specifications, ADF 17paper specifications, scanner glass 17
white areas, adjusting 51white eyedropper 51white images, troubleshooting 94white output levels, changing 54white stripes, troubleshooting 96Width field, resizing images 45window cleaner, using 112wizard, HP Share-to-Web 30word processing programs
formatting text in 100resizing images in 45sending text to 99
Word, removing frames in 75
XXPA (Negatives) command
shortcuts 116using 82
XPA (optional transparency adapter)cleaning 112light source 80, 137media sizes 18models including 3negatives, scanning 81scanner buttons, using with 104slides, scanning 79troubleshooting 98, 104

Back 146
to TOC