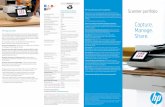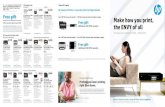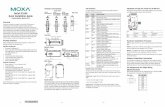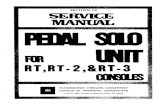HP Scanjet G3110
Transcript of HP Scanjet G3110

HP Scanjet G3110使用者指南


目錄
1 如何使用掃描器何處尋找更多資訊 .......................................................................................................3無障礙 .........................................................................................................................3
按鈕停用公用程式..................................................................................................3如何使用 HP Photosmart 軟體 ....................................................................................4按鈕和配件概觀...........................................................................................................4
按鈕........................................................................................................................4投影片材料配接器(TMA)....................................................................................5
掃描概觀......................................................................................................................5從掃描器按鈕掃描..................................................................................................5從 HP 解決方案中心掃描 .......................................................................................5從其他軟體程式掃描 ..............................................................................................6預覽掃描的影像 .....................................................................................................6
變更掃描設定 ..............................................................................................................6掃描相片與文件...........................................................................................................6
選擇原稿類型 — 文件或相片 .................................................................................6掃描相片 ................................................................................................................7一次掃描多張相片 .................................................................................................7掃描文件 ................................................................................................................7掃描至 PDF 檔案 ...................................................................................................8掃描至電子郵件......................................................................................................8
影印 ............................................................................................................................9掃描膠捲 ...................................................................................................................10
掃描正片(如 35 公釐幻燈片)或負片.................................................................10掃描投影片項目的提示 ........................................................................................12
2 保養和維護清潔掃描器玻璃板 .....................................................................................................13清潔投影片材料配接器(TMA)................................................................................13訂購維護和掃描器用品 ..............................................................................................14
3 疑難排解掃描器起始或硬體問題...............................................................................................15
重設掃描器 ..........................................................................................................15測試掃描器硬體 ...................................................................................................15掃描器無法正常運作 ............................................................................................16其他疑難排解資訊................................................................................................16
1

掃描器操作問題.........................................................................................................16無法開啟掃描器 ...................................................................................................17掃描器未立即進行掃描 ........................................................................................17按鈕沒有作用 .......................................................................................................17掃描文件或文字(OCR)的問題 .........................................................................18掃描的影像模糊不清 ............................................................................................18掃描器掃描項目的速度相當慢 .............................................................................18需要清潔掃描器玻璃板.........................................................................................18
幻燈片、底片及投影片材料配接器(TMA)問題 ......................................................19影像無法放大........................................................................................................19不正確的色彩列印,或是影像太亮或太暗............................................................19掃描的影像中出現點或條紋..................................................................................19掃描的影像太暗....................................................................................................19TMA 完全不能運作...............................................................................................19在選擇幻燈片或負片掃描捷徑後,TMA 中沒有燈光或是只能看見微弱的燈光..........................................................................................................................20
掃描器安裝疑難排解..................................................................................................20解除安裝並重新安裝軟體......................................................................................20檢查纜線...............................................................................................................21
4 管制資訊及產品規格掃描器規格.................................................................................................................22透明材質配接器(TMA)規格...................................................................................22環境規格....................................................................................................................23資源回收和限制材料的資訊.......................................................................................23
資源回收...............................................................................................................23產品限制的材料....................................................................................................23
歐洲聯盟的私人設備報廢制度....................................................................................23
5 產品支援無障礙........................................................................................................................25取得支援....................................................................................................................25
索引.................................................................................................................................28
2

1 如何使用掃描器
本手冊說明如何使用 HP Scanjet G3110 相片掃描器。
本節介紹掃描器概觀和如何使用掃描器。
• 何處尋找更多資訊
• 無障礙
• 如何使用 HP Photosmart 軟體
• 按鈕和配件概觀
• 掃描概觀
• 變更掃描設定
• 掃描相片與文件
• 影印
• 掃描膠捲
何處尋找更多資訊 若要存取掃描器使用者指南的線上版本,請按一下「開始」,依序指向「程式集」或「所有程式」、「HP」、「Scanjet」、「G3110」,然後再按一下「使用者指南」。
您可以從 HP 解決方案中心,取得關於使用本產品的其他資訊。如果已安裝掃描器隨附的 HP Photosmart 軟體,請連按兩下桌面上的「HP 解決方案中心」圖示,然後按一下「說明」。在「說明文件」章節下,按一下「產品說明」。
附註 如需不同語言的「使用者指南」,其他翻譯版本已在您產品隨附的軟體 CD 中提供。插入軟體 CD,然後按一下檢視或列印指南。
無障礙
本節將說明可用於掃描器的無障礙選項。
附註 本產品「使用者指南」為線上格式,可在大多數螢幕閱讀程式中使用。若要存取線上「使用者指南」,請按一下「開始」,依序指向「程式集」或「所有程式」、「HP」、「Scanjet」、「G3110」,然後再按一下「使用者指南」。
按鈕停用公用程式
若要預防不小心按到按鈕,您可以使用「按鈕停用公用程式」停用按鈕。您可以使用相同的公用程式重新啟用按鈕。
如何使用掃描器 3

若要使用「按鈕停用公用程式」,請完成下列步驟:
1. 在您的硬碟上,瀏覽至 C:\Program Files\Common Files\Hewlett-Packard\Scanjet\G3110\。
2. 按兩下「hpbdu.exe」。
會顯示「HP 按鈕停用公用程式」對話方塊。
3. 選擇掃描器,然後按一下「啟用按鈕」或「停用按鈕」。
如何使用 HP Photosmart 軟體 當您安裝 HP Photosmart 軟體時,桌面會新增兩個圖示。這些圖示可開啟用於掃描與編輯掃描的兩個程式。
HP 解決方案中心程式可讓您開始掃描圖片與文件。使用 HP 解決方案中心可執行下列所有操作:
• 執行掃描及影印功能
• 存取說明與疑難排解資訊
• 存取 HP Photosmart 軟體以編輯掃描內容
• 修改設定與偏好
HP Photosmart 軟體可在掃描影像後,用於操作、列印、存檔及共用影像。您可以從桌面圖示或透過 HP 解決方案中心進入 HP Photosmart 軟體。
要開始掃描,請:
連按兩下桌面上的「HP 解決方案中心」圖示,按一下裝置圖示,然後按一下要執行的工作。
附註 如果「HP 解決方案中心」圖示沒有出現在桌面上,請按一下「啟動」,將游標指向「程式集」或「所有程式」,再指向「HP」,然後再按一下「HP 解決方案中心」。
按鈕和配件概觀
本章節介紹掃描器按鈕與投影片材料配接器(TMA)的概觀。
• 按鈕
• 投影片材料配接器(TMA)
按鈕
圖示 功能名稱 描述
掃描按鈕 掃描圖片、圖形、文件、膠捲或物件。
影印按鈕 掃描項目並傳送至印表機以進行影印。
第 1 章
4 如何使用掃描器

圖示 功能名稱 描述
掃描至電子郵件按鈕
掃描一頁或多頁,並將檔案附加至新電子郵件訊息中。
掃描至 PDF 按鈕 掃描一或多頁,並儲存為 PDF 檔,以進行檔案儲存或共享。
投影片材料配接器(TMA)
您可以使用投影片材料配接器(TMA)掃描 35 公釐的幻燈片或負片。如需更多關於 TMA 的資訊,請參閱位於第 10 页的「掃描膠捲」。
掃描概觀
以下列任一種方式開始掃描:
• 從掃描器按鈕掃描
• 從 HP 解決方案中心掃描
• 從其他軟體程式掃描
• 預覽掃描的影像
從掃描器按鈕掃描
使用掃描器外蓋上的按鈕執行基本掃描功能,如掃描圖片和文件。使用掃描器按鈕的指示都在此手冊中。
如需如何使用掃描器按鈕的詳細資訊,請參閱下列主題:
• 位於第 4 页的「按鈕和配件概觀」
• 位於第 10 页的「掃描膠捲」
• 位於第 6 页的「掃描相片與文件」
• 位於第 9 页的「影印」
從 HP 解決方案中心掃描 在您要加強對掃描的控制時,請從 HP 解決方案中心掃描,例如:要在最終掃描之前預覽影像、使用更多進階功能或變更掃描設定時。
要啟動 HP 解決方案中心,請:
1. 請使用下列其中一種方法:
a. 在 Windows 桌面上,連按兩下「HP 解決方案中心」圖示。
b. 按一下工作列上的「開始」,依序指向「程式集」或「所有程式」、「HP」,然後按一下「HP 解決方案中心」。
2. 若您安裝的 HP 裝置超過一個,則請按一下裝置圖示。HP 解決方案中心僅顯示適用於選定 HP 裝置的功能、設定及支援選項。
(續)
掃描概觀 5

從其他軟體程式掃描 如果程式與 TWAIN 相容,您可以直接將影像掃描至您的任一軟體程式。如果程式有如「Acquire」(擷取)、「Scan」(掃描)或「Import New Object」(匯入新物件)之類的功能表選項,其通常是相容的。如果您不確定程式是否相容,或者不知道程式的選項,請參閱該程式的說明文件。
預覽掃描的影像 如果要預覽掃描的影像,請透過 HP 解決方案中心開始掃描,或按一下「HP 掃描」捷徑對話方塊中的「顯示預覽」。
若要變更掃描器的按鈕設定,讓軟體永遠提示您預覽圖片或文件,請參閱位於第 6 页的「變更掃描設定」。
變更掃描設定 您也可以從 HP 解決方案中心變更多種掃描設定,包括:
• 掃描器的按鈕設定
• HP 解決方案中心掃描按鈕的設定值
• 掃描偏好,如自動曝光
若要檢視或變更掃描設定,請開啟「HP 解決方案中心」並選擇裝置。按一下「設定」,指向「掃描設定」,然後選擇您要檢視或變更的設定類型。如要取得設定說明,請按一下「說明」。
掃描相片與文件
使用「掃描」按鈕快速掃描相片或文件。
• 選擇原稿類型 — 文件或相片
• 掃描相片
• 一次掃描多張相片
• 掃描文件
• 掃描至 PDF 檔案
• 掃描至電子郵件
選擇原稿類型 — 文件或相片 原稿類型有兩種選擇:「文件」或「相片」。掃描器會根據您的選擇將設定值最佳化。使用下列的指南來決定您需要的最佳原稿類型。
如果您的原稿包含 選擇此原稿類型
文字、或是文字及圖形 文件
列印的相片或圖形 相片
第 1 章
6 如何使用掃描器

掃描相片 使用掃描按鈕( )來掃描相片與圖形。
對於掃描幻燈片或底片,請參閱位於第 10 页的「掃描膠捲」。
1. 如參照標記所示,將原稿正面朝下放在掃描器玻璃板上,然後合上蓋板。
2. 按下掃描按鈕( )。
出現「正在掃描自...」對話方塊。
3. 選擇掃描捷徑,相應的設定會顯示在右側。
附註 如果想要在檔案傳送至目的地之前預覽掃描,請選擇「HP 掃描」捷徑對話方塊中的「顯示預覽」。
4. 按一下「掃描」。
5. 選擇「顯示預覽」後,若要掃描其他文件或圖片,請將頁面放在玻璃板上,然後按一下「新增選取」。軟體會將掃描儲存至「我的掃描」資料夾中的子資料夾。子資料夾會根據目前的年度與月份命名。根據預設值,掃描的影像也會傳送至 HP Photosmart 軟體。
完成所有頁面後,按一下「完成」。
附註 如果未選擇「顯示預覽」,您可能會收到掃描其他圖片的提示。按一下「是」以掃描其他圖片,或按一下「否」以將掃描影像傳送至指定的位置。
一次掃描多張相片 您可以同時從掃描器玻璃板掃描多張相片。
請將您要掃描的相片排放在 HP 掃描裝置玻璃板上。要取得最佳效果,請在圖片邊緣之間保留至少 0.25 英吋(6 公釐)的空間。然後遵照掃描相片的步驟進行。如需更多資訊,請參閱位於第 7 页的「掃描相片」。
如需更多資訊,請移至螢幕說明中的「索引」標籤。鍵入多張於關鍵字欄位中,並按一下清單上的「多重項目,掃描」。
掃描文件 使用掃描按鈕( )來掃描文件。
掃描器會將原稿文件掃描到在「HP 掃描」對話方塊中選擇的目的地。
附註 如果想要在檔案傳送至目的地之前預覽掃描,請選擇「HP 掃描」捷徑對話方塊中的「顯示預覽」,或從 HP 解決方案中心開始掃描。
1. 如參考標記所示,將原稿正面朝下放在掃描器玻璃板上。
2. 按下掃描按鈕( )。出現「正在掃描自...」對話方塊。
3. 選擇要使用的捷徑,相應的設定會顯示在右側。
掃描相片與文件 7

4. 按一下掃描。
5. 選擇「顯示預覽」後,若要掃描其他文件或頁面,請將頁面放在玻璃板上,然後按一下「新增頁面」。
完成所有頁面後,按一下「完成」。
附註 如果未選擇「顯示預覽」,您可能會收到掃描其他文件的提示。按一下「是」以掃描其他文件,或按一下「否」以將掃描影像傳送至指定的位置。
掃描完成後,軟體會將掃描的頁面傳送至指定位置。
掃描至 PDF 檔案
使用掃描至 PDF 按鈕( )掃描文件或相片,並儲存為 PDF 檔。
1. 如參考標記所示,將原稿正面朝下放在掃描器玻璃板上。
2. 按下掃描至 PDF 按鈕( )。出現「正在掃描自...」對話方塊。
3. 選擇要使用的捷徑,相應的設定會顯示在右側。
4. 按一下掃描。
5. 選擇「顯示預覽」後,若要掃描其他文件或頁面,請將頁面放在玻璃板上,然後按一下「新增頁面」。
完成所有頁面後,按一下「完成」。
附註 如果未選擇「顯示預覽」,您可能會收到掃描其他文件或頁面的提示。按一下「是」以掃描其他文件或頁面,或按一下「否」以將掃描影像傳送至指定的位置。
掃描完成後,軟體會將掃描的頁面傳送至指定位置。
掃描至電子郵件
請依照下列指示從掃描器玻璃板掃描圖片或文件,然後自動建立新的電子郵件,並將掃描結果附加至電子郵件訊息。
1. 如參考標記所示,將原稿正面朝下放在掃描器玻璃板上。
2. 按下掃描至電子郵件按鈕( )。出現「正在掃描自...」對話方塊。
3. 選擇要使用的捷徑,相應的設定會顯示在右側。
4. 按一下掃描。
第 1 章
8 如何使用掃描器

5. 選擇「顯示預覽」後,若要掃描其他文件、頁面或圖片,請將項目放在玻璃板上,然後按一下「新增頁面」。
完成所有頁面後,按一下「完成」。
附註 如果未選擇「顯示預覽」,您可能會收到掃描其他文件、頁面或圖片的提示。按一下「是」以掃描其他項目,或按一下「否」以將掃描影像傳送至指定的位置。
6. 在「掃描至電子郵件設定」對話方塊的「電子郵件資訊」中,輸入主旨和收件者的電子郵件地址(或按一下「通訊錄...」選擇收件者)。您可以使用逗號隔開多個電子郵件地址。
• 若要在傳送電子郵件之前檢視附件,請連按兩下附件。
• 若要向您自己傳送一份電子郵件副本,請選擇「傳送此電子郵件的副本給我」。
影印 使用影印按鈕( ),掃描原稿並將其傳送至印表機。
「影印」按鈕經過最佳化設計,會為掃描器玻璃板上的內容掃描一份副本。如果要變更影像(如將影像變淺、變深或調整其尺寸),請按一下影印進度對話方塊中的「取消」。調整設定,然後完成掃描。如果使用 HP 解決方案中心,您也可以按一下「影印」按鈕,然後調整預覽螢幕中的設定。
1. 如參考標記所示,將原稿正面朝下放在掃描器玻璃板上。
2. 按下影印按鈕( )。
3. 在「HP 影印」對話方塊的「掃描設定」區域中,選擇原稿類型(「相片」或「文件」),然後選擇適當選項(可用選項視選擇的「原稿類型」而定)。
• 按一下「顯示預覽」,在將掃描結果傳送至印表機之前先進行預覽。
• 按一下「自動裁剪圖片」,以在單次掃描中要影印多張圖片時,分別列印每張圖片。
• 選擇或指定「縮放比例」(10% 至 600%)。
4. 在「列印設定」區域中,按一下「輸出類型 」(「彩色」或「灰階」),指定「影印份數」,然後選擇「印表機」。
5. 按一下「開始」。
影印 9

掃描膠捲 本章包含使用透明材料配接器(TMA)掃描正片(包含 35 公釐幻燈片和負片)的相關資訊。
• 掃描正片(如 35 公釐幻燈片)或負片
• 掃描投影片項目的提示
掃描正片(如 35 公釐幻燈片)或負片
此機型中的投影片材料配接器(TMA)可讓您一次掃描四張 35 公釐幻燈片或五張負片。
圖 1-1 掃描幻燈片
第 1 章
10 如何使用掃描器

圖 1-2 掃描負片
1. 打開掃描器蓋板。
2. 從幻燈片夾取出底片帶夾。
3. 請使用下列其中一種方法載入幻燈片或負片:
• 如果掃描幻燈片,請將幻燈片放入幻燈片夾。將幻燈片的頂部向上、幻燈片的前面則朝向自己插入,確定幻燈片平整沒有重疊。
• 如果掃描負片,請執行下列操作:
a. 從負片帶夾取出遮光片。
b. 將負片帶(最多五片負片)滑入負片帶夾,使負片光面朝向自己。負片容易受損,請只接觸其邊緣。
c. 如果負片帶中的負片少於五片,請將負片遮光片插入負片帶夾,確保遮光片的左側接觸最後一張底片。
d. 將底片帶夾放回幻燈片夾。
4. 關閉掃瞄器蓋板。
5. 按下掃描器上的掃描( )按鈕,或按一下 HP 解決方案中心中的「掃描」。
6. 為要掃描的膠捲(正片或負片)選擇適當的掃描捷徑,相應的設定會顯示在右側。
如果要預覽掃描的圖片,請選擇螢幕上的「顯示預覽」核取方塊,或從 HP解決方案中心開始掃描。
7. 按一下「掃描」。
8. 請遵照螢幕上的指示完成掃瞄。
掃描將傳送至預設目的地。
9. 掃描完成後,取出幻燈片。將負片帶夾放回掃描器蓋板以方便保存。
掃描膠捲 11

掃描投影片項目的提示 • 如果您要掃描的項目大於投影片材料配接器(TMA)或框板可接受的項目,
請將投影片放在掃描器玻璃板上,再將一張白紙放在投影片的上方,然後按位於第 7 页的「掃描相片」中所述掃描。
• 掃描 35 公釐的幻燈片或底片時,掃描器軟體會自動將影像放大至大約 10 公分 x 15 公分(4 x 6 英吋)。如果希望最終影像更大或更小,請使用掃描器軟體中的「調整大小」工具將縮放比例設定為所要的最終尺寸。掃描器會將項目掃描到您選擇的尺寸,並根據需要調整掃描解析度。
• 裁剪影像時,完全移除邊緣以減少過量的光線干擾.
圖 1-3 幻燈片中裁剪的影像
第 1 章
12 如何使用掃描器

2 保養和維護本節介紹如何保養和維護掃描器的相關資訊。
• 清潔掃描器玻璃板
• 清潔投影片材料配接器(TMA)• 訂購維護和掃描器用品
平時清潔您的掃描器,可以確保更佳品質的掃描結果。照顧的次數依據若干因素決定,包括使用量和環境。您應該依需要定期執行清潔。
有關掃描器所需的所有保養和維護程序,請參閱螢幕「說明」中掃描器的<保養和維護>一節。在 HP 解決方案中心中,按一下「說明」,然後選擇用於您的掃描器機型的說明章節。
定期清潔和維護應該包括清潔掃描器玻璃板與投影片材料配接器(TMA)。
注意 避免將邊緣銳利的物品放置在掃描器上。放置這類物品會傷害掃描器。在放置物品於掃描器玻璃上時,請確定物品沒有未乾的膠水、修正液或其他會附著在玻璃板上的物質。
清潔掃描器玻璃板 1. 從掃瞄器上拔除 USB 纜線和電源線。
2. 將中性玻璃清潔劑噴灑在柔軟、無絨的布上擦拭玻璃板,並使用乾燥、柔軟及無絨的布將玻璃板擦乾。
注意 僅可使用玻璃專用清潔劑。請避免使用腐蝕劑(abrasives)、丙酮(acetone)、苯(benzene)及四氯化碳(carbon tetrachloride),這些物質會造成掃描器玻璃板受損。也請避免使用異丙醇(isopropylalcohol),因為其可能會在玻璃板上留下痕跡。
請勿直接在玻璃板上噴灑玻璃專用清潔劑。如果使用過多的玻璃專用清潔劑,清潔劑可能會流到邊緣並損壞掃描器。
3. 完成後,將 USB 纜線和電源線重新連接至掃描器。
附註 如需關於如何清潔掃描器玻璃板底側的說明,請造訪 www.hp.com/support。
清潔投影片材料配接器(TMA)
使用乾燥、柔軟的布清潔 TMA。如果有必要,請將玻璃清潔劑少量地噴灑在乾布上並擦拭 TMA。
保養和維護 13

訂購維護和掃描器用品 您可以到掃描器支援網站線上購買維護用品,網址是 www.hp.com/buy/parts,或向當地的 HP 經銷商購買。
第 2 章
14 保養和維護

3 疑難排解
本單元包含掃描器和透明材料配接器(TMA)一般問題的解決方法。
• 掃描器起始或硬體問題
• 掃描器操作問題
• 幻燈片、底片及投影片材料配接器(TMA)問題
• 掃描器安裝疑難排解
掃描器起始或硬體問題
本節包含起始和硬體問題的解決方案。
• 重設掃描器
• 測試掃描器硬體
• 掃描器無法正常運作
• 其他疑難排解資訊
重設掃描器 如果在嘗試使用掃描器時收到類似「掃描器起始失敗」或「找不到掃描器」的錯誤訊息,請使用下列程序:
1. 如果 HP Photosmart 軟體已開啟,請將之關閉。
2. 拔掉掃描器與電腦之間的纜線。
3. 關閉電腦,等待 60 秒鐘,然後重新開啟電腦。
4. 重新連接電腦和掃描器之間的纜線。
• 確定 USB 纜線已正確地連接至掃描器背面。纜線(接頭)一端的 USB 符號應朝上。如果連接正確,USB 接頭會稍微有點鬆弛。如果連接不正確,USB 接頭會很緊。
• 嘗試將 USB 纜線連接至電腦上的不同 USB 連接埠。若 USB 纜線連接至電腦前面的連接埠,請將其移至電腦背面的連接埠。
5. 請確定 TMA 纜線已連接妥當。
測試掃描器硬體 如果您認為掃描器硬體有問題,請確認纜線已穩固地連接至掃描器、電腦及電源。如果纜線已正確連接,請確認掃描器電源已開啟,然後使用下列程序測試掃描器:
1. 從掃描器上拔除 USB、電源線及 TMA 纜線。
2. 將 USB、電源線及 TMA 纜線重新連接至掃描器。
掃描器上的掃描元件會前後移動約 25 公釐(1 英吋),且掃描燈會亮起。
如果光掃描元件未移動且掃描燈未亮起,則掃描器硬體可能有問題。請參閱位於第 16 页的「掃描器無法正常運作」。
疑難排解 15

掃描器無法正常運作 如果掃描器停止掃描,請依序完成下列步驟。每個步驟完成後,請開始掃描,查看掃描器是否正常運作。如果仍然有問題,請繼續下一步驟。
1. 纜線可能鬆脫。確定 USB、電源線及 TMA 纜線均已連接妥當。
2. 利用電源開關關閉掃描器電源,等 60 秒後再重新啟動電源。
3. 重新啟動電腦。
4. 電腦可能有軟體衝突。您可能需要解除安裝掃描器軟體後,再重新安裝。
a. 依序按一下「開始」、「設定」,然後按一下「控制台」(在 WindowsXP 和 Vista 中,按一下「開始」,然後按一下「控制台」)。
b. 按一下「新增或移除程式」(在 Windows Vista 中,請按一下「程式和功能」工具),然後選擇「HP Scanjet G3110」。
c. 按一下「移除」。
d. 按一下「新增或移除程式」(在 Windows Vista 中,請按一下「程式和功能」工具),然後選擇「HP Photosmart」軟體。
e. 按一下「移除」。
5. 使用您掃描器隨附的 HP Photosmart 軟體光碟重新安裝。插入光碟後,安裝介面會自動啟動。選擇「HP Photosmart」軟體以進行安裝。
如果掃描器仍然無法運作,請造訪 www.hp.com/support 或與 HP 顧客支援聯絡。
其他疑難排解資訊
如果已安裝 HP Photosmart 軟體,您可以使用螢幕說明來解決掃描器的其他問題。若要存取說明,請按兩下桌面上的「HP 解決中心」圖示,然後按一下「說明」。在「其他資源」章節下,依次按一下「文件」和「產品說明」。說明系統提供掃描器硬體、HP Photosmart 軟體與 HP 掃描軟體的相關資訊。另請參閱說明的一般「疑難排解與支援」章節中的「掃描疑難排解」。
掃描器操作問題
• 無法開啟掃描器
• 掃描器未立即進行掃描
• 按鈕沒有作用
• 掃描文件或文字(OCR)的問題
• 掃描的影像模糊不清
• 掃描器掃描項目的速度相當慢
• 需要清潔掃描器玻璃板
第 3 章
16 疑難排解

無法開啟掃描器 按下掃描器按鈕後,如果掃描器未啟動,請檢查下列項目:
• 掃描器的插頭已拔掉。請檢查確定掃描器的電源線和電源都已插上。
• 掃描器可能已關閉。檢查掃描器的電源開關是否處於開啟位置。
• 檢查 TMA 纜線是否已從掃描器拔掉。
掃描器未立即進行掃描 若掃描器有一段時間未使用,掃描燈必須經過暖機程序後才會開始掃描。如果掃描器必須經過暖機程序,您啟動軟體或按下掃描器上任一按鈕後,請稍候幾分鐘,才會開始掃描。
若要變更掃描燈暖機設定,請開啟 HP 解決方案中心,按一下「設定」,然後按一下「掃描偏好」。
按鈕沒有作用 每個步驟完成後,請開始掃描,查看按鈕是否正常運作。否則,繼續下一步驟。
• 電纜可能鬆脫。確定 USB 纜線、投影片材料配接器(TMA)纜線及電源線均已穩固地連接。
• 利用電源開關關閉掃描器電源,然後再重新開啟電源。
• 重新啟動電腦。
• 按鈕可能已停用。請嘗試下列程序:
◦ 開啟「控制台」,選擇「掃描器與相機」,然後從清單中選擇您的掃描器型號。
◦ 開啟「內容」,然後按一下「事件」標籤,從「掃描器事件」清單中,選擇「掃描按鈕按下」。
◦ 請確定已選擇「HP 掃描軟體」選項。
◦ Windows XP 與 Vista:請確定未選擇「不執行任何動作」選項。
• 可能已使用「按鈕停用公用程式」停用了按鈕。如需更多資訊,請參閱位於第 3 页的「按鈕停用公用程式」。
掃描器操作問題 17

掃描文件或文字(OCR)的問題 掃描器可使用光學字元辨識(OCR)將頁面上的文字轉換為您可以在電腦上編輯的文字。
• 如果掃描的文字無法編輯,請確定在掃描過程中按照下列方式選擇:
◦ 「HP 掃描」(選擇「文件」。)
◦ 「掃描至」(選擇文字處理程式或「儲存至檔案」。)
附註 如果選擇「儲存至檔案」,請從「檔案類型」下拉式清單中選擇文字檔案類型。
• 電腦上顯示的掃描文字可能與原稿上顯示的文字不相同,特別是在原稿含有模糊不清的文字時。例如,某些字元可能不正確或遺失。編輯文字時,請比較原稿與掃描的文字,並根據需要進行修正。
• 若要變更文字掃描選項,請於開頭的「 HP 掃描」螢幕按一下「掃描文件設定」。
• 在掃描器安裝期間安裝 HP 掃描軟體時,會預設安裝 OCR 軟體。如果在安裝軟體時使用了「自訂」選項,您可以選擇不安裝 OCR 軟體。請嘗試使用預設安裝選項重新安裝軟體。
掃描的影像模糊不清 將掃描項目緊靠掃描器玻璃板很重要。如果最終掃描影像不清楚,請檢查掃描項目是否完全與掃描器玻璃板接觸。
掃描器掃描項目的速度相當慢 • 若您掃描文字進行編輯,則光學字元辨識(OCR)軟體程式會導致掃描器的
掃描速度較慢,這是正常的。請稍候以待項目完成掃描。
• 解析度可能設定過高。請重新設定為較低的解析度。掃描器軟體會自動選擇解析度,在影像品質與檔案大小之間取得最佳平衡。
要變更解析度,請開啟 HP 解決方案中心,然後按一下「設定」。選擇「掃描設定」。使用下拉式清單變更解析度。
需要清潔掃描器玻璃板
下列情形需要清潔掃描器玻璃板:
• 玻璃板上有油墨。
• 玻璃板上有指紋。
• 項目上沾有過多的灰塵或污垢。
• 已掃描的影像上有污漬或其他污點。
• 玻璃板上有污點或灰塵。
請讓玻璃板完全乾燥後再掃描另一個影像。
如需更多詳細資料,請參閱位於第 13 页的「保養和維護」。
第 3 章
18 疑難排解

幻燈片、底片及投影片材料配接器(TMA)問題 使用本節可協助解決使用 TMA 掃描 35 公釐幻燈片或 35 公釐負片時引起的問題。
• 影像無法放大
• 不正確的色彩列印,或是影像太亮或太暗
• 掃描的影像中出現點或條紋
• 掃描的影像太暗
• TMA 完全不能運作
• 在選擇幻燈片或負片掃描捷徑後,TMA 中沒有燈光或是只能看見微弱的燈光
影像無法放大
您可能已使用「放大」,這只會變更螢幕上的檢視。請使用「調整大小」來變更最終掃描的影像大小。如需更多資訊,請移至螢幕說明中的「索引」標籤。鍵入調整大小於關鍵字欄位中,然後按一下清單中的「HP 掃描軟體中的影像」。
不正確的色彩列印,或是影像太亮或太暗
• 軟體可能設定整個區域的曝光度而非一張幻燈片或負片的曝光度。請選擇控制點並在選擇區域周圍拖曳,直到看到您要掃描的影像區域。
• 透明材料的設定值已倒置。確定已為幻燈片選擇「使用投影片材料配接器(TMA)掃描正片,如 35 公釐幻燈片」,或為底片選擇「使用投影片材料配接器(TMA)掃描底片」。
掃描的影像中出現點或條紋
• 請檢查原件幻燈片或負片是否有損壞或碎片。
• 使用乾燥、柔軟的布清潔 TMA。如有必要,請在布上噴灑少許溫和的玻璃清潔劑。請讓玻璃板完全乾燥後再掃描另一個影像。
掃描的影像太暗
• 在您按一下「掃描」或「接受」之前,請檢查 TMA 燈是否亮起。
• TMA 光源中的燈泡可能破損或無法運作。如果燈泡破損,則需要維修(更換)。
• 選擇區域可能沒有製作正確。請製作一個只有相片的無邊框選擇區域。
TMA 完全不能運作
纜線可能未正確連接。確定投影片材料配接器(TMA)纜線已穩固地連接到掃描器背面的 TMA 連接埠。
幻燈片、底片及投影片材料配接器(TMA)問題 19

在選擇幻燈片或負片掃描捷徑後,TMA 中沒有燈光或是只能看見微弱的燈光
每個步驟完成後,請開始掃描,查看掃描器是否正常運作。否則,繼續下一步驟。
1. 請確認 TMA 已連接到掃描器。
2. TMA 中的燈泡可能沒有作用。按一下掃描按鈕( ),尋找光源。如果燈泡破損,則需要維修(更換)。
3. TMA 有短暫的暖機模式。請稍候數秒鐘看看該燈是否會亮起。為獲得最佳的掃描品質,請讓 TMA 燈至少有 30 秒鐘的暖機時間。
掃描器安裝疑難排解
本節包含安裝與設定問題的解決方案。
• 解除安裝並重新安裝軟體
• 檢查纜線
解除安裝並重新安裝軟體
不完整的軟體安裝可能會導致無法辨識掃描器,或軟體無法正常啟動。請嘗試解除安裝,然後重新安裝 HP 掃描軟體。若要重新安裝 HP 掃描軟體,您必須具有 HP Photosmart 軟體光碟。
1. 依序按一下「開始」、「設定」,然後按一下「控制台」(在 Windows XP和 Vista 中,按一下「開始」,然後按一下「控制台」)。
2. 按一下「新增或移除程式」(在 Windows Vista 中,請按一下「程式和功能」工具),然後選擇「HP Scanjet G3110」。
3. 按一下「移除」。
4. 按一下「新增或移除程式」(在 Windows Vista 中,請按一下「程式和功能」工具),然後選擇「HP Photosmart」軟體。
5. 按一下「移除」。
6. 從電腦上拔掉掃描器 USB 纜線。
7. 使用掃描器隨附的 HP Photosmart 軟體光碟重新安裝軟體。插入光碟後,安裝介面會自動啟動。選擇「HP Photosmart」軟體以進行安裝。
8. 安裝軟體後,重新連接掃描器 USB 纜線。如需更多資訊,請參閱檢查纜線。
第 3 章
20 疑難排解

檢查纜線
纜線類型 動作
電源線 已在掃描器與電源插座之間連接電源線。
• 確定已在掃描器與通電的電源插座或突波保護器之間牢固地連接電源線。
• 如果將電源線連接至突波保護器,請確定已將突波保護器插入電源插座並開啟其電源。
• 關閉掃描器電源開關,然後關閉電腦電源。60 秒後,依次開啟掃描器與電腦的電源。
USB 纜線 已在掃描器與電腦之間連接 USB 纜線。
• 請使用掃描器隨附的纜線。其他 USB 纜線可能與掃描器不相容。
• 確定已在掃描器與電腦之間牢固地連接 USB 纜線。
• 若 USB 纜線連接至電腦前面的 USB 連接埠,請將其移至電腦背面的 USB 連接埠。
如需其他 USB 疑難排解資訊,請瀏覽 www.hp.com/support,選擇您所在的國家/地區,然後使用搜尋工具尋找 USB 疑難排解主題。
TMA 纜線 已在掃描器蓋板上的 TMA 與掃描器底座之間連接 TMA 纜線。
確定已在掃描器背面牢固地連接此纜線。
掃描器安裝疑難排解 21

4 管制資訊及產品規格
本節包含 HP Scanjet G3110 掃描器及其配件的法規資訊與產品規格。
• 掃描器規格
• 透明材質配接器(TMA)規格
• 環境規格
• 資源回收和限制材料的資訊
• 歐洲聯盟的私人設備報廢制度
掃描器規格
名稱 描述
掃描器類型 配備投影片材料配接器(TMA)的平台
大小 455 x 304 x 70 公釐(17.91 x 11.97 x 2.76 英吋)
重量 2.892 公斤(6.37 磅)
掃描元素 充電耦合裝置
介面 USB 2.0 高速
硬體解析度 4800 x 9600 dpi、48 位元
可選擇的解析度 12 dpi 至 999,999 增強 dpi(100% 縮放比例)
交流電壓 120 V 50 Hz/60 Hz – 北美
世界其他國家/地區為 100-240 V 50 Hz/60 Hz
法規資訊 管制機型識別碼:為便於管制識別,您的產品已指定一個管制型號。您產品的管制型號為 FCLSD-0802。請勿將此管制型號與產品名稱(HP ScanjetG3110)或產品編號(L2698A)混淆。
能源資訊 若要瞭解您的產品是否符合能源之星(Energy Star)標準,請造訪www.hp.com,選擇您所在的國家/地區,然後選擇 Energy Star。
透明材質配接器(TMA)規格
名稱 描述
紙材類型 四張 35 公釐幻燈片或五張 35 公釐負片
電力需求 12.4 VDC,340 mA,4.22 瓦(由掃描器供應)
耗電量與管制資訊 如需耗電量資料、電源供應器的資訊以及管制資訊,請參閱 HPPhotosmart 軟體 CD 上的 regulatory_supplement.htm 檔案。
22 管制資訊及產品規格

環境規格
名稱 描述
溫度 操作掃描器和投影片材料配接器(TMA)時:10° 至 35° C(50° 至 95° F)
存放:-40° 至 60° C(-40° 至 140° F)
相對濕度 操作掃描器與投影片材料配接器(TMA)時:15% 至 80% 非冷凝 10° 至 35°C(50° 至 95°F)
存放:在 0° 至 60°C(32° 至 140°F)時高達 90% 無冷凝
附註 在存在高電磁輻射的地區,HP 掃描器的輸出結果可能會稍有變形。
資源回收和限制材料的資訊
• 資源回收
• 產品限制的材料
資源回收
HP 在許多國家/地區,提供愈來愈多的產品回收與資源回收計畫,並與全球數家規模最龐大的電子回收中心共同合作。HP 藉由轉售其最受歡迎的產品以維護資源。如需 HP 產品回收的詳細資訊,請造訪:www.hp.com/hpinfo/globalcitizenship/environment/recycle/
產品限制的材料
本 HP 產品包含的下列材料於用完之後可能需要特殊處理:掃描器螢光燈以及/或投影片材料配接器中的水銀(< 5 毫克)。
基於對環境的考量,水銀的棄置會受到管制。如需棄置或回收資訊,請聯絡當地相關單位或電子工業協會(Electronic Industries Alliance;EIA。網址是www.eiae.org)。
歐洲聯盟的私人設備報廢制度
歐洲聯盟的私人設備報廢制度 23

這個在產品或產品包裝上的符號表示,您不能將此產品連同家中的其他垃圾一起丟棄。您有責任將要報廢的設備交到專門資源回收廢電子和電機設備的集中地。在報廢設備時進行分別集中和資源回收,不但可以幫忙維護自然資源,也能確保該設備的回收方式能保護人類的健康和環境。如需更多有關如何處置欲資源回收的廢設備的資訊,請聯絡當地市政府、家用垃圾處理服務處,或是您購買該產品的商店。
第 4 章
24 管制資訊及產品規格

5 產品支援本節將說明產品支援的選項。
• 無障礙
• 取得支援
無障礙
下列是可用於掃描器的無障礙選項:
Windows 環境:
• 為預防不小心按到按鈕,您可以使用「按鈕停用公用程式」停用按鈕。您可以使用相同的公用程式重新啟用按鈕。
如需更多關於按鈕停用公用程式的資訊,請參閱位於第 3 页的「按鈕停用公用程式」。
• 掃描器使用者指南以說明格式提供,此格式可由大多數螢幕閱讀機讀取。若要尋找此檔案,請按兩下桌面上的「HP 解決中心」圖示,然後按一下「說明」。在「其他資源」章節下,依次按一下「文件」和「產品說明」。
有使用障礙的客戶,可造訪 www.hp.com/hpinfo/community/accessibility/prodserv/(僅支援英文)。
取得支援
為取得 HP 產品的最佳效能,請諮詢下列 HP 所提供的標準支援:
1. 請參閱產品隨附的產品文件。
• 請參閱疑難排解一節或此手冊/光碟的電子版說明。
• 請檢視軟體中的電子版「說明」一節。
2. 請造訪 HP 線上支援, 網址是:www.hp.com/support 或聯絡當地的經銷商。
HP 的所有客戶都可以使用 HP 線上支援。這是取得最新產品資訊以及專家協助的最快來源,包括下列功能:
• 透過電子郵件快速聯絡合格的線上支援專員
• 您產品的軟體和驅動程式更新
• 提供技術問題寶貴的產品和疑難排解資訊
• 主動產品更新、支援警示和 HP 新聞通訊(註冊產品即可取得)
3. 用電話聯絡 HP 支援部門
• 請參閱本章結尾處的電話清單,以找到您所在國家或地區的支援號碼。
• 支援選項與費用根據產品、國家/地區和語言而有所不同。
• 費用和政策如有變更,恕不另行通知。請造訪網站,網址:www.hp.com/support 以取得最新的資訊。
產品支援 25

4. 保固期後的期間
在有限保固期限過後,您可以在下列網站取得線上協助:www.hp.com/support。
5. 延長或升級您的保固 若您想要延長或升級產品的保固,請聯絡當地經銷商或查詢 www.hp.com/support。
6. 如果您已經購買 HP Care Pack 服務,請檢查您合約中的支援條件。
第 5 章
26 產品支援

取得支援 27

索引
CCare Pack 服務 26
EEnergy Star 22
HHP Care Pack 服務 26HP Photosmart
設定 6開始 4解除安裝 20
HP 解決方案中心
從 ... 掃描 5開始 4說明 3
OOCR
疑難排解 18
PPDF,掃描至 8PDF 按鈕 4Photosmart
設定 6開始 4解除安裝 20
TTMA
剪裁影像 12掃描幻燈片或負片 12清潔 13規格 22疑難排解 19機型,掃描器 10
TMA 纜線
疑難排解 21TWAIN
從 ... 掃描 6
UUSB 纜線
疑難排解 21
WWindows
無障礙功能 25
三畫大小規格,掃描器 22
四畫幻燈片,掃描
剪裁影像 12提示 12疑難排解 19機型,掃描器 10
文件
掃描 7掃描至電子郵件 8
文字,可編輯
疑難排解 18
五畫可編輯的文字
疑難排解 18用品,維護 14
六畫多張圖片掃描 7存放規格 23安裝軟體
疑難排解 20有使用障礙的客戶
的客戶 25
七畫投影片材料配接器(TMA)
清潔 13汞的處理 23
八畫附件,電子郵件 8
九畫前面板按鈕
設定 6疑難排解 17
按鈕
掃描 5關於 4
按鈕,前面板
設定 6疑難排解 17
按鈕停用公用程式 3, 25玻璃板,清潔 13相片
原稿類型 6掃描 7掃描多重 7
訂購維護用品 14負片,掃描
剪裁影像 12提示 12疑難排解 19機型,掃描器 10
重設掃描器 15限制的材料 23
十畫原稿
類型 6
十一畫停用按鈕 3剪裁影像 12將掃描結果以電子郵件寄出 8從掃描器按鈕
掃描 5掃描
文件 7多張相片 7至電子郵件 8投影片項目 12相片 7原稿類型 6從 TWAIN 軟體 6從掃描器按鈕 5從解決方案中心 5
28

預覽影像 6機型,掃描器 10
掃描至 PDF 按鈕 4, 8掃描至電子郵件按鈕 4掃描按鈕 4, 7掃描器
重設 15硬體測試 15疑難排解 16
掃描器玻璃板,清潔 13掃描器規格 22啟用按鈕 3啟動,疑難排解 17清潔
TMA 13掃描器玻璃板 13
移除軟體 20規格
TMA 22掃描器 22環境 23
設定,掃描 6軟體
安裝疑難排解 20從 ... 掃描 6設定 6解除安裝 20說明 3
速度
疑難排解 17, 18透明材料配接器(TMA)
剪裁影像 12規格 22疑難排解 19機型,掃描器 10
十二畫測試掃描器硬體 15無障礙 3無障礙網站 25硬體測試 15開啟電源,疑難排解 17
十三畫溫度規格 23解決方案中心
從 ... 掃描 5設定 6開始 4說明 3
解析度 22
解除安裝軟體 20資源回收 23電子郵件按鈕 4電源供應器
纜線疑難排解 21電壓規格 22零件,訂購 14預覽影像 6
十四畫圖片
掃描至電子郵件 8實體規格 22疑難排解
TMA 19幻燈片 19安裝 20按鈕 17負片 19重設掃描器 15掃描器 16速度 17, 18測試掃描器硬體 15電源 17影像模糊不清 18纜線 21
管制型號 22網站
Energy Star 22回收資源 23訂購維護用品 14無障礙 25廢棄物處理資訊 23
說明 3
十五畫廢棄物處理 23影印
從掃描器玻璃板上 9影印按鈕 4影印 按鈕 9影像模糊,疑難排解 18影像模糊不清,疑難排解 18膠捲,掃描
剪裁影像 12提示 12疑難排解 19機型,掃描器 10
十六畫操作環境規格 23
擔保
延長 26螢幕說明 3
十七畫濕度規格 23環境規格 23
十九畫繪圖
原稿類型 6掃描 7
二十一畫顧客支援
網站 25
二十五畫以上纜線
疑難排解 21
索引
29

30