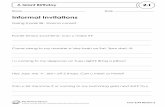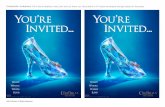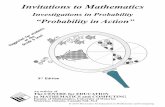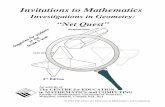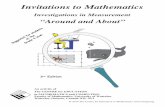How To – View Bid Invitations and Submit Bids - fpl.com
Transcript of How To – View Bid Invitations and Submit Bids - fpl.com

eBidding Supplier Portal Guide

eBidding
Supplier Portal Guide
File name: supplier-view-invitations-and-submit-bids.docx
Published: 3/4/2016
Page 2 / 46
Contents
Introduction ..................................................................................................................... 3
View Bid Invitation ........................................................................................................... 4
Submit Bid ..................................................................................................................... 17

eBidding
Supplier Portal Guide
File name: supplier-view-invitations-and-submit-bids.docx
Published: 3/4/2016
Page 3 / 46
Introduction
This guide explains how to view and submit a response to a bid invitation. Clicking the link provided on the bid invitation email you receive or within this document will take you to the Supplier Portal where you can access your bid invitation(s). This guide consists of two (2) sections:
1. Viewing the bid invitation, including the ability to view and download any invitation attachments.
2. Creating and submitting a response to a bid invitation, including the ability to update data for multiple line items using a spreadsheet.
What happens after this transaction is completed?
After submitting your response to a bid invitation, the assigned purchasing agent will evaluate your bid response.
Depending on your internet browser Pop-up blocker settings, you may need to add the Supplier Portal website as an “allowed” site. Follow your browser’s instructions to add the following site to your “Allowed Sites”: https://sapbidp.fpl.com.

View Bid Invitation
Supplier Portal Guide
File name: supplier-view-invitations-and-submit-bids.docx
Published: 3/4/2016
Page 4 / 46
View Bid Invitation
1. Log in and access your Bid Invitations by either:
Clicking on the link provided on the bid invitation email you received
OR
Navigating to the Supplier website portal at: http://www.fpl.com/doingbusiness/isc/contents/suppliers.shtml
Log into the Supplier Portal
2. Click the LOG IN button .

View Bid Invitation
Supplier Portal Guide
File name: supplier-view-invitations-and-submit-bids.docx
Published: 3/4/2016
Page 5 / 46
Log into the Supplier Portal
3. Enter your Supplier User ID and Password, and then click the Log In button .

View Bid Invitation
Supplier Portal Guide
File name: supplier-view-invitations-and-submit-bids.docx
Published: 3/4/2016
Page 6 / 46
Access Process Bids
4. Click the Process Bids (Non-Nuclear) link.

View Bid Invitation
Supplier Portal Guide
File name: supplier-view-invitations-and-submit-bids.docx
Published: 3/4/2016
Page 7 / 46
Select the Bid Event
5. Click the Event Number link of the Bid Invitation you want to view.
If you click the Event Number, and it does not display, check your internet browser Pop-up Blocker settings. Depending on your internet browser Pop-up blocker settings, you may need to add the Supplier Portal website as an “allowed” site. Follow your browser’s instructions to add the following site to your “Allowed Sites”: https://sapbidp.fpl.com.

View Bid Invitation
Supplier Portal Guide
File name: supplier-view-invitations-and-submit-bids.docx
Published: 3/4/2016
Page 8 / 46
Review RFx Information
6. The RFX Information tab will display the Submission Deadline. This is the date and time your bid MUST be submitted by; bids will not be able to be entered after the Submission Deadline.
Next, click the Questions link to review any questions posed to suppliers who wish to participate in the bid response.
Review Questions
7. Review any questions posed to suppliers who wish to respond to the bid invitation. Questions with an asterisk (*) next to them require an answer before you can submit your response.
Click the Items tab .

View Bid Invitation
Supplier Portal Guide
File name: supplier-view-invitations-and-submit-bids.docx
Published: 3/4/2016
Page 9 / 46
Review Items Tab
8. The Items tab displays the following information:
Short description of bidding items
Quantity of bidding items (if applicable)
In this example, you must scroll to the right to view additional item details.
Click to scroll right.

View Bid Invitation
Supplier Portal Guide
File name: supplier-view-invitations-and-submit-bids.docx
Published: 3/4/2016
Page 10 / 46
Review Item Information
9. Once you scroll to the right (if needed) you will see additional item information, such as the Price unit and Delivery Date.
Click the Notes and Attachments tab .

View Bid Invitation
Supplier Portal Guide
File name: supplier-view-invitations-and-submit-bids.docx
Published: 3/4/2016
Page 11 / 46
Review any Notes and Attachments
10. The Notes and Attachments tab provides a consolidated view of any notes and attachments at the Header or Item level. Use the Assigned To column to distinguish between header vs. line item notes and attachments.
Next, click any of the Notes Category links to view the complete text associated with a note.
In this example, the Tendering text link at the Document Header is selected.
Click the Tendering text link.

View Bid Invitation
Supplier Portal Guide
File name: supplier-view-invitations-and-submit-bids.docx
Published: 3/4/2016
Page 12 / 46
Review Tendering Text
11. Tendering text provides additional bid requirement information. Once you are done
reviewing the text, click the Cancel button .
Item Level Tendering Text
12. Click the Item Level Tendering text link to view approved manufacturers and part numbers.

View Bid Invitation
Supplier Portal Guide
File name: supplier-view-invitations-and-submit-bids.docx
Published: 3/4/2016
Page 13 / 46
Review Item Level Tendering Text
13. Click the Cancel button .
Review Item Text
14. Click the Item Text link to view any additional item information.

View Bid Invitation
Supplier Portal Guide
File name: supplier-view-invitations-and-submit-bids.docx
Published: 3/4/2016
Page 14 / 46
Review Item Text Details
15. Click the Cancel button .

View Bid Invitation
Supplier Portal Guide
File name: supplier-view-invitations-and-submit-bids.docx
Published: 3/4/2016
Page 15 / 46
Indicate Your Bid Intention
16. Optionally, you can use the Participate, Do Not Participate, or Tentative buttons to inform the Purchasing agent if you plan to participate in the bid.
Participate - You plan to participate
Do Not Participate - You do not plan to participate
Tentative - You may participate
Use of the Intent buttons functionality does not prevent you from participating/not-participating in the bid process.
In this example, click the Participate button .

View Bid Invitation
Supplier Portal Guide
File name: supplier-view-invitations-and-submit-bids.docx
Published: 3/4/2016
Page 16 / 46
Review System Message
17. The system displays the message, "You have been registered. You will be informed of RFx changes." Use the information gathered in the previous steps to prepare your bid invitation response.
Click the Close button .
Once you are ready to enter and submit your bid, follow the steps shown in the Submit Bid section.

Submit Bid
Supplier Portal Guide
File name: supplier-view-invitations-and-submit-bids.docx
Published: 3/4/2016
Page 17 / 46
Submit Bid
1. Log in and access your Bid Invitations by either:
Clicking on the link provided on the bid invitation email you received
OR
Navigating to the Supplier website portal at: http://www.fpl.com/doingbusiness/isc/contents/suppliers.shtml
Log into the Supplier Portal
2. Click the LOG IN button .

Submit Bid
Supplier Portal Guide
File name: supplier-view-invitations-and-submit-bids.docx
Published: 3/4/2016
Page 18 / 46
Log into the Supplier Portal
3. Enter your Supplier User ID and Password, and then click the Log In button .

Submit Bid
Supplier Portal Guide
File name: supplier-view-invitations-and-submit-bids.docx
Published: 3/4/2016
Page 19 / 46
Access Process Bids
4. Click the Process Bids (Non-Nuclear) link.

Submit Bid
Supplier Portal Guide
File name: supplier-view-invitations-and-submit-bids.docx
Published: 3/4/2016
Page 20 / 46
Select Bid Invitation
5. Click the Event Number of the bid invitation to which you want to submit a response.
If you click the Event Number, and it does not display, check your internet browser Pop-up Blocker settings. Depending on your internet browser Pop-up blocker settings, you may need to add the Supplier Portal website as an “allowed” site. Follow your browser’s instructions to add the following site to your “Allowed Sites”: https://sapbidp.fpl.com.

Submit Bid
Supplier Portal Guide
File name: supplier-view-invitations-and-submit-bids.docx
Published: 3/4/2016
Page 21 / 46
Create the Response
6. Click the Create Response button .
Display Bid Invitation Questions
7. Click the Questions link to display any questions related to the bid invitation.
Once the Create Response button is clicked, you can use the Save button to save your bid information. To continue entering information after saving, click the Edit button. The system inactivity timeout is 30 minutes, so it is important to save the response periodically so as not to lose entered information.

Submit Bid
Supplier Portal Guide
File name: supplier-view-invitations-and-submit-bids.docx
Published: 3/4/2016
Page 22 / 46
Respond to Bid Invitation Questions
8. Respond to the bid invitation questions.
Questions with an (*) asterisk next to them require a response before you can submit your bid.
Display Bid Invitation Notes and Attachments
9. Click the Notes and Attachments link.
Any notes and attachments on the RFx Information (header) tab apply to the overall bid.

Submit Bid
Supplier Portal Guide
File name: supplier-view-invitations-and-submit-bids.docx
Published: 3/4/2016
Page 23 / 46
View or Add Notes and Attachments
10. Click a note or attachment link to view any notes and attachments provided by the Purchasing agent. You can also add your own notes and attachments for the agent to view.
Click the Bidder's Remarks link to add notes.

Submit Bid
Supplier Portal Guide
File name: supplier-view-invitations-and-submit-bids.docx
Published: 3/4/2016
Page 24 / 46
Add Bidder's Remarks
11. Add any header level text related to the bid response you are submitting in the Bidder's
Remarks text box, and then click the OK button .
Add Header Level Attachments
12. To include attachments at the header level, click the Add Attachment button
.

Submit Bid
Supplier Portal Guide
File name: supplier-view-invitations-and-submit-bids.docx
Published: 3/4/2016
Page 25 / 46
Add Attachment
13. Click the Browse... button .
Choose File to Upload
14. Navigate to the location of the file to be attached, select the file, and then click the Open
button .

Submit Bid
Supplier Portal Guide
File name: supplier-view-invitations-and-submit-bids.docx
Published: 3/4/2016
Page 26 / 46
Add Attachment
15. Click the OK button .
File Attached
16. The file has been attached. Repeat steps as needed to include additional attachments.
Next, click the Items tab to enter item pricing information.

Submit Bid
Supplier Portal Guide
File name: supplier-view-invitations-and-submit-bids.docx
Published: 3/4/2016
Page 27 / 46
17. Perform one of the following:
If You Want To: Then Go To:
Add line item details individually for a few items
Step 18
Upload line item details for multiple items using a spreadsheet
Step 23
Enter Pricing Information
18. Click the Details button .

Submit Bid
Supplier Portal Guide
File name: supplier-view-invitations-and-submit-bids.docx
Published: 3/4/2016
Page 28 / 46
Material Line Item Details Example
19. Complete the Material Item details as appropriate:
Supplier Product Number - Enter the manufacturer part number.
Submitted Quantity - Defaults to bid quantity requested; edit if quantity bidding is different (i.e., case pack difference); if not bidding line item, please enter "0".
Price - Enter unit price; if not bidding line item, please enter "0".
Per - Do not change value in this field and ensure price is submitted accordingly.
Delivery Days - Enter number of calendar days.
If you are not bidding on an item, enter "0" in the Submitted Quantity and Price fields.

Submit Bid
Supplier Portal Guide
File name: supplier-view-invitations-and-submit-bids.docx
Published: 3/4/2016
Page 29 / 46
Move to Next Item
20. Click the Next Item button to move to the next line item in the bid invitation.

Submit Bid
Supplier Portal Guide
File name: supplier-view-invitations-and-submit-bids.docx
Published: 3/4/2016
Page 30 / 46
Service Details Example
21. Complete the Service line details as appropriate:
Supplier Product Number - Enter the service number.
Submitted Quantity - Defaults to bid quantity requested; edit if quantity bidding is different; if not bidding line item, please enter "0".
Price - Enter unit price; if not bidding line item, please enter "0".
Per - Do not change value in this field and ensure price is submitted accordingly.
Delivery Days - Enter number of calendar days.
22. Perform one of the following:
If You: Then Go To:
Are ready to submit or save your response Step 43
Want to upload line item details for multiple items using a spreadsheet
Step 23

Submit Bid
Supplier Portal Guide
File name: supplier-view-invitations-and-submit-bids.docx
Published: 3/4/2016
Page 31 / 46
Save the Response
23. Click the Save button .
Export the Bid Response
24. Click the Export button .

Submit Bid
Supplier Portal Guide
File name: supplier-view-invitations-and-submit-bids.docx
Published: 3/4/2016
Page 32 / 46
Save the Exported Response
25. Click the Save drop down and select Save as.

Submit Bid
Supplier Portal Guide
File name: supplier-view-invitations-and-submit-bids.docx
Published: 3/4/2016
Page 33 / 46
Save the Response to Your Desktop
26. Enter a File Name, select Desktop as the location, and then click the Save button
.

Submit Bid
Supplier Portal Guide
File name: supplier-view-invitations-and-submit-bids.docx
Published: 3/4/2016
Page 34 / 46
Close the Download Pop Up
27. Click the Close button .

Submit Bid
Supplier Portal Guide
File name: supplier-view-invitations-and-submit-bids.docx
Published: 3/4/2016
Page 35 / 46
Navigate to the Saved File
28. Navigate to the file and double-click to open it.
Respond to Microsoft Excel Warning
29. Click the Yes button .

Submit Bid
Supplier Portal Guide
File name: supplier-view-invitations-and-submit-bids.docx
Published: 3/4/2016
Page 36 / 46
Enter Prices
30. Enter prices in the Price column. The additional optional fields can also be entered as appropriate.
DO NOT change, add, remove columns or rows, or reformat the file, including the extension. The file must remain as ".xls" MS Excel 97-2003 worksheet.
Save the File
31. Click the Save button .

Submit Bid
Supplier Portal Guide
File name: supplier-view-invitations-and-submit-bids.docx
Published: 3/4/2016
Page 37 / 46
Respond to Microsoft Excel Warning
32. Click the Yes button .
Close Excel
33. Click the Close button .

Submit Bid
Supplier Portal Guide
File name: supplier-view-invitations-and-submit-bids.docx
Published: 3/4/2016
Page 38 / 46
Respond to Microsoft Excel Warning
34. Click the Don't Save button . The file was already saved in a previous step.

Submit Bid
Supplier Portal Guide
File name: supplier-view-invitations-and-submit-bids.docx
Published: 3/4/2016
Page 39 / 46
Select Response
35. To upload your changes, navigate to the row containing the Bid Event and click the Response Number link.

Submit Bid
Supplier Portal Guide
File name: supplier-view-invitations-and-submit-bids.docx
Published: 3/4/2016
Page 40 / 46
Switch from Display to Edit Mode
36. Click the Edit button .
Import Your Prices
37. Click the Import button .

Submit Bid
Supplier Portal Guide
File name: supplier-view-invitations-and-submit-bids.docx
Published: 3/4/2016
Page 41 / 46
Browse to Your File
38. Click the Browse button .

Submit Bid
Supplier Portal Guide
File name: supplier-view-invitations-and-submit-bids.docx
Published: 3/4/2016
Page 42 / 46
Upload Your File
39. Navigate to the location of the updated file, select it, and then click the Open button
.

Submit Bid
Supplier Portal Guide
File name: supplier-view-invitations-and-submit-bids.docx
Published: 3/4/2016
Page 43 / 46
Upload Your File
40. Click the Upload button .
Select Items Tab
41. The file is processed. To verify updates (like pricing) have been applied, click the Items
tab .

Submit Bid
Supplier Portal Guide
File name: supplier-view-invitations-and-submit-bids.docx
Published: 3/4/2016
Page 44 / 46
Scroll to the Right
42. Click to scroll right and review item details.

Submit Bid
Supplier Portal Guide
File name: supplier-view-invitations-and-submit-bids.docx
Published: 3/4/2016
Page 45 / 46
Submit or Save Your Response
43. Once you are done editing the response, you can click:
Submit to send response
OR
Save to save the response and then submit it at a later time
In this example, click Submit to send the response.

Submit Bid
Supplier Portal Guide
File name: supplier-view-invitations-and-submit-bids.docx
Published: 3/4/2016
Page 46 / 46
Close the Bid Response
44. Click the Close button .
Once submitted, the system displays the message, "RFx response xxxxxxxx submitted."
Close the Bid Invitation
45. Click the Close button .