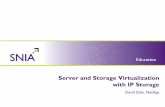How to use iSCSI Storage with DirectShare DirectCFS
-
Upload
christian-petrou -
Category
Software
-
view
236 -
download
1
Transcript of How to use iSCSI Storage with DirectShare DirectCFS
DirectShare Direct Collaboration File Sharing
Technical Marketing Solution Guide
iSCSI Solution Guide For Remote File
Sharing & Collaboration
CLOUDTENNA DIRECTSHARE SOLUTION GUIDE 2
Document Revision
Date Revision Description (co-authors)
01/12/2016 1.0 Initial Release (Christian Petrou, Mitch Crane)
THIS SOLUTION GUIDE IS FOR INFORMATIONAL PURPOSES ONLY, AND MAY CONTAIN
TYPOGRAPHICAL ERRORS AND TECHNICAL INACCURACIES. THE CONTENT IS PROVIDED AS IS,
WITHOUT EXPRESS OR IMPLIED WARRANTIES OF ANY KIND.
Cloudtenna © 2016: All rights reserved. Reproduction of this material in any manner whatsoever without the
express written permission of Cloudtenna is strictly prohibited.
CLOUDTENNA DIRECTSHARE SOLUTION GUIDE 3
Table of Contents
Introduction ........................................................................................................................................................................ 4
Audience ......................................................................................................................................................................... 4
Assumptions .................................................................................................................................................................... 4
Limitations and Other Considerations ............................................................................................................................. 4
About the Authors............................................................................................................................................................ 4
Overview ............................................................................................................................................................................. 4
Upload less. Collaborate faster. ...................................................................................................................................... 5
Performance and Workflow Efficiency ............................................................................................................................ 5
Security Standardization and Simplified Management ................................................................................................... 6
Zero Knowledge Data Protection .................................................................................................................................... 6
Risk-Free Operations ...................................................................................................................................................... 6
Lower CAPEX and OPEX ............................................................................................................................................... 7
Architecture ........................................................................................................................................................................ 7
DirectShare Virtual Appliance Sizing .............................................................................................................................. 8
Pre-install Preparation Checklist ..................................................................................................................................... 9
Public Network Information ............................................................................................................................................. 9
ESXi Information ............................................................................................................................................................. 9
Internal Networking Information ...................................................................................................................................... 9
AD/LDAP Information .................................................................................................................................................... 10
SMB / CIFS Information ................................................................................................................................................ 10
Download Ubuntu 14.04.3 LTS Server 64-bit & Putty................................................................................................... 10
Post VM Creation & Ubuntu Installation........................................................................................................................ 12
Ubuntu Configuration (Static IP & Routing Table) ........................................................................................................ 12
Download & Install the Cloudtenna Deb Package ........................................................................................................ 13
Configuring the DirectShare VA (GUI) ........................................................................................................................... 14
Network Settings ........................................................................................................................................................... 14
Add Shares (AKA - User Mapped Drives) ..................................................................................................................... 15
Users – AD/LDAP Authentication .................................................................................................................................. 16
Shared Links & Guest Access ........................................................................................................................................ 17
Configure Shared Link Rules ........................................................................................................................................ 17
Configure Guest Access - Collaborators ....................................................................................................................... 18
Accessing files and Generating Shared Links ............................................................................................................. 19
DirectShare Web App ................................................................................................................................................... 19
DirectShare Mobile App ................................................................................................................................................ 22
Summary .......................................................................................................................................................................... 26
CLOUDTENNA DIRECTSHARE SOLUTION GUIDE 4
Introduction
Audience
This guide is intended for solution architects, storage engineers, system administrators and IT managers
who want to understand how to deploy Remote File Sharing and Collaboration in conjunction with iSCSI
storage.
Assumptions
• It is assumed that the reader has a working knowledge of VMware vSphere system administration,
Microsoft® Windows® desktop and server administration, iSCSI SAN network design, basic Ubuntu
Linux commands and basic iSCSI storage operations.
• This is not a complete “how to” guide. Step by step setup is covered in part, examples of screen shots
and settings should be sufficient for the reader to apply the right changes to implement the steps outlined
in this guide.
Limitations and Other Considerations
External File Sharing and Collaboration can be setup in multiple different fashions. This guide expands on the Cloudtenna DirectShare Easy Install Guide, but is not necessarily a prerequisite. This solution guide will address a specific scenario and how to build around it.
About the Authors
This solution guide was created by:
Mitch Crane – Security & Enterprise Storage Engineer - Cloudtenna
Christian Petrou – Subject Matter Expert – Christian Petrou & Associates
Overview
File share and collaboration solutions are becoming ubiquitous, and their demand in the enterprise has been
exacerbated with the introduction of these features by Public and Consumer-grade Cloud Storage Providers.
This problem has been compounded in the enterprise IT space with administrators now faced with user
requests for public file sharing solutions. Offering external file sharing as part of an overall enterprise solution
prevents users from taking their own initiative to install unsanctioned applications, fending off the rapid
proliferation of Shadow IT that is creating daily headaches for administrators who have no control over third-
party security and compliance.
IP SAN technology, particularly iSCSI based block storage has gained popularity in recent years, due to
ease of deployment, standardization of networking componentry, and convergence of storage and compute
networking needs.
Complementing a standard iSCSI + virtualization architecture, the Cloudtenna DirectShare virtual appliance
adds external file sharing and collaboration features onto internal SMB File Sharing configurations.
Leveraging in place Windows domain network architecture, users can now send secure guest links to files
and folders resting on network shares. Simply put, administrators may now deploy DirectShare to access
CLOUDTENNA DIRECTSHARE SOLUTION GUIDE 5
and manage mapped drives externally, using administrative tools native to Windows Active Directory and
existing file / folder permissions.
Deploying a single DirectShare appliance, IT administrators take advantage of Cloudtenna’s proprietary
Direct Collaboration File Share (DirectCFS) layer. Enterprise networks can be configured to work with
DirectCFS and strip the file transfer process to its most uncomplicated form, realizing increased file transfer
speeds of up to 10x or more. DirectCFS also enables organizations to deliver cloud-like collaboration to their
workforces without the security concerns associated with using third-party storage providers.
Upload less. Collaborate faster.
Use Cloudtenna DirectShare software to send guest links and collaborate on massive files with people
outside of your company without the need to upload or sync to the cloud, saving valuable production time
and increasing productivity. Simply log into the Cloudtenna Apps using your existing Windows username and
password. Then just continue to work and save files to your network folders like you normally do. With
DirectShare, users can:
� Quickly find and share the files they need to send using the web interface or our mobile apps;
� Create a shared link, send to your recipient and files are immediately available securely from your
server;
� Enable guests to receive secure links, without any additional software or changes to their IT
infrastructure.
� By entirely eliminating the need for uploads, by far the most time-consuming element of the file-sharing
process, the DirectCFS software layer quickly gets files into your collaborators’ hands at speeds up to
10x faster than traditional solutions such as VPN, FTP and HTTP.
Performance and Workflow Efficiency
� DirectShare is a lightweight solution that accelerates by 10x or more the time it takes a remote user to
access their files and folders when compared to traditional solutions and cloud-based storage
platforms.
� Eliminates the need for management of VPN and similar solutions. Reducing the number of areas IT
has to maintain, improving consistency of support to mobile devices and remote offices, thereby
reducing help desk tickets and significantly improving the internal customer experience.
� Keeps your existing collaboration applications (e.g. SharePoint) focused on their use case, and not
repurposed to solve the problem of large file collaboration and transmission.
CLOUDTENNA DIRECTSHARE SOLUTION GUIDE 6
Security Standardization and Simplified Management
� DirectShare helps administrators eliminate shadow IT, placing control back in their hands. IT continues
to use the suite of management tools native to their environment. Delivering easy-to-deploy-and-use
collaboration necessary to support a global workforce while allowing organizations to maintain the
security and control associated with traditional storage.
� Takes advantage of existing toolsets already in use without having to re-think iSCSI Storage, network,
or VM infrastructure or add additional, burdensome management layers.
� Total visibility into all file activity simplifies data monitoring responsibilities, mandated to IT
organizations and security experts.
Zero Knowledge Data Protection
� DirectShare exists behind your firewall, with zero data manipulation from the virtual appliance. Freeing
IT from placing decisions about security into the hands of third-party cloud storage providers – and in
many instances with whom they contract – affecting an organization’s sensitive data.
� Data rests exactly where it was yesterday, and where it will be tomorrow. Protected behind your
firewall and safe according to your existing security and compliance settings, without signing over data
access to a third party. Control how data is accessed, who can access it, and when.
Risk-Free Operations
� DirectShare cleans up the mess of combining cloud-storage-as-a-backup and file sharing.
Complements existing Backup and Disaster Recovery strategies, keeping files where they need to
reside, on existing Storage.
� No-risk to decommission the DirectShare appliance. Expenses associated with a costly, long-term data
migration back inside an organization’s firewall are eliminated, giving peace of mind to administrators
and C-Level executives alike.
� Workforce users installing unsanctioned applications, storing sensitive materials elsewhere do not
muddy mandated compliance regulations. Simplifies reporting, ensuring network security and regulatory
compliance by adopting established security policies.
� Security concerns around third-party providers having access to or ownership of your company’s
proprietary data go away with DirectShare. The solution only makes use of your company’s metadata
with DirectShare Index for browsing, file share, and sync activities. Void of unspoken data manipulation
by outside cloud storage providers, un-encrypting then re-encrypting data several times before it is at
rest.
� Zero data migration processes associated with cloud storage solutions, saving up to a year’s worth of
migration headache for IT departments.
CLOUDTENNA DIRECTSHARE SOLUTION GUIDE 7
Lower CAPEX and OPEX
� DirectShare requires no additional hardware purchasing requirements, leveraging your existing iSCSI
Storage hardware.
� No hidden third-party bandwidth costs or unexpected downtime. Negating risk of being throttled or
locked out of crucial materials due to temporary traffic increases or outages.
� Reduced TCO through full utilization of your existing infrastructure and not paying for so-called
“enterprise” solutions that charge additional usage premiums to subsidize the cost of a free consumer
user base. Removes the need to bring in outside consultants to aid in the migration and management
of data from one platform to the next.
Architecture
This solution guide provides External Access & Management of SMB solutions for Windows systems that
leverages the power of iSCSI Storage performance and scalability, commodity x86 servers for compute
power and VMware ESXi to virtualize the host and client environments.
Figure 1 – Infrastructure Architecture
CLOUDTENNA DIRECTSHARE SOLUTION GUIDE 8
Windows 2012R2 has the ability to provide SMB as well as NFS protocols. This guide will focus only on
enabling DirectCFS to access and manage SMB mapped drives externally using a Cloudtenna DirectShare
virtual appliance.
For the information on configuring Server Message Block (SMB) File Sharing using iSCSI Storage,
visit https://channel.ctna.co/downloads/ to download the guide.
This guide assumes SMB has already been configured with a iSCSI storage stack running at least one
Windows Server 2012R2 promoted as a Domain Controller, and SMB 3.0 in a VMWare vSphere hypervisor.
Enough compute resources will need to be available for the Cloudtenna DirectShare virtual appliance (VA).
DirectShare Virtual Appliance Sizing
Optimal performance of the DirectShare VA (Virtual Appliance) is dependent on several factors. Sizing of
the VA is determined by number of concurrent users accessing files at max load.
Production sizing of compute resources should be determined by monitoring of the VA during initial usage
and onboarding of users. Although ESXi administrators are accustomed to this best practice, more frequent
checks of resource utilization are recommended, as each environment has different success criteria and
usage, activity varies throughout different times of day, days of week, and seasonal demands on the network
may vary.
A deescalating resource monitoring check is recommended similar to this example:
Day 1+: Once every few until all users are on boarded and have successfully connected at least once.
Day 2: Twice daily.
Day 3 - 7: Once daily.
Day 8+: Notifications configured to alert administrators at 80% of vCPU and/or RAM reached.
Minimum VA resources:
• 1 vCPU, 2 GB RAM, 40 GB local volume (few users with limited file transfer requests).
• < 25 concurrent file transfers
Medium VA resources:
• 2 vCPU, 4 GB RAM, 40 GB local volume (light file transfers evenly throughout the day).
• < 75 concurrent file transfers
CLOUDTENNA DIRECTSHARE SOLUTION GUIDE 9
Large VA resources:
• 4 vCPU, 8 GB RAM, 40 GB local volume (increased file transfers at different peak times of day).
• < 150 concurrent file transfers
Maximum VA sizing:
• 8 vCPU, 16 GB RAM, 40 GB local volume (heavy concurrent file transfers all day long).
• <= 300 concurrent file transfers
The above-recommended resource allocations are for a single DirectShare VA. Local volume size
of 40 GB may be increased to accommodate longer audit log retention requirements, but not
required for performance. For deployments requiring greater than 300 concurrent file connections, please
call +1 (415) 365-0043 to speak with a Cloudtenna DirectShare Sales Engineer.
Pre-install Preparation Checklist
The following information is required to configure a DirectShare VA and enable DirectCFS external
access features to a SMB configured iSCSI storage with VMware virtualization.
Public Network Information
1. An external public static IP will be needed for the DirectShare VA. 2. Designate a FQDN for the DirectShare VA. (Ex: directshare.company.com )
3. Purchase an SSL certificate (nginx-style) for the FQDN in step 2.
4. Open and forward public port (443 recommended) to DirectShare VA port 2980.
5. Your company alias. (Users will need this alias when using the Web and Mobile Apps).
6. Visit www.cloudtenna.com/trial and register for a 30-Day Trial Account to receive your Cloudtenna
Admin username & password.
ESXi Information
1. ESXi server IP address which you will install the DirectShare VA on.
2. ESXi username & password for the above referenced server.
Internal Networking Information
1. Internal static IP to be assigned to the DirectShare VA.
2. Internal network gateway and netmask.
3. Internal DNS server(s) IP.
4. Internal domain suffix.
CLOUDTENNA DIRECTSHARE SOLUTION GUIDE 10
AD/LDAP Information
1. AD/LDAP hostname the DirectShare VA will forward authentication requests to (Ex: ldap.example.com).
2. AD/LDAP port in use (default port is 389).
3. AD/LDAP Bind DN (Ex: CN=Users,DC=example,DC=com).
4. AD/LDAP user domain (Ex: user_domain, example.local, example.com).
SMB / CIFS Information
1. SMB/CIFS hostname or internal IP address (Ex: ldap.example.com). 2. SMB/CIFS shared folder(s), share name(s).
3. SMB/CIFS binding user name (a new service user is recommended for security best practices).
4. SMB/CIFS binding user password.
Download Ubuntu 14.04.3 LTS Server 64-bit & Putty
DirectShare runs on Ubuntu 14.04.3 LTS Server 64-bit and is the operating system used to create the
VA. Download Ubuntu before beginning the install process to save time. Accessing the VA via SSH is another time saver and secure method of connecting to the VA. Using a generally available SSH client
application will be needed. Putty is recommended and referenced in this guide.
http://www.ubuntu.com/download/server
http://www.putty.org/
The following page has been formatted in a spreadsheet type format that can be used as a working
document during the install process.
CLOUDTENNA DIRECTSHARE SOLUTION GUIDE 11
DirectShare Setup Information Cheat Sheet Public Network Information
Publicly accessible IP address. Cloudtenna will supply a Cloudtenna admin account.
Appliance FQDN directshare.company.com
Public Port 2980
Company Alias Company, Inc
Cloudtenna Admin Username [email protected]
Cloudtenna Admin Password cloudtenna_password
ESXi Information
Remote into ESXi to configure and setup Cloudtenna virtual appliance (VMware vSphere)
ESXi server ip 10.26.1.16
ESXi username esxi_user
ESXi password esxi_password
Internal Networking Information
Location of virtual appliance and network information
Internal static IP 192.168.11.104
Internal gateway 192.168.11.1
Internal netmask 255.255.255.0
Internal dns server(s) 192.168.11.7 192.168.11.8
Internal domain suffix ct-dev.local
AD/LDAP Information
Location of AD/LDAP authentication server
AD/LDAP hostname ldap.example.com
AD/LDAP port 389
AD/LDAP Bind DN CN=Users,DC=example,DC=com
AD/LDAP user domain user_domain
Fileshare Information
Location, name, and credentials of the SMB file server you wish to broadcast
SMB/CIFS hostname or ip fileserver.example.com
SMB/CIFS Share Name CompanyShared
SMB/CIFS binding user name smb_user
SMB/CIFS binding user password smb_password
CLOUDTENNA DIRECTSHARE SOLUTION GUIDE 12
Post VM Creation & Ubuntu Installation
Ubuntu Configuration (Static IP & Routing Table)
Once the VA is created in ESXi and the Ubuntu Server installation is completed, a few steps remain to
ensure everything is ready for DirectCFS. This guide assumes the reader has basic knowledge of Linux
commands and network security best practices.
• Redirect port 443 (or your designated high port) to port 2980
• Update the Ubuntu Server
• Install wget
• Configure then confirm the network interface is correct and up.
From the Ubuntu console, run the following commands:
sudo -i apt-get update apt-get install wget -y nano /etc/network/interfaces
auto lo eth0
iface lo inet loopback
iface eth0 inet static
address 192.168.11.104 (enter your IP here)
netmask 255.255.255.0 (enter your netmask here)
gateway 192.168.11.1 (enter gateway IP here) dns-nameserver 8.8.8.8 (enter your DNS IPs here)
ifdown eth0 ifup eth0
ifconfig
Confirm the static IP with ifconfig.
CLOUDTENNA DIRECTSHARE SOLUTION GUIDE 13
Download & Install the Cloudtenna Deb Package
Cloudtenna simplifies the DirectShare installation and auto configures all the services required for
DirectCFS enablement all by running a few commands.
From the Ubuntu console, run the following commands as root (or sudo –i):
wget http://ctna.co/deb dpkg -i deb apt-get install -f -y service cloudtenna stop service cloudtenna start
Confirm ports 8001 and 2980 are listening.
ss -nlp | grep 8001 ss -nlp | grep 2980
Confirm the DirectShare Appliance is accessible via browser on port 8001 (Ex: https://192.168.11.104:8001).
Replace the IP address with the internal static IP assigned to the VA. Using your Windows Server
Domain Controller confirm the VA is reachable via a browser in that subnet. If the VA is not
accessible from the Domain Controller selected for authentication, additional network routing may be
required for your unique environment. Contact your network administrator for assistance in this area.
CLOUDTENNA DIRECTSHARE SOLUTION GUIDE 14
Configuring the DirectShare VA (GUI)
Log into the appliance using your Company Admin credentials obtained via registration email from
Cloudtenna. Company Admin user name is the email address used when registering for a DirectShare trial.
You can obtain a Cloudtenna Company Admin account by visiting www.cloudtenna.com/trial.
Network Settings
Select the “Network” option from the left menu.
• Connection – Enter the FQDN previously determined for DirectShare in the “Host” field (Ex:
directshare.company.com) and the external port number (recommended port 443, or whichever high
port desired).
Click the “UPDATE AND RESTART SERVICE” button under the Host / Port fields to save the settings.
CLOUDTENNA DIRECTSHARE SOLUTION GUIDE 15
• Encryption – Click the “Choose File” button under the ‘SSL Certificate’ heading, then select your
certificate obtained from your SSL Certificate Issuer or Domain Registrar (Ex: GoDaddy, ENOM,
Symantec, etc).
• Repeat the process for ‘SSL Key’, then click the “TEST” button, lastly click the “UPDATE AND
RESTART SERVICE” under the “TEST” button to save the settings.
Refreshing the Network page after a few minutes to allow the network services to restart,
confirmation Health Checks will be displayed for the connection between the appliance, the
Cloudtenna API servers, confirming successful encryption of your network traffic.
Add Shares (AKA - User Mapped Drives)
Select the “Shares” option from the left menu.
Enter information for a network Share to be made available to authenticated users.
• Drive name (Ex: CompanyShare) – This will be the name shown in the Web and Mobile Apps.
• Drive type (Ex: Shared Directory) – This is the default and most common drive type.
o Advanced Option 1: (Ex: Existing Users Directory) may be selected for networks that have
User Roaming Profiles and Folder Redirection correctly configured.
CLOUDTENNA DIRECTSHARE SOLUTION GUIDE 16
o Advanced Option 2: (Ex: DirectShare Briefcase) may be selected for use with DirectShare
Sync Desktop Client. DirectShare Sync allows for automated individual user folder creation
on a network share, with each folder assigned to a single user and completely isolated from
roaming profiles. Users access the folder via DirectShare Apps as well as the DirectShare
Sync Client running on their Windows or Mac desktop.
• UNC Path (Ex: \\192.168.11.104\CompanyShare) – This will be your Windows internal static IP and
Share name.
• Bind username (Ex: company.local\ctadmin) – Use the domain name and designated Bind user you
created earlier in this guide.
• Click the “TEST” button to confirm the settings are correct. Then click “UPDATE AND RESTART”
under the “TEST” button to save the settings.
Users – AD/LDAP Authentication
Select the “Users” option from the left menu.
Enter information for any AD\LDAP user that will
authenticate using their Windows credentials.
• Host (Ex: 192.168.11.200) – Use the internal IP
for the chosen Windows Domain Controller.
• Port (Ex: 389).
• Bind DN (Ex: CN=Users,DC=company,DC=local).
• Username (Ex: company.local\ctadmin) – Use the
domain name and any AD user to authenticate
users; alternatively you may use the Bind user
created earlier in this guide.
When authenticating with a user in an OU not in the default CN users, use the following format, (Ex:
OU=Internal-users,DC=company,DC=local). Ensure correct capitalization is used in the Bind DN.
• Click the “PERFORM TEST LOGIN”, then click “UPDATE AND RESTART” to save the settings.
CLOUDTENNA DIRECTSHARE SOLUTION GUIDE 17
Refresh the page to load heath checks after a few minutes, allowing the services to finish the
restart.
• Select “Status” from the left menu to view the global status and health checks.
Shared Links & Guest Access
Configure Shared Link Rules
Admin rules need to be added to the Cloudtenna Web Admin Interface to enable or disable sharing from
within a path or share. Log into the Web Admin Interface at https://admin.cloudtenna.com using the
Company Admin email credentials also used when accessing the DirectShare virtual appliance.
Select the “Shared Links” option from the left menu.
CLOUDTENNA DIRECTSHARE SOLUTION GUIDE 18
The rule with the deepest applicable base path will be used when a shared link is created; all other
rules will be ignored.
• Click the “+ PATH” option in the top right portion of the Shared Links table.
• Select the Drive Name using the dropdown (Shares added on the DirectShare appliance will
automatically show up in the Web Admin Interface).
• Type in the name of a folder in the Base Path field in order to enable links for this directory. (Ex: To
enable shared links for a folder “Marketing” located in the “Public” share / user mapped drive; Select
“Public” from the Drive Name dropdown, then type “/Marketing” for the Base Path).
• Select the Maximum number of downloads per link (Ex: No limit, 0 Disable sharing, or 100).
• Select the time a link will be active using the Expire link after dropdown (Ex: 24 hours to 180 days).
• Choose the Password requirement (Ex: No password required, or at least 8 characters).
• Click the “Add Rule” button to save the settings.
• Repeat the steps above for each additional rule needed to enable all the Shares added on the
DirectShare appliance approved for shared links.
Configure Guest Access - Collaborators
While not all internal users may have been granted permissions to files and folders, there are instances
where temporary access is needed. External guests may need access to collaborate in a folder as well. The
Guest Access Rules enable or disable guest access within a drive / folder / user mapped drive. A “DENY”
rule will prevent invitations from being sent and existing guests from accessing files and folders within the
specific base path. Guest access rules take effect immediately.
CLOUDTENNA DIRECTSHARE SOLUTION GUIDE 19
• Click the “+ PATH” option in the top right portion of the Guest Access table.
• Select the Drive Name using the dropdown.
• Type in the name of a folder in the Base Path field in order to enable guests to collaborate in this
directory.
• Select the Access type from the dropdown (Ex: DENY or ALLOW).
• Click the “Add Rule” button to save the settings.
• Repeat the steps above for each additional rule needed to ALLOW or DENY Guest Access to all the
Shares added on the DirectShare appliance.
By default, for any Base Path not associated to a specified rule, access is set to DENY. You can
DENY a path within an ALLOWed path.
Accessing files and Generating Shared Links
DirectShare Web App
To create guest links and share files or to collaborate in a folder with external guests, you can access shares from any modern browser by visiting https://app.cloudtenna.com .
Log into the DirectShare Web App using your Windows Domain credentials. Your internal domain name is not required when entering in a user name.
Step 1: Visit https://app.cloudtenna.com
Step 2: Type in your company name in the search field, select your company name from the dropdown. Then click the “CONTINUE” button.
CLOUDTENNA DIRECTSHARE SOLUTION GUIDE 20
Step 3: Enter in your domain user name and password. Then click the “SIGN IN” button.
Beneath the “SIGN IN” button, the option to “Switch company?” is available should a user need
access to a different company shares and an active account in that company.
The home screen will display the mapped drives enabled for remote access, where permissions have been
assigned for the logged in user to browse.
Step 4: Click a listed mapped drive to view its contents.
CLOUDTENNA DIRECTSHARE SOLUTION GUIDE 21
Step 5: Click the icon to the right of the file or folder to expand the context menu.
Step 6: Select the “Share” option from the dropdown to generate a Shared Link.
If a folder was selected, you will be prompted to enter the email address of the individual with
whom you wish to grant guest access to the entire folder. An email will automatically be sent to
that individual with details on accessing the folder via the web.
Step 7: Select “Password Protection” if desired from the light box pop up. Type in a password as needed,
then click the “CREATE SHARED LINK” button.
Step 8: Copy the generated shared link and send to your recipient via email, chat, message, etc., then click
the “OK” button.
CLOUDTENNA DIRECTSHARE SOLUTION GUIDE 22
DirectShare Mobile App
DirectShare lets users take access to mapped drives anywhere they go using either iPhone, iPad or Android
apps. Apps are available free from the Apple AppStore and Google Play Store.
Apple iOS (iPhone / iPad) app Download Google Android app Download
To create guest links, share files or to collaborate in a folder with external guests on the go, you can access
shares from a mobile device. For the purposes of this guide, the Apple iOS app for iPhone / iPad is used to
demonstrate the mobile app function.
Step 1: Download and install the Cloudtenna app from the AppStore app on your phone.
Step 2: Launch the mobile app and type in your company name in the search field, select your company
name from the dropdown. Then click the blue arrow in the field.
Step 3: Enter in your domain user name and password. Then click the “Sign In” button.
CLOUDTENNA DIRECTSHARE SOLUTION GUIDE 23
Beneath the “SIGN IN” button, the option to “Switch company?” is available should a user need
access to a different company shares and an active account in that company.
The home screen will display the mapped drives that are enabled for remote access, where permissions
have been assigned for the logged in user to browse.
Step 4: Click a listed mapped drive to view its contents.
CLOUDTENNA DIRECTSHARE SOLUTION GUIDE 24
Step 5: Swipe left on a file or folder name to expand its context menu.
Step 6: Select the “Share” option from the menu to generate a Shared Link.
If a folder was selected, you will be prompted to enter the email address of the individual with whom
you wish to grant guest access to the entire folder. An email will automatically be sent to that
individual with details on accessing the folder via the web.
Step 7: Select “Password Protection” if desired. Type in a password as needed, then click the “Create Link”
button.
CLOUDTENNA DIRECTSHARE SOLUTION GUIDE 25
Step 8: Select to either “Email” or “SMS” to send the generated guest link to your recipient.
CLOUDTENNA DIRECTSHARE SOLUTION GUIDE 26
Summary
This solution guide provides administrative instructions and best practices to enable external mapped drive
access on Windows Servers. The Cloudtenna DirectShare virtual appliance with DirectCFS is used to enable
advanced, rapid file transfer and collaboration capabilities, externally from SMB file share environments
utilizing Microsoft File Server features hosted in a virtualized VMware vSphere environment with commodity
x86 servers and iSCSI storage. The use of native Windows 2012R2 Active Directory and SMB capabilities
ensures security continuity, less management training, additional hardware and 100% compatibility with SMB
3.0 features as DirectShare adopts the aforementioned environments’ authentication and permissions
security policies.
For more information, contact your local integrator or vendor for more details.
Cloudtenna, Inc.
440 N Wolfe Rd, Sunnyvale, CA 94085
Tel: 415-365-0043 | www.cloudtenna.com | [email protected]
© 2015 Cloudtenna, Inc. Cloudtenna, DirectShare, and DirectCFS are trademarks or registered trademarks of Cloudtenna, Inc. All other trademarks are the property of their respective owners.


























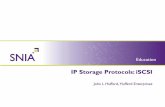


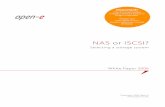



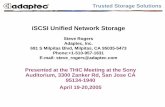



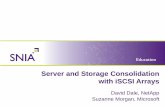


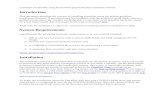
![Lab 5 iSCSI - Storage Management[1]](https://static.fdocuments.us/doc/165x107/5447a06ab1af9f807a8b45b5/lab-5-iscsi-storage-management1.jpg)