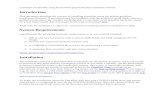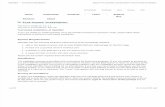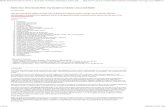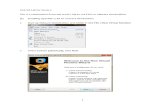VMware vSphere ESX 5.x iSCSI Boot Support with VLANs on Intel Adapters
XD10119 How to Configure Openfiler iSCSI Storage for VMware ESX 4
-
Upload
bella-gong -
Category
Documents
-
view
146 -
download
4
Transcript of XD10119 How to Configure Openfiler iSCSI Storage for VMware ESX 4

[email protected] www.xtravirt.com © 2009 | 1
how-to guide
How to Configure Openfiler iSCSI Storage for VMware ESX 4
Title: How to Configure Openfiler iSCSI Storage for VMware ESX 4
Author(s): Xtravirt (Paul Buckle)
Target Audience: Technical - Intermediate
Current Revision: 1.0 (Aug 2009)
First Published: Aug 2009
Product(s): Openfiler 2.3, VMware ESX 4
UID: XD10119
Content Overview:
• Step by Step guide to setup the Openfiler Appliance within a VMware ESX 4
environment
1.0 IntroductionThis document describes how to provision a locally-
hosted iSCSI storage target and the process to present
it as a datastore on a VMware ESX 4 host using the freely
available Openfiler appliance.
This configuration is not a suitable solution for a
production environment and it does not include any
iSCSI CHAP authentication or datastore multipathing.
2.0 Pre-Requisites• Gigabit networking
• A VMware ESX 4.0 host with:
• a minimum of 5GB of free space on the local
datastore
• a VMkernel interface (for iSCSI traffic) with
connectivity to the same network on which
the host can provision Virtual Machines (ie. the
Openfiler appliance)
• VMware vSphere Client 4.0
• Openfiler x86_64 VMware ESX Virtual Appliance from
http://www.openfiler.com/community/download/
• Hostname and TCP/IP configuration details for the
Openfiler appliance
• Recommended: Direct Internet access and
Internet name resolution (for Openfiler updates)
• Optional: Local DNS services
• Optional: VMware vCenter Server 4.0
3.0 Configuration DetailsThe procedure detailed below is based on the following
configuration:
• A single TCP/IP subnet of 192.168.4.0/24 for the
ESX host Service Console, VMkernel (iSCSI) and
Openfiler appliance network interfaces
Note: This does not adhere to VMware best practices
Illustration 1-1: Openfiler and ESX 4

[email protected] www.xtravirt.com © 2009 | 2
visit www.xtravirt.com for the latest version of this document
• A single ESX host, esx03.demolab.local, with
approximately 60GB of free space on the local
datastore and the following TCP/IP configuration
details:
• IP address (Service Console) 192.168.4.103
• IP address (VMkernel interface) 192.168.4.113
• Subnet mask (both interfaces) 255.255.255.0
• Default gateway (both interfaces) 192.168.4.9
• DNS server (Service Console) 192.168.4.13
• Openfiler appliance source file openfiler-
2.3-x86_64.esx.tar.gz with an SHA-1 checksum of
be09b8cae8b58fdeac8979cfc331bbca12d94f8d
(the latest available at the time of writing)
• Openfiler appliance assigned the hostname
openfiler03.demolab.local and the following
TCP/IP configuration details:
• IP address 192.168.4.33
• Subnet mask 255.255.255.0
• Default gateway 192.168.4.9
• DNS server 192.168.4.13
• Local DNS (demolab.local) and direct Internet
connectivity with Internet name resolution
4.0 Procedure
1. Extract the contents of the downloaded Openfiler
tar.gz file (one .vmx file and two .vmdk files)
into a directory, the name of which reflects the
hostname you wish to use for the Openfiler
appliance (example: openfiler03).
2. Start vSphere Client and connect to the ESX host
directly, or to the vCenter Server that is managing
it. Use the Datastore Browser feature to upload the
Openfiler directory to the ESX host’s local VMFS
datastore (example: esx03-local).
3. Open this directory in the Datastore Browser, right
click the .vmx file and select Add to Inventory.
Complete the Add to Inventory wizard, electing to
host the appliance on the same ESX host as where
the Virtual Machine files are stored.
Online resources for the virtualization industryWe simplify complex concepts and make them valuable, practical assets. Free white papers, articles, how-to-guides, e-books,presentation tools and much more.

[email protected] www.xtravirt.com © 2009 | 3
4. Use the vSphere Client to determine the free
space available on the local datastore. This space
will be used to provision the iSCSI volume that the
Openfiler appliance will serve.Note: Do not use all the available capacity; leave a small amount
free. In this example, the esx03-local datastore has 58GB
available after uploading the Openfiler appliance; 50GB of it will
be used for the iSCSI volume.
5. Edit the Openfiler appliance settings and add
a second disk of the size determined above
(example: 50GB). Although they are the default
settings, ensure that the disk is thick-provisioned,
i.e. don’t select Allocate and commit space on
demand and that it is stored with the existing files,
i.e. select Store with virtual machine.
6. Edit the Openfiler appliance settings and assign
the vNIC to the appropriate port group (example:
Virtual Machine Network. By default the vNIC is
configured to use the VM Network portgroup).
Deselect the Connect at power on option.Note: The required network configuration will be applied before
connecting the appliance to the network.
-------------------------------------------------------------------------
By default, the Openfiler appliance will attempt to
obtain an IP address via DHCP, but best practice is to
assign a static one. Such configuration is typically done
via the Openfiler web interface but this will not be
possible if a DHCP server is not available as the web
interface would not be accessible. Instead, an IP address
would need to be assigned via the console - this is the
approach used in this procedure and is recommended
whether a DHCP server is available or not.
Additionally, once network connectivity has been
established via the console, it can used, subject to
direct Internet access being available, to download any
updates to the appliance. For the version of Openfiler
used in this example, one of the updates resolves an
issue which prevents the network interface from being
displayed within the web interface. Therefore, even if
the appliance had initially been assigned an IP address
via DHCP, without this update being applied, it would
not be possible to configure the appliance with a static
IP address anyway, without modifying a system file via
the console. This modification is detailed below. -------------------------------------------------------------------------
7. From the vSphere Client, power on the Openfiler
appliance, select the Console tab and monitor
the boot process. The errors regarding eth0 and
time server that may be observed can safely be
ignored.Note: The You do not appear to have networking message
appears once the boot process has completed.
8. Logon to the console as root. Note: By default, no root password is set so you will not be
prompted for one.
9. Set a root password by entering the command
passwd, pressing Enter and following the prompts.Note: A password must be set in order to permit a remote root
login from a SSH client.
10. Setting the required network configuration
requires the editing of four files. Use a text editor
such as nano or vi, to ensure they precisely match
the versions below, substituting the elements
highlighted in red for your own configuration
parameters.Note: All files except for /etc/resolv.conf will already exist and any
comments, those lines starting with a # character, can be left in
place.
a. /etc/sysconfig/networkNETWORKING=yes
HOSTNAME=openfiler03.demolab.local
GATEWAY=192.168.4.9
b. /etc/sysconfig/network-scripts/ifcfg-eth0DEVICE=eth0
BOOTPROTO=static
ONBOOT=yes
TYPE=Ethernet
MTU=1500
USERCTL=no
IPADDR=192.168.4.33
NETMASK=255.255.255.0
visit www.xtravirt.com for the latest version of this document

[email protected] www.xtravirt.com © 2009 | 4
c. /etc/resolv.conf (only required if using DNS)search demolab.local
nameserver 192.168.4.13
d. /etc/hosts (this all one line)127.0.0.1 openfiler03.demolab.local openfiler03 localhost.
localdomain localhost
11. Edit the Openfiler appliance settings, connect the
vNIC and configure it to be connected at power
on.
12. Type service network restart and press Enter to
commit the network configuration which should
complete without error. Test network connectivity
to the ESX host’s VMKernel interface by pinging it
by name if using DNS, by IP address if not.
13. If Internet access is available: Test connectivity to
the Internet by pinging conary.rpath.com (the
online source for Openfiler updates).
14. If Internet access is available: Update the Openfiler
installation by typing conary updateall and
pressing Enter.Note: It will take quite a few minutes for the updates to be
downloaded and applied.
15. If Internet access is not available: Edit the /opt/
openfiler/var/www/includes/network.inc file
to resolve the issue that prevents the network
interface from being displayed in the web
interface.
Replace: exec(“sudo /bin/grep \”eth\” /
var/log/dmesg”,$output);
with: exec(“sudo /sbin/ifconfig | /bin/
grep eth”,$output);
Note: After making this change, if Internet connectivity is
available in the future and the conary updateall command is
used, the application of any patches that relate to this file will fail,
as it will not be in the expected state.
16. Reboot the Openfiler appliance by typing
shutdown –r now and pressing Enter. Monitor
the boot process and confirm that it completes
without any errors.Note: The Web administration GUI: https://xx.xx.xx.xx/
message appears once the boot process has completed.
17. Browse to https://openfiler03:446, or to the IP
address if not using DNS, and ignore the certificate
warning.Note: The default administrative port number is 446.
18. Logon to the Openfiler web interface with the
default administrator. Username openfiler and
default Password password.
19. Select the Accounts tab and click the Admin
Password link. Change the password for the
Openfiler account to one of your choice and click
Submit.
20. Click the Log Out link and log back in using the
new password.
visit www.xtravirt.com for the latest version of this document

[email protected] www.xtravirt.com © 2009 | 5
21. Select the System tab and scroll down to the
Network Access Configuration section. Define
the networks you require Openfiler to accept
connections from (set the Type value to Share for
each of them); alternatively, specify individual host
IP addresses. Click Update after entering each set
of details.
22. Select the Volumes tab and click the Block
Devices link. Confirm the presence of disk /dev/
sdb. Note: Disk /dev/sda is the disk that Openfiler is running on; /
dev/sdb is the second disk that was added and that will be
provisioned as iSCSI storage.
23. Click the /dev/sdb link and scroll down to the
Create a partition in /dev/sdb section. By default,
a partition will be created that fills the entire disk.
Accept the defaults and click Create.
24. Click the Volume Groups link. Enter a Volume
Group name volumegroup (the name is not
critical), select /dev/sbd1 and click Add volume
group.
25. Click the Add Volume link. The only existing
volume group of volumegroup (or the name
given) will be selected by default. Scroll down
to the Create a volume in “volumegroup”
section. Enter a Volume Name of volume (the
name is not critical), a Volume Description of
vmware (the description is not critical), adjust the
Required Space slider up to the maximum, select a
Filesystem/Volume type of iSCSI and click Create.
26. Select the Services tab. Click the Enable link
adjacent to iSCSI target server. Click the Disable
link adjacent to iSCSI initiator.
visit www.xtravirt.com for the latest version of this document

[email protected] www.xtravirt.com © 2009 | 6
27. Select the Volumes tab and click the iSCSI
Targets link. Modify the auto-generated Target
IQN to include the Openfiler name (iqn.2006-01.
com.openfiler:openfiler03 in this example) and
click Add. Note: This step is not critical; it simply helps identify the server
when configuring the remote iSCSI initiator.
28. Select the LUN Mapping sub-tab and click Map
to map the previous defined volume as a LUN to
the newly created iSCSI target (accepting all the
defaults).
29. Select the Network ACL sub-tab and change the
Access from Deny to Allow. Click Update.
30. The iSCSI target is now accessible to any iSCSI
requester on the permitted network/s or IP
addresses.
31. Leave the Openfiler GUI open and switch to
vSphere Client. Select Configuration -> Storage
Adapters, select the iSCSI Software Adapter
(vmhba32) and click Properties.
32. Click Configure and change the auto-generated
iSCSI Name to include the ESX host name
(iqn.1998-01.com.vmware:esx03 in this
example).Note: This step is not critical; it simply helps identify the server
when viewing connections to the iSCSI target.
Ensure the adapter is enabled and click OK.
33. Select the Dynamic Discovery tab and click
Add. Enter the iSCSI Server name (example:
openfiler03.demolab.local) or IP address if not
using DNS. Leave the port at the default value of
3260 and click OK. Note: This change will take a few moments to take effect.
visit www.xtravirt.com for the latest version of this document

[email protected] www.xtravirt.com © 2009 | 7
34. Select the Static Discovery tab and confirm that
the iSCSI Server Address and Target Name are
shown.
35. Click Close and when prompted, click Yes to
accept the recommendation to rescan the host
bus adapter.
36. The iSCSI disk will be added and displayed in the
bottom pane of vSphere Client. The disk is now
visible to the ESX host but needs to be formatted
as VMFS and defined as a datastore before it can
be used to store Virtual Machines
37. Select Configuration -> Storage and click Add
Storage. Select Disk/LUN and click Next.
38. Select the iSCSI disk that is displayed (this is the
one that was presented to the ESX host in the
previous steps) and click Next.
39. The only possible disk layout configuration will be
displayed. Click Next.
40. Enter a name for the datastore (example:
openfiler03) and click Next.
visit www.xtravirt.com for the latest version of this document

[email protected] www.xtravirt.com © 2009 | 8
41. Accept the default values for Maximum file size
and Capacity and click Next.
42. Click Finish.
43. When the format process has completed, the new
datastore will be displayed. Note: The alert against the local VMFS datastore can be ignored
and is simply due to the available disk space being low.
44. Switch back to the Openfiler web interface, select
the Status tab and click the iSCSI Targets link.Note: The record of the connection from the ESX host should
be shown.
The new datastore is ready to be used for Virtual
Machine disk files.
This concludes the how-to guide.
visit www.xtravirt.com for the latest version of this document

References1. Nil.
Useful Links1. Openfiler, http://www.openfiler.com/
2. VMware vSphere iSCSI SAN Configuration Guide, http://www.
vmware.com/pdf/vsphere4/r40/vsp_40_iscsi_san_cfg.pdf
TagsOpenfiler, iSCSI, VMware, ESX 4
www.xtravirt.com © 2009 | 9
visit www.xtravirt.com for the latest version of this document
About XtravirtXtravirt is a knowledge-based company that delivers its expertise in virtualization online and in person. We have developed a reputation for astute
leadership and expertise through our work with an impressive array of organisations. It is this real-world experience that drives our ability to provide
independent, current and free advice online.
We work with organisations whose IT staff are frustrated with how hard it is to find detailed information and skills around virtualisation. We help our clients
deliver the true benefits of virtualization, resulting in cost and time savings.
For more information contact:
Dorset House, Regent Park
297 Kingston Road, Leatherhead
Surrey KT22 7PL
t +44 (0) 1372 824 296
f +44 (0) 1372 824 576
w www.xtravirt.com
© Copyright 2009 Xtravirt Ltd. All rights reserved. The information contained herein is subject to change without notice. Xtravirt Ltd shall not be liable for technical or editorial errors or omissions contained herein. Xtravirt and the Xtravirt logo are registered trademarks of Xtravirt Ltd. The names of actual companies and products mentioned herein may be the trademarks or registered trademarks of their respective owners.
This document remains the property of Xtravirt Ltd. Contents may not be copied, reproduced or modified without written consent from Xtravirt Ltd.