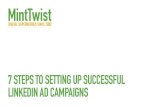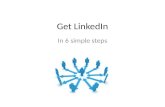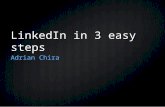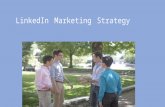How to Post To a LinkedIn Professional Group In 10 Steps
-
Upload
federal-communicators-network -
Category
Documents
-
view
1.785 -
download
0
description
Transcript of How to Post To a LinkedIn Professional Group In 10 Steps

How To Post to a LinkedIn Professional Group in 10 Simple StepsDannielle Blumenthal, Chair, Federal Communicators Network
Sept. 30, 2012 These days your resume is more comprehensive than a simple listing of experience and education. It can include anything related to your achievements - such as a published case study, a conference presentation, a portfolio of writing or graphic design samples, and even your comments in online professional groups. Many people find the LinkedIn user interface daunting, so I wrote up this short “cheat sheet” to posting to a professional group there. In this example, the Federal Communicators Network (FCN) group is used, but it is usable with any professional group.
1. Visit the Group on LinkedIn (click here for the FCN group; federal employees and contractors eligible to join). 2. Click inside the "Start Discussion" box at the top.
3. Type the subject of the discussion.
● Example 1 - Plain discussion: "Are Federal Employees Overworked?" ● Example 2 - You're linking to an article or FCN blog post: "(Name of publication): Are
Federal Employees Overworked?") 4. Add more details if desired.This is usually done if NOT linking to an article because you have to explain what you're talking about.
● Sample text: "An article in ___ cites a study showing that Federal employees are overworked. However, other studies demonstrate the opposite. What do you think?"
(Continued on next page)
5. Click "Attach a link" to add the URL of the article or blog you're referring to. Cut and paste the URL in, then click "Attach.”

6. Once the article is attached, click "Share." You'll see the item appear in the center carousel (it will rotate so you might have to wait a minute). 7. When the article appears, click "More," then "Share Link" on the lower right of the box.
8. Another box, "Post to Updates," will appear.You can leave that checked if you want it to post to your update feed. You can add a comment (such as "I just posted this discussion in the FCN Group), or leave the box blank. 9. Click the Twitter icon if you want the discussion to post to your personal Twitter account.
10. Click "Post to Groups" if you want to post the discussion to any other groups, or "Send to Individuals" if you want to share it with a contact.