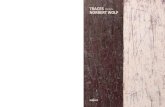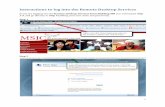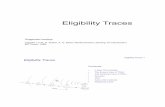How to log into Traces? - Mattilsynet
Transcript of How to log into Traces? - Mattilsynet

How to log into Traces?
Open the “TRACES NT” page.
Follow this link for official use: https://webgate.ec.europa.eu/tracesnt/login
Click on the green button “Log into Traces”, this leads you to the EU login screen:
Enter your EU Login account details (e-mail and password):
Click on “Sign in”.

Note: If you do not have an EU Login account yet, we invite you to create one.
Please follow the link and follow the procedure described:
https://webgate.ec.europa.eu/cfcas3/tracesnt-webhelp/Content/C_EU%20login/create-a-
new-EU-login-account.htm
Once your EU login is set up, you are able to log into TRACES.

Before starting with the CHED…
Is this the first time you access TRACES?
If yes, after logging in, the system will inform you that you do not have any role allowing you to
access the application.
Depending on the nature of your activity, you will have to select the type of organisation you are
requesting access for, among “Operator”, “Authority” or “Other Body”. Therefore, a user needs to
have a Role to work in TNT (Operator or Authority or Other body, etc). For each Role, one or more
activities are assigned.
The combination of Role and Activity will define what kind and which part of documents the user will
be able to create and finalise.
Importer/Exporter

Note: Please be aware of the difference between “User” and “Operator” in TNT.
Users are individuals, natural persons.
They are identified by their e-mail address and name - they all have an EU Login.
Normally they are linked to their businesses.
Operators, on the other hand, are businesses, legal entities.
An individual (User) that needs to work in TRACES to create a CHED and that works for a
business (Operator), must request a role in TRACES as “Operator”.
He will also need to request to be linked to the company (Operator) he is working for.
He will then be able to work in the system as User attached to that Company.
NB: The Company can have different activities (RFL, Plant establishment etc.).
A person (User) that works for an Authority (BCP, RCA, LAU, CCA), must request a role in
TRACES as Authority and request to be linked to the proper BCP, RCA, LAU or CCA.
Structures
Possible “Activities” for the Role as “Authority” in TRACES-NT
CCA Central Competent Authority
The Central Authority of a Member State (MS) is responsible for the organisation of official controls.
The European Commission (EC) adds them in the system and validates the first user of CCA. Admin
rights are given to this first user.
They are able to validate the requests of their colleagues in the CCA and can give Admin rights to
them. They are also able to validate users of RCAs, LAUs, BCPs. Admin rights are given automatically
to the first users validated for RCAs, LAUs, and BCPs.
Users linked to CCA can see all the documents in Traces involving authorities/operator. The CCA is
the superior authority and can do in the system all the actions that BCP, RCA or LCA can do.

RCA Regional Competent Authority
The superior authority of a RCA is the CCA. RCAs can be authorities responsible for Control Points.
The users with Admin rights in the RCA can validate the requests of their colleagues in the RCA. They
can also give Admin rights to them.
Users linked to RCA can see all the documents involving the authorities/operators the RCA is
responsible for.
LAU Local Authority Unit
The superior authority of a LAU is a RCA or the CCA. LAUs can be authorities responsible for Control
Points. The users with Admin rights in the LAU can validate the requests of their colleagues in the
LAU. They can also give Admin rights to them.
Users linked to LAU can see all the documents involving the authorities/operators the LAU is
responsible for.
BCP Border Control Post
Place, and the facilities belonging to it, designated by a MS for the performance of official controls.
The list of BCPs is approved by the MS and sent to the EC, who adds them in the system and validates
them
The superior authority of a BCP can be a LAU, RCA or CCA. The user with Admin rights in the BCP can
validate the requests of their colleagues in the BCP. They can also give Admin rights to them.
All users linked to an Authority (for example, a BCP) can be linked with other authorities (for
example, other BCPs, LAUs and the CCA).
BCP is the responsible authority of operators “Responsible for the Load”. All users linked to the BCP
(no matter if admin or not) can validate the RFL for which their BCP has been assigned as responsible
authority. Users of that BCP must also validate the request of a user to be linked to the operator RFL.
When this link is created, Admin rights are given to the first user of the operator, and this user can
and will validate the requests of his colleagues.
The inspector at the BCP is the authority that carries out the Official controls and finalises the CHED
(Part II). They can create (normally it should be created by the operator RFL) or modify Part I of the
CHED-PP.

The CHED can also be finalised by the user linked to the authority responsible for a Control point.
User inspector at BCP can see Documents in all status (except for “Draft”) from his BCP and the
Rejected from all the EU. “Rejected” CHEDs are visible by all authorities in all EU, but they cannot
access them.
“Cancel certification” BCP, LAU, RCA and CCA can replace “Validated”, “Authorised for
transhipment” and “Authorised for transfer” to control point CHEDs.
“Replace” BCP, LAU, RCA and CCA can replace “Validated”, “Authorised for transhipment” and
“Authorised for transfer” to control point CHEDs.
“Delete” BCP, LAU, RCA and CCA can delete “New” and “In progress” CHEDs.
Please note that you can have more than one activity at the same time!
Possible “Activities” for the Role as “Operator” in TRACES-NT
Responsible for the consignment
It is the role needed to create PART I of a CHED-PP.
It needs to be validated by the “Assigned responsible authority” which is always a BCP. This
validation is done only once and it gives the first access to TNT to the Operator.
After this step, the operator will be able to work with all the BCPs in the EU.
An operator with RFL activity can create ALL TYPES of CHEDs
Users linked to Operators with RFL activity can see all CHEDs where that Operator is selected as
Responsible for the consignment in Part I (Box I.8 Operator responsible for the consignment).
Importer/Exporter
It is the role needed for an Exporter/Importer to be selectable in the system (status “New”).
They do not need to be validated. Operators with these activities might not have any user attached,
as they do not perform any action in TNT. They are “Read only” activities.
Operators (Exporter/Importer) that have activity Plant Establishment are automatically assigned a
responsible authority by the system. This authority is assigned based on the geographic area where
the operator is located and normally it is a RCA or a LAU. Users linked to such RCA or LAU will be able
to see the CHEDs concerning that operator. Therefore, Users linked to LCAs, RCAs, CCAs can see
CHED-PPs done by other MS if they involve operators of their country (e.g. DE will see a FR CHED-PPs
for which the importer is in Germany).
Please note that you can have more than one activity at the same time!

Request a role in TNT
When accessing TRACES for the first time, you will see this page:
Operator Role
If you work for a company and you have to create PART I of a CHED-PP, select “Operator”.
The system will redirect you to a page, which will enable you to search for your company.
Note: Please keep in mind that to create PART I of a CHED-PP, the company must have the
activity “Responsible for the Load”.
Complete the fields requested by the system by inserting “Country”, “Section”, “Activity type” and
the name of the company you are looking for. If your company already exists in the system, you will
have to request the authorisation to be linked to the company.

Tick the small box on the right (you can select more than one company) followed by the green button
named “Request authorisation”.
A pop-up window will appear, click on “Send authorisation request”:
After this action, the Admin User of the Company (or if there is no other user linked to it yet, the BCP
responsible for the company) will find your request in “User” “Search Pending requests” and will
validate it:

If your company does not exist in the system, you can create it by clicking on the green button
“Create a new operator”.
If you are creating an operator with activity Responsible for the Consignment, please follow this
procedure:
Type the requested information in the box “Operator details” and in the box “Chapter or
Activity” and select “Other”. Then, in “Section” and “Activity” select “Responsible for the
Consignment”.
Note: For operators “Responsible for the Load”, you will have to select a Responsible
Authority.

Click on “Search responsible authorities” and search for the BCP that you wish to assign and that will
validate the Operator and your request to be linked to it.
Once you have selected the Authority, click on the button “Create new operator”.

When you click on “Create new operator”, a pop-up window will appear:
Click on “Send authorisation request”.
Note: By clicking on “Send authorisation request” you are making a request to the users in
the BCP that you have assigned as responsible authority for the validation of the operator as
Responsible for the Load. You are also requesting to be linked to that operator Responsible
for the Load.
Following this action, the BCP will find the pending request of the validation of the operator in
“Organisation” “Operators” “Operators to validate”. The request (as user) to be linked to the
operator can be found in “Organisations” “Users” “search pending requests”.

Once your request is sent, you will receive the following message on the TRACES homepage:
You will then be able to see the status of your request.