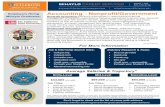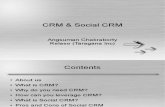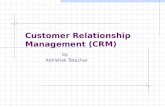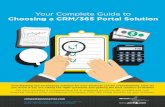How to Create Notification Letters - SofterWare | Nonprofit CRM
Transcript of How to Create Notification Letters - SofterWare | Nonprofit CRM

How to Create Notification Letters DonorPerfect Online
SofterWare, Inc.
DonorPerfect Online
December 2009

DonorPerfect Online Introduction
Introduction Notification letters are used to acknowledge the receipt of donations that have been made in tribute to another party. A typical notification would be a letter sent to the person in whose honor, or to the family of the person in whose memory, a gift was made.
In either case, the gift is recorded in the donor’s record as usual. In addition, the recipient of the notification is linked to the gift and the gift is recorded in the recipient’s gift list with a Record Type of “Notification.” The amount of the Notification type gift does not affect the recipient’s giving totals.
Once a Notification gift is recorded, the associated notification letter is created as with any other acknowledgment letter during the normal Receipts and Acknowledgments Processing activity.
DonorPerfect Online enables you to instruct the system to send notification letters in two places: 1.) when you link a gift or pledge to another gift via the Link Gift function in the Gift or Pledge screen; 2.) when you apply a gift to a tribute via the Apply to Tribute function in the Gift screen.
The remainder of this document addresses the steps for:
• Linking a gift or pledge to effect a notification – pg. 1
• Creating notification letters with Receipts and Acknowledgments Processing – pg. 6
• Establishing a notification when applying a gift to a tribute – pg. 11
Although this document assumes that Microsoft Word will be used to create the notification letters, much of what is discussed here applies to creating notifications irrespective of the type of word processor.
Linking a Gift or Pledge to Effect a Notification A donation that is made in honor of or to memorialize somebody is entered into the gift donor’s record as you would any other gift or pledge. Then the Tribute Details area in the Gift or Pledge screen is used to enter the information about the person for whom the gift is being made and the Link Gift function, also on the Gift or Pledge details screen, is used to specify the party to whom a notification should be sent.
► To enter and link a gift 1. Use the Search function in the Navigation Bar as usual to search your database
for an existing donor record or enter a new individual or organizational record.
2. Once you have found or entered the donor record, click the Gifts tab and the Add Gift button to open the Gift Entry screen as shown below in Figure 1.
December 2009 Page 1

DonorPerfect Online Linking a Gift or Pledge to Effect a Notification
Figure 1. Gift Entry Screen
3. Fill in the Gift Details area as usual. The selection you make in the Thank-you # pull-down menu will dictate which acknowledgement letter will be created to thank the donor. In this case, we have assumed that you have created a specific acknowledgment letter for the purpose of thanking donors for memorial gifts.
4. Fill in the Tribute Details area shown at the bottom of Figure 1. Make the appropriate selection in the Memorial or Honorarium field to record the intent of the gift.
Enter into the First Name and Last Name fields the name of the person being honored or memorialized. This is not necessarily the same name as that of the intended recipient of the notification. For example, in Figure 1 we have entered “Sid Cauley.” In following steps we will send a letter to John Cauley notifying him that a gift was made in memory of his father, Sid.
The contents of the Memorial or Honorarium, First Name and Last Name fields will be included in the mail merge data file subsequently created during the Receipts and Acknowledgments process and can thus be used in the Notification Letter.
5. Click Link Gift to open the Linked Gifts screen and then Lookup to open the Lookup screen as shown below in Figure 2.
December 2009 Page 2

DonorPerfect Online Linking a Gift or Pledge to Effect a Notification
Figure 2. Lookup Screen
6. Use the Lookup screen as usual to search for an existing constituent to which the notification letter will be sent.
Note: In order to use Receipts and Acknowledgments Processing to create the notification letter, the party being notified must exist in your constituent database. If it is not currently there, you must add it via the normal process under the Search function in the Navigation Bar.
7. Click the appropriate name in the list that appears below the Lookup screen. The system will return you to the Linked Gifts screen where the selected constituent’s name will appear in the Linked Name field as shown below in Figure 3. Again, this is the party to whom the notification letter will be sent.
December 2009 Page 3

DonorPerfect Online Linking a Gift or Pledge to Effect a Notification
Figure 3. Completed Linked Gifts Screen
8. Click the Add Notification button. The system will display the Linked Gift detail screen, as shown below in Figure 4. This screen provides the details for the gift that will appear in the record of the constituent being notified.
Figure 4. Linked Gift Details
Enter in the Memo field the name of the gift donor, in this case, “Karl Baker.” This information will also be available for use in the notification letter.
Note that the Gift Type was set automatically to “Send Notification” and the contents of the other fields in this screen were carried over from the original gift screen (Fig. 1). You can, however, modify them if necessary. For example, it is
December 2009 Page 4

DonorPerfect Online Linking a Gift or Pledge to Effect a Notification
likely that you will want to change the Thank-You # field to specify a letter that is more appropriate for a “notification” than the thank-you letter that was specified in the gift screen.
Note: DonorPerfect Online includes the capability to specify a default Thank-You # (as well as GL, Solicitation and Gift Type) to be used with notification type gifts. This can be accomplished on the Entry Parameters screen which is accessed by clicking Settings in the Navigation Bar, Parameters in the Settings menu and Entry Screens on the Parameters screen. However, even if these defaults have been established, they can be overwritten in the Linked Gift Details screen (Fig. 4).
Refer to the “Parameters” section of the DonorPerfect Online User Manual for more information on specifying defaults for notifications.
When you are finished modifying the Linked Gift screen, click Create Notification. The system will save the notification record and return you to the Linked Gifts screen where the new record will be listed, as shown below in Figure 5.
Figure 5. Linked Gifts Screen Showing Linked Gift
Click Edit next to the Linked Gifts listing to re-open the Linked Gift Details screen (Fig. 4) if you need to modify the linked gift.
9. You can create additional notifications for this same gift by repeating steps 5 through 8 or click Return to Gift Screen (at the top right of the Linked Gifts screen) to close the Linked Gifts screen.
December 2009 Page 5

DonorPerfect OnlineCreating Notifications with Receipts and Acknowledgments Processing
10. Click Save at the top right of the Gift Entry screen (Fig. 1) to return to the Gifts List on the Gifts tab.
Note: In addition to Notifications, the Linked Gifts screen (Fig. 3) is also used to link a gift to another donor’s record for Soft Credits and Matching Gifts. Soft Credits are used to recognize one donor, such as a board member or other solicitor, for the contribution of another. Matching Gifts are used to enable you to enter an additional gift to be given to supplement the original donation, such as when an employer matches the gift of an employee.
Refer to the “Linking a Name to a Gift” section of the DonorPerfect Online User Manual for more information on linking gifts.
To summarize, at this point you will have entered the actual gift into the donor’s record and linked that gift to the intended recipient of the notification. The gift list in the recipient’s record will show this gift as a “notification.”
The next step is to send the thank-you acknowledgment for the gift to the donor and the notification of the gift to the specified recipient. The thank you and notification letters will be created as with any other gift by the Receipts and Acknowledgments Processing function, as discussed below.
Creating Notifications with Receipts and Acknowledgments Processing The Receipts and Acknowledgments processing function creates a distinct mail merge data file for each of the receipt and acknowledgment letter types that have been specified in the Thank-You # field in the gift and pledge records being processed. Thus, for example, there could be a data file for the “standard” thank-you letters, one for the “board member” thank-yous, one for the “in memory of” thank-yous, one for the “notification” letters, etc. Each mail merge data file is given a file name in the form of “TY??.csv.” The “??” characters represent the code associated with the particular type of Thank-You Letter, as defined for the Thank-You # field in Code Maintenance. For example, the “In Memory Of” letter specified in the gift record shown in Figure 1 above may have a code of “25.” The “Notification Letter” specified in the linked gift record shown in Figure 4 above may have a code of “44.” The related mail merge data files would then have files names of “TY25.csv” and “TY44.csv,” respectively. Once the mail merge data files have been created, you can use your word processing program to merge them with the appropriate mail merge letter templates to produce the personalized acknowledgment letters that are needed. (For convenience, the mail merge letter templates should be given names which also include the Thank-You Letter code, such as “TY25_In_Memory_Of.doc” or “TY44_Notification_Letter.doc.”)
December 2009 Page 6

DonorPerfect OnlineCreating Notifications with Receipts and Acknowledgments Processing
Refer to the “Generating Receipts and Acknowledgments” section of the DonorPerfect Online User Manual for detailed information on using the Receipts and Acknowledgments Processing function.
The TY??.CSV Mail Merge Data Files If you use the Default Financial Export Template in the Receipts and Acknowledgements process, each of the TY??.csv files will contain over 200 data fields taken from the main/bio, gift/pledge and address records of the constituents requiring receipt or acknowledgment letters. In addition to the standard fields used for acknowledgment letters, the fields listed in the following table are most likely to be of particular use in a notification letter:
Table 1. Notification Letter Data Fields
Field Name in Data File
Field Name on Screen
Screen Purpose
GFNAME First Name Tribute Details area of Gift Entry (Fig. 1)
The first name of the person being honored or memorialized.
GLNAME Last Name Tribute Details area of Gift Entry (Fig. 1)
The last name of the person being honored or memorialized.
GIFT_NARRATIVE Memo Linked Gift Details (Fig. 4) The donor’s name.
MEMORY_HONOR Memorial or Honorarium
Tribute Details area of Gift Entry (Fig. 1)
The intent of the gift.
The creation of the mail merge letter template for notifications is discussed in the following section.
Creating the Mail Merge Letter Template for Notifications
The easiest way to create a mail merge letter template for notifications is to modify the sample letter template, thankyouletter.doc, which is available for download by clicking the Mailings button in the Navigation Bar and Mail Merge Templates in the Mailings menu.
The sample letter, thankyouletter.doc, is illustrated below in Figure 6. The data fields in the template that are highlighted in yellow refer to the fields from the mail merge data file that is to be merged with a mail merge letter template to form the personalized thank-you letters.
December 2009 Page 7

DonorPerfect OnlineCreating Notifications with Receipts and Acknowledgments Processing
Figure 6. Thankyouletter.doc Sample Letter
(Note that the somewhat intricate Microsoft Word “IF, Then, Else” statements in the address block of the sample letter above enable this single template to be used with both Individual and Organizational type constituents. Specifically they deal with the opt_line field, which is used differently in Individual and Organizational records. Luckily you don’t have to worry about this, if you simply leave the address block unchanged when you create your notification letter.)
► To create the notifications letter mail merge template 1. Open the thankyouletter.doc in Microsoft Word. If a message appears asking
whether you want to run an SQL command to place data from a specified database in your document, click No. Change the text and format as required for
December 2009 Page 8

DonorPerfect OnlineCreating Notifications with Receipts and Acknowledgments Processing
the notification letter. For example, you can change the wording or layout; you can add a logo or make room for your letterhead.
To add the other data fields to the template that you will need for the notifications letter, choose from among the fields in the file exported by Receipts and Acknowledgements Processing – “TY44.csv” in our example above. Use the Word Mail Merge Wizard (or, in Word 2007, the Mail Merge steps in the Ribbon toolbar) to insert the new fields.
2. Once you have made the needed changes, save the notification letter template in a known location (for example, the DPO Merge Directory, if you have created one), either in your computer or on the network. It will be very helpful if you use a name for this letter template that includes the Thank You Letter code for notification letters and a meaningful description, such as “TY44_Notification_Letter.doc.”
Figure 7 below shows an example of a notification letter mail merge template that was created by modifying the thankyouletter.doc sample. As listed in Table 1 above, the fields <<GFNAME>> and <<GLNAME>> contain the name of the person being honored or memorialized, as entered into the First Name and Last Name fields in the Tribute Details area of the Gift Entry screen (Fig. 1). The <<GIFT_NARRATIVE>> field contains the name of the person making the donation, as entered into the Memo field in the Linked Gift Details screen (Fig. 4).
Note: The notification letter template shown in Figure 7 can be used for gifts both in
memory of and in honor of an individual. If you prefer, you can create two separate notification letters with separate TY Letter codes, say “44” for “in honor of” gifts and “45” for “in memory of” gifts.
Another alternative is to use the Memorial or Honorarium field from the Tribute Details area of the Gift screen (Fig. 1) in a single letter to identify the purpose of the tribute.
December 2009 Page 9

DonorPerfect OnlineCreating Notifications with Receipts and Acknowledgments Processing
Figure 7. Sample Notifications Letter Mail Merge Template
Figure 8 below shows the resulting notification letter after the merge process.
For a step by step outline of the Microsoft Word portion of the mail merge process, refer to the applicable one of the following documents in the DonorPerfect Online Document/Video Library: Mail Merges in Word 2007, Mail Merges in Word 2002 or XP.
December 2009 Page 10

DonorPerfect Online Establishing a Notification When Applying a Gift to a Tribute
Figure 8. Sample Notification Letter After Merge
Establishing a Notification When Applying a Gift to a Tribute A tribute is a record that is used to track memorial or honorarium gifts related to a particular constituent. Instead of having to enter the memorial or honorarium information every time a new gift is received, as was discussed above, you can create one tribute record and then apply as many gifts to that tribute as you want. DonorPerfect Online gives you the opportunity to create and send notification letters to donors whose gifts are applied to tributes.
Note that you cannot apply a pledge to a tribute.
► To establish a notification within a tribute 1. Create a new Tribute to honor or memorialize somebody as usual. For example,
Figure 9 below illustrates a tribute that was created to honor Kevin Bacon’s philanthropic work.
December 2009 Page 11

DonorPerfect Online Establishing a Notification When Applying a Gift to a Tribute
Figure 9. Kevin Bacon Tribute
2. Enter the new gift as usual under the donor’s record and click the Apply to a Tribute link at the top of the gift tab to open the Apply to a Tribute screen.
3. Fill in the fields in the Apply to a Tribute screen with sufficient information to access the tribute of interest and click Search. The system will display a list of tributes that satisfy the search criteria as shown below in Figure 10.
Figure 10. Tribute Search Results
4. Select the tribute to which you want to apply the new gift and click Apply to Tribute. The system will respond with a message asking if you want to create a notification for this tribute gift.
December 2009 Page 12

DonorPerfect Online Establishing a Notification When Applying a Gift to a Tribute
Click Yes. The system will display the Linked Gifts screen as shown below in Figure 11.
Note that the fields in the Linked Gifts screen will have been automatically completed with the information from the Gift screen and the Tribute itself (Fig. 9), but you may modify them if necessary. Again, you will probably want to change the Thank-You # selection. (In our example, we have replaced “Tribute Gift Thank-You,” which was specified in the tribute, to “Tribute Gift Notification,” a letter that is more appropriate for the notification.) You should also fill in the Memo field with the name of the donor.
Figure 11. Linked Gift Screen
Note that you do not have to complete the First Name and Last Name fields because the owner of the tribute is, by definition, the person being honored or memorialized.
5. Click Create Notification. The system will return you to the Linked Gifts screen where the newly linked gift will be listed.
Once the notification type gift record has been created for the new tribute gift, when Receipts and Acknowledgments Processing is next executed, the information required for the notification letter will be included in the appropriate mail merge data file, as explained above.
Refer to the “Tribute Entry” section of the DonorPerfect Online User Manual for information on the creation and management of tributes and to the “Applying a Gift to a Tribute” section for more detail on, specifically, generating notifications for tribute gifts.
December 2009 Page 13