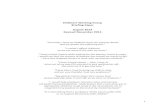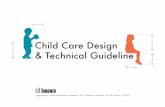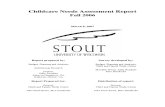Getting Started Guide - SofterWare | Nonprofit CRM, Childcare and
Transcript of Getting Started Guide - SofterWare | Nonprofit CRM, Childcare and

Getting Started Guide DonorPerfect Online
SofterWare, Inc.
DonorPerfect Online
January 2012

DonorPerfect Online Table of Contents
January 2012 Page 2
Table of Contents Introduction.........................................................................................................4
Introduction to DonorPerfect Online.................................................................5 Navigation Bar ...........................................................................................................................................5
Personal Dashboard ...................................................................................................................................................... 6 Entry Screen Tabs and Action Tool Bar....................................................................................................7 “Donors” vs. “Constituents”......................................................................................................................7 App Links ...................................................................................................................................................7 Help Menu..................................................................................................................................................8
Setting Up Codes ................................................................................................9
Entry Screens....................................................................................................11 Searching for a Donor................................................................................................................................11
Searching by Donor ID Number .............................................................................................................................. 11 Searching by Keyword ................................................................................................................................................ 12 Searching by Last Name ............................................................................................................................................. 12 Searching by Organization Name.............................................................................................................................. 13
Creating a New Constituent Record........................................................................................................ 13 Entering a New Gift ................................................................................................................................. 14 Entering a New Pledge ............................................................................................................................ 17 Paying Off a Pledge.................................................................................................................................. 18 Pointers ..................................................................................................................................................... 19 Entering Contacts..................................................................................................................................... 20 Entering Biographical Information ......................................................................................................... 22
Processing Donation Receipts ........................................................................24 Viewing Unprocessed Transactions (GL Detail Listing)........................................................................ 24 Processing Email and Letter Receipts..................................................................................................... 26
Sending Email Receipts .............................................................................................................................................. 27 Generating Letter Receipts......................................................................................................................................... 30 Updating the Batch Number...................................................................................................................................... 33
Selection Filters ................................................................................................34 Simple Filters ............................................................................................................................................ 34 Compound Filters..................................................................................................................................... 36 Sharing Filters and Security Rights ......................................................................................................... 37
Reports ..............................................................................................................38 Creating Listings ...................................................................................................................................... 38

DonorPerfect Online Table of Contents
January 2012 Page 3
Contact Management ............................................................................................................................... 41 Contact Listing............................................................................................................................................................. 41 Contact Calendar ......................................................................................................................................................... 42
Financial Reports ..................................................................................................................................... 44 Solicitation Analysis..................................................................................................................................................... 44
Mailings .............................................................................................................46 Downloading Data into Excel.................................................................................................................. 46 Processing Pledge Reminders.................................................................................................................. 47 Mail Merge Templates ............................................................................................................................. 48
Utilities...............................................................................................................49 Duplicate Maintenance ............................................................................................................................ 49 Screen Designer (User Defined Fields) ................................................................................................... 50 Security ..................................................................................................................................................... 51
What Else Can You Do in DonorPerfect Online? ...........................................53

DonorPerfect Online Introduction
January 2012 Page 4
Introduction DonorPerfect Online is designed for those individuals that are not IT professionals. It is for the average user that has some database experience, but may need a little help from time to time.
Since this is a step by step tutorial, you will get the most out of it by sitting at your computer and following along as we perform various tasks together. Remember that most screens in DPO are customizable to individual needs, and therefore may not match exactly what you have on the screen.
You are going to learn how to:
• Set up and Maintain Codes
• Enter New Individuals and Organizations
• Enter Gifts and Pledges
• Pay Pledges
• Keep Track of Biographical Information
• Manage Contacts
• Manage Grants
• Create Reports
• Run Detailed Analyses
• Plus Many Other Functions!
When the time comes for a step by step set of instructions, all of the steps will be listed together, with figures listed afterwards. This gives some continuity to the steps, and makes the writing flow more easily. Just look to the pages following the instructions to find the relevant figures and screen shots.

DonorPerfect Online Introduction to DonorPerfect Online
January 2012 Page 5
Introduction to DonorPerfect Online
This section teaches how to find your way around DonorPerfect Online
Navigation Bar
The navigation bar is located at the top of every screen in DonorPerfect Online. It is your primary way of navigating between the screens of the application.
Some buttons on the navigation bar can simply be clicked on to go to the corresponding screen. Others open up a menu that displays multiple screens that you can select from:
The navigation bar buttons are:
Clicking this button takes you back to the home page of DonorPerfect Online, which is called the Personal Dashboard.

DonorPerfect Online Introduction to DonorPerfect Online
January 2012 Page 6
Clicking this button displays the Search screen, allowing you to search for constituent records. Once you have found a constituent record that you want to enter information for, you can begin entering information in the data entry screens.
Clicking this button displays the Receipts and Acknowledgments screen, which allows you to generate verification listings and mail merge data files for donations.
Selecting this menu displays links to screens that are used to produce mailings and communicate with donors.
Selecting this menu displays links to various categories of reports that you can use to analyze the donor information in your system.
Selecting this menu displays links to a number of basic tasks such as batch entry, EFT, Moves Management and generating pledge reminders.
Selecting this menu displays links to a number of utility screens that allow you to perform various useful functions and customize DonorPerfect to your needs.
Selecting this menu displays links to screens that allow you to configure settings for the application and its features.
Selecting this menu displays links that allow you to connect to other online applications such as Constant Contact, DonorPages, WealthEngine and WebLink.
Selecting this menu displays links to the online help system, as well as other sources of information and assistance.
Personal Dashboard

DonorPerfect Online Introduction to DonorPerfect Online
January 2012 Page 7
The Personal Dashboard is a customizable screen that provides quick access to your commonly used reports, open contacts, and web pages. It is the first screen that appears once you log into DonorPerfect Online, and you can return to it at any time by clicking on the Home button in the navigation bar.
The Personal Dashboard contains the following sections:
• Reports: this section contains two tabs: one that displays user-defined reports that have been set up for your system, and one that allows you to generate lists of donors and gifts.
• Information & Learning: this section links to other sources of information about DonorPerfect Online, such as training classes and our user forum.
• Open Contacts: this section displays contacts which are open or overdue.
• Links: contains a list of news links that are provided by SofterWare, Inc. as well as a set of User Links that you can define.
Entry Screen Tabs and Action Tool Bar
The Main Entry Screen has been reorganized so that each of the screens is listed with a tab that appears at the top of the screen, under the navigation bar. Clicking on the tab for a screen takes you to that screen. For instance, you can click on the Gifts tab to go to the Gifts List screen.
In addition, all of the various actions that you can take from a data entry screen are now listed in a line of links just underneath the tabs at the top of the screen, instead of being scattered throughout the screen. This line of action links is called the Action Tool Bar.
“Donors” vs. “Constituents” We now use two different terms to refer to individual records: donors and constituents. “Constituent” refers to any person who has a record in the system; they may be a donor, a volunteer, an acquaintance, or a prospective donor. “Donor” refers to persons who have actually made a pledge or donation.
App Links The App Links section of the navigation bar allows you to access other related online applications such as WebLink, DonorPages and Constant Contact.

DonorPerfect Online Introduction to DonorPerfect Online
January 2012 Page 8
Help Menu The Help menu contains a number of features that allow you to get help and support:
• Select Online Help to access the online help for DonorPerfect Online. The help is extensive, and contains all the information in the printed manual, and more.
• The Downloads link displays various documents, icons, and files that are available for download, such as a DPO desktop icon.
• Select Knowledgebase to access a wide selection of support documents and training videos from the SofterWare Knowledgebase.
• The Suggestions link displays the UserVoice website which allows users to submit new ideas and vote on ideas that they support.
• The Support link displays the Contact Support form that is found in the Client Area of the DonorPerfect website. You can use this form to request help from our DPO support staff.
• The Training link opens up the Training area of the DonorPerfect website. This area contains complete and up-to-date information about the training classes and webinars offered by our staff.
• The User Forum link connects to the User Forum that is found in the Client Area of the DonorPerfect website. This is an online discussion area where you can discuss problems, issues and suggestions with the staff of SofterWare, Inc.

DonorPerfect Online Setting Up Codes
January 2012 Page 9
Setting Up Codes Codes are a vital element of your DonorPerfect Online system. Each code type defines the set of legal values that may appear in one or more fields. There are many different types of codes in the system:
• Flags define the relationship of a constituent with their organization (Volunteer, Staff, Board Member, etc.)
• Donor Type codes define the kind of donor that a constituent record represents (Individual, Organization, etc.)
• Solicitation Codes (SOL) identify which solicitation was responsible for a given donation
• General Ledger (GL) codes identify the account in which the funds from a donation will be deposited
It is very important that you keep a good handle on your organization’s codes. They are the key to being able to analyze your performance at a later date. For instance, you cannot track how many responses you got from a mailing if your data entry person didn’t know to select a solicitation code while entering contact data.
Another potential pitfall is allowing every volunteer you can muster to enter codes. For example while FAPARE97 may make sense to them, it will surely be difficult to decipher later. Establish a system for naming and describing codes, and enforce that system. It will make your life easier when it comes time to clean up old codes later.
Step by Step
1. Click Settings, then Code Maintenance.
By default, the Code Maintenance screen does not display any of the codes that are in the system, because there may be hundreds of them.
2. Set Show only to the type of code you want to display, such as Solicitation Code/Gifts Screen.
3. Click the Go button.
4. All of the codes in the selected category will be listed:

DonorPerfect Online Setting Up Codes
January 2012 Page 10
5. Add, Edit or Delete as necessary.
Pointers
Any code may be edited, but only unassigned codes can be deleted, since to delete them would leave orphan records.
When a code that is assigned is edited, the affected records automatically update to the new code.
If you simply must delete a code that is assigned instead of editing it, run a selection filter of all records with that code, and change them manually.
For details on Code Maintenance, see Using the Code Maintenance Screen in the SofterWare Knowledgebase.
For tips on creating a set of codes that are easy to maintain, see Tips for Creating a Good Coding System in DonorPerfect Online in the SofterWare Knowledgebase.

DonorPerfect Online Entry Screens
January 2012 Page 11
Entry Screens
Searching for a Donor The Search screen allows you to look up records in your database, as well as enter new data. To access the Search screen, click the Search button on the navigation bar.
You should always search for a constituent before creating a new record. Otherwise, the record you create may be a duplicate of a record that is already in the system, leading to confusion and other problems.
The Search screen is designed to be powerful, yet easy to use. It allows you to search for records using a number of different methods:
• Search by Donor ID number
• Search by keyword
• Search by last name
• Search by organization name
Searching by Donor ID Number The Donor ID is a unique number assigned to each donor record. If you remember the Donor ID number of the constituent, you can use it to access their constituent record in one simple step.
► To search for a constituent using their Donor ID number 1. Type the Donor ID into the Last Name/Org/ID# field.
2. Hit the ENTER key on your keyboard.

DonorPerfect Online Entry Screens
January 2012 Page 12
This will open their record in the Main Entry Screen without having to select the donor from a list.
Searching by Keyword Any search terms entered into the Keyword field will be compared against the beginning of the First Name, Last Name, Middle Name and Optional Line fields to find matching constituent records.
If a search term is entered into one of the other Search Criteria fields, that term will be used to search that field instead of the term from the Keyword field. For instance, if you enter "Moe" into the First Name field, and "Howard" in the Keyword field, the Search function will search for constituent records with a First Name that begins with "Moe" and search for "Howard" at the start of the other fields.
Note: If you enter a Donor ID in the Last Name/Org/ID# field and hit the ENTER key, the contents of the Keyword field will be ignored.
Searching by Last Name ► To search for a constituent using their last name
1. Enter the first letter of the constituent’s last name into the Last Name/Org/ID# field. For instance, to look for Dr. Leah Zimmerman, enter a Z into the field.
2. Click the Lookup button. The records that match the search criteria entered will display at the bottom of the screen:
3. Click on the record for Dr. Leah Zimmerman to open it in the Main Entry
Screen.

DonorPerfect Online Entry Screens
January 2012 Page 13
Searching by Organization Name Searching for an organization’s constituent record using the name of the organization is nearly identical to searching for an individual by last name. Simply type the name of the organization into the Last Name/Org/ID# field and click the Lookup button. You can then select the organization from the list of matching records at the bottom of the screen.
Pointers
It’s usually not necessary to type in the entire last name of the constituent. You should be able to narrow the search down to one or two names just by searching on the first 3-4 characters of their last name.
You can search on part of a name by using a percentage sign (%) as a wildcard character. The percentage sign can stand in for any number of characters in the search. For instance, searching for %and would match Anderson, Sandstone, Smithland or Zackland.
Constituent records you have already edited this session will be listed at the bottom of the Search screen under Recently Viewed Donor Records.
Creating a New Constituent Record If searching for a constituent turns up no matching records, you will want to create a new record for that constituent.
Enter Zimmerman into the Last Name/Org/Id # field, and click Lookup. Three buttons, Add Individual, Add Organization, and Add Donor/Gift will appear below, as well as any records that matched you search, or in this case, a message that says “no records found.” Of course, if someone has already completed this tutorial, you may have one result, or if you have donors named Zimmerman, you may have more results.
Step by Step
► To enter your first donor: 1. Search for the constituent using the steps in the previous section. If no matching
record is found in the system, the words No Records Found will appear at the bottom of the screen.
Note: If a matching record is found, use that one. You should never create a duplicate of an existing record.
2. Just below the Lookup button, you will see three additional buttons: Add Individual, Add Organization, and Add Donor/Gift. Click the Add Individual button. The Main Entry Screen appears:

DonorPerfect Online Entry Screens
January 2012 Page 14
3. Fill in the fields with the information for your donor.
4. Click the Save button (either at the top or bottom of your screen).
Pointers
Always remember to click Save after you have entered data or made a change to a record. If you simply close out the window, or use the Back button in your browser, no changes are made in the system.
Grayed out fields indicates DonorPerfect is performing an automatic function. Data cannot be entered into these fields, nor can it be changed or deleted.
To edit the record you just saved, just search for it using the Search Screen.
Active DonorPerfect menus will be underlined, while those menus that contain information in a given record will be bolded.
For full details on entering constituent records, see Using the Main Entry Screen in the SofterWare Knowledgebase, or watch the Adding a Constituent training video.
Entering a New Gift Money! When you receive donations, you should make a record of them in your database. This will allow you to monitor the income for your organization, and also allow you to track the giving habits of your donors. Donations are entered on the Gift tab of the Main Entry Screen for the donor’s constituent record.
Say you get a check from a Dr. Leah Zimmerman, M.D. You might recognize the name, and realize she has made a donation to your organization before. To confirm your suspicions, go to the Search Screen and enter “Zimmerman” in the Last Name/

DonorPerfect Online Entry Screens
January 2012 Page 15
Organization/ID # field, and click Lookup. This time you should get a result. We will click on her name and add the new gift to her record.
Step by Step
1. Open Leah Zimmerman’s record in the Main Entry Screen (see “Searching for a Donor” on page 11 for details).
2. Click the Gifts tab. The Gift List screen will appear. Your screen will say Currently No Gifts:
3. Click the Add Gift button. The Gift Entry screen appears:
4. Enter the data as for the gift and click the Save button. The gift entry now
appears in the Gift List screen.

DonorPerfect Online Entry Screens
January 2012 Page 16
Pointers
Always be sure to fill in the General Ledger and Solicitation fields. General Ledger enables you to track where the gift is deposited, and the Solicitation field enables you to track your organization’s marketing success.
You may edit or delete from the list of gifts by clicking the Edit or Delete buttons to either side of each gift.
Click the View Giving History and Summary button to view a compilation of that donor’s giving history.
For full details on entering a gift, see Adding a Gift in the SofterWare Knowledgebase, or view the Gifts and Pledges in DPO training video.

DonorPerfect Online Entry Screens
January 2012 Page 17
Entering a New Pledge If you have mastered entering gifts, you are in luck because entering a pledge is almost the same process. Pledge records are entered in the Pledges tab of the Main Entry Screen.
In our example, we will enter a pledge from Dr. Leah Zimmerman.
Step by Step
1. Open Leah Zimmerman’s record in the Main Entry Screen (see “Searching for a Donor” page 11 for details).
2. Click the Pledges tab, and notice that there are “currently no pledges” in the system.
3. Click the Add Pledge button. The Pledge Entry Screen appears:

DonorPerfect Online Entry Screens
January 2012 Page 18
4. Enter the following information for the pledge:
a. Set Total to $1,000.
b. Set No. of Payments to 20.
c. Set Frequency to Monthly.
5. Click the Save button.
Pointers
Just as with Gifts, you should always enter the General Ledger and Solicitation fields.
Note the total pledge amount is $750, while the billing amount is $250. If the payments start on 1/1/2005, then the pledge will be paid in full on 4/1/2005.
You can also click View Giving History and Summary in the Pledges menu.
The Schedule of Payments link is only active when the frequency is set to “Unusual.”
For details on entering a pledge, see Adding a Pledge in the SofterWare Knowledgebase, or view the Gifts and Pledges in DPO training video.
Paying Off a Pledge So a donor’s first pledge payment comes in the mail, what do you do? Well, we need to apply it to the donor’s outstanding balance. This creates a gift record for the pledge payment.
In this example, we will be applying a pledge payment to the pledge we entered for Dr. Leah Zimmerman in the previous section.
Step by Step
1. Open Leah Zimmerman’s record in the Main Entry Screen (see “Searching for a Donor” page Error! Bookmark not defined. for details).
2. Click on the Pledges tab. The Pledges List screen appears:
3. Find the appropriate pledge, and click the Apply Payment link.

DonorPerfect Online Entry Screens
January 2012 Page 19
4. Fill in the data as shown above, and click the Save button.
The pledge payment will be applied to the pledge:
Pointers Note that the payment screen is really a gift entry screen, with the Gift Amount, Gift
Date, General Ledger and Solicitation fields already filled in.
When you save the payment, it is listed under the gifts menu.
Note that in the final picture the pledge payment has been applied to the outstanding balance for the pledge.
You can click View Giving History and Summary here as well.
For details on applying a payment to a pledge, see Applying a Pledge Payment in the SofterWare Knowledgebase, or view the Gifts and Pledges in DPO training video.

DonorPerfect Online Entry Screens
January 2012 Page 20
Entering Contacts Contact records allow you to track all of the meetings, phone calls, emails and other points of contact between your constituents and your organization.
Note: A contact in DonorPerfect Online refers to the meeting, phone call or email, not the person being contacted.
Besides keeping a historical list of every contact with a donor or organization, you can plan for future contacts by scheduling telephone calls, meetings, emails, and the like.
For this example, we will create a contact record for a meeting with Dr. Leah Zimmerman.
Step by Step
1. Open Leah Zimmerman’s record in the Main Entry Screen (see “Searching for a Donor” page 11 for details).
2. Click the Contacts tab. The Contacts list will display “Currently no contacts.”
3. Click the Add button. The Contact Entry screen appears:

DonorPerfect Online Entry Screens
January 2012 Page 21
4. Enter the following information for the contact:
• Set Due Date to a week from today.
• Set Time to 3:00 PM.
• Set Activity to Meeting.
5. Click the Save button.
Pointers
The due date is used when you have scheduled a future contact.
The completed date is the date that you actually spoke to the donor, or sent the email, etc.
Keep track of what was said, and what you plan to say, in the Contact Notes field.
For details on using the Contacts screen, see Using the Contacts List Screen in the SofterWare Knowledgebase.
An additional feature of the Contacts screen is the Grant Manager. The Grant Manager simplifies your job by giving you the ability to enter each grant, its date of submission, status, date of next report, etc. See DPO Grant Management in the SofterWare Knowledgebase for more information.
DPO also features Outlook Integration, which allows you to synchronize your DPO Contact list with your Microsoft Outlook calendar. See Using Microsoft Outlook Integration in the SofterWare Knowledgebase for more details.

DonorPerfect Online Entry Screens
January 2012 Page 22
Entering Biographical Information The Bio screen is used to record additional donor information needed by your organization. This info can then be used to run more exclusive filters on your donors (which we will discuss later). The screen is intended to be customized to your needs, so its contents are completely up to you. Some of the common types of information stored here include:
• Additional personal information such as income level or donor interests
• Volunteer information,
• Membership data
• Alumni status
• Political affiliations
• Occupational information
• WealthEngine data (requires the optional WealthEngine feature)
Step by Step
1. Open Leah Zimmerman’s record in the Main Entry Screen (see “Searching for a Donor” page 11 for details).
2. Click the Bio tab. The Bio screen appears:

DonorPerfect Online Entry Screens
January 2012 Page 23
3. Enter the data in the various sections of the screen.
4. Click the Save button.
Pointers
You can enter as little or as much Bio information as you feel necessary for each donor.
The more information you enter, the more ways you can filter your data later.
The graphics above were taken from a demo system, and will therefore not look exactly like your Bio Screen. This screen is fully customizable to your needs.
For information on the Bio screen, see Using the Biography Screen in the SofterWare Knowledgebase.
For details on customizing DonorPerfect Online screens, see Using the Screen Designer in the Softerware Knowledgebase.

DonorPerfect Online Processing Donation Receipts
January 2012 Page 24
Processing Donation Receipts “Thank you to everyone who has supported us! Your donations make our work possible!”
Once you have entered gifts and pledge payments into your DonorPerfect Online system, you will want to generate thank-you letters and receipts to send to your donors.
The receipting process works as follows:
1. Enable receipting through various Parameter settings.
2. Set the receipting preferences for each donor (letter receipt, email receipt, none or both). You can also select the receipting type at the gift level, which overrides the donor-level settings.
3. DonorPerfect Online keeps a list of all gifts that have been added to the system since the last time that receipts were processed. We call this the current batch.
4. When you process receipts, letter receipts and email receipts are generated for each unprocessed gift in the current batch as specified by the receipting preferences at the donor and gift levels.
5. Once all receipts have been processed, the gifts in the current batch are marked as having been processed. As new gifts are entered, they will be added to a new batch, and the cycle repeats.
Viewing Unprocessed Transactions (GL Detail Listing) Before you get started generating receipts and acknowledgements, it can be handy to view the unprocessed gifts and pledge payments that are currently in your system.
The GL Detail Listing is a report that can be used to list all of the unprocessed transactions in your system, grouped and sorted by general ledger code.

DonorPerfect Online Processing Donation Receipts
January 2012 Page 25
Step by Step
1. In the navigation bar, click on the Receipts button. The Receipt Options screen appears:
2. Under Receipt Filter Options, make the following selections:
a. Under Transaction Type, select User Transactions.
b. Check the Current Batch.option. This will select only the gifts and pledge payments that are in the current batch.
c. Make sure the Include Already Processed Gifts (Previously Receipted or Acknowledged) option is NOT checked.
3. Under Review Batch Reports, set Select Report to GL Detail Listing.
4. Click the Screen button to view the report in your browser.
Pointers
Under Transaction Type, the All Transactions option will update or download all transactions across all users, while the User Transactions option will only update or download the transactions for the user currently logged in.
You can select transactions in the current batch by clicking the Current Batch button. Or you may select all transactions in a given date range by clicking the Selected Dates button and entering your desired date range in the date boxes.
See Running the Acknowledgements/Recepts Reports for details on the GL Detail Listing.

DonorPerfect Online Processing Donation Receipts
January 2012 Page 26
Processing Email and Letter Receipts Once you have previewed the receipt transactions, you can begin the receipting process in earnest by selecting options for your receipts on the Receipt Options screen. You will then generate email receipts, followed by the mail merge data files for letter receipts.
Step by Step
1. From the navigation bar, click on the Receipts button. The Receipt Options screen appears:
2. Under Receipt Filter Options, make the following selections:
a. Under Transaction Type, select User Transactions.
b. Under Type of Receipts to Send, check both Email and Letter.
c. Check the Current Batch.option. This will select only the gifts and pledge payments that are in the current batch.
d. Make sure the Include Already Processed Gifts (Previously Receipted or Acknowledged) option is NOT checked.
3. From the Receipt/Acknowledgment Options section at the bottom of the screen, click the Generate Receipts button:
4. If there are email receipts to be generated, the Pending Email Receipts screen
appears. This screen allows you to select the email templates that will be used to generate the email messages, and then tell the system to generate the email receipts. See “Sending Email Receipts” on page 27 for details.

DonorPerfect Online Processing Donation Receipts
January 2012 Page 27
5. If there are letter receipts to be generated, the Letter Receipts screen appears. This screen allows you to create the mail merge data files that will be used to generate the receipt letters. See “Generating Letter Receipts” on page 30 for details.
Important! If you are processing email receipts for gifts that have been marked for Email and Letter receipts, the gifts will not be assigned receipt numbers until after the mail merge data files have been generated from the Letter Receipts page at the end of the process. In other words, you must do both the email and the letter receipting in full to complete the process correctly.
6. Once you have finished generating email and letter receipts, you will need to manually update the batch number. See “Updating the Batch Number” on page 33 for details.
Pointers
Be sure to click Save when the dialog box pops up after clicking Download.
Selecting the Thank-You Letter number will determine which data is downloaded, and saved in your mail merge. For instance, if a record has a Thank-You letter number assigned as 2, selecting anything other than 2, or All in One will not pull that record into the download.
For full details on sending out receipts, see Receipting 2.0.
Sending Email Receipts If there are email receipts that need to be sent when the Generate Receipts button is clicked, the Pending Email Receipts screen appears.

DonorPerfect Online Processing Donation Receipts
January 2012 Page 28
This screen allows you to select the email templates that will be used to send the receipts, and then generate email receipts. The receipts to be sent are grouped by the thank-you letter code (TY #) that was entered in the gift records. There is also a category for gifts that did not have a TY # specified. You can choose whether to generate email receipts for each TY # category or not.
Step by Step
1. Select the types of TY # that you want to generate email receipts for by checking the box in the Select column.
2. Select the Email Template that you want to use for each TY #. If an email template specifies a matching TY # in its TY Letter field, it will be selected by default.
3. Set the following options for email receipts:
Primary Email address only
If this option is selected, the primary email address for the donor will always be used to email the receipt.
Use secondary Email address set at the gift level
If this option is selected, the donor’s secondary email address, if any, will be used to email the receipt for the selected mailing types. If the user has no secondary email address, the primary address will be used.
4. Click the Next > Preview Email Receipts button. A “Just a Moment” message appears while DonorPerfect Online processes the email messages. Once processing is finished, the Preview Email Receipts screen will appear:
The Preview Email Receipts screen allows you to preview all of your email receipts before they are sent out.

DonorPerfect Online Processing Donation Receipts
January 2012 Page 29
5. The Filter by Template list at the top of the screen allows you to change which email receipts are previewed:
• Select All Templates to display the email receipts from every template that was selected in the previous screen.
• Select an individual template to display only the email receipts that were generated using that template.
6. Use the arrow keys underneath the preview area to navigate between email receipts:
• The and buttons allow you to move to the previous and next email receipts.
• The and buttons allow you to move to the first and last email receipts.
7. If there is a problem with an email receipt, you can use the Back button to return to the Pending Email Receipts screen and correct the issue.
8. To send your email receipts after previewing them, click the Next > Send Email Receipts button. A confirmation screen will appear:
9. Click the Send Email Receipts Now button to send the pending email receipts.
The Email Results screen displays the results of your attempt to generate email receipts:
• Those receipts that were sent out successfully are listed on the Sent tab:
• If the system encountered problems with sending out some or all of your
email receipts, those records will be listed on the Missing/Invalid Email tab.

DonorPerfect Online Processing Donation Receipts
January 2012 Page 30
Once you have finished with this screen, click the Continue to Letter Receipts button to go to the Letter Receipts screen.
Pointers
For details on email receipts, see Sending Email Receipts in the SofterWare Knowledgebase.
Generating Letter Receipts The Letter Receipts screen appears when you are generating individual receipts for donors whose receipting preferences specify a letter receipt. This screen allows you to generate mail merge data files for those donors.

DonorPerfect Online Processing Donation Receipts
January 2012 Page 31
► To generate mail merge data files for individual letter receipts 1. From the list of TY # types that appears at the top of the screen, select the
acknowledgement letter you want to generate mail merge data files for. At the end of each letter listed, you can see the number of gifts assigned to that letter.
2. Set the following options:
a. In the Date to check seasonal addresses against field, enter the date. This date will determine which address for a donor is included in the file. For details on seasonal addresses, see “Using the Addresses Screen” on page Error! Bookmark not defined..
b. If you want to include details on tributes that are associated with gifts in the batch, click the Include Tribute Details check box. For details on entering tributes and applying gifts to tributes, see “Adding a Tribute” on page Error! Bookmark not defined. and “Applying a Gift to a Tribute” on page Error! Bookmark not defined..
c. If Include Flags in Mailmerge is checked, a field will be added to the export file that contains a comma-separated list of all the flags for each donor.
d. If you want the mail merge file to be exported in a format that can be opened in Microsoft Excel, click the Export to Excel (CSV) check box.
e. Check Include Pledge Data for Pledge Payments to include pledge data such as pledge totals along with gift record data in the export file.
f. Check Include Currency Symbol to include the currency symbol in mail merge fields that contain currency values. For instance, a dollar value would include the dollar sign at the beginning of the field, and format the field as text instead of a numerical dollar amount.
Warning! If the Include Currency Symbol option is checked, you will need to edit your mail merge templates to ensure that they do not include the currency symbol as part of their text. Otherwise, your letter receipts could display double currency symbols.
g. From the Export Template pull-down, choose the template you want to use for the mail merge data file. This template defines which fields will be included in the file you export. For details on export templates, see “Export Templates” on page Error! Bookmark not defined..
3. Click the Do button. The File Download page appears.

DonorPerfect Online Processing Donation Receipts
January 2012 Page 32
Note: Once this action has been submitted, receipt numbers are assigned to each gift.
4. Click the Save button, go to the location where you want to save the file, and then click Save. The file is created, and you can now use Word to customize the acknowledgement letters. See Appendix C for more information on mail merge functions.
5. Repeat steps 1-4 until mail merge data files have been created for all TY # types.
6. Click the Done button to finish generating letter receipts and return to the
Receipt Options page.
Pointers
For details on letter receipts, see Generating Letter Receipts with Receipting 2.0.

DonorPerfect Online Processing Donation Receipts
January 2012 Page 33
Updating the Batch Number After you’ve reviewed gifts and created acknowledgements/receipts, you need to update the batch number. This ensures that each gift in the batch you processed is not reprocessed again at a later time and that each gift batch has a unique number.
► To update the batch number 1. From the navigation bar, click on the Receipts button.
2. From the Receipt/Acknowledgment Options section at the bottom of the screen, select Update Batch No.
A message appears:
3. Click Yes, Update Batch to confirm. The batch number is increased by one.
Pointers
You may also update the batch at the end of the receipt process on the letter receipts screen. When you have downloaded all of your letters, select "Update Batch No" to close out the current batch of gifts.

DonorPerfect Online Selection Filters
January 2012 Page 34
Selection Filters Almost any time you do anything in DPO, you will use a selection filter. A selection filter selects which records will appear in a table or report, based on criteria you specify. This lets you work with just the records you are interested in at any given time, rather than having to wade through all of the records in your system. Some common selection filters are:
• Select donors from a specific city, state or zip code
• Select the donors who have not made a donation this year
• Select the donors who have given more than X amount this year
• Select the donors who responded to this campaign last year
• Select the donors who have given every year for the last three years
The procedure for creating a Selection Filter is the same regardless of whether you are running a list, creating a mailing, or running a report.
Simple Filters The filters that you create through the regular menus, such as reports or mailings, are simple filters.
Step by Step
► To select a saved filter 1. Click Reports, then Listings.
2. Select Count Records.
3. Click Set Selection Filter…
4. Choose a saved filter such as New Donors This Year, and click Select.
► To build a new filter 1. Click Reports, then Listings.
2. Select Count Records.
3. Click Set Selection Filter…
4. Click Build New Filter.

DonorPerfect Online Selection Filters
January 2012 Page 35
5. Under 1) Select Screen/Table, select Main/Bio.
6. Under 2) Select Field to Compare, select Year-to-Date (YTD).
7. Under 3) Select Comparison Operator, select Greater Than or Equal To.
8. In the field under 4) Enter Value, enter 100.
9. Click the Continue button. The Filter Criteria screen appears:
10. In the Filter Name field, type YTD >= $100.
11. Click the Done button. The selection filter will be applied to all reports until you clear it.
Once you have completed the steps above click View. You should get a count of all records that match the criteria you selected.
Pointers
You can check and edit your criteria before you finish creating a filter. If the filter does not have the correct criteria, you simply change it directly in the edit box. There is no need to go back and create another filter.
You can also click Use Last Filter, or Build New Compound Filter. (Compound filters are discussed in the next section.)

DonorPerfect Online Selection Filters
January 2012 Page 36
Filters can also be accessed through the Utilities, Filters section. Here you can edit and delete any filter you have access rights to, as well as create new compound filters.
For details on creating, using and maintaining selection filters, see Using Selection Filters in the SofterWare Knowledgebase, or view the Favorite Selection Filter Fields video tutorial.
Compound Filters A compound filter is a user created filter that uses two simple filters as its criteria. For instance, if you wanted to find “Donors with an income over $50,000 living in Los Angeles,” you would combine the filter “Donors Living in Los Angeles” with the filter “Donors Income Over $50,000.” Any of your saved filters may be used in combination to create a compound filter. You may also create a compound filter from compound filters to get very specific data.
Step by Step
1. Once in the screen you need, click Set Selection Filter…
2. Click Build New Compound Filter.
3. Select the filters you want to use in your compound filter.
4. Select one of the following operators:
Intersect Records selected by the compound filter must test true for both of the simple filter criteria selected. For instance, to get results above, the donor must live in Los Angeles and have an annual income greater than 50,000 dollars.
Union Records selected by the compound filter must test true for at least one of the simple filter criteria. For instance, a union of the criteria above would give you both those clients that live in LA and those clients that make over $50,000.
Subtract Records selected by the compound filter must test true for the first (uppermost) simple filter, but test false for the second (lower) filter. (The first set, minus those donors that match the second set.)
5. Enter a name for the compound filter in the Save Filter As field.
6. Choose to share or not to share, and click Done.

DonorPerfect Online Selection Filters
January 2012 Page 37
Pointers
You may also create your compound filters by entering the Filter Management Screen under Utilities.
See Creating a Compound Selection Filter in the SofterWare Knowledgebase for more information on compound selection filters.
Sharing Filters and Security Rights After building your filter, you will need to choose to share or not share your filter before you save it. If you share your filter any user working in your program will be allowed to use the filter but not edit or delete it. If you create a filter that is not shared, no other users may see it, even if those users have security rights. If you create a filter that is shared, however, any user may see it, though only those with security rights may edit or delete it.

DonorPerfect Online Reports
January 2012 Page 38
Reports So here we are; the real stuff. Not to put down data entry, but what would be the point of a database if you couldn’t use any of the data?! The Reports section is your basic means of viewing your data.
Creating Listings The time has come to get something out of your database. Just like food, a database is only as good as the ingredients; so good data entry is the key to getting good use of your database.
There are several types of Listings. The Count Records option only gives you a record count for whatever criteria you use. The Summary List option gives you the name, address, phone number and a short listing of gift totals for each record. The Linear List provides a more detailed view of donor giving.
Getting to the Listings Screen is even easier than the Data Entry Screen. You just click Reports, and then click Listings. We are going to create a Summary List, which is a summary of all the records you request. Once you are there, here’s the Step by Step.
Step by Step
1. From the Navigation bar, select Reports and then click the Listings link. The Listing Reports screen appears.
2. Click Count Records, Summary List, Linear List, Info Sheet, or History List.
(Whichever you need.)

DonorPerfect Online Reports
January 2012 Page 39
3. Click View.
Info Sheet

DonorPerfect Online Reports
January 2012 Page 40
Summary List
Linear List
Pointers
This has created a Summary List of your entire database. You normally will want to use a Filter, which is explained later in this guide.
You can alter the Sort Order by clicking the Alpha, Zip, or Other buttons. With Other, you select your sort criteria from the pull-down list.
For more information on listings, see Using Listings or the Running a Listing training video in the SofterWare Knowledgebase.

DonorPerfect Online Reports
January 2012 Page 41
Contact Management The contact manager allows you to schedule contact events for the future, as well as view all previous contacts with a given donor. This will give you the power to pull up your personal contact list, as well as all other user’s contact list in your database.
Contact Listing If we wanted to run a report of all contacts scheduled by employees or volunteers, we could do that through the Contact Manager function. Click Reports, then click Contact Manager. From there it is just a step by step process.
Step by Step
To view a listing of all uncompleted contacts:
1. Under Select a Report, select Contact Listing.
2. In the “Run for Items…” box, keep the current date.
3. Do not check the Include Completed Items checkbox.
4. Set View open contacts for: to All User IDs.
5. In the Title for Listing box type “Non-completed Contacts.”
6. Click View Listing.

DonorPerfect Online Reports
January 2012 Page 42
Contact Listing Report
If you click on the donor name, you go into the main page for that donor. If you click on the date, you go into the page for the contact itself.
Contact Calendar To View Calendar:
1. Under Select a Report, select Contact Listing.
2. Choose the month and year for which you would like to view contacts.
3. For “View Open Contacts For…” select All.

DonorPerfect Online Reports
January 2012 Page 43
4. Click View Calendar.
If you click on a calendar listing, you go to the page for that contact.
Pointers
Your login ID and your “by whom” code must be the same for the login reminder to work properly. (Do not use initials, but the full login ID.)
Be sure to enter today’s date in the contact field, with either a due date, or the completed date filled in as well.
It is possible to schedule events for users other than yourself. This enables you to hand off a contact to another member of your staff.
For more information on Contact Manager reports, see Using Contact Manager Reports in the SofterWare Knowledgebase.

DonorPerfect Online Reports
January 2012 Page 44
Financial Reports The Solicitation Analysis will report each solicitation’s monetary success. It gives the income, the expenses, and the income to expense ratio for each solicitation.
The Multi-Year Trend Analysis gives you a side by side comparison of previous years, however far back you choose to go.
*DPO comes packed with several other Financial Reports. They all operate in a similar fashion. For more detail, refer to your DPO Manual.
Solicitation Analysis
Step by Step
To output a Solicitation Analysis:
1. At the top of the screen, click Reports, then Financial.
2. Under Select a Category, choose Direct Mail Reports, and then select
Solicitation Analysis in the Select a Report section.
3. Select the Date Range.
4. Click to view the report.

DonorPerfect Online Reports
January 2012 Page 45
Solicitation Analysis Report
To view the Multi-Trend analysis, repeat the above steps, but choose Multi Year Trend Analysis for the report type.
Multi-Trend Analysis Report
Pointers
Most often, you will use a filter to select the specific data you are looking for, but since we have not discussed filters yet, do not select a filter.
As with all DPO reports, you can drill down into the data by clicking the hypertext within the report.
With the Multi-Year Trend Analysis you cannot create a printable listing.
For full details on financial reports, covering every available report, see Using Financial Reports in the SofterWare Knowledgebase.

DonorPerfect Online Mailings
January 2012 Page 46
Mailings
Downloading Data into Excel If you need to export your data, or a portion of it, to Microsoft Excel in a comma delimited file (CSV), you can do this through Mailings. You can select specific data using a selection filter to mail to the exact donors you want. To create a mail merge file, follow the Step by Step.
Step by Step
1. From the navigation bar, select Mailings, and then click Mail Merge. The Mail Merge screen appears.
2. Check the Export to Excel (CSV) checkbox.
3. If you want any other options, such as “No Mail” Names, etc. then check those boxes.
4. When finished making your selections, click the Generate Mail Merge File button.
5. Click the Save button on the file download window when it pops up.

DonorPerfect Online Mailings
January 2012 Page 47
6. Open the MS-Word document you need, and under Tools click Mail Merge…
7. Select your data source, which is the file you just downloaded.
8. Click Merge Data with the Document.
9. Print the document, and the mailing addresses should have been carried over into the document.
Pointers
You will always use a selection filter when performing a mail merge, except in rare cases where you want to send mail to your entire database. See the section on Filters.
The Update Contact Manager checkbox, if checked, will update the contact records with a mailing code, letting you know that each donor in the filter received a mailing.
For full details on Mail Merge, see Using the Mail Merge Screen, and the DPO Mail Merge Guide, in the SofterWare Knowledgebase.
Processing Pledge Reminders Every so often, you may want to send a reminder to those donors that have outstanding pledges. DPO has a screen dedicated to this purpose.
Step by Step
1. From the navigation bar, click Tasks and then click Pledge Processing. The Pledge Reminders screen appears.
2. Check to make sure the reminders have not been sent in your current month.
3. Click the Generate Pledge Reminders button.
4. Save the .txt file to your computer.
5. Run a mail merge in MS-Word with the .txt file you downloaded, just as in the previous section.

DonorPerfect Online Mailings
January 2012 Page 48
Pointers
To get accurate pledge reports, you must process pledges (check the Update Delinquent Amounts? checkbox) exactly once per month. More than that, and your totals will be too high, less than that and your totals will be too low.
For more information on running monthly pledge reminders and updating balances and amounts, see Using the Pledge Reminders Screen in the SofterWare Knowledgebase.
Mail Merge Templates There are numerous templates included in DPO. You can use these templates to print labels for various commercially available mailing labels. There are also a few mail merge letter templates.
Step by Step
1. From the navigation bar, select Mailings, then select Mail Merge Templates.
2. Click on the link for the mail merge template you want to download and use.
3. When prompted to save the file or open it in an app, click Save and store them to a folder on your computer.
Pointers
Once you have saved the template to your hard drive, you run the mail merge functionality in your word processing software.
Be sure that the mail merge file you need matches the mail merge file you downloaded.
For additional details, see Using the Mail Merge Templates Screen in the SofterWare Knowledgebase.

DonorPerfect Online Utilities
January 2012 Page 49
Utilities
Duplicate Maintenance Any time you upload data to your database, whether it be a backup, or a new mailing list from a publication, you will run the risk of uploading duplicate records. It will save your organization money if you can delete or merge the duplicate records, to prevent the expense of sending out duplicate mailings to the same individual.
Step by Step
1. Click Utilities, then Duplicate Removal.
2. Leave all defaults selected.
3. Click Show Report.
4. When the report comes up, select a record, and click Simple.
5. When the duplicates come up side by side, pick the record that has the most
accurate information, and click Combine.
Pointers
Occasionally, two records will contain slightly different information, always be sure to check your data, and combine the correct direction to keep the good information, and lose the bad information.

DonorPerfect Online Utilities
January 2012 Page 50
For more information about duplicate removal, see Using the Duplicate Removal Screen in the SofterWare Knowledgebase.
Screen Designer (User Defined Fields) By creating your own fields, you can customize your data entry screens to fit your specific organization’s needs. Similarly to codes, you should develop a system for field creation, and stick to it. This will make your data entry screens easier to navigate, and they will look cleaner.
Step by Step
1. Click Settings, then Screen Designer.
2. Click Add.
3. Enter a Field Name with no spaces. Use an underscore to break up a field
name into multiple words for readability (Field_with_spaces).
4. Enter a Prompt, which is the label that will display on screen next to the field.
5. Click Save.

DonorPerfect Online Utilities
January 2012 Page 51
Pointers
You may add restrictions, which will either make the field read-only for certain users or hide it from certain users. To take advantage of this function, you must first create user groups in Security under Utilities.
The position of your new field is assigned by selecting a number that is between two other field’s position numbers.
You may enter a line separator, as well as a caption for the section, by selecting yes for Display Separator Line, and entering a caption in the box labeled Caption to Display Above this Section.
See Using the Screen Designer in the SofterWare Knowledgebase for more information on adding fields to screens.
Security Security enables you to change your password, determine what data and functionality users have, and create user groups for your users. User groups enable you to select security settings for a group of users, instead of one user at a time. If a user is in a user group that has different restrictions than their own, the user’s security rights will reflect the most restrictive of the two.
Step by Step
1. From the navigation bar, select Settings, then select User Security.
2. Click the Edit link for the user whose security settings you want to edit.

DonorPerfect Online Utilities
January 2012 Page 52
3. Select the rights for that user, and click the Save button.
Pointers
At the bottom of the screen, there is a list of the different areas of the system and the components that make up those areas—Entry Screens, Mailings, Reporting, Tasks, Utilities, and Settings. For each of these areas, you have different options on the type of access you can set:
• View: ability to view that area of the system.
• Edit: ability to edit the information in that area of the system.
• Delete: ability to edit the information in that area of the system.
To choose all of the options for an area, click the Select All button. To deselect all areas and their components, click the Select None button.
In the App Links section, you can select which external web applications the user can access via DonorPerfect Online.
See Using the User Security Screen in the SofterWare Knowledgebase for details on configuring user security settings.

DonorPerfect Online What Else Can You Do in DonorPerfect Online?
January 2012 Page 53
What Else Can You Do in DonorPerfect Online? In this guide, you learned how to set up DonorPerfect Online codes, manage donor information, and run reports. The knowledge and skills you’ve gained will give you a firm foundation as you continue to learn more about DonorPerfect.
Note: Some optional features must be purchased for an additional fee.
Some additional features of DonorPerfect Online are:
• Calculated Fields: This screen allows you to perform calculations that would be difficult to do by other means, and write the results to a specified field. For instance, you can calculate “When was the most recent pledge payment from each donor?” For details, see Using Calculated Fields in the SofterWare Knowledgebase.
• Batch Entry: The Batch Entry 2.0 screen allows you to enter gifts and pledges in batches. This speeds up data entry, reduces errors, and allows you to review the batch entries for correctness before posting them to the system. See Using Batch Entry 2.0 in the SofterWare Knowledgebase for details.
• Data Import: The Import 2.0 screen allows you to import a variety of different types of data into your system, including constituent records, transactions, codes and account information. See Using the Import 2.0 Module for details.
• Moves Management: The Moves Management screen gives you the ability to design, schedule, and carry out a set of contact ”moves” for a group of donors. For example, you can create a plan to solicit donations from your major donors for your annual appeal. See Using the Moves Management Module for details.
• Membership Support: DonorPerfect Online can automatically award donors with varying levels of membership based on their level of giving, and can generate reports which outline the various membership levels currently awarded. See Membership Organization Support for details.
• Events Management: Organizations that hold fundraising events can use this feature to set up their events in DonorPerfect Online, track responses from potential attendees, and monitor the status of the event using a suite of specially tailored reports. See DonorPerfect Online Events Management for details.
• Constant Contact Email: The Constant Contact Email module provides a new level of integration between Constant Contact and DonorPerfect Online. Contacts from the Constant Contact website can be turned into constituent records. Mailing lists can be generated from DonorPerfect Online and used to send out email campaigns from Constant Contact. DonorPerfect Online contact

DonorPerfect Online What Else Can You Do in DonorPerfect Online?
January 2012 Page 54
records are created for each email you send from Constant Contact, and updated as the email status changes. You can track the results of your campaigns from either DonorPerfect Online or Constant Contact. See Constant Contact Email for details.
• Multi-Currency Tracking: This feature allows you to enter donations in currencies other than the US dollar. You can also generate reports that list values in other currencies. For details, see Using Multi-Currency Tracking.
• SmartActions: The SmartActions module allows you to set up actions that your DonorPerfect Online system will carry out automatically when the specified trigger conditions are encountered. You can set up your system to automatically carry out one or more of the following actions:
Send out an email notification
Create a Contact or Other Info record
Update the value of one or more fields
Display a popup message
Open a new browser window and display a specified URL
SmartActions can be set up to trigger whenever you open, create, edit, or save a Donor, Gift, Pledge, Contact, Other Info, or Address record. They can also use selection filters to limit their operation to certain specific records only. See Using the SmartActions Module for details.
• Payment Processing: DonorPerfect provides users with several different options for processing credit card and electronic bank draft transactions:
The Insta-Charge module provides an easy way for users to process one-time payments directly from within the application, instead of through a standard retail credit card terminal or a separate software application.
The EZ-EFT module allows you to process preauthorized recurring transactions. This requires donors to have authorized automatic payment for tuition or other expenses as part of a regular collection cycle.
For details on payment processing, see the DonorPerfect Online Payment Processing Manual.