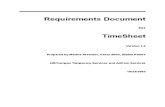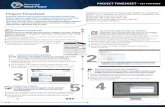How to change or add hours to your student’s time sheet ... · A pop-up screen will appear for...
Transcript of How to change or add hours to your student’s time sheet ... · A pop-up screen will appear for...

Approving Student Time Sheets in Workday On payroll Mondays (biweekly pays) students must submit time sheets by
10AM and approvers must approve by 12PM (noon). Students must submit
each individual week that has reported time. They may submit time at the
end of each week, or they may wait until the end of the two week pay
period to submit both. Regardless, it is up to the supervisor as to whether
you want to approve when it is submitted, or wait until the end of the
payroll period to approve.
Approving time sheets through your Workday “In Box” is recommended as
all submitted time sheets will show including late hours from a previous
pay and students in more than one job.
Approving student time sheet in Workday: 1) Log in to Workday
Enter your Vassar email and password
2) Click on your Inbox in the upper right corner 3) Select Inbox from the dropdown menu 4) Timesheet approvals will display by employee within the “Actions”
tab on the left side of your screen. Click on the Action item to display the timesheet to the right side of your screen.
5) Review hours. At the bottom of the screen you can either approve the time sheet, send it back to the employee with an explanation or close to review/approve later.
6) To Approve, click the green “APPROVE” for each week, then select “DONE” (Students must submit weekly time sheets and you can wait to approve all on the second week, if student worked both weeks, there will be two time sheets for you to approve.
Send back a time sheet for student to correct Instead of approving, you can return the time sheet for the student to
correct, click “Send Back.” Email the student directly for them to correct
and resubmit in time as they are only notified through their Workday
Inbox.
How to change or add hours to your student’s time sheet If you choose to add or change hours for a student be sure to submit and approve each week. Hours can be added on a previously paid time sheet and up to three past pay cycles.
Click: Team Time Worklet Click: Enter Time for Worker Enter the student’s name or search under My Team from drop down Enter a date in the pay cycle you are entering hours Click OK
Toggle between the weeks by clicking the arrows next to the week dates. Be sure to add the hours onto the correct week.
Click In the first time block under the date that you would like to add or change hours.

A pop-up screen will appear for you to enter the hours - Click and enter the hour in the In and hour Out boxes. Choose the reason from the Out Reason box (meal or Out for remainder of day) If the student is in another job, from the drop down menu you will need to
choose the correct job in the time block.
Continue entering time worked for each day for the week. To change hours, click on the time block and make your corrections before approving. You can also choose to “Delete” the time block, if student did not work.
When timesheet has been updated with all hours for the week, click SUBMIT to review the hours.
Then click SUBMIT again to approve the hours.
If you need to add or change hours for another week, continue as above for each week.

Listing of time sheet status in Workday To see the status of your student’s time sheets (submitted/not submitted/approved), click on TEAM TIME Worklet Click “Review Time” under Actions Date – *use the correct end date for the week you are approving. Click OK
A list of student workers, hours, time sheet status will be listed. You can toggle between Previous Period and Next Period (weeks)
You can enter hours for student by clicking on student’s name then click “Enter time for worker”
You can also approve from here, although it is not the preferred method, by clicking box next to each student’s name to approve each week.
o Only “submitted” hours can be approved. o If student submitted late hours from previous pays, you
would need to click “Previous Period” on each student to to go back and check
o You will not be able to approve hours for students in more than one job this method, you need to approve from your Workday “Inbox.”
How to correct time on an approved time sheet Click on TEAM TIME Worklet Click “Review Time” under Actions Date – *use the correct end date for the week you are approving. Click OK Click on the student’s name whose time sheet you need to change
Click Add Time This will bring you to the hours you approved during the week, make changes. Click Submit and Submit again to approve.
Guidelines for submitting late or additional hours from a past pay
cycle Students can record missed hours from previous pays either through
Workday or on late paper time sheets following the below guidelines
o Un-submitted/late hours worked in the past THREE prior pay periods (6 weeks) must be reported in Workday. If a student adds hours on to an already paid pay cycle, only the unpaid hours will appear for approval.
o Un-submitted/late hours later than three prior pay periods (6 weeks) must be recorded on a paper time sheet, available in Student Financial Services Office or under “Forms and Guides” for Student Employment in Student Financial Services web page.
Student will complete time sheet and bring to Supervisor will sign. Student will bring completed late time sheet to the Student Financial Services Office to be processed on the next pay cycle.

Adding hours for a terminated student in Workday When a student is terminated, they no longer have access to the time sheet
from their former department. To ensure the student is paid, they will need
to contact their Workday Supervisor and give them the days and hours to
record and approve on their behalf. To enter these hours:
Search the student’s name in upper left search bar
If the search does not bring up the student, Click “Staffing” from list on left
Student’s name with “Terminated” comes up, click on it
Choose the week you need to record the hours.
If the student is not in another job, enter hours as in the instructions on
“enter/change hours a student did not submit.”
If the student is in another job, from the drop down menu you will need to
choose the correct job in the time block.
How to check a student’s hours You can check a student’s hours to view their status: (Un-submitted,
Submitted, Approved and Paid) Each set of hours is a “Time block.”
Type in student name from search bar Click on student’s name Click “Actions” next to student name Click “Time and Leave” and “Enter Time” Use the date of the beginning pay week and click arrows to get to other week Read each time block to determine status (Un-submitted, Submitted, Approved and Paid) Un-submitted hours/time block will be all grey with either Submitted or Un-submitted
Approved hours/time block will have a green outline and check mark:
Approved and Paid will say both:

Assign a delegate in Workday to approve your student time
sheets when you can’t Assign a delegate to approve your time sheets for a specific time when you will be out – for the specific time, set the dates. Do not set up a delegate for continual access (as we did in Banner) as the delegate will receive all your inbox notices to approve your time sheets. In Workday, upper right corner, click on your Cloud to access your Inbox.
Click to open your Inbox On the left side of your screen, under “Inbox” - Click the down arrow (as shown below)
Click – My Delegations Click – Manage Delegations and follow prompts to add a delegate. Enter the Begin and End dates Choose the delegate from your choices in the drop down menu Click “For Business Process”/All – Choose “Enter Time” Click SUBMIT when
Student employee roster through Workday Hired students will only appear on Workday on their start date (not
before)
Use JobX only for all student hiring and terminating (Do not use Workday)
o Complete the Termination Request in JobX listed under
(Additional Forms and Resources)
Student Roster: Click: My Team Worklet Click: Headcount Choose date Choose the Organization (if you supervise multiple departments) Click OK on bottom of screen Click your Organization’s roster you would like to see On the Members tab your list of students will come up alphabetically. If you want to sort by position title, click POSITION box, then sort how you want. You can also search a job title by typing in the search box. Print/Export to Excel: click the Export symbol in the far right side
The Staffing tab will bring up the positions not yet filled The Filled Job Requisitions tab will list all job requisitions that are filled. Click on the Job Requisition for the hire information Unavailable to fill tab lists jobs that are in the future (like future breaks) or frozen or closed by our department. Ex: Research Assistant is listed 5 times = each listing will designate the hired student in the position.

* A job requisition is a form that allows an opening (called a "position" in
Workday) to be filled. The form includes recruitment information for the
position, such as the date when the position can be staffed. A position can't
be filled unless it has an active job requisition. Each Requisition has an
associated Req number (Ex: R00000534). Unfilled job vacancies state (unfilled)
after the job title.
Hired student information – where to find in Workday: Search the student's name in the search box (upper left corner)
Click "Actions" next to student's name and choose what information you need
To see if a student has Work Study, choose Additional Data from the list
o Choose “View All" o There you will see either o Federal or Institutional Work study listed
Creating a New Job There are now several steps to create a new campus job.
1) First decide who will be funding the position, then complete the correct
form in JobX (Additional Forms and Resources) . Enter the complete
Workday budget string on the form.
For Student Employment or department jobs: Choose “Create A New Job” *If requesting SEO to fund the new job, discuss your needs with the Sr Officer who oversees your organization. If agreed, have them forward to [email protected] an approval. For department funded jobs we will need an approval email from the
department director.
For Grant and endowment jobs: Choose “Gifts, Grants and Grant Internal Award Form.” Contact the grants office with your request and have them send us a verification email which confirms the budget number and available funds.
Ensure all fields are completed and the Workday budget string is
accurate on both of these forms.
Once Student Financial Services approves, the newly requested
position will be created in Workday and you will be notified in your
Vassar email. Please allow an hour for the new position to integrate
to JobX where you will finish competing the job set up.
2) To complete on JobX - Log in to JobX In your Control Panel - Click on Add a New Job button Choose “On Campus Job” or “On Campus Break Job” (depending on time) from the job type drop down menu - then click "Go to next step"
Select the “Workday title” – from the drop down menu, click/choose the job title you are adding Complete all information for the job that has the red asterisks. Do not update the hourly rates, this has to be approved prior to this step
Click SUBMIT
3) Update or Approve the job application. Click Submit/Done The finished job will now come to Student Employment to approve.
4) Upon approval, you will see the position listed in your Job Control Panel under the requested Job Status. If this is a job you do not want students to see on the job board, once you are notified of the job approval move the job into Review Status.
Create additional Openings 1) Follow step 1 for Creating a New Job, however choose the
Create Additional Openings(s) for an Existing Job Form
2) Once updated in Workday, the opening will appear in JobX,
allow 1 hour.