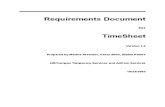Web TimeOff User Guide - Web Timesheet Software | Timesheet
Transcript of Web TimeOff User Guide - Web Timesheet Software | Timesheet

Web Time Off ManagementUser Guide
from REPLICON
version 1.6

2 • • • •••
• • • • • • Copyright
© 2005 - 2006 Replicon, Inc. All rights reserved.
All parts of this manual are the property of Replicon, Inc. No parts of this manual may be reproduced in any manner whatsoever including mechanical or electronic media such as disk or tape. No part of this manual may be transmitted in any form by any means without the prior written permission of Replicon, Inc.
Web TimeSheet, Web Resource and Web TimeOff and associated logos are trademarks of Replicon, Inc.
This product includes software developed by XHEO (http://www.xheo.com).
Other product or service names mentioned in this document may be trademarks of Replicon, or of the respective owners of those trademarks.
Contacting RepliconReplicon, Inc.800, 910 - 7th Ave. S.W.Calgary, AB. Canada. T2P 3N8
Telephone: 1-403-262-6519Toll Free (North America) 877-737-5420 ext 3Toll-Free (Europe) 00-800-7375-4266 ext 3Toll-Free (Australia/New Zealand) 011-800-7375-4266 ext 3

• • • • • • Contents
Chapter 1 About Web TimeOffWeb TimeOff Concepts .............................................................................................7
Chapter 2 Getting StartedWeb TimeOff Versions ..............................................................................................9
Demonstration Version ......................................................................................9Full Version........................................................................................................9
System Requirements .............................................................................................10Minimum System Requirements......................................................................10Recommended System Requirements ............................................................11
Preparing your System............................................................................................14Configure your Hardware.................................................................................14Configure your System Software .....................................................................14Install ASP.NET on Microsoft Windows Server 2003 ......................................14Configure your Browser ...................................................................................14
Installing Web TimeOff ............................................................................................15Installing Over a Previous Version...................................................................15Installing the Demonstration Version ...............................................................16Installing the Full Version.................................................................................20
Logging In for the First Time ...................................................................................28
Chapter 3 Using Web TimeOffAccessing Web TimeOff..........................................................................................30
Configuring Internet Explorer for Automatic Log In when Using Integrated Windows Authentication ..................................................................................31
3 • • • •••

4
• • • •••
Calendar..................................................................................................................32Understanding the Calendar............................................................................32Working with the Calendar...............................................................................33Viewing the Calendar.......................................................................................35Requesting Time Off ........................................................................................38Viewing a Time Off Request ............................................................................41Approving or Rejecting a Time Off Request ....................................................42Viewing Holiday Dates.....................................................................................43
Administration..........................................................................................................44Working with Employees .................................................................................44Adding an Employee........................................................................................46Editing Time Off Settings for an Employee......................................................53Working with Employee Types ........................................................................57Adding an Employee Type...............................................................................58Working with Categories..................................................................................59Adding a Category ...........................................................................................61Working with Historical Time Off Requests .....................................................64Working with Time Off Types...........................................................................66Adding a Time Off Type...................................................................................67Working with Permission Types.......................................................................71Adding a Permission Type...............................................................................72Working with Holiday Calendars......................................................................74Adding a Holiday Calendar ..............................................................................75Working with E-mail Notifications ....................................................................77Editing an E-mail Notification...........................................................................78Modifying the System Preferences ..................................................................79Adding a License Key ......................................................................................81
Time Off...................................................................................................................82Working with Time Off Requests .....................................................................82Editing a Time Off Request..............................................................................83Submitting a Time Off Request........................................................................84Viewing your Time Off Status ..........................................................................85
Approvals ................................................................................................................87Working with Pending Time Off Requests .......................................................87Approving or Rejecting a Time Off Request ....................................................89
Reports....................................................................................................................90

Employee Details Report .................................................................................90Time Off Balance Report .................................................................................92Time Off Request Status Report......................................................................93Time Off Summary Report...............................................................................94
Configuration ...........................................................................................................95Modifying your Preferences .............................................................................95Changing your Password.................................................................................96
Chapter 4 Importing and Exporting DataUsing the Import and Export Features ....................................................................97
Importing Large Amounts of New Data............................................................97Editing Settings using the Export Feature .......................................................97Using CSV Files when Importing and Exporting..............................................98
Importing and Exporting Employees .......................................................................99Importing Employees .......................................................................................99Exporting Employees.....................................................................................100Employee Import File Format ........................................................................101
Importing and Exporting Categories and Groups ..................................................110Importing Categories and Groups..................................................................110Exporting Categories and Groups .................................................................111Category Import File Format..........................................................................112
Importing and Exporting Holiday Calendars..........................................................115Importing Holiday Calendars .........................................................................115Exporting Holiday Calendars .........................................................................116Holiday Calendar Import File Format.............................................................117
Appendix A Time Off ScenariosScenario 1: A Simple Time Off Request ........................................................120Scenario 2: A Time Off Request is Withdrawn ..............................................120Scenario 3: Accruals Take Effect...................................................................120Scenario 4: A Reset Occurs ..........................................................................120Scenario 5: A Time Off Request, Accrual, and Reset....................................121Scenario 6: A Time Period Covering a Portion of a Request.........................121
Appendix B Sample Data
5 • • • •••

6
• • • •••
Appendix C Using the Administrative UtilitiesSendWelcome Utility .............................................................................................128
Disabling the Automated Welcome E-mail Notification..................................129Manually Sending the Welcome E-mail Notification ......................................129
Root User Account ................................................................................................131Troubleshooting the System Administrator Account......................................131

Chapter 1
• • • • • • About Web TimeOff
Web TimeOff is a web-based absence tracking application that is designed to define and manage time off for the employees in an organization. Web TimeOff does this by letting you define employee types, permission types, categories and holiday calendars.
With Web TimeOff, you can request time off and view the list of time off requests which require approval. Using the calendar views, you can review the time off status for a single employee, or your entire team, depending on your user permissions.
Web TimeOff also includes pre-defined reports that enable you to gain visibility into time off accruals, employee time off status, and employee details.
Web TimeOff ConceptsThe following is a list of concepts or terminology used in Web TimeOff.
• Authentication MethodThe authentication method is selected during installation and determines how users will log in to Web TimeOff. Two authentication methods are available. When using Built-in Authentiation, users must enter a User Name and Password to log in to the system. If the system is configured for Integration Windows Authentication, users can be automatically logged in using the same user name and password used to access their Windows account.
• CalendarThe Calendar is a dashboard which will display your time off status or the time off status of your team. If the permission type assigned to you includes the ability to approve requests, you will have two tabs available to you - Shared Calendar and Approval Calendar. The Approval Calendar will allow you to view the time off requests of you and your team, as well as the time off requests that have already been approved, rejected or withdrawn. The Shared Calendar will show the status of your time off requests, and depending on your group settings, the approved time off of other employees in your group.
7 • • • •••

8 Ch
• • • •••
If you are an employee with basic user permissions, you will only see the status of your time off requests, and depending on your group settings, the approved time off of other employees in your group.
• CategoryA category is used to define a group or groups of employees. An employee may belong to one or more groups or categories.
• Default DataWeb TimeOff includes default data (this is different from the sample data available with the demonstration version). The default data includes a number of initialization settings for various areas within Web TimeOff, such as employee types, categories, time off types, and permission types. Default data can be modified if necessary.
• Employee TypeAn employee type is a group that identifies employees for the purposes of time off tracking.
• Holiday CalendarA holiday calendar is a means for defining a set of statutory (civic) holidays and assigning those holidays to specific employees.
• Permission TypePermission types define the level of access and enabled features (actions) for a specific employee.
• ReportsReports are helpful for tracking employee and time off information throughout your organization. Report data can be customized based on specific selection criteria such as groups or employees.
• Sample DataSample data is included in the demonstration version to allow you to evaluate Web TimeOff while avoiding time-consuming administrative tasks such as defining users, setting up holiday calendars, or defining a system configuration.
• Selection CriteriaSelection criteria are used to filter the employee data displayed on list pages, calendars, and reports.
• Time OffTime off is a period of time during which an employee is absent from the work environment and unable to perform job related tasks.
• Time Off TypeA time off type is an item that identifies the different types of absences allowed in the organization, such as vacation or sick time.
apter 1

Chapter 2
• • • • • • Getting Started
This chapter explains how to install and log in to Web TimeOff.
Web TimeOff VersionsWeb TimeOff is available from Replicon in the following versions:
Demonstration VersionThe demonstration version is designed to let you evaluate the application using easy-to-install procedures on a minimum hardware configuration (see System Requirements on page 10). This version has the following features:
• It does not require a pre-installed web server or a database• It is limited to 10 users• It has a 14 day time-limited license• It includes sample data to make your evaluation easier• You can migrate any data to the full version later if you require• If you choose to migrate to the full version after you have evaluated the
demonstration version, you must purchase and install the software for the full version.
Full VersionThe full version has the following features:
• It requires a database to be pre-installed• It requires Internet Information Services (IIS) to be pre-installed• It supports a larger number of users• It does not have sample data• It allows you to choose the authentication method users will use to access Web
TimeOff, as described on page 22.
9 • • • •••

10 C
• • • •••
System RequirementsDepending on the Web TimeOff version you are planning to install, your system must meet the following hardware and software specifications:
Minimum System RequirementsApplication/Database Server• Hardware requirements:
• PC with Pentium 500 MHz CPU or equivalent• 512 MB memory• 50 MB available disk space
• Operating system requirements: - one of the following:• Microsoft Windows 2000 with SP1 or higher• Microsoft Windows Server 2003• Microsoft Windows XP Professional• Microsoft Windows XP Home - for the demonstration version only
• Other software:• .NET framework version 1.1• Microsoft Internet Information Services (IIS) version 5.0 or higher - for the full
version only• MDAC (Microsoft Data Access Components) version 2.6 or higher• SMTP (required for e-mail support)
Note: When installing Web TimeOff for the first time, the installer will check for existing installations of the .NET framework and MDAC. If either is missing, the installer will automatically download and install them as part of the installation process.
Web TimeOff Client• Hardware requirements:
• PC with Pentium 500 MHz CPU or equivalent• 256 MB memory
• Minimum screen resolution of 1024 x 768• Operating system requirements:
• Microsoft Windows 98/2000/XP
hapter 2

• Browser requirements:• Internet Explorer 5.5 or higher• Mozilla Firefox 1.0
Note: See Preparing your System on page 14 for browser configuration information.
Recommended System RequirementsWeb TimeOff Server• Hardware requirements:
• Operating system requirements - one of the following:• Microsoft Windows 2000 with SP1 or higher• Microsoft Windows Server 2003• Microsoft Windows XP Professional
• Other software• .NET framework version 1.1• Microsoft Internet Information Services (IIS) version 5.0 or higher - for the full
version only• MDAC (Microsoft Data Access Components) version 2.6 or higher• SMTP (required for e-mail support)
No. of Users Requirements
Under 50 users • PC with Pentium 500 MHz CPU or equivalent
• 1 GB memory• 50 MB available disk space
50 to 200 users • PC with Pentium 1 GHz CPU or equivalent
• 1 GB memory• 50 MB available disk space
200 + users • PC with Pentium 2GHz or equivalent• 1 GB+ memory• 50 MB available disk space
Getting Started 11 • • • •••

12 C
• • • •••
Note: When installing Web TimeOff for the first time, the installer will check for existing installations of the .NET framework and MDAC. If either is missing, the installer will automatically download and install them as part of the installation process.
Web TimeOff Database Server• Hardware requirements:
• Operating system requirements - one of the following:• Microsoft Windows 2000 with SP1 or higher• Microsoft Windows 2003• Microsoft Windows XP Professional
• One of the following databases:• Microsoft Database Engine (MSDE)• Microsoft SQL Server 2000• Microsoft SQL Server 7 with SP3
Web TimeOff Client• Hardware requirements:
• PC with Pentium 500 MHz CPU or equivalent• 512 MB memory• 50 MB available disk space
No. of Users Requirements
Under 50 users • Pentium 500 MHz CPU or equivalent• 1 GB memory• 50 MB available disk space
50 to 200 users • Pentium 1 GHz CPU or equivalent• 1 GB memory• 50 MB available disk space
200 + users • Pentium 2 GHz CPU or equivalent• 1 GB+ memory• 50 MB available disk space
hapter 2

• Operating system requirements - one of the following:• Microsoft Windows 98/ME • Microsoft Windows NT 4.0 • Microsoft Windows 2000 • Microsoft Windows XP • Microsoft Windows Server 2003
• Browser requirements:• Internet Explorer 5.5 or higher• Mozilla Firefox 1.0
Note: See Preparing your System on page 14 for browser configuration information.
Getting Started 13 • • • •••

14 C
• • • •••
Preparing your SystemBefore you install Web TimeOff, make sure you have prepared your system as follows.
Configure your HardwareMake sure your hardware configuration meets the specifications required for the version of Web TimeOff you plan to install, as described in System Requirements on page 10.
Configure your System SoftwareMake sure your software configuration meets the specifications required for the version of Web TimeOff you plan to install, as described in System Requirements on page 10.
Install ASP.NET on Microsoft Windows Server 2003If you plan to install Web TimeOff on Windows Server 2003, make sure that ASP.NET is installed. To install ASP.NET on a server running Windows Server 2003:
1. From the Start menu, point to Control Panel, then click Add or Remove Programs.
2. In the Add or Remove Programs dialog box, click Add/Remove Windows Components.
3. In the Components box in the Windows Components wizard, select the Application Server check box, then click Next.
4. When the Windows Components wizard has finished configuring Windows Server 2003, click Finish.
Configure your BrowserWeb TimeOff supports the following browsers:
• Internet Explorer 5.5 or higher• Mozilla Firefox 1.0Configure your chosen browser:• Disable pop-up blockers, both in your browser and in any browser plug-ins and
tool bars.• Ensure cookies and JavaScript are enabled.• If you are using Firefox, when asked if you want to save passwords for this site,
select Never Save. This is because the save passwords feature inhibits some editing features in Web TimeOff.
• If you are using Internet Explorer, click Tools>Internet Options>Advanced and select the check box for Print Background Colors and Images. This ensures the best results when printing.
hapter 2

Installing Web TimeOffThe software for both the demonstration version and the full version of Web TimeOff is available from the Replicon web site.
You can either save the installation program to your local computer or run the installation directly. Your choice will depend on where you are planning to install the application and the speed of your connection.
Installing Over a Previous VersionIf you have a previous version of Web TimeOff installed and you run the installation program, you will be asked to choose whether you want to update the installed version or install the new version.
Select the installation option you want and click Next to continue.
To complete the installation, continue on to the appropriate section:
• Installing the Demonstration Version on page 16• Installing the Full Version on page 20
Getting Started 15 • • • •••

16 C
• • • •••
Installing the Demonstration VersionInstall the demonstration version as follows:
1. Run the installation program.
The installation opens in a new window. Click Next.
2. Read the license agreement. If you agree to the terms, select the I accept... option and click Next.
hapter 2

3. Enter your e-mail address and the activation key you received from Replicon. (the e-mail address must be associated with the activation key). Click Next.
Note: If you do not have an activation key, click the Web TimeOff request form link, and enter the details. The activation key will be sent to your e-mail address.
4. Choose an installation location (or simply leave the default) and click Next.
Getting Started 17 • • • •••

18 C
• • • •••
5. Web TimeOff can be installed with a sample database that contains information necessary to thoroughly evaluate the application. The sample database allows you to avoid time-consuming administrative tasks such as defining users, setting up holiday calendars, and customizing your system configuration when you are evaluating the product.
Choose whether you want to install the sample data, then click Next.
6. You are ready to install the software. Click Install.
hapter 2

7. Wait for the software to be installed.
8. When the installation is complete, click Finish.
9. The Web TimeOff log in page will open in a browser. For information on what to do next, continue to the section Logging In for the First Time on page 28.
Getting Started 19 • • • •••

20 C
• • • •••
Installing the Full VersionInstall the full version as follows.
1. Run the installation program.
The installation program opens in a new window. Click Next.
2. Read the license agreement. If you agree to the terms, select the I accept... option and click Next.
hapter 2

3. Choose an installation location (or simply leave the default) and click Next.
Getting Started 21 • • • •••

22 C
• • • •••
4. Select the authentication method to be used when users are logging in to Web TimeOff. If Built-in Authentication is selected, users will be required to enter a user name and password specific to Web TimeOff to access the system. If Integrated Windows Authentication is selected, users can be automatically logged in to Web TimeOff using the same user name and password used to access their Windows account.
If you have selected the Integrated Windows Authentication option, enter the Windows User name of the person who will act as the system administrator in the field provided. An administrative account will automatically be created with this user name. If Built-in Authentication is selected, an administrative account will be created with the user name admin. When done, select the Next button.
If the Built-in Authentication option was selected, continue on to Step 5 on the next page. If you selected Integrated Windows Authentication, move to step Step 6 on page 24.
hapter 2

5. If you selected Built-in Authentication in the previous step, enter a password for the root user account, which will be created during installation, and click Next. This account can be used to restore the system administrator’s account if it is inadvertently disabled or deleted. For more information on the root account, see Root User Account on page 131.
Getting Started 23 • • • •••

24 C
• • • •••
6. Choose the web site where you want to install Web TimeOff and click Next.
7. Select the database you want to use, or click Use Existing Database to use a pre-installed database.
• If you select Default Database, the installation program will install the Microsoft SQL Server Desktop Engine (MSDE).
• If you select Microsoft SQL Server, you will be asked to specify the SQL server hosting the database, and an administrative user name and password for this database.
• If you choose to import data from an existing database, the Access database will be migrated to SQL, and you will be asked to specify the database, as follows:- If the existing database you wish to use is a Microsoft Access database,
you will be asked to specify the source database.- If the existing database you wish to use is a Microsoft SQL database,
you will be asked to specify the SQL server, the database name, and the user name and password for this database.
hapter 2

When you are done, click Next.
8. You are ready to install the software. Click Install.
Getting Started 25 • • • •••

26 C
• • • •••
9. Allow the program to install the software.
10.Review the system configuration details. If this is OK, click Next.
hapter 2

11.When the installation is completed, click Finish.
12.Web TimeOff will be launched in a browser.
Getting Started 27 • • • •••

28 C
• • • •••
Logging In for the First TimeWhen you have finished installing the software, Web TimeOff will be launched automatically. The first page may take a few seconds to appear.
1. If you have installed the demonstration version or if Built-in Authentication was selected during installation, you will need to log in for the first time with the User Name admin and the Password password. When you have entered your User Name and Password, click the Login button.
If Integrated Windows Authentication was selected, you will automatically be logged in. If not, when prompted, enter the Windows log in information for the administrator specified during installation. If the machine you are logging in from is not part of the domain in which you are defined as a Windows user, in the User Name field specify the domain first, followed by a backward slash (\), and then the user name, as shown below.
domain_name\user_name
hapter 2

2. If you installed the demonstration version, the main Web TimeOff page will be displayed. Continue on to Chapter 3, Using Web TimeOff on page 30 for information on working with Web TimeOff. If you installed the full version, the License Key Management page appears.
3. You must now add a license before you can use the software.
You received a license file (License.lic or similar) as an attachment to an e-mail from Replicon. Detach this file from the e-mail.Save this file to the installation computer. To make it easier to find the file after saving it, you should save it to a suitable location such as the Web TimeOff ApplicationRoot directory on the installation computer. If you accepted the default installation location, the file will be located in the following directory:C:\Program Files\Replicon Inc\WebTimeOff\ApplicationRoot
4. In the Find License File field, enter or browse to the path for the license key file and click Save. The License Key Management page will be refreshed with your license details.
Getting Started 29 • • • •••

30
• • • •••
Chapter 3
• • • • • • Using Web TimeOff
This chapter describes how to use Web TimeOff.
Accessing Web TimeOffTo access the Web TimeOff system:
1. Launch Web TimeOff as follows:
• If you are running Web TimeOff on the server, click Start > Programs > Replicon Web TimeOff >Launch Web TimeOff.
• If you are running Web TimeOff on a client, open your browser and enter the URL for Web TimeOff:- for the demonstration version: http://localhost:<port number>- for the full version: http://localhost/<virtual directory name>
If prompted, enter your user name and password and click Login. You will only be required to enter this information if you are using the demonstration version or if Web TimeOff is configured to use Built-in Authentication. If the system has been configured to use Integrated Windows Authentication, you will typically be automatically logged in using the user name and password used to log in to the Windows account. If you are not automatically logged in, enter the log in information you use to access your Windows account when prompted. If the machine you are logging in from is not part of the domain in which you are defined as a Windows user, in the User Name field specify the domain first, followed by a backward slash (\), and then the user name, as shown below.
domain_name\user_name
To configure Internet Explorer for automatic log in without prompting, see Configuring Internet Explorer for Automatic Log In when Using Integrated Windows Authentication on page 31. The authentication method is selected during installation, as detailed in Installing the Full Version on page 20.Note: Passwords are case sensitive.

Configuring Internet Explorer for Automatic Log In when Using Integrated Windows AuthenticationIf your system is configured to use Integrated Windows Authentication and you are using the Internet Explorer browser, you can automatically be logged in to Web TimeOff using the user name and password that you used to access your Windows account. If you are prompted to enter your Windows user name and password and would prefer to be automatically logged in without prompting, configure Internet Explorer as follows.
1. Launch Internet Explorer.
2. Select Internet Options... from the Tools menu.
3. Select the Security tab.
4. Select the Trusted Sites icon.
5. Select the Sites... button.
6. Enter the address used to access Web TimeOff in the Add this Web site to the zone field.
7. Select Add.
8. Select OK to return to the main Internet Options dialog box.
9. Select the Custom Level button.
10.Scroll down to the User Authentication section in the dialog box that opens and verify that Automatic logon with current username and password is selected. If not, select this option.
11.Select OK.
12.Select OK again to close the dialog box.
13.Close Internet Explorer and then re-open it and access Web TimeOff.
You should be automaticallly logged in to the system.
Using Web TimeOff 31 • • • •••

32 C
• • • •••
CalendarTo open the Calendar menu, select Calendar from menu bar at the top of the page.
Understanding the CalendarThe calendar view is a dashboard, which will display your time off status, or the time off status of your team. If you are assigned a permission type that includes Time Off Visibility/Approval/Entry, you will have two tabs available to you – the Shared Calendar and the Approval Calendar. The Approval Calendar will allow you to take action against the time off requests of you and your team. The Shared Calendar will show the status of your own personal time off requests, and depending on your group settings, the approved time off of other employees in your category.
If you are an employee with basic user access, you will only see the status of your time off requests, and depending on your group settings, the approved time off of other employees in your category.
There are a number of controls that let you modify your view of the calendars. Actions you can perform from the calendar view include:
• Save and submit your own time off requests• Withdraw time off requests that have not yet been approved• Withdraw approved time off requests, with proper permissions.• Submit time off requests for employees you supervise, with proper permissions• Approve and/or reject time off requests for employees you supervise, with
proper permissionsCalendar settings are remembered within the same session. This means that if you navigate to a different area of the application and then return to the calendar, the calendar will appear as it did before.
hapter 3

Working with the CalendarThis section summarizes how you can control the calendar view.
New TasksThe icon in the upper, right corner of the page indicates that there are new tasks awaiting your attention. Clicking on the link launches a separate window where you can review the new tasks and take action as necessary.
Filtering Employees using Selection CriteriaThe Selection Criteria area allows you to filter the employees for whom requests are displayed in the Approval Calendar. The ability to filter employees using the Selection Criteria section is only provided if the permission type assigned to you includes Time Off Visibility/Approval/Entry at the Supervisor level and you have employees reporting to you or includes Time Off Visibility/Approval/Entry at the All Employees level.
To filter the employees displayed:
1. If the Selection Criteria area is not already expanded, select Selection Criteria or the icon.
2. Select the Reporting Type you would like to filter for. You can choose to show all of the employees or only those who report directly to you, who report indirectly to you, or who are both direct and indirect reporting employees.
The available reporting types are described below, including examples. Use the following scenario when reading the examples provided.Scenario: You are Doug Brown (the user currently logged in). You (Doug) are the supervisor for Rob Jones. Rob is the supervisor for Sam Pole.• All Employees
This option includes all employees in the system.• Direct & Indirect
This option includes all employees for whom you (Doug Brown) are the supervisor, as well as any subordinates of those employees (i.e., employees reporting to the employees you supervise). Based on the scenario provided, you (Doug Brown), Rob, and Sam will all be included in the Employees list.
• DirectThis option includes only those employees who report directly to you (meaning the logged in user, who is also included). Based on the scenario provided, only you (Doug) and Rob will be included in the Employees list.
• IndirectThis option includes only those employees whose supervisors report to you (meaning the logged in user, who is also included). Based on the scenario provided, only you (Doug) and Sam will be included in the Employees list.
Using Web TimeOff 33 • • • •••

34 C
• • • •••
3. To select only those employees within specific groups, check the appropriate boxes under each Category. You will only be able to filter by groups that are accessible under the permission type assigned to you.
4. Select the button. The employees associated with the reporting type and groups you selected will be displayed in the Employees list box. The current user’s name will always be displayed in the Employees list, in order to enable the employee to view the time off requests and generate reports.
5. To select specific employees, enable or disable the check boxes in the Employees list box as necessary.
6. Select Apply. The page will be updated with the employees selected.
Note: Your name (i.e., the logged in employee’s name) is always included in the Employees list to allow you to view your own time off requests and reports.
Mini CalendarYou can use the mini calendar at the left side of the page to modify the time period in view, as follows:
• Select a month and year from the drop-down menus and click Go• Move forward or backward by month using the and icons• Jump to a particular week by clicking the corresponding icon• Jump to a particular date by clicking on that day
Color LegendThe shading in the calendar, as shown in the legend on the left side of the page, illustrates the status of employees’ time off requests.
hapter 3

Viewing the CalendarTo view a specific calendar, select one of the following from the Calendar menu. In each calendar view, the current day is highlighted in grey.
Month ViewSelect Month View to display the View Time Off for the Month calendar, which allows you to see all of your own time off requests, as well as requests for any employees you selected in the Selection Criteria section, for a specific calendar month.
For further information about using the Selection Criteria area, refer to Filtering Employees using Selection Criteria on page 33.
Using Web TimeOff 35 • • • •••

36 C
• • • •••
Week ViewSelect Week View to display the View Time Off for the Week calendar, which allows you to see all of your own time off requests, as well as requests for any employees you selected in the Selection Criteria section, for a specific calendar week.
For further information about using the Selection Criteria area, refer to Filtering Employees using Selection Criteria on page 33.
hapter 3

Day ViewSelect Day View to display the View Time Off for the Day calendar, which allows you to see all of your own time off requests, as well as requests for any employees you selected in the Selection Criteria section, for a specific calendar day.
For further information about using the Selection Criteria area, refer to Filtering Employees using Selection Criteria on page 33.
Using Web TimeOff 37 • • • •••

38 C
• • • •••
Requesting Time OffYou can request time off and save it in your calendar to submit at a later date. When you submit your time off request, the request will appear in your supervisor’s calendar. Your supervisor can then approve or reject the request.
To request time off:
1. Select Month View from the Calendar menu. You can also request time off from the Week View or the Day View.
2. Navigate to the month in which you wish to request time off. For information on navigating within the calendar, see Mini Calendar on page 34.
3. Select the area at the top of date you would like to request time off for. The area will turn blue when the mouse hovers over it, indicating it can be selected.
The Request Time Off window is displayed.
4. Under Time Off Request Details, enter the following:
• Select a name from the Employee drop-down list.If you are a supervisor, the list contains all employees who report to you. If you are not a supervisor, only your name is displayed in the list.Refer to Selecting an Employee for a Time Off Request on page 39 for information about the More... option in the drop-down list.
• Select the Time Off Type from the drop-down list.• Select the Start Date and the End Date using the icon.
Time off can include full or partial days. Partial days are defined by entering the number of hours off in the text field next to the date field, but only if hours have been selected from the System Preferences.
hapter 3

• In the Employee Comments field, enter a text description that more clearly explains the time off request, if necessary.
5. Click Recalculate to display the new time off request in the Time Off Status section at the bottom of the page.
6. Under Time Off Status, you can review the following information:
• Day(s)/Hour(s) requested displays the amount of working time that the time off request covers.
• Taken prior to requested period shows the amount of time off the employee has previously taken in this time off type.
• Remaining after requested period shows the amount of time remaining available to the employee after this time off request is taken. If the time off exceeds the allotted time for the respective time off type, this value will be red.
The Approval History shows the life cycle of a time off request, including information on when the time off request was submitted, and the time and date that it was approved or rejected.
7. Click Save to save the time off request in your calendar, or click Submit to submit the time off request for approval. If you want to exit without submitting the time off request, click Close Window.
Note: A time off request cannot be entered more than two years in advance.
Selecting an Employee for a Time Off RequestThe Employee drop-down list in the Request Time Off page enables you to easily select an employee from a large user list. The number of employees displayed in the drop-down list is specified in the System Preferences.
To find and select an employee:
1. In the Request Time Off page of a time off request, select More... from the Employee drop-down list.
Using Web TimeOff 39 • • • •••

40 C
• • • •••
The Select Employee window opens.
2. Select the Reporting Type from the drop-down list. You can choose to show all of the employees or only those who report directly to you, who report indirectly to you, or who are both direct and indirect reporting employees.
3. Enter the name, or a portion of the name, of the employee you are looking for in the Name Contains field.
4. Select Apply.
The Employees list is populated with employees that match the search criteria, listed in alphabetical order by last name.
5. Select the desired employee from the Employees list and select OK to return to the Request Time Off window. The chosen employee will be displayed in the Employee field. Alternately, select Close to exit without selecting an employee and return to the Request Time Off window.
hapter 3

Viewing a Time Off RequestYou can view the details for any time off requests displayed in the calendar. If a request has not yet been approved, you may modify the details, if necessary. If the request has already been approved, you cannot make changes to the details.
To view a time off request:
1. Click on the time off request (indicated by the colored bar) in the calendar.
2. If the request has not yet been submitted, the request details will be displayed in edit mode, allowing you to modify it before submitting the request for approval.
3. Click one of the following buttons to continue:
• SaveSaves your changes but does not take further action.
• DeleteDeletes the time off request from the system. Deleting the request is a permanent action.
• SubmitSubmits the time off request (with changes) to the appropriate approver. After submitting the request, it will change color in the calendar view.
• Close WindowCloses the time off request without saving your changes.
Using Web TimeOff 41 • • • •••

42 C
• • • •••
Approving or Rejecting a Time Off RequestIf you have approval permissions, you can use the calendar to approve or reject any submitted time off request for the employees you supervise. Submitted time off requests are initially displayed in edit mode, allowing you to modify the request before approving it, if necessary. Once approved, a time off request cannot be modified.
To approve or reject a time off request:
1. Click on the time off request (indicated by the colored bar) in the calendar.
2. Modify the details of the request, as necessary.
3. Click one of the following buttons to continue:
• ApproveApproves the request and prevents further modifications.
• RejectRejects the time off request and sends it back to the employee for review.
• Close WindowCloses the time off request without taking further action.
Note: Time off requests can also be approved or rejected from the Approvals menu at the top of the page.
hapter 3

Viewing Holiday DatesTo view a list of holiday dates in a holiday calendar:
1. Select Holidays from the Calendar menu.The List Holidays page displays the list of holidays in your holiday calendar.
2. If you want to view a different holiday calendar for a different year, select the Holiday Calendar and the Year from the drop-down lists.
3. Click Close Window to close the List Holidays page.
Using Web TimeOff 43 • • • •••

44 C
• • • •••
AdministrationTo view the Administration menu, select Administration from the menu bar at the top of the page.
Working with EmployeesEmployees can be added, edited, or deleted in Web TimeOff, if the permission type assigned to you allows for it. Each employee can be configured in detail, with permission types, categories, and time off types assigned. The settings for a time off type, including initial balances, carry over of existing balances, accruals, and resets can be customized for each employee as well.
To view a list of employees currently entered in the system:
1. Select Employees from the Administration menu.
The List Employees page is displayed.
hapter 3

2. If you wish, you can filter the employees shown as follows:
• Select the criteria by which to filter the employees using the Selection Criteria section. Refer to Filtering Employees using Selection Criteria on page 33 for more information.
• Select the Employee Status and the Permission Type to use for filters from the drop-down lists provided.
3. Select Apply.
The employees matching the selected criteria will be displayed.
To edit an employee:
1. Within the List Employees page, select the icon next to the employee you want to edit. You can also edit an employee by clicking on the employee's name.
2. Make any necessary changes to the employee details, as well as Employment Information, Permission Types, Categories, Time Off Types and E-mail Notifications for this employee.
3. Select Save to save your changes. To exit without saving, select Cancel.
To edit the time off settings for an employee, including balances, accruals, and resets:
• Follow the steps outlined in Editing Time Off Settings for an Employee on page 53.
To delete an employee:
• Within the List Employees page, select the icon next to the employee you want to delete. A confirmation message will be displayed. Deleting an employee is a permanent action.
To add an employee:
• Follow the instructions given in Adding an Employee on page 46.
To add a large number of employees at once:
• Follow the steps outlined in Importing Employees on page 99.
To export employees, to assist with editing a large number of employee settings at once:
• Follow the details given in Exporting Employees on page 100.
Using Web TimeOff 45 • • • •••

46 C
• • • •••
Adding an EmployeeYou can add employees, specify employment information, and assign employees to different groups and permission types.
Tip: Web TimeOff provides default data for permission types, employee types, categories, and time off types. If the default data does not meet your needs, you can modify the defaults or create new data before adding an employee.
To add an employee:
1. Select Employees from the Administration menu.
2. On the List Employees page, click the Add button. The Add Employee page is displayed.
3. Under Define Employee Details, enter the following:
• First Name of the employee (mandatory field).• Last Name of the employee (mandatory field).
The First Name and Last Name fields must not exceed a total of 50 characters each.
• E-mail address of the employee. This address is used to send e-mail notifications.
• Clear the Enabled check box to prevent the employee from logging in and using the application. Enabled employees count towards the total number of licensed users purchased by your organization.
• Employee ID of the employee.4. In the Login Information section, enter the following:
• A unique User Name (mandatory field). If the system is configured to use Integrated Windows Authentication, the User Name must match that used by the user to log in to their Windows account.
hapter 3

• A Password, if the system is configured to use Built-in Authentication. You will need to confirm the password in the next field. The password can be up to 12 characters long. The employee can change their password, depending on their permissions. Note: If Web TimeOff is configured to use Integrated Windows Authentication, the Password and Confirm Password fields will not be available, as the password used to log in to the employee's Windows account is used to validate the employee instead of a password specific to Web TimeOff.
5. Click the Employee Information tab.
6. Under Set Employee Information, enter the following:
• Select the Employee Type from the drop-down list (mandatory field).• Select the employee’s Supervisor from the drop-down list. (mandatory
field). The Supervisor can approve or reject any time off requests submitted by the employee. Supervisors are identified by their permission types.
• The number of Hours Per Day (mandatory field).• Select the Date Hired using the icon. The holiday calendar sets the days
off for a company that will not count against the employee’s accrued time off.• Enter the Cost Per Hour for the employee. This value will be used to
calculate the cost of remaining time off, which is displayed in the Time Off Summary report and the Time Off Balance report.
• Select the Holiday Calendar from the drop-down list.• Select the standard days off in the week for the employee by checking the
appropriate boxes in the Weekly Days Off field. When calculating the number of days taken and remaining for a time off request, any of the employee's weekly days off are excluded from the calculation.
Using Web TimeOff 47 • • • •••

48 C
• • • •••
7. Click the Permission Types tab, and select the permission types you want to assign to the employee. This will determine what an employee has access to in Web TimeOff.
8. To add the employee to existing groups, click the Categories tab. To select groups in a specific category, click the + next to the category name. Then select the appropriate groups.
To remove a user from a specific group, clear the check box for that group.Note: If you want to assign all groups within a category, select the check box for the category name. This will select all groups associated with that category. Clearing the check box for the category will remove the user from all groups associated with that category.
hapter 3

9. Select the Time Off Types tab, where all of the available types of time off are listed. By default, each time off type contains a single record that contains the default accrual and reset values specified for the time off type at the system level.
If you wish, you can leave the time off settings at their default values. However, until an effective date and initial balance are specified in the record, only the amount of time off taken for the type will be recorded when a time off request is made. No calculations for time off remaining will be provided. To specify the initial balance and effective date, or to edit the accrual and reset methods for a particular time off type, select the icon next to the type and then select the icon in the Employee Time Off Type Details pop-up window. The fields available for each time off type are defined in the table that follows.
Using Web TimeOff 49 • • • •••

50 C
• • • •••
Note: When editing the time off settings, keep in mind the order the various settings take effect if scheduled for the same day, as described in The Order Settings Take Effect on page 53.
Field Description
Effective Date Select the Effective Date using the icon. The Effective Date indicates the date from which the Initial Balance takes effect. To enable the accrual and reset methods, the Effective Date must be a valid date.
Initial Balance Select the Initial Balance by entering the number of days that the employee will start with in this time off type. The Initial Balance is related to the Effective Date. It is the initial number of days given to an employee that will override all the accruals and resets. To enable the default accrual and default reset, the Initial Balance must be a valid number.
Accruals Select the Accruals option from the drop-down menu. The Accruals indicate the number of days which will be earned in a given period, depending on the option you choose from the drop-down list:
• No Accruals: If you select No Accruals, then there will be no accrual for the time off type. Employees will not earn additional time off.
• Weekly: If you select Weekly, then you must select the day of the week when the accrual should be updated, and enter the number of days to be added. For example, if an employee earns 0.2 days of time off for each week, they will amass 10.4 days in this time off type each year.
• Semimonthly: If you select Semimonthly, then you must select the two dates from the drop-down list when the accrual should be updated. You must also enter the number of days to be added. For example, if an employee earns 0.5 days of time off in the semimonthly format, you may choose to update their accrual on the 1st and 16th day of every month. At this rate, the employee would amass 12 days in this time off type each year.
• Monthly: If you select Monthly, then you must select the date when the accrual should be updated, and enter the number of days to be added. For example, if an employee earns one day of time off for each month, they will amass 12 days in this time off type each year.
• Yearly: If you select Yearly, then you must select the month and date when the accrual should be updated, and enter the number of days to be added. For example, if an employee earns ten days of time off for each year, you may choose to update their accrual on the first day of January every year. At this rate, the employee would amass 10 days in this time off type each year.
hapter 3

Reset Select the Reset option from the drop-down list. Reset indicates the number of days which a given time off type will be reset to and when, depending on the option you choose from the drop-down list:
• No Reset: If you select No Reset, the time off type will not lose any unused time off. For example, if an employee earns 10 days off each year, and only uses 5 days, the remaining 5 days will be carried over to the next year.
• Weekly: If you select Weekly, then you must select the day of the week when the reset should occur. You must also choose whether the reset will be specific to a certain number of days or allow up to a maximum number of days, and enter the number of days to be reset. For example, if an employee earns 1 day off each week, and does not use that time off during the week, you may choose to reset the total every Sunday. You can choose to set a specific reset, meaning that each week, the total amount of time off remaining is reset to a certain number regardless, or you can choose a maximum reset, which means that the total cannot exceed a preset number. In this case, you could set a specific reset to 1 day, so that the employee never has more than 1 day available, or a maximum reset to 5 days, so that the employee can earn up to five days of time off in this time off type.
• Semimonthly: If you select Semimonthly, then you must select the two dates each month when the reset should occur. You must also choose whether the reset will be specific or set to a maximum, and enter the number of days to be reset. For example, if an employee earns 1 day off per month, and does not use that time off during the month, you may choose to reset the total on the 1st and 16th of each month. You can choose to set a specific reset, meaning that twice a month, the total amount of time off remaining is reset to a certain number regardless, or you can choose a maximum reset, which means that the total cannot exceed a preset number. In this case, you could set a specific reset to 1 day, so that the employee never has more than 1 day available, or a maximum reset of 5 days, so that the employee can earn up to five days of time off in this time off type.
Field Description
Using Web TimeOff 51 • • • •••

52 C
• • • •••
10.Click the E-mail Notifications tab.
11.Select the e-mail notification templates you want to assign to the employee.
12.When you are done, click the Save button, or click the Save & Add More button if you want to add another employee. If you want to exit without saving the employee, click the Cancel button.
Field Description
Reset (con’t) • Monthly: If you select Monthly, then you must select the date when the reset should occur. You must also choose whether the reset will be specific, or set to a maximum, and enter the number of days to be reset. For example, if an employee earns 1 day off per month, and does not use that time off during the month, you may choose to reset the total on the 1st day of each month. You can choose to set a specific reset, meaning that once a month, the total amount of time off remaining is reset to a certain number regardless, or you can choose a maximum reset, which means that the total cannot exceed a preset number. In this care, you could set a specific reset to 1 day, so that the employee never has more than 1 day available, or a maximum reset of 5 days, so that the employee can earn up to five days of time off in this time off type.
• Yearly: If you select Yearly, then you must select the month and date when the reset should occur. You must also choose whether the reset will be specific, or set to a maximum, and enter the number of days to be reset. For example, if an employee earns 10 days off per year, and does not use that time off during the year, you may choose to reset the total on the 1st day of January each year. You can choose to set a specific reset, meaning that once a year, the total amount of time off remaining is rest to a certain number regardless, or you can choose a maximum reset, which means that the total cannot exceed a preset number. In this case, you could set a specific reset to 10 days, so that the employee never has more than 10 days available, or a maximum reset of 15 days, so that the employee can earn up to 15 days of time off in this time off type.
hapter 3

Editing Time Off Settings for an EmployeeTime off settings, including initial balances, when and how time is accrued, and when balances are reset, can be customized for each time off type for each employee. After the settings are initially defined, they can be edited later as an employee's benefits or company policies change.
About Time Off RecordsEach time off type listed for an employee contains one or more records, which specify an initial balance and how time off is accrued or reset. Each record also contains an effective date, which dictates when the balances, accruals, and resets within the record take effect. For example, consider a time off type with the following records for Mark Robbins.
For the period from August 11, 2005 until May 31, 2006, Mark will earn 1 vacation day per month and the balance will be reset to 0 on January 1, 2006. Mark received a promotion that will be effective June 1, 2006, so a second record has been added to increase his vacation accruals to 1.25 days per month. If Mark submits a time off request for a period that occurs between August 11, 2005 and May 31, 2006, the time off calculations will be based on the accrual settings in the first record. Any time off requests submitted for periods on or after June 1, 2006, will take into account the accrual settings in the second record and the balance that was carried over from the first period.
The Order Settings Take Effect
If an accrual and reset are set to occur on the same day, the accrual will take place first and then the reset will follow. If an accrual and reset are specified to occur on the Effective Date, the Initial Balance overrides any accruals or resets set to take place that day. For example, consider the following time off settings:
• An accrual of 1 day is set to occur Semimonthly on the 1st and 16th• A reset to 2 days is set to occur Monthly on the 1st of the month• The Effective Date for the record is April 1, 2006• The Initial Balance is 5 days
In this case, on April 1, 2006, the balance will be set to 5 days, with the Initial Balance overriding the accruals and resets. On April 30, 2006, the time off balance will be set to 6, based on the Initial Balance and an accrual of 1 day on April 16, 2006. On May 1, 2006, the balance will change to 2 days, as an accrual of 1 day is followed by a reset to 2 days.
Using Web TimeOff 53 • • • •••

54 C
• • • •••
Time Off Settings for New EmployeesWhen an employee is added, a single record is automatically created for each type. This record contains the default accrual and reset values specified for the time off type at the system level. However, until an effective date and initial balance are specified in the record, only the amount of time off taken for the type will be recorded when a time off request is made. No calculations for time off remaining will be provided. To specify the effective date and initial balance for an employee, see Editing an Existing Record on page 54.
Note: When importing employees, the full details of the time off settings can be specified, including the effective date and initial balance. As a result, the time off type will take effect at the date specified and remaining time will be calculated.
Editing Time Off SettingsThere are two methods you can use to edit the time off settings for an employee:
• Edit the existing record for the time off type for the employeeThis method is best used to enter an initial balance and effective date, change the accrual and reset methods from their default values, or correct an error in the settings.
• Add a new record for the time off type that becomes effective on a specific dateThis method is ideal when the status of an employee changes, such as promotion that increases the number of vacation days granted to an employee each year or a change in corporate policy regarding sick days. By adding a new record, existing balances and time off calculations for requests prior to the new effective date will still reflect the original time off settings for the employee. When adding a new record, you can choose to carry over the balance resulting from the previous record or start over with a new balance.
Editing an Existing Record
To edit the existing time off record for an employee:
1. Select Employees from the Administration menu. The List Employees page is displayed.
2. Select the icon next to the employee you wish to edit.
3. Select the Time Off Types tab.
4. Select the icon next to the time off type.
5. Select the icon for the time off record to be edited.
6. Enter an Initial Balance.
7. Select an Effective Date using the icon.
hapter 3

8. Edit the Accruals and Reset values as necessary.
9. Select the Save button to save the changes. To exit without saving the changes, select the Cancel button.
10.Select Close Window to return to the Edit Employee page.
Note: Any changes made to a time off record will effect calculations for existing time off requests for the employee.
Adding a New Record
To add a new time off record for an employee:
1. Select Employees from the Administration menu. The List Employees page is displayed.
2. Select the icon next to the employee you wish to edit.
3. Select the Time Off Types tab.
4. Select the icon next to the time off type.
5. Select the Add button.
6. Select the date the new settings will come into effect by entering the date in the Effective Date field or using the icon.
7. Enter an Initial Balance for the new record. If an initial balance was specified for the previous record, you can choose to either carry over the balance that exists at the end of time period covered by the previous record or specify a new starting balance.
8. Select the method and dates for accrual. For more information on the accrual methods available, refer to the topic titled Adding a Time Off Type on page 67.
9. Select the method and dates for reset. For more information on the reset methods available, see Adding a Time Off Type on page 67.
10.Select Save to save the new record. To close the window without saving the new record, select Cancel.
11.Select Close Window to return to the Edit Employee page.
12.Select Save.
Note: Time off calculations for a request that occurs on or after the effective date of the new record will reflect the settings specified in the new record. Calculations for a request that occurs prior to the effective date of the new record will use the settings specified in the previous record.
Using Web TimeOff 55 • • • •••

56 C
• • • •••
Deleting a Time Off RecordYou can also delete a record for a time off type. By deleting the record, the time off settings revert to those dictated by the previous record or a default record, if no previous record exists. To delete a time off record for an employee.
1. Select Employees from the Administration menu. The List Employees page is displayed.
2. Select the icon for the employee you wish to delete the time off record for.
3. Select the Time Off Types tab.
4. Select the icon next to the time off type.
5. Select the icon for the time off record to be deleted.
6. Select the Save button to save the changes.
7. Select Close Window to return to the Edit Employee page.
8. Select Save.
hapter 3

Working with Employee TypesEmployee types help you classify employees, based on characteristics such as their work schedule and job expectations. Web TimeOff provides default employee types, or you can edit, delete, or add employee types to customize the application.
To view the current employee types available:
• Select Employee Types from the Administration menu. The List Employee Types page is displayed.
To edit an employee type:
1. From within the List Employee Types page, select the icon next to the Employee Type you want to edit. You can also edit an Employee Type by clicking on the name of the employee type.
2. Make changes to the Name and Description fields as necessary.
3. Clear the Enabled check box if you do not want to activate the Employee Type in the application.
4. Select Save to save your changes. To exit without saving, select Cancel.
To delete an employee type:
• From within the List Employee Types page, select the icon next to the Employee Type you want to delete. A confirmation message will be displayed. Deleting an employee type is a permanent action. An employee type cannot be deleted if it is currently being used in the application.
To add an employee type:
• Follow the steps given in Adding an Employee Type on page 58.
Using Web TimeOff 57 • • • •••

58 C
• • • •••
Adding an Employee TypeTo add an employee type:
1. Select Employee Types from the Administration menu.
2. On the List Employee Types page, click Add. The Add Employee Type page is displayed.
3. Under Define Employee Type Details:
• In the Name field, enter a unique name for the employee type.• In the Description field, enter any text that more clearly explains or defines
the employee type.• Clear the Enabled check box, if you do not want to activate the employee
type in the application.4. When you are done, click the Save button to save the employee type. If you
want to exit without saving the employee type, click the Cancel button.
hapter 3

Working with CategoriesCategories allow you to organize employees into meaningful collectives, such as departments or locations. You can define any categories you wish and, within each category, a number of groups can be created. Each employee can then be associated with one or more groups in the category, as well as to one or more groups within any other categories you create. Categories and groups can help you filter the employee list for different actions, such as generating reports.
For example, a category called "Department” could be created, with groups for Administration, Engineering, and Human Resources. A category called “Location” could also be created with groups for Los Angeles, Chicago, and New York. An employee working in Human Resources in Chicago would then be selected as part of the Human Resource group within the Department category and the Chicago group within the Location category.
To view a list of categories:
• Select Categories from the Administration menu. The List Categories page is displayed.
To edit the name or description of a category:
1. From within the List Categories page, select the icon next to the category you want to edit.
2. Make changes to the Name and Description fields as required.
3. Clear the Enabled check box if you do not want to activate the category in the application.
4. Select Save to save your changes. To exit without saving, select Cancel. You will be returned to the List Categories page.
Using Web TimeOff 59 • • • •••

60 C
• • • •••
To edit the groups within a category:
1. From within the List Categories page, select the name of the category you wish to edit.
2. Edit the groups within the category as follows:
• To add a group, select the Add button and enter the necessary information.• To edit a group, select the group from the Groups list and select the Edit
button. Edit the group as necessary and select the Save button.• To delete a group, select the group from the Groups list and select the
Delete button. A confirmation message will be displayed. Deleting a group is a permanent action.
3. Select OK to return to the List Categories page.
To delete a category:
• From within the List Categories page, select the icon next to the category you want to delete. A confirmation message will be displayed. Deleting a category is a permanent action.
To add a category:
• Follow the directions given in Adding a Category on page 61.
To import categories and their related groups:
• Follow the steps outlined in Importing Categories and Groups on page 110.
To export categories to a file:
• Follow the directions provided in Exporting Categories and Groups on page 111.
hapter 3

Adding a CategoryTo add a category:
1. Select Categories from the Administration menu.
2. On the List Categories page, click Add. The Add Category page is displayed.
3. Enter a unique Name (mandatory field) and a Description in the respective fields.
4. Clear the Enabled check box, if you do not want to activate the category in the application.
5. When you are done, click the Save button, or click the Save & Add More button if you want to add another category. If you want to exit without saving the category, click the Cancel button.
6. If you clicked the Save button above, the category will be added and a new page will appear allowing you to set up the groups associated with the category.
Using Web TimeOff 61 • • • •••

62 C
• • • •••
7. To add a group, click Add. The Add Group page is displayed.
8. Under Define Group Details, enter the following:
• In the Name field, enter a unique name for the group.• In the Description field, enter any text that more clearly explains or defines the
group.• Clear the Enabled check box if you do not want to activate the group in the
application.• Click the Share time off request information in this Group check box if you
would like all group members to see, in their shared calendar, the approved time off requests made by other group members.
• Click the Share time off request information across Groups check box if you would like another group to see, in their shared calendar, the approved time off requests made by the members of this group. Select the check box next to each group that you would like to share the information with.
9. Under Manage Group Members, search for specific employees as follows:
• Name of the employee you want to search for in the Name Contains field. You may enter a whole name or partial name. If you enter a partial name (or a single letter), the search will return all employees having the specified letters in either their first or last names.
hapter 3

• If you want to search for an employee belonging to a specific Category, select the category from the drop-down list.
• If you want to search for an employee belonging to a specific Group, select the group from the drop-down list.
• If you would like to see a list of all employees, leave the name field blank, and select All from both the category and group drop-down list.
10.Click Apply. Based on the search criteria, the employees are displayed in the Available Employees list.
11.Select the employee(s) you want to assign to the group from the Available Employees list and click the button.
12.The selected employee(s) are displayed in the Selected Employees list.To remove an employee from the Selected Employees list, select the employee and click the button.
13.Click Save to confirm the addition of the group to the category. The Edit Category page is displayed.
14.If you want to edit a group, select the group from the Groups list and click Edit.15.If you want to delete a group, select the group from the Groups list and click
Delete.16.Click OK to go to the List Categories page.
Using Web TimeOff 63 • • • •••

64 C
• • • •••
Working with Historical Time Off RequestsThe Historical Time Off Requests page provides a complete list of time off requests along with the ability to quickly submit, approve, reject, delete, or withdraw a group of requests together. You can also print the details of a time off request accessed from this page.
To view a list of historical time off requests:
1. Select Historical Time Off Requests from the Administration menu. The Historical Time Off Requests page is displayed.
Note: For information on filtering the employees refer to Filtering Employees using Selection Criteria on page 33.
2. Under the selection criteria, do the following:
• Select the Request Status from the drop-down list.The available options are:- To be Submitted- Waiting for Approval- Approved- Rejected
• Select the Time Off Type from the drop-down list.• Select the Employee Status from the drop-down list.• Select the Start Date and the End Date using the icon.
hapter 3

3. Click Apply. The list of historical time off requests is displayed based on the criteria you selected.
4. You can perform the following actions in the historical time off list, provided you have the appropriate permissions:
• To submit a time off request, select the check boxes for historical time off requests with an approval status of To be Submitted and click Submit.
• To withdraw a time off request, select the check boxes for historical time off requests with an approval status of To be Submitted or Approved, and click Withdraw.
• To approve a time off request, select the check boxes for historical time off requests with an approval status of Waiting for Approval or Rejected, and click Approve.
• To reject a time off request, select the check boxes for historical time off requests with an approval status of Waiting for Approval or Approved and click Reject.
• To delete a time of request, select the historical time off check boxes you want to delete and click Delete.You can also delete a historical time off request by clicking the icon next to the request.Note that deleting a time off request is a permanent action and cannot be reversed.
5. When you perform any of the above actions, a confirmation page is displayed confirming the action. Click Yes to confirm the action or click No to return to the Historical Time Off page.
Using Web TimeOff 65 • • • •••

66 C
• • • •••
Working with Time Off TypesTime off types define the different types of periods when an employee will not be available for work, such as vacations, statutory holidays, training, and similar out of office activities. When an employee requests time off, they must select a time off type for the request. You can edit, delete, and add time off types. Once a time off type is defined, details of how time will be accrued or reset can be set for each employee.
To view the list of time off types:
• Select Administration from the main menu and click Time Off Types. The List Time Off Types page is displayed.
To edit a time off type:
• Select the icon next to the time off type you want to edit or click the name of the time of type.
To delete a time off type
• Select the icon next to the time off type you want to delete. A time off type cannot be deleted if it is used in any time off requests.
To add a time off type:
• Follow the instructions in Adding a Time Off Type on page 67.
hapter 3

Adding a Time Off TypeTo add a time off type:
1. Select Time Off Types from the Administration menu.2. On the List Time Off Types page, click Add. The Add Time Off Type page is
displayed.
3. Enter the following:
• A unique Name for the time off type (mandatory field).• A Description for the time off type.
4. Select the accrual method to be used as the default for new employees from the Default Accrue drop-down list. The accruals indicate the interval at which additional time will be earned. If you select an accrual method other than No Accruals, additional information on when the accrual should take place and the amount of time to be added must be specified.
Accrual Type Description
No Accruals No time will be added to the employee’s time off balance at a regular interval.
Weekly Time will be added to the employee’s balance once each week. If you select Weekly, then you must select the day of the week when the accrual should be updated, and enter the number of days to be added. For example, if an employee earns 0.2 days of time off for each week, they will amass 10.4 days in this time off type each year.
Using Web TimeOff 67 • • • •••

68 C
• • • •••
5. Select the reset method to be used as the default for new employees from the Default Reset drop-down list. The reset indicates whether or not the balance for a time off type should be reset at regular intervals, either to a specific value or a maximum value. If you select a reset method other than No Reset, additional information on when the reset should take place and the amount of time to reset the balance to must be specified as detailed below. If you choose to reset the balance to a maximum value rather than a specific value, if the employee's balance is below the reset value, the balance will not change for that employee when the reset occurs. However, if the employee has a higher balance than the reset value, the balance will be set to the maximum value specified.
Semimonthly Time will be added to the employee’s balance twice a month. If you select Semimonthly, then you must select the two dates from the drop-down list when the accrual should be updated. You must also enter the number of days to be added. For example, if an employee earns 0.5 days of time off in the semimonthly format, you may choose to update their accrual on the 1st and 16th day of every month. At this rate, the employee would amass 12 days in this time off type each year.
Monthly Time will be added to the employee’s balance once a month. If you select Monthly, then you must select the date when the accrual should be updated, and enter the number of days to be added. For example, if an employee earns one day of time off for each month, they will amass 12 days in this time off type each year.
Yearly Time will be added to the employee’s balance once a year. If you select Yearly, then you must select the month and date when the accrual should be updated, and enter the number of days to be added. For example, if an employee earns ten days of time off for each year, you may choose to update their accrual on the first day of January every year. At this rate, the employee would amass 10 days in this time off type each year.
Reset Type Description
No Reset If you select No Reset, the time off type will not lose any unused time off. For example, if an employee earns 10 days off each year, and only uses 5 days, the remaining 5 days will be carried over to the next year.
Accrual Type Description
hapter 3

Weekly The balance will be reset once each week. If you select Weekly, then you must select the day of the week when the reset should be updated. You must also choose whether the reset will be specific to a certain number of days or allow up to a maximum number of days, and enter the number of days to be reset. For example, if an employee earns 1 day off each week, and does not use that time off during the week, you may choose to reset the total every Sunday. You can choose to set a specific reset, meaning that each week, the total amount of time off remaining is reset to a certain number regardless, or you can choose a maximum reset, which means that the total cannot exceed a preset number. In this case, you could set a specific reset to 1 day, so that the employee never has more than 1 day available, or a maximum reset to 5 days, so that the employee can earn up to five days of time off in this time off type.
Semimonthly The balance will be reset twice a month. If you select Semimonthly, then you must select the two dates each month when the reset should be updated. You must also choose whether the reset will be specific or set to a maximum, and enter the number of days to be reset. For example, if an employee earns 1 day off per month, and does not use that time off during the month, you may choose to reset the total on the 1st and 16th of each month. You can choose to set a specific reset, meaning that twice a month, the total amount of time off remaining is reset to a certain number regardless, or you can choose a maximum reset, which means that the total cannot exceed a preset number. In this case, you could set a specific reset to 1 day, so that the employee never has more than 1 day available, or a maximum reset of 5 days, so that the employee can earn up to five days of time off in this time off type.
Reset Type Description
Using Web TimeOff 69 • • • •••

70 C
• • • •••
6. Clear the Enabled check box, if you do not want to activate the time off type in the application.
7. Click Save, to save the time off type. If you want to exit without saving the defined time off type, click Cancel.
Note: The settings specified for a time off type become the default settings for that time off type when it is applied to new employees (existing employees retain the settings already set up in their profiles).
Monthly The balance will be reset once each month. If you select Monthly, then you must select the date when the reset should be updated. You must also choose whether the reset will be specific, or set to a maximum, and enter the number of days to be reset. For example, if an employee earns 1 day off per month, and does not use that time off during the month, you may choose to reset the total on the 1st day of each month. You can choose to set a specific reset, meaning that once a month, the total amount of time off remaining is reset to a certain number regardless, or you can choose a maximum reset, which means that the total cannot exceed a preset number. In this care, you could set a specific reset to 1 day, so that the employee never has more than 1 day available, or a maximum reset of 5 days, so that the employee can earn up to five days of time off in this time off type.
Yearly The balance will be reset once each year. If you select Yearly, then you must select the month and date when the reset should be updated. You must also choose whether the reset will be specific, or set to a maximum, and enter the number of days to be reset. For example, if an employee earns 10 days off per year, and does not use that time off during the year, you may choose to reset the total on the 1st day of January each year. You can choose to set a specific reset, meaning that once a year, the total amount of time off remaining is rest to a certain number regardless, or you can choose a maximum reset, which means that the total cannot exceed a preset number. In this case, you could set a specific reset to 10 days, so that the employee never has more than 10 days available, or a maximum reset of 15 days, so that the employee can earn up to 15 days of time off in this time off type.
Reset Type Description
hapter 3

Working with Permission TypesPermission types are named sets of roles used to assign different levels of access to employees, based on their position within the company and their requirements within Web TimeOff. Web TimeOff provides predefined permission types, which can be edited, or new permission types can be created. You are not able to delete a permission type that is currently assigned to any employee.
To view a list of available permission types:
• Select Permission Types from the Administration menu. The List Permission Types page is displayed.
To edit a permission type:
• Select the icon next to the permission type you want to edit or click on the name of the permission type.
To delete a permission type:
• Select the icon next to the permission type you want to deleteNote: A permission type cannot be deleted if it is being used in the application.
To add a permission type:
• Follow the instructions in the section Adding a Permission Type on page 72.
Using Web TimeOff 71 • • • •••

72 C
• • • •••
Adding a Permission TypeTo add a permission type:
1. Select Permission Types from the Administration menu.2. On the List Permission Types page, click Add. The Add Permission Type
page is displayed.
3. Enter a unique Name (mandatory field) and a Description in the respective fields.
4. Clear the Enabled check box, if you do not want to activate the permission type in the Web TimeOff system.
5. Under the Define Actions section, select the Permission Types tab, and select the check boxes you want to associate with the defined permission.
Login to the System and Calendar are always selected by default, enabling the basic action for the permission type.For the Administration action, when you select Add or Edit or Delete options, the View option is selected automatically.
hapter 3

For the Organizational Responsibility action, if the All Employees access is selected, then the permission allows the employee to request time off requests for all employees. It will also allow the employee to approve/reject time off requests of all employees except for himself.
6. Click the Group Access tab and select the category you want to associate with the defined permission type.
7. Click Save to save the permission type. If you want to exit without adding this permission type, click Cancel.
Using Web TimeOff 73 • • • •••

74 C
• • • •••
Working with Holiday CalendarsHoliday calendars allow you to designate a set of holidays for your organization. The holiday calendar can also be customized according to the standard holidays in a company. You can edit, delete, and add holiday calendars. You can assign a specific holiday calendar to each employee. You can assign a default holiday calendar in the System Preferences.
To view a list of holiday calendars:
• Select Holiday Calendars from the Administration menu. The List Holiday Calendars page is displayed.
To edit a holiday calendar:
• Select the icon next to the holiday calendar type you want to edit or click on the name of the holiday calendar.
To delete a holiday calendar:
• Select the icon next to the holiday calendar type you want to delete.Note: A holiday calendar cannot be deleted if it is used in the application.
To add a holiday calendar:
• Follow the instructions in Adding a Holiday Calendar on page 75.
To import a large amount of holiday calendar data:
• Follow the steps outlined in Importing Holiday Calendars on page 115.
To export holiday calendars to a file:
• Follow the directions provided in Exporting Holiday Calendars on page 116.
hapter 3

Adding a Holiday CalendarTo add a holiday calendar:
1. Select Administration from the main menu and click Holiday calendars.2. On the List Holiday Calendar page, click Add. The Add Holiday Calendar
page is displayed.
3. Under Define Holiday Calendar Details, enter a unique Name (mandatory field) for the holiday calendar.
4. If you want to add a holiday to your holiday calendar, click Add.5. The Add Holiday page is displayed.
6. Under Define Holiday, enter the following:
• Select the Holiday Date using icon (mandatory field).• Select an icon from the Icon drop-down list. If you would like to add your own
icon for a particular holiday, create a .gif or .jpg file that is 15 pixels by 15 pixels and place it in the ApplicationRoot\Images\holidays folder where Web TimeOff was installed (typically C:\Program Files\Replicon Inc\Web TimeOff). When the Add Holiday page is reloaded, the file will be available for selection in the Icon drop-down list.
Using Web TimeOff 75 • • • •••

76 C
• • • •••
This icon will be shown in the holiday calendar, as well as in the calendar views.
• Enter a Description of the holiday (mandatory field).7. Click OK to go to the Edit Calendar page. To exit without adding this holiday,
click Cancel.8. The Edit Holiday Calendar is displayed.
9. Clear the Enabled check box, if you do not want to activate the holiday calendar in the application.
10.To save the holiday calendar, click Save. If you want to exit without adding this holiday calendar, click Cancel.
How Changing a Holiday Calendar for an Employee Affects Existing Time Off RequestsIf a holiday calendar is modified, the changes will have no effect on time off requests that have already been approved. If a time off request has been submitted against the original holiday calendar and not yet approved (i.e., the holiday calendar is modified before the request is approved), Web TimeOff will prompt the approver to let them know that the holiday calendar has been changed; however, the old holiday calendar will still be in effect for this time off request. If you choose to reject the time off request, the employee can still resubmit it, in which case the request will use the modified holiday calendar. If the employee withdraws their time off request after it has been approved, and submits the time off request again, the modified holiday calendar will be used.
hapter 3

Working with E-mail NotificationsWeb TimeOff can automatically send e-mail notifications to employees, depending on their settings. Web TimeOff provides predefined e-mail notifications that you can modify to meet your needs. They are predefined in the application, and you can only edit or disable the templates; notifications cannot be added or deleted.
To view the available e-mail notifications:
• Select E-mail Notifications from the Administration menu. The List E-mail Notifications page is displayed.
Note: The Welcome message e-mail notification, when enabled, is automatically sent to employees when they are added to the Web TimeOff system. However, because the log in information required by the user depends on the authentication method being used, two Welcome message notification templates are provided. The first notification is used when the system is configured to use Built-in Authentication. By default, it provides the User Name and Password to the employee. The second notification is used when the system is set up for Integrated Windows Authentication, and indicates to the employee that they will be logged in using their Windows user name and password.
To edit an e-mail notification:
• Follow the steps provided in Editing an E-mail Notification on page 78.
To disable an e-mail notification:
1. From the List E-mail Notifications page, select the icon next to the notification you want to disable, or click on the name of the e-mail notification itself. The Edit E-mail Notification page is displayed.
2. Clear the Enabled check box.
3. Select Save to save the changes and return to the List E-mail Notifications page.
Using Web TimeOff 77 • • • •••

78 C
• • • •••
Note: If enabled, the Welcome message e-mail notification is sent automatically when an employee is added to the system. However, a utility has been provided with Web TimeOff to allow you to choose when and to who the message is sent. For more information, see Using the Administrative Utilities on page 128.
Editing an E-mail NotificationTo edit a template:
1. From within the List E-mail Notifications page, select the icon next to the template you want to edit. You can also edit an e-mail notification template by clicking on the name of the e-mail notification template. The Edit E-mail Notification page is displayed.
2. Under Define E-mail Notification, if you want to edit the fields, do the following:
• To edit the Reply To e-mail address, enter a valid e-mail address.• To edit the subject in the template, enter a Subject (mandatory field).• Edit the Body by referring to the available tags section.
hapter 3

3. Click Save to save the changes. If you want to restore the default settings, click Restore Defaults. If you want to exit without changing the e-mail notification, click Cancel.
Note: E-mail notifications may contain tags that customize information into a list (miniature report) within the e-mail notification. These tags are listed at the bottom of each e-mail notification template with a definition and can be added or removed from a notification, depending on the needs of your organization.
Modifying the System PreferencesThe system preferences are used to set your system parameters, e-mail configuration and holiday calendars.
To define the system preferences:
1. Select System Preferences from the Administration menu. The System Preferences page is displayed, with two tabs – General and E-mail Settings.
2. Under the General tab, enter the following:
• Select the Date Format from the drop-down list. There are a number of varieties, both numeric and alpha-numeric.
• Select the Holiday Calendar to be used as the default for new employees from the drop-down list.
• Select a format to Track Time Off In – either Days or Hours. This will affect how you see information within the application. For example, if you choose to track time off in hours, a week of holiday time will display as 40 hours. If you choose to track time off in days, a week of holiday time will display as 5 days.
Using Web TimeOff 79 • • • •••

80 C
• • • •••
• Set the Minimum Time Off Request Resolution from the drop-down list. You can choose Full Day, Half Day, Quarter Day or Hours. This will affect how you request information within the application. For example, if you choose Full Day as the minimum resolution, employees may only request a full day of time off. If you choose Half Day, employees may request a full or half day of time off. If you choose Quarter Day, employees may choose a full, ¾, ½ or ¼ day of time off. And if you choose Hours, employees may choose to request any amount of time off, up to their maximum hours per day, as defined the Employees section.
• Enter the maximum number of records you would like to see displayed on each list page in the Records per Page field. This is a mandatory field that cannot be left blank.
• Enter a value in the Number of Direct reporting Employees in the Drop-down List field. This field dictates the number of direct-reporting employees shown in the Employee drop-down list when adding or editing a time off request. This is a mandatory field that cannot be left blank.
• Enter the number of hours that the employee is expected to work in an average day in the Default Hours Per Day field. This is a mandatory field that cannot be left blank, but may be overridden by Employee settings.
• Select the standard days that are taken off during the week by checking the appropriate boxes in the Weekly Days Off section. This value is used as the default when adding a new employee, however weekly days off can be specified individually for each employee.
3. Under the E-mail Settings tab, enter the following:
• Enter the name of the Outgoing Mail Server, and enter the Port number.• Enter the Web TimeOff E-mail Address. This value is the default address
e-mail notifications are sent from when an address is not specified in Reply To field in the Edit E-mail Notification page. This is a mandatory field that cannot be left blank.
Note: The Date Format and Records per Page fields can be changed at the employee level in the My Preferences section. If the System Preferences are changed, the Date Format and the Records per Page fields for the existing
hapter 3

employees will remain the same. The change in the Date Format and the Records per Page will affect only new employees who are added after the change is made. The Holiday Calendar and Default Hours Per Day can be changes at the employee level in the employee Detailed Information section.
4. Click Save to save the changes.
Adding a License KeyTo add a license key:
1. Select Licensing from the Administration menu.
2. In the License File field, enter or browse to the path where the license key is located.
3. Click Save.
The Current License Details section gives information about the license expiration date, the status of the licenses used, and the end user license agreement.
Using Web TimeOff 81 • • • •••

82 C
• • • •••
Time OffTo view the Time Off menu, select Time Off from the menu bar at the top of the page.
Working with Time Off RequestsTo view the list of time off requests:
1. Select List Time Off Requests from the Time Off menu. The List Time Off Requests page is displayed.
2. Select the criteria by which to filter which time off requests are shown using the Selection Criteria section.
3. Select the period for which to show time off requests for using the Start Date and End Date fields.
4. Click Apply. The list of time off requests is displayed, based on the criteria you selected.
hapter 3

Editing a Time Off RequestYou can edit a time off request only if the approval status is To be Submitted or Rejected. The time off request can be edited from the List Time Off Requests page.
To edit a time off request:
1. Select List Time Off Requests from the Time Off menu.
2. If you wish, filter the requests shown using the Selection Criteria area.
3. Click the icon next to the time off request with approval status as To be Submitted or Rejected. The Edit Time Off Request pop-up window is displayed.
Note: The navigation control on the top right hand side of the pop-up window helps you to navigate across the list of time off requests.
4. Edit the time off request details as necessary.
5. If you want to save the time off request, click Save.
6. If you want to submit the time off request, click Submit.7. If you want to delete the time off request, click Delete.
8. Click Close Window to return to the List Time Off Requests page.
Using Web TimeOff 83 • • • •••

84 C
• • • •••
Submitting a Time Off RequestYou can submit a time off request only if the approval status is To be Submitted or Rejected.
To submit a time off request:
1. Select List Time Off Requests from the Time Off menu.
2. If you wish, filter the requests shown using the Selection Criteria area.
3. Click the icon next to the time off request with approval status as Rejected or To be Submitted. The Edit Time Off Request pop-up window is displayed.
Note: The navigation control on the top right hand side of the pop-up window helps you to navigate across list the of time off requests.
4. Edit any time off request details that you would like to change.
5. If you want to submit the time off request for approval, click Submit. Alternately, click Cancel to return to the List Time Off Requests page.
hapter 3

Viewing your Time Off StatusWeb TimeOff makes it easy for you to check the amount of time taken and the amount of time remaining for all of the time off types available to you.
To view your time off status as of today:
• Select My Time Off Status from the Time Off menu.The My Time Off Status page displays the following information.
• Time Off Type indicates the time off type the data is for. Time off types not assigned to you will not be shown.
• Days/Hours Taken displays the amount of time off taken for the type.• Days/Hours Remaining displays the amount of time still available to be taken
for the type. This value is based on the time already taken and any initial balances, carry over of existing balances, accruals, and resets specified for the type.
To view your status as of another date:
• Within the My Time Off Status page, enter the date in the Select Date field or select the date using the icon.
The page will automatically be updated to reflect your status for that date. For example, you may choose to view your time off status for a future date. The data will take into account any accruals or resets that will occur prior to that date. The fields will be renamed to indicate that the values are "projected", as they are in the future. You can select a date as far ahead as 50 years from today's date.
Using Web TimeOff 85 • • • •••

86 C
• • • •••
Position the mouse pointer over the icon to display more detailed information about the time off type. The status is based on the current reporting period (typically annual).
• Days/Hours Available is the amount of time you have available as of the start of the current reporting period.
• Earned is the amount of time you have earned in addition to the Days/Hours Available, as of the end date for the time off request.
• Taken is amount of time you have taken as of the end date for the time off request.
• Remaining as of is the amount of time remaining as of the end date of the time off request. Remaining is calculated as follows:(Days/Hours Available + Earned) - Taken
Note: If the requested time off occurs in the past, the current taken and remaining time is displayed. If the requested time off occurs in the future, projected time taken and remaining are displayed.
hapter 3

ApprovalsTo view the Approvals menu, select Approvals from the menu bar at the top of the page.
Working with Pending Time Off RequestsIf you have permission to approve and reject requests, the Pending Approvals page enables you to view those time off requests waiting for approval in a list format, rather than using the calendar views. You can approve, reject, or edit the time off requests from this page.
To view a list of pending time off requests waiting for approval:
1. Select Pending Approvals from the Approvals menu. The Pending Approvals page is displayed.
Using Web TimeOff 87 • • • •••

88 C
• • • •••
2. Select the criteria by which to filter the employees for which requests are shown using the Selection Criteria section. Refer to Filtering Employees using Selection Criteria on page 33 for more information.
3. Select Apply.
From the Pending Approvals list, you can approve, reject, or edit pending time off requests as follows:
• To approve a time off request, select the check box next to the time off request(s) you want to approve and select Approve.
• To reject a time off request, select the check box next to the time off request(s) you want to reject and select Reject.
• To edit a time off request, select the icon next to the time off request you would like to edit, or click on the name of the employee who has made the time off request. The Approve Time Off Request window will be displayed, where you can edit the request as necessary. You can also approve or reject the time off request in the same window.
hapter 3

Approving or Rejecting a Time Off RequestYou can approve a time off request from the Pending Approvals page, or from any of the calendar views or the List Time Off Requests or the Historical Time Off Requests pages.
To approve or reject a time off request:
1. Select the time off request for editing.
2. Under Time Off Request Details, to edit the time off request details before approving, do the following:
• To edit the Time Off Type, select the time off type form the drop-down list.• To edit the Start Date and the End Date, select the date using the icon.• To edit the Employee Comments, enter the appropriate text.• Enter your comments before you approve or reject the time off request in the
Approver Comments field.3. Click Recalculate to display the updated time off status.
4. Under Time Off Status, you can review the following information:
• Day(s)/Hour(s) requested displays the amount of time that the time off request covers.
• Taken prior to requested period shows amount of time off the employee has previously taken in this time off type.
• Remaining after requested period shows amount of time off available to the employee after this time off request is taken. If the time off exceeds the allotted time for the respective time off type, then the days remaining in this row will be displayed in red.
5. Click Approve to approve the time off request and Reject to reject the time off request.
The Approval History shows the life cycle of a time off request, including information on when the time off request was submitted, and the time and date that it was approved or rejected.
Using Web TimeOff 89 • • • •••

90 C
• • • •••
ReportsTo view the Reports menu, select Reports from the menu bar at the top of the page.
Employee Details ReportTo view a report showing the configuration information for selected employees:
1. Select Employee Details from the Reports menu. The Employee Details page is displayed.
hapter 3

2. In the Selection Criteria section, select the criteria to use to filter which employees are included in the report.
3. Click Generate to view the report.
4. To save the report to an external Microsoft Excel file, click Excel.5. To print the report, click Print. A preview of the report to be printed is displayed
and can be confirmed by clicking OK on the Print dialog box.
Using Web TimeOff 91 • • • •••

92 C
• • • •••
Time Off Balance ReportTo view the balance for a particular date for selected time off types and employees:
1. Select Time Off Balance from the Reports menu.The Time Off Balance page is displayed.
2. In the Selection Criteria section, select the criteria to use to filter which data is provided in the report, including:
• Select the As Of date using the icon. • Select a Time Off Type from the drop-down list.
3. Select whether you would like time displayed in hours or days or both from the Display Time Off In drop-down list box.
4. Click Generate to view the report.
5. To save the report to an external Microsoft Excel file, click Excel.6. To print the report, click Print. A preview of the report to be printed is displayed
and can be confirmed by clicking OK on the Print dialog box.
hapter 3

Time Off Request Status ReportTo view the time of requests for a specified date range for selected employees:
1. Select Time Off Request Status from the Reports menu. The Time Off Request Status page is displayed.
2. In the Selection Criteria section, select the criteria to use to filter which data is provided in the report, including:
• Select the Request Status, Time Off Type and Display Time Off In from the drop-down lists.
• Select a Start Date and a End Date using the icon.3. Click Generate to view the report.
4. To save the report to an external Microsoft Excel file, click Excel.5. To print the report, click Print. A preview of the report to be printed is displayed
and can be confirmed by clicking OK on the Print dialog box.
Using Web TimeOff 93 • • • •••

94 C
• • • •••
Time Off Summary ReportTo view a summary of the utilization of selected time off types and employees over a specified date range:
1. Select Time Off Summary from the Reports menu. The Time Off Summary page is displayed.
2. In the Selection Criteria section, select the criteria to use to filter which data is provided in the report, including:
• Select Request Status, Time Off Type and Display Time Off In from the drop-down lists.
• Select a Start Date and a End Date using the icon.3. Click Generate to view the report.
4. To save the report to an external Microsoft Excel file, click Excel.5. To print the report, click Print. A preview of the report to be printed is displayed
and can be confirmed by clicking OK on the Print dialog box.
hapter 3

ConfigurationTo view the Config menu, select Config from the menu bar at the top of the page.
Modifying your PreferencesTo edit your preferences:
1. Select My Preferences from the Config menu. The My Preferences page is displayed.
2. Select the Date Format from the drop-down list.
3. Enter the number of records you would like displayed in the list pages in the Records per Page field.
4. Click Save to save the changes.
Note: The values selected in the My Preferences section override the System Preferences settings for the employee.
Using Web TimeOff 95 • • • •••

96 C
• • • •••
Changing your PasswordNote: The Change My Password option is only available if Built-in Authentication was selected as the authentication method during installation. If Integrated Windows Authentication was selected, the user’s Windows account password is used, which cannot be edited through Web TimeOff. The Change My Password page can also be made unavailable through the use of permission types.
To change your password:
1. Select Change My Password from the Config menu. The Change Password page is displayed.
2. Enter the existing password in the Current Password (mandatory field).
3. Enter the new password in the New Password (mandatory field).
4. Reenter the new password in the Confirm Password (mandatory field).
5. Click Save to save the changes. Click Reset to exit without saving the changes.
hapter 3

Chapter 4
• • • • • • Importing and Exporting Data
Web TimeOff features the ability to import and export data such as employees, holiday calendars, and categories. Importing allows you to add large amounts of data quickly, while exporting assists you in editing settings for a number of entries at once.
Using the Import and Export Features
Importing Large Amounts of New DataWhen you have a large amount of data to enter in Web TimeOff, the import feature offers a method of doing so quickly and easily. For example, instead of manually entering employees one at a time using the Add Employees page, you can enter the data for all of the employees in Microsoft Excel and then save the data in a single CSV file. The CSV file can then be imported, at which point the employees specified in the file are added to Web TimeOff with the appropriate fields automatically populated with the data provided in the file.
The import feature is especially handy when many entries share the same settings. For example, if many employees have the same Weekly Days Off, Employee Type, and time off settings, you can create an entry for the first employee in the CSV file and simply copy data from that row for other employees.
Editing Settings using the Export FeatureWhen a large number of changes need to be made, instead of editing the settings manually it may be more efficient to import the updated settings. However, because the import function overwrites all the settings for an existing entry with those specified in the file, it is necessary to include the settings you do not want to change, as well as the edited values, in the import file. For example, when importing an existing employee, all of the existing time off types must be entered in the import file, even if you only want to change the settings for one of them. Any time off types that are not included will be disabled for that employee upon import.
97 • • • •••

98 C
• • • •••
To help with the process of editing settings, the export feature allows you to quickly generate a CSV file with the existing Web TimeOff settings. The export file can then be edited to change the necessary values from their current settings. Once the changes are complete, the file can then be imported. Using this method ensures the settings you do not wish to change are preserved without requiring you to manually enter each and every setting in the import file.
Using CSV Files when Importing and ExportingData is imported to and exported from Web TimeOff using Comma-Separated Value (CSV) files. A CSV file is a simple text file with the extension .csv that contains multiple data entries, with each entry on a single line. Each entry is specified by a number of values or fields, which are separated by commas. The fields specified for each entry must follow a specific format and the first line of the file must contain the name of each field. For more information on creating and editing CSV files, see the topic Working with CSV Files in the Web TimeOff online help.
hapter 4

Importing and Exporting Employees
Importing EmployeesA large number of employees can be added to Web TimeOff by creating a Comma-Separated Value (CSV) file with the data and then importing the file.
To import employees using a CSV file:
1. Select Employees from the Administration menu. The List Employees page is displayed.
2. Select the Import button in the bottom left corner. The Import Employees page is displayed.
3. Select Browse... and locate the CSV file which contains the employee data. The file must follow the format outlined in Employee Import File Format on page 101.
4. Select Import to continue.
5. After the data is imported, select Log to view the details of the import, including any issues encountered.
6. Select Cancel to return to the List Employees page and view the imported employee data.
The log file created during import is also stored for future reference in the ApplicationRoot\DataImport folder where Web TimeOff was installed (typically C:\Program Files\Replicon Inc\Web TimeOff). The name of the log file includes the name of the import file and a date and time stamp and has the extension .log. Additionally, any entries which were not successfully imported are copied to a new CSV file with a date and time stamp and the text Invalid appended to the file name. This new CSV file is also stored in the DataImport folder.
Note: If an employee already exists in Web TimeOff and is then specified in a file being imported, the import process overwrites the settings for that employee with those contained in the import file. For example, consider when an employee has two time off types enabled in Web TimeOff and a file is imported with only the first
Importing and Exporting Data 99 • • • •••

100
• • • •••
time off type included for that employee. After the import, the second time off type will no longer be enabled for the employee. However, if an existing time off type is included in the import file but with a different effective date, instead of overwriting the existing details, a new record will be added to the time off type for the employee.
If you wish to edit the settings for an employee, it may be helpful to export the current settings, make the changes in the exported CSV file, and then re-import the file. This will ensure the settings you don't wish to change are preserved without requiring you to manually enter all of the employee's settings in the import file.
Note: If the number of records being imported exceeds the number of licenses available in Web TimeOff, all of the records will be imported, but only the number of employees equal to the number of licenses will be enabled. The rest of the records are disabled in the application. For example, if you have 50 licensed seats for Web TimeOff and 100 employees to be imported, all 100 would be imported into the program, but only 50 employees could be enabled at any one time.
Note: The UserName field is used to determine if the employee already exists in Web TimeOff. During the import process, if the value in the UserName field matches the User Name of an employee already in Web TimeOff, the application updates each field in the existing employee entry, instead of creating a new employee. If there are any duplicate employee records in the import file, the log file displays the record of duplicate data.
Exporting EmployeesEmployee data can be exported to a CSV file. Once the existing data is exported, the export file can be edited to change the necessary values. The file can then be re-imported, and any changes will be implemented. Using this method ensures the settings you do not wish to change are preserved without requiring you to manually enter all of the employee's settings in the import file.
To export employee data to a CSV file:
1. Select Employees from the Administration menu. The List Employees page is displayed.
2. Select the Export button in the bottom left corner. The Export Employees page is displayed.
3. If available, select the criteria by which to filter the employees to export using the Selection Criteria section. Refer to Filtering Employees using Selection Criteria on page 33 for more information.
Note: The Selection Criteria section will only be available if the permission type assigned to you includes Time Off Visibility/Approval/Entry at the Supervisor level and you have employees reporting to you or includes Time Off Visibility/Approval/Entry at the All Employees level. If the filters are not provided, only data from your employee profile will be exported.
Chapter 4

4. Select Export. The export file will be created.
5. To open or save the export file, select the link provided at the top of the Export Employees page and follow the directions provided. The file will follow the format outlined in Employee Import File Format below.
A log file is created during export and stored for future reference in the ApplicationRoot\DataExport folder where Web TimeOff was installed (typically C:\Program Files\Replicon Inc\Web TimeOff). The name of the log file includes a date and time stamp and has the extension .log.
Employee Import File FormatEmployees can be imported into Web TimeOff using a Comma-Separated Value (CSV) file. When importing employees, the entries in the CSV file must match the order and format specified in the table that follows. The first line of the file must contain the Field Names shown and each additional line is used to specify the field values for a particular employee. All Field Names and field values must be separated by a comma. Note that the Column values shown in the table are for reference only and are not included in the CSV file. Unless otherwise noted, a value must be specified for each field. This same format will be used in the file created when employees are exported.
A sample employee import file can be opened from the Import Employees page.
Column Field Name Type Description1 EntryNo Whole number This field is used to indicate the number of the entry
in the import file. The first entry, which follows the row containing the Field Names, should be marked 1, the second entry should be marked 2, and so on.
2 FirstName String up to 50 characters
The First Name of the employee.
Importing and Exporting Data 101 • • • •••

102
• • • •••
3 LastName String up to 50 characters
The Last Name of the employee.
4 UserName String up to 15 characters
The User Name for the employee, which will be used to log in to Web TimeOff. If Integrated Windows Authentication is being used, this value must match the user name used to log in to Windows.
5 Password String between 5 and 12 characters in length
The Password the employee will use to log in to Web TimeOff. If Integrated Windows Authentication is being used, leave this field blank.
6 E-mail String up to 50 characters
The e-mail address for the employee to use for e-mail notifications. Note that e-mail notifications will have to be enabled for the employee manually after the import is complete. If e-mail notifications are not required, this field can be left blank.
7 Supervisor String The employee to be selected as the Supervisor for this employee, specified with their User Name. The employee specified must exist in Web TimeOff and must have a permission type with Time Off Visibility/Approval/Entry at the Supervisor level enabled.
8 EmployeeType String The employee type to assign to the employee. The value specified must match the Name of an existing employee type.
9 DateHired Date The date the employee was hired. Time off requests can only be entered for the employee for periods on or after this date.
10 PermissionType String The permission type to assign to the employee. The value specified must match the Name of an existing permission type. To specify multiple permission types, use a forward slash (/) between each type.
11 HoursPerDay Number The number of hours per day the employee works. This value is used in time off calculations.
12 EmployeeId String up to 15 characters
This field can be used to specify a number or code used by your organization for each employee. A value is not required.
13 Enabled Yes or No This field indicates whether or not the employee should be activated in the application. If set to No, the employee will not be able to log in to Web TimeOff.
Column Field Name Type Description
Chapter 4

14 HolidayCalendar String The Holiday Calendar to use for the employee. The value specified must match the Name of an existing holiday calendar.
15 DaysOff String The Weekly Days Off for the employee, which will be excluded from any time off calculations. To specify multiple days off, use a forward slash (/) between each day. For example, to specify Friday, Saturday, and Sunday as weekly days off, enter Friday/Saturday/Sunday. If no value is specified, no weekly days off will be set for the employee.
16 CostPerHour Number The Cost Per Hour for the employee. This value will be used to calculate the cost of time off still available to an employee, which is displayed in select reports. This field can be left blank if you do not wish to specify a cost.
17 TimeOffType1 String The first time off type to be enabled for the employee. The value specified must match the Name of an existing time off type. If you do not want to enable any time off types for the employee, which will prevent them from requesting time off, leave columns 16 through 26 blank.
18 AsOfDate1 Date The date the initial balance and accrual and reset methods will take effect for the first time off type. If you do not wish to specify an initial balance, this field can be left blank.
19 InitialBalance1 Number The initial amount of time to provide for the time off type. If the Track Time Off In field in the System Preferences is set to Hours, enter the number of hours. If the field is set to Days, enter the number of days. If you do not wish to specify an initial balance, leave this field and the AsOfDate1 and InitialBalanceType1 fields blank. If InitialBalanceType1 is set to CarryOver, you must still enter a value in this field, however the value will have no effect.
Column Field Name Type Description
Importing and Exporting Data 103 • • • •••

104
• • • •••
20 InitialBalanceType1 SetTo or CarryOver
This field specifies whether the initial balance will be set to the value given in InitialBalance1 or if the balance from a previous record will be carried over. CarryOver can only be specified if a record already exists for the time off type for the employee, as that record is needed to provide the balance that is to be carried over. If you do not wish to specify an initial balance, leave this field and the AsOfDate1 and InitialBalance1 fields blank.
21 DefaultAccrue1 Weekly, Semimonthly, Monthly or Yearly
The interval at which time should be added to (accrued on) the balance. See Specifying Accruals and Resets on page 106 for more information. To not have any time added on a regular basis, leave this field, AccrueOn1, and AccrueValue1 empty.
22 AccrueOn1 See Specifying Accruals and Resets on page 106.
The date on which the time should be added. This value must be valid for the interval specified in DefaultAccrue1, as detailed in Specifying Accruals and Resets on page 106.
23 AccrueValue1 Number The amount of time to add to the balance on each accrual date. If the Track Time Off In field in the System Preferences is set to Hours, enter the number of hours to add. If the field is set to Days, enter the number of days.
24 DefaultReset1 Weekly, Semimonthly, Monthly or Yearly
The interval at which the balance for the time off type should be reset. See Specifying Accruals and Resets on page 106 for more information. To not have the balance regularly reset, leave this field, ResetOn1, ResetValueType1, and ResetValue1 empty.
25 ResetOn1 See Specifying Accruals and Resets on page 106.
The date on which the balance should be reset. This value must be valid for the interval specified in DefaultReset1, as detailed in Specifying Accruals and Resets on page 106.
Column Field Name Type Description
Chapter 4

* Or higher if multiple time off types are specified. For example, if two time off types are specified, Category1 will be entered in column 39.
26 ResetValueType1 Specific or Maximum
This field specifies whether or not the balance should always be reset to the number provided in ResetValue1 or only if the current balance exceeds the ResetValue1 number. For example, consider an employee with an initial balance of 10 days set to reset to 15 days yearly on January 30 with no time taken off. If ResetValueType1 is set to Specific, on January 30 the balance will reset to 15 days. If ResetValueType1 is set to Maximum, the balance will remain at 10 days.
27 ResetValue1 Number The amount of time to reset the balance to on each reset date. If the Track Time Off In field in the System Preferences is set to Hours, enter the number of hours to add. If the field is set to Days, enter the number of days.
... Repeat columns 17 through 27 for each additional time off type to be assigned to the employee, replacing "1" in the Field Name with the number of the time off type. For example, to specify a second time off type, use the Field Names TimeOffType2, AsOfDate2, and so on. Note that not all of the time off types have to be filled out or each employee. For example, you can have columns for TimeOffType1, TimeOffType2, and TimeOffType3. However, if you only want to assign two time off types for a certain employee, leave the columns for TimeOffType3 empty in that row.
28* Category1 String The first category containing groups to be assigned to the employee. The value specified must match the Name of an existing category.
29* Groups1 String The group within the category specified in Category1 to assign to the employee. The value specified must match the Name of an existing group within the category specified in Category1. To specify multiple groups within the category, use a forward slash (/) between each group.
... Repeat columns 28 and 29 for each additional category/group to be assigned to the employee, replacing "1" in the Field Name with the number of the entry. For example, to specify groups within a second category, use the Field Names Category2 and Groups2. Note that not all of the category and group fields have to be filled out for each employee. For example, you can have columns for Category1/Group1, Category2/Group2, and Category3/Group3. However, if you only want to assign two groups to a certain employee, leave the columns for Category3 and Group3 empty in that row.
Column Field Name Type Description
Importing and Exporting Data 105 • • • •••

106
• • • •••
Limitations on Data TypesFields of type "Date" must be in one of the following formats:
• mm/dd/yyyy
• dd mmm yyyy
• mmm dd yyyy
• yyyy/mm/dd
where mm is the two digits for the month, mmm is the first three letters of the month name, dd is the two digits for the day, and yyyy is the year. For example, February 12, 2006 can be specified as 02/12/2006, 12 Feb 2006, Feb 12 2006, or 2006/02/12.
Fields of the type "String" cannot include the left- or right-angle bracket characters (< and >).
Specifying Accruals and ResetsIf you wish to have time added to the time off balance for an employee on a regular basis, you can specify an accrual method for the time off type. The available accrual methods are described in the table below, along with the values required for the AccrueOn field for each method. To not have any time added on a regular basis for the time off type, leave the DefaultAccrue, AccrueOn, and AccrueValue fields empty.
DefaultAccrue Value
Description Valid AccrueOn Values
Empty No additional time off will be earned on a regular basis for this time off type.
None. Leave the AccrueOn field empty.
Weekly On a specific day each week, the amount of time specified will be added to the current time off balance for the employee.
One of the following:
• Sunday• Monday• Tuesday• Wednesday• Thursday• Friday• Saturday
Chapter 4

Along with accruals, you can specify to reset the balance at a regular interval. The available reset methods are described in the table that follows, along with the values required for the ResetOn field for each method. To not have the balance reset on a regular basis for the time off type, leave the DefaultReset, ResetOn, ResetValueType, and ResetValue fields empty.
Semimonthly Twice monthly, the amount of time specified will be added to the current time off balance for the employee.
One of the following, representing the days of the month the accrual will take place on:
• 1&16• 2&17• 3&18• 4&19• 5&20• 6&21• 7&22• 8&23• 9&24• 10&25• 11&26• 12&27• 13&28
Monthly On a specific day each month, the amount of time specified will be added to the current time off balance for the employee.
A number from 1 to 31 representing the day of the month the accrual will take place on.
Yearly On a specific day of each year, the amount of time specified will be added to the current time off balance for the employee.
The month and day of the year the accrual should take place in one of the following formats:
• dd-mmm• mmm dd• dd-month• month dd
For example, January 10th can be specified as 10-Jan, Jan 10, January 10, or 10-January. Note that the value must be a valid date.
DefaultAccrue Value
Description Valid AccrueOn Values
Importing and Exporting Data 107 • • • •••

108
• • • •••
DefaultReset Value
Description Valid ResetOn Values
Empty The balance will not be reset on a regular basis.
None. Leave the ResetOn field empty.
Weekly On a specific day each week, the time off balance for the employee will be reset either to a specific value or a maximum value.
One of the following:
• Sunday• Monday• Tuesday• Wednesday• Thursday• Friday• Saturday
Semimonthly Twice monthly, the time off balance for the employee will be reset either to a specific value or a maximum value.
One of the following, representing the days of the month the reset will take place on:
• 1&16• 2&17• 3&18• 4&19• 5&20• 6&21• 7&22• 8&23• 9&24• 10&25• 11&26• 12&27• 13&28
Monthly On a specific day each month, the time off balance for the employee will be reset either to a specific value or a maximum value.
A number from 1 to 31 representing the day of the month the reset will take place on.
Chapter 4

Yearly On a specific day of each year, the time off balance for the employee will be reset either to a specific value or a maximum value.
The month and day of the year the reset should take place in one of the following formats:
• dd-mmm• mmm dd• dd-month• month dd
For example, January 10th can be specified as 10-Jan, Jan 10, January 10, or 10-January. Note that the value must be a valid date.
DefaultReset Value
Description Valid ResetOn Values
Importing and Exporting Data 109 • • • •••

110
• • • •••
Importing and Exporting Categories and Groups
Importing Categories and GroupsA large number of categories, and their related groups, can be added to Web TimeOff by creating a Comma-Separated Value (CSV) file with the data and then importing the file.
To import category data using a CSV file:
1. Select Categories from the Administration menu. The List Categories page is displayed.
2. Select the Import button in the bottom left corner. The Import Categories page is displayed.
3. Select Browse... and locate the CSV file which contains the category data. The file must follow the format outlined in Category Import File Format on page 112.
4. Select Import to continue.
5. After the data is imported, select Log to view the details of the import, including any issues encountered.
6. Select Cancel to return to the List Categories page and view the imported category data.
The log file created during import is also stored for future reference in the ApplicationRoot\DataImport folder where Web TimeOff was installed (typically C:\Program Files\Replicon Inc\Web TimeOff). The name of the log file includes the name of the import file and a date and time stamp and has the extension .log. Additionally, any entries which were not successfully imported are copied to a new CSV file with a date and time stamp and the text Invalid appended to the file name. This new CSV file is also stored in the DataImport folder.
Note: If a category already exists in Web TimeOff and is then specified in a file being imported, the import process overwrites the settings for that category with those contained in the import file. For example, consider a category in Web TimeOff with five groups and an import file with only the first two groups included. After the import, the three other groups will no longer be included in the category.
Chapter 4

If you wish to edit the settings for a category, it may be helpful to export the current settings, make the changes in the exported CSV file, and then re-import the file. This will ensure the settings you don't wish to change are preserved without requiring you to manually enter all of the settings for the category in the import file.
Note: The values in the Category and GroupName fields are used to determine if the category or group already exists in Web TimeOff. During the import process, if a value in the Category field matches the Name for a current category, the application updates each field for the existing category instead of creating a new category. Additionally, if the Name of a group within that category matches a GroupName in the import file, the existing group is updated instead of a new group being created.
Exporting Categories and GroupsCategories and details of the groups within them can be exported to a CSV file. Once the existing data is exported, the export file can be edited to change the necessary values. The file can then be re-imported, and any changes will be implemented. Using this method ensures the settings you do not wish to change are preserved without requiring you to manually enter all of the category and group settings in the import file.
To export category data to a CSV file:
1. Select Categories from the Administration menu. The List Categories page is displayed.
2. Select the Export button in the bottom left corner. The Export Categories page is displayed.
3. Select the categories you wish to export from the list provided by enabling the check box to the left of each category name.
4. Select Export. The export file will be created.
5. To open or save the export file, select the link provided at the top of the Export Categories page and follow the directions provided. The file will follow the format outlined in Category Import File Format on page 112.
Importing and Exporting Data 111 • • • •••

112
• • • •••
A log file is created during export and stored for future reference in the ApplicationRoot\DataExport folder where Web TimeOff was installed (typically C:\Program Files\Replicon Inc\Web TimeOff). The name of the log file includes a date and time stamp and has the extension .log.
Category Import File FormatCategories and their associated groups can be imported into Web TimeOff using a Comma-Separated Value (CSV) file. When importing categories, the entries in the CSV file must match the order and format specified in the table below. The first line of the file must contain the Field Names shown and each additional line is used to specify the field values for a particular category. All Field Names and field values must be separated by a comma. Note that the Column values shown in the table are for reference only and are not included in the CSV file. Unless otherwise noted, a value must be specified for each field. This same format will be used in the file created when categories are exported.
Column Field Name Type Description1 EntryNo Whole number This field is used to indicate the number of the entry
in the import file. The first entry, which follows the row containing the Field Names, should be marked 1, the second entry should be marked 2, and so on.
2 Category String up to 50 characters
The name of the category.
3 Description String up to 250 characters
The description of the category. This field can be left blank.
4 CategoryEnabled Yes or No This field indicates whether or not the category should be activated in the application. If set to No, the category and the groups within it will not be available for selection when adding an employee.
5 Group1 String up to 50 characters
The name of the first group to be included in the category.
6 GroupDescription1 String up to 250 characters
The description of the group. This field can be left blank.
7 GroupEnabled1 Yes or No This field indicates whether or not the group should be activated in the application. If set to No, the group will not be available for selection when adding an employee.
Chapter 4

Limitations on Data TypesFields of the type "String" cannot include the left- or right-angle bracket characters (< and >).
Specifying Groups to Share Time Off Information AcrossIf you wish specify groups for which the time off requests of their members will be visible to the group being specified, enter Yes in the ShareTimeOffInfoAcross1 field and then enter the groups in the ShareTimeOffToGroups1 field as follows:
8 Employees1 String The employees to include in the group. The value specified must match the User Name of an existing employee. To include multiple employees, separate each employee User Name with a forward slash (/). For example, to include Sally, Tom, and Sam in the group, enter sally/tom/sam in the field.
9 ShareTimeOffInfoIn1 Yes or No This field specifies whether or not members of the group will be permitted to see the approved time off requests made by other members of the same group.
10 ShareTimeOffInfoAcross1
Yes or No This field specifies whether or not members of this group will be permitted to see the approved time off requests made by members of other groups. The groups for which requests are visible are specified in ShareTimeOffToGroups1.
11 ShareTimeOffToGroups1
String The groups for which approved time off requests will be visible. The values specified must match the values in the Name fields of an existing category/group combination. To specify the groups, and the categories that contain them, see Specifying Groups to Share Time Off Information Across on page 113. If ShareTimeOffInfoAcross1 is set to No, leave this field blank.
... Repeat columns 5 through 11 for each additional group to be created in the category, replacing "1" in the Field Name with the number of the group. For example, to specify a second group, use the Field Names Group2, GroupDescription2, and so on. Note that not all of the groups have to be filled out for each category. For example, you can have columns for Group1, Group2, and Group3. However, if you only want to assign two groups for a certain category, leave the columns for Group3 empty in that row.
Column Field Name Type Description
Importing and Exporting Data 113 • • • •••

114
• • • •••
• Specify the group by first specifying the category that the group resides in, followed by the > character
• Separate groups using a forward slash (/)For example, to specify the group New York within the Location category and the Engineering group within the Department category, the following would be entered in the ShareTimeOffToGroups1 field:
Location>New York/Department>Engineering
Chapter 4

Importing and Exporting Holiday Calendars
Importing Holiday CalendarsTo import holiday calendars using a CSV file:
1. Select Holiday Calendars from the Administration menu. The List Holiday Calendars page is displayed.
2. Select the Import button. The Import Holiday Calendars page is displayed.
3. Select Browse... and locate the CSV file which contains the holiday calendar data. The file must follow the format outlined in Holiday Calendar Import File Format on page 117.
4. Select Import to continue.
5. After the data is imported, select Log to view the details of the import, including any issues encountered.
6. Select Cancel to return to the List Holiday Calendars page and view the imported holiday calendar data.
The log file created during import is also stored for future reference in the ApplicationRoot\DataImport folder where Web TimeOff was installed (typically C:\Program Files\Replicon Inc\Web TimeOff). The name of the log file includes the name of the import file and a date and time stamp and has the extension .log. Additionally, any entries which were not successfully imported are copied to a new CSV file with a date and time stamp and the text Invalid appended to the file name. This new CSV file is also stored in the DataImport folder.
Note: If an existing holiday calendar is specified in a file being imported, the import process overwrites the settings for that holiday calendar with those contained in the import file. For example, consider a holiday calendar that includes ten holidays in Web TimeOff. If a file that includes only the first three holidays is imported, the seven other holidays will no longer exist in the holiday calendar after the import.
Importing and Exporting Data 115 • • • •••

116
• • • •••
If you wish to edit the settings for a holiday calendar, it may be helpful to export the current settings, make the changes in the exported CSV file, and then re-import the file. This will ensure the settings you don't wish to change are preserved without requiring you to manually enter all of the settings for the holiday calendar in the import file.
Note: The HolidayCalendarName field is used to determine if the holiday calendar already exists in Web TimeOff. During the import process, if the value in the HolidayCalendarName field matches the Name of a current holiday calendar, the application pdates each field in the existing calendar instead of creating a new calendar. If there are any duplicate holiday calendars in the import file, the log file displays the record of duplicate data.
Exporting Holiday CalendarsHoliday calendars can be exported to a CSV file. Once the existing data is exported, the export file can be edited to change the necessary values. The file can then be re-imported, and any changes will be implemented. Using this method ensures the settings you do not wish to change are preserved without requiring you to manually enter all of the calendar settings in the import file.
To export holiday calendars to a CSV file:
1. Select Holiday Calendars from the Administration menu. The List Holiday Calendars page is displayed.
2. Select the Export button in the bottom left corner. The Export Holiday Calendars page is displayed.
3. Select the holiday calendars you wish to export from the list provided by enabling the check box to the left of each calendar name.
4. Select Export. The export file will be created.
To open or save the export file, select the link provided at the top of the Export Holiday Calendars page and follow the directions provided. The file will follow the format outlined in Holiday Calendar Import File Format on page 117.
Chapter 4

A log file is created during export and stored for future reference in the ApplicationRoot\DataExport folder where Web TimeOff was installed (typically C:\Program Files\Replicon Inc\Web TimeOff). The name of the log file includes a date and time stamp and has the extension .log.
Holiday Calendar Import File FormatHoliday calendars and the associated holiday dates can be imported into Web TimeOff using a Comma Separated Value (CSV) file. When importing holiday calendars, the entries in the CSV file must match the order and format specified in the table below. The first line of the file must contain the Field Names shown and each additional line is used to specify the field values for a particular holiday calendar. All Field Names and field values must be separated by a comma. Note that the Column values shown in the table are for reference only and are not included in the CSV file. Unless otherwise noted, a value must be specified for each field. This same format will be used in the file created when holiday calendars are exported.
Column Field Name Type Description1 EntryNo Whole number This field is used to indicate the number of the entry
in the import file. The first entry, which follows the row containing the Field Names, should be marked 1, the second entry should be marked 2, and so on.
2 HolidayCalendarName
String up to 50 characters
The name of the holiday calendar.
3 Enabled Yes or No This field indicates whether or not the holiday calendar should be enabled in the application. If set to No, the holiday calendar will not be available for selection in the System Preferences or when adding an employee.
4 HolidayDescription1 String up to 50 characters
A description for the first holiday to be included in the holiday calendar.
5 HolidayDate1 Date The date the holiday occurs on.6 HolidayIcon1 String The icon to show for the holiday in the holiday
calendar and the calendar views. Specify the file name of the icon, such as generic.gif. You can enter the name of any of .jpg or .gif file available in the ApplicationRoot\Images\holidays folder where Web TimeOff was installed (typically C:\Program Files\Replicon Inc\Web TimeOff).
Importing and Exporting Data 117 • • • •••

118
• • • •••
Limitations on Data TypesFields of type "Date" must be in one of the following formats:
• mm/dd/yyyy
• dd mmm yyyy
• mmm dd yyyy
• yyyy/mm/dd
where mm is the two digits for the month, mmm is the first three letters of the month name, dd is the two digits for the day, and yyyy is the year. For example, February 12, 2006 can be specified as 02/12/2006, 12 Feb 2006, Feb 12 2006, or 2006/02/12.
Fields of the type "String" cannot include the left- or right-angle bracket characters (< and >).
7 Repeat columns 4 through 6 for each additional holiday to be included in the holiday calendar, replacing "1" in the Field Name with the number of the holiday. For example, to specify a second holiday, use the Field Names HolidayDescription2, HolidayDate2, and HolidayIcon2. Note that not all of the holidays have to be filled out for each holiday calendar. For example, you can have columns for three holidays and, if you only want to include two holidays in a certain calendar, leave the columns for third holiday empty in that row.
Column Field Name Type Description
Chapter 4

Appendix A
• • • • • •Time Off Scenarios
The section illustrates how time off is calculated in various scenarios to provide further understanding of the information provided on the My Time Off Status page and, in particular, in the Time Off Summary report. The following concepts are important when reviewing time off calculations:
• Initial Balance: The amount of time available to the employee at the start of the report period.
• Change at Reset: The amount of time gained or lost by the employee upon reset, based on the difference between the balance immediately before the reset and the balance immediately after the reset. A positive value indicates that the employee has gained time, whereas a negative value indicates that the employee has lost time due to the reset.
• Accrued Days/Hours: The amount of time earned over the period of time selected.
• Days/Hours Taken: The amount of time taken as time off during the period specified.
• Days/Hours Remaining: The amount of time remaining available to the employee for time off at the end of the period specified. This value is calculated as follows:
Initial Balance + Change at Reset + Accrued Days/Hours – Days/Hours Taken
The following data is used in the scenarios below:
• John Smith joined the company on June 10, 2005• A time off type named Vacation was enabled for John with the following settings:
• Effective Date of June 10, 2005• Initial Balance of 12 days• Accrual of 1 day, monthly on the 9th day of every month• Reset to 5 days every June 10th
119 • • • •••

120
• • • •••
Scenario 1: A Simple Time Off RequestJohn submitted a time off request for June 20 and June 21, 2005. It was approved on June 21, 2005. The Time Off Summary report contains the following data for the time period that includes this request.
Scenario 2: A Time Off Request is WithdrawnJohn submitted a time off request for June 20, 2005 and June 21, 2005 but withdrew the request on June 14, 2005. The Time Off Summary report contains the following data for the time period that includes this request. As shown, the withdrawn time off request is ignored in the Days Taken and Days Remaining calculations.
Scenario 3: Accruals Take EffectJohn has not submitted any time off requests. However, based on his time off settings, he will accrue his first additional day on July 9, 2005. The Time Off Summary report contains the following data for the time period that includes this first accrual.
Scenario 4: A Reset OccursJohn has not submitted any time off requests. However, based on his time off settings, his balance will be reset on the anniversary of his hire date, on June 10, 2006. The Time Off Summary report contains the following data for the time period that includes this reset. Note that John has started the time period with 23 days,
Date Range Initial Balance
Change at Reset
Accrued Days
Days Taken
Days Remaining
06/10/2005 - 06/30/2005
12 0 0 2 10
Date Range Initial Balance
Change at Reset
Accrued Days
Days Taken
Days Remaining
06/10/2005 - 06/30/2005
12 0 0 0 12
Date Range Initial Balance
Change at Reset
Accrued Days
Days Taken
Days Remaining
06/10/2005 - 07/31/2005
12 0 1 0 13
Appendix A

which includes the 12 initially given to him and 9 days that have been accrued prior to this period, 1 on the 9th of each of the 9 months that have passed. The period also includes another accrual day on June 9, 2006.
Scenario 5: A Time Off Request, Accrual, and ResetJohn submitted a time off request for June 21, 2006, after he has been accruing time and after the first reset of his balance. The Time Off Summary report, generated for the duration from June 1, 2006 to June 30, 2006, will contain the following data.
Scenario 6: A Time Period Covering a Portion of a RequestJohn submitted a time off request for the period of June 29, 2006 to July 2, 2006. The Time Off Summary report, generated for the duration from June 1, 2006 to June 30, 2006, will contain the following data. Note that the report only shows two days taken, as the time period specified only covers a portion of the request.
Date Range Initial Balance
Change at Reset
Accrued Days
Days Taken
Days Remaining
06/01/2006 - 06/30/2006
23 -19 1 0 5
Date Range Initial Balance
Change at Reset
Accrued Days
Days Taken
Days Remaining
06/01/2006 - 06/30/2006
23 -19 1 1 4
Date Range Initial Balance
Change at Reset
Accrued Days
Days Taken
Days Remaining
06/01/2006 - 06/30/2006
23 -19 1 2 3
Time Off Scenarios 121 • • • •••

122
• • • •••
Appendix B
• • • • • •Sample Data
The sample data is available only for the demonstration version of Web TimeOff. Web Time Off has created sample data with a definite organization structure with fixed workflow and realistic parameters defined, to make it easier for you to evaluate and understand Web TimeOff.
Nebula Inc. is a fictitious company having 7 employees and the following parameters are defined:
• Employees• Employee types• Categories• Time off types• Permission types• Holiday calendars• E-mail templates
Employees• Doug Brown• Rob Jones• Sally Green• Mark Robbins• Tom Hill• Sam Pole• Frank YoungDoug and Rob are the most senior employees in the company. As mentioned earlier, there exists a definite approval cycle for the time off requests in the company.

Doug and Rob are considered the ‘reporting to’ authority, that is the employees report to either Doug or Rob. When an employee submits a time off request, it should be approved by the respective ‘reporting to’ authority of the employee.
The following table displays the employees with the respective reporting to authority:
Employee TypesThe employee type list is as follows:
• Consultant• Contractor• Full-time Hourly• Full-time Salaried• Part-time Hourly• Part-time SalariedAll the employees of Nebula Inc. are Full-time Salaried.
CategoriesThere are two categories, each containing groups.The following categories are defined along with the groups:
• Department- Administration- Engineering - Human Resources
• Location- Chicago
Employee Reporting to
Doug Brown Doug Brown
Rob Jones Doug Brown
Sally Green Doug Brown
Mark Robbins Rob Jones
Tom Hill Rob Jones
Sam Pole Rob Jones
Frank Young Doug Brown
Sample Data 123 • • • •••

124
• • • •••
- Los Angeles- New York
There will be no categories/groups that will be available for the employees having permission type named Time Off User. The following is the list of categories and groups accessible to the employees of Nebula Inc.
Employees Mark Robbins, Tom Hill and Sam Pole do not have any category/group access because their permission type is Time Off User, although they are identified as members of these groups.
Time Off TypesThe time off types are enabled for all employees. Depending on the employees, the time off types with various allowed days, accruals and resets are assigned.
The time off types list is as follows:
• Bereavement• Family Emergency• Jury Duty• Medical Leave• Personal Leave• Sick• Vacation
Sample Time Off TypesAll the default time off types are assigned to the employees, but only Vacation, Sick and Personal Leave are used for time off requests. Doug and Rob are the most senior in the company, hence the time off settings are different from the other employees.
Employee Category Groups
Doug Brown Department, Location Administration, New York
Rob Jones Department, Location Engineering, New York
Sally Green Department, Location Human Resource, New York
Mark Robbins N/A N/A
Tom Hill N/A N/A
Sam Pole N/A N/A
Frank Young N/A N/A
Appendix B

• Doug and Rob can take any number of sick leaves. They do not have any allowed/accrued days for sick leave.
• The hire date of all employees is given as six months prior to the installation of the application; that is, the first working day of that month.
• Default accrual occurs on the first of every month for Vacation for all employees except Doug and Rob.
• Default reset is yearly and occurs on the 1st of January. The following is the list of default accruals and default resets associated with the employees of Nebula Inc.
Permission TypesThere are four permission types defined, they are:
• Administrator• Manager• Supervisor• Time Off UserThe following is the list of permission types assigned to the employees of Nebula Inc.
Employee Allowed Days Accrues (Monthly)
Resets (Yearly)
Doug Brown Vacation -15 N/A Vacation -0
Rob Jones Vacation -3 Vacation - 1 Vacation -0
Sally Green Vacation - 0, Sick - 3 Vacation - 1 Vacation -0, Sick -3
Mark Robbins Vacation - 0, Sick - 3 Vacation - 1 Vacation -0, Sick -3
Tom Hill Vacation - 0, Sick - 3 Vacation - 1 Vacation -0, Sick -3
Sam Pole Vacation - 0, Sick - 3 Vacation - 1 Vacation -0, Sick -3
Frank Young Vacation - 0, Sick - 3 Vacation - 1 Vacation -0, Sick -3
Employee Permission Type
Doug Brown Administrator
Rob Jones Supervisor
Sally Green Manager
Sample Data 125 • • • •••

126
• • • •••
Holiday CalendarsThe holiday calendar for United States is the default holiday calendar assigned to all the employees of Nebula Inc. The holiday calendars defined are:
• Holiday for Australia• Holiday for Canada• Holiday for France• Holiday for Germany• Holiday for Netherlands• Holiday for Singapore• Holiday for United Kingdom• Holiday for United States
E-mail NotificationsThe e-mail notifications can be edited but cannot be added/deleted. The standard e-mail notification templates are defined:
• Welcome message• Welcome message (for Windows authentication)• Time off request is approved• Time off request is rejected• Time off request is waiting for approval• Time off request is withdrawn
Mark Robbins Time Off User
Tom Hill Time Off User
Sam Pole Time Off User
Frank Young Time Off User
Employee Permission Type
Appendix B

The following are the default e-mail notification templates assigned to the employees of Nebula Inc. in addition to the Welcome message which is assigned to all employees.
Employee E-mail Notification Template
Doug Brown Time Off Request Approved, Time Off Request Rejected, Time Off Request Waiting for Approval, Time Off Request Withdrawn
Rob Jones Time Off Request Approved, Time Off Request Rejected, Time Off Request Waiting for Approval, Time Off Request Withdrawn
Sally Green Time Off Request Approved, Time Off Request Rejected, Time Off Request Waiting for Approval, Time Off Request Withdrawn
Mark Robbins Time Off Request Approved, Time Off Request Rejected
Tom Hill Time Off Request Approved, Time Off Request Rejected
Sam Pole Time Off Request Approved, Time Off Request Rejected
Frank Young Time Off Request Approved, Time Off Request Rejected
Sample Data 127 • • • •••

128
• • • •••
Appendix C
• • • • • •Using the Administrative Utilities
SendWelcome UtilityWeb TimeOff includes an e-mail notification that, when enabled, is automatically sent to employees as soon as they are added to Web TimeOff. This e-mail notification, named Welcome message, introduces the system to the new employees and provides them the necessary information to access Web TimeOff.
In some cases, it may be desirable to delay this e-mail notification so that it is not automatically sent when employees are added. For example, a system administrator may choose to add all of their employees at once when configuring the system, but may wish to introduce the system in stages, starting with only one department or group within the organization. In this case, it would be ideal to send the e-mail notification to employees within the first department immediately and to the other employees later, as the system is implemented in their department.
To assist with this, a utility has been provided with Web TimeOff that allows you to manage when the welcome e-mail notification is sent to employees. The SendWelcome utility uses the template and options set in Web TimeOff for the Welcome message. As a result, the e-mail notification will appear identical to the employee whether it was sent automatically or using the utility.
To customize when the notification is sent, the automated notification is first disabled and then the SendWelcome utility is used as needed to welcome employees.
Note: Because the log in information required by the user depends on the authentication method being used, two Welcome message notification templates are provided in Web TimeOff. The SendWelcome utility will automatically choose the appropriate notification for the authentication method currently in use in the system.

Disabling the Automated Welcome E-mail NotificationTo disable the Welcome message e-mail notification from being automatically sent when an employee is added:
1. Select E-mail Notifications from the Administration menu.
2. Select the appropriate welcome notification from the list provided. If your system is configured to use Built-in Authentication, select the notification named Welcome message. If you are using Integrated Windows Authentication, that is users are automatically logged in using their Windows account information, select Welcome message (for Windows Authentication).
3. Clear the Enabled checkbox to disable the notification from being sent automatically when an employee is added.
4. Verify that the Reply To address is valid, as this is shown as the e-mail address to reply to whether the notification is sent automatically or using the SendWelcome utility.
5. Select Save.
Note: The SendWelcome utility uses the template and options set in Web TimeOff when generating the e-mail notification, so ensure that the Subject and Body are filled in correctly.
Manually Sending the Welcome E-mail NotificationTo manually send the welcome notification to one or more employees:
1. Select System Preferences from the Administration menu.
2. Select the E-mail Settings tab.
3. Ensure a valid mail server and e-mail address are specified.
4. Select Save.
5. Run the SendWelcome.exe utility, which can be found in the ApplicationRoot\bin folder where Web TimeOff was installed (typically C:\Program Files\Replicon Inc\Web TimeOff). Note that the utility must be run from this location, on the server where Web TimeOff was installed.
Using the Administrative Utilities 129 • • • •••

130
• • • •••
The Replicon - WTO - Welcome Mail window opens.
6. Enter the URL for Web TimeOff in the field provided. Note that if you do not specify the URL, it will not be provided in the e-mail notification for users to access the system.
7. Select the employee(s) for whom you wish to send the welcome notification to by checking the appropriate boxes.
8. Select Send.
9. The appropriate Welcome message e-mail notification (the one that corresponds to the authentication method being used by the system) will be sent to the selected employees and a confirmation message will be displayed. Select OK to close the confirmation dialog box.
10.Select Exit to close the utility.
Repeat the above steps each time you want to send the e-mail notification to a group of employees.
Appendix C

Root User AccountNote: The following only applies when Built-in Authentication is selected during installation.
In the case that the system administrator account is inadvertently disabled, deleted, or modified, a back up account was created during installation to allow you to restore the system administrator account settings. To access the Web TimeOff system, log in using the User Name root and the password you specified for the account during installation. This account will allow you to add or edit the system administrator employee account as needed.
Troubleshooting the System Administrator AccountIf you have trouble accessing the system using the system administrator account, log in using the root user account and complete the following:
• Verify that the system administrator account still exists in the List Employees page. If not, add the system administrator as an employee, with the necessary permissions.
• Verify that the system administrator account has not been disabled. To do this, select the account from the List Employees page and confirm that the Enabled check box is checked.
• Verify that the system administrator has the necessary permissions. To do this, select the account from the List Employees page, select the Permission Types tab, and confirm that the appropriate permission type is enabled.
• Verify that the system administrator’s User Name or Password have not been changed. To do this, select the account from the List Employees page and verify that the User Name shown is correct. Enter the desired password in the Password and Confirm Password fields and select Save.
Log out of the system and attempt to log back in using the system administrator account. If you have further difficulty accessing the system administrator account, please contact Customer Support. See Contacting Replicon on page 2 for contact information.
Using the Administrative Utilities 131 • • • •••