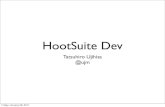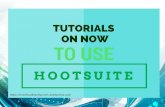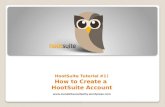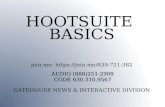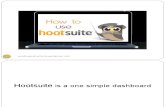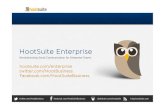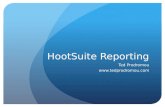Hootsuite enterprise training - Central Bank Company
-
Upload
adrienne-may -
Category
Documents
-
view
82 -
download
0
Transcript of Hootsuite enterprise training - Central Bank Company

Central Bancompany Hootsuite Training

About the How To
• Text in gray boxes is an explanation, clarification or a helpful tip
• They are just for your information
• In this how to we are going to go completely step by step, it may seem like a long presentation but because I am showing you every click, the slides are very quick • Resources included: still screen shots, explanations and directions
• It is easiest to learn if you actually set up you account while going through the training, so that you are able to configure your account step-by-step
• Text in an orange action box is a direction or an action for you to do in order to set up your Hootsuite account

Setup and Organize Hootsuite
• Tool bar on the left hand side is the main tool bar in hootsuite
– When in doubt return to this toolbar
• The “Streams” selection will be used for 99% of your time in hootsuite
– View scheduled social media posts
– View past posts made on social media
– View search queries
1. Go to the tool bar on the left hand side of hootsuite
2. Select “Streams”

The toolbar on the left
will minimize but will display a highlighted house logo to show
you are in the “Streams” section
Click the middle button,
“Create your first tab” OR You can always add a
new tab by clicking the + (plus sign) located in the top left corner
Your new tab, it
will automatically be labeled “untitled”

1. Click on the tab at the
top 2. Double click on the
“untitled” label
3. Change to your first tab name: “Facebook”
This “add a stream” pop-up should automatically display when you create a new tab
If the add a stream option does not auto display, click the green + in the bottom right corner
Stay on the networks
section when setting up your first stream

• Note:
– You will only see options for the accounts that your
hootsuite login has been given rights to view
– If you believe you need different access contact
Twilla
2. Select your bank’s
Facebook account
Below the name of the
account in light grey will be the social media network
1. Select the
drop down option to pick an
account

• Definitions: – Wall Posts is a list of all the things posted to your page’s Facebook wall
– Events is a list of events that the page has (not many of the banks have ever created an event)
– Messages is the list of private messages that fans can send to pages
– Search is an option to create a Search query within Facebook
– Scheduled is a list of Facebook posts that are scheduled to post to Facebook
Select “Scheduled”
You have 5 options
for setting up a stream with a Facebook account

All post text, images and links for a
scheduled Facebook post will show up within the stream
The time stamped banner shows
when the post is scheduled to post on the Facebook page
The top bar of
a stream will always list what the
stream is showing

Clicking on any individual scheduled post will display
options: “Edit” and “X”. Do not edit or delete any posts, instead send an email to the marketing department to address any issues.

• The edit function allows the marketing
department to edit a post after it is scheduled. They can edit the time or date it will post or the text, images and
links within the post.
• The delete button will give you one
warning in the form of an automatic message: “Are you sure you want to do that?”
• Please do not delete any posts.

Important: these two options BOTH add another stream but the “add stream” popups look very different.
Click to add second stream to your
Facebook tab • Top-left “add stream” button
OR • Bottom-right, green “+” sign
More complex
interface but with more filter options
Much easier to
navigate to set up streams if you don’t want too
many options

This stream pop-up will notify you that your
stream has been added (above) but it will not automatically close after it adds a stream
1. Select “Facebook”
on left navigation
2. Select your bank from the
drop down “select a profile”
3. Select “Wall Posts”
4. Exit out of the
Add Stream pop-up

1. Make sure you are on the
Network tab
2. Select your bank Facebook
page
3. Click on “Wall Posts”

So far it should look something like this:

Shows posts that are on your Facebook page’s wall • Includes posts that your page has posted
• Also will display any comments that other individuals post to your Facebook wall
Displays comments
and responses 1. Click on a post
2. Click on the drop down menu (upper right hand corner of the post)

Create Comment Stream: allows you to reply
to the post, pulls that post into it’s own stream so that you may track conversations and responses
Send to Email:
sends to your email (pretty self explanatory
right?)
Add Tag: You can add tags to organize and group posts together
Send to Conversation: You can send a post to co-workers to bring up concerns or ask questions

Assign to: Allows the option to send to a team member,
Notifies them, Creates a “ticket” to track follow up. This is a useful tool that your team may decide to use internally. Marketers could “assign” posts to compliance officers if they do not know how they should respond.
Try out assigning a post to a team member 1. Drop down menu, click “Assign to…” 2. Select your bank under “Team” 3. Select a team member
5. Add your notes 6. Click Assign
You will see the notation about your assignment on the post
When a ticket is created, you or the person you assigned it to can mark it as resolved: 7. Drop down menu, click “Resolve” 8. Note why you resolved it and click “Resolve”

3. Click on a message and expand with the arrow Shows all the messages
between your Facebook page and any fans who message you.
1. Add another stream 2. Select your Bank’s Facebook page 3. Select “Messages” option

1. Adjust the slider at the top to the number of streams you have – this will allow your streams to fill the whole width of your screen

You can click on the drop down next
to the circle shaped arrow on the top of the tab to adjust how often the streams automatically refresh
The circle shaped arrow is a
“refresh” button, if you are in Hootsuite for awhile you might refresh the streams to see the
newest info • The refresh button on each
stream just refreshes that
stream • The refresh button at the
top of the tab refreshes ALL
of the streams in that tab

1. Create a second tab for Twitter
Every bank has Facebook and Twitter set up, some banks are utilizing twitter, others are not actively using it 2. Add a stream to twitter tab
11 options for twitter streams
(For your purposes we will only will use 5-6)
Mentions: Displays people who have “mentioned”, or used your bank’s twitter username in their tweet
DM Inbox: Direct messages sent privately to your bank’s twitter account
DM Outbox: Sent direct messages from the bank’s twitter account to other users
Sent: Public messages sent out by the bank’s twitter account
Scheduled: Messages scheduled to be posted publicly from the bank’s twitter account
Search: We can set up some search streams to find people talking about your bank

Mentions: Displays people who have “mentioned”, or used your bank’s twitter username in their tweet
1. Add a stream to twitter tab 2. Select the “Mentions” option

1. Add a stream to twitter tab 2. Select the “DM Inbox”

1. Add a stream to twitter tab 2. Select the “DM Outbox”

1. Add a stream to twitter tab 2. Select the “Sent”

1. Add a stream to twitter tab 2. Select the “Scheduled”

1. Add a stream to twitter tab 2. Select the “Search”
3. Select the drop down above the ad platform

1. Select “Filter by…”
2. Select “Preferences”
The filter allows you to filter out
non-relevant entries in search by adding context.
Preferences allows you to use more advanced options. Click on show examples to see
suggested search terms



Hootsuite University Resources

Contact Information
True Media 500 Business Loop 70 West Columbia, MO 65203 (573) 777-4114 Adrienne May, Social Media Manager [email protected]