HiQ User Manual - National Instruments · Important Information Warranty The media on which you...
Transcript of HiQ User Manual - National Instruments · Important Information Warranty The media on which you...
-
HiQ® User ManualHiQ User Manual
October 1996 EditionPart Number 321063A-01
© Copyright 1996 National Instruments Corporation. All rights reserved.
01title.fm Page 1 Tuesday, November 26, 1996 3:55 PM
-
[email protected]: [email protected] Site: ftp.natinst.comWeb Address: http://www.natinst.com
BBS United States: (512) 794-5422BBS United Kingdom: 01635 551422BBS France: 01 48 65 15 59
(512) 418-1111
Tel: (512) 795-8248Fax: (512) 794-5678
Australia 03 9879 5166, Austria 0662 45 79 90 0, Belgium 02 757 00 20, Canada (Ontario) 905 785 0085, Canada (Québec) 514 694 8521, Denmark 45 76 26 00, Finland 09 527 2321, France 01 48 14 24 24, Germany 089 741 31 30, Hong Kong 2645 3186, Israel 03 5734815, Italy 02 413091, Japan 03 5472 2970, Korea 02 596 7456, Mexico 5 520 2635, Netherlands 0348 433466, Norway 32 84 84 00, Singapore 2265886, Spain 91 640 0085, Sweden 08 730 49 70, Switzerland 056 200 51 51, Taiwan 02 377 1200, U.K. 01635 523545
National Instruments Corporate Headquarters
6504 Bridge Point Parkway Austin, TX 78730-5039 Tel: (512) 794-0100
Internet Support
Bulletin Board Support
Fax-on-Demand Support
Telephone Support (U.S.)
International Offices
01title.fm Page 2 Tuesday, November 26, 1996 3:55 PM
-
Important Information
WarrantyThe media on which you receive National Instruments software are warranted not to fail to execute programming instructions, due to defects in materials and workmanship, for a period of 90 days from date of shipment, as evidenced by receipts or other documentation. National Instruments will, at its option, repair or replace software media that do not execute programming instructions if National Instruments receives notice of such defects during the warranty period. National Instruments does not warrant that the operation of the software shall be uninterrupted or error free.
A Return Material Authorization (RMA) number must be obtained from the factory and clearly marked on the outside of the package before any equipment will be accepted for warranty work. National Instruments will pay the shipping costs of returning to the owner parts which are covered by warranty.
National Instruments believes that the information in this manual is accurate. The document has been carefully reviewed for technical accuracy. In the event that technical or typographical errors exist, National Instruments reserves the right to make changes to subsequent editions of this document without prior notice to holders of this edition. The reader should consult National Instruments if errors are suspected. In no event shall National Instruments be liable for any damages arising out of or related to this document or the information contained in it.
EXCEPT AS SPECIFIED HEREIN, NATIONAL INSTRUMENTS MAKES NO WARRANTIES, EXPRESS OR IMPLIED, AND SPECIFICALLY DISCLAIMS ANY WARRANTY OF MERCHANTABILITY OR FITNESS FOR A PARTICULAR PURPOSE. CUSTOMER’ S RIGHT TO RECOVER DAMAGES CAUSED BY FAULT OR NEGLIGENCE ON THE PART OF NATIONAL INSTRUMENTS SHALL BE LIMITED TO THE AMOUNT THERETOFORE PAID BY THE CUSTOMER. NATIONAL INSTRUMENTS WILL NOT BE LIABLE FOR DAMAGES RESULTING FROM LOSS OF DATA, PROFITS, USE OF PRODUCTS, OR INCIDENTAL OR CONSEQUENTIAL DAMAGES, EVEN IF ADVISED OF THE POSSIBILITY THEREOF. This limitation of the liability of National Instruments will apply regardless of the form of action, whether in contract or tort, including negligence. Any action against National Instruments must be brought within one year after the cause of action accrues. National Instruments shall not be liable for any delay in performance due to causes beyond its reasonable control. The warranty provided herein does not cover damages, defects, malfunctions, or service failures caused by owner’s failure to follow the National Instruments installation, operation, or maintenance instructions; owner’s modification of the product; owner’s abuse, misuse, or negligent acts; and power failure or surges, fire, flood, accident, actions of third parties, or other events outside reasonable control.
CopyrightUnder the copyright laws, this publication may not be reproduced or transmitted in any form, electronic or mechanical, including photocopying, recording, storing in an information retrieval system, or translating, in whole or in part, without the prior written consent of National Instruments Corporation.
TrademarksHiQ®, HiQ-Script™, and natinst.com™ are trademarks of National Instruments Corporation.
Product and company names listed are trademarks or trade names of their respective companies.
WARNING REGARDING MEDICAL AND CLINICAL USE OF NATIONAL INSTRUMENTS PRODUCTSNational Instruments products are not designed with components and testing intended to ensure a level of reliability suitable for use in treatment and diagnosis of humans. Applications of National Instruments products involving medical or clinical treatment can create a potential for accidental injury caused by product failure, or by errors on the part of the user or application designer. Any use or application of National Instruments products for or involving medical or clinical treatment must be performed by properly trained and qualified medical personnel, and all traditional medical safeguards, equipment, and procedures that are appropriate in the particular situation to prevent serious injury or death should always continue to be used when National Instruments products are being used. National Instruments products are NOT intended to be a substitute for any form of established process, procedure, or equipment used to monitor or safeguard human health and safety in medical or clinical treatment.
02warr.fm Page 3 Tuesday, November 26, 1996 3:55 PM
-
© National Instruments Corporation v HiQ User Manual
Contents
PrefaceOverview of the HiQ Documentation..............................................................................xiUsing Your Online Documentation .................................................................................xi
Accessing Online Help ......................................................................................xiiOrganization of HiQ Online Help .....................................................................xii
Organization of the User Manual.....................................................................................xiiiConventions Used in HiQ Documentation ......................................................................xiiiCustomer Communication ...............................................................................................xiv
Chapter 1Getting Started
System Requirements ......................................................................................................1-1Installing HiQ ..................................................................................................................1-1Launching HiQ ................................................................................................................1-2Learning HiQ ...................................................................................................................1-2The HiQ Notebook...........................................................................................................1-3
An Organizational Tool.....................................................................................1-3An Interactive Analysis Environment ...............................................................1-3
Linear Algebra ....................................................................................1-4Data Fitting and Interpolation .............................................................1-4Optimization........................................................................................1-5Statistics ..............................................................................................1-5Differential Equations .........................................................................1-5Nonlinear Analysis..............................................................................1-5Integration ...........................................................................................1-5Differentiation.....................................................................................1-6Polynomials.........................................................................................1-6
ActiveX Environment........................................................................................1-6Putting It All Together.......................................................................................1-7
Inspecting some Example Notebooks..............................................................................1-7Working with Multiple Windows......................................................................1-7Interacting with a Notebook and Running Scripts ............................................1-7
Accessing Online Help ....................................................................................................1-8Using the Getting Started Tutorial...................................................................................1-8
01titleTOC.fm Page v Tuesday, November 26, 1996 3:56 PM
-
Contents
HiQ User Manual vi © National Instruments Corporation
Chapter 2Using a Notebook
Understanding Objects .................................................................................................... 2-1Notebook Example: Data Fitting..................................................................................... 2-2
Opening a Notebook ......................................................................................... 2-2Running the Script ............................................................................................ 2-3Viewing the Object List .................................................................................... 2-4
Notebook Example: Expression Evaluator Problem Solver.......................................................................... 2-5
Entering Data and Running Scripts................................................................... 2-6
Chapter 3Creating a Notebook
Getting Your Data into HiQ ............................................................................................ 3-1Importing a Text File as a Text Object ............................................................. 3-3Importing a Text File as a Numeric Object....................................................... 3-4Importing a Binary File as a Numeric Object ................................................... 3-4Using the Custom Import Mode........................................................................ 3-5
Visualizing Data in 2D and 3D Graphs........................................................................... 3-5Visualizing Rainfall Data (2D Graph) .............................................................. 3-5
Creating a Graph................................................................................. 3-6Plotting a HiQ Data Object .................................................. 3-7
Modifying the Graph and Plot ............................................................ 3-8Working with Multiple Plots in a Graph ............................................ 3-8
Visualizing Seismic Data (3D Graph) .............................................................. 3-9Modifying a 3D Graph and Plot ......................................................... 3-10
Rotating and Zooming a 3D Graph...................................... 3-11Analyzing Data with HiQ-Script ..................................................................................... 3-11
Entering Your Script ......................................................................................... 3-12Running the Script and Viewing the Output..................................................... 3-14
Upgrading a Notebook to a Problem Solver.................................................................... 3-15Providing Input to the Problem Solver ............................................................. 3-15Connecting Your Script to Input Objects.......................................................... 3-19Finishing Touches for My Expression Evaluator Notebook............................. 3-21Using Property Pages ........................................................................................ 3-22Taking Advantage of ActiveX Instead.............................................................. 3-25
Adding an ActiveX Object to the Page .............................................. 3-25Deleting Objects and Object Views.................................................... 3-25
Deleting the View of an Object from a Page ....................... 3-26Deleting an Object from a Notebook ................................... 3-26
01titleTOC.fm Page vi Tuesday, November 26, 1996 3:56 PM
-
Contents
© National Instruments Corporation vii HiQ User Manual
Chapter 4Understanding HiQ-Script
Introduction to HiQ-Script...............................................................................................4-1Objects in HiQ-Script ......................................................................................................4-1
Naming Conventions.........................................................................................4-2External Statements and Functions ...................................................................4-2Scope of Variables.............................................................................................4-3Comments..........................................................................................................4-3Constants ...........................................................................................................4-3Syntax Highlighting...........................................................................................4-3Introduction to HiQ Object Types.....................................................................4-4
Numeric Objects .................................................................................4-5Automatic Data Type Promotion..........................................4-5Complex Numeric Types......................................................4-5Scalar Object Types..............................................................4-6Vector and Matrix Object Types ..........................................4-6Polynomials ..........................................................................4-10
Text Objects ........................................................................................4-10Graphical Objects................................................................................4-12
Graphing Data.......................................................................4-12Graph Objects .......................................................................4-13Plot Objects...........................................................................4-13
Script Objects......................................................................................4-14Function Objects .................................................................................4-14Color....................................................................................................4-15Font .....................................................................................................4-16
Object Attributes ...............................................................................................4-16Expressions........................................................................................................4-16
Operator Precedence ...........................................................................4-16Function Calls .....................................................................................4-17Algebraic Expressions.........................................................................4-17
Algebraic Operators..............................................................4-17Matrix and Vector Algebra...................................................4-17
Logical Expressions ............................................................................4-18Logical Operators .................................................................4-18
Statements..........................................................................................................4-18Keywords ............................................................................................4-19Declaration Statements .......................................................................4-20Assignment Statements .......................................................................4-20
Simple Assignment...............................................................4-21Multiple Assignment ............................................................4-21
01titleTOC.fm Page vii Tuesday, November 26, 1996 3:56 PM
-
Contents
HiQ User Manual viii © National Instruments Corporation
Iteration Statements ............................................................................ 4-21For ........................................................................................ 4-21While .................................................................................... 4-22Repeat................................................................................... 4-23
Flow Control Statements .................................................................... 4-23If ........................................................................................... 4-23Select .................................................................................... 4-24
Block Escape Statements.................................................................... 4-25Next ...................................................................................... 4-25Exit ....................................................................................... 4-26Return ................................................................................... 4-26
User-Defined Functions .................................................................................... 4-27Defining Functions ............................................................................. 4-27Programmatically Defining Functions in HiQ-Script......................... 4-29Call by Reference ............................................................................... 4-29Calling HiQ Built-In Functions .......................................................... 4-30Using Function Name as a Parameter................................................. 4-30
Performance Issues ........................................................................................... 4-31Interacting with the User................................................................................... 4-32
Prompting for Input ............................................................................ 4-32Displaying Error Messages and Warnings ......................................... 4-33Formatting Numbers........................................................................... 4-34
Chapter 5HiQ-Script Reference
Expression Syntax Reference .......................................................................................... 5-1Precedence Operator........................................................................... 5-1Attribute Operator .............................................................................. 5-2Binary Algebraic Operators ............................................................... 5-3Binary Logical Operators .................................................................. 5-5Left Side Unary Algebraic Operators ................................................ 5-7Right Side Unary Algebraic Operators .............................................. 5-8Unary Logical Operators .................................................................... 5-9Subscript Operator ............................................................................. 5-10Vector Initialization Operator ............................................................ 5-11Matrix Initialization Operator ............................................................ 5-12Polynomial Initialization Operator .................................................... 5-13Color Initialization Operator ............................................................. 5-13Function Initialization Operator ........................................................ 5-14Font Initialization Operator ............................................................... 5-15
01titleTOC.fm Page viii Tuesday, November 26, 1996 3:56 PM
-
Contents
© National Instruments Corporation ix HiQ User Manual
Statement Syntax Reference ............................................................................................5-16assume ................................................................................................5-16exit ......................................................................................................5-17for .......................................................................................................5-18function ..............................................................................................5-19Function Call ......................................................................................5-19if .........................................................................................................5-20local ....................................................................................................5-22next .....................................................................................................5-22project .................................................................................................5-23repeat ..................................................................................................5-24repeat forever .....................................................................................5-24return ..................................................................................................5-25select ...................................................................................................5-26Simple Assignment ............................................................................5-27while ...................................................................................................5-27
AppendixCustomer Communication
Glossary
Index
FiguresFigure 2-1. An Object in Active Mode .....................................................................2-1
Figure 3-1. Clicking and Dragging to Place a 2D Graph Object on a Notebook Page. ...............................................................................3-6
Figure 3-2. A 2D Graph Object in Place and in Active (Editing) Mode ..................3-7Figure 3-3. Rename Object Dialog Box ....................................................................3-19Figure 3-4. Insert Object Dialog Box Showing Some of the ActiveX
Documents That You Can Insert into HiQ. ............................................3-25Figure 3-5. The Delete View and Delete Object Menu Items ...................................3-26
TablesTable 4-1. Characteristics of Objects .......................................................................4-4Table 4-2. Characteristics of Numeric Objects ........................................................4-5
Table 5-1. Valid Operations between Different Numeric Object Types .................5-5
01titleTOC.fm Page ix Tuesday, November 26, 1996 3:56 PM
-
© National Instruments Corporation xi HiQ User Manual
Preface
This preface tells you about your HiQ documentation, which consists of online documentation and this HiQ User Manual.
Overview of the HiQ DocumentationHiQ’s comprehensive online documentation puts reference information where you can access it quickly as you use HiQ. You will want to consult HiQ online help frequently. There you will find information not available in the user manual, such as the following resources:
• Answers to How Do I...? questions
• Context-sensitive help for buttons and many other items in the user interface
• Comprehensive, easy-to-use information regarding the HiQ built-in functions (For an overview of HiQ built-in functions, consult the section An Interactive Analysis Environment in Chapter 1, Getting Started or the topic Built-In Functions in online help.)
The HiQ User Manual describes how to install and begin using HiQ to solve your data analysis and visualization problems. It includes exercises to help you feel comfortable with the basic features of HiQ, such as graph objects or the HiQ script language. It also contains useful reference information to help you write scripts. The HiQ User Manual is designed to help you start using HiQ as quickly as possible.
Using Your Online DocumentationThis section reviews the paths you can use to access online documentation for HiQ and describes the major types of information available.
05atm.fm Page xi Tuesday, November 26, 1996 3:57 PM
-
Preface
HiQ User Manual xii © National Instruments Corporation
Accessing Online HelpHiQ has tooltips, context-sensitive help, and online help that you can access in the following ways.
• You access HiQ Online Help by selecting HiQ Help Topics from the Help menu.
• Tooltips appear when you move the mouse cursor over a button in any toolbar. The text of the tooltip tells you what the button does.
• You can view context-sensitive help in two ways. For menus, a help topic appears in the status bar at the bottom of a HiQ Notebook as you move the mouse pointer over the menu items. Within other areas of the HiQ user interface, such as dialog boxes, you see the
Help button, . After you click on the Help button, context-sensitive help appears for the next item that you click on.
• You can use the key to access context-sensitive help for a selected item or for an area where the insertion point is located. For example, when your insertion point is located in a script and within the name of a HiQ built-in function, help for that function appears when you press .
Organization of HiQ Online HelpHiQ Online Help is organized as follows:
• The topic Getting Started with HiQ contains a tutorial that guides you through the process of building your own Notebook.
• How Do I . . .? topics are a series of small help windows that describe fundamental operations in HiQ.
• The topic HiQ User Manual contains a complete online version of this manual.
• The topic Built-In Functions contains descriptions of each built-in function in HiQ. You can access the function descriptions through either an alphabetical list or a categorical list. This section also provides information on the function categories: analysis functions, graphical functions, and utility functions.
05atm.fm Page xii Tuesday, November 26, 1996 3:57 PM
-
Preface
© National Instruments Corporation xiii HiQ User Manual
Organization of the User ManualThe HiQ User Manual is organized as follows:
• Chapter 1, Getting Started, tells you how to install and launch HiQ and suggests ways to learn exactly what you need to know to begin analyzing your data and visualizing solutions.
• Chapter 2, Using a Notebook, introduces the fundamental features of the HiQ Notebook interface. The Notebook is the starting point from which you access all the tools and capabilities of HiQ.
• Chapter 3, Creating a Notebook, shows you how to create a Notebook to visualize data and how to create a Notebook to analyze data. The chapter also introduces more features of the HiQ interface and aspects of the HiQ-Script programming language.
• Chapter 4, Understanding HiQ-Script, describes the HiQ-Script programming language in detail, focusing on HiQ objects and their attributes.
• Chapter 5, HiQ-Script Reference, contains descriptions of HiQ-Script expressions and statements.
• Appendix, Customer Communication, contains forms you can use to request help from National Instruments or to comment on our products and manuals.
• The Glossary contains an alphabetical list and descriptions of terms used in this manual, including abbreviations and acronyms.
• The Index contains an alphabetical list of key terms and topics in this manual, including the page where you can find each one.
Conventions Used in HiQ DocumentationThe following conventions are used in this manual.
< > Angle brackets enclose the name of a key on the keyboard—for example, . Angle brackets also enclose names of constants in the HiQ-Script language.
- A hyphen between two or more key names enclosed in angle brackets denotes that you should simultaneously press the named keys—for example, .
» The » symbol leads you through nested menu items and dialog box options to a final action. The sequence Notebook»Create»Polynomial» Complex directs you to pull down the Notebook menu, select the Create
05atm.fm Page xiii Tuesday, November 26, 1996 3:57 PM
-
Preface
HiQ User Manual xiv © National Instruments Corporation
item, select Polynomial, and finally select Complex to create a complex polynomial object in a Notebook.
bold Bold text denotes the names of menus, menu items, parameters, dialog box buttons or options.
bold italic Bold italic text denotes a note, caution, or warning.
bold monospace This font emphasizes specific entities in HiQ-Script such as keywords and built-in functions.
italic Italic text denotes emphasis, a cross reference, or an introduction to a key concept. This font also denotes text for which you supply the appropriate word or value.
italic_monospace Italic text in this font denotes that you must supply the appropriate words or values in the place of these items.
monospace Text in this font denotes text or characters that you should literally enter from the keyboard, sections of code, programming examples, and syntax examples. This font also is used for the proper names of disk drives, paths, directories, programs, subprograms, subroutines, device names, functions, operations, variables, filenames, and extensions, and for statements and comments taken from scripts and program code.
paths Paths in this manual are denoted using backslashes (\) to separate drive names, directories, folders, and files.
The Glossary lists abbreviations, acronyms, metric prefixes, mnemonics, symbols, and terms.
Customer CommunicationNational Instruments wants to receive your comments on our products and manuals. We are interested in the applications you develop with our products, and we want to help if you have problems with them. To make it easy for you to contact us, this manual contains comment and configuration forms for you to complete. You can find these forms in the Appendix, Customer Communication, at the end of this manual.
05atm.fm Page xiv Tuesday, November 26, 1996 3:57 PM
-
© National Instruments Corporation 1-1 HiQ User Manual
Chapter
1Getting StartedThis chapter tells you how to install and launch HiQ and suggests ways to learn exactly what you need to know to begin analyzing your data and visualizing solutions.
System RequirementsHiQ requires the follwing minimum system configuration.
• Windows 95 or Windows NT
• 486 CPU with coprocessor
• 8 MB RAM with Windows 95, 16 MB RAM with Windows NT
• 256-color, 640 by 480 VGA display
• 20 MB free disk space
The following specifications are the recommended system configuration for HiQ.
• Windows 95 or Windows NT 4.0
• Pentium 90 or higher
• 16 MB RAM with Windows 95, 32 MB RAM with Windows NT
• 24-bit color, 1024 by 768 display
• 20 MB free disk space
Installing HiQTake the following steps to install HiQ.
Installing from Disks
1. Insert disk 1 in the 3.5 inch floppy drive of your computer.
2. Double-click on Setup.exe in a Desktop window or in Windows Explorer to run the installation routine.
3. Follow the Setup instructions you see on your screen.
06chap01.fm Page 1 Tuesday, November 26, 1996 3:57 PM
-
Chapter 1 Getting Started
HiQ User Manual 1-2 © National Instruments Corporation
Installing from CD-ROM
1. Insert the CD in the CD-ROM drive of your computer.
2. Follow the Setup instructions you see on your screen.
By default, the HiQ installation routine creates a new folder, C:\Program Files\National Instruments\HiQ , which contains the following items.
• Program folder—contains HiQ.exe , HiQ help files, and related files.
• Examples folder—contains example Notebooks demonstrating many of the analysis and visualization capabilities of HiQ, organized by category.
• Readme.txt file—contains late-breaking information on HiQ, known bugs, and corrections.
Note: Be sure to read the Readme.txt file for the latest information on HiQ.
Launching HiQTo launch HiQ, choose one of the following options.
Option 1: Use the Start button
1. Click on the Windows Start button and select the Programs menu.
2. Select the HiQ submenu.
3. Click on the HiQ icon.
Option 2: Use Windows Explorer
1. Locate the HiQ executable, hiq.exe , in Windows Explorer.
2. Double-click on hiq.exe .
Learning HiQUse the following resources to quickly learn about HiQ.
• Explore the Welcome to HiQ Notebook in the Examples folder. This Notebook gives an overview of the features and capabilities of HiQ. It is recommended that you read through the Welcome to HiQ Notebook before proceeding further.
06chap01.fm Page 2 Tuesday, November 26, 1996 3:57 PM
-
Chapter 1 Getting Started
© National Instruments Corporation 1-3 HiQ User Manual
• Follow along with the examples in Chapter 2, Using a Notebook, and Chapter 3, Creating a Notebook.
• Build the HiQ Notebook described in the getting started tutorial in the online Help.
The HiQ NotebookHiQ uses a notebook as the basic interface metaphor. The HiQ Notebook has the features that you would normally associate with a real engineering or scientific Notebook, namely, pages, sections, and tabs.
An Organizational ToolOn a single page you may arrange information in a free-form manner much like in a typical drawing program. Each piece of information that you place on a Notebook page is known as an object. As with a real notebook there are many types of things that you can put on a page: text, numerical objects, graphs, and more. HiQ has all of these types of objects as well as some that you do not find in a regular notebook. In fact, you are not limited to placing HiQ objects on your Notebook. You can also place any ActiveX control (formerly called OLE controls), greatly expanding the capabilities of HiQ.
You can interact with the objects in HiQ Notebooks in many ways. For example, if you have a three-dimensional graph on a Notebook page, you can rotate it, zoom in or out, and make any number of other changes to how that graph looks.
As your Notebooks grow, you can add more pages. You can also organize your work in sections that make sense for your project.
An Interactive Analysis EnvironmentThe HiQ Notebook includes a special type of object known as a HiQ-Script object. HiQ-Script is the built-in programming language within HiQ that allows you to access a powerful library of analysis and visualization functions.
With a script object on a Notebook page, HiQ becomes not only a compelling documentation tool but also a highly interactive analysis environment. You can build a Notebook that documents what you have done and brings the analysis to life for your reader.
06chap01.fm Page 3 Tuesday, November 26, 1996 3:57 PM
-
Chapter 1 Getting Started
HiQ User Manual 1-4 © National Instruments Corporation
HiQ provides an extensive library of analysis and visualization functions that allows you to perform everything from 3D visualization to solving systems of ordinary differential equations. Many times these flexible, built-in functions are all you need to get the results you are looking for. However, when you need something more, you can create your own user-defined functions in HiQ-Script that perform exactly the kind of analysis you need for your project.
In addition to visualization capabilities, HiQ also includes a comprehensive set of functions from the mathematical disciplines listed in this section. Refer to HiQ’s online help for a complete listing of all functions, their usages, and descriptions.
Linear AlgebraHiQ provides comprehensive linear algebra functionality including the following items.
• Complete vector and matrix algebra using the natural, intuitive linear algebra syntax in HiQ-Script
• Vector and matrix norms such as Euclidean, Lp, and infinity
• Eigenvalue and eigenvector analysis
• Linear system solvers
• Matrix decompositions such as LUD, SVD, QRD, Schur, and others
• Vector and matrix transformations
Data Fitting and InterpolationData fitting is an excellent tool for gaining insight into real-world data. HiQ offers a very flexible suite of data fitting and interpolation tools including the following items.
• Line, exponential, polynomial, and Gauss function data fitting
• Single- and multiple-dimension nonlinear data fitting
• Linear data fitting using a set of basis functions
• Polynomial interpolation
• Spline interpolation including cubic splines, b splines, and polynomial splines
06chap01.fm Page 4 Tuesday, November 26, 1996 3:57 PM
-
Chapter 1 Getting Started
© National Instruments Corporation 1-5 HiQ User Manual
OptimizationWith HiQ’s optimization routines, you can minimize the cost of producing a product, maximize the capital gains in a financial portfolio, or minimize time required to perform a task. HiQ’s optimization capability includes the following items.
• Nonlinear single- and multiple-dimension optimization
• Linear programming
StatisticsHiQ offers a complete set of descriptive statistics you can use to analyze a set of data.
• Mean, standard deviation, variance, covariance, correlation, and more
• Cumulative distribution and probability density functions of several types
• Histogram, quartile, and range
Differential EquationsDynamic systems such as the motion of an object, the results of a chemical reaction, and the reaction of complex economic systems can all be described by a set of differential equations. HiQ can solve several types of differential equations including the following types.
• Nonlinear initial-value problems including stiff systems
• Linear and nonlinear boundary-value problems
Nonlinear AnalysisHiQ's nonlinear analysis capability includes the following items.
• Roots of polynomials and nonlinear functions
• Solving a system of nonlinear equations
IntegrationHiQ's integration capability includes the following items.
• Data integration
• Nonlinear function integration
• Polynomial integration
06chap01.fm Page 5 Tuesday, November 26, 1996 3:57 PM
-
Chapter 1 Getting Started
HiQ User Manual 1-6 © National Instruments Corporation
DifferentiationHiQ’s differentiation capability includes the following items.
• Numeric multiple derivatives and partial derivatives
• Gradient, Laplacian, Jacobian, and Hessian
• Polynomial derivatives
PolynomialsHiQ has a native polynomial object that makes polynomial algebra as easy as linear algebra. With this object you can easily work with polynomials without having to worry about the degree. Polynomial functions return polynomial objects and include the following items.
• Complete polynomial algebra using the natural, intuitive polynomial syntax in HiQ-Script
• All polynomial math including inverse, greatest common divisor, and least common multiple, and more
• Integration
• Differentiation
ActiveX EnvironmentA HiQ Notebook is both an ActiveX container and an ActiveX object. This means that you can embed into HiQ any ActiveX object such as a Word document or an Excel Notebook. Or if you prefer, you can embed a HiQ document as an object in other ActiveX containers.
If analysis and visualization is your focus, prepare your technical report directly in HiQ, embedding Word or other ActiveX documents as necessary. On the other hand, if you are preparing a lengthy written technical report and prefer using Microsoft Word, you can embed a HiQ document directly in your Word document.
ActiveX lets you work in your favorite environments. If you prefer WordPad or Word, or prefer the charting capabilities of Excel, use objects from these applications within your HiQ Notebook. If you are a software developer and recognize a market niche that HiQ can help you fill, create your own ActiveX object and use HiQ as your container.
Putting It All TogetherImagine preparing a management study for a water reservoir. To report the results of your study you would use text to describe the problem,
06chap01.fm Page 6 Tuesday, November 26, 1996 3:57 PM
-
Chapter 1 Getting Started
© National Instruments Corporation 1-7 HiQ User Manual
tables of the data you collected, graphs of the data, analysis performed, and conclusions on how to better manage the reservoir in the future. HiQ can handle all these reporting, analysis, and visualization tasks well. In addition, a HiQ report could include an interactive script and graph where the audience for your report could observe the effect of changing variables on inflow water levels, and outflow. This interactive component of your report in HiQ might even become a tool that can be used in the future to manage the water reservoir.
Inspecting some Example NotebooksLooking at some example Notebooks gives you an idea of what can be done and perhaps gives you some ideas about what you may want to do in HiQ. In the next two chapters you will learn how to use and create Notebooks to visualize and analyze data. Also the Examples folder contains a variety of Notebooks illustrating the analysis and visualization capabilities of HiQ. Keep in mind the following features when you work with Notebooks.
Working with Multiple WindowsA HiQ Notebook uses the standard Multiple Document Interface (MDI) that Microsoft Office products like Word and Excel use. A main window exists within which multiple HiQ Notebooks may reside. You can maximize, overlay, or tile the Notebook windows you open.
Interacting with a Notebook and Running ScriptsA well designed Notebook should be self documenting, describing how to interact with the Notebook. Interaction may be as simple as entering a start time and a stop time for simulation of a system of differential equations. Or a Notebook might instruct you to choose a data file to import in order to calculate and graph the amount of rainfall in a particular area.
Most Notebooks include scripts that you can run to solve the type of mathematical or visualization problem the Notebook was designed to handle.
Note: To execute a script you right-click on it and select Run.
06chap01.fm Page 7 Tuesday, November 26, 1996 3:57 PM
-
Chapter 1 Getting Started
HiQ User Manual 1-8 © National Instruments Corporation
Accessing Online HelpHiQ offers tooltips, context-sensitive help, and online help that you can access in the following ways.
• You can access HiQ Online Help by selecting HiQ Help Topics from the Help menu. There you find information not available in this manual, such as answers to How Do I...? questions and comprehensive, easy-to-use reference information regarding HiQ's built-in functions.
• Tooltips appear when you move the mouse cursor over a button in any toolbar. The text of the tooltip tells you what the button does.
• You can view context-sensitive help in two ways. For menus, a help topic appears in the status bar at the bottom of a HiQ Notebook as you move the mouse pointer over the menu items. Within other areas of the HiQ user interface, such as dialog boxes, you see the
Help button, . After you click on the Help button, context-sensitive help appears for the next item that you click on.
Note: You can also use the key to access context-sensitive help for a selected item or for an area where the insertion point is located. For example, when your insertion point is located in a script within the name of a HiQ built-in function, help for that function appears when you press .
Using the Getting Started TutorialA good way to learn about using and creating your own Notebooks is to complete the Getting Started tutorial. If you have never used HiQ, it is recommended that you work through the tutorial because it introduces several key interface elements.
The tutorial can be accessed by selecting Help Topics in the Help menu. Then in the help Contents tab select the topic Getting Started With HiQ and follow the instructions on your screen. A tutorial help window appears that guides you through the process of creating a simple HiQ Notebook.
06chap01.fm Page 8 Tuesday, November 26, 1996 3:57 PM
-
© National Instruments Corporation 2-1 HiQ User Manual
Chapter
2Using a NotebookThis chapter introduces the fundamental features of the HiQ Notebook interface. The Notebook is the starting point from which you access all the tools and capabilities of HiQ. If you are already familiar with the basics of a HiQ Notebook but want to learn more about creating your own, refer to Chapter 3, Creating a Notebook.
At this point you should have installed and launched HiQ. If you need to install and/or launch HiQ, refer to Chapter 1, Getting Started.
Understanding ObjectsAll the items on a Notebook page are called objects. Notice that any object you click on becomes active and displays a border with handles. You can interact with any activated object directly on the Notebook page.
Figure 2-1. An Object in Active Mode
06chap02.fm Page 1 Tuesday, November 26, 1996 3:58 PM
-
Chapter 2 Using a Notebook
HiQ User Manual 2-2 © National Instruments Corporation
Objects are fundamental components of HiQ that are crucial to the use of a Notebook. Remember the following points about objects in HiQ.
• Anything contained within a Notebook is an object.
• An object is associated with a Notebook, but is not necessarily visible on the Notebook page until you place it there.
• All interactive tools of HiQ involve either the Notebook or its objects.
• HiQ uses several major categories of objects: numeric, graphic, HiQ-Script, text, and ActiveX. Each of the objects within these categories has a distinct purpose in HiQ.
• Additional aspects of HiQ objects are discussed in Chapter 3, Creating a Notebook, and Chapter 4, Understanding HiQ-Script.
Notebook Example: Data FittingNow that you have had an introduction to the HiQ Notebook and objects, this section lets you work with an example Notebook that performs a data fitting analysis.
Opening a Notebook
1. Click on the Open tool, , located on the Standard toolbar at the top of the HiQ interface.
2. Open the Examples folder within the HiQ folder. Notice the many types of example Notebooks that come with HiQ. Later you can explore the different examples to get a feel for HiQ's capabilities.
3. Open the Data Fitting folder and select the file Population Fit.HiQ .
06chap02.fm Page 2 Tuesday, November 26, 1996 3:58 PM
-
Chapter 2 Using a Notebook
© National Instruments Corporation 2-3 HiQ User Manual
4. Click on Open. The Population Fit Notebook appears.
This Notebook demonstrates how HiQ can analyze a set of data, in this case population data, and graphically display it. More specifically, the Population Fit Notebook graphically presents the change in population of the U.S. over time.
This Notebook contains a script and a graph. The script object contains HiQ-Script code that performs the data fit, and the graph object displays the data fit after the script is executed.
Running the ScriptFollow the instructions in the Notebook that tell you how to run the script. The output of the script appears as a plot within the graph. The plot represents the increase of U.S. population over time.
06chap02.fm Page 3 Tuesday, November 26, 1996 3:58 PM
-
Chapter 2 Using a Notebook
HiQ User Manual 2-4 © National Instruments Corporation
Two objects are visible on the Notebook page: the graph, the text box, and the script. However, these are not the only objects in this Notebook, as you will learn in the next section.
Scroll through the script to get a feel for how HiQ performs analysis. In this example, a single function fit performs the data fitting analysis. You can access most analysis capability in HiQ through calls to single functions like fit .
Viewing the Object ListMany, but not all, objects in a Notebook may appear on the Notebook page. To see all objects in any Notebook, perform the following steps.
1. Right-click on a blank portion of the Notebook.
2. Select Object List... from the pop-up menu.
06chap02.fm Page 4 Tuesday, November 26, 1996 3:58 PM
-
Chapter 2 Using a Notebook
© National Instruments Corporation 2-5 HiQ User Manual
The Object list contains all objects in the active Notebook. You may wonder where the objects that are not visible on the Notebook page came from. With the exception of the graph and HiQ-Script objects, all the objects in the list resulted from the execution of the script. As you can see, objects do not have to be visible to exist within a Notebook.
Note: Any object created by a script exists in the Notebook and appears in the Object list after that script runs. The only exception is objects with local scope. See the Scope of Variables section of Chapter 4, Understanding HiQ-Script to learn about local scope.
HiQ-Script is designed so that when output objects are generated, they appear only in the Object list unless placed on the Notebook page by the user. Chapter 3, Creating a Notebook, lets you practice placing a view of any object onto the Notebook page.
Notebook Example: Expression Evaluator Problem Solver
Problem solvers are HiQ Notebooks designed to interact with users to analyze or solve a wide range of problems belonging to a certain class. The previous example Notebook, Population Fit, does not qualify as a problem solver because it solves a single problem. For instance, Population Fit does not give you the option to fit populations from different countries. In order to analyze a different set of data you would need to modify the script. A problem solver allows the user to enter a different set of data or analysis problem without having to modify
06chap02.fm Page 5 Tuesday, November 26, 1996 3:58 PM
-
Chapter 2 Using a Notebook
HiQ User Manual 2-6 © National Instruments Corporation
script. The Expression Evaluator Notebook illustrates the problem solver features you can use in HiQ. Perform the following steps to learn more about the Expression Evaluator Notebook.
1. Click on the Open tool in the Standard toolbar.
2. Open the Examples\Problem Solvers folder within the HiQ folder.
3. Select the file Expression Evaluator.HiQ and click on Open.
Entering Data and Running ScriptsThis Notebook can evaluate any mathematical expression and display its behavior graphically. Unlike the Population Fit Notebook, objects in the Expression Evaluator Notebook accept input from a user. The user enters a mathematical expression, the number of points to plot, and the interval of the domain.
06chap02.fm Page 6 Tuesday, November 26, 1996 3:58 PM
-
Chapter 2 Using a Notebook
© National Instruments Corporation 2-7 HiQ User Manual
1. Enter the mathematical expression sin(x)*cos(x) into the text object.
2. Follow the instructions in the Notebook that tell you how to run the script.
The expression you entered is fed into the numerical algorithm contained within the script. The plot that appears when you run the script is a graphical representation of the mathematical expression sin(x)*cos(x) that you entered. To observe the role of the numeric input of this Notebook, enter various values for the domain interval and number of plotted points and rerun the script.
Enter other mathematical expressions and run this Notebook to see how they display. Keep in mind that you must use valid operators and valid HiQ built-in functions. In this example, your expression must be in terms of x. Consult HiQ Online Help for complete descriptions of operators and built-in functions. Chapter 5, HiQ-Script Reference in this manual also gives information on valid operators.
You now have examined two example Notebooks that demonstrate the use of the HiQ Notebook. The Population Fit Notebook demonstrated how a Notebook performs a single data analysis, and the Expression Evaluator problem solver demonstrates how a Notebook can solve a class of problems. A problem solver Notebook accepts varied input from users without requiring them to alter the contents of the script.
The next chapter shows you how to create your own Notebook and problem solver.
06chap02.fm Page 7 Tuesday, November 26, 1996 3:58 PM
-
© National Instruments Corporation 3-1 HiQ User Manual
Chapter
3Creating a NotebookAfter learning what you can do with a HiQ Notebook in Chapter 2, Using a Notebook, you are now ready to learn how to create one. This chapter shows you how to create a Notebook to visualize data and how to create a Notebook to analyze data. The chapter also introduces more features of the HiQ interface and aspects of the HiQ-Script programming language.
Getting Your Data into HiQMany Notebooks you create with HiQ involve analyzing and visualizing data. Usually, this data exists in a file on your hard drive. When you need to import text or binary data from a file, you can take advantage of the HiQ Import wizard.
HiQ offers an interactive Import wizard that gives you maximum flexibility in defining the format of the data in your file. However, in most cases you can use the default import settings. When you change any of the import setting options in the Import wizard, the data preview window is updated automatically to give you immediate feedback about how the data will be imported.
Consider a meteorological data set that spans 11 years. To see how easy it is to import data into HiQ, input the file rainfall.dat by performing the following steps.
06chap03.fm Page 1 Tuesday, November 26, 1996 3:58 PM
-
Chapter 3 Creating a Notebook
HiQ User Manual 3-2 © National Instruments Corporation
Open a new Notebook:
1. Click on the new Notebook tool, , in the Standard toolbar at the top of the HiQ interface. You see a new Notebook named Notebook1. Double-click on the title bar of the Notebook to maximize it.
2. Pull down the File menu and select Save As.
3. Name the file rainfall .
4. Click on Save.
Import the data:
5. Select Import Data... from the Notebook menu.
06chap03.fm Page 2 Tuesday, November 26, 1996 3:58 PM
-
Chapter 3 Creating a Notebook
© National Instruments Corporation 3-3 HiQ User Manual
6. Select the file rainfall.dat in the Examples/Data folder and click on Open. The Import wizard appears.
7. Click on Finish to import the data.
The rainfall data is now imported as a matrix object and is accessible through the Object list. You will learn how to display this data in a 2D graph in the Visualizing Rainfall Data (2D Graph) section.
To learn more about the Import wizard, follow the steps in the next three sections.
Note: The Import wizard dialog box includes many advanced settings for data format which you can access by clicking on the Next and Back buttons. Click on the Finish button in the last option panel to accept all your settings.
Importing a Text File as a Text ObjectTo import a text file into your Notebook, take the following steps.
1. Select Import Data... from the Notebook menu.
2. Navigate to the text file you want, select it, and click on Open.
06chap03.fm Page 3 Tuesday, November 26, 1996 3:58 PM
-
Chapter 3 Creating a Notebook
HiQ User Manual 3-4 © National Instruments Corporation
3. From the Import wizard, select the appropriate import options.
a. If the file has a .txt extension, click on Finish when you are ready to import the file.
b. If the file is not a .txt file, click on the Predefined option and select Text from the list of predefined formats. Click on Finish when you are ready to import the file.
Your text file is now imported as a text object and is accessible through the Object list.
Note: You can use the data preview window of the Import wizard to inspect how the data is imported in case you need to modify the import settings.
Importing a Text File as a Numeric ObjectTo import a text file into your Notebook as a numeric object, take the following steps.
1. Select Import Data... from the Notebook menu.
2. Navigate to the text file you want, select it, and click on Open.
3. Use the Preview window to ensure that your data is going to import correctly. If your data appears correctly in the Preview window, click on Finish. Otherwise, take the remaining steps to customize the formatting of your data.
4. To customize the formatting of your text file, click on the Predefined option and select Numeric (text) from the list of predefined formats.
5. Click on Next and then select the appropriate delimiter method.
6. Click on Next again and select the appropriate type of object to create.
7. When your settings are complete, click on Finish in the last panel of the Import wizard.
Your text file is now imported as a numeric object and is accessible through the Object list.
Importing a Binary File as a Numeric ObjectTo import a binary file into your Notebook as a numeric object, take the following steps.
1. Select Import Data... from the Notebook menu.
2. Navigate to the binary file you want, select it, and click on Open.
06chap03.fm Page 4 Tuesday, November 26, 1996 3:58 PM
-
Chapter 3 Creating a Notebook
© National Instruments Corporation 3-5 HiQ User Manual
3. Click on the Predefined option and select Numeric (binary) from the list of predefined formats.
4. Click on Next and select the type and byte ordering of your data.
5. Click on Next again and select the appropriate type of object to create.
6. When your settings are complete, click on Finish in the last panel of the Import wizard.
Your binary file is now imported as a numeric object and is accessible through the Object list.
Using the Custom Import ModeThe custom import option is useful when you know how to write import formats in HiQ-Script. Refer to the documentation on the import built-in function in the online help for details.
Note: An Export wizard exists with similar capabilities for data that you wish to export from HiQ. You access the Export wizard by clicking on the object you wish to export and selecting Export Data from the Notebook menu.
Visualizing Data in 2D and 3D GraphsData visualization is an indispensable tool for communicating results, interpreting your analysis, and gaining an intuitive understanding of what your data represents. The following examples show you how to use HiQ to graph two- and three-dimensional (2D and 3D) data.
Visualizing Rainfall Data (2D Graph)You can graph most data in two dimensions, where the data is plotted against an independent variable. In the following example, you graph the rainfall data that you imported earlier in this chapter.
06chap03.fm Page 5 Tuesday, November 26, 1996 3:58 PM
-
Chapter 3 Creating a Notebook
HiQ User Manual 3-6 © National Instruments Corporation
Creating a GraphStart working with the rainfall.hiq Notebook you created earlier in this chapter. To add a 2D graph object to the Notebook, click on the 2D
graph tool, , in the HiQ Tools toolbar, then click and drag on the Notebook page where you want the new graph to appear, as shown in the following figure.
Figure 3-1. Clicking and Dragging to Place a 2D Graph Object on a Notebook Page.
06chap03.fm Page 6 Tuesday, November 26, 1996 3:58 PM
-
Chapter 3 Creating a Notebook
© National Instruments Corporation 3-7 HiQ User Manual
Figure 3-2. A 2D Graph Object in Place and in Active (Editing) Mode
Plotting a HiQ Data ObjectAdd a new plot to the graph as described in the following steps.
1. Right-click on the graph and select New Plot....
2. Select Data as the range for your graph and click on the Browse button to the right.
3. Select the matrix rainfall , choose column two, and click on OK .
4. Select Data as the domain for your graph and click on the Browse button to the right.
5. Select the matrix rainfall , choose column one, and click on OK .
6. Click on OK to add the new plot.
The graph now contains a line plot representing the rainfall for 11 years.
06chap03.fm Page 7 Tuesday, November 26, 1996 3:58 PM
-
Chapter 3 Creating a Notebook
HiQ User Manual 3-8 © National Instruments Corporation
Modifying the Graph and PlotMany times the reports and presentations you create require graphs with special formatting. With HiQ, you can format your graphs to match your needs. In this example, rainfall data might better be represented by a bar graph. To modify the attributes of a plot and graph take the following steps.
1. Right-click on the graph and select Properties....
To modify plot properties:
2. Click on the Plots tab.
3. In the Style area, change Plot Style to Vertical Bar.
4. In the Appearance area, change the Fill Color to red.
To modify graph properties:
5. Click on the Graph tab.
6. Enter Yearly Rainfall for the Graph Title.
To modify axis properties:
7. Click on the Axis tab.
8. Enter Year for the x-axis Title.
9. Set Axis to y axis.
10. Enter Rainfall (inches) for the y-axis Title.
11. Click on OK .
Now you have a graph that effectively communicates the trend in rainfall totals for eleven years. You can add multiple plots to this graph to view the same data in different forms or to compare different data sets. In this example, you may want to add a new plot using the same data in another form. The following section shows you how.
Working with Multiple Plots in a GraphA HiQ graph can display multiple plots. In this section, you will add another plot of your rainfall data and display it in a different form.
1. Repeat the steps in the section Plotting a HiQ Data Object to add a second plot of the rainfall data.
2. Right-click on the graph object and select Properties....
3. Click on the Plots tab. Select the rainfall plot, (Handle)-2 , from the list of available plots in the Plots property page.
06chap03.fm Page 8 Tuesday, November 26, 1996 3:58 PM
-
Chapter 3 Creating a Notebook
© National Instruments Corporation 3-9 HiQ User Manual
4. Change the Line Interpolation from linear to cubic spline and click on OK .
Your final graph should look like the one in the following illustration.
Visualizing Seismic Data (3D Graph)For many real-world data sets—for example, terrain contours, the motion of an aircraft in three dimensions, the temperature distribution on a surface, and joint time-frequency analysis—you need to visualize data in three dimensions. The next example shows how to plot the results of a joint time-frequency analysis of seismographic data.
1. Open a new Notebook.
2. Place a 3D graph object on the Notebook page. (A preceding section, Creating a Graph, describes placement of an object.)
3. Right-click on the graph and select New Plot....
4. Select File as the range and click on the Browse button to the right.
5. Select the file seismic.dat from the Examples/Data folder and click on Open.
6. Select Plot Against Indices.
7. Click on OK to add the new plot.
Note: Selecting Plot Against Indices plots the data using the row index for x and the column index for y.
06chap03.fm Page 9 Tuesday, November 26, 1996 3:58 PM
-
Chapter 3 Creating a Notebook
HiQ User Manual 3-10 © National Instruments Corporation
Modifying a 3D Graph and PlotIn addition to the properties of 2D graphs, 3D graphs have several other properties. You access all the properties from the Properties dialog box. For example, you may want to change the color of the surface plot and project the data to both the XZ and YZ planes.
1. Right-click on the graph and select Properties....
To modify the 3D Plot:
2. Click on the Plots tab.
3. Change the surface color to red.
4. Click on the Pane button on the lower left side to go to the second pane of the Plots property page.
5. Select Project to X-Z Plane and Project to Y-Z Plane.
6. Click on OK .
Note: The Plots property page for 3D graphs has two panes. Click on the Pane buttons in the lower left of the page to move between the panes.
The following illustration shows a graph like the one you have created that displays data regarding seismic activity as a function of time and frequency.
Experiment with the other 3D property pages, 3D and Lighting, to become more familiar with the flexibility of display formats for 3D
06chap03.fm Page 10 Tuesday, November 26, 1996 3:58 PM
-
Chapter 3 Creating a Notebook
© National Instruments Corporation 3-11 HiQ User Manual
graphs. You can position the graph directly, using the mouse and the keyboard. The following section outlines how to use the mouse to position the graph.
Rotating and Zooming a 3D GraphAfter you put a 3D graph into active mode, you can position it using the mouse and the key.
Note: You click on a graph object to put it into active mode (the mode for editing the graph); a shaded border appears around the object. If you do not see the shaded border, the object is probably in selected mode (the mode for sizing and moving the object as a whole). Deselect the object by clicking on a blank space in the Notebook page and then click on the object again to put it into active mode.
To rotate the graph, click and hold anywhere in the graph area and drag the mouse up, down, left, or right to rotate the graph up, down, left, or right respectively.
To zoom the graph, click and hold anywhere in the graph area while holding down the key. Dragging the mouse down zooms the graph out and dragging the mouse up zooms the graph in.
Analyzing Data with HiQ-ScriptIn this data analysis exercise, the objective is to create a Notebook similar to the Expression Evaluator Notebook discussed in Chapter 2. The Notebook you build in the following steps numerically evaluates mathematical expressions and graphically displays their behavior.
1. Click on the new Notebook tool, , in the Standard toolbar at the top of the HiQ interface. You see a new Notebook page.
2. Pull down the File menu and select Save As.
3. Name the file My Expression Evaluator .
4. Click on Save.
06chap03.fm Page 11 Tuesday, November 26, 1996 3:58 PM
-
Chapter 3 Creating a Notebook
HiQ User Manual 3-12 © National Instruments Corporation
Continue building the My Expression Evaluator Notebook as follows.
1. Click on the script object, , in the HiQ Tools toolbar, which is located (by default) on the right edge of the HiQ interface.
2. On the Notebook page, click and drag to define the area for the new script object.
Entering Your ScriptHiQ-Script is the programming language for HiQ you use to analyze a wide range of scientific or engineering problems. In this exercise, you will enter a block of code that numerically evaluates a mathematical expression and plots the calculated data on a graph. Unlike many other programming languages, HiQ-Script is relatively easy to use and learn.
06chap03.fm Page 12 Tuesday, November 26, 1996 3:58 PM
-
Chapter 3 Creating a Notebook
© National Instruments Corporation 3-13 HiQ User Manual
Note: HiQ automatically highlights selected elements of HiQ-Script. The Syntax Highlighting section of Chapter 4, Understanding HiQ-Script, tells you about highlighting.
Enter the following script into the script object. A description follows each block of code.
Code Block 1:
s = “x*tan(x)”;f = {funct:x:s};
This block of code converts the string x*tan(x) into a mathematical function (f ).
Code Block 2:
x = seq(1,10,.02);
This block of code creates the x vector with elements in the interval [1,10] spaced every .02 units. All built-in functions, such as seq , have the default color of blue to differentiate them from other code.
Code Block 3:
for i = 1 to x.size step 1 doy[i] = f(x[i]);
endfor ;
Here, you create the y vector using a for loop that calculates each element using the function f and the vector x . The size attribute of the vector x is used as the upper limit of the for loop. All loops and iteration statements are automatically bolded in HiQ-Script.
Code Block 4:
[graph1, plot1] = createGraph (x,y);graph1.plot(plot1).line.color = ;graph1.title = s;
This final block creates a graph to display the created plot of vectors x and y. Notice that when you enter the color constant the text color becomes magenta. All HiQ constants are magenta-colored by default in HiQ-Script. There are many HiQ constants available in HiQ-Script and not all pertain to mathematics. The constant used above specifies the plotted line color ( ). Notice that on the second and third lines, the syntax for variable assignment is slightly different. In these cases, you are actually assigning a specified attribute of each variable. For
06chap03.fm Page 13 Tuesday, November 26, 1996 3:58 PM
-
Chapter 3 Creating a Notebook
HiQ User Manual 3-14 © National Instruments Corporation
instance, on the second line you access the line.color attribute of plot1 and set it to the constant . Object attributes and constants are discussed in more detail in Chapter 4, Understanding HiQ-Script.
Note: The Edit menu includes Undo and Redo commands that give you a chance to undo and repeat your actions. You can undo and repeat most of your actions in HiQ. Closing a Notebook clears the buffer file containing actions that you can undo.
Running the Script and Viewing the OutputEach variable in HiQ-Script becomes an object in the Notebook when the script executes. To see this occur, take the following steps.
1. Right-click on the script object and select Run from the pop-up menu.
If you get an error message, verify that your script exactly matches the script presented in the previous section, Entering Your Script.
2. Right-click on a blank area of the Notebook page and select Object List .
3. Compare each listed object with each assigned variable in the script. Each variable you assigned in your script now appears in the Object list, as you can observe in the following illustration.
4. Select graph1 in the object list and click on New View. A view of the graph appears on the Notebook page.
5. Click on Close to dismiss the Object list.
06chap03.fm Page 14 Tuesday, November 26, 1996 3:58 PM
-
Chapter 3 Creating a Notebook
© National Instruments Corporation 3-15 HiQ User Manual
Now that you have run your script, you see your graph on the Notebook page with the plot of the mathematical expression x*tan(x) .
At this point you have reached the objective of your Notebook. However, to use this Notebook to evaluate a different expression, you need to edit the HiQ-Script. Alternatively, you can provide input objects for users so that this Notebook becomes a problem solver, a HiQ Notebook that solves a broad class of problems without the user having to change the script. You can transform your Notebook to an interactive problem solver by performing the steps in the following section.
Upgrading a Notebook to a Problem SolverTo upgrade My Expression Evaluator Notebook to a problem solver, you need to address three main topics:
• How will the user provide input for the Notebook?
• What kind of analysis should the Notebook perform for the data?
• How do I want to present the results of the analysis?
Providing Input to the Problem SolverConsider what input is needed to execute the script. You probably already guessed that you need an object that accepts a mathematical expression, but you may also want to allow a user to input the number of plotted points and the interval of the domain. (By giving users the option to change the interval of the domain, you give them the ability to alter the smoothness of the plotted curve.) You can use a text object for input of the expression and scalar objects for the input of numeric values.
06chap03.fm Page 15 Tuesday, November 26, 1996 3:58 PM
-
Chapter 3 Creating a Notebook
HiQ User Manual 3-16 © National Instruments Corporation
A text object already exists in the Object list to contain the mathematical expression. Although it currently contains the expression x*tan(x) , you can establish this object as an input object where users can enter a new expression to be evaluated.
Start with the Notebook you created in the Analyzing Data with HiQ-Script section.
1. Right-click on a blank portion of the Notebook page and select Object List .
2. Select the text object called s .
3. Click on New View. A new view of the object appears on the Notebook page.
4. Click on Close.
06chap03.fm Page 16 Tuesday, November 26, 1996 3:58 PM
-
Chapter 3 Creating a Notebook
© National Instruments Corporation 3-17 HiQ User Manual
You have placed a text object on the Notebook page to accept input of an expression. Now create the required scalar objects for the start, stop, and number of steps settings.
1. Click on the Real Scalar tool, , in the HiQ Tools toolbar.
2. Click and drag an area for the object on the Notebook page.
3. Repeat steps 1 and 2 to create two more scalar objects.
4. Position and size these objects as shown in the following figure.
Note: You can select one or more objects by clicking and dragging a box that touches the items you want to select. A border and resizing handles appear for the object(s). You can then reposition the object(s) by clicking and dragging on one of the selected objects. When you use the resizing handles of one object while others are selected, all selected objects resize.
Note: You can easily align and size groups of objects by selecting them, right-clicking on one, and choosing Align .
06chap03.fm Page 17 Tuesday, November 26, 1996 3:58 PM
-
Chapter 3 Creating a Notebook
HiQ User Manual 3-18 © National Instruments Corporation
5. Click on the Text tool, , in the HiQ Tools toolbar. Then click and drag an area on the Notebook page. Repeat these actions so that you have a total of five new text objects. You will use these objects as a prompt for the user.
6. Place four of the text objects to the left of each of the four input objects.
7. Place your cursor in each of the text objects and enter your prompt text. The text objects should prompt the user to enter the numerical expression, number of points, initial value, and ending value, respectively.
8. Place the remaining text object above the four input sites and enter instructions telling users to input an expression and run the script, as suggested in the following illustration.
06chap03.fm Page 18 Tuesday, November 26, 1996 3:58 PM
-
Chapter 3 Creating a Notebook
© National Instruments Corporation 3-19 HiQ User Manual
Though it is not mandatory, you may want to rename your scalar objects so they are easier to identify in your script.
9. Right-click on the top-most scalar object and select Rename.
10. Enter the name numpts in the New Name field and click on OK .
Note: To rename an object, you right-click on the object and select Rename.
Figure 3-3. Rename Object Dialog Box
11. Rename the next two scalar objects, initial and ending , respectively.
Now your problem solver has all the input objects required for easy interaction with users. Your next task is to modify your script.
Connecting Your Script to Input ObjectsThe script you have written performs most of the analysis you need. However, you must revise the script so that it uses the new input objects your created in the previous section.
The changes you must make in your script are relatively minor. First, incorporate the scalar objects into the script. As you recall, you use the scalar objects on the Notebook to enter the number of points, initial value, and ending value. You need to replace specific numerical values currently in the script with the names of the input objects you created, as described in the following steps.
1. Modify the following line.
x = seq (1,10,.02);
Change it to read as follows.
x = seq(initial,ending,(ending-initial)/numpts);
2. On the Notebook, change the values of the scalars initial , ending , and numpts to 1, 10 , and 450 respectively.
06chap03.fm Page 19 Tuesday, November 26, 1996 3:58 PM
-
Chapter 3 Creating a Notebook
HiQ User Manual 3-20 © National Instruments Corporation
3. Delete the lines that assign to variables having the same name as objects that appear on the Notebook. There is one such line that you need to delete from this script:
s = “x*tan(x)”;
4. Modify the following line that creates a graph.
[graph1,plot1] = createGraph (x,y);
Change it to plot new data to an existing plot as follows.
plot1 = addPlot (graph1,plot1,x,y);
5. It is customary to include comments when entering any programming code. You may want to include some comments to describe sections of your script. A comment must appear in the following format and is automatically colored red.
//comments
Your updated script complete with comments, should look like the following script.
//Right-click on this script//and select Run.
//Converts a string into a function.f = {funct:x:s};
//Creates the x vector.x = seq (initial,ending,(ending - initial)/numpts);
//Calculates the y vector.for i = 1 to x.size step 1 do
y[i] = f(x[i]);endfor ;
//Adds the data to the existing//plot, plot1.plot1 = addPlot (graph1,plot1,x,y);graph1.plot(plot1).line.color = ;graph1.title = s;
Now your script is ready to execute. Try it before going further with this exercise. Right-click on the script object and select Run from the pop-up menu. If you get an error message, verify that your script exactly matches the script above.
06chap03.fm Page 20 Tuesday, November 26, 1996 3:58 PM
-
Chapter 3 Creating a Notebook
© National Instruments Corporation 3-21 HiQ User Manual
Note: Watch the status bar at the bottom of the Notebook window for the following information.
• The current Notebook page number and page count
• The current line and column number when a script or text object is active
• A red, diamond-shaped icon when a script is running (one icon for each running script)
• The mode of the keyboard (one of several possible states)
• Information about the currently selected object
Finishing Touches for My Expression Evaluator NotebookYou might want to spice up your Notebook to make it more user-friendly and to make it look better as a technical report. Here are some design recommendations to introduce you to more HiQ features.
• Use the text object to form a title at the top of your Notebook.
• Use the text object to display a brief description of your problem solver.
• Change the color, size, and location of the objects currently on the Notebook.
You use the Properties dialog box of each HiQ object to set these and other properties.
Note: All HiQ objects including the Notebook itself have properties (or attributes) that are easy to set. You can right-click on any object and select Properties from the pop-up menu to see the Properties dialog box for that object. From the Properties dialog box, you can then choose the settings you want for that object.
06chap03.fm Page 21 Tuesday, November 26, 1996 3:58 PM
-
Chapter 3 Creating a Notebook
HiQ User Manual 3-22 © National Instruments Corporation
Using Property PagesTake the following steps to learn how to use Properties dialog boxes to change colors and fonts.
1. Access the Properties dialog box of the text object that reads “Numerical Expression:” by right-clicking on the object and selecting Properties from the pop-up menu.
06chap03.fm Page 22 Tuesday, November 26, 1996 3:58 PM
-
Chapter 3 Creating a Notebook
© National Instruments Corporation 3-23 HiQ User Manual
2. Click on the View tab in the Properties dialog box.
3. Click on the Background Color button. A color palette appears.
4. Select a gray from the Basic colors section of the Color dialog box.
5. Click on OK .
6. Click on Change Font. The font dialog box appears.
7. Change the font style to bold and the point size to 12. Then click on OK .
8. Click on Apply and then OK to apply and save your changes to the text object.
Fonts and color properties are among the many properties that you can change in HiQ. You may want to explore the properties of other objects to become familiar with the HiQ Properties dialog boxes, and learn how a Notebook can be touched up to become an appealing user interface or
06chap03.fm Page 23 Tuesday, November 26, 1996 3:58 PM
-
Chapter 3 Creating a Notebook
HiQ User Manual 3-24 © National Instruments Corporation
technical report. The final draft of My Expression Evaluator Notebook might look like this one:
Now that you have finished touching up My Expression Evaluator Notebook, print out a hard copy.
1. Select Print from the File menu.
2. Choose your settings.
3. Click on OK .
You now have a printed version of your new Notebook. For examples of how to create other Notebooks, including problem solvers, be sure to refer to your Examples folder in the HiQ folder. These examples demonstrate the power and flexibility of HiQ. The remaining pages in this chapter present tips about working with objects in HiQ.
06chap03.fm Page 24 Tuesday, November 26, 1996 3:58 PM
-
Chapter 3 Creating a Notebook
© National Instruments Corporation 3-25 HiQ User Manual
Taking Advantage of ActiveX Instead...Instead of using a text object for the problem description above, you might want to use a Microsoft Word document, which is an ActiveX object.
Note: There are two types of objects in HiQ: native objects and ActiveX objects. Native object types appear in the HiQ Tools toolbar. Unlike ActiveX objects, you can create, access, and modify regular HiQ objects in your scripts.
Adding an ActiveX Object to the PageTo place an ActiveX object in a Notebook, you can use the Edit»Insert Object menu item. When you insert an ActiveX object, you can chose to either link the object to the original file, or you can embed the object directly into HiQ. In both cases, the objects appear the same on the Notebook page, but a linked object does not store its data in a Notebook file and an embedded object does. When a linked object file changes, the object displayed in the HiQ Notebook automatically updates. However, if the linked object file outside of the Notebook is moved or deleted, the object within the Notebook is no longer visible in HiQ.
Figure 3-4. Insert Object Dialog Box Showing Some of the ActiveX Documents That You Can Insert into HiQ.
Deleting Objects and Object ViewsThe objects in your HiQ Notebooks can exist without displaying on the Notebook page. For example, you might want to display the plot of a data set without displaying the numeric object that is the source of the data. You should remember this distinction when you want to delete an
06chap03.fm Page 25 Tuesday, November 26, 1996 3:58 PM
-
Chapter 3 Creating a Notebook
HiQ User Manual 3-26 © National Instruments Corporation
object from the Notebook or when you want to delete only a view of that object.
Figure 3-5. The Delete View and Delete Object Menu Items
Deleting the View of an Object from a PageDeleting the view of an object from the Notebook page is not the same as deleting the object. When you delete a view, the object remains in the Notebook. You can still access the object through a script or through the Object list.
To delete a view, select the object by clicking on it and then select Edit»Delete»View. The selected view is removed from the Notebook page, but the object remains in the Notebook.
Deleting an Object from a NotebookTo delete an object entirely from a Notebook, select the object by clicking on it and then select Edit»Delete»Object. The object and all of its views are removed completely from the Notebook.
06chap03.fm Page 26 Tuesday, November 26, 1996 3:58 PM
-
Chapter 3 Creating a Notebook
© National Instruments Corporation 3-27 HiQ User Manual
The exercises in this and the preceding chapter prepare you to create your own HiQ Notebooks. The remaining chapters describe the HiQ-Script language in depth.
Remember to consult the HiQ online help. There you will find information not available in this manual, such as answers to How Do I...? questions and comprehensive, easy-to-use reference information regarding the HiQ built-in functions.
06chap03.fm Page 27 Tuesday, November 26, 1996 3:58 PM
-
© National Instruments Corporation 4-1 HiQ User Manual
Chapter
4Understanding HiQ-ScriptThis chapter describes the HiQ-Script programming language in detail, focusing on HiQ objects and their attributes.
Introduction to HiQ-ScriptNo single analysis software package has all the algorithms that you need. That is why HiQ has a built-in scripting language that you can use to build the algorithm you need to solve your problem. Previous experience with programming languages is useful, but is not necessary. HiQ-Script is powerful and flexible because it draws from the most useful features of FORTRAN, Pascal, and C, and adds access to the depths of the HiQ computation engine. HiQ-Script is intuitive because it uses words rather than special symbols to describe programming constructs as much as possible. In some ways it is similar to pseudo-code commonly used in algorithm



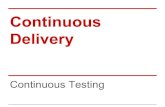



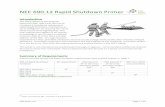


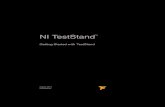




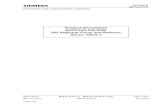


![HIQ-winter2010 [Compatibility Mode]](https://static.fdocuments.us/doc/165x107/577d2ba11a28ab4e1eaaf1e2/hiq-winter2010-compatibility-mode.jpg)
