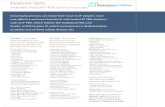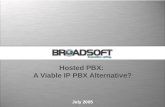HERO Hosted PBX - Administrator Guide
description
Transcript of HERO Hosted PBX - Administrator Guide

© 2010 All Rights Reserved

Version 2.0.0
Operating a HostedPBX
Revision 1

IContents
© 2010 All Rights Reserved
Table of Contents
Getting Started 2
................................................................................................................................... 2Learning About the PBX Administrator Interface
.......................................................................................................................................................... 4Navigate Records
.......................................................................................................................................................... 4Filter Records
.......................................................................................................................................................... 6Sort Lists
.......................................................................................................................................................... 6Hide and Redisplay Columns
.......................................................................................................................................................... 7Copy Fields
................................................................................................................................... 8Learning About VoIP Terminology
Setting up the PBX 12
................................................................................................................................... 12Enter the PBX Call Back Number and Display Name
................................................................................................................................... 14Configure the Media Settings
................................................................................................................................... 17Set the Office Hours and Holidays
................................................................................................................................... 19Configure the IVR
.......................................................................................................................................................... 19View the IVR Services
.......................................................................................................................................................... 21Choose the IVR Languages
.......................................................................................................................................................... 22Upload the IVR Media Files and Set the Auto Attendant Options
.......................................................................................................................................................... 25Set the Global IVR Properties
.......................................................................................................................................................... 27Set the Customized Sounds
Setting up the Dial-Plan 31
................................................................................................................................... 31Create Permissions
................................................................................................................................... 35Create Digit Filters
................................................................................................................................... 38View the PBX Rates
................................................................................................................................... 39Access the Numbers Pool
Setting up Users and Groups 41
................................................................................................................................... 41Setting up Users
.......................................................................................................................................................... 42Complete the Fields in the General Tab
.......................................................................................................................................................... 45Assign Credit Limit
.......................................................................................................................................................... 45Assign Permissions and Digit Filters
.......................................................................................................................................................... 47Set up Voice Mail
.......................................................................................................................................................... 48Permit Presence Monitoring
.......................................................................................................................................................... 49Assign Group Membership
................................................................................................................................... 50Setting up Groups
.......................................................................................................................................................... 52Fill Out Group Information
.......................................................................................................................................................... 53Add Members to a Group
Managing Web Access 56
................................................................................................................................... 56Create Web Accounts
................................................................................................................................... 57Monitor Web Activity

Operating a Hosted PBXII
© 2010 All Rights Reserved
Performing Day-to-Day Tasks 60
................................................................................................................................... 60Monitor Registered users
.......................................................................................................................................................... 61Unregister a User
................................................................................................................................... 61Monitor Current Calls
.......................................................................................................................................................... 62Stop an active call
................................................................................................................................... 63View Call Logs
................................................................................................................................... 64Listen to Recorded Calls
................................................................................................................................... 65Provision Devices
.......................................................................................................................................................... 65Adding a Device
.......................................................................................................................................................... 66Assigning Users to Device Lines
.......................................................................................................................................................... 67Setting up a Device
......................................................................................................................................................... 68Set up Aastra Devices
......................................................................................................................................................... 69Set up the AudioCodes MP 202
......................................................................................................................................................... 71Set up Grandstream Devices
......................................................................................................................................................... 72Set up Linksys Devices
......................................................................................................................................................... 73Set up Polycom Devices
................................................................................................................................... 74Troubleshoot with SIP logs
Index 77

Getting Started

2
© 2010 All Rights Reserved
Getting Started
Welcome to the world of Voice over IP and hosted IP PBX services. With a hosted IP PBX solutionyou can do so much. For example, you can:
1. Support remote workers. Company employees can be on a business trip, at a branch office orjust at home and still be able to make and receive office calls. Moreover, remote workers stillhave access to the same first-rate PBX services as their coworkers at the office.
2. Access account information, call logs and voice mail from a web interface. From anycomputer with an internet connection, company employees can access their personal useraccounts and view their call activities and set their call preferences.
3. Enjoy all the same features of a traditional PBX without having to operate one on site. Useyour company's data network to connect to your provider's hosted IP PBX service and enjoy all thefeatures of a traditional PBX, such as integrated voice mail, call forwarding, and call recording.
This Guide
This guide describes how to operate the PBX Administrator Interface, including how to set up dialplans, create users, and retrieve call logs. Use the table of contents in the left pane to familiarizeyourself with the topics covered. There is also an index from which you can directly locate thedescriptions of specific topics. For frequently used terms in this guide, see Learning About VoIPTerminology.
Learning About the PBX Administrator Interface
The PBX Administrator Interface contains three main areas as shown in the following figure. Thetable that follows describes each area.

Getting Started 3
© 2010 All Rights Reserved
The PBX Administrator Interface
Descriptions of the three areas in the PBX Administrator Interface
Area of theInterface
Description
Options MenuContains module categories and menu items for configuring andmanaging the PBX.
Tool Bars area Contains navigation and filtering tools to manipulate information belongingto the PBX. The Tool Bars area also contains the Logoff and Helpbuttons. Moreover, sometimes the Tool Bars area contains the Add anew item button, depending on the page displayed in the Main Window.
Main Window Contains either data records or configuration screens for the PBX.
The PBX Administrator Interface simplifies browsing and finding data through a couple of toolsavailable in the Tool Bars area. In addition, many pages that appear in the Main Window havesimilar properties. We go over these tools and properties next.

4
© 2010 All Rights Reserved
Navigate Records
The navigation tool, in the bottom left of the Tool Bars area, allows you to display long lists of data28 records at a time.
Navigating Records
Clicking the inner set of single arrows displays page history forward or backward, one page at a time. And clicking the outer set of double arrows displays the historical first or last page. Results appear inthe Main Window.
Filter Records
When records of data appear in the Main Window of the PBX Administrator Interface, you can usethe filtering tools in the Tool Bars area to find specific records based on filter criteria that youspecify. To launch a query:
1. In the Filtering list, select a column heading.
Filtering Records
2. In the Argument list, select an argument. Note that <> means not equal to.
3. In the Criteria box, enter a piece of data. What you enter here completes the query definitionstarted by the previous two steps.
Keep in mind that you can use the wildcard asterisk ( * ) to denote any number of unspecifiedcharacters. Example 2 below demonstrates the use of the asterisk.
4. Click .The query's results appear in the Main Window.
Example 1 - Filtering by a specific Status
The following figure shows a query carried out in the Numbers Pool page after filtering by the statusi (for idle).

Getting Started 5
© 2010 All Rights Reserved
Example 1 - Filtering by a specific status
Example 2 - Filtering a group of numbers by their prefix
The following figure shows a query carried out in the Numbers Pool page after filtering by the prefix1514. Notice how we use the wildcard symbol ( * ) after the prefix.
Example 2 - Filtering by a prefix using the wildcard symbol

6
© 2010 All Rights Reserved
Sort Lists
When a page first appears in the Main Window, all records appear in ascending or descending orderbased on a particular column. For example, the following figure shows a list of users displayed inascending order based on their user-IDs.
Entries of a list displayed in ascending order based on the User-ID column
You can sort the list based on another column heading by clicking on it. The following figure showsthe list of users sorted by their first names.
Clicking on another heading displays the list in ascending order based on that heading
Clicking the same column heading again sorts the list into descending order, as shown in thefollowing figure.
Clicking on the same heading again displays the list in descending order
Hide and Redisplay Columns
Sometimes pages that appear in the Main Window have too many columns to fit in one screen andyou have to scroll sideways to reach some of them. The PBX Administrator Interface gives you theoption of organizing the appearance of columns on your screen by allowing you to hide and redisplaythem at will.
Each column heading has the button beside it.

Getting Started 7
© 2010 All Rights Reserved
Column headings
You can hide any column by clicking to the right of its title.
Hiding a column
You can also right-click a column heading to display a menu and select any hidden column name toredisplay it in the header again.
Redisplaying a column
Some pages have hidden columns by default. When you open a new page in the Main Window,right-click on a column heading to see if any hidden columns exist.
Copy Fields
A simple command exists in the PBX Administrator Interface that allows you to copy fields from listsof records displayed in the Main Window. You can find this command available in the menu thatappears upon right-clicking a record in the Main Window. To copy a field to the clipboard:
1. Using the mouse, drag the pointer to select the field that you want to copy.
2. Right-click the selection.A menu appears with some options.

8
© 2010 All Rights Reserved
Copying a field entry from a record
3. Click Copy.The selected field, in this case John, gets copied to the clipboard, which you can paste elsewherein the PBX Administrator Interface or in another application.
Note that not all of a record gets copied to the clipboard, but only the selected field.
Learning About VoIP Terminology
Throughout this guide, we introduce many terms related to the Voice over IP industry. We definethem in the table below.
Definitions of the terms used in this guide
Term Definition
Analog TelephoneAdapter
A device that interfaces between an analog phone and an IP network. Itallows you to use Plain Old Telephone Systems (POTS) with an IP-basedsystem such as your PBX. Therefore, your users can still use traditionaltelephones while connected to your IP PBX.
ATA See Analog Telephone Adapter.

Getting Started 9
© 2010 All Rights Reserved
Term Definition
Busy Lamp Field A feature of an IP-PBX that allows a user, such as a receptionist, tomonitor the availability of other users through a dashboard on a webinterface.
Call DetailedRecord
Each call that your PBX processes, whether incoming or outgoing,generates a Call Detailed Record (CDR). Each CDR has various piecesof information, such as the caller, callee, call duration, and the source anddestination IPs.
CDR See Call Detailed Record.
DID See Direct Inward Dialing.
Direct InwardDialing
The expression given to VoIP numbers, which callers outside of your PBXcan directly reach from the PSTN.
IP PBXAn IP-based PBX system. For more details, see Private BranchExchange.
IP PhoneA phone that connects directly to an IP-based system such as your IPPBX. An IP phone usually has at least one Ethernet port.
Private BranchExchange
A system that controls the internal telephone network of a company ororganization. Each user of a private branch exchange (PBX) receives atleast one extension and can communicate internally with other users. Auser also shares telephone trunks to connect, through incoming andoutgoing traffic, to the Public Switched Telephone Network.
PSTN See Public Switched Telephone Network.
Public SwitchedTelephone Network1
The network of the world's public circuit-switched telephone networks. This is similar to the way that the internet is the network of the world'spublic IP-based packet-switched networks.
Real-time TransportProtocol
The protocol used by your PBX to transmit audio and video messagesbetween its users.
RTP See Real-time Transport Protocol.

10
© 2010 All Rights Reserved
Term Definition
Soft-phone A software application installed on a computer that allows you to makeand receive calls on an IP-based system such as an IP PBX.
UA See User Agent.
User AgentAn entity in a VoIP network that can send and receive calls. ATA devicesand IP phones connected in a VoIP network represent user agents.
Virtual Circuit A single or multiple virtual telephone connection between two or moreconversing parties over a VoIP network.
Virtual Number A VoIP number, which only internal users of an IP PBX can reach. Callersoutside of your PBX cannot reach a virtual number.
Voice over IP The term given to voice communication over the internet.
VoIP See Voice over Internet Protocol.
1Wikipedia contributors, "Public switched telephone network," Wikipedia, The Free Encyclopedia,http://en.wikipedia.org/wiki/Public_switched_telephone_network (accessed December 24, 2009).

Setting up the PBX

12
© 2010 All Rights Reserved
Setting up the PBX
Overview
Setting up your PBX involves four steps: entering the company call back number and displayname, configuring the media settings, setting the office hours and holidays, and configuring theIVR. Read along this chapter to learn how to perform these tasks.
Enter the PBX Call Back Number and DisplayName
The first tab in the PBX Settings page, the General tab, displays information on your PBX accountas set by your provider. You can also specify your company's call back phone number and displayname. Both of these pieces of information can appear to external called parties when one of youremployees dials an outside number.
To configure the General tab:
1. Click Settings in the Options Menu.All the icons below this option appear.
2. Click PBX Settings.
The PBX Settings page, containing five expandable tabs, appears in the Main Window with theGeneral tab already expanded.

Setting up the PBX 13
© 2010 All Rights Reserved
PBX Settings page with the General tab expanded
3. Complete the fields in this tab as described in the table below.
Descriptions of the fields in the General tab
Field Name Description
Account-IDShows your PBX's unique account ID as assigned by your serviceprovider.
Domain
Shows your PBX's domain name as assigned by your service provider.
Use this domain name to log into the PBX Administrator Interface using aweb browser. Also, use this domain when registering the IP phones andATAs of your company's employees with your provider's server.
Main DID Shows your PBX's main DID as assigned by your service provider. Whenexternal callers from the PSTN call this number, they reach the PBX'sauto attendant IVR system, which plays the PBX's company greeting.

14
© 2010 All Rights Reserved
Field Name Description
After listening to this greeting, the main menu message plays and theexternal caller can dial an extension or any digit that is configured in the Auto Attendant Options.
Phone (Call BackNumber)
Enter your company's call back number.
This number appears to external called parties who do not belong to yourPBX. In other words, if an employee with a user account in your PBX dialsa PSTN number, this call back number appears to the called party. Notethat if the employee already has a display number, it shows instead of thecompany call back number. For more on a user's display number, see Complete the Fields in the General Tab.
Note that the number you enter as the company's call back number mustexist in the Numbers Pool and satisfy one of the following two criteria:
· Belong to a user or group in the PBX.· Exist in the list of alternate extensions of the PBX's IVR.
The call back number can also be the same as the main DID.
Display Name If you want the company name to appear to external called parties insteadof employees' names, enter it here.
Note that if an employee already has a display name, it shows instead ofthe company's display name. For more on a user's display name, see Complete the Fields in the General Tab.
Also note that if you want the company name to appear with anemployee's display number, keep the company's call back number blank.
4. Click .
Configure the Media Settings
Your PBX comes with a media server that can play greeting messages to callers and provide internalusers with advanced voice mail options, IVR services, and auto attendant options. You can accessthe media settings from the Media tab.
To configure the Media tab:
1. Click Settings in the Options Menu.All the icons below this option appear.

Setting up the PBX 15
© 2010 All Rights Reserved
2. Click PBX Settings.The PBX Settings page appears in the Main Window.
3. Click the Expand button, , beside Media.All the fields that fall under this tab appear.
Media tab
4. Complete these fields as described in the table below.
Descriptions of the fields in the Media tab
Field Name Description
General Settings
Main Extension
Enter the main extension which your internal users can dial to reach yourPBX's IVR.
When a user dials this main extension, the media server plays the PBX's company greeting. In addition, using the main extension, a user caninvoke the IVR services such as checking voice mail.
Note that in order to reach the media server from outside the PBX, acaller must dial the PBX's main DID.

16
© 2010 All Rights Reserved
Field Name Description
VoicemailNotification Email"From" Address
Enter the from e-mail address that you want your PBX to use whennotifying users when they have new voice mail.
AdministratorExtension
Enter the PBX administrator's extension. The administrator has a voicemail box.
Note that through the administrator's extension, you can modify thecompany greeting and main menu messages. To do that, you must use aphone connected to the PBX and dial [Main Extension][Read VoicemailIVR service][Administrator Extension].
Example
· With a main extension of *, a Read Voicemail IVR service of 98, and anadministrator extension of 000, you would dial *98000 and then followthe menu options to change the default IVR greeting and main menumessages.
Administrator PIN Enter the PBX administrator's PIN.
AlternateExtensions
Enter alternate extensions to the main extension and then click .
You can either select DID numbers assigned to you by your provider, ormanually enter extension numbers that do not conflict with otherextensions in the PBX.
Input Handling
Maximum ExtensionLength
Enter the maximum number of digits allowed in user extension numbers.
Minimum ExtensionLength
Enter the minimum number of digits allowed in user extension numbers.
Minimum DirectoryLength
Enter the minimum input directory length.
When an external caller enters into the IVR's spelling mode and begins tokey in a name, the system attempts to match the input to a name in thePBX directory after the caller has entered the minimum directory length -

Setting up the PBX 17
© 2010 All Rights Reserved
Field Name Description
usually at least three characters.
Extensions BeginWith
Enter the numbers that user extensions can start with. Use vertical bars toseparate the numbers.
Example
· 2|3|8 - User extensions can start with 2, 3, or 8.
Note that extensions cannot start with numbers reserved for the IVR’sauto attendant options.
Maximum InputLength
Enter the maximum number of input digits you want your PBX to acceptfrom a user before attempting to interpret them.
5. Click .
Set the Office Hours and Holidays
Your PBX has four different IVR settings, each one taking effect at different times of the day, week,or year. In fact, you can set your PBX's IVR to have custom greeting messages and options for:
· Office hours· After hours· Weekends· Holidays
Through the Office Hours and Holidays tab you can define your weekly working days as well asyour weekends and holidays. Depending on your work schedule, the appropriate IVR settings takeeffect. For more on configuring the IVR settings, see Configure the IVR.
To configure the Office Hours and Holidays tab:
1. Click Settings in the Options Menu.All the icons below this option appear.
2. Click PBX Settings.The PBX Settings page appears in the Main Window.
3. Click the Expand button, , beside Office Hours and Holidays.All the fields that fall under this tab appear.

18
© 2010 All Rights Reserved
Office Hours and Holidays tab
4. Under Office Hours, select the first day of the working week and the starting and ending times ofthat day.
5. Do the same for the last day of the working week.
6. Under Holidays, enter the year's holidays. Use the button to add as many as you want.
7. Click .
Example
Using the settings in the preceding screenshot of the Office Hours and Holidays tab, if someonecalls the PBX's extension or DID on:
· Tuesday at 0900, the Office hours IVR plays.
· Thursday at 1800, the After hours IVR plays.
· Sunday, the Weekend IVR plays.
· January 2, the Holidays IVR plays.

Setting up the PBX 19
© 2010 All Rights Reserved
Configure the IVR
In the IVR tab, you set up your PBX's IVR system. For example, you can:
· View and change the default numbers assigned to IVR services that users can apply when makingcalls (e.g. if they want to record a call).
· Configure the IVR system greetings for office hours, after hours, weekends and holidays (inEnglish, French, and Spanish).
· Change the default numbers assigned to IVR auto attendant options that callers can use whencalling in to the IVR system.
· Set the global defaults for the IVR system.
View the IVR Services
IVR services represent options a user of the PBX has when making calls, such as recording aconversation or reading voice mail. To view your list of IVR services and change the default numbersassociated with each one:
1. Click Settings in the Options Menu.All the icons below this option appear.
2. Click PBX Settings.The PBX Settings page appears in the Main Window.
3. Click the Expand button, , beside IVR.The IVR services appear under this tab appear.
IVR Services
4. To change the code associated with a service, click .

20
© 2010 All Rights Reserved
The table below explains each service with the assumption that the IVR system has a main extensionof *.
IVR Service Description
RecordConversation
Users can dial * plus this code (e.g. *01) plus the destination telephonenumber if they want to record a particular conversation. Afterward, therecording of the conversation shows up in the user’s voice mail.
Note that users who do not have voice mail cannot use this IVR service.
Examples
· Dialling *015145550100 records the call dialled to 5145550100.· Dialling *01201 records the call dialled to extension 201.
Restricted Calls This code is used internally by the system for PIN authentication andcannot be changed.
The system uses this number when PIN authentication is enabled. Forexample, if long distance calls are restricted and the user dials a longdistance call, the IVR system intervenes by appending *89 to the numberand asking for a PIN. If the PIN is correct, the system processes the longdistance call.
For more information on PIN authentication, see Create Permissions andAssign Permissions and Digit Filters.
Park Call Parking a call means temporarily putting it on hold so that a user can pickit up at another extension. Users would dial * plus this code (e.g. *94) plusthe extension number where they want to park the call.
Example
· A secretary receives an external call and wishes to transfer that call toan employee (with extension 201) who is on the phone. The secretaryasks the caller to wait on the line while she parks the call for extension201. Extension 201 receives a Message Waiting Indicator (MWI)signalling a parked call. The caller hears the default music-on-hold untilextension 201 picks up the parked call.
Pickup Parked Call Users can dial * plus this code (e.g. *95) to pick up a parked call from theextension where the call is waiting.
Read Voicemail Users can dial * plus this code (e.g. *98) to listen to their voice mail. Usershave the choice of requiring a PIN before listening to their voice mail. This

Setting up the PBX 21
© 2010 All Rights Reserved
IVR Service Description
option is configurable from their end-user web accounts.
Leave Voicemail A user can dial * plus this code (e.g. *99) plus another user's extension todirectly leave him or her a voice message without having to listen to anyringing.
Example
· When a user dials *99201, he or she is prompted to leave a voicemessage to the user with extension 201.
Choose the IVR Languages
Your PBX can support up to three different languages: English, French and Spanish. At any time,your PBX should have at least one main language and as many additional languages as desired. Bydefault, your PBX has English as the main language.
Under IVR Language(s), you choose your main language. You can also add secondary languagesand set which digit takes a caller from the main language to a secondary language.
To choose your main IVR language and add secondary ones:
1. Click Settings in the Options Menu.All the icons below this option appear.
2. Click PBX Settings.The PBX Settings page appears in the Main Window.
3. Click the Expand button, , beside IVR.The IVR languages appear under this tab appear.

22
© 2010 All Rights Reserved
IVR Languages
4. Select the main language.
5. Select a desired secondary language and a digit associated with it, then click .Repeat if necessary.
Remember that when someone calls the IVR and presses a digit associated with a secondarylanguage, the IVR switches from the main language to the secondary language.
6. Click .
You can upload customized greetings and main menu messages for each IVR language. To learnhow to do that, see Upload the IVR Media Files and Set the Auto Attendant Options.
Upload the IVR Media Files and Set the Auto Attendant Options
You will use the two sections, IVR Media Files and Auto Attendant Options, together to set upgreetings for the IVR system to play during four different timeframes – during office hours, afterhours, on weekends, and on holidays. Each timeframe has its own media files and auto-attendantoptions. If your IVR has more than one language available for callers, you will need to set up thegreetings in each language and for each timeframe.
To configure the IVR settings:
1. Click Settings in the Options Menu.All the icons below this option appear.
2. Click PBX Settings.

Setting up the PBX 23
© 2010 All Rights Reserved
The PBX Settings page appears in the Main Window.
3. Click the Expand button, , beside IVR.
4. Scroll down the page until IVR Settings for.
Configuring the IVR Settings
5. Beside IVR Settings for, select a timeframe.
6. Under IVR Media Files, select a language and type of media file that you want to upload. Click
to locate the path of the media file and then click .
For each IVR language there are two media files that are played to a caller: a Greeting message anda Main Menu message. The Greeting message is played first and then the Main Menu messagefollows. Only during the playback of the Greeting message does the IVR accept the digit associatedwith the secondary language (if applicable). After the Greeting message finishes and the Main Menumessage begins, a caller can dial an extension or any digit that is configured in the Auto AttendantOptions.
You must record customized greetings and main menu messages as .wav files in CCIT u-Law 8.000kHz, 8-Bit, mono format.

24
© 2010 All Rights Reserved
7. If you have more than one language available in your IVR, repeat the previous step.
If you do not upload a customized greeting or main menu message, the IVR uses a default genericone for each IVR language. However, If you choose to use customized messages, and you areusing a multilingual IVR, you must record and upload customized greeting and main menumessages for each language and not just the main one.
8. Under Auto Attendant Options, select the events and actions you want available to callers whenthey call your IVR. Note that the numbers you choose in the Event column should not conflict withthe starting numbers of extensions.
Auto attendant options represent the choices that the IVR system offers callers (e.g. Press 1 to dothis, press 2 to do that…). Callers can choose an option by pressing the associated number (0 to 9, *or #). The table below describes each option.
Auto AttendantOption
Description
Access SpellingMode
Callers can select this option if they know the name but not the extensionof the person they are calling. The system will prompt the caller to enterthe first letters of the callee’s last name.
Call Operator Callers can select this option to reach an operator. When you are settingthis up, you can specify whose extension the caller will reach.
Call Extension orGroup
Callers can choose this option to reach a user or group. For example, acaller could press 8 to reach the Help Desk. The system automaticallydials the extension specified for the Help Desk.
Company and UserOptions
Callers can select this option to change the voice mail options of a usersuch as his or her personal greeting, name or PIN. You can also changethe company greeting using this option.
Leave Voicemail Callers can select this option to go directly to someone’s voice mail. Afterpressing the key associated with leaving voice mail, they will be asked tochoose the extension they want to leave a voice message at.
Make External Calls Callers can select this option to transfer to an external line from whichthey can make a PSTN call. This option is useful when a user is not at theoffice and wishes to make a long distance call using his or her PBXaccount.
Example

Setting up the PBX 25
© 2010 All Rights Reserved
Auto AttendantOption
Description
· A user is at home and wishes to make a long distance call using hiscompany extension's long distance permission. He calls his company'smain DID and is greeted with the company's greeting message.Assuming that 9 is the event key associated with making external calls,the user presses it when he starts hearing the company's main menuoptions. The IVR immediately prompts him to enter his extension andPIN before prompting him to dial a long distance number.
Play Invalid Input The system can play an appropriate sound if the caller makes an invalidchoice.
Read Voicemail Callers can select this option to listen to voice mail. After pressing the keyassociated with reading voice mail, they will be asked to enter theextension whose voice mail they want to listen to. After entering theextension, they will be asked to enter its PIN.
Replay Main Menu Callers can select this option to replay the main menu message if theywant to hear their options again. You can associate this action with theevents timeout and failure to automatically replay this message if thecaller doesn't respond within the timeout period or if the call fails toconnect.
The event "timeout" means that a caller does not press any key within the timeout period. Aniteration represents one timeout. Therefore, the event "max iterations" allows you to specify whataction the IVR takes when a caller goes over the maximum number of timeouts.
9. Click .The PBX saves the IVR media files that you uploaded and the auto attendant options that youconfigured with the timeframe you selected.
10.Repeat the above steps for other timeframes.
Set the Global IVR Properties
The global IVR properties represent general configuration parameters that apply to all calls thatinvolve the IVR. To set your PBX's global IVR properties:
1. Click Settings in the Options Menu.All the icons below this option appear.
2. Click PBX Settings.

26
© 2010 All Rights Reserved
The PBX Settings page appears in the Main Window.
3. Click the Expand button, , beside IVR.
4. Scroll down the page until Global IVR Properties.
Global IVR Properties
5. Select values for the parameters listed. The table below describes each parameter.
Parameter Description
Maximum Allowedof Cancels
The number of times a caller can press * to replay the current promptbefore the system replays the previous prompt.
Maximum Allowedof Failures
The number of times a caller is allowed to enter unexpected input at aprompt before the system replays the previous prompt.
Call Transfer Mode The mode used by the IVR to transfer incoming calls to internal users.Three call transfer modes exist:
REFER_UNATTENDED - Most companies choose the default transfermode, REFER_UNATTENDED. With this mode, the IVR uses the "Refer"method to transfer a call to a user.
REFER_ATTENDED - Similarly, the IVR uses the "Refer" method with the

Setting up the PBX 27
© 2010 All Rights Reserved
Parameter Description
transfer mode REFER_ATTENDED, but also plays music to the callerwhile transferring the call.
3PCC - As for the transfer mode 3PCC, you would only need to use it ifyou have user agents that cannot recognize the call transfer message (i.e.the REFER request). When 3PCC is selected, the IVR system remainsinvolved in the call as an intermediary to transfer data between theparties.
IVR SessionDuration
The maximum total duration, in seconds, any IVR session can last beforeit gets terminated.
On Hold Duration The maximum duration, in seconds, a call can remain on hold betweentwo parties before it gets terminated.
Call Park Duration The maximum duration, in seconds, a call can remain parked before itgets terminated.
Back To Operator Indicates how the IVR reacts if a caller presses the pound key just afterleaving a voice message to a user in the system. If you select true, theIVR saves the message and then prompts the caller to dial zero to reachthe operator. If you select false, the IVR saves the message and thenhangs up.
6. Click .
Set the Customized Sounds
Under Customized Sounds, you can upload customized audio files, such as music-on-hold (MOH)audio files which the IVR can play to internal or external callers when placed on hold.
The IVR plays customized MOH audio files only when a user places someone on hold, and notwhen a user parks a call. For parked calls, the IVR plays the default MOH audio file.
To upload a customized audio file and set the IVR to play it instead of the default audio file:
1. Click Settings in the Options Menu.All the icons below this option appear.
2. Click PBX Settings.

28
© 2010 All Rights Reserved
The PBX Settings page appears in the Main Window.
3. Click the Expand button, , beside IVR.
4. Scroll down the page until Customized Sounds.
Customized Sounds
5. Select the type of customized audio file that you want to upload to the system.
6. Click , select the audio file location, and then click .
Make sure you record customized audio files as .wav files in CCIT u-Law 8.000 kHz, 8-Bit, monoformat.
7. Beside Audio File, select the customized audio file that you just uploaded.
Selecting the customized audio file before saving
8. Click .

Setting up the PBX 29
© 2010 All Rights Reserved
I. When on hold, the IVR keeps playing a customized MOH audio file, repeating it if necessaryuntil the "On Hold Duration" period, as specified in the Global IVR properties, finishes.
II. To restore the default audio file, select [Default] and then click Save.

Setting up the Dial-Plan

Setting up the Dial-Plan 31
© 2010 All Rights Reserved
Setting up the Dial-Plan
Overview
After setting up the PBX we recommend setting up its dial-plan. By setting up the dial-plan, youprepare permissions and digit filters for your users, and familiarize yourself with your PBX's ratesand assigned numbers. Read along this chapter to learn how to start preparing your PBX's dial-plan.
Create Permissions
Permissions allow you to restrict who can call where. By default, your PBX restricts all calls except forinter-office calls. By setting up a permission for each type of call – local calls, long distance calls, andinternational calls – you permit some or all users to make this type of call.
Examples of permissions you can assign to users
· You can set up a permission for local calls in Montreal, Canada (prefix 1514), and specify that allnewly created users automatically get this permission.
· You can set up a permission for long distance calls and specify that it does not get automaticallyassigned to to new users and that it requires PIN authentication. This means that no users will beable to make long distance calls unless you specifically give them permission and unless they entertheir PINs first.
To create a permission:

32
© 2010 All Rights Reserved
1. Click Dial-Plan in the Options Menu.All the icons below this option appear.
2. Click Permissions.
The Permissions page, containing any existing entries, appears in the Main Window.
Permissions page
3. At the top of the page, click the Add a new item button, .The Add Permission page appears.

Setting up the Dial-Plan 33
© 2010 All Rights Reserved
Add Permission page
Use the table below to help you complete the applicable fields.
Descriptions of the fields in the Add Permission page
Field Name Description
Name
Enter a unique name that identifies the permission. The name can containboth letters and numbers but not spaces.
Examples
· Local-Calls· Long_distance_2
Description Enter a short piece of text that best describes the permission.
Assign by Defaultto New Users
Select this check box so that all new users automatically get authorizationto use the permission. If you do not select this check box, you mustauthorize people individually to use the permission. To learn how to give

34
© 2010 All Rights Reserved
Field Name Description
individual users permission, see Assign Permissions and Digit Filters.
Enable PINauthentication
Select this check box so that your PBX requires all new users whoautomatically get assigned the permission to enter their PIN beforeallowing them to complete a call.
Enabling PIN authentication using this check box only takes effect whenthe permission gets automatically assigned to new users. To learn how toenable PIN authentication at the user level, see Assign Permissions andDigit Filters.
Expression to Add
Type an expression and click .
The expression tells the system how to identify the type of call that thepermission is for. It consists of a prefix followed by an indicator of thenumber of digits that follow the prefix. The indicator of the number ofdigits can be either % or x.
Examples:
· 1800% (1800 is the prefix that identifies this permission; the % signmeans that any number of digits can follow the prefix.)
· 1866xxxxxxx (1866 is the prefix that identifies this permission; theseven x's that follow it mean that seven digits must follow the prefix.)
Expression list
This is a list of the expressions that identify the permission.
To remove an expression from the list, click it and then click
.
4. Click .A new permission gets added to the Permissions page.
You can also perform a couple of other operations in the Permissions page. To:
· Modify an existing permission, double-click on it, make the necessary changes, and click .· Delete a permission, right-click on it, then click Delete.
Before deleting a permission, make sure you do not have it assigned to any users.

Setting up the Dial-Plan 35
© 2010 All Rights Reserved
Create Digit Filters
A digit filter either adds digits to or removes digits from telephone numbers that users dial. It isoptional to use digit filters. Here are some examples that will illustrate the idea.
Examples of when to use digit filters
· If in North America, your users want to dial 10 digits for local calls – composed of a three-digit areacode and seven-digit number – but your provider only accepts 11-digits, then you can set up a digitfilter to add the prefix 1 to local numbers.
· You want your users to dial "9" first when making any external calls; you can set up a digit filter toremove one digit from all external calls.
To set up a digit filter:
1. Click Dial-Plan in the Options Menu.All the icons below this option appear.
2. Click Digit Filters.
The Digit Filters page, containing any existing entries, appears in the Main Window.

36
© 2010 All Rights Reserved
Digit Filters page
3. At the top of the page, click the Add a new item button, .The Add Digits Filter page appears.
4. Enter a name and description for the filter. The name of the filter can contain both letters and
numbers but not spaces. Then click .A new digit filter appears in the Digit Filters page.
5. Double-click on the digit filter that you just created.The Edit Digits Filter page appears.
Edit Digits Filter page
6. Under Filtering values, click .The Add Filter window appears.
7. Complete the fields in this window as described in the table below and then click .

Setting up the Dial-Plan 37
© 2010 All Rights Reserved
A new expression appears.
Descriptions of the fields in the Add Filter window
Field Name Description
Expression
Enter a string of digits followed by an indicator of the number of digits thatfollow. Your PBX applies the fields Number of Digits to Remove and Prefixto Add to filtered numbers that correspond to the expression you enter here.Use the following examples as a guideline.
The indicator representing digits can either be % or x. You can also usestrings of digits by themselves or just indicators by themselves.
Examples of expressions
· 00% - Represents a number that begins with 00 followed by any number ofdigits; the % sign means that any number of digits can follow 00.
· 514xxxxxxx - Represents a number that begins with 514 followed by sevendigits; having seven x's after 514 means that seven digits must follow thisprefix.
· 15146930001 - Represents the number 15146930001 only.
· % - Represents any number of digits.
· xxxxxxx - Represents a seven-digit string of digits.
Number of Digitsto remove
Enter the number of digits you want the system to remove from thebeginning of a filtered number. You can keep this field blank if you do notwant to remove any digits.
Examples
· 1· 3
Prefix to add
Enter the prefix you want the system to append to the beginning of a filterednumber. You can keep this field blank if you do not want to append a prefix.
Examples
· 1· 1514
8. Click .
Repeat the last three steps to add more expressions to the digit filter.

38
© 2010 All Rights Reserved
To learn how to assign a digit filter to a user, see Assign Permissions and Digit Filters.
To delete a digit filter from the Digit Filters page, right-click on it, and the click Delete.
Before deleting a digit filter, make sure you do not have it assigned to any users.
View the PBX Rates
The Rates page contains information on how much your provider charges your PBX for routing callsto the PSTN. Each rate has a schedule showing when it applies. Therefore, you can have differentrates for the same destination; which rate you get charged would depend on the time and day of thecall.
To view your PBX's rates:
1. Click Dial-Plan in the Options Menu.All the icons below this option appear.
2. Click Rates.
The Rates page showing your rates, as assigned to you by your provider, appears in the MainWindow.
Rates page

Setting up the Dial-Plan 39
© 2010 All Rights Reserved
Access the Numbers Pool
The Numbers Pool shows you which numbers your provider has assigned to you. Moreover, it showsyou which numbers you have assigned to your users and groups and which ones remain idle.
Your provider can assign you either DID numbers or virtual numbers. You can assign idle numbers tousers and groups, as their extensions or aliases. Or, you can assign idle numbers as alternateextensions to your IVR.
To access your PBX's Numbers Pool:
1. Click Dial-Plan in the Options Menu.All the icons below this option appear.
2. Click Numbers Pool.
The Numbers Pool page showing your assigned and idle numbers, appears in the Main Window.
Numbers Pool page
Note that the User ID column shows the user ID of a user whom you have assigned a number. If youdo not see a user ID beside an assigned number, it means that the number exists as the main DID oran alternate (IVR) extension.

Setting up Users and Groups

Setting up Users and Groups 41
© 2010 All Rights Reserved
Setting up Users and Groups
Overview
Once you have set up your PBX and its dial-plan, you can start creating users and groups. Easilycreate users for your company's employees and create groups for different departments and sub-departments. This chapter takes you through the simple process of creating and maintaining PBXusers and groups.
Setting up Users
Each employee in your company can have a user account in the PBX. Each user account has anextension and any number of aliases. For a user to make and receive calls, he or she must registerone of the following types of UAs to your provider's server:
· IP-Phone
· Soft-phone
· Analog telephone adapter
Users also have their own end-user web accounts through which they have access to their personalinformation and preferences.
To set up a user:
1. Click Users and Groups in the Options Menu.All the icons below this option appear.
2. Click Users.
The Users page, containing any existing entries, appears in the Main Window.

42
© 2010 All Rights Reserved
Users page
3. To create a new user, click the Add a new item button, , at the top of the page.The Add User page appears with several expandable tabs, each of which is described in the nextfew pages.
4. To edit an existing user, double-click on it.The Edit User page appears with several expandable tabs, each of which is described in the nextfew pages.
5. To delete an existing user, right-click on it.A menu appears with some options.
6. Click Delete.The user's account gets deleted, including any voice messages and customized greetings.
Complete the Fields in the General Tab
The General tab of the Add and Edit User pages contains many fields that you have to completewhen setting up user accounts. In this tab you fill out a user's name, assign him or her an extension,and enable end-user web access.
Use the table below to help you complete the General tab's fields.
Optional fields have a shaded background. Required fields have an unshaded background.

Setting up Users and Groups 43
© 2010 All Rights Reserved
Descriptions of the fields in the user's General tab
Field Name Description
User ID
Enter a unique name that identifies the user. The name can contain bothletters and numbers but not spaces.
Examples
· john.doe· 201
You can use this user ID, along with the VoIP password, to register acompatible telephone device, such as an IP-phone or an ATA, with the domain your provider gave you. By doing so, the user can make and receivecalls using a registered device.
If you choose a user ID different from the extension, make sure the sameuser ID also exists as an alias.
Extension
Enter or select the main extension of the user. When registered, a user canreceive calls on this extension.
Example
· 201
VoIP PasswordEnter the user's VoIP password. Your PBX uses the user ID and VoIPpassword to authenticate users before allowing them to make and receivecalls.
PIN Code
Enter the user's PIN. A user needs to know his or her PIN when checkingvoice mail, using the IVR services, or making calls through permissions thatrequire PIN authentication. The PIN must start with the extension number ofthe user.
Hide Password
Select this check box to control whether users can change their VoIPpasswords from their end-user web interfaces. By default this check box isselected, meaning that users cannot change their VoIP passwords from theirend-user web interface.
First Name Enter the user's first name.

44
© 2010 All Rights Reserved
Field Name Description
Last Name Enter the user's last name.
Allow ExternalTrunk Access
Select this check box if you want the user to be able to use his or her call permissions from any phone, not just his or her assigned phone. In otherwords, if you select this option, you allow the user to use the Make ExternalCalls feature of the auto attendant options of the IVR. The user will berequired to enter his or her PIN.
Block Caller-ID Select this check box if you do not want the user’s phone number to appearon caller-ID screens.
RecordConversation
Select this check box if you want to record all incoming and outgoing callsfor the user.
Recorded conversations appear in the Recorded Calls page.
Web User Name Enter the user name that allows the user to log into his or her end-user webinterface. Notice that the system automatically enters the user-ID in this fieldand appends your PBX's domain to its end.
To learn how to access all the end-user web accounts in your PBX, see Create Web Accounts.
Web Password Enter the password that allows the user to log into his or her end-user webinterface. Notice that the system automatically enters the user-ID in this field;however, you are free to change it.
IVR Language Select the user's preferred IVR language. Your selection affects thelanguage played to the user when he or she accesses any of the IVRservices, such as when he or she checks for new voice mail.
Display Number Select a number to appear to external called parties who do not belong toyour PBX. In other words, this display number appears to called parties in thePSTN, and not to internal ones. Note that you can only select assignednumbers that exist in the Numbers Pool.
If you leave the Display Number field blank and the user makes an externalcall, the company call back number appears to the called party.
Display Name Enter a name that you want displayed to external called parties when theyreceive calls from the user. In other words, this display name appears tocalled parties in the PSTN, and not to internal ones.

Setting up Users and Groups 45
© 2010 All Rights Reserved
Field Name Description
If you leave the Display Name field blank and the user makes an externalcall, the company's display name appears to the called party.
Also note that if you want the user's display name to appear with thecompany's call back number, keep the user's display number blank.
Aliases Enter alternate extensions for the user. When registered, the user canreceive calls on these alternate extensions.
If the Numbers Pool contains idle numbers, you can select and add themfrom the Aliases drop-down list.
Assign Credit Limit
Each user can have a credit limit. You can use this parameter to limit how much of the PBX's overallcredit limit a user can consume when making external calls.
To assign a credit limit to a user, expand the Charges tab in the Add or Edit User pages, and enter
a value in the Credit Limit box. Click .
Charges tab
I. A user whom you do not assign a credit limit, can make external calls until the PBX's credit limitis reached.
II. A user's current charges reset automatically every month.
Assign Permissions and Digit Filters
Under the Permissions tab, you can assign a user permissions and digit filters that you have alreadycreated in your PBX.

46
© 2010 All Rights Reserved
Permissions tab
Assigning Permissions
To assign permissions to a user:
1. In the Add or Edit User page of the user, click the Expand button, , beside Permissions.
2. Do one of the following:
· Select the name of a permission that exists in your PBX, select whether you require the user to
enter a PIN to use the permission, and then click .Repeat to assign the user additional permissions.
-or-
· Select the user-ID of another user and click .The whole list of permissions of the other user gets copied.
3. Click .
Assigning Digit Filters
To assign a digit filter to a user:

Setting up Users and Groups 47
© 2010 All Rights Reserved
1. In the Add or Edit User page of the user, click the Expand button, , beside Permissions.
2. Beside User-initiated Call Filter, select the name of a digit filter that exists in your PBX.
3. Click .
Your PBX applies digit filters to dialled numbers before checking for permissions.
Set up Voice Mail
The Voice Mail tab enables you to set up voice mail options for a user.
To set up voice mail for a user:
1. In the Add or Edit User page of the user, click the Expand button, , beside Voice Mail.All the fields that fall under this tab appear.
Voice Mail tab
2. Complete these fields as described in the table below.
Descriptions of the fields in the Voice Mail tab
Field Name Description
Vmail Type
Select the user's voice mail type. If you do not want to give the user avoice mail box, click none. Otherwise, select one of the following types:
Unified – Voice mail is unified with the user's e-mail account. As such,voice mail can be accessed from the user's phone or from his or here-mail account.

48
© 2010 All Rights Reserved
Field Name Description
Non-Unified – Voice mail is not unified with the user's e-mail account andcan only be accessed from the user's phone or from his or her end-userweb interface.
Non-Unified with Email Alert – Voice mail is non-unified and every timethe user gets a new voice message, he or she receives an e-mail alert.
Non-Unified with Email Alert and Voice Message Attachment – Voicemail is non-unified and every time the user gets a new voice message, heor she receives an e-mail alert and the voice message is attached to thee-mail alert in .wav format.
EmailEnter the e-mail address of the user if the user's vmail type is unified ornon-unified with e-mail alert.
Max MessagesIf you want to limit the number of voice messages that the user can store,enter the maximum here. By default, a user can store a maximum of 50messages.
Vmail Disk QuotaIf you want to limit the amount of disk space the user’s voice messagesconsume, enter the maximum number of kilobytes here. By default, themaximum is 5000 KB.
Unified Messaging Integration (for Unified vmail type only)
Email User Account Enter the user name of the e-mail account that you want unified with theuser's voice mail.
Email UserPassword
Enter the password of the e-mail account that you want unified with theuser's voice mail.
3. Click .
Permit Presence Monitoring
The Presence Monitoring tab enables you to set up a "watch list" for a user. The user would be ableto check the availability of people in his or her watch list. He or she would be able to know if otherusers are on the phone or not. However, this functionality only works in PBXs with the Busy LampField (BLF) option.
To permit a user to monitor other users' statuses:

Setting up Users and Groups 49
© 2010 All Rights Reserved
1. In the Add or Edit User page of the user, click the Expand button, , beside PresenceMonitoring.Two boxes appear, the left one containing a list of all the users in the PBX.
Presence Monitoring tab
2. In the Available Users list, select a person you want to permit the user to watch. Click .
3. Repeat the previous step to add more people to the Users to Watch list.
4. Click .
Assign Group Membership
The Group Membership tab enables you to add the user to one or more groups that you have set upin your PBX.
To add a user to one or more groups:
1. In the Add or Edit User page of the user, click the Expand button, , beside Group Membership.A list of available groups appears.

50
© 2010 All Rights Reserved
Group Membership tab
2. Select a group you want to add the user to.
3. Select what priority you want to assign the user in the group. Note that selecting a user's priorityonly applies to groups of type Fork by priority. 0 has has the highest priority.
4. Select what status you want to give the user in the group.
An active member of a group can receive calls dialled to the group, whereas an inactive membercannot receive calls dialled to the group, but can still receive calls dialled to his or her personalextension.
5. Click .
6. Repeat the steps above to make the user a member of other groups.
7. Click .
You can also add users to a group from the Edit Group page. For more information, see AddMembers to a Group.
Setting up Groups
Your PBX allows you to associate an extension number with a group of users instead of an individual.This is very useful when you want to make sure someone is available to answer certain calls. Forexample, you might want to do this for a support line, a sales line, or a customer service line.

Setting up Users and Groups 51
© 2010 All Rights Reserved
To set up a group:
1. Click Users and Groups in the Options Menu.All the icons below this option appear.
2. Click Groups.
The Groups page, containing any existing entries, appears in the Main Window.
Groups page
3. To create a new group, click the Add a new item button, , at the top of the page.The Add Group page appears. For descriptions of the fields you encounter when creating a newgroup, see Fill Out Group Information.
4. To edit an existing group, double-click on it.The Edit Group page appears. For descriptions of the fields you encounter when editing a group,see Fill Out Group Information. For information on adding members to a group, see Add Membersto a Group.
5. To delete an existing group, right-click on it.A menu appears with some options.
6. Click Delete.The group gets deleted from the system.

52
© 2010 All Rights Reserved
Fill Out Group Information
The Add and Edit Group pages contain many fields that you have to complete when setting upgroups. For example, you fill out a group's ID, enter its extension, and select its type.
Use the table below to help you complete the applicable fields.
Optional fields have a shaded background. Required fields have an unshaded background.
Descriptions of the fields when setting up a group
Field Name Description
Group ID
Enter a unique name that identifies the group. The name can contain bothletters and numbers but not spaces.
Examples
· Customer_Support· 280
Extension
Enter or select the main extension of the group. Members of the groupreceive calls on this extension.
Example
· 280
Description Enter a short piece of text that best describes the purpose of the group.
No Answer URL
If no member of the group is available to take a call, it will be directed toan extension, a voice mail box or to an external telephone number thatyou type here (only applicable to groups of type Hunt by priority).
Examples
· 0 (the operator)· *99201 (voice mail box of extension 201)· 15145550101 (an external telephone number)
Type
Select the type of the group. Two types of groups exist:
Hunt by priority - For this type of group, you assign a priority number toeach member of the group. The system will try the person with a priority of

Setting up Users and Groups 53
© 2010 All Rights Reserved
Field Name Description
0 first. If there is no answer, the system will ring the person with a priorityof 1 and so on. Note that if more than one member has the same priority,the system rings at all their phones until one of them picks up.
Paging - The system will broadcast the caller’s voice on the telephonespeaker of every person in this type of group. The caller hears no ringingbecause the members’ telephones pick up right away. Members of thistype of group have to have phones with the auto-pickup feature.
RecordConversations
Select this check box if you want to record all calls to the group (onlyapplicable to groups of type Hunt by priority).
Recorded conversations appear in the Recorded Calls page.
Aliases Enter alternate extensions for the group. Members of the group canreceive calls on these alternate extensions.
If the Numbers Pool contains idle numbers, you can select and add themfrom the Aliases drop-down list.
Add Members to a Group
Members of a group receive calls made to that group's extension or alias. In what way membersreceive calls depends on the type of the group.
To add members to a group:
1. In the Groups page, double-click on the group you want to add members to.The Edit Group page appears.

54
© 2010 All Rights Reserved
Adding members to a group
2. Select a user you want added to the group.
3. Select the user's order. Note that you can only select a user's order for groups of type Fork bypriority. 0 has has the highest priority.
4. Select the user's status.
An active member of a group can receive calls dialled to the group, whereas an inactive membercannot receive calls dialled to the group, but can still receive calls dialled to his or her personalextension.
5. Click .
6. Repeat the steps above to add more users to the group.
7. Click .All the users that you added become members of the group.
I. For the group type Fork by priority:
o You can add the same user more than once but with a different order each time.
o If more than one member has the same order, the system rings at all their phones until one ofthem picks up. If no one picks up, the system rings at the next member in priority.
II. For the group type Paging, all members get the same order.
III. You can have the same users added to different groups.

Managing Web Access

56
© 2010 All Rights Reserved
Managing Web Access
Overview
When you create new users, your PBX gives you the option of granting them web access. You canalso grant web access to existing users or remove it from them. In this chapter, you learn how tocreate web accounts and how to access the Connection Logs page to monitor your PBX's webactivity.
Create Web Accounts
You can use the List Users page to create and delete administrator and end-user web accounts.Administrator web accounts permit you to log into the PBX Administrator Interface. End-user webaccounts permit users to access their end-user web interfaces. Administrators and users need a webbrowser to access their web accounts.
To create a web account:
1. Click Manage Web Access in the Options Menu.All the icons below this option appear.
2. Click List Users.
The List Users page, containing any existing entries, appears in the Main Window.
List Users page

Managing Web Access 57
© 2010 All Rights Reserved
3. Click the Add a new item button, , at the top of the page.The Add a Web User page appears. Use the table below to help you complete the applicablefields.
Descriptions of the fields in the Add a Web User page
Field Name Description
User Name
Enter a unique user name for the web account. The user name cancontain both letters and numbers but not spaces.
Notice that the system automatically appends your PBX's domain name tothe user name.
Password Enter a password for the user name.
RoleSelect the type of web account you want to create. Selecting PBX Userresults in an end-user web account. Selecting Administrator results in aPBX Administrator web account.
User ID Select the user ID of the user you want to associate the web account with(applicable only when creating an end-user web account).
4. Click .A new web account appears in the List Users page.
You can also perform a couple of other operations in the List Users page. To:
· Change the password of a web account, double-click on it.· Delete an existing web account, right-click on it, then click Delete.
Monitor Web Activity
Your PBX keeps track of the connection logs of administrators and users when they log into and outof their web accounts. Your PBX also logs their actions when logged in. In general, you can monitor:
· Connection logs of administrators and users.
· Activity logs of administrators, such as when they create new permissions or update groupmembers.
· Activity logs of users, such as when they update their general information or change their presencesettings.

58
© 2010 All Rights Reserved
You can also view logs of actions performed on your PBX account by your provider. Such logsappear under the user role "manager."
To monitor web activity:
1. Click Manage Web Access in the Options Menu.All the icons below this option appear.
2. Click Connection Logs.
The Connection Logs page appears in the Main Window showing all your PBX's web activity.
Connection Logs page

Performing Day-to-Day Tasks

60
© 2010 All Rights Reserved
Performing Day-to-Day Tasks
Overview
In this chapter, we introduce several tasks which you can do on a day-to-day basis. For example,you can monitor current active calls, view your PBX's call logs, and provision new devices. Followthe procedures in this chapter to learn about the administrative tasks you can do on a day-to-daybasis.
Monitor Registered users
From the Registered Users page, you can view all the users registered with your PBX. You can usethis page to:
· Verify that a new user can properly register with your PBX.
· Monitor the number of users simultaneously registered with your PBX.
· Unregister a user.
To view the registered users:
1. Click Call Monitoring in the Options Menu.All the icons below this option appear.
2. Click Registered Users.
The Registered Users page, containing any existing entries, appears in the Main Window.

Performing Day-to-Day Tasks 61
© 2010 All Rights Reserved
Registered Users page
Unregister a User
Users, once unregistered, cannot receive calls.
To manually unregister a user:
1. Right-click the user in the Registered Users page.A menu appears.
2. Click Unregister.Your PBX removes the user from the Registered Users page.
Your PBX automatically unregisters a user's device if it fails to reregister before its expiration date.
Monitor Current Calls
As an administrator, you have access to the Current Calls page, which displays all of your PBX'sactive calls in real time. You can use this page to:
· Monitor your PBX's active incoming and outgoing calls.
· Monitor your PBX's maximum number of simultaneous active calls. Consider upgrading your PBX'snumber of virtual circuits if the number of active calls nears your allowable maximum.
· Stop an active call.
To view the current calls:

62
© 2010 All Rights Reserved
1. Click Call Monitoring in the Options Menu.All the icons below this option appear.
2. Click Current Calls.
The Current Calls page, containing any existing entries, appears in the Main Window.
Current Calls page
In the Call Type column, IP represents a call destined either to a user in the PBX or to the IVR,while PSTN represents a call destined to the PSTN. Moreover, (Progress) represents a call inprogress and (Connected) represents an established call.
Stop an active call
When you stop an active call from the Current Calls page, you cause it to terminate abruptly. YourPBX records call logs for all calls that it processes and gives stopped calls a termination cause ofPre-Emption.
To stop an active call:
1. Right-click the call in the Current Calls page.A menu appears.
2. Click Stop Call.Your PBX immediately stops the call.

Performing Day-to-Day Tasks 63
© 2010 All Rights Reserved
View Call Logs
From the Call Logs page, you can view the call detailed records (CDRs) of your PBX. Use this pageto learn about a completed call's details, such as its date, time, duration, and termination cause.
To view your PBX's call logs:
1. Click Call Monitoring in the Options Menu.All the icons below this option appear.
2. Click Call Logs.
The Call Logs page, containing any existing entries, appears in the Main Window. Note thatforwarded calls appear with an (F) beside the forwarder's number. Users specify their callforwarding preferences in their end-user web interfaces.
Call Logs page
You can also export call logs in Microsoft Excel® or plain text format. To do that, right-click on alog in the Call Logs page and select which type of export you want.

64
© 2010 All Rights Reserved
Listen to Recorded Calls
In the Recorded Calls page, you can retrieve the conversations of the users and groups whose callsyou selected to record.
You select to record a user's calls in the Add or Edit User page. You select to record a group'scalls in the Add or Edit Group page.
To listen to a recorded call:
1. Click Call Monitoring in the Options Menu.All the icons below this option appear.
2. Click Recorded Calls.
The Recorded Calls page appears in the Main Window.
Recorded Calls page
3. Click on the date of the recorded call.Your computer's default player loads up and plays the recorded call.

Performing Day-to-Day Tasks 65
© 2010 All Rights Reserved
To delete a recorded conversation, select it and click .
Provision Devices
You can set up several types of devices so that they get automatically provisioned by your PBX. Inother words, you can set up different types of IP phones and ATAs so that every time they rebootthey automatically receive their configuration parameters, including their extensions, from your PBX.This way, registering users' devices with your PBX becomes a plug-and-play exercise.
You can set up a device to get provisioned by your PBX in three stages. The first stage involves adding the device to the Devices page. The second stage involves assigning users to the device'slines. And the final stage involves setting up the device to read its provisioning information from yourPBX.
Adding a Device
To add a device to the Devices page:
1. In the Options Menu, click Settings.All the icons below this option appear.
2. Click Devices.
The Devices page, containing any existing entries, appears in the Main Window.
Devices page
3. At the top of the page, click the Add a new item button, .The Add Device page appears.
Use the table below to help you complete the applicable fields.

66
© 2010 All Rights Reserved
Descriptions of the fields in the Add Device page
Field Name Description
MAC AddressEnter the device's MAC address.
The MAC address of a device usually appears on its back.
Type Select the type of device.
Your PBX can only provision devices in this list.
4. Click .A new device appears in the Devices page.
Note that, to delete a device, right-click on it, then click Delete.
Assigning Users to Device Lines
Once you have added a device to the Devices page, you can now specify who will use its lines.
To assign users to a device:
1. In the Options Menu, click Settings.All the icons below this option appear.
2. Click Devices.The Devices page, containing any existing entries, appears in the Main Window.
3. Double-click on the device.The Edit Device page appears.

Performing Day-to-Day Tasks 67
© 2010 All Rights Reserved
Edit Device page
4. Select a user and a line number.
5. Click .The user becomes assigned to the line number you selected.
6. Repeat the above steps to assign more users to the other lines of the device.
Setting up a Device
Finally, you have to set up the device to get provisioned by your PBX. When you do that, your PBXautomatically registers the users that you have assigned to the device. Note that, your PBXprovisions devices every time they reboot.
You can set up many different types of devices, including:
· Aastra 480i, 480i CT, 53i, 55i, 57i, 9112i, and 9133i
· AudioCodes MP 202
· Grandstream GXP2000, HT486, HT586, and HT502
· Linksys 2102, 3102, SPA942, and PAP2
· Polycom 430, 501, and 601

68
© 2010 All Rights Reserved
Set up Aastra Devices
Your PBX can provision several different types of Aastra devices. They all follow the same setupprocedure.
To set up an Aastra device to get provisioned by your PBX:
1. Log into the device's web interface as an administrator. By default, Aastra devices have admin asthe administrator username and 22222 as the password.The System Information page appears.
2. In the left pane, under Operation, click Reset.
3. Beside Restore To Factory Defaults, click Restore.The Aastra device returns to its factory default.
4. Restart the device and log back into its web interface as an administrator.
5. In the left pane, under Advanced Settings, click Configuration Server.The configuration server settings appear.

Performing Day-to-Day Tasks 69
© 2010 All Rights Reserved
Configuration server settings of the Aastra 480i CT
6. In the Download Protocol list, click HTTP.
7. In the HTTP Server box, enter the domain name your provider gave you.
8. In the HTTP Path box, enter aastra.
9. Save your new settings and restart the device.
Set up the AudioCodes MP 202
You can set up the AudioCodes MP 202 analog telephone adapter to get provisioned by your PBX. Follow the steps below:
1. Log into the device's web interface.The Quick Setup page appears.

70
© 2010 All Rights Reserved
2. In the left pane, click Advanced.The advanced options appear.
3. Click MP202 Firmware Upgrade.The firmware upgrade options appear.
AudioCodes MP 202 firmware upgrade options
4. Under Configuration File Update, click Automatically check for new configuration file afterthe system restarts.
5. In the Remote Configuration File URL box, enter http://domain_name/pr/cfg_<MAC>, wheredomain_name represents the domain name your provider gave you (for example,http://pbx1.domain.com/pr/cfg_<MAC>).
Note that in order to save your new configuration, you have to complete the Upgrade From theInternet area, although it has no effect on the device's provisioning. We suggest completing therequired fields as shown in the preceding figure. In the URL box, you can enter http://domain_name/pr/firmware.rmt.
6. Click OK.
7. In the left pane, click Advanced.
8. Click Restart.The device restarts, and after a few minutes, gets provisioned by your PBX.

Performing Day-to-Day Tasks 71
© 2010 All Rights Reserved
Set up Grandstream Devices
Your PBX can provision several different types of Grandstream devices. They all follow the samesetup procedure.
To set up a Grandstream device to get provisioned by your PBX:
1. Log into the device's web interface as an administrator. Grandstream devices have admin as theirdefault administrator password.The Advanced Settings page appears.
2. Scroll down to the Firmware Upgrade and Provisioning area.
Firmware Upgrade and Provisioning area of the Advanced Settings page of a Grandstream device
3. In both the Firmware Server Path and Config Server Path boxes, enter domain_name/gs wheredomain_name represents the domain name your provider gave you (for example, pbx1.domain.com/gs)
4. Scroll down to the bottom of the page and click Update.
5. Click Reboot.The device restarts, and after a few minutes, gets provisioned by your PBX.

72
© 2010 All Rights Reserved
Set up Linksys Devices
Your PBX can provision four different types of Linksys devices. The table below shows which of thesetypes your PBX supports and how many lines your PBX can provision for each device.
Supported Linksys devices and how many lines your PBX can provision
Supported device How many lines your PBXcan provision
Additional information
Linksys 2012 2
Your PBX provisions this devicewith two VoIP lines, althoughone of them can also functionas a fax line.
Linksys 3012 1 This device has a second line,which you can configure fromthe device's web interface.
Linksys SPA942 4 NA
Linksys PAP2 2 NA
To set up a Linksys device to get provisioned by your PBX:
1. From the device's web interface, log in as an administrator.
2. Switch to the advanced view.
3. Click Provisioning.The provisioning options appear.

Performing Day-to-Day Tasks 73
© 2010 All Rights Reserved
Provisioning page of the Linksys PAP2
4. Beside Provision Enable, click Yes.
5. In the Profile Rule box, enter http://domain_name/prov/profile.xml?action=pap2&mac=$MAU,where domain_name represents the domain name your provider gave you (for example,http://pbx1.domain.com/prov/profile.xml?action=pap2&mac=$MAU).
6. Save your new settings and restart the device.The device restarts, and after a few minutes, gets provisioned by your PBX.
Set up Polycom Devices
You can set up several types of Polycom IP phones to get automatically provisioned by your PBX.They all follow the same setup procedure.
To set up a Polycom IP phone to get provisioned by your PBX:
1. On the phone, press the Menu key.
2. Using the phone's arrow keys, move through the menu options and choose Settings.

74
© 2010 All Rights Reserved
3. Choose Advanced.
4. Enter the phone's password. Polycom phones usually come with a default password of 456.
5. Choose Admin Settings.
6. Choose Network Configuration.
7. Choose Server Menu.
8. Beside Server Type, choose HTTP.
9. Beside Server Address, enter the domain name your provider gave you followed by /polycom (forexample, pbx1.domain.com/polycom).
10.Press Exit a couple of times until you have the option to save your current configuration. ChooseSave Config.
Troubleshoot with SIP logs
If you run into problems working with your PBX, we recommend that you start troubleshooting fromthe SIP logs, which you can access from your PBX Administrator Interface. These logs inform you ofuser-related authorization and authentication problems that arise due to, for example, a user havinginsufficient credit, or another lacking permission to dial to a certain destination.
To display the SIP logs:
1. In the Options Menu, click Call Monitoring.All the icons below this option appear.
2. Click SIP Logs.
The SIP Logs page appears in the Main Window.

Performing Day-to-Day Tasks 75
© 2010 All Rights Reserved
SIP Logs page
The table below contains explanations of the most common logs.
Explanations of the most common logs
SIP log Explanation of why your PBX records the log
Bad Called NumberFormat
A user dials an alphanumeric string, instead of a fully numeric one.
Forwarded toDestination whichis not Allowed inthe UserPermissions
A user tries to forward an incoming call to a destination, which he or shedoes not have permission for.
Forward toRestrictedDestination is notAllowed
A user tries to forward an incoming call to a destination for which he orshe normally has to enter a PIN.
No Permission A user tries to make a call to a destination, which he or she does not havepermission for.
Not Enough Credit A user, who has reached his or her credit limit, tries to make a PSTN call.
Note that this log also appears when the user reaches his or her credit

76
© 2010 All Rights Reserved
SIP log Explanation of why your PBX records the log
limit during an ongoing call.

Index 77
© 2010 All Rights Reserved
Index- A -Aastra devices 68
Account-ID 13, 14
Activity logs 57
Administrator extension and PIN 15, 16, 17
Administrator web access 56
After hours 17, 22
Aliases
of a group 53
of a user 45
Allow external trunk access 43
Alternate (IVR) extensions 16
Analog Telephone Adapter 8
Asterisk 5
ATA 8
AudioCodes MP 202 69
Auto attendant options 24
- B -Block caller-ID 43
Busy Lamp Field 8
- C -Call Back Number 14
Call Detailed Record 8
Call logs 63
Call monitoring 61
Call monitoring (in the Options Menu) 60
Call transfer mode 25
Call type 61
CDR 8
Charges of a user 45
Column headings 6
Company Display name 14
Company phone number 14
Connection logs 57
Copy command 7
Credit limit of a user 45
Current Calls 61
Customized sounds 27
- D -Devices 65
Dial-Plan 31
DID 8, 39
Digit filters
assigning to a user 46
creating 35
Direct Inward Dialing 8
Display name
of a user 44
of the company 14
Display number of a user 44
Domain name 13, 14
- E -End-user web access 44, 56
Expiry date of a registered user 61
Export call logs 63
Expressions
of digit filters 37
of permissions 33, 34
Extension
of a group 52
of a user 42
Extension length 16
- F -Filtering records 4
Fork by priority 52
- G -General tab
in the PBX settings 12
of a user 42
Global IVR properties 25
Grandstream devices 71
Greeting message 23
Group 50
Group ID 52
Group membership 49, 53

Operating a Hosted PBX78
© 2010 All Rights Reserved
- H -Holidays 17, 22
Hosted IP PBX 2
- I -IP PBX 2, 9
IP Phone 9
IVR language
of a user 44
of the company 21
IVR Media file format 23
IVR services 19
IVR session duration 25
IVR tab 19
IVR timeframes 22
- L -Leave Voicemail 19, 24
Linksys devices 72
List Users page 56
- M -MAC address 66
Main DID 13, 14
Main extension 15, 16, 17
Main Menu message 23
Main Window 2
Make external call 24
Max iterations 25
Max messages 47
Maximum and minimum extension lengths 16
Maximum input length 16
Media settings 14
Members of a group 53
Minimum directory length 16
MOH 27
Monitoring
current calls 61
registered users 60
web activity 57
Music On Hold 27
- N -No answer URL 52
Non-unified voice mail 47
Numbers Pool 39
- O -Office hours 17, 22
Operator 24
Options Menu 2
- P -Paging 52
Park call 19
Password of a web account 57
PBX 9
PBX Administrator Interface 2
PBX settings 12
Permissions
assigning to a user 45
creating 31
Phone (Call Back Number) 14
Pick up parked call 19
PIN
of a user 43
of administrator 15, 16, 17
PIN authentication 33, 34
Play invalid input 24
Polycom devices 73
Pre-Emption 62
Presence monitoring 48
Private Branch Exchange 9
Provisioning Devices 65
PSTN 9
Public Switched Telephone Network 9
- R -Rates 38
Read Voicemail 19, 24
Real-time Transport Protocol 9
Record conversation
of a group 52
of a user 44

Index 79
© 2010 All Rights Reserved
Record conversation
through the IVR 19
Recorded calls 64
Registered Users 60
Registering a user 43
Replay main menu 24
Role 57
RTP 9
- S -SIP logs 74
Soft-phone 10
Sorting Lists 6
Spelling mode 24
Status of a user in a group 50, 54
Stopping an active call 62
- T -Termination Cause, Pre-Emption 62
Timeout 25
Tool Bars 2
- U -UA 10
Unified voice mail 47
Unregistering users 61
User 41
User Agent 10
User ID 42
User Name of a web account 57
User-initiated call filter 46
- V -Virtual circuit 10
Virtual number 10, 39
Vmail disk quota 47
Voice over IP 10
Voicemail
assign to a user 47
Leave Voicemail 19, 24
Read Voicemail 19, 24
Voicemail Notification Email "From" Address 15,16, 17
VoIP 10
VoIP password 42
- W -Watch list 48
Web accounts 56
Web activity 57
Web user name and password 44, 57
Weekends 17, 22
Wildcard symbol (*) 5