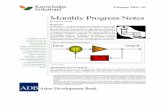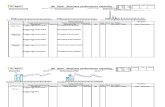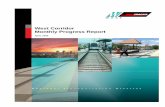HELP DOCUMENT FOR NEW FORMAT OF MONTHLY PROGRESS …
Transcript of HELP DOCUMENT FOR NEW FORMAT OF MONTHLY PROGRESS …
HELP DOCUMENT FOR NEW FORMAT OF MONTHLY PROGRESS REPORT (MPR)
New MPR format has been launched in IMIS for reporting of monthly progress from 2012-13 onwards. Earlier there were
four entry forms for month wise reporting.
1. Physical Progress
2. Financial Expenditure
3. School Coverage
4. Scheme Progress
All these individual entry formats have been consolidated into a single entry form. Districts have to upload their progress by
entering data in this form. This will automatically generate the Physical, financial, School and Scheme progress report for that
district.
The emphasis has moved from habitation coverage information to schemes information. In this New MPR format Scheme
data is the primary data. If Scheme information entered in IMIS by sate/district users is not correct then it may lead to wrong
progress/achievement for the state and district. This will create huge data gap between data entered for Scheme, physical
progress shown and financial expenditure incurred. Therefore state and district users should correct the data of schemes on
priority.
Pre-requisite:- All schemes for which expenditure will be filed, have to be entered on IMIS through the scheme entry form
available at Data Entry => Regular => Schemes Entry.
Note:- It is not mandatory that schemes, for which expenditure is to be filed, are included in the project shelf of the
particular year.
Steps to be followed for entering expenditure and physical coverage of schemes:-
This Monthly Progress Report entry form can be accessed in IMIS after login by using following option
Data Entry => Monthly => Monthly Progress Report (New)
(fig-1)
After clicking on Monthly Progress Report (New) it displays the State Name, District Name Month and Year of reporting and
two other options viz. (i) Scheme + O&M + Jalmani Expenditure and (ii) Expenditure on water supply through tanker.
CASE I - By default (i) is selected. In this case the following steps are to be followed by the user, for entering scheme wise
expenditure and physical progress of coverage.
(fig-2)
Below this user can view one line - You have marked total X habitations and X schools in MPR for selected month. Here habitations and schools previously marked as “Covered” during the selected month and year, if any, will be
added up and shown.
Below this, a report which shows how much expenditure data has been entered for the selected month and year, is
displayed.
(fig-3)
This report cum entry form contains four Grids. Description of each grid
[A]: This grid shows the data of total expenditure made in the selected month.
[B]: This grid shows the component wise breakup of the expenditure made in the selected month.
[C]: This grid is the entry cum report format for expenditure against Operation and Maintenance. User can directly
data here. Jalmani expenditure, if any, also can be directly entered here.
[D]: This section asks for the option whether
option is selected then an approve button appears as shown in figure below.
(fig-4)
When user clicks on Approve button it will finalize
for that district and the selected month.
If ‘Not Final’ option is selected then it will open the entry form to enter the Scheme physical and financial details.
will show the Scheme filtration option so that
reported. The following screen appears after selecting
Grids. Description of each grid is follows.
total expenditure made in the selected month.
This grid shows the component wise breakup of the expenditure made in the selected month.
This grid is the entry cum report format for expenditure against Operation and Maintenance. User can directly
Jalmani expenditure, if any, also can be directly entered here.
whether the data entered and shown in this report is
approve button appears as shown in figure below.
finalize the data for the selected month and user will not able to enter more data
ected then it will open the entry form to enter the Scheme physical and financial details.
will show the Scheme filtration option so that the user can select the particular scheme for which progress has to be
. The following screen appears after selecting ‘Not Final’ option.
This grid shows the component wise breakup of the expenditure made in the selected month.
This grid is the entry cum report format for expenditure against Operation and Maintenance. User can directly enter the
the data entered and shown in this report is ‘Final’ or ‘Not Final’. If ‘Final’
for the selected month and user will not able to enter more data
ected then it will open the entry form to enter the Scheme physical and financial details. The system
the user can select the particular scheme for which progress has to be
(fig-5)
1. In Scheme Category above, ALL SCHEMES
particular type of scheme, he/she can select any of the othe
2. Select Year will show schemes marked in the
schemes which are not a part of the project shelf user
3. All remaining fields shown in above table are optional
values from the drop down boxes will enable user
4. After making the suitable selections, user has to c
Fig(6)
System will display all the scheme names in Scheme dropdown list as per the search criteria
particular scheme from the drop down list or
selecting a Block, panchayat, village or habitation.
When user selects a particular scheme then the
ALL SCHEMES will be selected by default. But if user wishes
can select any of the other options.
schemes marked in the PROJECT SHELF by default. But if user
a part of the project shelf user can select ALL SCHEMES
All remaining fields shown in above table are optional and default values can be used. However selecting particular
drop down boxes will enable user to search for a particular scheme, from a shorter list.
After making the suitable selections, user has to click on SEARCH Button. The following page will appear.
will display all the scheme names in Scheme dropdown list as per the search criteria (
particular scheme from the drop down list or he/she can narrow down the list of schemes show
selecting a Block, panchayat, village or habitation.
the main entry form is displayed- Refer fig(7)
wishes to report expenditure for only a
by default. But if user want to report expenditure on
and default values can be used. However selecting particular
to search for a particular scheme, from a shorter list.
The following page will appear.
refer to fig(6)). User can select a
schemes shown in Scheme dropdown list by
1. The following particulars of the selected scheme are displayed.
a. Commencement date
b. Estimated Cost
c. GOI Share
d. State Share All these information are already entered by the user in the Scheme entry
e. Community Share
f. Scheme type
2. After this user can view five sections A,B,C,D,E
Section A
Expected Completion date – This date will be fetched from the Scheme Entry form. It is the same date that
updated while entering the scheme
completion is different.
Physical Completion date – Actual Date on which the scheme is commissioned has to be updated by
Financial Completion date – The financial completion date has to be updated by
Section B
If the scheme has been handed over to community then
done only if the scheme is either physically or financially complete.
Once user click on the check box the following will appear
Fig (8)
User has to fill the date of handing over to community and click on the appropriate radio button. (Fully handed over/
partially handed over). “Fully handed over” implies that both the O&M and Scheme Asset
community. “Partially handed over” implies that only O&M has been handed over to community.
Funding support has to be selected appropriately.
Section C (Physical MPR)
Fig (9)
This section will produce Physical MPR for the selected month and year.
/ proposed to be covered by the particular scheme. The target habitations will be displayed in pink coloured rows.
The point to be noted here is that,
expenditure in Section E below and vice versa.
For each habitation, Population Covered
households covered during selected Month and year has to be provided.
as per the Yearly data Updation form, is displayed. Also the LPCD provided has to be filled up if the displayed values
following particulars of the selected scheme are displayed.
All these information are already entered by the user in the Scheme entry
can view five sections A,B,C,D,E
This date will be fetched from the Scheme Entry form. It is the same date that
updated while entering the scheme details for the first time on IMIS. User may edit this date if the actual date of
Date on which the scheme is commissioned has to be updated by
The financial completion date has to be updated by user
If the scheme has been handed over to community then user has to click on the check box provided. This has to be
done only if the scheme is either physically or financially complete.
click on the check box the following will appear
to fill the date of handing over to community and click on the appropriate radio button. (Fully handed over/
partially handed over). “Fully handed over” implies that both the O&M and Scheme Asset
handed over” implies that only O&M has been handed over to community.
Funding support has to be selected appropriately.
This section will produce Physical MPR for the selected month and year. User can view the list of habitations covered
/ proposed to be covered by the particular scheme. The target habitations will be displayed in pink coloured rows.
The point to be noted here is that, user can select 0 habitations from this list and yet submit the
expenditure in Section E below and vice versa.
For each habitation, Population Covered by the scheme during selected Month and year has to be provided. Similarly
selected Month and year has to be provided. The total no.
as per the Yearly data Updation form, is displayed. Also the LPCD provided has to be filled up if the displayed values
All these information are already entered by the user in the Scheme entry form
This date will be fetched from the Scheme Entry form. It is the same date that user has
may edit this date if the actual date of
Date on which the scheme is commissioned has to be updated by user.
user.
to click on the check box provided. This has to be
to fill the date of handing over to community and click on the appropriate radio button. (Fully handed over/
partially handed over). “Fully handed over” implies that both the O&M and Scheme Assets has been handed over to
handed over” implies that only O&M has been handed over to community.
can view the list of habitations covered
/ proposed to be covered by the particular scheme. The target habitations will be displayed in pink coloured rows.
can select 0 habitations from this list and yet submit the financial
selected Month and year has to be provided. Similarly
no. of households in the habitation
as per the Yearly data Updation form, is displayed. Also the LPCD provided has to be filled up if the displayed values
are not correct. LPCD figures cannot be decreased. After this user has to select the coverage status [FC
habitation and check on the box provided in the
Section D (School MPR)
Fig (10)
This section will produce School MPR for the selected month and year.
proposed to be covered by the particular scheme. The target schools will be displayed in pink coloured rows.
point to be noted here is that, user
Section E and vice versa.
Section E (Financial MPR)
Fig (11)
Fig (12)
Refer fig (11) above. This section will produce Financial MPR for Programme Fund, for the selected month and year.
Select the Programme component under which expenditure is to be booked. Here all components under which
funding has been provided in the scheme (as entered by
districts which have DDP blocks can book expenditure under DDP
Scheme expenditure booked against different programme will be
component. If Scheme programme
expenditure. Mapping of Programme to F
Scheme Program
ARWSP
State Development Board
NREGA
Panchayat Funds
ARWSP-Sustainibility
LPCD figures cannot be decreased. After this user has to select the coverage status [FC
habitation and check on the box provided in the SAVE column.
This section will produce School MPR for the selected month and year. User can view the list of schools covered /
proposed to be covered by the particular scheme. The target schools will be displayed in pink coloured rows.
user can select 0 schools from Section D and yet submit the financial e
This section will produce Financial MPR for Programme Fund, for the selected month and year.
Select the Programme component under which expenditure is to be booked. Here all components under which
funding has been provided in the scheme (as entered by user in the scheme entry form) will be displayed.
districts which have DDP blocks can book expenditure under DDP - Refer fig (12).
Scheme expenditure booked against different programme will be automatically
cheme programme component is not correctly selected, then it will lead to incorrect financial
Programme to Financial component, is as per the following table.
Scheme Program Finanacial Componet
NRDWP-Programme
Development Board Loans from Financial Institutions
Others
Others
Sustainibility NRDWP-Sustainability
LPCD figures cannot be decreased. After this user has to select the coverage status [FC/PC] of the
can view the list of schools covered /
proposed to be covered by the particular scheme. The target schools will be displayed in pink coloured rows. The
D and yet submit the financial expenditure in
This section will produce Financial MPR for Programme Fund, for the selected month and year.
Select the Programme component under which expenditure is to be booked. Here all components under which
in the scheme entry form) will be displayed. Those
automatically mapped to appropriate financial
then it will lead to incorrect financial
is as per the following table.
ARWSP-Submission NRDWP-WaterQuality
State Programs NRDWP-State Sector
SWAP Others
Jalswarajya NRDWP-State Sector
NRDWP-Coverage NRDWP-Programme
Swajaldhara NRDWP-Sustainability
NRDWP-Sustainibility NRDWP-Sustainability
NRDWP-Water Quality NRDWP-WaterQuality
NABARD Loans from Financial Institutions
NRDWP-Calamities Calamities
World Bank State contibution in Externally aided projects
Watershed Programmne Others
NRDWP ( O & M) NRDWP-O&M
BRGF Others
NLCPR Others
MNP (State Funds) NRDWP-State Sector
ASIDE Others
Financial Institutions Loans from Financial Institutions
Community Contribution Community Contribution
External Aid State contibution in Externally aided projects
Finance Commission Grants Finance Commission Grants
PMGY Others
MP LAD/MLA LAD Others
NRDWP-Water Quality
Earmarked funding(Bact.)
NRDWP-Water Quality Earmarked
funding(Bact.)
NRDWP-Water Quality
Earmarked funding(Chem.)
NRDWP-Water Quality Earmarked
funding(Chem.)
Next user will have to fill the expenditure (in Rs.) upto 31st
March of previous Financial year, if the scheme has
commenced before 1st
April of current year. Here Zero Amount can also be filled if expenditure was not incurred.
After this user has to fill expenditure (in Rs.) upto previous month in current financial year also, if the scheme has
commenced before the selected month and year (not applicable for month of April). Here Zero amount can also be
filled if expenditure was not incurred. These two figures have to be filled only once.
In the next textbox, user will have to fill the expenditure (in Rs.) of the scheme, in selected month and year. Here Zero
amount can also be filled if expenditure has not been incurred in the selected month and year. Once user enters this
amount, it is divided into expenditure under GoI, State and Community as per % of GoI, State and Community share
of estimated / revised cost of the scheme (as entered by user in the scheme entry form) and also shown as per the %
of SC, ST and General population of all the habitations proposed to be covered by the scheme. The breakup is shown
automatically below the total expenditure figure.
If the scheme is exclusively for schools then the % expenditure is shown under school expenditure only and the
breakup into SC/ST/GEN is calculated based on the SC/ST/GEN population of the habitation in which the school is
located. This is automatically detected by the system based on entry made in the scheme entry form.
It may be noted that this is only an indicative expenditure breakup provided by the IMIS system and can be edited
by the user based on actual expenditure.
The last three columns in the table show the available funds. It may be noted that these are the available funds for
the entire district and is calculated as follows:
(Total District Releases + District OB if any) – Total District Expenditure till date.
These figures will change depending on the total district releases and the expenditure made so far by the district.
THE ABOVE STEPS HAVE TO BE REPEATED FOR ALL SCHEMES FOR WHICH PHYSICAL PROGRESS and EXPENDITURE IS
TO BE REPORTED FOR THE SELECTED MONTH AND YEAR.
CASE II
Refer fig(2) above. If user selects option (ii) Expenditure on water supply through tanker, then following format is displayed.
Fig (13)
Here user can directly fill the expenditure against the Component. This expenditure will automatically get added to the
scheme expenditure, for showing the total expenditure of the district in a particular month and year.
Messages:-
Message Text Meaning / Reason What needs to be done
Expected Completion Date can
not be blank
This is the expected date of
completion of the selected scheme. By
default this date is picked up from the
entry made in the scheme entry form
and can be modified here.
User has to enter the date at A. (fig.7). It
cannot be left blank
Expected Completion Date
should be in Date
format(dd/mm/yyyy)
Expected Completion date at A. (fig 7)-
The date entered in this field should
be in the format dd/mm/yyyy
User has to check whether the date has been
entered in the dd/mm/yyyy format and
remove any blank spaces or other
figures/alphabets that could have been
entered in the date, by mistake.
Physical Completion Date should
be in Date format (dd/mm/yyyy)
or blank
Physical Completion date at A. (fig 7)-
The date entered in this field should
be in the format dd/mm/yyyy OR
blank
User has to check whether the date has been
entered in the dd/mm/yyyy format and
remove any blank spaces or other
figures/alphabets that could have been
entered in the date, by mistake. This field
could also be left blank
Financial Completion Date
should be in Date format
(dd/mm/yyyy) or blank
Financial Completion date at A. (fig 7)-
The date entered in this field should
be in the format dd/mm/yyyy OR
blank
User has to check whether the date has been
entered in the dd/mm/yyyy format and
remove any blank spaces or other
figures/alphabets that could have been
entered in the date, by mistake. This field
could also be left blank
Handed over to community Date
should be Date(dd/mm/yyyy) or
blank
Handed over to community date
under B. (fig 8). This appears if check
box at B. is checked - The date entered
in this field should be in the format
dd/mm/yyyy OR blank
User has to check whether the date has been
entered in the dd/mm/yyyy format and
remove any blank spaces or other
figures/alphabets that could have been
entered in the date, by mistake. This field
could also be left blank
Please enter physical completion
date for entering financial
completion date
This message appears when user tries
to enter the financial completion date
without entering the physical
completion date and save the record.
(Refer A. fig 7)
The IMIS system assumes that financial
completion of a scheme cannot happen
without the physical completion. User has to
first enter the physical completion date.
Please enter financial
completion date for entering
handed over to community date
This message appears when user tries
to enter the ‘Handed over to
Community’ date without entering the
financial completion date and save the
record. (Refer A. and B. fig 7 & 8)
The IMIS system assumes that financial
completion of a scheme is mandatory before
the scheme is handed over to the community.
User has to first enter the financial completion
date.
Physical Completion date can
not be greater than Financial
completion date
This message appears when user tries
to enter the Physical Completion date
which is greater than the financial
completion date and save the record.
(Refer A. fig 7)
The IMIS system assumes that financial
completion of a scheme is possible only after
physical completion of the scheme. User has
to enter the two dates such that financial
completion date is same as physical
completion date OR after physical completion
date
Financial Completion date can
not be greater than handed over
to community date
This message appears when user tries
to enter the financial completion date
which is a later date than the ‘Handed
over to Community’ date and save the
record. (Refer A. and B. fig 7 & 8)
The IMIS system assumes that a scheme can
be handed over to the community only after
its financial completion is achieved. User has
to enter the two dates such that financial
completion date falls prior to the ‘Handed
over to Community’ date.
At least one funding support to
panchayat for O&M should be
selected for handed over to
community scheme
This message appears when user tries
save the record without selecting any
option under Funding Support (Refer
B. fig 8) for schemes which have been
handed over to community (Check box
at B. in fig. 7 is checked)
User has to select at least one funding option
Financial Expenditure should be
numeric only
Expenditure figures reported at E. fig 7
contains spaces / special characters /
alphabets etc.
User has to enter valid expenditure figure
which contains only numeric values. Decimal
points are allowed
All Expenditure should be
numeric only
Expenditure figures reported at E. fig 7
contains spaces / special characters /
alphabets etc.
User has to enter valid expenditure figure
which contains only numeric values. Decimal
points are allowed
Total financial expenditure
during the month should be
equal to total of all expenditures
Refer E. fig 7 & 11. Expenditure
entered in the text box ‘During June
2012’ is not equal to total expenditure
User has to ensure that total expenditure
breakup of GoI, State and Community under
SC/ST/GEN and School Expenditure is equal to
under GoI, State and Community
Expenditure for SC/ST/Gen and
Schools.
breakup (GoI, State & Community)
given below that.
the total expenditure entered for that month.
GOI Expenditure should not be
greater than GOI available fund
Refer E. fig 7 & 11. Total GoI
Expenditure entered, exceeds GoI
funds available in the district
User should ensure that Total of GoI
expenditure for SC/ST/GEN including school
expenditure should not exceed (SC+ST+GEN)
GoI funds available with the district
State Expenditure should not be
greater than State available fund
Refer E. fig 7 & 11. Total State
Expenditure entered, exceeds State
funds available in the district
User should ensure that Total of State
expenditure for SC/ST/GEN including school
expenditure should not exceed (SC+ST+GEN)
State funds available with the district
Community Expenditure should
not be greater than Community
available fund
Refer E. fig 7 & 11. Total Community
Expenditure entered, exceeds
Community funds available in the
district
User should ensure that Total of Community
expenditure for SC/ST/GEN including school
expenditure should not exceed (SC+ST+GEN)
Community funds available with the district
DDP Expenditure should not be
greater than DDP available fund
Refer E. fig 12. Total DDP Expenditure
entered, exceeds DDP funds available
in the district
User should ensure that Total of DDP
expenditure for SC/ST/GEN including school
expenditure should not exceed (SC+ST+GEN)
DDP funds available with the district
SC GOI Expenditure should not
be greater than (GEN + SC) GOI
available fund. (Similar message
appears for ST expenditure
also)
Refer E. fig 11. Total GoI Expenditure
entered under SC expenditure,
exceeds (GEN + SC) GoI funds available
in the district
Expenditure under SC can be booked from
both SC & GEN funds. User has to ensure that,
Total GoI Expenditure entered under SC, does
not exceed (GEN + SC) GoI funds, available in
the district
SC State Expenditure should not
be greater than GEN + SC State
available fund. (Similar message
appears for ST expenditure
also)
Refer E. fig 11. Total State Expenditure
entered under SC expenditure,
exceeds (GEN + SC) State funds
available in the district
Expenditure under SC can be booked from
both SC & GEN funds. User has to ensure that,
Total State Expenditure entered under SC,
does not exceed (GEN + SC) State funds,
available in the district
SC Community Expenditure
should not be greater than GEN
+ SC Community available fund.
(Similar message appears for ST
expenditure also)
Refer E. fig 11. Total Community
Expenditure entered under SC
expenditure, exceeds (GEN + SC)
Community funds available in the
district
Expenditure under SC can be booked from
both SC & GEN funds. User has to ensure that,
Total Community Expenditure entered under
SC, does not exceed (GEN + SC) Community
funds, available in the district
SC DDP Expenditure should not
be greater than GEN + SC DDP
available fund. (Similar message
appears for ST expenditure
also)
Refer E. fig 12. Total DDP Expenditure
entered under SC expenditure,
exceeds (GEN + SC) DDP funds
available in the district
Expenditure under SC can be booked from
both SC & GEN funds. User has to ensure that,
Total DDP Expenditure entered under SC, does
not exceed (GEN + SC) DDP funds, available in
the district
GEN GoI Expenditure should not
be greater than GEN GoI
available fund
Self explanatory. Refer E. fig 11
GEN State Expenditure should
not be greater than GEN State
available fund
Self explanatory. Refer E. fig 11
GEN Community Expenditure
should not be greater than GEN
Community available fund
Self explanatory. Refer E. fig 11
GEN DDP Expenditure should
not be greater than GEN DDP
available fund
Self explanatory. Refer E. fig 12
SC Population should be numeric
only
Self explanatory. Refer C. fig 7 User should ensure that SC Population
covered during the month should be only
numeric. Space/blanks should be removed, if
any.
ST Population should be numeric
only
Self explanatory. Refer C. fig 7 User should ensure that ST Population covered
during the month should be only numeric.
Space/blanks should be removed, if any.
GEN Population should be
numeric only
Self explanatory. Refer C. fig 7 User should ensure that GEN Population
covered during the month should be only
numeric. Space/blanks should be removed, if
any.
Total House Holds should be
numeric only
Self explanatory. Refer C. fig 7 Total HH covered during the month by
selected scheme should be only numeric.
Space/blanks should be removed, if any.
House connection should be
numeric only
Self explanatory. Refer C. fig 7 House Connections provided during the month
by selected scheme should be only numeric.
Space/blanks should be removed, if any.
Total LPCD should be numeric
only
Self explanatory. Refer C. fig 7
Safe LPCD should be numeric
only
Self explanatory. Refer C. fig 7
Total Covered population during
the month cannot be zero at s.n.
Self explanatory. Refer C. fig 7 User has to correct the data of the habitation
at the particular Serial No.
Total Covered population during
the month Can not be greater
than total present population at
s.n.
Self explanatory. Refer C. fig 7 Self explanatory. Refer C. fig 7
Sum of Covered population
during the month and total
covered population as on date is
less than total population so this
habitation can not be FC at s.n.
Self explanatory. Refer C. fig 7 For habitations covered during the month,
with coverage status FC, User has to correct
data of, “Pop Cov during the Month by
selected scheme” at the particular Serial No.,
OR user has to change the status of the
habitation to PC
Total House Holds cannot be
zero at s.n.
Self explanatory. Refer C. fig 7
Total House Holds cannot be less
than house connections given at
s.n.
Self explanatory. Refer C. fig 7 User has to reduce no. of House connections
provided during the month OR increase the
total Households OR make both the figures
equal , at the particular serial No.
Total LPCD can not be less than
Safe LPCD at s.n.
Self explanatory. Refer C. fig 7 User has to correct the data of the habitation
at the particular Serial No.
Safe LPCD can not be zero at s.n. Self explanatory. Refer C. fig 7 User has to correct the data of the habitation
at the particular Serial No.
Completion date is prior to 1st
April of current financial year
Refer A. fig (7). This message appears
when Expected / Physical / Financial
Completion date is prior to 1st
April of
the current financial year
User has following options of modifying the
data -
1. Expected Completion date can be modified
to a date after the selected month and year
for which MPR is being filed. Physical &
Financial completion dates may be entered
later
2. Physical Completion date should be
modified to a date after the selected month
and year for which MPR is being filed.
However, this date can not be later than
Financial completion date
3. Financial Completion date should be
modified to a date after the selected month
and year for which MPR is being filed.
4. In case scheme has been physically
completed prior to 1st
April of current
financial year, financial completion date
should fall in the current financial year.
Physical Completion date is
greater than selected month and
year
Refer A. fig (7). This message appears
when Physical Completion date falls
on a date which is later than the
User has to enter the actual date on which the
selected scheme has been physically
completed. Therefore Physical Completion