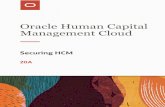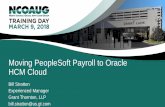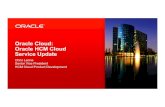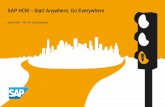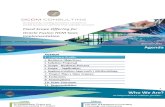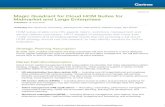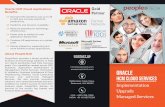HCM Cloud Absence Management · 2020. 10. 14. · HCM Cloud Absence Management Welcome to the HCM...
Transcript of HCM Cloud Absence Management · 2020. 10. 14. · HCM Cloud Absence Management Welcome to the HCM...
-
HCM CloudAbsence Management
Welcome to the HCM Cloud Absence Management Tutorial!
-
Reviewing available paid time off categories
Initiating a time off request
Reviewing paid time off balances
Modifying an absence request
Notification and evaluation of an absence request
2
This presentation takes you through the navigation of the HCM Cloud absence management module.
-
To begin, you must first log in to the HCM Cloud platform. To do so, navigate to the TCNJ Today web page. Click the Oracle Cloud icon.
-
Type the same user name and password used to log on to your TCNJ email. This also known as your, “single sign on”.
Press “Sign in”.
-
Welcome to Hugo First’s Cloud Account.
You should see that the “Me” option is underscored. At this time, click the tile.
-
This is the Time and Absences first screen. From this screen you can add absences, view your absence balances by paid time off category, view the status of absences that have been submitted for approval, and see the balance of any leave donations.
At this time, we are going to view Hugo’s absence balance. Click the tile.
To navigate in the Cloud platform, you should click the back arrow at the top right of the screen to get to the prior screen, or click the home icon to return to the landing page.
-
This is the Absence Balance screen. Here we see Hugo’s administrative leave, sick and vacation balances.
At this time, we are going to request time off. To do so, click the down arrow in the Actions box. This is found at the top right of the screen. Once the drop down box appears, click Add Absence.
-
Hugo must select the absence category. To do so, click the arrow and the drop down box opens. Hugo selects sick leave.
-
On the Add Absence screen, Hugo enters the start and end date of the absence request. Cloud calculates the number of hours, based upon the employee’s regularly scheduled day.
Here we see the absence balance and the duration of the leave request. Once you click the calculate field, the screen will update with the projected balance. Hugo presses submit to forward the request to his supervisor.
-
An alternate path to add an absence is to click the tile.
Also, from the Time and Absences screen, Hugo is able to view the status of the sick absence request which he submitted. He does this by clicking the tile.
-
This is where Hugo lands after he clicks the Existing Absences tile.
See that the sick time request is awaiting approval.
Hugo is able to edit the time off request he previously submitted because his supervisor had not yet approved the request. To edit the request he clicks the icon.
-
After clicking the icon, to modify his time off request, Hugo will be on the Edit Absence screen. Here he clicks the Edit Entries button.
-
Hugo clicks the icon to change the number of hours he submitted for the sick day on October 1.
-
After clicking the icon, the Edit Absence screen opens to allow Hugo to change the number of hours associated with the absence request. He can delete the request or change the hours for the request.
Hugo changed the hours from 7 to 4. Now he presses the OK field, then submits the updated sick absence request.
-
After submitting the absence request, the Existing Absences screen is updated with the new request, which is awaiting approval.
Hugo clicks the back arrow at the top left of the screen.
-
Hugo is going to add another absence type.
-
This time Hugo is requesting vacation hours.
-
As Hugo did when he submitted a sick time request, he submits a vacation requestbeginning October 12 and ending October 16. Cloud automatically calculates that this timeoff request amounts to 35 hours.
Also, Hugo may opt to calculate his projected vacation balance, following the deduction ofthese vacation hours.
-
Hugo starts with a vacation balance of 205 hours. Deducting the 35 hours of vacation time, he has a projected balance of 170 hours. Hugo submits the request.
-
After submitting the vacation request, an error appears. Based upon this code, Hugo realizes that he is requesting a vacation day on an energy holiday, in this case, Indigenous Peoples Day. He re-enters the request for vacation time beginning after the energy holiday. His request will now be to take off October 13 through October 16 as vacation days.
-
Hugo First’s time off requestshave been submitted
to his supervisor, Joseph Test…
-
Hugo First’s supervisor, Joseph Test, logs into his Cloud account. Notifications may be viewed by clicking on the icon at the top right of the screen. Joseph clicks the bell icon.
-
When Joseph clicked the icon, the Notifications box opened. The supervisor can approve the absence request within the notifications box, or the supervisor can, instead, opt to open the request in order to review more details.
-
When Joseph clicks on the request notification, an approval box opened. Here he can approve or reject the request.
Joseph approves one of Hugo’s sick time requests.
-
What happens after Joseph Test decides on Hugo First’s absence requests…
-
Following the approval of his time off request, Hugo will have a notification in Cloud. Hugo clicks the and the notification box opens.
-
Hugo sees the status of his absence requests. He has the option to close the notification box, or he can click on the explanations and view the status of each request.
-
Hugo opts to view the details of his absence request approval.
-
Hugo can also click on the tile to see the status his absence requests.
-
Hugo now selects the tile to learn the status of his absence requests.
-
The status of Hugo First’s absence requests are here. One request must still be reviewed by Joseph Test, one request was denied and another was approved.
-
Reviewed where to locate available paid time off categories
Reviewed how to locate paid time off balances
Initiated absence requests
Modified an absence request
Reviewed notifications and evaluations of absence requests
-
Questions? Please contact us at [email protected]
Thank you!
mailto:[email protected]