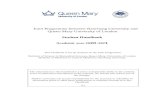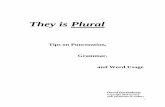Handbook - Word processing - Microsoft Word 2010 - · PDF fileWord Processing - Microsoft Word...
Transcript of Handbook - Word processing - Microsoft Word 2010 - · PDF fileWord Processing - Microsoft Word...

digital
literacy
movement
building
modern
society
ITdesk.info –
e - learning
human
project of computer e- education
with open access
rights to
education &
information
e - inclusion
open
access
Word Processing -
Microsoft Word 2010
Handbook
Author: Gorana Celebic

Author:
Gorana Celebic
Proofreading:
Mandi Vojnovic, Brian Stone Expert review
Sireesha Kalapala
Main title:
ITdesk.info – project of computer e-education with open access
Subtitle:
Word Processing - Microsoft Word 2010, handbook
Cover:
Silvija Bunic
Publisher:
Open Society for Idea Exchange (ODRAZI), Zagreb
Expert review of Croatian version:
Infokatedra, center for adult education, Zagreb
ISBN:
978-953-56758-9-1
Place and year of publication:
Zagreb, 2011
Copyright:
Feel free to copy, print, and further distribute the whole or part of this publication, also for
the purpose of organized education, whether in public or private education organizations,
but only for non-commercial purposes (that is free of charge to end users for use of the
publication) and with reference to the source (source: www.ITdesk.info - project of open
access computer e-education). Derivative works without prior approval of the copyright
holder (NGO Open Society for the exchange of ideas) are not permitted. For
permission for the usage of derivative works please contact: [email protected].

ITdesk.info – project of computer e-education with open access
ITdesk.info is licensed under a Creative Commons Attribution
-Non-commercial-No Derivative Works 3.0 Croatia License 1/43
PREFACE
Today’s society is shaped with a sudden growth and development of
information technology (IT) which, in a greater sense, resulted in
society’s great dependence on IT and t h e te c hn ic a l competence of an
individual. Although that dependence is growing on a daily basis, the
human right to education and information has not been sufficiently
extended to the IT area. Problems that are emerging are affecting society
as a whole, creating gaps and distancing people from the main reason
and motivation for advancement, and ultimately, from opportunity.
Today, to be a computer illiterate person means to be a person that is
unable to participate in modern society; a person without opportunity.
In spite of t h e acknowledged necessity and benefits of inclusive
computer literacy by, for example, the European Commission, UNESCO,
OECD and other relevant organizations, there are still groups of people
with hindered access to basic computer education (people with
disabilities, people with learning difficulties, migrant workers, the
unemployed, a n d people that live in remote (rural) areas where IT
education is not accessible).
This handbook, combined with other materials published on the
ITdesk.info website, represent our effort and contribution to society’s
rights to education and information within the IT area. We hope that
this handbook will help you in le a rn ing an d mastering basic computer
skills as much as you can in ord e r t o be c ome an active member of a
modern IT society.
Sincerely yours,
ITdesk.info team Expert review of Croatian version:

ITdesk.info – project of computer e-education with open access
ITdesk.info is licensed under a Creative Commons Attribution
-Non-commercial-No Derivative Works 3.0 Croatia License 2/43
Basic tasks with word processing software ......................................................................................... 1
Formatting document content .......................................................................................................... 12
Edit paragraphs ............................................................................................................................. 13
Working with styles ....................................................................................................................... 17
Working with tables ......................................................................................................................... 19
Working with objects ....................................................................................................................... 23
Insert picture ................................................................................................................................. 23
Insert a chart ................................................................................................................................. 25
Insert clipart .................................................................................................................................. 27
Insert smartart .............................................................................................................................. 28
Insert shapes ................................................................................................................................. 28
Working with objects within and between open documents ........................................................... 29
Mail Merge ....................................................................................................................................... 30
Print settings .................................................................................................................................... 32
Working with margins ................................................................................................................... 32
How and when to use page break .................................................................................................. 33
Working with headers and footers ................................................................................................. 34
Automatic page numbering in a document ..................................................................................... 36
Autocorrect command ................................................................................................................... 36
Printing the document ...................................................................................................................... 39
TERMS OF USE .................................................................................................................................. 43
CONTENT:

ITdesk.info – project of computer e-education with open access
ITdesk.info is licensed under a Creative Commons Attribution
-Non-commercial-No Derivative Works 3.0 Croatia License 1/43
BASIC TASKS WITH WORD PROCESSING SOFTWARE
:
You can use one of the bulleted options to complete the following tasks within Microsoft Word:
Run an application:
on the Start menu click All Programs and from the Microsoft Office folder
select Microsoft Word 2010
use the Search command – enter "word" in the search field and select
Microsoft Word 2010 from the offered search results
double-click the Microsoft Word 2010 application shortcut usually found on
the computer’s desktop
Close an application:
click the Close button placed on the window’s title bar
open the File menu: choose the Exit command
use the keyboard shortcut: Alt +
F4 Open an existing document:
on the File menu: choose the Open command
use the keyboard shortcut Ctrl +
O Close a document:
• on the File menu: choose the Close command
• use the keyboard shortcut: Ctrl +
W Create a new document:
On the File menu, select the New command. If you want to create a blank document,
select the Blank Document template and press the Create button. You can also create a
new document by using the following keyboard shortcut: Ctrl + N.
Create a new document based on a template
If you want to write a fax, select the New command on the File menu and then choose
any of the offered templates from the Sample Templates folder. Another way of using
templates is by searching the Microsoft Office Online and downloading the desired
template to your computer.

ITdesk.info – project of computer e-education with open access
ITdesk.info is licensed under a Creative Commons Attribution
-Non-commercial-No Derivative Works 3.0 Croatia License 2/43
Save document
If you are saving a document for the first time, select the Save As command on the File
menu. In the Save As dialog box specify the location where the file will be saved by using
the Save in field and by entering the file name in the File Name field. For every subsequent
saving, it is enough to choose the Save command from the File menu.
Saving can also be done via the keyboard shortcut Ctrl + S or by clicking the floppy disk
shaped icon located under the Quick Access Toolbar.
To save a document under a different name, select the Save As command and enter a new
file name in the File Name field. The new name will appear on the window’s title bar.
Afterwards, for every subsequent file saving it is sufficient to use the Save button.
If you want to save a document as another file type, first select the Save As command on the
File menu. In the Save As dialog box click on the Save As Type drop-down menu and select
the desired type.
If you want to create a template select Word Template (*.dotx). To save a document in a
format compatible with older versions of applications, select Word 97-2003 Document (*.
doc).
Working with multiple documents at once
• By positioning the cursor on the application icon located on the Taskbar, a Preview of
the open document is displayed. You can move to another document by clicking on it.
• Click on the View tab Window group Switch Windows
Fig.1. Preview of open documents
Basic options/preferences in the Microsoft Word 2010
All basic options/preferences changes (e.g. user name, default save location) are done via
the Word Options dialog box. On the File menu, select Options to open the Word
Options dialog box. At the bottom of the General tab a text box is located to enter/view the
User name.

ITdesk.info – project of computer e-education with open access
ITdesk.info is licensed under a Creative Commons Attribution
-Non-commercial-No Derivative Works 3.0 Croatia License 3/43
Fig.2.File menu Fig.3.Word Options dialog box
To change the primary folder for saving and opening documents, select the Save tab. In the
Default file location field, enter the location of the folder of your choice. The folder you
choose will be offered, by default, during the next file saving (Save As) operation.
Help command
The Help command is located on the File menu. By
selecting the Microsoft Office Help tab, a window
with a list of available help topics opens. In the
Search text box, enter a term to explore. The
easiest way to open the Help command is by using
the F1 key.
Fig.4. Word Help command

ITdesk.info – project of computer e-education with open access
ITdesk.info is licensed under a Creative Commons Attribution
-Non-commercial-No Derivative Works 3.0 Croatia License 4/43
Magnification/Zoom tool
The Zoom dialog box can be opened via the View tab and selecting the Zoom icon .
To increase the zoom, choose among the proposed values or enter your own value, which
must be a number from 10 to 500.
Different ways of zooming are:
- the Zoom button in the right corner of the Status bar
- the Zoom Slider for an immediate zoom
- the Ctrl key and the mouse wheel.
Fig.5. Zoom dialog box
Customize the Ribbon
The Ribbon is customized via the File menu. Click on Options and select the Customize
Ribbon tab. If you want to hide one of the default menus, simply uncheck the checkmark
next to it. It is also possible to create your own menu that can be adjusted to fully meet
your needs. On the
The left side of
the dialog box,
select the
desired tool and
click the Add
button to add it
to the menu. If
you want to
remove the tool
from the menu,
select it and click
the Remove
button.
Fig.6. Customizing
the Ribbon

ITdesk.info – project of computer e-education with open access
ITdesk.info is licensed under a Creative Commons Attribution
-Non-commercial-No Derivative Works 3.0 Croatia License 5/43
Customizing Quick Access toolbar
The Quick Access Toolbar
is used to quickly access
frequently used tools. On
the File menu click the
Options button to open
the Word Options dialog
box. On the left side,
choose the Quick Access
Toolbar tab, and then, on
the right side, add the
desired tools and remove
the unnecessary ones.
Fig.7. Customizing the Quick
Access Toolbar
Select a page view type
On the View tab, choose between several modes of
document views. The offered views are: Print Layout, Full
Screen Reading, Web Layout, Outline and Draft.
Fig.8. Document Views
Print Layout view displays what the document will look like when printed with the text
and inserted objects (pictures, tables, etc.). This is the view that is mostly used.
Full Screen Reading view is used when reading long documents (or books). Two pages of a
document in a clearly visible and legible font are displayed on the screen.
Web Layout view shows how your document will look as a Web page.
Outline view shows the structure of a document. It is used to re-organize the text by using
the drag-and-drop method on titles (i.e. press and hold down the left mouse button over the
title you want to move, pull the cursor to the place you want and release the left mouse
button). You can extend it to make all the titles and their accompanying text visible or
retract it to see only the main headlines. In this view type, headers, footers, boundaries,
images and other objects are not visible.
Draft view displays a document as a draft. In this view type, headers, footers, boundaries,
images and other objects are not visible.

ITdesk.info – project of computer e-education with open access
ITdesk.info is licensed under a Creative Commons Attribution
-Non-commercial-No Derivative Works 3.0 Croatia License 6/43
Enter content in a document
Navigation within a document:
Insertion point - place where the cursor is flashing
Home key - places cursor at the start of line where you are positioned
End key - places cursor at the end of line where you are positioned
Page Up / Page Down keys - place cursor one page up / down
keys with arrows – move the insertion point one row up or down or one character to
the right or left
via mouse - press the left mouse button anywhere in the text; or double-click the left
mouse button to position anywhere in the blank document (part without text)
Enter key - places cursor in a new line or a paragraph
Space key - enters a space between characters or words
* Shift key – press and hold down to type letters in upper case
* Caps Lock key - click it to enter letters in upper case while typing. Return to typing in lower case by clicking the Caps Lock key again
There are several rules that should be followed when entering text in a document:
after punctuation signs. ,:;! ?
press the Space key to enter space
use a space before and after the brackets (), quotes " and dashes -
do not use several spaces in a row
use the Enter key to go to the next paragraph
if a sentence begins with a new line of the same paragraph - use Shift + Enter
to move to a new page (and the current page is not filled) use the key combination
Ctrl + Enter
Insert symbols or special characters
To insert symbols, choose the Symbol
tool on the Insert tab. If the desired
symbol is not displayed among the ones
offered, select the More Symbols
option.
Fig.9. Symbol button Fig.10. Symbol dialog box

ITdesk.info – project of computer e-education with open access
ITdesk.info is licensed under a Creative Commons Attribution
-Non-commercial-No Derivative Works 3.0 Croatia License 7/43
Show/hide non-printing formatting characters
When editing a document, various characters that are not printed, but facilitate control over
the edited text, can be visible on the screen. Showing or hiding them is done via the Home
tab by selecting the following tool .
Some of the characters which are not shown are:
spacing
section
Tab
Page Break
Select character:
press and hold down the left mouse button in front of the character you wish to mark
and move the mouse pointer until the desired content is selected
hold down the Shift key and press arrow keys pointing right or left to select character
to the right or left
Select text:
*To carry out any modification to the document (cutting, copying, pasting, formatting
etc.), first select the text.
place the cursor at the beginning of the text you want to select, press and hold down
the left mouse button, drag the cursor to the end of the desired part of text and
release the left mouse button
place the cursor at the beginning of the text you wish to select, press and hold down
the Shift key, then place the cursor at the end of the selected text and release the
Shift key
Select words by:
double-clicking the left mouse button on a word
using the keyboard shortcut Ctrl + Shift + left or right arrow key on the keyboard
Select line (row) by:
moving the cursor to the left of the text until it changes to a white arrow pointing
right and press the left mouse button
using the keyboard shortcut: Home + Shift + End

ITdesk.info – project of computer e-education with open access
ITdesk.info is licensed under a Creative Commons Attribution
-Non-commercial-No Derivative Works 3.0 Croatia License 8/43
Select a sentence by:
pressing and holding down the Ctrl key and clicking anywhere within the sentence
Select a section by:
moving the cursor to the left of the text (on the margin) until it changes to a white
arrow pointing right and double-clicking the left mouse button
positioning the cursor to the beginning of the paragraph and pressing Ctrl + Shift +
Down keys
Select the entire document by:
moving the cursor to the left of the text until it changes to a white arrow pointing
right and pressing the left mouse button three times
using the keyboard shortcut: Ctrl + A
Mode - a way of entering text into a document
Word works by default in the Insert mode, i.e., the text is added to the document next to the
text already entered. Another way of entering the text is the Overtype mode when new text
entries are written over the existing ones.
Switch from the Insert to the Overtype mode and vice versa is done by pressing the Insert /
Overtype command on the Status bar. If the command is not displayed on the Status bar,
you can include it via positioning the cursor on the Status bar, pressing the right mouse
button and selecting the Overtype mode on the Customize Status Bar pane. Another way to
switch from Insert to Overtype mode is to press the Insert key.
Searching and replacing document content
Find and Replace commands are used when you want to find and replace some data details.
The commands are found on the Home tab in the Editing group.
Find
The Find icon is found in the Editing group on the Home
tab. By clicking the icon, a navigation window (Navigation) opens
including a text box where you enter a word or a phrase that you
wish to find. The results are immediately listed below. The Find
command can also be activated via the key combination Ctrl + F.
Fig.11. Navigation pane

ITdesk.info – project of computer e-education with open access
ITdesk.info is licensed under a Creative Commons Attribution
-Non-commercial-No Derivative Works 3.0 Croatia License 9/43
Advanced Find
If you want to search the document more precisely by defining and setting some search
parameters, use advanced search. Just click the arrow next to the Find icon and from the
dropdown menu, select the Advanced Find command. A dialog box will open in which you
enter data that you want to find. Click on the Find Next button to go to the next found
result.
Fig.12. Find and Replace
dialog box – Find command
By selecting the More button, an expanded view with more search options is opened. For
example, if you wish to find a word or a phrase while paying attention to uppercase and
lowercase letters, check the Match Case command. If, for instance, you are looking for a text
written in Arial font, click on the Format button. From the dropdown menu, choose the Font
button. The Find Font dialog box opens in which you can select Arial font.
Fig.13. Find and Replace dialog
box - expanded view
Replace command
The Replace icon is found in the Editing group on the Home tab. In the Find what
textbox, enter an expression that you want to replace and in the Replace With textbox enter
the term you wish to replace it with. Click on the Find Next button, and then click the
Replace button if you want to replace only that entry. To replace all found matched
expressions, click on the Replace All button.

ITdesk.info – project of computer e-education with open access
ITdesk.info is licensed under a Creative Commons Attribution
-Non-commercial-No Derivative Works 3.0 Croatia License 10/43
Using Copy, Cut and Paste commands
Fig.14. Find and Replace
dialog box – Replace
command
To move or copy some text or an object in a document to another location (in the same or
another document), it is necessary to first select it. After you have selected the content,
press the right mouse button and from the quick menu choose the Cut command (if you
want to cut) or Copy command (if you want to copy). Then position the cursor to the
location in the document where you want to move or copy the selected content. By clicking
the right mouse button, a quick menu opens again where you should select the Paste
command.
The Cut, Copy and Paste commands can be launched via the following key combinations:
Ctrl + X - Cut
Ctrl + C - Copy
Ctrl + V - Paste
Drag and drop copy method
1. select the text or the object you wish to copy
2. press and hold the left mouse key over the marked content and then press the Ctrl
button
Moving the content is done in the same way as the drag and drop copy method, but without
the use of the Ctrl button.
Delete text
The Delete key deletes the character to the right of the cursor, and the Backspace key
character to the left of the cursor. Text can be deleted by selecting it and then pressing the
Delete key or by using the Cut command.

ITdesk.info – project of computer e-education with open access
ITdesk.info is licensed under a Creative Commons Attribution
-Non-commercial-No Derivative Works 3.0 Croatia License 11/43
Undo and Redo commands
The Undo command is used to go one “step” back to undo the last action. If you, for
example, accidentally delete some text or make any change that does not suit you, by
using the Undo command, the document will be restored to its previous state. It is a
practical and frequently used command. It is located in the Quick Access Toolbar and it can
also be activated via the Ctrl + Z keyboard shortcut.
The Redo command negates the result of the Undo command. It can be used as many
times as the Undo command. It is located in Quick Access Toolbar and you can run it via Ctrl
+ Y keyboard shortcut.

ITdesk.info – project of computer e-education with open access
ITdesk.info is licensed under a Creative Commons Attribution
-Non-commercial-No Derivative Works 3.0 Croatia License 12/43
When formatting text and paragraphs, first select the text you wish to apply formatting to
and then select the desired formatting tool.
Font type and font size can be changed via the Font group located on the Home tab. By
pressing the arrow within the Font field , a dropdown menu opens from
which you can choose one of the offered fonts; within the Font Size field you can
change the selected text size.
Basic text formatting includes Bold, Italic or Underline. Mentioned formatting tools are
located in the Font group on the Home tab and are activated by selecting the following
icons:
- selected text is displayed in bold (key shortcut Ctrl + B)
- selected text is displayed in italic (key shortcut: Ctrl + I)
- selected text is displayed underlined (key shortcut: Ctrl + U)
Subscripts are usually used while entering formulas (e.g. H2O). To enter a subscripted text
press icon in the Font group located on the Home tab or right-click and choose the
Font command from the quick menu and in the Font dialog box, check the Subscript
effect.
Superscript is used while entering footnotes or measuring units (e.g. 5m2). Choose icon
from the Font group located on the Home tab or right-click and choose the
Font command from the quick menu, and
in the Font dialog box check the Superscript
effect.
Fig.15.Font dialog box – Superscript
effect is checked
FORMATTING DOCUMENT CONTENT

ITdesk.info – project of computer e-education with open access
ITdesk.info is licensed under a Creative Commons Attribution
-Non-commercial-No Derivative Works 3.0 Croatia License 13/43
Change the font color by selecting the
icon from the Font group on the Home tab.
Another way to change the font color is to
r ig h t - c l i c k a n d select the Font command
from the quick menu and in the Font dialog box
from the dropdown menu choose the
appropriate color for the selected text. Your
color choice is confirmed by clicking the OK
button.
Fig.16. Font dialog box – change font color menu
Change Upper/Lower case
Case is changed by selecting the icon from the Font group on the Home tab. To display
the selected text in capital letters, choose the UPPERCASE tool, whereas to display it in
lowercase, choose the lowercase tool.
Automatic hyphenation
In order to automatically insert hyphens where they are needed, click on the Hyphenation
icon and from the dropdown menu select the Automatic command. The
Hyphenation command is located in the Page Setup group on the Page Layout tab.
A paragraph is created by positioning the cursor to the desired position in the document and
pressing the Enter key. If you activate the Show/Hide tool, the beginning of the paragraph
mark (pilcrow) will be displayed.
In order to merge paragraphs, just erase the paragraph mark .First deactivate the
Show/Hide tool, position the cursor after the paragraph mark and press the Backspace key
(or the Delete key when the insertion point is before the character).
EDIT PARAGRAPHS

ITdesk.info – project of computer e-education with open access
ITdesk.info is licensed under a Creative Commons Attribution
-Non-commercial-No Derivative Works 3.0 Croatia License 14/43
End of the line tag is inserted via the key combination Shift + Enter.
To delete the end of a line tag activate the Show/Hide tool, position the cursor after the
paragraph mark and press the Backspace key (or the Delete key when insertion point is
before the character).
To align the text use tools from the Paragraph group on the Home tab:
Align Text Left – aligns text to the left
Center – aligns text centrally
Align Text Right – aligns text to the right
Justify – aligns text on both sides
By clicking the Decrease indent icon the indent of the paragraph is decreased, whereas
by using the Increase Indent icon it is increased.
The whole paragraph formatting can also be done via the Paragraph dialog box. To open it,
just click the button in the bottom of the Paragraph group on the Home tab.
Fig.17.Paragraph dialog box

ITdesk.info – project of computer e-education with open access
ITdesk.info is licensed under a Creative Commons Attribution
-Non-commercial-No Derivative Works 3.0 Croatia License 15/43
Set and remove the tabulator keys and their use (tabs)
Tabs define the insertion point within different places in a document and are used to create
simple tabular displays such as price lists.
left tab - determines the starting position from which the text will go right
center tab - defines the position at which the text will be centered
right tab - determines the final position from which the text moves to the left
decimal tab - determines the location at which the numbers line up around the
decimal point
Use the Tab key to move to the next tab stop. The default
value of the stop is 1.25 cm.
Fig.18. Tab key
Set tabs using the horizontal ruler: first in the left corner click on a tab button and select its
position on the ruler. Tabs are removed by positioning the cursor on the tab, pressing and
holding down the left mouse button and dragging the cursor down.
Tabs can also be set via the Tabs dialog box. Procedure: Home tab Paragraph group
click the button Indents and Spacing Tabs button opens the Tabs dialog box.
Fig.20 Paragraph dialog box.
For example, if you want to set the left tab to a 6 cm
position:
• in the Tab stop position field enter the
desired value
• choose Alignment > Left
• click on Set
If you want to remove a particular tab, select it and click the Clear button. To delete all tabs use the Clear All command. For spacing between paragraphs do not use the Enter key (an empty line).
Fig.19 Vertical ruler

ITdesk.info – project of computer e-education with open access
ITdesk.info is licensed under a Creative Commons Attribution
-Non-commercial-No Derivative Works 3.0 Croatia License 16/43
In the Paragraph dialog box, use the Spacing command and determine the distance in front
of (Before) or after (After) paragraphs.
Spacing between and within paragraphs is set via the Line and Paragraph Spacing icon .
Spacing shortcut keys:
single spacing – Ctrl key + 1
1,5 line spacing – Ctrl key + 5
double spacing – Ctrl key + 2
By clicking on the button under the Paragraph group on the Home tab, the Paragraph
dialog box opens in which the entire paragraph formatting, including spacing before and
after paragraphs, can be done.
Numbered lists and graphic markings
Numbered lists are used when creating various lists and enumerations in a document.
Markings used while creating lists are: numbers, letters, various bullets or images.
To create a bulleted list, use the Bullets icon located in
the Paragraph group on the Home tab. To select a
different bullet press the arrow next to the icon and
select one of the listed bullet formats.
Fig.21. Bullets menu
To create a list with numerical tags, press the Numbering
icon . All items following the changed one will be
automatically adjusted. To select another display mode, click
on the arrow next to the icon and choose one from the
offered numbering formats.
Fig.22. Numerical markings menu
Moving into a new line (press the Enter key), Microsoft Word
will automatically continue with the listing, bulleted or numbered. Click the Enter key twice
in order to close the list. Bulleted listing can be converted in a numbered one and vice versa.

ITdesk.info – project of computer e-education with open access
ITdesk.info is licensed under a Creative Commons Attribution
-Non-commercial-No Derivative Works 3.0 Croatia License 17/43
You can also make a list by right-clicking within the text entry area. Quick menu opens from
which you select the appropriate list marks.
Borders and Shading
Changing a paragraph background is performed by clicking on the Fill Color icon under
the Paragraph group on the Home tab. A color scheme is offered by clicking on the
arrow next to the icon. To preview a color on the document (if the Enable Live Preview
command is enabled), hover the mouse over a specific color and watch as the paragraph
background changes to the chosen color.
A paragraph or a part of a text can be distinguished from the rest of the document by using
borders. B y clicking on the following icon, a selected paragraph is formatted with
the bottom border, and by clicking on the arrow next to the icon more formatting options
are offered.
By selecting the Borders and Shading command from the dropdown menu, you can change
border type and style, line thickness or add various effects (Shadow, 3-D).
Fig.24. Borders and Shading dialog box
Fig.23. Drop-down menu – Borders and Shading menu
Styles are format ready packages which allow us to simultaneously make several appearance
text changes. Rather than formatting one item at a time in a text and changing type, size,
font color or adding effects and applying alignments, use Styles. Applying several kinds of
formatting at once makes your work easier and saves time.
WORKING WITH STYLES

ITdesk.info – project of computer e-education with open access
ITdesk.info is licensed under a Creative Commons Attribution
-Non-commercial-No Derivative Works 3.0 Croatia License 18/43
Apply an existing style to one or more paragraphs
From the Quick Style Gallery located in the Styles group on the Home tab, choose the style
of your preference. In order to see what the text will look like (preview),, just click within the
text and move the cursor over the offered styles options. When you choose the style to use,
simply click on it and it is automatically applied to the selected text.
Fig.25. Quick Style Gallery
Creating a new style
Create a new style by clicking the arrow in the lower right corner
of the Styles group. The Styles Pane opens where you should
click on the New Style button . Determine the name, type
(character style, paragraph style etc.) of a new style, specify the
main style and pick a formatting type (type, size and font color,
effects, indentation etc.)
Fig.26. Styles Pane
Modifying styles
In order to edit an existing style, position the cursor over
the desired style, click the right mouse button and from
the quick menu select the Modify command. In the
Modify Styles dialog box change the style properties.
Fig.27. Modify tool – quick menu
Copy formatting with Format Painter tool
To copy a text formatting, use the Format Painter tool located in the Clipboard
group on the Home tab. Select the text with the formatting you wish to use, choose the
Format Painter tool and then select the text you want to format.

ITdesk.info – project of computer e-education with open access
ITdesk.info is licensed under a Creative Commons Attribution
-Non-commercial-No Derivative Works 3.0 Croatia License 19/43
Insert Table
Tables are inserted by choosing the Table icon on the Insert tab.
From the opened Insert Table menu, choose the number of columns
and rows by dragging the mouse across the grid and then clicking the
left mouse button on the lowest right square.
Fig.28. Insert Table menu
To define table dimensions, select the Insert Table tool on the
Insert Table menu. Enter the number of rows and columns and
set options for automatic adjustment (AutoFit behavior).
Fig.29. Insert Table dialog box
In order to create a more complex table, first select the Table icon on the Insert Table
menu. Then choose the Draw Table tool and enter table lines using the left mouse button
(i.e. to draw a custom line first press and left-click, d r a g t h e m o u s e and then
release. The inserted line begins where you previously clicked and ends where you released
it).
Insert and edit data in a table
Content in a table is entered by placing the cursor within the cell and then typing text,
numbers, inserting images, shapes, symbols etc.
Positioning and moving the cursor within a table is done in the following ways:
by pressing the left mouse button within any cell
by using the TAB key on the keyboard
by using arrow keys on the keyboard
WORKING WITH TABLES

ITdesk.info – project of computer e-education with open access
ITdesk.info is licensed under a Creative Commons Attribution
-Non-commercial-No Derivative Works 3.0 Croatia License 20/43
Select table elements
To select a row, position t h e mouse t o t h e left of the row that you want to select
and left-click.
Fig.30. Select row
Selecting multiple consecutive (neighboring) rows is done by using the Shift key (first select a
row, press and hold down the Shift key, select the last row in the series you want and
then release the Shift key). Selecting multiple rows that are not consecutive (non-
neighboring) is done by using the Ctrl key (first select a row, press and hold down the Ctrl
key until you select the other rows and then release the Ctrl key).
A table column is selected by positioning the cursor above the preferred column; once the
cursor appears as a black arrow with the tip down, left-click.
Fig.31. Select column
Selecting consecutive columns is also done by using the Shift key and selecting non-
consecutive columns is done by using the Ctrl key, just as selecting multiple rows.
By pressing on the tag in the upper left corner of the table, the entire table is selected.
Fig.32. Select table
Working with rows and columns
Tools for inserting rows and columns are located under the Table
Tools section on the Layout tab in the Rows & Columns group.
Fig.33. Rows & Columns group – insert tools
Other ways of inserting rows and columns is done via the quick menu. Position the cursor to
the place where you want to insert a row or a column, right-click and from the quick
menu choose the Insert command.

ITdesk.info – project of computer e-education with open access
ITdesk.info is licensed under a Creative Commons Attribution
-Non-commercial-No Derivative Works 3.0 Croatia License 21/43
Delete a table
Fig.34. Quick menu – Insert command
The entire table is deleted by choosing the Delete icon found under
the Table Tools section on the Layout tab, within Rows & Columns group.
On the Delete menu, choose the Delete Table command.
Fig.35. Delete menu
Alternatively, an entire table can be deleted by selecting it and pressing either the
Backspace or the Delete key.
Modify column width and row height
It can be done in the following ways:
via the mouse by using the drag-and-drop method: Position the cursor on the border line
between the two columns and when the cursor appears at the sign, left-click and drag the mouse until the column is at the desired width. If you want to resize a row, position
the cursor on the border line between the two lines and when the cursor appears as the
sign, left-click and drag the mouse until the row i s a t the desired height.
by selecting a row or a column with dimensions you wish to change, find the Height
and Width fields (in the Table Tools section, on the Layout tab, in the Cell Size
group) and enter the desired dimensions in the fields.
Fig.36. Height and Width fields

ITdesk.info – project of computer e-education with open access
ITdesk.info is licensed under a Creative Commons Attribution
-Non-commercial-No Derivative Works 3.0 Croatia License 22/43
Borders and Shading
By choosing the Borders and Shading tool , the table acquires a bottom border and
by clicking on the arrow next to the icon, more options to modify borders are available. B y
selecting the Borders and Shading tool, you can change the type and style of border lines,
line thickness and color.
Fig.37. Dropdown
menu – Borders
and shading
Fig.38. Borders and Shading dialog box
Format cell background
Changing cell background is performed by choosing the Fill Color icon located under the
Table Tools tab on the Design tab in the Table Styles group. By clicking on the arrow next to
the Fill Color icon, a color scheme opens, whereas the table formatting preview is
displayed by moving the mouse over color options (if Enable Live Preview is enabled).

ITdesk.info – project of computer e-education with open access
ITdesk.info is licensed under a Creative Commons Attribution
-Non-commercial-No Derivative Works 3.0 Croatia License 23/43
Insert objects
The Illustrations group on the Insert tab contains tools
to insert various objects: Pictures, ClipArt, Shapes,
SmartArt graphics and Screenshots (screen image as
taken with the Print Screen key). Fig.39. Illustrations group
To insert a picture choose the Picture icon found in the Illustrations group on the Insert
tab. The Insert Picture dialog box opens where you select the image you want to insert.
Once you have chosen an image (navigate to the desired picture by using the Look In
field within the Insert Picture dialogue box), double-click it or confirm selection by pressing
the Insert button.
To insert a picture from a web site, simply copy and paste it into your document:
1. right-click over an image on the website,
2. a quick menu opens where you select the Copy Image command,
3. position the cursor within the document
4. Use the Paste command to insert an image from the quick menu (or use keyboard keys Ctrl + V)
This practical option offers you to insert pictures from all currently open windows, directly
from the application. In the Illustrations group on the Insert tab, choose the Screenshot
icon. Screenshots of all the available (open) windows are displayed. If you need a full-screen
image, you will choose one of the displayed screenshots, whereas if you need only a
certain part of a picture, you will use the Screen Clipping tool. By clicking on the Screen
Clipping tool, a portion of the desired image is cut and automatically inserted into your
document.
Fig.40. Screenshot - available
windows
INSERT PICTURE
WORKING WITH OBJECTS

ITdesk.info – project of computer e-education with open access
ITdesk.info is licensed under a Creative Commons Attribution
-Non-commercial-No Derivative Works 3.0 Croatia License 24/43
Change picture size
To resize an image, you first need to select it. The Picture Tools tab appears in the Ribbon
group. On the Format tab in the Size group, you can change height (Height field) and width
(Width field). By using the Crop tool you can remove (cut) unnecessary parts of a picture.
Fig.41. Size group on the Picture Tools tab
By choosing this button In the Size group, a Layout dialog box will open. If the Lock
Aspect Ratio option is enabled, to preserve image proportionality, changing one dimension
(height or width) will automatically change the other one. To change specific image
dimensions, this option must be disabled (checked off).
Picture position on a page
To change the picture position on a page, first select it so the
Picture Tools additional tab is visible. On the Format tab, choose
the Position icon found in the Arrange group. The initial
position of the inserted picture is “In Line with Text” and it can be
changed to any other offered position (e.g. Top - Left), thus the
text will automatically wrap itself around it.
Fig.42. Picture position
Picture Borders
By choosing the Picture Border tool, the Picture Border menu opens
which allows you to choose the border type, thickness and color.
Fig.43. Picture Borders tool

ITdesk.info – project of computer e-education with open access
ITdesk.info is licensed under a Creative Commons Attribution
-Non-commercial-No Derivative Works 3.0 Croatia License 25/43
Effects
To apply effects on a picture, choose the Picture Effects tool. The effects offered are:
Preset
Shadow
Reflection
Glow
Soft Edges
Bevel
3-D Rotation
Fig.44. Picture Effects menu
Color
By selecting the Color tool found in the Adjust group in
the Picture Tools section, you can change the hue,
saturation, transparency or the color of the picture.
Fig.45. Color button
Insert a chart by choosing the Charts icon in the Illustrations group on the Insert tab.
T h e Insert Chart dialog box opens so you can select th e chart type and layout that you
want to insert. After confirming the selection, Microsoft Excel opens in a split window, with
sample data displayed in a worksheet. Data entered into a worksheet table is
automatically displayed in the Microsoft Word document chart.
INSERT A CHART

ITdesk.info – project of computer e-education with open access
ITdesk.info is licensed under a Creative Commons Attribution
-Non-commercial-No Derivative Works 3.0 Croatia License 26/43
Change chart look and style
Fig.46. Insert Chart dialog box
Predefined layouts and styles can be applied to a chart. Select a chart and when the Chart
Tools tab appears on the ribbon, open the Design
Tab. To change the chart layout, select one of the
offered layout templates in the Chart Layout group.
Fig.47. Chart Layout group
To change the chart style, choose from the offered options under the Chart Styles group.
Fig.48. Chart Styles group
Format chart
Each chart part can be individually formatted (chart area, plot area, axis, legend, data sets
etc.). To edit a particular part, you must first select it and then:
1. click along the inner edges of the chart (to indicate the chart area)
2. right-click to open the quick menu
3. select the Format Chart Area command
4. select the fill color, l ine (border) color and style, effects (shadow, glow, soft
edges) under the Format Chart Area dialog box

ITdesk.info – project of computer e-education with open access
ITdesk.info is licensed under a Creative Commons Attribution
-Non-commercial-No Derivative Works 3.0 Croatia License 27/43
Delete chart
Fig.49. Format Chart Area
dialog box
To delete a chart, select it and click the Delete key on the keyboard.
The ClipArt tool is found on the Insert tab in the Illustrations group.
By selecting the ClipArt icon, a ClipArt window (on the desktop
right side) opens. In the search box enter a term that describes
the clipart you want to insert (or the name of a file that
contains it). U n d e r the dropdown menu in Results should
be: determine the type of file you are looking for (illustration,
photography, film, sound, etc). For example, if you enter the
term "car", the search results will be all the clips that are
related to the term "car". Some ClipArts come in the package
with Microsoft Office 2010 and are located within the Office
Collections folder.
Fig.50. ClipArt pane
Delete ClipArt
To delete a ClipArt, select it and click the Delete key.
INSERT CLIPART

ITdesk.info – project of computer e-education with open access
ITdesk.info is licensed under a Creative Commons Attribution
-Non-commercial-No Derivative Works 3.0 Croatia License 28/43
SmartArt graphics is used to visually display information or ideas so they are easier to
remember. By selecting the SmartArt icon, the Choose a SmartArt Graphic dialog box opens
so you can select the desired graphic.
Fig.51. Choose a SmartArt Graphic
dialog box
The Shapes tool is found on the Insert tab within the
Illustrations group.
When creating complex drawings which contain a number of shapes,
it is recommended to insert media for drawings (New Drawing
Canvas) that holds them all together. Once you have created a
foundation (background), choose one of the offered shapes, left-
click, a n d d r a g the mouse until it reaches the desired size. After
you insert the shape (e.g. rectangle), a new section of tools for
drawing (Drawing Tools) is displayed on the Ribbon where different
design templates are offered.
Fig.52.Shapes offered to insert
Add text to a shape:
double-click the left mouse button on the shape you want to add text to and
choose the Add Text tool found in the Insert Shapes group under the
Drawing Tools section
select a shape, right-click and from a quick menu choose the Add Text command.
INSERT SHAPES
INSERT SMARTART

ITdesk.info – project of computer e-education with open access
ITdesk.info is licensed under a Creative Commons Attribution
-Non-commercial-No Derivative Works 3.0 Croatia License 29/43
Add quick style to a shape
The Shape Styles group under Drawing Tools section offers a
quick styles shapes gallery. If you move the mouse (cursor)
over the thumbnails, you will see how the style would look if
it is applied to a shape (preview is available if Enable Live
Preview is enabled). Clicking one of the thumbnails applies
that style to the selected shape.
Fig.53. Quick style gallery
Delete an object
To delete an object, simply select it and then click the Delete button.
Select an object
All objects (pictures, drawings, shapes, charts, SmartArt, etc.) are selected by clicking on them
with the mouse. The objects control points (squares on object outer borders) become
visible.
All objects (pictures, drawings, shapes, charts, SmartArt, etc.) are copied or moved in the
same way as text:
1. select the object (i.e., left-click on an object)
2. right-click and from the quick menu choose the Copy command if you want to
copy an object or the Cut command if you want to move it (keyboard shortcuts
are Ctrl + C for the Copy command and Ctrl + X for the Cut command)
3. position the mouse where you want to paste the object, either in the same
document or in an another one
4. select the Paste command from the quick menu (appears by pressing right mouse
button) or the ribbon ( keyboard shortcut for the Paste command is Ctrl + V)
Change the object size
After selecting an object, position the cursor on the object border, left-click and d ra g t h e
m ou s e until the object reaches the desired size (drag-and- drop method).
WORKING WITH OBJECTS WITHIN AND BETWEEN OPEN DOCUMENTS

ITdesk.info – project of computer e-education with open access
ITdesk.info is licensed under a Creative Commons Attribution
-Non-commercial-No Derivative Works 3.0 Croatia License 30/43
MAIL MERGE
Use mail merge to create series of documents which are similar, but contain unique
elements in each document. For example, if you want to inform customers about a new
product, the information about the company and the content (i.e., information about a
new product) is the same in all documents, however the recipients’ data will change
(name, address, greeting etc.). Mail merge (circular letters) consists of a main document and
a data source.
Preparation for a mail merge
The main document consists of text that is the same in all letters and the appropriate fields
(placeholders) contain variable data. Once you have created the main document
(Microsoft Word's default document), select the Start Mail
Merge tool on the Mailings tab in the Start Mail Merge
group. From the dropdown menu select the Letters
command.
Fig.54. Letters command
Company Address City Tel. - Fax. – ID number
Company data
Variable data
„first name_last name“
„address“
„city“
„e–mail“
Dear „first name_last name“,
we would like to inform You that
............................................................................................
............................................................................................
...........................................................................................
Kind regards ...
Fig.55. Example of a circular letter

ITdesk.info – project of computer e-education with open access
ITdesk.info is licensed under a Creative Commons Attribution
-Non-commercial-No Derivative Works 3.0 Croatia License 31/43
Select characteristic data for a mail merge
On the Mailings tab in the Start Mail Merge group, choose the Select Recipients tool and
from the dropdown menu choose:
Type New List - if you want to create a new list of recipients
Use Existing List - if you want to use an existing list (e.g. data from Microsoft Excel
worksheet)
Select from Outlook Contacts - a list of contacts in Microsoft Outlook
Fig.56. New Address List
dialog box
Insert fields to display characteristic data
When you connect the main document to a list of recipients (data source), you insert the
data fields that are unique to each document. Position the mouse where you want to insert
the field and on the Mailings tab, in the Write & Insert Fields group, choose the Insert
Merge Field button. In the Insert Merge Field dialog box that appears, select the
appropriate box and press the Insert button.
Final steps
On the Mailings tab, in the Finish group, click the Finish & Merge button and select the Print
Documents command.

ITdesk.info – project of computer e-education with open access
ITdesk.info is licensed under a Creative Commons Attribution
-Non-commercial-No Derivative Works 3.0 Croatia License 32/43
PRINT SETTINGS
Change document orientation: Portrait, Landscape
In the Page Setup group on the Page Layout tab, select the Orientation button. You are
offered a choice of vertical (Portrait) or horizontal (Landscape) orientation.
Fig.57. Document orientation
Fig.58. Page Setup dialog box – Page tab
You can increase or decrease the space on the outer edges of
the document by selecting the “Margins” button. C l i ck on
the Margins tool in the Page Setup group on the Page
Layout tab. If the offered margin settings (Normal, Wide ...)
do not match y our needs, choose the Custom Margins
option.
Fig.59. Margins settings
WORKING WITH MARGINS

ITdesk.info – project of computer e-education with open access
ITdesk.info is licensed under a Creative Commons Attribution
-Non-commercial-No Derivative Works 3.0 Croatia License 33/43
By clicking on the Custom Margins option, the Page
Setup dialog box opens. On the Margins tab enter
values for all the margins: Top, Bottom, Left and
Right.
Fig.60. Page Setup dialog
box – Margins tab
In the Page Setup group on the Page Layout tab choose
the Size button to adjust the print out paper size.
Fig.61. Set paper size
After you have filled a page with text, Microsoft Word automatically changes to a new page.
If the page has not been filled and you want to position onto a new page, instead of clicking
the Enter key continuously, insert a page break.
To insert page break use the Page Break icon located in the Pages group on the Insert
tab or via keyboard shortcut Ctrl + Enter.
To remove the page break, first select the Show/Hide tool on the Home tab, then select
page break character and press the Delete key.
HOW AND WHEN TO USE PAGE BREAK

ITdesk.info – project of computer e-education with open access
ITdesk.info is licensed under a Creative Commons Attribution
-Non-commercial-No Derivative Works 3.0 Croatia License 34/43
WORKING WITH HEADERS AND FOOTERS
The Header is located in the upper page margin and the Footer in the bottom margin. They
contain information pertaining to the entire document and are repeated on every page
(unless otherwise specified). You can add text (e.g., document name, author's name etc.);
page numbers or images (e.g. company logo) to them. To insert a Header or Footer, choose
the Header or Footer icon located on the Insert tab, within the Header & Footer group..
You can select any of the default headers formatting or create customized ones (in this
case, select Blank).
Fig.62. Header & Footer group on Insert tab
Edit the Header and Footer
The header (or Footer) is edited by double-clicking within it or by choosing the Header (or Footer) icon on the Insert tab and then the Edit Header (or the Edit Footer) command.
Remove header (or footer) from the first page
To remove the header and/or footer from the first
page, it is necessary to enable the Different First
Page command and then modify or delete content
from the first page header. There are two possible
ways for doing it:
Open the Page Setup dialog box (click on
arrow in the lower right corner of Page
Setup group) on the Page Layout tab. On
the Layout tab, check the Different First
Page option.
Fig.63. Page Setup dialog box
or
double-click the left mouse button within t h e header or footer and in the
Header & Footer Tools section check the Different First Page option.

ITdesk.info – project of computer e-education with open access
ITdesk.info is licensed under a Creative Commons Attribution
-Non-commercial-No Derivative Works 3.0 Croatia License 35/43
Fig.64. Header
& Footer Tools
section
Remove header and footer
position the cursor within the header or footer and press the Delete button on the keyboard
or
on the Insert tab choose the Header or Footer button and from the dropdown
menu select either the Remove Header or Remove Footer command.
Add fields in the header and footer The additional Header & Footer Tools tab to insert page numbers, date and time, objects
etc. appears in the Design menu.
Page number - choose this tool to insert a page number in the header or footer.
You can also choose the page number, position, and format.
Date and time - choose this tool to insert a date and time in the header or footer.
Various formats are offered.
Quick Parts - choose this tool to insert different fields, document properties
(categories such as: document name, author, etc.), or automatic text.
Fig.65. Header &
Footer Tools section

ITdesk.info – project of computer e-education with open access
ITdesk.info is licensed under a Creative Commons Attribution
-Non-commercial-No Derivative Works 3.0 Croatia License 36/43
AUTOMATIC PAGE NUMBERING IN A DOCUMENT
Pages are numbered consecutively and inserted via the Insert tab. Click on the Page
Numbers icon and from the dropdown menu, a n d choose among the options regarding
page number location, alignment and format. A page number can be displayed at the page
top or bottom, on its margins, and may be aligned left, right or central. Set formatting via
the Page Number Format command.
Fig.66. Insert page numbers Fig.67. Page Number Format – dialog box
The AutoCorrect command is used to correct random errors incurred during typing or
automatic text replacement. It can be started via the F7 key.
The AutoCorrect command settings are changed on the File menu Options Proofing
AutoCorrect Options.
Some of the AutoCorrect options are:
Show AutoCorrect Options buttons
Capitalize the first letter of sentences – if this option is enabled, sentences that start
with a lower case letter are automatically corrected (after punctuation)
Capitalize first letter of table cells – automatically corrects words in cells that begin
with lower case
Correct accidental usage of CAPS LOCK key – automatically corrects errors within
words caused by random use of Caps Lock key
Replace text as you type – used to automatically replace text with a new entry. For
example, it replaces :) with
AUTOCORRECT COMMAND

ITdesk.info – project of computer e-education with open access
ITdesk.info is licensed under a Creative Commons Attribution
-Non-commercial-No Derivative Works 3.0 Croatia License 37/43
It is also possible to define exceptions for
the AutoCorrect command. If we use
abbreviations within a sentence (and
Capitalize first letter of sentences option
is enabled), Microsoft Word will conclude
that it is the end of a sentence and after
the point mark, the text will be written in
uppercase. Here, you can set your most
often used abbreviations as Exceptions.
Fig.68. AutoCorrect
dialog box
In case you do not want to accept automatic entry of the
AutoCorrect function, click on the AutoCorrect Options
button and choose Stop Automatically Correcting.
Fig.69. AutoCorrect Options
Checking grammar and spelling can be performed during text input or after you have
finished drafting the document. Checking after the text is entered is performed by the
Spelling & Grammar tool located in the Proofing group on the Review tab.
Sl.70. Proofing group
Checking grammar and spelling can be made during the text entry, if in the Word Options
dialog box on the Proofing tab, the Check grammar with spelling option is enabled.
*Word Options dialog box opens by clicking the File menu and selecting the Options
command.

ITdesk.info is licensed under a Creative Commons Attribution
-Non-commercial-No Derivative Works 3.0 Croatia License 38/43
ITdesk.info – project of computer e-education with open access
Fig.71. Word Options dialog box
Spelling errors are underlined with a red wavy line and grammar errors with a green wavy
one.
If the spell checker is in a certain language (e.g. Croatian spell checker) was not installed, a
warning dialog box appears when trying to run the checker.
Fig.72. Dialog box that informs about the lack of a spelling tool for Croatian language
Using the dictionary
By clicking the Spelling and Grammar tool , a dialog box opens with the following
options: Ignore once, Ignore all, Change, Change all
If a word is not in the dictionary, you can enter it in the following way: select word >
right-click > from the quick menu choose the Add to dictionary option. By entering that
word, Microsoft Word no longer displays an error.

ITdesk.info is licensed under a Creative Commons Attribution
-Non-commercial-No Derivative Works 3.0 Croatia License 39/43
ITdesk.info – project of computer e-education with open access
Document Print Preview
On the File menu choose the Print command which displays a preview of the
document selected for printing.
Document Settings
Change the margin settings by choosing the Margins icon
on the Page Layout menu. If, instead of the offered margin
settings (Normal, Narrow, Moderate, Wide etc.), you want
to customize them, select the Custom Margins option.
Fig.73. Menu with
offered margins
The Page setup dialog box opens and within the Margins tab, enter margins values:
Top, Bottom, Left or Right, and set document orientation (Portrait, Landscape).
Fig.74. Page Setup dialog
box – Margins tab
PRINTING THE DOCUMENT

ITdesk.info – project of computer e-education with open access
ITdesk.info is licensed under a Creative Commons Attribution
-Non-commercial-No Derivative Works 3.0 Croatia License 40/43
By choosing the Size icon, you can set the paper size (A4, A3, and
Letter etc.).
Fig.75. Paper size
Print settings and printing
Print document:
via the File menu, by
selecting the Print
command
via keyboard shortcut
Ctrl + P
Fig.76. Print settings
Number of copies
If you want to print more than one copy of a document, specify the number of copies within
the Copies field .

ITdesk.info – project of computer e-education with open access
ITdesk.info is licensed under a Creative Commons Attribution
-Non-commercial-No Derivative Works 3.0 Croatia License 41/43
Print range
Print All Pages – use this option to print out an
entire document
Print Selection – prints only a selected range of
a document
Print Current Page – prints only the page on
which you are positioned (on which the cursor
blinks)
Print Custom Range – prints user-defined page
range
Document preview – on the right side of the
screen, the printing document preview is
displayed
Fig.77. Print range
Printing
A document (after you have prepared it and all settings are adjusted) is printed by pressing
the Print icon .

ITdesk.info – project of computer e-education with open access
ITdesk.info is licensed under a Creative Commons Attribution
-Non-commercial-No Derivative Works 3.0 Croatia License 42/43
This handbook is intended for learning in conjunction with materials
published on the following links:
* Sample exam for module 3 is published at:
http://www.itdesk.info/sample exam/sample exam module 3.pdf
* Solution for this sample exam is published at:
http://www.itdesk.info/en/exam-solution-module-3/
* Video presentations showing the work in Microsoft Word 2010 application are available on the
following links:
http://www.itdesk.info/en/microsoft-word-2010-word-processing-1/
http://www.itdesk.info/en/microsoft-word-2010-word-processing-2/
http://www.itdesk.info/en/microsoft-word-2010-word-processing-3/
http://www.itdesk.info/en/microsoft-word-2010-word-processing-4/
*Self-evaluation quiz is published at:
http://www.itdesk.info/en/word-processing-quiz/ http://www.itdesk.info/en/word-processing-quiz-2/

ITdesk.info – project of computer e-education with open access
ITdesk.info is licensed under a Creative Commons Attribution
-Non-commercial-No Derivative Works 3.0 Croatia License 43/43
All freeware programs and services listed on the ITdesk Home Web site at ITdesk.info are the
sole property of their respective authors. Microsoft, Windows and Windowsxx are registered
trademarks of Microsoft Corporation. Other registered trademarks used on the ITdesk Home
Web site are the sole property of their respective owners. If you have questions about using or
redistributing any program, please refer to the program license agreement (if any) or contact:
These sites contain links to other web sites or resources. ITdesk.info team is not responsible for
the text and / or advertising content or products that are on these sites / resources provided, as
it is not responsible for any content that is available through them, nor the possibility of errors in
accuracy of the content. Use links at your own risk. Also, ITdesk.info team does not guarantee:
• that the content on this web site is free from error or suitable for any purpose,
• that these web sites or web services will function without error or interruption,
• that the web sites would be appropriate for your needs,
• that implementing such content will not violate patents, copyrights, trademark or
other rights of any third party.
If you disagree with the general terms of use or if you are not satisfied with the sites we provide,
stop using this web site and web services. ITdesk.info team is not responsible to you or any third
party for any resulting damages, whether direct, indirect, incidental or consequential, associated
with or resulting from your use, misuse of this web site or web services. Although your claim
may be based on warranty, contract violation or any other legal footing, regardless whether we
are informed about the possibility of such damages, we shall be released from all liability.
Accepting the limitations of our responsibilities is a necessary prerequisite of using these
documents, web pages and web services.Please note that all stated software in this or other
documents published on ITdesk.info is stated only for educational or exemplary purposes and
that we in any case or manner do not prefer these software over other, similar software not
mentioned in materials. Any statement that would suggest that we prefer some software over
other, mentioned or not mentioned in materials, will be considered as false statement. Our
direct and unconditional support have only open source software that allow users to become digitally
literate without barriers, use computer and participate in the modern information society.
TERMS OF USE
The following website http://www.ITdesk.info/ was launched by a non-governmental organization
"Open Society for the Idea Exchange“ in order to actively promote human right to free access to
information and human right to education.
Feel free to copy and distribute this document, provided that you do not change anything in it!

ITdesk.info is licensed under a Creative Commons Attribution
-Non-commercial-No Derivative Works 3.0 Croatia License 44/43
ITdesk.info – project of computer e-education with open access
project of computer e-education
with open access
Publisher:
Open Society for Idea Exchange
(ODRAZI), Zagreb
ISBN: 978-953-56758-9-1