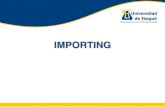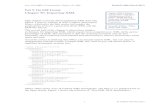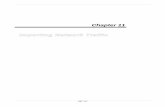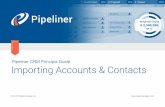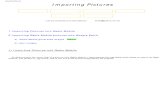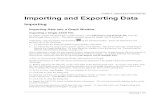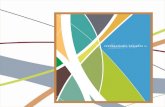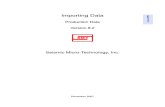Guide to Importing and Analysing Examination Results · Importing and Analysing Examination Results...
Transcript of Guide to Importing and Analysing Examination Results · Importing and Analysing Examination Results...

applicable to 2017
Guide to Importing and
Analysing Examination
Results
Mini Guide

Capita SIMS, Franklin Court, Priory Business Park, Cardington, Bedfordshire MK44 3JZ Tel: 01234 838080 Fax: 01234 832036 Email: [email protected] Web: www.capita-sims.co.uk
Revision History
Version Change Description Date
2017 - 1.0 Initial release. 26/06/2017
© Capita Business Services Ltd 2017. All rights reserved. No part of this publication may be reproduced, photocopied, stored on a retrieval
system, translated or transmitted without the express written consent of the publisher. Microsoft® and Windows® are either registered trademarks or trademarks of Microsoft
Corporation in the United States and/or other countries.
Capita Doc Ref: MGExamsImporting/HBK/260617/FT
Providing Feedback on Documentation
We always welcome comments and feedback on the quality of our documentation including online help files and handbooks. If you have any comments, feedback or
suggestions regarding the module help file, this handbook (PDF file) or any other aspect of our documentation, please email:
Please ensure that you include the module name, version and aspect of documentation on which you are commenting.

C|Contents 01| Introduction .................................................................. 1
Introduction ................................................................................... 1 Where to Find More Information ..................................................... 2
02| Importing Examination Results ..................................... 3 Importing Results into Examinations Organiser ............................. 3
Joint Council ........................................................................... 3 Importing the Results ............................................................. 3
Adding Results Achieved Elsewhere ................................................ 5 Achieving an Overview of Results ................................................... 5 Using Results Marksheets ............................................................... 6
03| Calculating your PI Data ................................................ 7 Introduction ................................................................................... 7 How are the Results Calculated? ..................................................... 7 Calculating the Data ....................................................................... 8
04| Reports in Exams and SIMS ......................................... 11 Introduction ................................................................................. 11 Candidate Statement of Results Report ........................................ 11 Certification Results Broadsheet ................................................... 12
Usage and Interpretation ...................................................... 13 Subject/Grade Analysis Report ..................................................... 14 Group Performance Analysis Report ............................................. 15
Usage and Interpretation ...................................................... 17 Performance Tables Report ........................................................... 18 Running the Entry Report ............................................................. 22 Reporting in SIMS ......................................................................... 25
05| Analysing Examination Results .................................... 29 Analysing Your Examination Results in SIMS Analysis .................. 29 Building Examination Analyses ..................................................... 30 Viewing an Analysis ...................................................................... 32 Useful Analyses ............................................................................ 33
Viewing All Examination Aspects in a Group Analysis ........... 33 Viewing a Specific Examination Aspect in a Group Analysis .. 34 Viewing All Examination Aspects in an Aspect Analysis ........ 34
Cloning Analysis Grids .................................................................. 34 Changing the Name of the Analysis .............................................. 34 Assigning Ownership of an Analysis Grid ...................................... 35

Saving an Analysis Grid ................................................................ 35 Ensuring Analysis Grids Display the Correct Aspects .................... 35
What is a QCA Code? ............................................................. 37 Deleting Examination Analyses ..................................................... 37 Usage of Joint Council Gradesets .................................................. 40
Index ............................................................................... 41

01| Introduction
Guide to Importing and Analysing Examination Results 1
01|Introduction
Introduction .................................................................................... 1 Where to Find More Information ...................................................... 2
Introduction This guide has been produced to assist you with the import of examination results using Examinations Organiser and the analysis of the results using SIMS Analysis and SIMS Assessment. It pays particular attention to the enhanced facilities in Examinations Organiser and SIMS for recording and calculating PI related data. It should be read in conjunction with the Processing Results and Calculating PI Data in Exams and SIMS handbook and the annual and region specific Results Day Survival Kit guide. The purpose of this guide is to assist in the usage and interpretation of the reports available. Examinations Organiser is used for the administration of examinations. It uses information provided by the examination boards to enable candidates to be entered for examinations and for the results to be subsequently received. SIMS Analysis analyses assessment and examination data stored in the SQL database. It can be used to monitor the progress of individuals/groups of pupils/students and also to set attainment targets. It also uses a range of powerful graphical tools to assist with the identification and comparison of trends in the attainment of groups. SIMS Assessment is used to develop and maintain a database of assessments, covering National Curriculum records, examination data (such as forecast grades and results), together with those defined within the school. There is no limit to the type of assessment that can be performed and recorded, providing the result can be expressed in terms of a mark, grade, age or comment. This guide assumes that it is Examination Results Day and that you have already downloaded the result files from the appropriate examination board site or you have received the result files from another source. Therefore, all of the processes leading up to this day are not included in this guide. Once the examination results have been imported, you can produce a number of useful exam result reports, including the Performance Tables report, using SIMS and Examinations Organiser. These results can then be analysed using SIMS Analysis. For information relating to the features available in SIMS Analysis not covered in this guide, including amending the result filters, changing the groups for analysis, changing the group membership dates, viewing analysis graphs, etc. please refer to the Managing Analysis handbook.

01| Introduction
2 Guide to Importing and Analysing Examination Results
Where to Find More Information Online help can be accessed by pressing F1 or clicking the applicable Help button in SIMS. A wide range of documentation is available from the SIMS Documentation Centre, including handbooks, quick reference sheets and tutorials. Click the Documentation button (located on the top right-hand side of the SIMS Home Page), select the required category and then select the document you require. Alternatively, use the Search facility to locate the required document. Documentation is also available from the My Account website (https://myaccount.capita-cs.co.uk).
1. Enter the required text in the Search field to display a list of documents that match the search criteria.
2. To refine the search further, click Documents and then select the required Document type, File type and/or Date range (click Show more to view additional options, if required). Alternatively, click SIMS Publications (located in the Popular Searches list) to display a list of all SIMS publications. The search results are displayed automatically.
Tips for using the My Account Search Facility Here are some key tips for using the search facility in My Account. For additional explanations, please refer to the My Account website.
The search results can be refined further by using the advanced filters, e.g. Sort by relevance or Sort by last modified.
The following rules can be applied to your search terms: Surround a word or phrase with "double quotes" to return results
containing that exact phrase. Prefix a words or phrases with + to make them essential.
For example: “end of year procedures” +primary +detailed
The following additional handbooks for Examinations Organiser are available from the Documentation Centre:
Preparing Examinations Organiser for an Exams Season Administering and Registering Candidates for Exams Setting Up Domestic Exams in Examinations Organiser Using the Seating Wizard in Examinations Organiser Processing Results and Calculating PI Data in Exams and SIMS Processing Results and Calculating PI Data in Exams and SIMS for Wales The Results Day Survival Guide (region specific).

02| Importing Examination Results
Guide to Importing and Analysing Examination Results 3
02|Importing Examination Results
Importing Results into Examinations Organiser .............................. 3 Adding Results Achieved Elsewhere ................................................. 5 Achieving an Overview of Results .................................................... 5 Using Results Marksheets ................................................................ 6
Importing Results into Examinations Organiser Once the examinations have taken place, the examination boards have released the result files and you have downloaded these result files and placed them in the ExamIn folder, you must import the results into the SIMS SQL database, using Examinations Organiser. Result files are downloaded through your EDI carrier into the ExamIn folder, as specified through the Tools | School Setup | School Details menu route. They can be recognised from the filename: Rcccccbb.xnn, where ccccc is the school centre number, bb is the board code and nn the sequence number (it is not possible to identify the series from the filename). This is currently the only file format supported by Examinations Organiser. Please refer to the Examination Board Contact Details section in the Preparing Examination Organiser for an Exams Season handbook for more information, if required.
Joint Council For Joint Council boards, the result file formats are fully described in the booklet Formats for the Exchange of Examination Related Data published by the Joint Council for Qualifications.
Importing the Results Select Tools | Import Results & Enrolments to display the Import Results & Enrolments dialog. The behaviour of this screen is described and illustrated in the Processing Results chapter of the Processing Results and Calculating PI Data in Exams and SIMS handbook. The following notes should be read in conjunction with this chapter. When importing results, the following anomalies can be written to a log file:
Results for Elements absent from imported basedata This indicates a result contained in the result file that cannot be matched with an element in the basedata. This can be resolved by refreshing the basedata with the missing elements.
Results not matched by an entry This indicates that there is a result in the result file for which there is no corresponding entry. If this error occurs, no action is necessary as the results may stand by themselves.

02| Importing Examination Results
4 Guide to Importing and Analysing Examination Results
Results indicated as being returned against a different Element entry This indicates a result in the result file which is associated with an element, but it is not the element for which an entry was made. The system checks that the element for which the grade is issued has been imported and records the result against it.
Results with a Partial Absence flag This indicates that a student has not completed all of the necessary components of the examination. If this error occurs, no action is necessary as this report is for information only.
Results which differ from a previous import This indicates a re-import of a result file. If this error occurs, no action is necessary as this report is for information only and the system overwrites the existing result.
Result not in range defined for the Aspect This indicates that a grade contained in the result file is invalid. If this error is reported for all results for a particular element, inspect the result gradeset indicated in the element properties in the Basedata tree. If this shows an unexpected value, or none at all, it is likely that your SIMS database has become corrupt. Re-importing the basedata may resolve the problem. Otherwise, check existing solutions on the My Account website (https://myaccount.capita-cs.co.uk). If there is nothing relevant here, contact your Local Support Unit for assistance. If it occurs only on particular results, check the grade indicated for validity, and contact the appropriate examination board in case of a known issue.
There is limited information provided throughout the result import process. Once the process has completed successfully, a message is displayed in the dialog, but this is not instantly visible unless you scroll to the bottom of the dialog.
IMPORTANT NOTE: The import of result files may take some time. Towards the end of the process, there is minimal screen activity and it may appear that the machine has crashed. However, please be patient during the import and allow the process to complete. The pause occurs as the imported results are saved to disk.
For more information, please refer to Dealing with Errors When Importing Results in the Processing Results and Calculating PI Data in Exams and SIMS handbook.

02| Importing Examination Results
Guide to Importing and Analysing Examination Results 5
If it becomes necessary to contact your LSU, please be ready to report the exact error message, and ensure that you have a saved copy of the import log available, and the result file that encountered the problem. Two commonly encountered errors are:
Aspect Type Equivalent for Element nnnn not found. This is very common, and is caused by the practice favoured by Edexcel and AQA of accompanying a UMS mark of 000 with a following X. This appears in the position in the file reserved for the ‘Equivalent’ grade issued by OCR and WJEC. When it encounters this X, the system looks for the equivalent grade aspect to record it against – but there is not one because the basedata does not indicate that this file position is in use. The error may be safely ignored, because Fatal in the error classification means that the X becomes defunct because there is nowhere to put it.
UCI No in the result file does not match that recorded for the candidate. The UCI occupies bytes 12-24 in the Result record. A result with this anomaly will not be imported, because the matching is regarded as an essential integrity check. This error is most likely to be encountered while importing results from Edexcel, who have a policy of inspecting entries with a view to matching candidates with their existing archive. Where a UCI has changed, they ‘correct’ it in their records, and use the altered UCI in the results file. Since the other boards do not do this, it puts schools in a difficult position. If you encounter the error, the report will identify for you the candidate and the option affected. Results may be entered, if necessary, through an appropriate marksheet.
Once the examination results have been imported, you can produce a number of useful exam result reports using Examinations Organiser and SIMS. These results can then be analysed using SIMS Analysis. For information relating to the features available in SIMS Analysis not covered in this guide, please refer to the Managing Analysis handbook.
Adding Results Achieved Elsewhere If you operate as part of a consortium, it may be that some of your students’ exams were sat at another centre, and their results returned to that centre. These results cannot be imported directly into your system, but will need to be recorded as part of your students’ record of achievement. It is also possible to record results using the Edit PI Data functionality in SIMS via Tools | Examinations | Edit PI Data.
Achieving an Overview of Results Because of the range of element and result types, there is no simple way in Examinations Organiser to see everything in one synoptic view. The best way to access the results for the season is to use Reports | Results | Export Results to create the required CSV outputs, which can then be imported into Excel or other spreadsheet applications and manipulated and viewed as required. Please refer to Chapter 4: Reports in Exams and SIMS for further information.

02| Importing Examination Results
6 Guide to Importing and Analysing Examination Results
Using Results Marksheets If you have used the batch creation of marksheets facility in Examinations Organiser, consolidated or results marksheets will already have been created. Otherwise, to view results by award and group, you can create marksheets (where basedata is available) that will display the candidate’s name, their result and, optionally, their entry details. The process is described in the Registering Candidates for Examinations chapter of the Administering and Registering Candidates for Exams handbook. Alternatively, exams-related aspects may be incorporated as read-only columns in marksheets in SIMS Assessment, as described in the Assessment in SIMS handbook.
NOTE: Viewing results is usually a retrospective process. Therefore, when using class-based marksheets for this purpose, do not forget to set the Effective Date for the marksheet back to a date when the classes were populated.

03| Calculating your PI Data
Guide to Importing and Analysing Examination Results 7
03|Calculating your PI Data
Introduction .................................................................................... 7 How are the Results Calculated? ...................................................... 7 Calculating the Data ........................................................................ 8
Introduction The pivotal Performance Indicator functionality from Examinations Organiser has been moved into SIMS. The following menu routes have been removed from Examinations Organiser and are now accessible only from SIMS:
Tools | Examinations | Edit PI Data Tools | Examinations | PI Reports Tools | Examinations | PI Setup Tools | Examinations | Manage Performance Indicator.
The following menu route has been moved from under the Statutory Returns menu route in SIMS: Tools | Examinations | Import Qualification Data. The Performance Indicators functionality in SIMS is useful to the Exams Officer, on or immediately after Examination Results Day in August, when you prepare the reports required by school management. You can enter PI or Non EDI values at any time once the Summer season has been defined.
How are the Results Calculated? Once the examination results have been imported, the PI collation process is automatically initiated when you first access the Edit PI Data menu route in SIMS. This creates either one or two cohort groups, depending on your school phase. The first group contains students on-roll on School Census day (the third Thursday in January - England only), and PLASC day in Wales, and who were recorded as being members of Curriculum Year 11 at this date. This group is called KS4yyyy, where yyyy is the year in which the results are considered. The second group contains students who are on-roll on School Census or PLASC (Wales) day and who were 16, 17 or 18 years of age on 31 August preceding the year of the return and who can be identified as having completed two years of Post-16 study. This group is called Age 16+yyyy, where yyyy is the year in which the results are considered. Please refer to the Preparing the Data for Performance Indicators Reports chapter of the Processing Results and Calculating PI Data in SIMS and Exams handbook for more detailed information.

03| Calculating your PI Data
8 Guide to Importing and Analysing Examination Results
Calculating the Data The PI Cohort button that was previously available from the Edit PI dialog in Examinations Organiser has not been replicated in SIMS. This functionality can still be accessed from within Examinations Organiser via Tools | Group Manager | PI Cohort. The collation and calculation processes gather all the available results that have been entered, apply automatic Discounting according to the current rules and then calculate the Performance Indicators based on current DfE guidance. Manual changes to the automatic Discounting applied can be made using the Edit PI Data page and the Performance Indicators are recalculated on the closure of this page. If additional results have subsequently been imported or added via an Exams marksheet, you can collate again using the CKD button (to retain manual Discounting) or the CRD button (to discard manual Discounting).
IMPORTANT NOTE: Before collating and calculating your PI data, please ensure that you have assigned QCA codes to all of the elements in use at your establishment. If you do not assign the QCA codes, the results are not recognised.
Please refer to the Preparing the Data for Performance Indicators Reports chapter of the Processing Results and Calculating PI Data in SIMS and Exams handbook for more detailed information. Before collating and calculating your PI data, please be aware that:
PI data can only be collated and calculated for examination seasons that contain June as an associated month.
If you attempt to collate and calculate PI data before the end of the current summer season, you are warned that only cohort membership is updated. PI data is not collated or calculated.
You must have imported the up-to-date QWS files via Tools | Examinations | Import Qualification Data.
Once the season has begun, select Tools | Examinations | Edit PI Data to display the Edit PI Data page. SIMS creates or refreshes the PI cohort with the appropriate candidate details. If the groups already exist, you are asked if you want to update the PI Cohort membership. If you have used Group Manager through the Tools menu in Examinations Organiser to modify the membership of the cohort, e.g. to remove recent arrivals or students who have been permanently excluded, click the No button. For every student in each cohort, Examinations Organiser collates the results, applies automatic discounting according to the current rules, calculates the appropriate PI values and creates the exams PI aspects in SIMS Assessment.

03| Calculating your PI Data
Guide to Importing and Analysing Examination Results 9
IMPORTANT NOTE: The PI menu routes in SIMS are locked from 31 January of the year after the ending of the summer Season. This prevents any further calculations, collations or edits from taking place.
More Information: What is a QCA Code? on page 37 Ensuring Analysis Grids Display the Correct Aspects on page 35

03| Calculating your PI Data
10 Guide to Importing and Analysing Examination Results

04| Reports in Exams and SIMS
Guide to Importing and Analysing Examination Results 11
04|Reports in Exams and SIMS
Introduction .................................................................................. 11 Candidate Statement of Results Report ......................................... 11 Certification Results Broadsheet .................................................... 12 Subject/Grade Analysis Report ...................................................... 14 Group Performance Analysis Report .............................................. 15 Performance Tables Report ............................................................ 18 Running the Entry Report .............................................................. 22 Reporting in SIMS .......................................................................... 25
Introduction The detailed operation of the controls in the Parameters dialogs for the results-related reports are described in the Producing Reports chapter of the Processing Results and Calculating PI Data in Exams and SIMS handbook. The purpose of these notes is to offer a guide to the usage of the reports and to explain the significance of their content. Where appropriate, the Parameters dialogs have had the OK button replaced with two other buttons, Print and Export. Clicking the Export button sends the output to a user-defined location and file in a dedicated CSV format. One benefit of using the Export button is that the system does not have to close the Parameters dialog in order to produce the report. This enables you to produce a series of similar reports without having to enter all their parameters from scratch each time.
Candidate Statement of Results Report This report is produced to review the results, or view the forecast of results, for each candidate. The report header displays the candidate’s personal details including their name, their examination numbers, year, registration group, and the season and (if requested) the series with which the results are associated. For each examination, the report body consists of the examination board, the level, the element code and title, and the grades and/or marks achieved.

04| Reports in Exams and SIMS
12 Guide to Importing and Analysing Examination Results
An additional panel displays any results added through the Edit PI Data routines. Please be aware of the following options:
You may opt to produce a report of Forecasts, rather than Results. However, with the decision of the Joint Council to drop forecasts for certifications of modular awards, this may be a less useful feature in the future.
You can opt to produce the report for an academic year, instead of a season. However, as the report layout is unaffected, this output does not include an indication of when a result was achieved.
You can now select by group(s) or by individual candidate(s). If you select multiple groups, they will come out batched by group. If a candidate is a member of more than one of the selected groups, a report is printed for each qualifying membership. Group membership is checked for the start date of the season.
You can opt to order reports, within each selected group, by name or candidate number.
You can enter a report footer and if required, save it as your default for future Statements of Results.
You can opt to print the output or to export it to the Document Management Server. If you opt to Export, only one copy is saved for each candidate regardless of the number of qualifying memberships.
Certification Results Broadsheet This report is used to review the full certification examination results achieved by the candidates in the selected cohort. You can also use it to view the candidates’ full certification forecast grades. The report header displays the school name, selected season, qualification, level and the group for which the report was produced. For each candidate, the report body displays their year group, registration group, the number of entries and their results for each of the examinations that they took. The mechanism used to ensure that the different options are grouped together so that they are displayed in the same column (e.g. tiers of Maths), is to cluster by QCA code. If a QCA code is absent from an element, that element cannot be assigned to a column in the report. This is the reason why the results for different examination boards behave differently. For example, CCEA and WJEC have total coverage in the basedata, AQA for all certifications and OCR for non-vocational certifications. EdExcel do not currently provide QCA codes as part of their basedata. Currently, the solution to the QCA code not being present in the basedata is to display the Basedata tree and add the appropriate QCA code to the required certification element. Under certain circumstances, this assignment of a QCA code will need to be based on informed guesswork.
NOTE: Please remember that the 00 values should be used for GNVQ, VCE and Applied GCSE only.

04| Reports in Exams and SIMS
Guide to Importing and Analysing Examination Results 13
It is hoped that in the future, examination boards will amend their process and supply the QCA codes as part of their basedata. This will ensure that an examination board’s authentic QCA code overwrites any values erroneously assigned in the past.
Usage and Interpretation Report Type: you may now opt to produce, as an alternative to Results, a
broadsheet for Forecasts. This option confines the Output Mode to Grades only. The output from this option is likely to become less comprehensive as boards opt not to collect forecasts for the certification of modular courses.
When you come to select the Level for the report, the levels available are those associated with the selected Qualification. Be aware that if you intend to output Points or Residuals, different levels within the qualification (e.g. GCSE FC/SC) are distinguishable. If you opt for Grades, they are not.
If you have selected Results as the Report Type, you have the option of outputting Grades, Points or Residuals. The point scores used are those recorded in the exams-dedicated PI Equivalence tables.
If you select Points or Residuals as the Output Mode, an additional column is output, Average Score. This represents the candidate’s average score per entry at the selected level. In addition, two further rows are produced after the Total Entries row: Total Equivalent Entries, which takes into account the difference between GCE AS and A, or between GCSE FC and SC, and Average Points or Average Residual, as appropriate. The Average Points figure is derived by totalling the points scores in the column and dividing by the number of Equivalent Entries. The Average Residual figure is derived by dividing the total of the values in the column by the unadjusted number of entries. The reason for the difference is that residuals have already had the scale factor applied.
In any candidate’s data row, the Residual values are to be taken as divergences from the final column. They should cancel each other out.
To make it easier to read, this report is ruled off after every fifth candidate. This count is not reinitialised at each page break. There are two reasons for this:
It is the printing engine itself that determines when a page break is necessary but Examinations Organiser that sends the underline. Examinations Organiser does not know that a new page has been started until after it has happened, so if a page break is triggered after the fourth candidate in a division, the first candidate on the new page is underlined.
Because of the rotation of the variable-length column headings, it is not possible to anticipate how many records per page can be output or to fix the printed depth. Therefore, where the number of columns to be printed exceeds 18, the second pane has a different number of data rows from the first. The rigid application of the ‘every five’ rule ensures that horizontal alignment is easier.
NOTE: Only certification results are included in the report output.

04| Reports in Exams and SIMS
14 Guide to Importing and Analysing Examination Results
Subject/Grade Analysis Report This report can be produced to review the breakdown of grades for a given subject, as determined by its QCA subject code. The report header displays the School name, the selected Season, the Qualification, the Level and the Group for which the report was produced. For each subject, the report body displays the number of subject entries associated with it and the number/percentage of candidates achieving each grade. This report must be run twice; once for the reformed 9-1 qualifications and again for the A*- C qualifications. Ensure that the correct Level is selected from the drop-down list. The GCSE (9-1) Full Course level relates to the reformed 9-1 GCSEs.

04| Reports in Exams and SIMS
Guide to Importing and Analysing Examination Results 15
The GCSE Full Course level relates to the legacy GCSEs.
If the Show Cumulative check box is selected, each column shows the cumulative value of itself and all columns to the left.
NOTE: Only certification results are included in the report output.
BTEC basedata generally includes QANs, but not Discount Codes (QCA subject codes). As a result, they will not appear in the Subject/Grade Analysis reports. A patch is available from the Service Desk (Patch 17395), which inserts missing discount codes into BTEC certification elements. The discount codes are taken from the QWS files, which use the ‘old’ Discount Codes. Users in England are advised to amend these to the new Discount Codes to avoid confusion.
Group Performance Analysis Report This report relates certification exam results to curriculum delivery. Successful use depends on the necessary links being established: Elements must be related to Awards, and Awards must be linked to the Courses associated with the Classes to which the students belong on the selected date. As the report applies only to terminal certification results, it is only available in Seasons which contain the month of June, and because it is intended as a summary analysis across an entire year, the only group type selectable is the Curriculum Year. Two modes of analysis are available: Classes and Courses. Class analysis is likely to be the mode most commonly employed.

04| Reports in Exams and SIMS
16 Guide to Importing and Analysing Examination Results
Group Performance Analysis Class/Course Links The Report Criteria parameters dialog enables you to specify a qualifying Membership Date for a class. However, the date used to identify the class/course links in operation at the required point of time reflects the season start date. Therefore, successful operation requires that the courses associated with the awards were in operation on (usually) 1 May.
NOTE: The level specified in the course name is not significant for the purposes of this report.
This may cause an issue for schools that have recently revised their class levels using the Curriculum Matching wizard. If the changes were implemented after this date and awards re-linked, two options are available:
Restore the award links to their previous values. While producing the report, adjust the season start date to a date after
the transfer, ensuring that you change it back after running the report.
IMPORTANT NOTE: Examinations Officers must be aware that this report needs to be run twice; once for the reformed 9-1 qualifications and again for the legacy A*- C qualifications.
Ensure that the correct level is selected from the Level drop-down list. The GCSE (9-1) Full Course level relates to the reformed 9-1 GCSEs. The GCSE Full Course level relates to the legacy GCSEs. Group Performance Analysis Classes with Two Courses It is possible to associate a class with more than one course using the Course Manager functionality. The most common example of this is where year 11 English classes prepare some or all candidates for English Literature as well as English Language. The most likely structure for this in Examinations Organiser comprises an English Language and an English Literature award, each with a higher and foundation option, both linked to a course called English (GCSEF). When the Group Performance Analysis (GPA) report is run, there is no differentiation in either class or course mode between the two ‘subjects’. If you have a subject called English Literature (perhaps for GCE purposes), create a course called English Literature (GCSEF) and save it. Link this course to any classes that deliver Literature alongside Language, save it and run the Update Course Membership routine in SIMS (via Tools | Academic Management | Course Manager | Update Course Memberships). When you next run the Group Performance Analysis report in Examinations Organiser, the results still belong to the correct classes but the course option can now differentiate correctly between the subjects.

04| Reports in Exams and SIMS
Guide to Importing and Analysing Examination Results 17
Usage and Interpretation Unlike other results analyses, which classify by QCA subject code, the focus
of this analysis is the curriculum delivery within the school, and the subject classification applied is, accordingly, that defined by SIMS/Nova-T.
As with the Certification Results Broadsheet, ‘All’ levels of the selected qualification are selectable, but this option does not scale the number of grades, although it does scale the corresponding points score.
Results may be expressed in terms of raw figures or percentages. Class populations are measured in terms of the number of students with a
result, rather than total numbers. For example, if a class has 25 members, only 20 of whom have a result, percentages and averages are calculated against a denominator of 20.
You have the option of calculating residuals against stored PI values (the default), or the matching qualification (e.g. if you select GCSE, only GCSE results are included in the overall average).
The Membership Date defaults to the first day of the season but in circumstances where the user knows that all class memberships have been terminated before the season start date, this may be edited to a more appropriate date.
The three check boxes are designed to target the report at different audiences.
No Expand and No Page per Subject is suitable for SMT, who require compact summary information.
No Expand and Page per Subject is suitable as a summary for Heads of Department.
Expand Groups is designed for class teachers. The interaction of the three check boxes works as follows:
If Split by Gender is selected, each class is represented as three rows: All, Female, or Male. Expand Groups is disabled and deselected. Export is available.
If Expand Groups is selected, Split by Gender and Page per Subject are disabled and deselected. Each class starts on a fresh page. Export is not available, because the report output alternates between summary and detailed data.
If Page per Subject is selected, Expand Groups is deselected and disabled. Export is available but if it is selected, the Page per Subject is ignored.
The three columns on the far right-hand side of the report can be interpreted as follows:
Avge is the average score per entry across the row. In Expanded format, it is normally the score corresponding to the single grade but it will be scaled for entry equivalence (e.g. GCSE FC/SC), and averaged where there are two grades, e.g. Dual Certification GCSE.

04| Reports in Exams and SIMS
18 Guide to Importing and Analysing Examination Results
All Av, at student level, is the pre-calculated value derived by the PI procedures. It takes into account all results for qualifications associated with that selected in terms of Key Stage. At Group level, it represents the average of the averages for the group. It is acknowledged that in some circumstances this may give rise to some statistical aberration, but it is generally true that in a given group, most students will have received a roughly equal number of results.
NOTE: It does not exclude the subject under consideration, and a given student shows the same value here regardless of the particular subject.
Residual represents the divergence between these two, scaled where appropriate.
In the interests of clarity, in the printed version of the Gender Split option, the Class Name and Teacher normally appear only in the first line of the three that relate to the class. For the same reasons as described previously, it is not possible to ensure that page breaks occur between classes. Accordingly, when a page break is reported back from the print engine, the next line sent to the printer has the current header information, whether it would normally carry it or not, and it appears on the second data line on the new page.
Performance Tables Report The pivotal Performance Indicator functionality from Examinations Organiser has been moved into SIMS. The following menu routes have been removed from Examinations Organiser and are now accessible only from SIMS:
Tools | Examinations | Edit PI Data Tools | Examinations | PI Reports Tools | Examinations | PI Setup Tools | Examinations | Manage Performance Indicator.
IMPORTANT NOTE: Before running these reports, ensure that you have calculated the PI data for the current season via Tools | Examinations | Edit PI Data. Schools must have checked and modified the Performance Indicator details for all qualifications via Tools | Examinations | Manage Performance Indicator to ensure accurate reports are generated.
Three report types can be produced for each cohort, you can review the overall performance of the candidates in a selected cohort (Summary), a more detailed candidate level analysis displaying their overall achievements (Detailed), or by selecting Full to view a report output that combines the information detailed in both the Summary and Detailed outputs.

04| Reports in Exams and SIMS
Guide to Importing and Analysing Examination Results 19
1. Select Tools | Examinations | PI Reports to display the Performance Table Report page.
2. Select the required Season from the drop-down list. The summer seasons available are those for which PI data has been calculated.
3. Select the Level from the drop-down list. The levels available for selection are Age 16-18 or Key Stage 4.
4. Click the Group Filter button to display the Select the Group Filter dialog.

04| Reports in Exams and SIMS
20 Guide to Importing and Analysing Examination Results
IMPORTANT NOTE: You must select the applicable Exam Performance Cohort to prevent all candidates in the season being included in the report.
The From and To dates default to the start and end dates of the specified examinations Season. These dates can be changed by clicking the respective Calendar buttons and selecting an alternative date. Click the Refresh button after changing the dates.
5. If you want to create a Saved Filter, click the New button adjacent to the Saved Filters panel.
6. Enter a name for the group filter in the Filter Name field. The name needs to be as succinct as possible, whilst making it easy to search for. If you do not enter a name for the filter, a default name is created automatically when the group filter is saved.

04| Reports in Exams and SIMS
Guide to Importing and Analysing Examination Results 21
Assessment Co-ordinators and Examinations Officers wanting to create group filters for other users should ensure that the Private check box is not selected. The Private check box is visible only to users with appropriate permissions.
7. Click the Include button (if it is not yet selected). 8. Click the + icon to expand the required group then select the check box
adjacent to the required item. The pupil/student group appears in blue to indicate that pupil/students belonging to the selected group will be included in the report.
9. Repeat for any other pupil/student groups that you want to include in the report.
10. To exclude any pupil/student groups, click the Exclude button then select the check box(es) adjacent to the required group(s). The pupil group appears in red text to indicate that pupils belonging to the selected group are excluded from the report.
11. Repeat for any other pupil/student groups that you want to exclude from the report.
NOTE: You can switch between Include and Exclude at any time by clicking the appropriate button. Before selecting a check box, ensure that the correct button has been clicked.
12. Click the Save button adjacent to the Saved Filters panel. The Description is populated automatically with the components of the group filter. Both the Filter Name and Description are then displayed in the Saved Filters list.
13. If you marked the filter as private, the Private check box in the Saved Filters section is selected to indicate that only the current user can view or apply this filter.
IMPORTANT NOTE: When editing existing group filters, there is no Save As function. If you edit a group filter and edit the Filter Name, the original group filter is overwritten.
14. Click the Apply button to confirm the selected filters and return to the Performance Table Report page. The name of the selected filter is displayed in the Group Filter field. The details of the selected group filter are displayed in the Description field. The data in the report changes automatically according to the filters set.
15. Select the Report Type from the drop-down list. The options are Summary, Detailed or Full. If you select the Detailed option, you can select the display of the information in the report by selecting the required option from the Order By drop-down list.

04| Reports in Exams and SIMS
22 Guide to Importing and Analysing Examination Results
The options are Candidate Name, Exam Number or Reg Group + Candidate Name. If you select the Full option from the Report Type drop-down list, you can specify that you want to Exclude Discounted Result by selecting the check box. This ensures that only the counted rows are displayed in the report output.
16. Click the Run button to compile the report output. Only pupil/students who are internal candidates in the selected Season are included in the report output. IMPORTANT NOTE: If the PI report outputs display results different from those expected, you must revisit the Manage Performance Indicator page and ensure that the equivalences and point values have been modified and saved correctly. Run the recollate process again on the Edit PI page (via Tools | Examinations | Edit PI Data) before running the PI reports again.
Running the Entry Report This report provides a list of exam entries, together with the associated data including QANs and Discount Codes and is available in SIMS via Tools | Examinations | Entry Report. This report provides a list of exam entries, together with the associated data including QANs and discount codes.
1. Select Tools | Examinations | Entry Report to display the Entries Report browser.
2. Select the exams Season from the drop-down list.
3. Select the required Level from the drop-down list. The Membership Date defaults to the first day of the selected exams season but this can be changed by selecting an alternative date from the Calendar.
4. Select the Order By output preference from the drop-down list. This determines how the report is displayed when it is compiled.

04| Reports in Exams and SIMS
Guide to Importing and Analysing Examination Results 23
5. Click the Group Filter browser button to display the Select the Group Filter dialog.
Applying a Saved Filter 6. Any previously created group filters are displayed in the Saved Filters list.
If the required group is not displayed, you can create a new group filter by clicking the New button.
7. If the required group filter has already been created, highlight it in the Saved Filters list, click the Open button then click the Apply button.
8. The name of the selected filter is displayed in the Group Filter field. The data changes automatically according to the filters set.
NOTE: If you are unsure of the group filter content, click the Open button to display the selected group filter in the lower section of the dialog.
9. To save this filter, click the Save button.

04| Reports in Exams and SIMS
24 Guide to Importing and Analysing Examination Results
Selecting a Group 10. Click the + icon to expand the required group and select the check box
adjacent to the required item. The pupil/student group appears in blue to indicate that pupil/students belonging to the selected group will be included. Repeat for any other pupil/student groups that you want to include.
11. To exclude any pupil/student groups, click the Exclude button then select the check box(es) adjacent to the required group(s). The pupil/student group is displayed in red to indicate that pupils belonging to the selected group will be excluded.
NOTE: You can switch between Include and Exclude at any time by clicking the appropriate button. Before selecting a check box, ensure that the correct button has been clicked. The filter can be cleared by clicking the Clear Selection button, which closes the Select the Group Filter dialog. To create another group filter, click the Browser button adjacent to the Group Filter field and click the No button when asked if you wish to save any changes.
12. Click the Apply button to populate the Description field. The Group Filter field is updated to indicate that a filter has been applied.
13. Click the Run button to compile the report. Click one of the option buttons to output the report to the medium of your choice.
The options are Export Excel, Export Word or Export PDF.
NOTE: The following graphic is for representation purposes only.

04| Reports in Exams and SIMS
Guide to Importing and Analysing Examination Results 25
Reporting in SIMS Two areas have been added to the SIMS Reporting Dictionary. Under Students, an additional node called Performance Summary has been inserted. This gives access to the summary values calculated for each student, e.g. the number of A*-C, A*-G, etc. To see the full picture, select the subheading of Performance Detail, which gives access to the entire contents of the new PI results file. Exams Graphs in Discover Before accurate and up-to-date Exams data is visible in Discover, there are a number of prerequisites.
Exams basedata must have been imported into Examinations Organiser. Exam results must have been imported/recorded in Examinations
Organiser. The PI values must have been collated and calculated in Examinations
Organiser/SIMS. The SIMS data must have been transferred into Discover using the
Discover Administration Utility. For further information, please refer to the Discover User Guide handbook.
IMPORTANT NOTE: Before proceeding, consider any active exam embargoes and the possibility of exam results being visible to users who may not be authorised to view them.
Click the Exams button to display a drop-down list of available graph outputs.
Exams button
All Key Performance Indicator values, Baccalaureate results, Summary and Residuals data is calculated in Examinations Organiser/SIMS before being transferred to Discover. If there is no data visible via Reports | Results | Subject/Grade Analysis, Group Performance Analysis and Performance Tables, the Exams graphs in Discover are blank. As soon as data is available in the Examinations Organiser/SIMS reports and the data Transfer process has transferred the data into Discover, the Discover Exams graphs display the correct data when dropped on the canvas.

04| Reports in Exams and SIMS
26 Guide to Importing and Analysing Examination Results
The following graph definitions are available from the Exams catalogue: KS4 5+ A*-C, English A*-C and Maths A*- C - this Venn diagram
displays details of all pupil/students who have achieved five or more A*-C grades in addition to achieving an A*-C grade in both English and Maths.
KS4 KPI Summary - this bar graph shows the pupil/student totals for the Key Performance Indicators in Key Stage 4 that have been calculated in SIMS. The data displayed in this graph matches the output from the Performance Tables report in Examinations Organiser/SIMS.
KS4 English Baccalaureate Venn - this Venn diagram displays a separate circle for all pupil/students in the Key Stage 4 cohort who have achieved a grade of A*-C in the following subjects:
English Humanities Mathematics MFL (Modern Foreign Language) 2+ Science subjects.
The central section of the Venn diagram contains the details of all pupil/students who have achieved a grade of A*-C in all subjects. This Venn diagram is only visible to schools in England.
KS4 Grade Distribution - this stacked bar graph displays the grades achieved for all GCSE subjects in the Key Stage 4 cohort. The stacked bar graph can be viewed either as a count of pupil/students or as a percentage value by changing the display option. The data displayed in this graph matches the output from the Subject/Grade Analysis report in Examinations Organiser.
Exam Residuals by Subject - this bar graph displays the residuals for all the GCSE examination subjects for all pupil/students in the Key Stage 4 cohort. The drill down feature enables you to view the class supervisor information beneath each subject data point.

04| Reports in Exams and SIMS
Guide to Importing and Analysing Examination Results 27
Welsh Baccalaureate - the default graphical display is a bar graph of on-roll pupil/students. Information is displayed for the Level 1 Welsh Baccalaureate Foundation Diploma, Level 2 Welsh Baccalaureate Intermediate Diploma and Level 3 Welsh Baccalaureate Advanced Diploma. On the reverse of the graph, a record is displayed for each KS4 PI cohort with a true/false value for each Diploma Level. This bar graph is only available to schools in Wales.
Additionally, the following Exams predefined graph definitions can only be compiled and viewed if you have appropriate permissions:
KS4 Grade Distribution KS4 Exam Residuals by Subject.
IMPORTANT NOTE: Only users with appropriate permissions can view details of Examination Results. SIMS Discover respects all results embargoes that have been specified in Examinations Organiser via Tools | School Setup | Results Embargo.
The following graph definitions are available for the Performance Indicator cohort Age 16+:
KS5 A2 Point Scores per Student - the default graphical display shows the average point scores per student for the A2 Level.
KS5 A2 Point Scores per Entry - the default graphical display shows the average of averaged point scores per entry for the A2 Level.
KS5 A2 Grade Distribution by Subject - the default graphical display shows the grade distribution by subject for the A2 Level results, with drill through to class supervisors.
KS5 A2 Exam Residuals by Subject - the default graphical display shows exam residuals by subject for KS5 A2 Level, with drill through to class supervisors.
KS5 AS Point Scores per Student - the default graphical display shows the average point scores per student for the AS Level.
KS5 AS Point Scores per Entry - the default graphical display shows the average of averaged point scores per entry for the AS Level.
KS5 AS Grade Distribution by Subject - the default graphical display shows the grade distribution by subject for the AS Level results, with drill through to class supervisors.
KS5 AS Exam Residuals by Subject - the default graphical display shows the exam residuals by subject for KS5 AS Level, with drill through to class supervisors.

04| Reports in Exams and SIMS
28 Guide to Importing and Analysing Examination Results

05| Analysing Examination Results
Guide to Importing and Analysing Examination Results 29
05|Analysing Examination Results
Analysing Your Examination Results in SIMS Analysis ................... 29 Building Examination Analyses ...................................................... 30 Viewing an Analysis ....................................................................... 32 Useful Analyses ............................................................................. 33 Cloning Analysis Grids ................................................................... 34 Changing the Name of the Analysis ............................................... 34 Assigning Ownership of an Analysis Grid ....................................... 35 Saving an Analysis Grid ................................................................. 35 Ensuring Analysis Grids Display the Correct Aspects ..................... 35 Deleting Examination Analyses ...................................................... 37 Usage of Joint Council Gradesets ................................................... 40
Analysing Your Examination Results in SIMS Analysis A set of Analysis Grids based on examination results extracted from Examinations Organiser can be created automatically using the Build Exams Analyses wizard. These Analysis Grids are based on one or more defined exams season and its associated Aspects and Grade Sets. If the appropriate Examinations Organiser data exists, a set of Group, Aspect, Result Set and Chance Analyses are created once the Build Exams Analysis process has completed successfully. These Analyses can be viewed or edited by opening the appropriate Focus and selecting the Analysis from the No Owner list in the browser. If you want to edit any of these Analyses, you must first clone the Analysis Grid, which assigns ownership of the Grid to you and enables you to make the appropriate changes. You can then enter a suitable name for the Analysis and make any further changes, as required (please see Cloning Analysis Grids on page 34).

05| Analysing Examination Results
30 Guide to Importing and Analysing Examination Results
Building Examination Analyses 1. In SIMS, select Tools | Performance | Analysis | Exam Analyses to
display the Build Exams Analyses wizard.
The Build Analyses based on Seasons radio button is selected automatically.
2. Click the Next button to continue.
3. Select the season(s) for which you want to create the Analysis Grids by selecting the appropriate check box(es). Alternatively, click the Select All button to select all of the displayed seasons. Incorrectly selected seasons can be removed from the selection by clicking the Deselect All button.

05| Analysing Examination Results
Guide to Importing and Analysing Examination Results 31
4. Click the Next button to continue.
5. Edit the names of the Grade Sets that will be displayed in the Analysis Grids to a more meaningful name, if required. This can be achieved by double-clicking the appropriate entry in the Name field and entering a new name, up to a maximum of 14 characters.
NOTE: The Default Name cannot be edited, as this is the internal name for the Grade Set (please see Usage of Joint Council Gradesets on page 40).
6. Click the Apply button after you have changed each name. Alternatively, click the Discard button to undo the name change.
7. Click the Yes button to proceed. 8. If no changes are required to the Grade Set names, click the Finish button
to build the Examinations Analyses for the selected season(s).

05| Analysing Examination Results
32 Guide to Importing and Analysing Examination Results
Once the process has completed successfully, the Activity Log displays the types and names of Analyses that have been created automatically.
9. Click the Print button to print the details displayed in the Activity Log. 10. Click the Save button to save these details to a filename and location of
your choice. 11. Click the Close button.
Viewing an Analysis 1. Select Focus | Assessment and select the required <Analysis Type>
from the drop-down menu. 2. Select the Description of the analysis to be edited from the Find <Type>
Analyses browser. If you have associated your Analysis Grids with a Category, you can search for the required grid by clicking the Select Category button to display the Category Filter dialog.

05| Analysing Examination Results
Guide to Importing and Analysing Examination Results 33
3. Select the category or categories on which you want to filter your view. 4. Click the Apply button to apply the chosen filter and modify the browser
display accordingly. 5. Click the Search button to populate the browser with analyses that match
the search criteria specified. 6. Highlight the required Description and click the Open button to view the
details of the analyses.
Useful Analyses Once the Examination Analyses have been created, you will notice that a large number of Analysis Grids have been created and are available for selection in their respective browsers. The resulting output from these Analysis Grids may be useful as part of a report to senior managers, school governors, parents, etc. To open any of these Analysis Grids, follow the instructions in Viewing an Analysis, selecting the appropriate Analysis Type in the process.
NOTE: Once an Analysis Grid has been displayed, you can amend the Column Pattern in order to display a cumulative Grade Pattern. For example, instead of just displaying Grades across the columns of the Analysis Grid, you may wish to amend the Column Pattern to display Grades across the columns, together with an additional column to display a total of how many of each Grade were achieved.
There is a DfE stipulation that although the download of results can commence from midnight on the day before results day, access to results must be limited to Examinations Officers and the Senior Management Team until the official publication days. Please ensure that you have used the provision to specify the required period of embargo, and the personnel authorised to access the results during this period via Tools | School Setup | Results Embargo. When the exam results embargo is in place, all staff members who have been granted permissions to access the examinations menu routes in SIMS can access the Edit PI and PI Reports menu routes. The only situation where we are unable to protect results that are subject to embargo is where a Candidate Statement of Results report has been exported to the Document Management Server via Reports | Results | Candidate Statement of Results.
Viewing All Examination Aspects in a Group Analysis This Analysis Grid enables you to view all examination results for a given gradeset, (e.g. GCSE, GCE, GNVQ, etc.) for a defined cohort of candidates. This grid is particularly useful if you want to analyse individual achievement across a range of related subjects.

05| Analysing Examination Results
34 Guide to Importing and Analysing Examination Results
Viewing a Specific Examination Aspect in a Group Analysis This Analysis Grid enables you to view examination results for a given Aspect, for a given gradeset and a defined cohort of candidates. This grid is particularly useful if you want to see individual achievement for a single Aspect. The Outcome Type selected is Count, but can be changed to display the percentage of students achieving each grade, the total points associated with each grade, etc. You can also drill-down to view individual candidate achievement, by clicking the + button.
Viewing All Examination Aspects in an Aspect Analysis This Analysis Grid enables you to view examination results for a range of Aspects, for a given gradeset and a defined cohort of candidates. This grid is particularly useful if you want to analyse achievement across the candidate cohort for a range of Aspects. The Outcome Type selected is Count, but can be changed to display the number of each Grade achieved as a percentage of all results achieved for that Aspect. You can also double-click any cell in the populated table to view the names of those candidates who achieved the represented Grade.
Cloning Analysis Grids Cloning an Analysis Grid enables you to make a copy of the selected grid. This functionality is useful if you want to use an existing Analysis Grid as the framework for a new Analysis. For example, the Build Exams Analysis routine might have created a Group Analysis based on GCSE Maths examinations. However, from this Analysis Grid, you may want to create a Group Analysis for GCSE Science examinations. Instead of creating a similar Analysis from scratch, you can clone a current Analysis, change its name and then change the associated Aspect, result filter, etc. Any user who has been assigned membership of the Assessment Co-ordinator, Exams Officer or Class Teacher/Senior Management Team group can clone an Analysis Grid. In order to save any changes you make to an Analysis Grid, you must be assigned as the Owner. This can be achieved by cloning an existing Analysis Grid or by selecting an Owner from the drop-down list on the Properties page. Once you have been assigned ownership in this way, you can change the name of the Analysis Grid, the Aspects, result filters, etc.
1. Select Focus | <Analysis Type> to open the browser. 2. Select the Analysis you want to clone. 3. Click the Clone button. 4. Enter a name for the new Analysis Grid. 5. Click the Save button.
The Analysis can be amended as required and populated with data.
Changing the Name of the Analysis The name entered should be meaningful enough so that it is easily distinguishable from other Analysis Grids. The name must also be unique and contain up to 25 alpha-numeric characters.

05| Analysing Examination Results
Guide to Importing and Analysing Examination Results 35
Assigning Ownership of an Analysis Grid The Properties panel of an Analysis Grid displays summary information regarding the selected Analysis. The majority of the information is read-only.
1. Select Focus | <Analysis Type> to open the browser. 2. Select the Analysis whose properties you want to view or edit. 3. Select the Properties panel. 4. Select the user to be recognised as the owner of the Analysis Grid from the
Owner drop-down list. 5. Click the Save button..
Saving an Analysis Grid Once the definition of the Analysis has been created or edited, you may want to save the Analysis Grid for future use. To save an Analysis, you must have been granted the appropriate Permissions. A member of the Assessment Co-ordinator group can save changes to all Analysis Grids. A member of the Exams Officer group can only save changes to their own Analysis Grids. A member of any other group cannot save changes to any Analysis Grids, although a Class Teacher can clone an Analysis Grid and save it. If you have not been granted sufficient Permissions to save changes to another user’s Analysis Grid, you can clone it (providing you have sufficient Permissions) and then save the cloned grid. This course of action grants you ownership of the new Analysis Grid. Only the structure of the Analysis Grid is saved to disk. The data held within the Analysis Grid is not saved. To populate the Analysis Grid with data in subsequent sessions, click the Display button after editing the properties of the Analysis Grid, if necessary. Click the Save button.
NOTE: In order to save an Analysis Grid, you must enter a unique name for the Analysis.
Ensuring Analysis Grids Display the Correct Aspects There may be occasions when, after running the Build Exams Analyses routine, the Analyses are created, but the Grid is not displaying all or any of the appropriate Aspects. Should these errors occur, the problem is related to the content of the basedata imported into Examinations Organiser. If an Examination Board has not included a value in the QCA Code field in their basedata, these problems will occur. A workaround can be performed using Examinations Organiser for each Element where the QCA Code is missing and therefore causing an Analysis Grid to display an incomplete set of Aspects. The Aspects displayed in an Analysis Grid benefit from automatic aggregation of the QCA Code. Therefore, any examinations relating to a single QCA Code will be grouped under one Aspect on an Analysis Grid, e.g. any examination with the QCA Code 3810 will be represented by one column on an Analysis Grid.

05| Analysing Examination Results
36 Guide to Importing and Analysing Examination Results
IMPORTANT NOTE: This process will only ever have to be performed once for each Element, regardless of the number of years it will be used. Once the QCA Code has been entered, it will remain present, even after basedata has been imported or refreshed in subsequent years.
1. In Exams Organiser, select Focus | Basedata to display the Basedata for Season dialog.
NOTE: The following graphics are for representation purposes only. The season and year displayed may not exactly reflect what you see when you undertake this process.
2. Navigate to the fourth level by clicking the + button to expand the navigation tree and highlight the required Element.
Element icon

05| Analysing Examination Results
Guide to Importing and Analysing Examination Results 37
3. Right-click the required Element and select Properties from the pop-up menu to display the Properties of Element dialog. The Basic Details page is selected automatically.
4. Enter the QCA Code for the Element, or select it from the drop-down list. 5. Click the Save button.
Exams Analyses are only built for those Elements that have been assigned a QCA Code. For example, if there are two Elements in your basedata that should share the same QCA Code, but only one Element has been assigned this code, only the Element that has been assigned the code is used when building Exams Analyses.
What is a QCA Code? The QCA Code is a code specified by the Qualifications and Curriculum Authority. It is the standard subject code used for the subject-by-subject analysis in the Schools Performance Tables. Every certification Element has a QCA code, although the Examination Board may not include it in the ‘O’ file. However, these codes are the only standardised way of referencing subjects and are therefore used by SIMS Analysis to categorise Elements by subject. The field is made editable in the Element properties dialog to enable you to perform such analysis at unit level.
Deleting Examination Analyses It is possible to delete Examination Analyses if they are no longer required or if they were created in error. This process deletes the Analyses and the Patterns created using the Build Exams Analyses routine, whilst the data held within the grid is retained. You can only delete Analysis Grids if you have the appropriate Permissions.

05| Analysing Examination Results
38 Guide to Importing and Analysing Examination Results
1. Select Tools | Performance | Analysis | Exams Analyses to display the Build Exam Analyses wizard.
2. Select the Delete Analyses based on Seasons radio button. The name of the wizard changes to the Delete Exam Analyses wizard.

05| Analysing Examination Results
Guide to Importing and Analysing Examination Results 39
3. Click the Next button to display the Delete Exam Analyses- Select Season page.
4. Select the relevant season by clicking the check box or click the Select All button. Incorrectly selected seasons can be removed from the selection by clicking the Deselect All button.
5. Click the Finish button to delete the Examinations Analyses for the selected Season(s). Once the deletion process is complete, the Activity Log displays a message confirming the deletion of the selected Analyses.
6. Click the Print button to print the details displayed in the Activity Log. 7. Click the Save button to save these details to a filename and location of
your choice. 8. Click the Close button to close the Activity Log.

05| Analysing Examination Results
40 Guide to Importing and Analysing Examination Results
Usage of Joint Council Gradesets These are the gradesets defined for reference in the Joint Council’s Formats specifications, along with guidance on how to use them. SIMS issues these, where appropriate, in three forms: Unextended (as shown in the following table), Forecast (which has Z added to indicate that no forecast can be made) and Result (which has X and Q added). You can use the Usage column to define a new, internal name for the gradesets, if required. For instructions detailing this process, please refer to the Building Examination Analyses chapter of the Managing Analysis handbook.

I| Index
Guide to Importing and Analysing Examination Results 41
Index A analyses
deleting exam .................................. 37 analysing
exam results .................................... 29 analysis grid
assigning ownership .......................... 35 changing name ................................. 34 displaying correct aspects .................. 35 saving ............................................. 35
analysis grids cloning ............................................ 34
aspects displaying correctly in analysis grid ..... 35
assigning ownership of analysis grid .................. 35
C changing
name of analysis grid ........................ 34 cloning
analysis grids ................................... 34 copying
analysis grids ................................... 34
D deleting
exam analyses ................................. 37
E editing
name of analysis grid ........................ 34 exam
analysing results............................... 29 deleting analyses .............................. 37
G gradesets
joint council ..................................... 40
grids cloning analysis ................................ 34 displaying correct aspects .................. 35 saving analysis ................................. 35
I importing
results ............................................... 3 results, introduction ............................ 3
introduction importing results ................................ 3
J joint council
gradesets......................................... 40
O ownership
analysis grid, assigning...................... 35
P performance tables
reports ............................................ 18
R removing
exam analyses ................................. 37 reports
performance tables ........................... 18 results
analysing exam ................................ 29 importing ........................................... 3 introduction to importing ..................... 3 viewing statement of student report .... 11
S saving
analysis grid ..................................... 35 statement of student results report
viewing............................................ 11
V viewing

I| Index
42 Guide to Importing and Analysing Examination Results
statement of student results report ..... 11