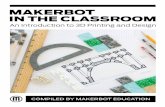Guide for Makerbot Printingcrit.artic.edu/aoc/pdfs/aoc_makerbot.pdf · Advanced Output Center, 1232...
Transcript of Guide for Makerbot Printingcrit.artic.edu/aoc/pdfs/aoc_makerbot.pdf · Advanced Output Center, 1232...
Advanced Output CenterSullivan Center, Rm. 1232
312 629 6688 / [email protected] document is available electronically at http://crit.artic.edu/aoc
Page: 1 of 5 Last Modified: February 2, 2015 8:57 AM
Guide for
General Information3D printing is an additive manufacturing process in which material is added one layer at a time to create a 3D object. The Makerbot extrudes PLA plastic along a tool path to create layers much like our higher end Dimension. The Makerbot however does not have the level of precision the higher end units can offer. The Makerbot can print faster than the Dimension because it does not have the support material option. This means the supports must be manually removed post printing. This will mean you have to sand down any defects caused from support.
Location: Advanced Output Center, 1232 SullivanAccess: Users must check out an extruder from AOC staff. Users are responsible for that extruder and can face a $300 fine if lost. There is no cost to use the machine. Users supply their own material. There are no timeframes on checkouts but we ask you to be considerate of other users.
Makerbot Printing
Max Build Size
Build ResolutionMaterial
Material Options
Build Options
Pricing
Makerbot Generation 5
9.9” x 7.8” x 5.99
0.0038”PLA
Various infill options are available from Makerbot Desktop software.
No cost to check out. Users must supply their own material. Potential fees if extruder is lost.
Makerbot PLA only. Available in multiple colors.
Print Time Varies dependant on the infill and size of your object.
File Types
Cost vs Time vs Quality
Preprocessed STL file from Makerbot Desktop
Low quality but fast and lower cost.
Potential Applications and Benefits
- Makerbot material is far cheaper than the other higher end printers.- More control over the printing process- Some objects can print faster on the Makerbot than other on machines.- More material color options available.
Table of contents: General information: Page 1 File Preperation: Page 2 Makerbot Preperation: Page 3 Material loading: Page 4 Printing your file: Page 5
Advanced Output CenterSullivan Center, Rm. 1232
312 629 6688 / [email protected] document is available electronically at http://crit.artic.edu/aoc
Page: 2 of 5 Last Modified: February 2, 2015 8:57 AM
File Preperation in Makerbot DesktopYou can download Makerbot Desktop from the Makerbot website (makerbot.com).
The first thing you’ll want to do is set the software to use the correct device. To do this, select “Devices” from the top menu, “Select Type of Device” and “Replicator (5th Generation).
Now import your file to the tray by clicking “Add File”
When the file is brought in, you can select the file and use “Turn” [Fig 1] or “Scale” [Fig 2] to rotate the object or make it larger or smaller.
If you have multiple parts, you can use “Move” to arrange them how you please. [Fig 3]
When you are satisfied with the position, scale, and rotation of your object, select “Settings” from the top-right menu. Use the “Print Settings” to determine if you would like a raft or support and what resolution you would like to print at. You can also change the infill here. Please do not change the temperature or speed options. You will be held responsible for damages made by modifying these values.
When satisfied with the print settings. Select “Export Print File” from the main screen. This will generate a Makerbot file to load onto the printer. It will also give you a time estimate and material estimate. Save this file to a thumbdrive that is in FAT32 format. If you are unsure of what this means, speak with AOC staff.
Fig 1 Fig 2 Fig 3
Definitions:
Raft: A base layer to build up a flat foundation.Supports: A temporary structure placed to support overhangs in the build.Infill: What percent of the model is filled in with material.
Advanced Output CenterSullivan Center, Rm. 1232
312 629 6688 / [email protected] document is available electronically at http://crit.artic.edu/aoc
Page: 3 of 5 Last Modified: February 2, 2015 8:57 AM
Before you can use the Makerbot you’ll need to check out the print head and the printing platform. These are available from the AOC staff. You will be responsible for these items and loss of the items can carry up to a $300 fee for replacement.
The platform is loaded into the bottom of the Makerbot by sliding it in towards the back of the machine.
Before you start printing or loading materials, it is a good idea to level the platform. This is not necessary but highly rec-ommended as an unlevel platform may cause your print to fail. First, if the machine is not already powered on, turn on the machine using the switch on the back left. This can be done by going to “Utilities” from the main menu. Select “Level Build Plate” and “Start assisted leveling” on the next menu screen. Follow the on screen prompts as they appear. NOTE: As you do this, the extruder will take some time to heat the first time. Be patient.
First, make sure the machine is powered on. If the LED lights are on with the screen dim, press the round button to wake it up. If no LED lights are on, the power switch is locatedon the back left of the machine. To attach the print head, from the main menu select “Utilities” -> “System Tools” -> “Attach Smart Extruder”. The smart extruder is magnetic and will snap into position as you move it towards the print head.
Side View Top View
Makerbot Preperation
Platform Leveling
To tighten, spin counter clockwise, tighten: clockwise.
Advanced Output CenterSullivan Center, Rm. 1232
312 629 6688 / [email protected] document is available electronically at http://crit.artic.edu/aoc
Page: 4 of 5 Last Modified: February 2, 2015 8:57 AM
To load you material, open the filament cabinet by pressing the lever on the top of the machine and lifting the cabinet up. Place your spool of PLA in the cabinet and run the filament through the tube until the end of the filament pokes out of the protective tube.
After placing the filament you can load the material you plan on using by selecting “Filament” from the main menu and “Load Filament” on the next screen. The extruder will begin to heat and will prompt you when it is ready for filament. Place the filament thread into the print head and press down gently. When the filament starts to extrude, press the prompt on screen.
Loading Materials
Advanced Output CenterSullivan Center, Rm. 1232
312 629 6688 / [email protected] document is available electronically at http://crit.artic.edu/aoc
Page: 5 of 5 Last Modified: February 2, 2015 8:57 AM
The platform is level, the filament is loaded, now it is time to print. Select “Print” from the main menu. Insert your FAT32 formatted thumbdrive with your file from Makerbot Desktop loaded onto it. Navigate to the “USB Storage”, select your file and select “Print”.
At this point the printer will start warming up and will print your file. After the file has started printed, you can remove your thumbdrive. The Makerbot will give you an estimation of the print time on screen. We recommend that you stay with the printer during the entire process. Some prints will fail and you need to be there to correct the failure. You also will want to keep an eye on your material and the supplied print head.
When the file is complete. Your print will generally pop right off the tray. If it does not, you can get a putty knife from the AOC. We have kits available for checkout to clean up your print. This will include a putty knife, snips to remove support material, and gloves to handle a hot extruder..
If you are finished printing. Unload your material by following the instructions for loading, but this time selecting “Unload Filament”. After that is complete remove the platform, and the print head. Put the machine into standyby mode by going to “Utilites” -> “Power off”. Return the platform and the print head to an AOC staff member. Caution: The print head will be HOT after removing.
Printing Your File






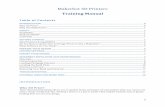


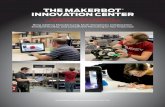



![MakerBot Replicator 2 - tecnocopia.ch · MakerBot ® Replicator ™2 ... MAKERBOT ® REPLICATOR ... support@makerbot.com [Mon–Sat, 9 AM–6 PM ET]. ·ach of our support team members](https://static.fdocuments.us/doc/165x107/5bd6f9ce09d3f29b748c4b24/makerbot-replicator-2-makerbot-replicator-2-makerbot-replicator.jpg)