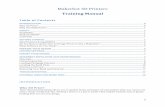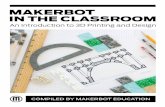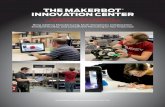MakerBot Replicator2X UserManual Eng V3
-
Upload
donn-holohan -
Category
Documents
-
view
233 -
download
0
Transcript of MakerBot Replicator2X UserManual Eng V3
-
7/26/2019 MakerBot Replicator2X UserManual Eng V3
1/92
USER MANUAL
-
7/26/2019 MakerBot Replicator2X UserManual Eng V3
2/92
The product may differ slightly rom the images and instructions in this manual as we continue to improve the
MakerBot Ecosystem. Please see www.makerbot.com/um_rep_2X or the latest version o the manual.
-
7/26/2019 MakerBot Replicator2X UserManual Eng V3
3/92
WELCOME3
1 WELCOME 5
Legal Notices 6
Safety and Compliance 8
Diagrams 10
How it Works 12
Accessory Checklist 13
Filament 14
2 ONBOARD OPERATIONS 16
The LCD Panel 17
LCD Menus 18
Utilities Menu 19
Info and Settings Menu 21
Active Build Menu 24
Leveling the Build Plate 26
Loading Makerbot Filament 28
3 MAKERBOT DESKTOP 32
Downloading and Installing MakerBot Desktop 33
About MakerBot Desktop 35
The Prepare Screen 36
4 PRINTING WITH YOUR MAKERBOT REPLICATOR 2X 39
Choosing a Model 40
Preparing a Model 41
Printing a Model 45
5 ADVANCED SETTINGS 49
Quality 50
Temperature 53
Speed 54
Custom Profiles 55
6 MAINTENANCE 56
Leveling the Build Plate 57
Replacing Kapton Tape 59
Lubricating the Z-Axis Rod and Idler Pulley 61
Realigning the Gantry 63
TABLE OF CONTENTS
-
7/26/2019 MakerBot Replicator2X UserManual Eng V3
4/92
WELCOME4
Tightening the X and Y-Axis Pulleys 65
Filament Care 66
7 TROUBLESHOOTING 67
Printing Issues 68
LCD Error Messages 73
Misaligned Nozzles 76
Dos and Donts 78
Useful Tools 79
Diagnosing Print Quality Issues 80
8 REFERENCE 85
Specifications 86
Glossary 87
Contact Us 90
Notes 91
TABLE OF CONTENTS CONTINUED
-
7/26/2019 MakerBot Replicator2X UserManual Eng V3
5/92
WELCOMEWelcome to the User Manual or the MakerBot Replicator 2X Experimental3D Printer. Your MakerBot Replicator 2X is optimized or ABS, a traditionalthermoplastic that can be tricky and unpredictable. In order to achievegreat results, you will need to experiment and tinker. Thats why its socrucial to take the time to learn about your new 3D printer.
In this manual, you will learn how to set up and start using your
MakerBot Replicator 2X. You will also be introduced to MakerBotDesktop, sotware that prepares 3D models or printing and turns theminto instructions or your MakerBot Replicator 2X. By the time you inishreading, you will know everything you need to start experimenting.
We are so excited to welcome you to the MakerBot community.Lets get started!
1
-
7/26/2019 MakerBot Replicator2X UserManual Eng V3
6/92
WELCOME6
LEGAL NOTICES
PRODUCT WARRANTY
The MakerBot Replicator 2X Experimental 3D Printer is covered by a limited warranty.
For terms and conditions, see makerbot.com/legal.
OVERALL PROVISIONS
All inormation in this user manual is subject to change at any time without notice and
is provided or convenience purposes only. MakerBot Industries, LLC and our respective
affiliates and suppliers (MakerBot) reserves the right to modiy or revise this user
manual in its sole discretion and at any time and makes no commitment to provide any
such changes, updates, enhancements, or other additions to this user manual in a timely
manner or at all. You agree to be bound by any modifications and/or revisions. Contact the
MakerBot Support Team or up-to-date inormation.
In order to protect MakerBot proprietary and confidential inormation and/or trade secrets,
this document may describe some aspects o MakerBot technology in generalized terms.
INTELLECTUAL PROPERTY
The design o this user manual and all text, graphics, inormation, content, and other
material are protected by copyright and other laws. The contents are copyright 2009,
2010, 2011, 2012, 2013, 2014 MakerBot. All rights reserved. Certain trademarks, trade
names, service marks, and logos (the Marks) used in this user manual are registered
and unregistered trademarks, trade names, and service marks o MakerBot and its
affiliates. Nothing contained in this Manual grants or should be construed as granting,
by implication, estoppel, or otherwise, any license or right to use any Marks without the
written permission o MakerBot. Any unauthorized use o any inormation, materials, or
Marks may violate copyright laws, trademark laws, laws o privacy and publicity, and/or
other laws and regulations.
http://www.makerbot.com/legalhttp://www.makerbot.com/legal -
7/26/2019 MakerBot Replicator2X UserManual Eng V3
7/92
WELCOME7
DISCLAIMERS
MakerBot does not warrant the accuracy or completeness o the inormation, products,
or services provided by or through this user manual and assumes no responsibility
or any typographical, technical, or other inaccuracies in this user manual, which is
provided as is and without any express or implied warranties o any kind, including
warranties o merchantability, fitness or a particular purpose, or non-inringement o
intellectual property. MakerBot makes no warranties to those defined as consumer
in the Magnuson-Moss Warranty-Federal Trade Commission Improvement Act. In
connection with your use o this user manual, MakerBot shall not be liable to you or any
damages whatsoever, be they direct, economic, commercial, special, consequential,
incidental, exemplary, or indirect damages, even i MakerBot has been advised o the
possibility o such damages, including without limitation, loss o business revenue
or earnings, lost data, or lost profits. MakerBot assumes no responsibility, nor will be
liable, or any damages to, or any viruses or malware that may inect, your computer,
telecommunication equipment, or other property caused by or arising rom your
downloading o any inormation or materials related to this user manual. The oregoing
exclusions do not apply to the extent prohibited by law; please reer to your local laws
or any such prohibitions.
LEGAL NOTICES
-
7/26/2019 MakerBot Replicator2X UserManual Eng V3
8/92
WELCOME8
SAFETY AND COMPLIANCE
RADIO AND TELEVISION INTERFERENCE
This equipment has been tested and ound to comply with the limits or a Class B digital
device, pursuant to Part 15 o the FCC rules. These limits are designed to provide reasonable
protection against harmul intererence in a residential installation. This equipment
generates, uses and can radiate radio requency energy and, i not installed and used in
accordance with the instructions, may cause harmul intererence to radio communications.
However, there is no guarantee that intererence will not occur in a particular installation. I
this equipment does cause harmul intererence to radio or television reception, which can be
determined by turning the equipment off and on, the user is encouraged to try to correct the
intererence by one or more o the ollowing measures:
Reorient or relocate the receiving antenna.
Increase the separation between the equipment and the receiver.
Connect the equipment into an outlet on a circuit dierent rom that to which the
receiver is connected.
Consult the dealer or an experienced radio/TV technician or help.
You may also find helpul the ollowing booklet, prepared by the FCC: How to Identiy
and Resolve Radio-TV Intererence Problems. This booklet is available rom the U.S.
Government Printing Office, Washington D.C. 20402.
Changes and Modifications not expressly approved by the manuacturer or registrant
o this equipment can void your authority to operate this equipment under Federal
Communications Commission rules.
MANUFACTURER
MakerBot Industries, LLC
One MetroTech Center, 21st Floor
Brooklyn, NY 11201
347.334.6800
I. T. E.
-
7/26/2019 MakerBot Replicator2X UserManual Eng V3
9/92
WELCOME9
SAFETY AND COMPLIANCE CONTINUED
Saety alert symbolsprecede each saety message in this manual.These symbols indicate potential saety hazards that could harm you
or others or cause product or property damage.
WARNING:The MakerBot Replicator 2X Experimental 3D Printer
generates high temperatures. Always allow the MakerBot Replicator 2X
to cool down beore reaching inside.
WARNING:The MakerBot Replicator 2X includes moving parts that
can cause injury. Never reach inside the MakerBot Replicator 2X while
it is in operation.
WARNING: Do not leave the MakerBot Replicator 2X unattended
during operation.
CAUTION: Use caution when printing with materials that have not been
approved by MakerBot or use with the MakerBot Replicator 2X.
CAUTION:In case o emergency disconnect power supply rom
wall socket.
CAUTION: The socket outlet must be located near the equipment and
must be easily accessible
CAUTION: The MakerBot Replicator 2X melts plastic during printing.
Plastic odors are emitted during this operation. Make sure to set up the
MakerBot Replicator 2X in a well-ventilated area.
-
7/26/2019 MakerBot Replicator2X UserManual Eng V3
10/92
WELCOME10
MAKERBOT REPLICATOR 2X DIAGRAMS
1 Gantry System
2 LCD Panel
3 Heated Build Plate
4 Build Platorm
5 Threaded Z-Axis Rod
6 Enclosure Door Handle
7 Filament Guide Tubes
8 Extruder Cable
9 Extruders
10 Filament Spool
11 Spool Holders
10
11
9
78
1
5
3
6
4
2
-
7/26/2019 MakerBot Replicator2X UserManual Eng V3
11/92
WELCOME11
MAKERBOT REPLICATOR 2X DIAGRAMSCONTINUED
1
2
4
3
5
6
Front view o extruders
Angled view o extruders
15
78
9
14
13
10
11
12
1 Fan Guards
2 Extruder Fans
3 Extruder Nozzles
4 Fan Bolts
5 Cartridge Heaters
6 Thermal Cores
7 Drive Blocks
8 Extruder Cable Mount
9 Motor Cable Connectors
10 Extruder Motors
11 Heat Sinks
12 Bar Mount
13 Spacers
14 Extruder Carriage
15 Extruder Arms
-
7/26/2019 MakerBot Replicator2X UserManual Eng V3
12/92
WELCOME12
HOW IT WORKS
The MakerBot Replicator 2X Experimental 3D Printer makes solid, three-dimensional
objects out o melted MakerBot ABS Filament. First, use MakerBot Desktop Sofware to
translate 3D design files into instructions or the MakerBot Replicator 2X. Then transer
those instructions to the MakerBot Replicator 2X via USB cable or SD card. The MakerBot
Replicator 2X will melt the filament and squeeze it out onto the build plate in thin lines to
build your object layer by layer. This method is called used deposition modeling.
-
7/26/2019 MakerBot Replicator2X UserManual Eng V3
13/92
WELCOME13
ACCESSORY CHECKLIST
* More options available at store.makerbot.com/abs-filament
Handle and bolts
3
Kapton tape sheets
1
1
Support card
MakerBot ABS
Filament [1 lb Spool]
1
Power supplyand cable
SD card
1
1
*
2
Spool holders
MakerBot tapeapplicator
1
PTFE-based grease
1
2
Filament guide tubes
USB-A to USB-Bcable
1
Hex wrenches
4
http://store.makerbot.com/abs-filamenthttp://store.makerbot.com/abs-filament -
7/26/2019 MakerBot Replicator2X UserManual Eng V3
14/92
WELCOME14
FILAMENT
Your MakerBot Replicator 2X Experimental 3D Printer is optimized to print objects
using ABS plastic filament, 1.75 mm in diameter. The Makerbot Replicator 2X can also
use 1.75 mm filament made rom other plastics with similar properties. Similar filament,
known as plastic welding rod, is used in a number o other applications, but filament
made or 3D printing needs to be more consistent in diameter than ordinary plastic
welding rod.
Sometimes 1.75 mm plastic filament can vary in size between 1.65 mm and 1.85 mm.
The extruders in the MakerBot Replicator 2X can accommodate this range o sizes. The
consistency o the filament diameter is more important than the size o the diameter.
Filament that is thicker in some places than in others is difficult or the extruder to grip.
It can also result in poor print quality: a section o plastic that is too thin will result in a
section o your print that does not contain enough plastic and a section o filament that is
too thick will result in a section o your print that contains too much.
I you load a new roll o filament that is slightly thicker or thinner than your previous roll,
the extruders might eed too much or too little plastic or your print. To fix this problem,
adjust the eedstock diameter in the MakerBot Slicer through MakerBot Desktops
custom profiles eature. For more on custom profiles and the eedstock diameter setting,
see the Using Custom Slicing Profiles guide online at:
www.makerbot.com/support/new/Desktop
Be careul with your filament. Keep it dry; humidity might cause it to expand. Avoid letting
the filament loosen on the roll; this can result in tangles which could cause your filament
to break or get stuck during a print.
-
7/26/2019 MakerBot Replicator2X UserManual Eng V3
15/92
WELCOME15
FILAMENTCONTINUED
ABOUT ABS
ABS is short or Acrylonitrile Butadiene Styrene. It is made o a combination o those
three plastics. The three plastics can be mixed in different proportions to ormulate ABS
intended or different uses.
ABS is tough and somewhat flexible. It becomes sofer with increased temperatures,
but at the extrusion temperatures used in a MakerBot Replicator 2X it remains airly
viscous. That means that ABS melts quickly inside the extruder but doesnt drip during
travel moves. ABS can also withstand heat well enough that we use it to make the plastic
components o the extruders o your MakerBot Replicator 2X.
Your MakerBot Replicator 2X can also print with MakerBot Dissolvable Filament, a
material that easily dissolves in a limonene bath. I youre printing a model with a raf
and/or supports, MakerBot Dissolvable Filament is a great option or printing those
elements. Simply assign one extruder to the ABS filament that will print your model, and
assign the other extruder to the dissolvable filament that will print any part you want to
remove. Read more about dual extrusion in Chapter 4.
-
7/26/2019 MakerBot Replicator2X UserManual Eng V3
16/92
ONBOARDOPERATIONSThe MakerBot Replicator 2X Experimental 3D Printer has an onboardLCD panel through which you can initiate a number o processes, suchas leveling the build plate or loading ilament. You can also use the
LCD panel to choose settings such as LED color or view inormationlike your printers statistics. This chapter describes all menus andoptions available on the LCD panel, and goes into detail on levelingthe build plate and loading and unloading ilament.
2
-
7/26/2019 MakerBot Replicator2X UserManual Eng V3
17/92
ONBOARD OPERATIONS17
THE STARTUP SCRIPT
The first time you turn on your MakerBot Replicator 2X, the printer will run a startup
script on the LCD panel. Follow those instructions to level the build plate, load filament,
and print a test print. I you dont see the startup script, use the up and down arrow
buttons to scroll through the top-level menu on the LCD panel, and use the M button
to select Utilities. Then scroll to Run Startup Script and select it. You can use these
menus to return to the Startup Script at any time. You can also view videos o the startup
process on the MakerBot Replicator 2X at mbot.co/1qJkOja. I you haveany
problems or questions, reer to the Troubleshooting and Maintenance chapters, or visit
www.makerbot.com/support/new/MakerBot_Replicator_2X.
Four arrow buttons surround a
central M button. Use the arrows
to navigate through the LCD
menus and the M button to
make selections.
The lef arrow ofen
allows you to go back
or cancel an action.
A solidred M means the MakerBot
Replicator 2X is working.
A blinkingred M means the
MakerBot Replicator 2X is waiting
or user input.
THE LCD PANEL
http://mbot.co/lqfJkOjahttp://mbot.co/lqfJkOjahttp://mbot.co/lqfJkOja -
7/26/2019 MakerBot Replicator2X UserManual Eng V3
18/92
ONBOARD OPERATIONS18
LCD MENUS
TOP LEVEL ENTRIES
Beore you have selected anything in the
LCD panel, you will see these top-level
menu entries:
Build rom SD
This option allows you to print an X3G file
rom an SD card.
Use the M button to select Build
rom SD.
Use the up and down arrow buttons to
choose rom the list o files on your
SD card.
Press M to start a print.
Select Exit Menuor press the let
arrow button to return to the top-
level menu.
Preheat
To preheat your MakerBot Replicator 2X,
select Preheat. Preheating reduces the
amount o time it takes to heat the plate
and extruders when you begin a print.
Choose the parts o the MakerBot
Replicator 2X that you want to
preheat. Use the arrow buttons to
navigate to Right Tool, Lef Tool,
or Platorm. Press the M button
to toggle a setting between ON andOFF. For example, i you want to print
with dual extrusion, set both extruders
to ON. I you are printing with ABS, set
the platorm to ON.
To start the preheat, use the arrow
buttons to navigate to Start Preheat!.
then press the M button.
To stop the preheating process,
return to the Preheat menu and
select Cool!.
NOTE: You will need to go to Preheat
Settings to set the temperatures that
will be used in this Preheat unction. See
page 23 or more on Preheat Settings.
Utilities
TheUtilitiesmenu contains controls or
your MakerBot Replicator 2X and scripts
or processes like loading filament and
leveling the build plate. More inormation
on each setting in the Utilities menu is
available on page 19.
Ino and Settings
The Ino and Settingsmenu displays
inormation about your MakerBot
Replicator 2X and allows you to change
settings on your MakerBot Replicator 2X.
More inormation on each setting in the
Ino and Settings menu is available on
page 21.
The ollowing is a list o all options and settings available through the LCD panel on
your MakerBot Replicator 2X.
-
7/26/2019 MakerBot Replicator2X UserManual Eng V3
19/92
ONBOARD OPERATIONS19
Monitor Mode.This entry displays the
current temperature o your extruders and
build plate. The display is updated as the
temperatures change.
Change Filament. This entry launches
scripts that walk you through loading
and unloading filament. See Help Text in
theGeneral Settingssection below or
inormation on how to make the scripts
less verbose.
To cancel any o the Change Filament
scripts, press the lef arrow button and
select Yes when prompted.
See page 28 or detailed instructions on
how to Change Filament.
Level Build Plate. This entry walks you
through the process or leveling the buildplate. The script moves the extruders to
different points on the plate and prompts
you to adjust the plate height at each point.
To cancel the Level Build Platescript,
press the lef arrow button and select
Yes when prompted.
See page 26 or detailed instructions on
how to level the build plate.
Home Axes. This entry moves your build
platorm and extruders to their deault
positions.
Jog Mode.This entry allows you to
change the position o the build platorm
and the extruders. Use the let and right
arrow buttons to select the X, Y, or Z-
axis, the up and down arrow buttons to
move your extruders or build platorm
along the chosen axis, and the M button
to exit Jog Mode. Jogging the Z-axis will
move your platorm up and down, and
jogging the X and Y-axes will move your
extruder right and let and backwards
and orwards, respectively.
UTILITIES MENU
The Utilitiesmenu contains controls or your MakerBot Replicator 2X and scripts or
processes like loading filament and leveling the build plate.
-
7/26/2019 MakerBot Replicator2X UserManual Eng V3
20/92
ONBOARD OPERATIONS20
Run Startup Script. This entry launches
the startup script. The Startup Script runs
automatically the first time you power on
the MakerBot Replicator 2X. The Startup
Script walks you through the steps or
leveling your build plate, loading filament
into the right extruder, and printing rom
the SD card. To exit the Startup Script,
press the lef arrow button. You will not
be able to exit the Startup Script until the
leveling portion o the script begins.
Disable Steppers/Enable Steppers.
This entry allows you to toggle on and
off the stepper motors that move the
extruders and build platorm. I you need
to manually move the build platorm or
the extruders, you must first disable the
stepper motors.
Blink LEDs/Stop Blinking.This
entry allows you to toggle on and off
blinking. When toggled on, the LEDs in
the MakerBot Replicator 2X will start
blinking. When toggled off, the LEDs in the
MakerBot Replicator 2X will stop blinking.
Calibrate Nozzles. This entry launches
a script that allows the MakerBot
Replicator 2X to correctly locate the two
extruder nozzles. Use this script i your
dual extrusion prints dont appear to line
up correctly on the plate. The script will
print a series o lines with each nozzle
and ask you to choose the ones that line
up best. Your MakerBot Replicator 2X will
store that inormation and use it to make
your dual extrusion prints align better in
the uture.
Exit Menu. This entry returns you to the
top-level menu.
UTILITIES MENU CONTINUED
-
7/26/2019 MakerBot Replicator2X UserManual Eng V3
21/92
ONBOARD OPERATIONS21
Bot Statistics. This entry displays the
total build time, in hours and minutes,
during the lietime o your MakerBot
Replicator 2X. It also displays the duration
o the last completed build.
General Settings. This entry leads to
a sub-menu that allows you to change
settings on your MakerBot Replicator 2X.
To navigate the entries under
General Settings:
Use the up and down arrow buttons to
navigate to the setting you want
to change.
Press the M button to select the
setting you want to change.
Use the up and down arrow buttons to
scroll through the available options or
each setting.
Press the M button to select and
confirm your change to a setting.
THE INFO AND SETTINGS MENU
The Ino and Settings Menudisplays inormation about your MakerBot Replicator 2X
and allows you to change settings on your MakerBot Replicator 2X.
-
7/26/2019 MakerBot Replicator2X UserManual Eng V3
22/92
ONBOARD OPERATIONS22
GENERAL SETTINGS CONTINUED
Sound. This entry toggles the indicator
sounds ON and OFF. Setting this entry to
OFF stops the MakerBot Replicator 2X
rom beeping when you turn it on or when a
print finishes. However, this option will not
eliminate all sound made by your MakerBot
Replicator 2X. The sounds you hear during
printing come rom the stepper motors and
cannot be turned off.
LED Color. This entry allows you to change
the color o the LEDs in the rame o the
MakerBot Replicator 2X. The LEDs can
be set to WHITE, RED, ORANGE, PINK,
GREEN, BLUE or PURPLE, or turned OFF.
Accelerate. This entry toggles
acceleration ON and OFF. Acceleration is
set to ON by deault. Acceleration allows
your MakerBot Replicator 2X to operate
more smoothly. I you set Acceleration to
OFF, do not use printing speeds aster than
45mm/s.
Heat Hold. This entry tells your MakerBot
Replicator 2X to continue heating your
extruders afer a build is cancelled. You can
set the hold time rom one minute to thirty
minutes. To turn this setting off, set it to
zero minutes.
Help Text. This entry toggles verbose help
text ON and OFF. Turning it ON provides
verbose help text during the leveling
filament and loading/unloading filament
scripts. Turning it OFF provides abbreviated
help text during scripts.
Heat LEDS. This entry toggles heat
indicators ON and OFF. When this entry is
set to ON, the LED color will change rom
the deault color to blue when the heating
process begins and rom blue to red when
the extruders start to heat. When the
MakerBot Replicator 2X reaches the target
temperatures, the LED color returns to the
deault color.
Tool Count. This entry displays the
number o extruders your MakerBot has.
The MakerBot Replicator 2X has dual
extruders.
Heated Plate. This entry displays whether
your MakerBot has a heated build plate.
The MakerBot Replicator 2X has a heated
build plate.
Exit menu. This entry returns you to the
Ino and Settings menu.
THE INFO AND SETTINGS MENU CONTINUED
-
7/26/2019 MakerBot Replicator2X UserManual Eng V3
23/92
ONBOARD OPERATIONS23
Preheat Settings. This entry lets you
change the preheat temperatures or the
extruders and build plate. Remember
that that the temperatures are in
degrees Celsius.
Use the up and down arrow buttons
to navigate to the setting you want
to change (Right Tool, Lef Tool,
Platorm)
Press the M button to select the
setting you want to change.
Use the up and down arrow buttons to
scroll through the available options or
each setting.
Press the M button to select and
confirm your setting.
Version Number. This entry displays the
version number or the firmware on your
MakerBot Replicator 2X.
Restore Deaults. This entry restores
your MakerBot Replicator 2X to the
deault, actory settings. This option
affects only settings that you can change
through the LCD menus. Settings that you
can change only using MakerBot Desktop
will not be restored to their deaults.
Exit menu.This entry returns you to the
top-level menu.
THE INFO AND SETTINGS MENU CONTINUED
-
7/26/2019 MakerBot Replicator2X UserManual Eng V3
24/92
ONBOARD OPERATIONS24
Pause/Unpause.This entry allows
you to stop a print briefly. During Pause,
your extruders and build platorm will
not move rom their current locations.
Use Pause only to stop a print briefly.
MakerBot does not recommend allowing
a heated nozzle to remain stationary
and in contact with your print or a long
period o time. During a pause, the menu
option will change to Unpause. Press M
to resume printing.
Cancel Build. This entry stops a build
permanently. Afer you choose this option,
you will be prompted to confirm that you
want to cancel the build.
Change Filament.This entry allows you
to move the extruders away rom your
print, change filament, and then resume
the print. This entry is useul or printing
multi-colored objects or or changing an
empty spool o filament. Afer you changethe filament, press the lef arrow button
to return to the Active Build Menu. Then
select the entry or Resume Build.
Sleep (Cold Pause)/Resume Build.
This entry allows you to pause a print or
long periods o time. When you select this
option, your MakerBot Replicator 2X will
complete any queued commands beore
moving the extruder away rom your print
and allowing the extruders and build plate
to cool. During a cold pause, the menu
option will change to Resume Build.
Press M to resume printing.
Z Pause Height. This entry allows you to
set a height at which your Replicator 2X
will pause. When you select this option,
you will see two additional settings: Z
Positionand Pause Active. To set the
pause height, scroll to Z Position, press
the M button, and use the arrows to
increase the pause height in millimeters.
Press the M again to confirm the height.
Scroll to Pause Activeand use the M
button to toggle the setting ON and OFF.
When Pause Activeis set to ON, a Z
height pause will be triggered, even i the
Z Position is set to 0.
Filament Fan.This entry allows you to
set an active cooling an to ON or OFF
during a build. The MakerBot Replicator2X does not include an active cooling an.
ACTIVE BUILD MENU
The LCD panel includes options and settings or use during printing. To access these
settings during a print, press the let arrow button.
-
7/26/2019 MakerBot Replicator2X UserManual Eng V3
25/92
ONBOARD OPERATIONS25
LED Color.This entry allows you to
change the color o the LEDs in the rame
o the MakerBot Replicator 2X. The LEDs
can be set to WHITE, RED, ORANGE,
PINK, GREEN, BLUE or PURPLE, or turned
OFF. Use the up and down arrow buttons
to scroll through the available colors.
Press the M button to select and confirm
your selection.
Build Statistics. This entry displays the
elapsed time or the current build and
the line number o the command being
executed by your Replicator 2X.
Back to Monitor.This entry returns
you to the Monitor screen. The Monitor
screen alternates between displaying
the percentage o the print that has
been completed and elapsed print time.
The Monitor screen also displays the
temperatures o both extruders and the
build plate.
ACTIVE BUILD MENUCONTINUED
-
7/26/2019 MakerBot Replicator2X UserManual Eng V3
26/92
ONBOARD OPERATIONS26
LEVELING THE BUILD PLATE
To run the leveling script, use the LCD panel to navigate to Utilities > Level Build Plate.
WHY LEVELING IS IMPORTANT
I the build plate is too ar rom the extruder nozzles, or i one part o the plate is
arther away rom the nozzles than another part, your 3D prints might not stick to the
build plate.
I the build plate is too close to the extruder nozzles, the build plate can block the
MakerBot Filament rom extruding rom the nozzles. This can also tear the Kapton
tape applied to the build plate and scratch the aluminum surace underneath.
Leveling your build plate will help ensure that objects adhere well to the plate.
HOW TO LEVEL THE BUILD PLATE
Three knobs lower and raise the build plate.
Tightening the knobs [turning them counterclockwise] moves the build plate away
rom the extruder nozzles.
Loosening the knobs [turning them clockwise] moves the build plate closer to the
extruder nozzles.
The distance between the extruder nozzles and the build plate should be about the
thickness o the MakerBot Support card included with your MakerBot Replicator 2X.
NOTE: To view a video o the build plate leveling process, visitmbot.co/1DlJBJX.
LEVELING THE BUILD PLATE
http://mbot.co/1DlJBJXhttp://mbot.co/1DlJBJX -
7/26/2019 MakerBot Replicator2X UserManual Eng V3
27/92
ONBOARD OPERATIONS27
1. Adjust the Knobs
When directed by the LCD screen,
tighten each o the three knobs
underneath the build platorm
approximately our turns. Next, the
script will prompt you to adjust the
knobs individually. Use the MakerBot
Support business card or a thin piece o
paper to check the plate height above
each knob.
As you adjust each knob, make sure
the MakerBot Support card just slides
between the nozzles and build plate.
You should eel some riction on the
card but still be able to easily pass
the card between the plate and the
extruder nozzles without tearing or
damaging the card.
2. Adjust Each Knob Again
The script will prompt you to adjust
each knob again. This allows or fine
tuning. This time, the Support card
should slide between the build plate
and nozzles with more riction.
3. Confirm Your Adjustment
Afer the second set o adjustments,
the nozzles will move to the center
o the build plate. Confirm that the
MakerBot Support card slides between
the nozzles and plate with a moderateamount o riction.
NOTE: During leveling, it is okay or the
nozzle to be very slightly closer to the
center o the build plate than to the rest o
the plate.
LEVELING THE BUILD PLATE CONTINUED
-
7/26/2019 MakerBot Replicator2X UserManual Eng V3
28/92
ONBOARD OPERATIONS28
1. Remove the Enclosure Lid
Lit the enclosure lid rom the top o
the MakerBot Replicator 2X and set
it aside.
2. Detach the Filament Guide Tube
Locate where the ilament guide
tube enters the extruder. Detach the
guide tube by gently pulling it out o
the extruder.
3. Feed the Filament through the
Filament Guide Tube
Free the end o the MakerBot ABS
Filament rom your spool. Use scissors
to cut away any bent filament and
eed the end o the spooled filament
into the filament guide tube where it
attaches to the back o the MakerBot
Replicator 2X. Continue to eed the
filament in until it emerges rom the
other end o the tube.
NOTE: To avoid filament jams, always
ensure that any filament spool you mount
on the Makerbot Replicator 2X eeds
rom the bottom o the spool toward the
top. Filament mounted on the right spool
holder [when viewed rom the back]
should always unspool clockwise and
filament loaded onto the lef spool holdershould always unspool counterclockwise.
LOADING MAKERBOT FILAMENT
FilamentGuideTubes
FilamentSpool
Filament
-
7/26/2019 MakerBot Replicator2X UserManual Eng V3
29/92
ONBOARD OPERATIONS29
4. Run the Filament Loading Script
Use the LCD panel to navigate to
Utilities > Change Filament > Load
Rightor Load Lef. Then press the M
button to start the process.
NOTE: The loading filament section o
the startup script only walks you through
loading the right extruder.
The MakerBot Replicator 2X will start to
heat the selected extruder.
CAUTION: Do not touch the extruders
while they are heating they heat to
230 C.
5. Press the M to Continue
Afer the extruder reaches 230 C,
the LCD panel will prompt you to load
filament into the extruder. Press through
the message until your MakerBot
Replicator 2X asks you to press the M
when you see plastic extruding.
6. Push the Filament into the Extruder
Take the end o the plastic emerging
rom the end o the filament guide
tube and firmly push it into the hole
in the top o the extruder. Ensure that
the filament goes into the center o the
opening and doesnt get caught at theedge o the opening.
Maintain pressure on the filament and
continue pushing it into the opening.
Afer about five seconds, you should
begin to eel the motor pulling in the
LOADING MAKERBOT FILAMENTCONTINUED
Press the M
-
7/26/2019 MakerBot Replicator2X UserManual Eng V3
30/92
ONBOARD OPERATIONS30
filament. Maintain pressure or another
five seconds and then let go.
7. Stop Extrusion
Afer a ew moments, you should see
a thin string o plastic come out o the
extruder nozzle. The filament might
curl and then straighten; this is normal.
Press the M button to stop extrusion.
NOTE: Dont be surprised i the plastic
that initially comes out o the nozzle is not
the color you expected. This is filament
lef over rom testing. Wait until you see
the color that you loaded come out o the
nozzle beore you press the M button.
8. Reattach the Filament Guide Tube
Push the guide tube back into the
opening on the top o the extruder.
9. Remove the Extruded Plastic
Wait a ew minutes or the extruded
plastic to cool, then pull it away rom
the extruder nozzle. You can discard
this extra plastic.
CAUTION: Do not touch the nozzle; it
may still be hot.
Dont leave plastic clinging to the
extruder nozzles. This can causenewly-extruded plastic to stick to the
nozzles instead o the build plate.
LOADING MAKERBOT FILAMENTCONTINUED
-
7/26/2019 MakerBot Replicator2X UserManual Eng V3
31/92
ONBOARD OPERATIONS31
Unloading MakerBot ABS Filament
Just like with loading filament, the
MakerBot Replicator 2X will heat the
selected extruder to 230 C and then
direct you to pull the filament ree o
the extruder.
To unload filament, navigate to
Utilities > Filament Options > Unload
Rightor Unload Lefon the LCD panel.
LOADING MAKERBOT FILAMENTCONTINUED
-
7/26/2019 MakerBot Replicator2X UserManual Eng V3
32/92
WELCOME32
MAKERBOTDESKTOPMakerBot Desktop is a ree app or preparing 3D prints and managingyour 3D content. Use MakerBot Desktop to explore Thingiverse, organizeyour files, and prepare 3D models or printing.
3
-
7/26/2019 MakerBot Replicator2X UserManual Eng V3
33/92
MAKERBOT DESKTOP33
DOWNLOADING & INSTALLING MAKERBOT DESKTOP
1. Open a browser session and go to
makerbot.com/desktop.
2. Click Download.
3. Select your operating system rom
the dropdown menu and again click
Download. A system-specific installer
will download to your computer.
4. Double-click the MakerBot Desktop
installer to run the installation wizard.
Follow the installation instructions.
5. When you open MakerBot Desktop
or the first time, you will go through a
short setup process:
A. First, MakerBot Desktop will
walk you through a quick tutorial o
its eatures.
B. Next, youll be asked how you want
to connect MakerBot Desktop to
your MakerBot Replicator 2X.
I you want to print by exporting
files to an SD card, click Skip,
choose The Replicator 2Xas
your type o printer rom the
dropdown menu, then click Next.
I you want to print via USB
cable, connect your MakerBot
Replicator 2X via USB cable
now. MakerBot Desktop willautomatically detect your printer.
C. Last, youll be asked to either Sign
in to MakerBot Desktop or to Create
an Account. I you have a MakerBot
Thingiverse account or a MakerBot
Store account, you already have
http://www.makerbot.com/desktophttp://www.makerbot.com/desktop -
7/26/2019 MakerBot Replicator2X UserManual Eng V3
34/92
a username and password. I not,
you can create one now. This is your
MakerBot account, and you can
use it to log into MakerBot Desktop,
Thingiverse, and other MakerBot
sites. You can use MakerBot
Desktop without logging in, but
logging in will allow you to access
your MakerBot Cloud Library and
additional eatures in the Explore,
Prepare, and Store sections.
Youre now set up and ready to print!
DOWNLOADING & INSTALLING MAKERBOT DESKTOPCONTINUED
REFERENCE34
-
7/26/2019 MakerBot Replicator2X UserManual Eng V3
35/92
MAKERBOT DESKTOP35
MakerBot Desktop is a ree app or preparing 3D prints and managing your 3D content.
It consists o ive sections: Explore,Library,Prepare, Store, andLearn.
ABOUT MAKERBOT DESKTOP
1. Explore gives you access to MakerBot
Thingiverse and the hundreds o thousands
o 3D printable objects designed by the
Thingiverse community. Use Explore to
search Thingiverse or inspiration or or
new things to print, then save them to your
collections or prepare them or printing.
2. Library gives you access to your
MakerBot Cloud Library and helps you
organize your 3D model files. Use it
to access things youve collected on
Thingiverse as well as your own models.
3. Prepare is where you will turn 3D
models into print files. Bring 3D models
into the Prepare screen to manipulate
them on a virtual build plate. Then speciyprint options and either save the print files
to an SD card or send them directly to your
MakerBot Replicator 2X via USB cable.
4. STORElets you buy print files or
premium 3D models. The MakerBot
Digital Store sells original, un, and
collectible digital content specifically
or 5th Generation MakerBot Replicator
Desktop 3D Printers and or the MakerBot
Replicator 2. The MakerBot Digital Store
does not currently offer files or the
MakerBot Replicator 2X.
5. Learnprovides video tutorials on
common processes such as Exporting
Files, Preparing to Print, and Exploring
Thingiverse. Look or new tutorials with
each update o MakerBot Desktop. You
can also replay the MakerBot Desktop
walkthrough in the Learn tab.
UseStoreand Exploreto find 3D models,
Library to keep them organized, and
Prepareto send them to your MakerBot
Replicator 2X or printing. Use Learnto
view tutorials.
1 2 3 4 5
-
7/26/2019 MakerBot Replicator2X UserManual Eng V3
36/92
MAKERBOT DESKTOP36
THE PREPARE SCREEN
1. +/
Click the Plusand Minusbuttons to zoom in and out.
You can also zoom using a track pad or the scroll wheel on your mouse.
2. Home View
Click the Home Viewbutton to return to the deault view o the build plate.
3. View
Click the Viewbutton or press the V key to enter View mode.
In View mode, click and drag with your mouse to rotate the build plate. In View mode, hold the Shif key and click and drag with your mouse to pan.
Click the View button again to open the Change View submenu and access
preset views.
4. Move
Click the Movebutton or press the M key to enter Move mode.
2 1
3
4
5
6
7
148
9 10 11 12 13
-
7/26/2019 MakerBot Replicator2X UserManual Eng V3
37/92
MAKERBOT DESKTOP37
In Move mode, click and drag with your mouse to move your model around on the
build plate.
In Move mode, hold the Shif key and click and drag with your mouse to move your
model up and down along the z-axis.
Click the Move button again to open the Change Position submenu and move your
object by a specific distance along the X, Y, or Z-axis.
5. Turn
Click the Turnbutton or press the T key to enter Turn mode.
In Turn mode, click and drag with your mouse to rotate your model around the z-axis.
Click the Turn button again to open the Change Rotation submenu and rotate your
object by a specific number o degrees around the X, Y, or Z-axis.
6. Scale
Click the Scalebutton or press the S key to enter Scale mode.
In Scale mode, click and drag with your mouse to shrink or enlarge your model.
Click the Scale button again to open the Change Dimensions submenu and scale your
object by a specific amount along the X, Y, or Z-axis.
7. Object
Click the Objectbutton twice or press the O key twice to open the Object submenu.
Select which extruder you would like to print each object on your build plate.
You can set each extruders display color by navigating to Edit > App Settingsin
MakerBot Desktop.
To have all objects printed by the same extruder, select the appropriate extruder and
then click Select All.
8. File Name
The File Name bar displays the name o the le or layout currently open.
9. Settings
Click Settingsto open the settings dialog. Use the dialog to change print settings or the current model or layout.
10. Add File
Click Add Fileto open an Open File dialog.
Navigate to the location o any STL, OBJ, or Thing le and select the le to add a
model to the build plate.
THE PREPARE SCREEN CONTINUED
-
7/26/2019 MakerBot Replicator2X UserManual Eng V3
38/92
MAKERBOT DESKTOP38
Add as many models to the plate as you like. Use the keyboard shortcut Ctrl/
Command + L to automatically arrange multiple models on the plate.
Duplicate models already on the plate using the Copy and Paste options in the Edit
menu or the keyboard shortcuts Ctrl/Command+C and Ctrl/Command+V.
11. Save to Library
Click Save to Libraryto open a Save dialog.
I you are logged into your MakerBot account, you can choose to save to your Library or
to your local computer.
I you are not logged into your MakerBot account or i you are working oine, you will
be able to save your file only to your local computer.
I you are working in an existing Thing le, you can rearrange the models on the plate
and save this new layout to the Thing file without overwriting earlier layouts.
12. Export Print File
Click Export Print Fileto slice your print and save the file to your local computer or SD
card. Be sure to save the file as a .X3G. Afer the model has sliced, you can click Print
Preview to open a preview o the sliced model.
13. Print
The Printbutton unctions only when your MakerBot Replicator 2X is connected
via USB.
Click Print to slice your le and send the le to your printer. Afer the model has sliced,
you can click Print Previewto open a preview o the sliced model.
14. Status
The status bar displays the connection status o any connected MakerBot 3D Printer.
The status bar displays the progress o the current print.
Click the menu icon at the right side o the status bar to open a print monitor panel,
which will display more detailed inormation about your MakerBot Replicator 2X and
any print in progress.
Open the print monitor panel to pause or cancel a print.
THE PREPARE SCREEN CONTINUED
-
7/26/2019 MakerBot Replicator2X UserManual Eng V3
39/92
WELCOME39
PRINTINGWITH YOURMAKERBOTREPLICATOR 2XThis chapter will walk you through inding a model to print, preparingthat model, and then inally printing the model.
This chapter assumes you have already downloaded and installedMakerBot Desktop. I you have not installed MakerBot Desktop, see thesection in chapter 3 on Downloading and Installing MakerBot Desktop.
4
-
7/26/2019 MakerBot Replicator2X UserManual Eng V3
40/92
PRINTING WITH YOUR MAKERBOT REPLICATOR 2X40
CHOOSING A MODEL
FINDING A MODEL ON THINGIVERSE
1. In MakerBot Desktop, click on the
Exploretab. Click Explore at the right
to browse available models, or use
the search bar to look or something
specific.
2.Click the thumbnail or name o any
Thing to go to the Thing page.
3.On the Thing page, scroll down and click
on Thing Filesto see available files.
4. Choose which part or version you want
to print and click the Prepare button
next to the file name. MakerBot Desktop
will open the file and take you to the
Prepare tab. The file you selected will
appear on the build plate.
5.To add an additional model rom the
same Thing to your layout, return to the
Explore tab and click Preparenext to
the name o the additional file. The new
model will be added to the plate.
IMPORTING A MODEL FROM YOUR
LOCAL COMPUTER
You can open any 3D-printable STL, OBJ,
or Thing file in MakerBot Desktop.
1. In MakerBot Desktop, click on the
Preparetab.
2.Click Add File.
3.Navigate to the location o your file and
click Open. The model will appear on
the build plate.
CHOOSING A MODEL FROM YOUR
MAKERBOT CLOUD LIBRARY
1. In MakerBot Desktop, click on the
Librarytab.
2.Click one o the olders at the lef side o
the screen to see items available in your
Library.
3. Click on a list item and then click
Prepare. MakerBot Desktop will open
the file and take you to the Prepare tab.
The file you selected will appear on the
build plate.
You can download a model rom Thingiverse, open a 3D printable .STL, .OBJ, or .Thingfile
rom any source, or access objects that are already saved in your MakerBot Cloud Library.
-
7/26/2019 MakerBot Replicator2X UserManual Eng V3
41/92
PRINTING WITH YOUR MAKERBOT REPLICATOR 2X41
PREPARING A MODEL
Use the Move, Turn, and Scalebuttons in the Preparetab to position and scale your
model on the virtual build plate.
BASIC SETTINGS
I you want to change any settings beore printing, click Settings. This is where you can
speciy options that will affect the quality o your printed object, like print resolution and
object strength. To print with standard or previously specified settings, skip this step and go
straight to printing.
1. Filament Type
Set each extruder to the type o filament you plan to print with. I you are not printing with
dual extrusion, MakerBot Desktop will ignore the filament type set or the unused extruder.
2. Resolution
Choose Low, Standard, or Highresolution to speciy the surace quality o your 3D print.
Objects sliced with the Standard resolution prole will be printed using the deault
settings. Standard resolution prints will print quickly and have good surace quality.
Objects sliced using the Low resolution prole will be printed with thicker layers and
will print aster.
Objects sliced with the High resolution prole will have ner layers and will printmore slowly.
3. Raf
Choose i you want your object to print with a raf. The raf acts as a base or your object
and any support structures, and ensures that everything adheres well to the build plate.
The raf will be easily removable once you remove your finished object rom the build plate.
-
7/26/2019 MakerBot Replicator2X UserManual Eng V3
42/92
PRINTING WITH YOUR MAKERBOT REPLICATOR 2X42
Use the Raf drop-down box to choose rom these options:
Choose Offto turn off the raf.
Choose Lef Extruderor Right Extruderto have the raf printed only using the lef or
right extruder.
Choose Color-Matchedto have the material o your raf determined automatically. I
you are printing a single-material object, the raf will automatically be printed with the
same extruder. I you are printing a dual material object, the raf will be built rom both
materials so that each portion o your object will only touch raf o the same color.
4. Supports
Choose i you want your object to print with supports. MakerBot Desktop will automatically
generate supports or any overhanging sections o your object. Supports will be easily
removable once you remove your finished object rom the build plate. Use the Supports
drop-down box to choose rom these options:
Choose Offto turn off supports.
Choose Lef Extruderor Right Extruderto have supports printed only using the lef or
right extruder.
Choose Color-Matchedto have the material o your supports determined
automatically. I you are printing a single-material object, supports will automatically
be printed with the same extruder. I you are printing a dual material object, supports
will be built rom both materials so that each portion o your object will only touch
support structures o the same color.
5. Advanced
Click Advancedor additional options, including temperature and object strength. For
inormation on what the advanced settings are and how to use them, see Chapter 5:
Advanced Settings.
6. Cancel
Click Cancelto return to the Prepare screen without saving changes. Any print settings you
had selected will be discarded.
7. Save settings
When you are finished, click Save Settings. The current settings will be used to slice your
model the next time you print or export a print file.
PREPARING A MODEL CONTINUED
-
7/26/2019 MakerBot Replicator2X UserManual Eng V3
43/92
PRINTING WITH YOUR MAKERBOT REPLICATOR 2X43
DUAL EXTRUSION
Dual extrusion prints are composed o two STL files sliced to a single X3G file. You will
designate one STL file to be printed by the right extruder, and the other STL file by the
lef extruder. Dual extrusion is great or when you want to print in two different colors, or
with dissolvable filament or your raf and/or supports.
To better understand how to prepare a dual extrusion print, we will use an example
object rom Thingiverse.
1. In MakerBot Desktop, click on the Exploretab.
2. In the Search field in the upper right o the page, enter Lotus Flower.
3. In the Search Result page, find Lotus Flower by rweaving. Click anywhere on the image.
4. In the Thing page or the Lotus Flower, click the Preparebutton.
5. You will be directed to the bottom o the page where you will see each o the two STL
PREPARING A MODEL CONTINUED
-
7/26/2019 MakerBot Replicator2X UserManual Eng V3
44/92
PRINTING WITH YOUR MAKERBOT REPLICATOR 2X44
PREPARING A MODEL CONTINUED
files that make up the Lotus Flower. You will alo see the Thing file that contains both
STL files. Click on Preparenext to the Thing file.
6. Click on the point o an outer petal rom the first layer to highlight that object.
7. Click twice on the Object button.
8. In the Object Inormation submenu, in the Extruder dropdown menu, select an
extruder to print Lotus_color2.stl.
9. Click on the point o an outer petal rom the second layer to highlight that object.
10. Click twice on the Object button.
11. In the Object Inormation submenu, in the Extruder dropdown menu, select the otherextruder to print Lotus_color2.stl.
NOTE: To change the display colors o your extruders, go to Edit > AppSettingsin
MakerBot Desktop.
-
7/26/2019 MakerBot Replicator2X UserManual Eng V3
45/92
PRINTING WITH YOUR MAKERBOT REPLICATOR 2X45
FILE TYPES
MakerBot Desktop can open the ollowing
file types:
OBJ
STL
THING
MakerBot Desktop can save the ollowing
file types:
STL
THING
MakerBot Desktop can export to the
ollowing file types:
GCode
X3G
S3G
.makerbot (or 5th Generation
MakerBot Replicators only)
STL
An STL is a widely-used type o 3D
model ile. It consists o suraces made
up o triangles. Each triangle has an inner
side and an outer side. The outer side
is called the normal. In a well-ormed
STL, all the normals ace outwards and
the surace is continuous, with no holes.
When a model meets these standards,it is reerred to as maniold. STLs
with normals that ace inwards (inverted
normals) may be printable, but maniold
models are typically considered mandatory
or 3D printing.
STLs are compatible with many dierent
3D modeling programs and have become
the standard ile type or 3D printable
models. SolidWorks, Rhinoceros, and
most Autodeskprograms will export
STL iles, and there are ree plugins
available that will allow you to export
STLs rom SketchUp.
OBJ
An OBJ is another type o 3D model
ile. It is also used by a number o 3D
modeling programs, but is used or 3D
printing less oten than STL. Unlike STLs,
where every acet o your 3D model is
a triangle, an OBJ can contain triangles
and other polygons. Rhinoceros and
some Autodesk programs will export
OBJ iles, but other programs, including
SketchUp and SolidWorks, will require a
plugin to export as OBJ.
THING
When you save a model or group o
models in MakerBot Desktop, the deault
ormat or saving it will be a Thing file. A
Thing file includes inormation about the
orientation and position o each 3D model
on the build plate. The file also allows youto include multiple models on the plate.
When you save multiple models in a Thing
file, you can continue to manipulate them
individually. I you plate multiple models
and save them in other ormats, such as
STL, you will no longer be able to move the
PRINTING A MODEL
Once youve saved your settings in MakerBot Desktop, its time to print. Your MakerBot
Replicator 2X can print via SD card or via USB.
-
7/26/2019 MakerBot Replicator2X UserManual Eng V3
46/92
PRINTING WITH YOUR MAKERBOT REPLICATOR 2X46
individual models in relation to each other.
The Thing ormat works only with MakerBot
Desktop, so you should not save as Thing
i you are saving a file or use with another
program. I you have a Thing file and
need to edit an individual STL file within
it, change the file extension to .zip. Then
unzip the file and extract the STL you need.
GCODE
GCode is a computer language or
controlling CNC machines, including
many 3D printers. When your slicing
sotware turns your 3D model into a
set o instructions or your MakerBot
Replicator 2X, those instructions are
written in GCode. The instructions
consist o commands that tell the
extruders how hot to get, where to
move and when to start extruding
plastic, commands that control the build
platorm and commands or peripheral
components, including the LEDs inside
your MakerBot Replicator 2X. Beore
being sent to your MakerBot Replicator
2X, MakerBot Desktop converts the
human-readable GCode to the more
compact, computer readable X3G.
X3G
X3G is the compact ormat in which
MakerBot Desktop sends instructions to
your MakerBot Replicator 2X. An earlier
version o this ormat was called S3G.
PRINTING A MODEL CONTINUED
-
7/26/2019 MakerBot Replicator2X UserManual Eng V3
47/92
PRINTING WITH YOUR MAKERBOT REPLICATOR 2X47
PRINTING VIA SD CARD
1. Place an SD card in the SD card slot o your computer. The SD card must be:
Formatted or FAT16
No larger than 2GB
2. In MakerBot Desktop, click Export Print File. MakerBot Desktop will slice your model.
3. Once your model is sliced, a dialog will appear with an estimated print time and
estimated ilament usage, as well as an opportunity to view a print preview.
4. Click Export Nowto open a save dialog.
5. Name your X3G ile, navigate to the SD card, and clickSave.
PRINTING A MODEL CONTINUED
-
7/26/2019 MakerBot Replicator2X UserManual Eng V3
48/92
PRINTING WITH YOUR MAKERBOT REPLICATOR 2X48
6. Once the file is saved to the SD card,
eject the SD card rom your computer
and insert it into the SD card slot at the
top o the LCD panel on your MakerBot
Replicator 2X.
7. From the home screen on the LCD
panel, use the up arrow button to
navigate to Build rom SD, and then
press the M button.
8. Use the up and down arrow buttons
to ind your particular .x3g ile. When
you ind it, press the M button to
start printing.
PRINTING VIA USB
1. Insert the USB-B end o the cable into
the port on the back o your MakerBot
Replicator 2X and insert the USB-A
end o the cable into a USB port on
your computer.
2. In MakerBot Desktop, click Print.
MakerBot Desktop will slice your
file and send it to your MakerBot
Replicator 2X to print. A dialog will
appear with an estimated print time
and estimated filament usage, as well
as an opportunity to view a
print preview.
POST PRINT STEPS
Remove Rat and/or Supports
When your print inishes, wait or the
extruders to cool. Remove the print rom
the build plate, and peel o the rat rom
the bottom o the print. Remove any
support material either with your ingers
or with a tool like pliers.
Share on Thingiverse
I you printed a ile rom Thingiverse, its
nice to let the models designer know.
Return to the models thing page in the
Explore tab o MakerBot Desktop, and
click onView in Browser, which will
open up your deault web browser to
the models thing page. Then click
I Made One. Youll have the opportunity
to upload a photo o your print and add
a description. When youre ready, click
Createto link your photo to the original
designs thing page.
PRINTING A MODEL CONTINUED
-
7/26/2019 MakerBot Replicator2X UserManual Eng V3
49/92
WELCOME49
ADVANCEDSETTINGSThis chapter describes the advanced printing options inMakerBot Desktop.
5
-
7/26/2019 MakerBot Replicator2X UserManual Eng V3
50/92
ADVANCED SETTINGS50
To use the settings under Advanced Options, you must select one o MakerBot
Desktops base profiles (Low, Standard, or High). When you change any o the settings
in Advanced Options, an asterisk will appear next to the profile name in the Settings
dialog. The asterisk indicates that the base profile is no longer in its deault state.
These options provide control over specific slicing options. To access the advanced
options, click the Advanced Optionsbutton towards the bottom o the Settings dialog.
This button toggles the visibility o the advanced options, which are grouped into three
tabs: Quality, Temperatureand Speed.
To change a setting in the Advanced Optionstabs, highlight the current number and
enter a new one, or use the up and down arrows to incrementally change the values.
ADVANCED OPTIONS
NOTE: The settings in Advanced Options do not edit the base profiles; they only override
them. MakerBot Desktop will save the set o overrides or you, but you can always return
the profile to its original state by clicking the Use Deaultsbutton at the lower lef o the
Advanced Options area.
-
7/26/2019 MakerBot Replicator2X UserManual Eng V3
51/92
ADVANCED SETTINGS51
The settings in the Qualitytab aect the strength and inish o printed objects. Each
Quality option aects particular sections o an object.
INFILL
Infill provides your object with an internal support structure. The number that you enter
in this field defines the solidity o the printed objects infill. Higher infill percentages will
result in more threads o infill extrusion that are closer together, increasing the strength and
weight o your object. Lower infill percentages will result in ewer threads o infill extrusion
that are more widely spaced. For a hollow object with no internal support structure, enter
an infill o 0%. For a completely solid object, enter 100%.
QUALITY
File Name:20mm calibration box
Design by: Spacexula
Thingiverse:2064
-
7/26/2019 MakerBot Replicator2X UserManual Eng V3
52/92
ADVANCED SETTINGS52
SHELLS
The MakerBot Replicator 2X starts each new layer o an object by printing some
number o outlines o that layer. These are called shells. Every object you print must
have at least one shell. I there is more than one shell, the additional shells will be
nested inside the irst one. You can add as many shells as you want and they will print
as concentric perimeters on each layer. I the layer cannot accommodate the speciied
number o shells, the slicer will just it in as many as possible.
Additional shells, like larger amounts o inill, add to an objects strength, weight, and
print time. Two or three shells are su icient or most objects. Additional shells might
help i you see cracks between the layers o your object.
LAYER HEIGHT
Layer height determines the thinness o each printed layer o your object. It is oten
treated as a measure o resolution in 3D printing, but it aects resolution only on the
Z-axis (up and down).
Thinner layers will result in a smoother surace, but will also increase print times;
layers take the same time to print regardless o height, and thinner layers increase the
total number o layers to be printed.
QUALITYCONTINUED
File Name: Rock Wall hold 1.0
Design by:Jeremy007007
Thingiverse: 34331
-
7/26/2019 MakerBot Replicator2X UserManual Eng V3
53/92
ADVANCED SETTINGS53
Temperature settings or the extruders and the build plate are grouped together under
the Temperature tab.
EXTRUDERS
The extruders will need to be heated to approximately 230 C to melt and extrude
the plastic ilament at normal operating speeds. Extrusion temperature is tied
very closely to both extrusion speed and the material being extruded. I you are
experimenting with either o those, you might need to experiment with extrusion
temperature, too.
BUILD PLATE
A heated build plate helps printed plastic objects to stick to the printing surace
without warping. I prints are not adhering to your build plate, and you have tried
cleaning and releveling, try raising the plate temperature a ew degrees.
ABS adheres best at temperatures between 100 and 115 C. I you adjust the plate
temperature to 115 C and continue to have adhesion problems, the problem probably
lies elsewhere.
TEMPERATURE
-
7/26/2019 MakerBot Replicator2X UserManual Eng V3
54/92
ADVANCED SETTINGS54
Everyone wants their MakerBot to move aster so they can print things more quickly. Our
deault print speed is 80 mm/s, and i you want to print aster, you might have to adjust
more settings than the extrusion speed. Print speeds are closely tied to temperature
settings and to the mechanical capabilities o your MakerBot Replicator 2X.
SPEED WHILE EXTRUDING
Speed while Extruding controls two things: the speed at which the extruder is moving
while printing and the speed at which plastic is coming out o the nozzle. These
speeds are the same because that makes or the most even extrusion.
Because moving ilament through the extruder at higher speeds pulls heat out o the
extruder more quickly, substantial increases in speed require increases in extrusion
temperatures. MakerBot does not recommend extruder speeds higher than 120 mm/s.
SPEED WHILE TRAVELING
Traveling is when the extruder moves without extruding ilament. Because travel
moves are not limited by the temperature at which the plastic can be extruded, they
can be aster than moves that do include extrusion.
SPEED
-
7/26/2019 MakerBot Replicator2X UserManual Eng V3
55/92
ADVANCED SETTINGS55
Additional advanced options are available through Custom Proiles. Custom proiles
allow you to edit the slicing engines proile settings directly instead o overriding
them by using the Advanced Options settings. Visit the Using Custom Slicing Proiles
page at www.makerbot.com/support/new/Desktop or more inormation.
CUSTOM PROFILES
-
7/26/2019 MakerBot Replicator2X UserManual Eng V3
56/92
WELCOME56
MAINTENANCEWeve made the MakerBot Replicator 2X incredibly easy to take careo, but there are a couple o things youll want to do rom time to timeto keep it running as smoothly as possible.
6
-
7/26/2019 MakerBot Replicator2X UserManual Eng V3
57/92
MAINTENANCE57
One o the best things you can do to keep your MakerBot Replicator 2X in top shape is to
level your build plate requently. It never hurts to re-level, but orgetting to do so can hurt
your success rate.
Please see page 26 to learn how to level the build plate using the onboard leveling script.
To level the build plate without using the built-in script:
1. Using the LCD panel, navigate to Utilities > Home Axes.
2. Manually move the extruders to different points above the build plate. At each point,
use a piece o paper, eeler gauge, or other measuring tool to gauge the distance
between the build plate and extruder nozzles. The distance should be about 75% o
your planned layer height.
3. At each point, turn the closest leveling knob beneath the build plate to the lef to raise
the build plate and to the right to lower it.
You should level your build plate regularly, especially i you notice that your extruder
nozzle is scratching the build plate, or that the irst layer o an object doesnt adhere
to the plate. Each time you level, you should also make sure that your build plate is
clean: dust, scratches and oil rom your hands can cause some o the same problemsas a plate thats too ar rom the extruder.
LEVELING THE BUILD PLATE
-
7/26/2019 MakerBot Replicator2X UserManual Eng V3
58/92
MAINTENANCE58
Here are a ew tips to keep in mind when you level your build plate:
Make sure to take your ingers o the leveling knobs and platorm when you test
the riction on your paper or eeler gauge; pressure rom your hands can aect
platorm height.
I youre having trouble leveling your build plate, make sure your nozzles are clean.
Small amounts o plastic stuck to the nozzles can make it eel like the nozzle
is closer to the plate than it really is. Wrinkles in the Kapton tape can also yield
conusing results.
Printing at lower layer heights might require the plate and nozzle to be a little closer
together. I you are printing at a lower layer height than you were previously and the
first layer o your print isnt sticking well to the plate, try turning each leveling knob
about a quarter turn to the lef.
LEVELING THE BUILD PLATECONTINUED
-
7/26/2019 MakerBot Replicator2X UserManual Eng V3
59/92
MAINTENANCE59
Over time, the Kapton tape on your build plate will be scratched and torn, and you
will need to replace it with one o the die-cut Kapton sheets that was included in the
package with your MakerBot Replicator 2X.
To replace the Kapton tape:
1. Peel off the old Kapton tape and discard it.
2. Locate the extra sheets o Kapton tape that were included with your MakerBot
Replicator 2X. I you have used up these sheets, Kapton tape is available or purchase
at store.makerbot.com/parts-accessories.html.
3. On one o the short sides o the sheet, peel back the plastic backing approximately 1/4
inch rom the edge, so that 1/4 inch o the sticky side o the Kapton tape is exposed.
4. Place the exposed strip o Kapton tape along the edge o one o the short sides o
the build plate. Use your finger to apply pressure and adhere the Kapton tape to the
build plate.
5. Use the tape applicator that was included with your MakerBot Replicator 2X to
simultaneously roll back the plastic backing bit by bit and smooth the newly exposed
Kapton tape as you go. Make sure to smooth out any bubbles.
6. Continue smoothing the tape down bit by bit until you have covered the entire plate.
7. I there are still bubbles under the Kapton tape, lif the edge o the tape that is nearest
to the bubbles and use the tape applicator to smooth the tape rom the center out.
REPLACING KAPTON TAPE
http://store.makerbot.com/parts-accessories.htmlhttp://store.makerbot.com/parts-accessories.html -
7/26/2019 MakerBot Replicator2X UserManual Eng V3
60/92
MAINTENANCE60
8. When the Kapton tape is applied as smoothly as possible, trim the edges o the sheet
or old them over the sides o the build plate.
NOTE: To view a video o this process, visit mbot.co/1u9NCuC.
REPLACING KAPTON TAPECONTINUED
http://mbot.co/1u9NCuChttp://mbot.co/1u9NCuC -
7/26/2019 MakerBot Replicator2X UserManual Eng V3
61/92
MAINTENANCE61
Ater approximately 50 hours o build time, you should lubricate the threaded rod on
your Z-axis and the X-axis idler pulley.
To lubricate the threaded rod and the idler pulley:
1. Find the tube o PTFE-based grease included in the package with your the MakerBot
Replicator 2X. I you have used up this tube o grease, PTFE-based grease is available
or purchase at store.makerbot.com/parts-accessories.html
2. Grasp both sides o the build platorm and push it gently to the bottom o the
MakerBot Replicator 2X.
3. Use a clean, lint-ree rag [or your finger] to spread the PTFE-based grease onto as
much o the threaded rod as you can reach. Make sure you get the grease inside the
threads themselves.
4. Grasp both sides o the build platorm and move it to the top o the MakerBot
Replicator 2X.
5. Use a clean, lint-ree rag [or your finger] to spread the PTFE-based grease onto the
bottom section o the threaded rod. Make sure you get the grease inside the threadsthemselves.
6. Locate the X-axis idler pulley. Facing the ront o the MakerBot Replicator 2X, the idler
pulley is at the top lef. The idler pulley is one o the pulleys that allow the rubber belt
to move the extruder rom lef to right, or along the X-axis. The pulley at the other side
o the gantry is called the timing pulley and does not require lubrication.
LUBRICATING THE Z-AXIS ROD & IDLER PULLEY
-
7/26/2019 MakerBot Replicator2X UserManual Eng V3
62/92
7. Squeeze a small amount o the PTFE-based grease directly onto the exposed area o
the metal rod inside the idler pulley and manually move the pulley back and orth to
spread the grease.
NOTE: To view a video o this process, go to visitmbot.co/1u3YTc.
LUBRICATING THE Z-AXIS ROD & IDLER PULLEYCONTINUED
MAINTENANCE62
X-axis
pulley
http://mbot.co/1u3YfTchttp://mbot.co/1u3YfTc -
7/26/2019 MakerBot Replicator2X UserManual Eng V3
63/92
MAINTENANCE63
REALIGNING THE GANTRY
The gantry is the system o rods and belts that moves the extruder. I one side is
too ar out o alignment with the other, the outlines o printed objects might appear
slanted on the build plate. You should make sure your gantry is aligned ater moving or
jolting your MakerBot Replicator 2X.
To determine whether your gantry is aligned correctly, push the extruders all the way to the
ront o the MakerBot Replicator 2X. Hold the right side o the gantry against the ront o
the MakerBot Replicator 2X. Then try pushing the lef side orwards. It should not move. I it
does move, perorm the ollowing steps.
1. Turn off the MakerBot Replicator 2X.
2. Unscrew the bolts on each o the MakerBot Replicator 2X side panels. Set the bolts and
panels aside.
3. Locate the our pulleys holding the Y-axis belts. There is one pulley in each corner o
the upper rame o the MakerBot Replicator 2X. You will see two pulleys in the back
right corner o the MakerBot Replicator 2X. You will be adjusting the pulley closer to the
center o the MakerBot Replicator 2X.
4. For each pulley, manually move the extruders backwards or orwards to rotate the
pulley until you have a clear view o the set screw holding the pulley to the ront or
back gantry rod. Use the 1.5 mm hex wrench rom the accessory box to loosen each
set screw.
-
7/26/2019 MakerBot Replicator2X UserManual Eng V3
64/92
MAINTENANCE64
5. Manually move the extruders to the ront o the MakerBot Replicator 2X, as ar orward
as they will go. Make sure that the plastic pieces on both sides o the gantry are flush
against the plastic brackets that hold the two ront pulleys.
6. Use the 1.5 mm hex wrench to tighten the set screw in each o the two back pulleys.
Make sure these set screws are very tight.
NOTE: I you cannot see one o the set screws, hold both sides o the gantry and
gently push it away rom the ront o the MakerBot Replicator 2X. Make sure to exert
an equal amount o pressure on both sides o the gantry. Push only until you can see
the hidden set screw.
1. Manually move the extruders toward the back o the MakerBot Replicator 2X. Make sure
the gantry is as ar back as it can go.
2. Use the 1.5 mm hex wrench to tighten the set screw in each o the two ront pulleys.
Make sure these set screws are very tight.
NOTE: I you cannot see one o the set screws, hold both sides o the gantry and very
gently push it away rom the back o the MakerBot Replicator 2X. Make sure to exert an
equal amount o pressure on both sides o the gantry. Push only until you can see the
hidden set screw.
When you have completed these steps, your gantry will be correctly aligned again.
NOTE: To view a video o this process, visitmbot.co/1toY5nP.
REALIGNING THE GANTRY CONTINUED
http://mbot.co/1toY5nPhttp://mbot.co/1toY5nP -
7/26/2019 MakerBot Replicator2X UserManual Eng V3
65/92
MAINTENANCE65
Loose X and Y-axis pulleys in your MakerBot Replicator 2X can result in belts slipping
during printing. I you notice shits on the X or Y-axis during a print, it might be time to
tighten your pulleys.
1. Locate the X-axis pulley. It is attached to the motor mounted on the right side o the
gantry. Slide the extruders to the lef until you have access to the set screw holding
the pulley to the motor shaf. Use the 1.5mm hex wrench rom the accessory box to
tighten the set screw.
2. Locate the Y-axis pulley. It is attached to the motor mounted in the back right corner
o the Makerbot Replicator 2X. Slide the extruders to the ront o the Makerbot
Replicator 2X until you have access to the set screw holding the pulley to the motor
shaf. Use the 1.5mm hex wrench rom the accessory box to tighten the set screw.
NOTE: To view a video o this process, visitmbot.co/1qZEutB.
TIGHTENING THE X AND Y-AXIS PULLEYS
X-axis
pulley
http://mbot.co/1qZEutBhttp://mbot.co/1qZEutB -
7/26/2019 MakerBot Replicator2X UserManual Eng V3
66/92
MAINTENANCE66
FILAMENT CARE
Your MakerBot Replicator 2X Experimental 3D Printer is optimized to print with 1.75 mm
MakerBot ABS plastic filament. For maximum perormance, you must keep your ABS
filament cool and dry. Heat and humidity can cause the ABS plastic to absorb moisture and
swell. To reduce the absorption o moisture, keep the filament in a sealed plastic bag when
not in use.
Keep your filament tightly wound on the spool. Loose filament will become tangled, and
can break or jam during a print.
-
7/26/2019 MakerBot Replicator2X UserManual Eng V3
67/92
WELCOME67
TROUBLESHOOTING
7
-
7/26/2019 MakerBot Replicator2X UserManual Eng V3
68/92
TROUBLESHOOTING68
Objects Do Not Stick to the Build Plate
I printed objects are not sticking to the build plate, try these solutions:
Re-level your build plate by navigating to Utilities > Level Build Plateon the LCD
panel. Inconsistent plate height will lead to inconsistent adhesion. I any one part
o your object does not adhere well to the plate, the whole object might peel off the
plate. Try leveling the plate again using a thinner piece o paper or eeler gauge to
check the distance between the nozzle and the build plate.
Ensure that the plate is clean. Bubbles, scratches, dust, and oil rom your hands can
prevent objects rom sticking to the Kapton tape. Wipe down the build plate with a
clean, lint-ree cloth.
Increase the temperature o the build plate by ve degrees. You can change the
temperature o the build plate in the Advanced Optionssection o the Settings
dialog in MakerBot Desktop.
I you continue to have adhesion problems, loosen each o the plate-leveling knobs
about a quarter o a turn to bring the plate slightly closer to the nozzles.
Objects Are Difficult to Remove rom the Build Plate
I printed objects are difficult to remove rom the build plate, try these solutions:
Wait or the build plate to cool down. Objects will detach more easily when both the
plastic and the plate are cool.
Use a metal craf spatula and careully work the blade under the edge o the object.
When the blade is ully under the object, twist the handle slightly. The object should
come ree.
PRINTING ISSUES
-
7/26/2019 MakerBot Replicator2X UserManual Eng V3
69/92
TROUBLESHOOTING69
EXTRUSION STOPS
There are a ew problems that can cause your MakerBot Replicator 2X to stop
extruding. Use this checklist to determine the cause and appropriate solution.
Is your extruder motor rotating?Use a marker to draw a line across the end o the
motor shaf that is visible at the back o the motor. When the extruder is running, you
should be able to see the shaf turning. The shaf may sometimes reverse direction
in order to retract filament, but during extrusion it should be moving at a slow but
constant rate. I the shaf does not turn, or stops turning, please visit makerbot.com/
support/new/supportto learn what your support options are.
Is your filament tangled?Check that the spool is spinning smoothly on the mount.
Is the build plate too close to the extruder?I so, there might not be room or the
plastic to come out o the extruder. I your extruder stops extruding during the irst
or second layer o a build, this usually indicates that the build plate is too close to
the extruder.
Is the nozzle clogged?Go to the LCD menu on your MakerBot Replicator 2X and
navigate to Utilities > Change Filament > Load rightor Load lef. Run the Load
script. Observe the plastic as it emerges rom the nozzle. Does it drop straight down,or curl up toward the extruder? I it curls back up toward the extruder, the nozzle may
be partially clogged. See the section Filament Stuck on page 71or more help.
PRINTING ISSUES CONTINUED
Motor shafs
https://www.makerbot.com/support/new/Supporthttps://www.makerbot.com/support/new/Supporthttps://www.makerbot.com/support/new/Supporthttps://www.makerbot.com/support/new/Supporthttps://www.makerbot.com/support/new/Support -
7/26/2019 MakerBot Replicator2X UserManual Eng V3
70/92
TROUBLESHOOTING70
FILAMENT NOT LOADING
I you are having problems loading ilament into one o the extruders, per orm the
ollowing steps:
1. Using the LCD panel, navigate toUtilities > Filament Options > Unload. This option
heats the extruders.
2. Make a resh cut at the end o the filament. It is important that the filament have no
bends in it. I there are bends, cut off the bent section o filament.
3. Insert the filament into the hole at the top o the extruder. Keep pushing it in until you
start to see plastic come out o the nozzle. You might have to apply some pressure.
4. When the filament is successully loaded, set the extruder lever arm to the closed
position.
I ilament doesnt emerge rom the nozzle, try the ollowing solutions:
Remove the lament rom the top o the extruder and check or a bend at the end o
the filament. I the filament is bent, it is possible that the filament is slipping under the
extruder bearing instead o entering the hot end.
Remove the extruder an and assembly using the instructions in the section
Disassembling an Extruder. This will allow you to watch the filament travel through
the extruder and determine where the filament is getting stuck. This will also allowyou to see i a piece o filament is stuck inside the extruder.
REPLICATOR 2X SHAKES
Your Replicator 2X will shake during printing i you print at high speeds with
acceleration turned o. Attempting to print at high speeds with acceleration turned
o can harm your MakerBot Replicator 2X. To check and change the Acceleration
setting, go to the LCD menu on your Replicator MakerBot 2X and navigate to Inoand
Settings > General Settings > Accelerate. You can turn acceleration o and on.
Acceleration is turned on by deault. I you have acceleration turned o, you should
not print at speeds above 40 mm/s.
PRINTING ISSUES CONTINUED
-
7/26/2019 MakerBot Replicator2X UserManual Eng V3
71/92
TROUBLESHOOTING71
FILAMENT STUCK
Filament can swell inside the extruder and get stuck. I you cannot unload ilament
rom one o the extruders, do the ollowing:
1. On the LCD panel, navigate to Utilities > Change Filament > Unload. This option
heats the extruders.
2. Set the extruder arm to the open position.
3. Push about hal an inch o filament through the extruder to clear the blockage. Try
pulling the filament out o the extruder again.
I you are unable to unload ilament because it has broken o inside the extruder, you
might not be able to reach inside the extruder to clear the blockage. In that case, see
the section Disassembling an Extruder.
PRINTING ISSUES CONTINUED
-
7/26/2019 MakerBot Replicator2X UserManual Eng V3
72/92
TROUBLESHOOTING72
DISASSEMBLING AN EXTRUDER
1. Unload the MakerBot Filament rom the extruder. To run the script or unloading
filament, navigate to Utilities > Change Filament > Unload on the LCD panel.
2. Switch off the power on the MakerBot Replicator 2X and unplug the power supply. Pull
on the connector to release it rom the power input port.
3. Unscrew the two bolts at the lower corners o the an guard using your 2.5 mm hex
wrench. As one piece, remove the an guard, the an, the heat sink, and the spacers.
Keep these pieces assembled and move them out o the way.
4. Unplug the motor wire harness rom the top o the extruder motor and slide the motor
assembly out o the extruder.
PRINTING ISSUES CONTINUED
-
7/26/2019 MakerBot Replicator2X UserManual Eng V3
73/92
TROUBLESHOOTING73
I your MakerBot Replicator 2X encounters problems during operation, the LCD menu will
display