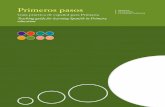Guia1: Descarga Instalacion y Primeros Pasos en Visual Studio 2013
Transcript of Guia1: Descarga Instalacion y Primeros Pasos en Visual Studio 2013
-
8/18/2019 Guia1: Descarga Instalacion y Primeros Pasos en Visual Studio 2013
1/17
Ciclo I-2016. SEMANA 1
22-28 Feb.2016
Guìa Ex-aula
Universidad de El Salvador
Facultad de Ingeniería y ArquitecturaEscuela de Ingeniería de Sistemas Informáticos
Introducción a la Informática Fecha: 21 de Febrero de 2016
Guía No. 1ex de Laboratorio (Práctica autodirigida)
Descarga, Instalación y Primeros Pasos con eI DE VS2013 Ultimate*Esta guía la debe realizar el estudiante por su cuenta y de manera ex-aula
Introducción
Esta guía consta de cuatro partes. La primera le indica cómo obtener los instaladores; la segunda parte le indica cómo preparar los archivos de instalación; luego en la tercera parte se indica cómo
realizar la instalación propiamente; mientras que en la cuarta parte se describe algunas de las
áreas del IDE visibles tras la instalación e indica algunas tareas básicas a realizar con la finalidad de familiarizarse con en el uso del IDE y que serán algunas de las primeras operaciones o tareas comunes/frecuentes que tendrá que realizar durante el curso.
Objetivo General:
● Aprender la Instalación, Configuración, Funcionamiento y Uso Básicos del IDE VS2013 Ultimate como preparación y fase inicial en el desarrollo de aplicaciones.
Objetivos Específicos: ● Conocer y Comprender los conceptos fundamentales de la Plataforma .NET● Descargar Instaladores del IDE Visual Studio 2013 Ultimate● Preparar archivos de Instalación para Visual Studio 2013 Ultimate Update 4● Instalar el IDE para desarrollo de aplicaciones Visual Studio 2013 Ultimate● Aprender tareas/operaciones básicas/comunes de uso, configuración y funcionamiento de VS
Equipo, Materiales y Herramientas
● Computadora Personal con Windows 7 / 8 / 8.1 y Conexión a Internet.● Navegador de Internet (Chrome, Firefox, Opera, Internet Explorer u Otro similar).● Extractor de archivos (Winrar o 7zip).
Material de Lectura Obligatorio(Se auto-evaluará en Aula Virtual, del 27 al 29 de Feb.2016 )● Lectura 1. La Plataforma .Net Framework (leer documento completo) Jordi Linares i Pellicer
URL: http://users.dsic.upv.es/~jlinares/csharp/Tema%201.pdf (9 páginas, letra grande)● Lectura 2. Capítulo I. Introducción a Visual Studio. - Ediciones de Visual Studio 2013
(Ebook: Visual Studio Condensed: For Visual Studio 2013 leer páginas 1 a 4 de Capítulo 1)URL: https://books.google.com.sv/books?id=9lJ3BAAAQBAJ&printsec=frontcover#v=onepage&q&f=false
● Anexo I. Metodología de Trabajo para Prácticas (Laboratorios, Discusiones y Evaluaciones)
1
https://books.google.com.sv/books?id=9lJ3BAAAQBAJ&printsec=frontcover#v=onepage&q&f=falsehttp://users.dsic.upv.es/~jlinares/csharp/Tema%201.pdf
-
8/18/2019 Guia1: Descarga Instalacion y Primeros Pasos en Visual Studio 2013
2/17
-
8/18/2019 Guia1: Descarga Instalacion y Primeros Pasos en Visual Studio 2013
3/17
3. A continuación observará la siguiente información-Requisitos del sistema
● Sistema operativo compatible● Windows 7 Service Pack 1; Windows 8; Windows 8.1; Windows Server 2008 R2 SP1;
Windows Server 2012; Windows Server 2012 R2● Para conocer los requisitos del sistema detallados, visite la página Compatibilidad de
Visual Studio 2013 en el sitio web de Microsott.
Los requisitos de espacio en disco y memoria dependen de los componentes de Visual Studio a instalar, dicha información la recibirá por medio del Instalador. Pero de antemano debe de contar con:
- Procesador de 1.6 GHz o Superior,- 50 GB espacio en disco. (instalación y funcionamiento más eficiente de producto y sistema) y- 4GB de memoria RAM (recomendado 8 GB)
4. Verifique que sus sistema cumple con dichos requisitos, de lo contrario actualice su computadora antes de poder continuar. Para verificar los requisitos puede dar click derecho sobre Mi Computadora
(My Computer)
o
sobre Equipo y luego seleccione la opción Propiedades y se le mostrará la información sobre su sistema. *Instalar sin cumplir los requisitos previos, podría dañar su sistema y/o tardar más tiempo del necesario en la instalación.
En caso que definitivamente su sistema no cumple con los requisitos de instalación
consulte el documento: Versiones Anteriores de Visual Studio - Descarga e Instalación ,
pero tome en cuenta que las versiones recomendadas son Visual Studio 2013 y 2015.
5. Una vez verificados los requisitos de su sistema y dentro de la misma página, expanda el ítem
Instrucciones de
Instalación dando click en el signo
+ a la izquierda de dicho ítem. Véase imágen a la derecha en la que se está señalando el
vínculo a usar para la descarga.
NOTA: Se descargara la imágen
ISO de los instaladores para
evitar cualquier tipo de
problemas al hacer la instalaciòn
en línea. No se recomienda que haga la instalación en línea, ya
que es más probable que tenga
problemas durante la
descarga/instalación simultánea.
3
-
8/18/2019 Guia1: Descarga Instalacion y Primeros Pasos en Visual Studio 2013
4/17
6. Necesitamos la imagen iso, por lo que vamos a utilizar la tercera opción (dentro de instrucciones de instalación, vea figura en el paso anterior ), para lo cual haga click derecho sobre el vínculo descarga, y luego en el menú contextual seleccione guardar destino como (save target as... en inglés)
7. Aparece un cuadro de diálogo para que indique la ubicación en su disco duro o dispositivo externo en donde desea guardar el instalador. A continuación espere a que finalice la descarga (esto puede
tardar horas dependiendo de la velocidad de su conexión a internet )
Una vez finalizada la descarga (en la ubicaciòn seleccionada) podrá observar el archivo imágen ISO de nombre vs2013.4_ult_esn.iso
NOTA: Para descargar la versión más reciente VS2013 (update 5, a fecha actual), puede hacerlo desde la dirección: https://www.visualstudio.com/downloads/download-visual-studio-vs recuerde descargar la imagen iso de los instaladores, o si desea instalar la versión 2015 puede descargar desde: https://www.visualstudio.com/downloads/download-visual-studio-vs (el proceso de instalación para las versiones 2013 y 2015 de Visual Studio es similar).
Parte II. Preparación de los archivos de Instalación
Importante : no es necesario guardar un DVD o montar la imagen iso para la instalación, por lo que en
esta ocasión lo haremos extrayendo los archivos del ISO a una carpeta (pero si desea tener los
instaladores en un soporte externo puede grabar el DVD).
1. Cree una carpeta de nombre VS2013Ultimate, esta carpeta servirá para almacenar los instaladores.
2. Usando el explorador de Windows, ubique el archivo imagen ISO de instalación vs2013.4_ult_esn.iso
3. De click derecho en el archivo de la imagen ISO, vs2013.4_ult_esn.iso, y en el menú contextual
seleccione abrir con y luego seleccione 7zip
o winrar. En el Programa de Compresión (winrar o 7zip) seleccione extraer archivos, indique la ruta de la carpeta VS2013Ultimate y espere mientras se extraen los archivos.
4. Una vez extraído el contenido de la imagen iso visualizará los archivos en la carpeta
VS2013Ultimate. En este punto ya están los archivos listos para la instalación.
4
https://www.visualstudio.com/downloads/download-visual-studio-vshttps://www.visualstudio.com/downloads/download-visual-studio-vs
-
8/18/2019 Guia1: Descarga Instalacion y Primeros Pasos en Visual Studio 2013
5/17
Parte III. Instalación de Visual Studio 2013 Ultimate (el proceso es similar para ver.
2015)
1. Ingrese a la carpeta VS2013Ultimate
2. Haga click sobre el archivo vs_ultimate. Para ejecutar
el instalador presione la tecla de menú contextual en su teclado o de click derecho sobre el archivo vs_ultimate, y luego seleccione en el menú contextual
Ejecutar como administrador.
3. En caso que el sistema solicite su permiso para la ejecución del programa haga click en SI (esto cuando le aparezca la ventana de mensaje preguntando ¿Desea permitir que este programa realice cambios en el equipo?)
4. En la ventana inicial, el instalador solicita que indique la ruta de instalación (deje la ruta tal cual está), luego debe de dar click en la opción
Acepto los términos de licencia; opcionalmente puede dar click en la opción Sumarse al programa para la mejora (esto enviará a Microsoft, información del uso que Ud. haga de Visual Studio con el propósito de mejorar el producto).
5. Una vez aceptados los términos de licencia
aparecerá el botón
siguiente,
si no acepta los términos de la licencia no podrá realizar la instalación (no aparecerá el botón siguiente)
ACEPTE y haga click en el botón siguiente
para continuar al próximo paso.
6. A continuación se le pide que seleccione
las características opcionales que desea
instalar junto con Visual Studio, para lo cual
se le presenta una lista, observe la lista un instante. Luego de click en la opción
Seleccionar todo. Observe que al dar click
en dicha opción aparecen o desaparecen
todos los cheques de las opciones
(características opcionales)
5
-
8/18/2019 Guia1: Descarga Instalacion y Primeros Pasos en Visual Studio 2013
6/17
6
-
8/18/2019 Guia1: Descarga Instalacion y Primeros Pasos en Visual Studio 2013
7/17
7. Dado que durante el curso no utilizaremos dichas características y para que el proceso de
instalación sea un poco más rápido, de click en la opción Seleccionar todo,
8. Asegúrese de que ninguna de las
características opcionales tenga el
cheque, para que no sean instaladas y
se agilice la instalación del Visual
Studio 2013 Ultimate.
En caso que se le presente un mensaje
indicando que no tiene conexión a
internet ignore dicho mensaje, pues
dado que se descargó todo el paquete
de instalación no es necesario la
conexión a internet.
9. De click en el botón INSTALAR para
continuar con la instalación.
Dependiendo de la capacidad de su
equipo en cuanto a memoria RAM y
procesador la instalación durará más o menos tiempo, debe ser paciente. No
cancele la instalación porque podrían
haber daños al sistema, por lo que se
recomienda que disponga de tiempo
suficiente al momento que inicie la
instalación de Visual Studio 2013 Ultimate.
10.
Si el sistema cumple con los requisitos antes del proceso de instalación, seguramente será una instalación desatendida, solo se requerirá su atención al finalizar la instalación, por lo que puede
hacer otra cosa mientras el proceso se realiza, ya que durará un tiempo considerable.
7
-
8/18/2019 Guia1: Descarga Instalacion y Primeros Pasos en Visual Studio 2013
8/17
Dependiendo de los recursos con que cuenta su equipo (computadora) la instalación puede durar
incluso horas. Si usa una laptop deje el cargador conectado, durante el proceso.
11. Una vez finaliza la instalación observará una ventana como la de la figura de abajo, indicando que se ha completado el proceso.
12. De click en el botón iniciar, para ejecutar Visual Studio 2013 Ultimate por primera vez.
8
-
8/18/2019 Guia1: Descarga Instalacion y Primeros Pasos en Visual Studio 2013
9/17
13. A continuación visualizará por unos instantes una ventana informando que este producto está protegido por las leyes de derecho de autor.
Importante: por lo anterior se le informa que este producto funcionará durante 30 dìas (Es una versión de prueba). Al finalizar dicho período puede registrar su copia para recibir un período adicional de 90 días de licencia con usuario registrado (requiere de una cuenta Microsoft ).
*************************************************************************************************************** Tips: use Visual Studio sin registrar por 29 días. Llegado el dìa 30 haga el registro con su * * cuenta de usuario microsoft passport para obtener 90 días más.
*
**************************************************************************************************************
14. Luego aparece una pantalla similar a la imágen
de la derecha, dando la bienvenida a Visual Studio
y dándole la opción de iniciar sesión con su
Cuenta Microsoft.
No
inicie sesión,
en lugar de ello, de click en el texto azul, bajo el botón de inicio
que dice: “De momento no; quizás más tarde”
15. Configuración de desarrollo (inicial). Se le pedirá que seleccione la configuración inicial de Visual Studio. Véase la figura de abajo (esta configuración puede cambiarla más tarde usando los menús del VS 2013 Ultimate)
El propósito de esto es optimizar el entorno para el uso de un lenguaje particular o de manera general según Ud. Seleccione.
-
8/18/2019 Guia1: Descarga Instalacion y Primeros Pasos en Visual Studio 2013
10/17
16. Seleccione de la lista la opción Visual C# para que Visual Studio se configure (prepare) para usar
dicho lenguaje por defecto, como se muestra en la siguiente figura:
17. A continuación seleccione uno de los tres temas (apariencia del IDE ) que Ud. prefiera usar.
18. De click en el botón Iniciar Visual Studio, para ejecutar por vez primera el IDE. Visualizará el mensaje siguiente:
Espere unos instantes mientras se prepara el entorno de trabajo.
10
-
8/18/2019 Guia1: Descarga Instalacion y Primeros Pasos en Visual Studio 2013
11/17
19. En unos momentos tendrá frente a Ud. una pantalla similar a la siguiente:
ENTORNO INTEGRADO DE DESARROLLO DE APLICACIONES
VISUAL STUDIO 2013 ULTIMATE
20. El entorno está listo para ser usado en el desarrollo de aplicaciones. Cada vez que inicie Visual Studio, se le presentará la
página de inicio o start page. Ya sea desde esta página o desde los
menús o barras de herramientas Ud. podrá realizar toda una variedad de operaciones. En la parte
cuatro, realizaremos algunas de las tareas básicas para conocimiento básico sobre configuración,
funcionamiento y uso del IDE. Pero antes de continuar por favor observe el IDE (todo lo que aprecie
en pantalla a manera de primer acercamiento con la interfaz, solo observe por unos momentos y
luego continúe al siguiente paso)
21. Para finalizar esta parte cierre el IDE usando una de las siguientes opciones:a) Pulsación de teclas Alt+F4, ó
b) Menú Archivo, luego opción Salir , ó
c) Dar click sobre la X, en la esquina superior derecha de la Ventana principal de Visual Studio
11
-
8/18/2019 Guia1: Descarga Instalacion y Primeros Pasos en Visual Studio 2013
12/17
Parte IV. Tareas básicas sobre configuración, funcionamiento y uso del IDE*Este es un primer acercamiento con el IDE posterior a la instalación recién finalizada, se trata de que inicie sus primeros
pasos con Visual Studio.
Primero debemos cargar el IDE, para lo cual haga click en el botón INICIO, busque y abra Visual Studio 2013 Ultimate. Espere unos momentos mientras el entorno se carga.
Comenzaremos identificando las partes principales (las mostradas a simple vista hasta este momento, ya que en la próxima guía a desarrollarse en Semana 3 se estudiarán otras partes) que componen el IDE, para lo cual se describen a continuación, tomando como base que se ha señalado en la imagen de abajo con una letra cada una de las partes o áreas visibles de interés:A medida que se identifiquen y describan las partes del IDE, se irá dando a conocer paralelamente y
oportunamente algunas de las operaciones comunes/frecuentes y se le indicará al estudiante realizar
algunas operaciones o tareas como parte del aprendizaje y desarrollo de sus habilidades.
Descripción de las partes o áreas visibles del IDE Visual Studio 2013 Ultimate:*Todos estos elementos se encuentran dentro de la ventana principal de Visual Studio.
A. Barra de menús, menú tipo persiana que permite realizar la mayoría de las tareas en el entorno.
Para ir familiarizándose con el IDE, se pide QUE sin realizar ninguna operación, es decir, sin ejecutar ninguna opción de menús; navegue (haga un recorrido) por los menús de Visual Studio utilizando para ello el mouse y el teclado. Para acceder al menú usando el teclado solo es necesario presionar la tecla Alt una sola vez, luego debe de usar las flechas de cursor para moverse por el menú (sin realizar o ejecutar ninguna operación).
El objetivo es que navegue por los menús para que se familiarice con los mismos. Nota: para salir del menú usando el teclado, presione Esc.
Importante:Algunas opciones de menú muestran combinación de teclas (son accesos rápidos de teclado)
12
-
8/18/2019 Guia1: Descarga Instalacion y Primeros Pasos en Visual Studio 2013
13/17
B. Barra de herramientas, permiten el acceso rápido (al igual que en otras aplicaciones tipo ventana) a muchas de las operaciones más comunes o frecuentes que se realizan en el IDE. Dentro de estas barras se encuentra la barra de herramientas estándar. Tome nota que el menú
Ver opción
Barras de Herramientas le permite mostrar/ocultar muchas más barras de herramientas, adicional a la estándar. La operación de configuración: mostrar/ocultar barra de herramientas tambien la puede ejecutar dando click derecho sobre cualquier barra de herramientas que este visible en ese momento.
***Haga click derecho sobre la barra de herramientas estándar, aparecerá una lista completa, de click sobre el ítem
navegador para mostrar, repita la operación y de click sobre editor. Observe los cambios y luego deje solo la barra estándar, como estaba originalmente.
C. Area (colección) de Pestañas de ventana, como ya habrá observado dentro de Visual Studio existen otras ventanas, ciertamente existen dos tipos de ventana que son: ventana de documento y ventana de herramientas. Ambos tipos se pueden organizar
como
ventanas acopladas (generalmente a los extremos del IDE) o como colección de pestañas (igual que las pestañas en los navegadores de Internet). En la imagen se muestra una pestaña (Página principal) que representa una ventana de tipo documento, prácticamente es una página web, es más desde esta página, por medio de los textos azules (que son links) se puede navegar (abre el link en el navegador de Internet) o en versiones anteriores se puede navegar dentro de esa misma pestaña sin salir de Visual Studio.
La siguiente figura, señala algunos de los links de la Página Principal. De click sobre el enlace Conozca las novedades de .NET Framework 4.5.1 y observe lo que sucede: se abre al navegador de
internet y se carga una página web de Microsoft; en algunas versiones de Visual Studio no se abre el navegador, sino que la página se muestra dentro de una ventana del IDE (navegador propio interno).
13
-
8/18/2019 Guia1: Descarga Instalacion y Primeros Pasos en Visual Studio 2013
14/17
Cabe mencionar que todas las ventanas sin importar su tipo pueden hacerse flotantes (flotar libremente y permanecer en cualquier posición dentro de la ventana principal) sobre otros elementos, como se muestra a continuación:
Observe en la imagen, que la ventana Página Principal está flotando sobre la barra de menús, la barra de herramientas estándar y sobre el Explorador de Soluciones.
AHORA es su turno. Ud. debe reproducir lo que ve en la figura, haciendo click derecho sobre el título de la ventana: Página Principal, luego se muestra un menú contextual, seleccione Flotar o flotante, después mueva la ventana a posiciones diferentes haciendo click y arrastre con el mouse sobre la barra de título de la ventana.
D. Explorador de Soluciones. Es una ventana tipo ventana de
herramientas y permite organizar y administrar los proyectos y los
archivos que conforman una solución en Visual Studio. Observe
que en este caso ( parte inferior de la imagen de la derecha) la
ventana Explorador de soluciones está asociada; (con otra
ventana) pero no como pestaña sino como ficha o tabulador,
realmente es muy similar a la organización por pestañas; una va
en la parte superior (pestañas) y la otra en la parte inferior. La otra ventana en el conjunto de la figura, es la ventana Team Explorer
(con fondo azul ) de click sobre Team Explorer y luego de click
sobre Explorador de Soluciones y observe lo que sucede, se ha
movido de una ventana tipo ventana de herramientas a otra.
14
-
8/18/2019 Guia1: Descarga Instalacion y Primeros Pasos en Visual Studio 2013
15/17
E. Página principal - Iniciar . Dentro de la Página principal, esta sección o área, permite acceso a una serie de opciones para iniciar el trabajo con Visual Studio, como son Nuevo Proyecto (crea una nueva solución) y
Abrir Proyecto (abre una solución existente) para lo cual Ud. deberá indicar la ruta donde está almacenado el proyecto.
F. Página principal - Reciente. Esta sección o área -dentro de la Página principal- permite abrir las soluciones o proyectos usados más recientemente, evitando que las busquemos con el explorador. Úselo como un acceso directo a los proyectos más recientemente utilizados. También se puede
acceder a los proyectos o archivos más recientes desde el menú Archivo, opción
G. Iniciar Sesión. Esta característica permite entre muchas cosas, sincronizar la configuración de Visual Studio, ya que se almacena en su cuenta Microsoft y permite cargarla en cualquier otro Visual Studio en el que inicie sesión, de esa forma no hay que configurar nuevamente el IDE cuando estamos usando otro equipo, es decir, que la configuración de Visual Studio (Por ejemplo barras de herramientas visibles/ocultas) que tiene en su casa puede cargarla en cualquier otra computadora que tenga instalado Visual Studio, por lo que puede llevar su configuración personal de un equipo a otro sin ningun problema siempre y cuando inicie sesión desde el IDE con su cuenta Microsoft Windows Live.
H. Barra de Estado. En la parte inferior del IDE hay una barra de estado que muestra Listo. Cuando trabaja en el IDE, la barra de estado cambia para mostrar mensajes relacionados con la tarea actual. Por ejemplo, la barra de estado muestra información sobre el progreso de un proyecto que se está generando.
15
-
8/18/2019 Guia1: Descarga Instalacion y Primeros Pasos en Visual Studio 2013
16/17
16
-
8/18/2019 Guia1: Descarga Instalacion y Primeros Pasos en Visual Studio 2013
17/17
Parte V. Ejercicios
1.
2.
3.
17