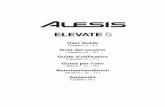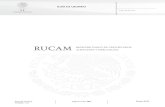Guía del usuario - Audiofanzine · 2017. 1. 30. · Guía del usuario Español ( 9 – 14 ) Guide...
Transcript of Guía del usuario - Audiofanzine · 2017. 1. 30. · Guía del usuario Español ( 9 – 14 ) Guide...

User Guide English ( 3 – 8 )
Guía del usuario Español ( 9 – 14 )
Guide d'utilisation Français ( 15 – 20 )
Guida per l'uso Italiano ( 21 – 26 )
Benutzerhandbuch Deutsch ( 27 – 32 )
Appendix English ( 33 – 34 )


3
User Guide (English) Introduction Add a professional edge to your project studio with the M-Track Quad from M-Audio®. Four flexible inputs accommodate any source, from phantom-powered microphones to your favorite guitar or bass. Additionally, each input comes equipped with its own insert jack for integrating your favorite effects. M-Track Quad provides zero-latency monitoring of the input signal for carefree recording. Four outputs deliver versatile playback and connection options. The headphone output has a dedicated level control.
In addition to outstanding audio performance, M-Track Quad also features MIDI in and out jacks. M-Track Quad connects to your computer via USB, and also acts as a powered hub with three additional USB ports. Box Contents M-Track Quad
M-Track Quad Drivers (download)
Power Adapter
USB Cable
User Guide
Safety & Warranty Manual Support For complete system requirements, compatibility information, and product registration, visit the M-Audio website: m-audio.com.
For additional product support, visit m-audio.com/support.

4
Setup
Driver Installation IMPORTANT!: Before connecting M-Track Quad to your computer, install the drivers: 1. Go to m-audio.com/drivers and download the latest M-Track Quad driver for your
operating system. 2. Open the file you downloaded and double-click the driver installer file. 3. Follow the on-screen instructions to install the drivers. (You may be asked to connect M-
Track Quad to your computer during the installation process.)
Quick Setup / Connection Diagrams • WARNING: Only put on your headphones or turn on your speakers AFTER turning on the M-
Track Quad. Also, start with all of your volume levels low before increasing them to a comfortable listening level.
• When recording a guitar or bass with an active pickup, set the M-Track Quad's Mic/Line Inst Switch to Mic/Line. If your instrument uses a passive pickup, set the switch to Inst.
• To reduce electrical hum at high gain settings, keep the M-Track Quad's power supply away from your guitar cable and the M-Track Quad's channel inputs.
Setup Scenario 1: General usage:
Headphones*
Guitar* (Vocal) Microphone*
Keyboard synthesizer*
Monitors*
PowerUse this setup to record in your home studio. Connect your computer to the rear panel USB port, and remember to selectM-Track Quad as your computer's default device for recording and playback (see the following Audio Setup section formore information). Connect your microphone to Channel 1 and activate the phantom power switch for Channels 1 and 2.Connect other instruments to Channels 2-4. (If you are recording any instruments with left and right channels, make sureyou use either Channels 1 and 2 or Channels 3 and 4. For microphones and keyboards, set the channel's Mic/Line/InstSwitch to Mic/Line. For guitars and basses, set it to Inst. Connect your monitors to the rear panel Audio Outputs 1 and 2and your headphones to the front panel headphone jack. You can adjust the volume of all these monitoring options with theMonitor Level knob. Boost your vocal mic signal by connecting an outboard compressor to the rear panel Insert 1.
* not included.
Computer*Compressor*

5
Setup Scenario 2: Small band recording:
Computer*
Grand piano*
Power
Headphones*
Headphoneamplifier*
Headphones*
Guitar*
(Vocal) Microphone*
Headphones*
Use this setup to record a small band. Connect your computer to the rear panel USB port, and remember toselect M-Track Quad as your computer's default device for recording and playback (see the followingAudio Setup section for more information). Connect your microphones to Channels 1 and 2 and activatethe phantom power switch for those channels. Connect your stereo overhead mics to Channels 3 and 4. Setall the Mic/Line/Inst Switches to Mic/Line. Connect a multi-channel headphone amp to the rear panel AudioOutputs. Connect your performers' headphones to the amp, connect your own headphones to the frontpanel headphone jack, and adjust the volume of all of these with the Monitor Level knob.
* not included.

6
Setup Scenario 3: DJ setup:
Audio Setup M-Track Quad can be used with any digital audio workstation or recording software that is compatible with ASIO on Windows operating systems or Core Audio on Mac OS X operating systems. To enable your M-Track Quad to send and receive audio to and from your computer, follow the instructions below for your computer's operating system: Windows: 1. Connect M-Track Quad to a power source using the included power adapter (6V, 3A, center-
positive). 2. Use the included USB cable to connect the M-Track Quad to your computer. 3. Go to Start Menu Control Panel Hardware and Sound Sound. 4. Click the Playback tab and select M-Track Quad as the default device.
5. Click the Recording tab and select M-Track Quad as the default device. 6. Click OK to close the Sound control panel. Mac OS X: 1. Connect M-Track Quad to a power source using the included power adapter (6V, 3A, center
pin-positive). 2. Use the included USB cable to connect the M-Track Quad to your computer. 3. Click the Apple icon in the menu bar, select System Preferences, and then click Sound.
4. In both the Input and Output tabs, select M-Track Quad as your default device. 5. Close the window.
Be sure your audio software program is set up to receive audio via the M-Track Quad. This can usually be done in your software's Preferences, Options, or Device Setup. Please consult your software manual for more information.
Headphones*
Housespeakers*
Booth monitors*
DJ software controller*
Computer*
Power
Use this setup when DJing with software. Connect your computer to the rear panel USB port, and remember to select M-Track Quad as your computer's default device for recording and playback (see the following Audio Setup section for more information). Connect your booth monitors to the rear panel Audio Outputs 1 and 2, and connect the house speakers to AudioOutputs 3 and 4. Connect your headphones to the front panel headphone jack. Cue up your next track in the monitors and headphones by setting the Headphone Source Switch to 1/2, or hear the house mix by setting it to 3/4.
* not included.

7
Features Front Panel
2 2 2 2 8
4
3 3 3 3 1
5 54 4
6 1011 9 7
1. Power LED: Illuminates when M-Track Quad is on. 2. Mic/Line / Inst Input: Connect a microphone, line-level device, or guitar to this input with an XLR or
1/4" TRS cable. (For mic-level signals, use an XLR cable. For line-level signals, use a 1/4" TRS cable.) 3. Gain: Adjusts the input's gain level. Set this knob so the corresponding level meter in your DAW
displays a "healthy" level during performance—but not so high that the meter "clips" or peaks, causing distortion in the audio.
4. Mic/Line / Inst Switch: When the switch is in the Mic/Line position, the channel will accept microphone- or line-level signals. When this switch is in the Inst position, the channel will serve as a high-impedance input for connecting guitar or bass instruments.
5. Phantom Power Switch: This switch activates and deactivates phantom power for each channel pair (Channels 1 and 2 and/or Channels 3 and 4). When activated, phantom power supplies +48V to both XLR mic inputs. Please note that dynamic microphones and ribbon microphones do not require phantom power, while most condenser microphones do. Consult your microphone's documentation to find out whether it needs phantom power.
6. Master Level: Adjusts the output volume of Audio Outputs 1 and 2, which should be connected to your powered monitors.
7. Mono/Stereo: Adjusts the master mix for mono or stereo operation. Use the stereo setting to direct-monitor the input signal when recording a stereo source, if you want to hear each channel in their respective left and right sides. Use the mono setting to direct-monitor the input signal when recording only one source or if you want to hear both channels equally on each side. This switch does not affect the DAW playback or how your sound is recorded into your DAW; it affects only how you hear the input signal in the headphones and Audio Outputs.
8. Headphone: Connect a set of 1/4" TRS headphones to this output. The mix you hear from this output will be determined by the Headphone Source Switch and Monitor Mix knob.
9. Monitor Level: Adjusts the output volume of the Headphone output. 10. Headphone Source Switch: This switch selects which inputs are sent to the Headphone output—
Channels 1 and 2 (1/2), Channels 3 and 4 (3/4), or all channels (All). Monitoring two separate sources can be helpful in different scenarios. For instance, a DJ could switch to another channel pair to cue up the next track, or a recording engineer could hear the headphone mix for the artists in the studio.
11. Monitor Mix: Blends any amount of zero-latency signal from all your inputs (Direct) with the output of your computer (USB). When your Headphone Source Switch is set to 3/4, this knob will have no effect. This knob is useful during recording when dealing with the "buffer size" and "latency." The computer takes a short amount of time to process the incoming audio before sending it back out; this time is determined by the buffer size setting. Latency is the resulting delay between the incoming sound (playing your instrument, singing, etc.) and outgoing sound (when you hear it in the DAW). Higher buffer sizes result in higher latency. If your computer is powerful enough, you may be able to set your buffer size low enough such that you may never need direct monitoring. In this case, set the knob all the way to the USB position to monitor only the audio output of your DAW. In other cases, though, low buffer sizes can consume a lot of your computer's CPU and cause audio glitches, so you may need to use a higher buffer setting, resulting in latency. In this case, use a higher buffer size and turn the knob more towards the Direct position to monitor your incoming signal without latency. When listening to the playback, turn it all the way to the USB position.

8
Rear Panel
98
56677 5 5 5
34 4 4 1 2
1. Power Input: Connect the included power adapter (6V, 3A, center pin-positive) here,
then connect the adapter to wall power.
2. Power Switch: Turns the M-Track Quad on and off.
3. USB Port: This connection will allow you to send audio and MIDI information to/from a computer. Use a USB cable to connect the M-Track Quad to a computer. The M-Track Quad requires a USB 2.0 connection.
4. USB Hub Outputs: You can connect additional USB devices (controllers, hard drives, etc.) to these powered USB ports. In addition to being an audio interface, these ports allow M-Track Quad to function as a powered USB hub. This can be useful if you run out of available USB ports on your computer.
5. Audio Inputs (Inserts): You can use standard 1/4" TRS insert cables to connect external processors (such as compressors, limiters, external EQ units, etc.) to these jacks. The signal will be taken after the channel's gain control and returned before the channel's audio signal is sent to the computer.
6. Audio Outputs 1 & 2: Use standard 1/4" TRS cables to connect these outputs to your powered monitors, an amplifier system, etc. Their levels are controlled by the Monitor Level knob. To monitor these outputs in your headphones, make sure the Headphone Source Switch is set to 1/2 or All (which includes Audio Outputs 3 and 4).
7. Audio Outputs 3 & 4: Use standard 1/4" TRS cables to connect these outputs to monitors, an amplifier system, etc. Their levels are automatically 0 dB (full volume), so we recommend connecting these to a headphone amp or remote mixer to use as your cue/monitor outputs. To monitor these outputs in your headphones, make sure the Headphone Source Switch is set to 3/4 or All (which includes Audio Outputs 1 and 2).
8. MIDI Out: Use a standard five-pin MIDI cable to connect this output to the MIDI In of an external MIDI device. This is useful for connecting, for instance, a hardware synth to which you can send the MIDI data from your DAW session and then send the synth's audio output back into a pair of the Mic/Line / Inst Inputs.
9. MIDI In: Use a standard five-pin MIDI cable to connect this input to the MIDI Out of an external MIDI device. This is useful if you want to use an older MIDI keyboard without a USB connection—you can connect it to this input to send MIDI data from your computer.

9
Guía del usuario (Español) Introducción Agregue un toque profesional a su estudio de proyecto con el M-Track Quad de M-Audio®. Cuatro entradas flexibles admiten cualquier fuente, desde micrófonos con alimentación fantasma a su guitarra o bajo favorito. Además, cada entrada viene equipada con su propio conector hembra de inserción para integrar sus efectos favoritos. M-Track Quad proporciona monitoreo con latencia cero de la señal de entrada para permitir una grabación sin preocupaciones. Cuatro salidas brindan opciones versátiles de reproducción y conexión. La salida para auriculares cuenta con un control de nivel dedicado.
Además de un rendimiento del audio sobresaliente, el M-Track Quad ofrece también conectores hembra de entrada y salida MIDI. El M-Track Quad se conecta a su computadora por USB y funciona también como concentrador alimentado con tres puertos USB adicionales. Contenido de la caja M-Track Quad
Drivers para M-Track Quad (descargar)
Adaptador de alimentación
Cable USB
Guía del usuario
Manual sobre la seguridad y garantía Soporte Para conocer los requisitos completos del sistema, la información de compatibilidad y realizar el registro del producto, visite el sitio web de M-Audio: m-audio.com.
Para soporte adicional del producto, visite m-audio.com/support.

10
Instalación Instalación de los drivers IMPORTANTE: Antes de conectar el M-Track Quad a su computadora, instale los drivers:
1. Vaya a m-audio.com/drivers y descargue el driver M-Track Quad más reciente para su sistema operativo.
2. Abra el archivo que descargó y haga doble clic en el archivo instalador del driver.
3. Siga las instrucciones de la pantalla para instalar los drivers. (Es posible que el sistema le solicite que conecte el M-Track Quad a la computadora durante el proceso de instalación).
Diagramas de instalación y conexión rápida • ADVERTENCIA: Colóquese los auriculares o encienda sus altavoces sólo DESPUÉS de encender el
M-Track Quad. Asimismo, comience con todos los niveles de volumen bajo antes de aumentarlos a un nivel de escucha cómodo.
• Cuando grabe una guitarra o bajo con un captador activo, ajuste el conmutador Mic/Line Inst (Micrófono/instrumento de nivel de línea) del M-Track Quad a Mic/Line. Si su instrumento utiliza un captador pasivo, ajuste el conmutador a Inst.
• Para reducir el zumbido eléctrico a altos valores de ganancia, mantenga la fuente de alimentación del M-Track Quad alejada del cable de su guitarra y las entradas de los canales del M-Track Quad.
Escenario de instalación 1: Uso general:
Auriculares*
Guitarra* (Vocal) Micrófono*
Teclado Sintetizador*
Monitores*
Suministro eléctrico
Use esta instalación para grabar en su estudio hogareño. Conecte su computadora al puerto USB del panel trasero yrecuerde seleccionar M-Track Quad como dispositivo predeterminado de su computadora para grabación y reproducción(para más información, consulte la sección Configuración de audio a continuación). Conecte su micrófono al canal 1 yactive el interruptor de alimentación fantasma de los canales 1 y 2. Conecte otros instrumentos a los canales 2-4. (Si estágrabando cualquier instrumento con los canales izquierdo y derecho, asegúrese de que usa ya sea los canales 1 y 2 ó 3 y 4.Para micrófonos y teclados, coloque el conmutador Mic/Line/Inst del canal en Mic/Line. Para guitarras y bajos, colóqueloen Inst. Conecte sus monitores a las Output (Salidas de audio) 1 y 2 del panel trasero y sus auriculares al conector hembrapara auriculares del panel frontal. Puede ajustar el volumen de todas estas opciones de monitoreo con la perilla MonitorLevel (Nivel del monitor). Refuerce su señal de micrófono de vocales conectando un compresor externo a Insert 1 del paneltrasero.
* no incluido.
Computadora* Compresor*

11
Escenario de instalación 2: Grabación de banda pequeña:
Computadora*
Piano de cola*
Suministro eléctrico
Auriculares*
Amplificadorpara auriculares*
Auriculares*
Guitarra*
Micrófono (Vocal)*
Use esta instalación para grabar una banda pequeña. Conecte su computadora al puerto USB del paneltrasero y recuerde seleccionar M-Track Quad como dispositivo predeterminado de su computadora paragrabación y reproducción (para más información, consulte la sección Configuración de audio acontinuación). Conecte sus micrófonos a los canales 1 y 2 y active el interruptor de alimentación fantasmacorrespondiente a esos canales. Conecte sus micrófonos superiores estéreo a los canales 3 y 4. Coloquetodos los conmutadores Mic/Line/Inst en Mic/Line. Conecte un amplificador de auriculares multicanal a lassalidas de audio del panel trasero. Conecte los auriculares de sus intérpretes al amplificador, conecte suspropios auriculares al conector hembra para auriculares del panel frontal y ajuste el volumen de todos elloscon la perilla Monitor Level.
* no incluido.
Auriculares*

12
Escenario de instalación 3: Instalación para DJ:
Configuración del audio El M-Track Quad se puede usar con cualquier software de estación de trabajo de audio digital o de grabación que sea compatible con ASIO en sistemas operativos Windows o Core Audio en sistemas operativos Mac OS X. Para permitir que su M-Track Quad envíe y reciba audio hacia y desde la computadora, siga las instrucciones de más abajo correspondientes al sistema operativo de la misma: Windows: 1. Conecte el M-Track Quad al suministro eléctrico usando el adaptador de alimentación incluido (6 V 3
A, pin central positivo). 2. Use el cable USB incluido para conectar el M-Track Quad a su computadora. 3. Vaya al menú Start Control Panel Hardware and Sound Sound (Inicio > Panel de Control >
Hardware y sonido > Sonido). 4. Haga clic en la pestaña Playback (Reproducción) y seleccione M-Track Quad como dispositivo
predeterminado. 5. Haga clic en la pestaña Recording (Grabación) y seleccione M-Track Quad como dispositivo
predeterminado. 6. Haga clic en OK (Aceptar) para cerrar el panel de control Sound (Sonido). Mac OS X: 1. Conecte el M-Track Quad al suministro eléctrico usando el adaptador de alimentación incluido (6 V 3
A, pin central positivo). 2. Use el cable USB incluido para conectar el M-Track Quad a su computadora. 3. Haga clic en el icono de Apple de la barra de menú, seleccione System Preferences (Preferencias del
sistema) y haga clic luego en Sound (Sonido). 4. En las pestañas Input (Entrada) y Output (Salida), seleccione M-Track Quad como dispositivo
predeterminado. 5. Cierre la ventana.
Asegúrese también de que su programa de software de audio esté configurado para recibir audio mediante el M-Track Quad. Esto se puede hacer habitualmente en Preferences (Preferencias), Options (Opciones) o Device Setup (Configuración de dispositivos). Para más información, consulte el manual del software.
Auriculares*
Altavoces delauditorio*
Monitores decabina*
Controlador de software para DJ* Computadora*
Suministro eléctrico
Use esta configuración cuando actúe como DJ con software. Conecte su computadora al puerto USB del panel trasero yrecuerde seleccionar M-Track Quad como dispositivo predeterminado de su computadora para grabación y reproducción(para más información, consulte la sección Configuración de audio a continuación). Conecte sus monitores de cabina a las salidas de audio 1 y 2 del panel trasero y conecte los altavoces del auditorio a las salidas de audio 3 y 4. Conecte susauriculares al conector hembra para auriculares del panel frontal. Vaya a la pista siguiente con los monitores y auricularescolocando el interruptor Source (Fuente para auriculares) a 1/2 o escuche la mezcla del auditorio colocándolo en 3/4.
* no incluido.

13
Características Panel frontal
2 2 2 2 8
4
3 3 3 3 1
5 54 4
6 1011 9 7
1. LED de encendido: Se ilumina cuando el M-Track Quad está encendido. 2. Entrada de micrófono/nivel de línea / instrumento: Conecte a esta entrada un micrófono, un dispositivo de
nivel de línea o una guitarra con un cable XLR o TRS de 1/4 pulg. (Para señales de nivel de micrófono, use un cable XLR. Para señales de nivel de línea, use un cable TRS de 1/4 pulg).
3. Ganancia: Se utiliza para ajustar el nivel de ganancia de entrada. Ajuste esta perilla de modo que el medidor de nivel correspondiente de su DAW muestre un nivel "sano" durante la sesión —pero no tan alto que el medidor "recorte" o produzca picos causando distorsión en el audio.
4. Conmutador de micrófono/nivel de línea / instrumento: Cuando el conmutador está en la posición Mic/Line, el canal acepta señales de micrófono o nivel de línea. Cuando este conmutador está en la posición Inst el canal sirve como entrada de alta impedancia para conectar guitarras o bajos.
5. Interruptor de alimentación fantasma: Este interruptor activa y desactiva la alimentación fantasma correspondiente a cada par de canales (canales 1 y 2 y/o canales 3 y 4). Cuando se activa, la alimentación fantasma suministra +48 V a ambas entradas de micrófono XLR. Tenga en cuenta que los micrófonos dinámicos y de cinta no requieren alimentación fantasma, mientras que la mayoría de los micrófonos de condensador la requieren. Consulte la documentación de su micrófono para averiguar si necesita alimentación fantasma.
6. Nivel maestro: Ajusta el volumen de salida de las salidas de audio 1 y 2, que deben conectarse a sus monitores alimentados.
7. Mono/estéreo: Se utiliza para ajustar la mezcla maestra para funcionamiento mono o estéreo. Use el ajuste estéreo para monitorear directamente la señal de entrada cuando graba una fuente estéreo, si desea oír cada canal en sus lados izquierdo y derecho respectivos. Use el ajuste mono para efectuar el monitoreo directo de la señal de entrada al grabar solo una fuente o si desea oír ambos canales igualmente en cada lado. Este conmutador no afecta a la reproducción de la DAW o la forma en que se graba su sonido en su DAW; afecta solo a la manera en que usted oye su señal de entrada en los auriculares y en las salidas de audio.
8. Auricular: Conecte un juego de auriculares TRS de ¼ pulg. a esta salida. La mezcla que usted oye desde esta salida está determinada por el interruptor de fuente para auriculares y la perilla Monitor Mix (Mezcla para monitor).
9. Nivel de monitor: Se utiliza para ajustar el nivel de salida de la salida para auriculares. 10. Conmutador de fuente para auriculares: Este conmutador selecciona las entradas que se envían a la salida
para auriculares – Canales 1 y 2 (1/2), canales 3 y 4 (3/4) o todos los canales (All). Puede ser útil monitorear dos fuentes por separado en distintos escenarios. Por ejemplo, un DJ podría conmutar a otro par de canales para pasar a la pista siguiente o un ingeniero de grabación podría oír la mezcla para auriculares correspondiente a los artistas que están en el estudio.
11. Mezcla para monitor: Combina cualquier valor de señal de latencia cero proveniente de todas sus entradas (Direct) con la salida de su computadora (USB). Cuando su conmutador de fuente para auriculares se coloca en 3/4, esta perilla no tiene ningún efecto. Esta perilla es útil durante la grabación cuando se debe manejar el "tamaño de búfer" y la "latencia". La computadora demora un pequeño tiempo para procesar el audio entrante antes de enviarlo hacia la salida de nuevo. Este tiempo está determinado por el ajuste del tamaño del búfer. La latencia es el retardo resultante entre el sonido entrante (cuando toca su instrumento, canta, etc.) y el sonido saliente (cuando lo oye en la DAW). Los tamaños de búfer más grandes producen mayores latencias. Si su computadora es suficientemente potente, es posible que pueda configurar el tamaño de su búfer lo suficientemente bajo como para que nunca necesite monitoreo directo. En este caso, coloque la perilla totalmente hacia la posición USB para monitorear solo la salida de audio de su DAW. En otros casos, en cambio, los tamaños de búfer más pequeños pueden consumir gran parte de la CPU de su computadora y causar microinterrupciones del audio, de modo que es posible que necesite usar un ajuste de búfer mayor, generándose así latencia. En este caso, use un tamaño mayor del búfer y gire la perilla más hacia la posición Direct para monitorear su señal entrante sin latencia. Cuando escuche la reproducción, gírela totalmente a la posición USB.

14
Panel trasero
98
56677 5 5 5
34 4 4 1 2
1. Conexión de alimentación: Conecte aquí el adaptador de alimentación incluido (6 V, 3
A, pin central positivo) y luego conecte el adaptador al tomacorriente de pared.
2. Interruptor de encendido: Enciende y apaga M-Track Quad.
3. Puerto USB: Esta conexión le permite enviar audio e información MIDI hacia o desde una computadora. Use el cable USB incluido para conectar el M-Track Quad a una computadora. El M-Track Quad requiere una conexión USB 2.0.
4. Salidas de concentrador (hub) USB: Es posible conectar a estos puertos USB alimentados dispositivos USB adicionales (controladores, discos duros, etc.). Además de ser una interfaz de audio, estos puertos permiten que el M-Track Quad funcione como concentrador USB alimentado. Esto puede ser útil si se le acaban los puertos USB disponibles de su computadora.
5. Entradas de audio (insertos): Es posible usar cables de inserción TRS de 1/4 pulg. estándar para conectar a estos conectores hembra procesadores externos (como compresores, limitadores, ecualizadores externos, etc.). La señal se toma después del control de ganancia del canal y retorna antes de enviar la señal de audio del canal a la computadora.
6. Salidas de audio 1 y 2: Use cables TRS de 1/4 pulg. estándar para conectar estas salidas a monitores alimentados, un sistema de amplificadores, etc. Sus niveles se controlan con la perilla Monitor Level. Para monitorear estas salidas en sus auriculares, asegúrese de que el conmutador de fuente para auriculares esté colocado en 1/2 o All (que incluye las salidas de audio 3 y 4).
7. Salidas de audio 3 y 4: Use cables TRS de 1/4 pulg. estándar para conectar estas salidas a monitores, un sistema de amplificadores, etc. Sus niveles son automáticamente (máximo volumen), de modo que recomendamos conectarlos a un amplificador para auriculares o un mezclador remoto para usar como salidas de cue/monitor. Para monitorear estas salidas en sus auriculares, asegúrese de que el conmutador de fuente para auriculares esté colocado en 3/4 o All (que incluye las salidas de audio 1 y 2).
8. Salida MIDI: Use un cable MIDI estándar de cinco pines para conectar esta salida a la ENTRADA MIDI de un dispositivo MIDI externo. Esto es útil para conectar, por ejemplo, un sintetizador de hardware al que usted puede enviar los datos MIDI de su sesión de DAW y luego enviar la salida de audio del sintetizador de regreso a un par de las entradas de micrófono/nivel de línea / instrumento.
9. Entrada MIDI: Use un cable MIDI estándar de cinco pines para conectar esta entrada a la SALIDA MIDI de un dispositivo MIDI externo. Esto es útil si desea usar un teclado MIDI más antiguo sin conexión USB —puede conectarlo a esta entrada para enviar datos MIDI desde su computadora.

15
Guide d'utilisation (Français) Présentation Ajoutez une touche professionnelle à votre projet studio avec le M-Track Quad de M-Audio®. Quatre entrées polyvalentes accueillent n'importe quelle source, des microphones avec alimentation fantôme à votre guitare ou basses préférées. En plus, chaque entrée est équipée avec son propre connecteur afin d’intégrer vos effets préférés. M-Track Quad assure la surveillance de latence du signal d'entrée pour l'enregistrement sans soucis. Quatre sorties offrent des options polyvalentes de lecture et de connexion. La sortie casque a un réglage de niveau dédié.
En plus des performances audio exceptionnelles, le M-Track Quad dispose également d’entrées et de sorties MIDI. Le M-Track Quad se branche à votre ordinateur via une connexion USB et agit également comme concentrateur USB avec trois ports USB supplémentaires. Contenu de la boîte M-Track Quad
Pilotes M-Track Quad (à télécharger)
Adaptateur secteur
Câble USB
Guide d’utilisation
Consignes de sécurité et informations concernant la garantie Assistance technique Pour tous les renseignements concernant la configuration système minimale requise, la compatibilité et l’enregistrement du produit, veuillez visiter le site Internet de M-Audio au m-audio.com.
Pour toute assistance supplémentaire, veuillez visiter le site m-audio.com/support.

16
Installation Installation des pilotes IMPORTANT : Avant de brancher le M-Track Quad à votre ordinateur pour la première fois, vous devez installer les pilotes :
1. Veuillez visiter m-audio.com/drivers et télécharger le dernier pilote M-Track Quad pour votre système d'exploitation.
2. Ouvrez le fichier téléchargé, puis double-cliquez sur le fichier d'installation du pilote. 3. Suivez les instructions à l’écran pour installer les pilotes. (Vous serez invité à brancher le M-Track
Quad à votre ordinateur durant l’installation.) Installation/Schémas de connexion • MISE EN GARDE : Ne mettre votre casque d’écoute ou vos moniteurs sous tension QU’APRÈS avoir
mis le M-Track Quad sous tension. Veuillez vous assurer également que tous les niveaux de volume sont au plus faible avant de commencer, les augmentant à un niveau d'écoute confortable par la suite.
• Lors de l'enregistrement d'une guitare ou d'une basse dotée de micros actifs, réglez le sélecteur Mic/Line Inst du M-Track Quad à Mic/Line. Si vous utilisez un instrument équipé de micros passifs, réglez le sélecteur à Inst.
• Afin de réduire le ronflement électrique à des réglages élevés, gardez le câble d'alimentation du M-Track Quad éloigné du câble de la guitare et des canaux d’entrées du M-Track Quad.
Scénario d'installation 1 : Utilisation générale :
Casque d’écoute*
Guitare* (Voix) Microphone*
Clavier synthétiseur*
Moniteurs*
Alimentation
Cette configuration est idéale pour l’enregistrement studio maison. Branchez votre ordinateur au port USB sur le panneau arrière, et pensez à sélectionner M-Track Quad comme périphérique par défaut sur votre ordinateur pour l'enregistrement et la lecture (voir la section Configuration audio pour plus d'information). Branchez vos microphones au canal 1 et activez l'alimentation fantôme pour les canaux 1 et 2. Branchez les autres instruments aux canaux 2-4. (Si vous enregistrez tous les instruments avec les canaux gauche et droit, assurez-vous que vous utilisez soit les canaux 1 et 2, soit les canaux 3 et 4. Pour les microphones et les claviers, réglez le sélecteur Mic/Line/Inst sur Mic/Line. Pour guitares et basses, réglez-le sur Inst. Branchez les moniteurs aux sorties audio 1 et 2 du panneau arrière et le casque d’écoute à la prise casque dupanneau avant. Vous pouvez régler le volume de toutes ces options de pré-écoute avec le bouton Monitor Level.Augmentez votre signal microphone pour voix en reliant un compresseur externe au connecteur 1 du panneau arrière.
* non inclus
Ordinateur*
Compresseur*

17
Scénario d'installation 2 : Enregistrement de petit groupe :
Ordinateur*
Grand piano*
Alimentation
Casque d’écoute*
Amplificateur decasque d’écoute*
Casque d’écoute*
Guitare*
(Voix ) Microphone*
Casque d’écoute*
Cette configuration permet d'enregistrer un petit groupe. Branchez votre ordinateur au port USB sur lepanneau arrière, et pensez à sélectionner M-Track Quad comme périphérique par défaut sur votreordinateur pour l'enregistrement et la lecture (voir la section Configuration audio pour plus d'information).Branchez vos microphones aux canaux 1 et 2 et activez l'alimentation fantôme pour ces canaux. Branchezles microphones stéréo suspendus aux canaux 3 et 4. Réglez tous les sélecteurs Mic/Line/Inst à Mic/Line.Branchez un amplificateur de casque d’écoute aux sorties audio du panneau arrière. Branchez les casquesd’écoute des artistes à l’amplificateur, puis branchez votre casque d'écoute à la prise casque du panneauavant et réglez le volume de toutes ces sorties avec le bouton Monitor Level.
* non inclus

18
Scénario d'installation 3 : Installation pour DJ :
Configuration audio Le M-Track Quad peut être utilisé avec n'importe quel séquenceur audio ou logiciel d'enregistrement compatible avec ASIO sur les systèmes d'exploitation Windows ou Core Audio sur les systèmes d'exploitation Mac OS X. Afin que le M-Track Quad puisse envoyer et recevoir un signal audio de votre ordinateur et vice versa, veuillez suivre les directives ci-dessous selon le système d’exploitation de votre ordinateur : Windows : 1. Branchez ensuite le M-Track Quad à une prise d’alimentation à l’aide du câble d’alimentation inclus (6
V, 3 A, fiche à centre positif). 2. Utilisez le câble USB inclus pour brancher le M-Track à votre ordinateur.
3. Cliquez sur Démarrer Panneau de configuration Matériel et audio Son.
4. Cliquez sur l’onglet Lecture et sélectionnez M-Track Quad comme périphérique par défaut.
5. Cliquez sur l’onglet Enregistrement et sélectionnez M-Track Quad comme périphérique par défaut.
6. Cliquez OK pour fermer le panneau de configuration Son. Mac OS X : 1. Branchez ensuite le M-Track Quad à une prise d’alimentation à l’aide du câble d’alimentation inclus (6
V, 3 A, fiche à centre positif). 2. Utilisez le câble USB inclus pour brancher le M-Track à votre ordinateur.
3. Cliquez sur l'icône Apple dans la barre de menu, sélectionnez Préférences système et puis cliquez sur Son.
4. Sous les onglets Entrée et Sortie, sélectionnez M-Track Quad comme périphérique par défaut.
5. Fermez la fenêtre.
Assurez-vous d’abord que le logiciel audionumérique est configuré de manière à recevoir de l'audio via M-Track Quad. Vérifiez dans les paramètres Préférences, Options, ou Configuration du logiciel. Pour de plus amples informations, veuillez consulter le guide d’utilisation du logiciel.
Casque d’écoute*
Enceintes desalle*
Moniteur de pré-écoute*
Interface de commande pour DJ* Ordinateur*
Alimentation
Cette configuration est idéale pour le DJing avec logiciel. Branchez votre ordinateur au port USB sur le panneau arrière, etpensez à sélectionner M-Track Quad comme périphérique par défaut sur votre ordinateur pour l'enregistrement et la lecture(voir la section Configuration audio pour plus d'information). Branchez les moniteurs de cabine aux sorties audio 1 et 2 dupanneau arrière et les enceintes de salle aux sorties 3 et 4. Branchez le casque d’écoute à la prise casque du panneau avant.Écoutez la piste suivante sur les moniteurs et le casque d'écoute en réglant le sélecteur Source à 1/2, ou écoutez le mix viales enceintes de salle en le réglant sur 3/4.
* non inclus

19
Caractéristiques Panneau avant
2 2 2 2 8
4
3 3 3 3 1
5 54 4
6 1011 9 7 1. DEL d’alimentation : S’allume lorsque le M-Track Quad est sous tension. 2. Entrée Mic/Line / Inst : Cette entrée permet de brancher un appareil à niveau ligne ou une guitare avec un
câble XLR ou TRS 6,35 mm (¼ po). (Pour les signaux à niveau micro, utilisez un câble XLR. Pour les signaux à niveau ligne, utilisez un câble TRS 6,35 mm (¼ po).)
3. Gain : Ce bouton permet d'ajuster le niveau de gain du signal d’entrée. Réglez ce bouton afin que l'indicateur de niveau correspondant dans votre logiciel audionumérique affiche un niveau « raisonnable » durant la prestation — mais pas si élevé que l’indicateur écrête, ajoutant de la distorsion dans le signal.
4. Sélecteur Mic/Line / Inst : Lorsqu'il est en position Mic/Line, le canal accepte les signaux micro et à niveau ligne. Lorsque ce sélecteur est en position Inst, le canal peut servir pour brancher un instrument à grande impédance comme une guitare ou une basse.
5. Interrupteur d’alimentation fantôme : Cet interrupteur permet d’activer/désactiver l’alimentation fantôme pour chaque pair de canal (canal 1 et 2 et/ou canal 3 et 4). Lorsqu'elle est activée, l’alimentation fantôme fournit +48 V aux deux entrées micro XLR. Veuillez noter que la plupart des microphones électrodynamiques et microphones à ruban ne nécessitent pas d’alimentation fantôme, alors que les microphones à condensateur en ont besoin. Consultez la documentation fournie avec votre microphone pour savoir si vous devez utiliser l'alimentation fantôme.
6. Master Level : Ce bouton permet de régler le volume des sorties 1 et 2, qui doivent être reliées à vos moniteurs amplifiés.
7. Mono/Stéréo : Ce sélecteur permet de régler le master mix au mode de fonctionnement stéréo ou mono. Utilisez le réglage stéréo pour contrôler directement le signal d’entrée lors de l’enregistrement d’une source stéréo afin d’entendre le canal gauche et droit de chaque canal respectivement. Utilisez le réglage mono pour contrôler directement le signal d’entrée lors de l’enregistrement d’une seule source ou si vous désirez entendre les deux canaux de manière égale de chaque côté. Ce sélecteur n’affecte pas la lecture du logiciel audionumérique, ou comment le son est enregistré par le logiciel, il affecte uniquement la façon dont le son est acheminé aux sorties casque d’écoute et principales.
8. Sortie casque : Cette sortie permet de brancher un casque d'écoute TRS ¼ po (6,35 mm). Le mix que vous entendez via cette sortie sera déterminé par le sélecteur Source et le bouton Monitor Mix.
9. Monitor Level : Ce bouton ajuste les niveaux de la sortie du casque d'écoute. 10. Sélecteur de la sortie casque d’écoute : Ce sélecteur permet de sélectionner les canaux acheminés à la
sortie casque; canaux 1 et 2 (1/2) ou canaux 3 et 4 (3/4), ou tous les canaux (All). La surveillance de deux sources distinctes peut être utile dans différents scénarios. Par exemple, un DJ pourrait passer à une autre paire de canaux afin de préparer la piste suivante, ou encore, un ingénieur de son pourrait écouter le mix casque lors d’enregistrement studio.
11. Monitor mix : Ce bouton permet d’ajouter un signal sans latence à partir des entrées (Direct) et du signal provenant de votre ordinateur (USB). Lorsque le sélecteur Source est réglé sur 3/4, ce bouton n'a aucun effet. Ce bouton est utile durant l’enregistrement afin de régler des problèmes concernant la taille de la mémoire tampon et de latence. L’ordinateur requiert un certain délai afin de traiter le signal audio entrant avant de le réacheminer; ce délai est déterminé par la taille de la mémoire tampon. La latence est définie comme le délai entre le signal entrant (lorsque vous jouez d’un instrument, vous chantez, etc.) et le signal sortant (que vous entendez dans votre DAW). Plus la taille de la mémoire tampon est grande, plus grande sera la latence. Si votre ordinateur est puissant, vous pourriez peut-être diminuer la taille de la mémoire tampon de manière à ne jamais avoir besoin du monitorage direct. Si tel est le cas, réglez tous les boutons à la position « USB » afin de contrôler uniquement la sortie audio de votre DAW. Dans certains cas, une mémoire tampon de petite taille peut engendrer une plus grande utilisation des ressources de l’unité centrale de votre ordinateur et cause une déformation du signal, alors, il se peut que vous deviez utiliser un réglage plus élevé, ajoutant ainsi de la latence. Si tel est le cas, augmentez la taille de la mémoire tampon et déplacez le bouton plus près de la position « Direct » afin de contrôler le signal sans ajouter de la latence. Lors de la lecture, réglez-le sur la position « USB ».

20
Panneau arrière
98
56677 5 5 5
34 4 4 1 2
1. Entrée d’alimentation : Branchez le câble d'alimentation (6 V, 3 A, fiche à centre positif)
inclus à cette entrée, puis branchez l’extrémité à une prise secteur.
2. Interrupteur d'alimentation : Cette touche permet de mettre le M-Track Quad sous et hors tension.
3. Port USB : Ce connecteur permet d’envoyer des données MIDI vers/depuis un ordinateur. Utilisez le câble USB inclus pour brancher le M-Track à votre ordinateur. Le M-Track Quad requiert une connexion USB 2.0.
4. Sorties USB hub : Ces sorties permettent de brancher des périphériques USB supplémentaires (contrôleurs, disques durs, etc.) En plus d’être une interface audio, ces ports permettent au M-Track Quad de fonctionner comme concentrateur USB. Cela peut être utile lorsque vous manquez de ports USB sur votre ordinateur.
5. Entrées audio (Inserts) : Vous pouvez utiliser des câbles TRS 6,35 mm (¼ po) standards afin de brancher ces connecteurs à des processeurs externes tels que des compresseurs, limiteurs, égaliseurs, etc. Le signal est acheminé après l’atténuation du gain, puis retourné avant que l’audio USB du canal soit acheminé à l’ordinateur.
6. Sorties audio 1 et 2 : Utilisez des câbles TRS 6,35 mm (¼ po) standard pour relier ces sorties à vos moniteurs amplifiés, à un système d’amplification, etc. Leurs niveaux sont contrôlés par le bouton Monitor Level. Pour surveiller ces sorties à partir de votre casque d’écoute, assurez-vous que le sélecteur Source soit réglé sur 1/2 ou All (qui inclus les sorties 3 et 4).
7. Sorties audio 3 et 4 : Utilisez des câbles TRS 6,35 mm (¼ po) standard pour relier ces sorties à vos moniteurs, à un système d’amplification, etc. Leur niveau est automatiquement 0 dB (volume maximum), nous recommandons alors de les raccorder un amplificateur de casque d’écoute ou une console de mixage autonome comme sorties casque/moniteur. Pour surveiller ces sorties à partir de votre casque d’écoute, assurez-vous que le sélecteur Source soit réglé sur 3/4 ou All (qui inclus les sorties 1 et 2).
8. Sortie MIDI : Utilisez un câble MIDI à cinq broches afin de brancher cette sortie à l’entrée MIDI IN d’un appareil MIDI externe. Ceci s’avère utile pour la connexion d’un synthétiseur matériel auquel vous pouvez envoyer des données MIDI de votre session DAW et ensuite renvoyer le signal du synthétiseur à une paire d’entrées Mic/Line/ Inst.
9. Entrée MIDI : Utilisez un câble MIDI à cinq broches afin de brancher cette entrée à la sortie MIDI OUT d’un appareil MIDI externe. Ceci s’avère utile si vous souhaitez utiliser un clavier MIDI plus âgé qui ne dispose pas de connexion USB, vous pouvez le brancher à cette entrée afin de recevoir des données MIDI de votre ordinateur.

21
Guida per l'uso (Italiano) Introduzione Aggiungi un tocco professionale al tuo studio progetti grazie all'M-Track Quad di M-Audio®. Quattro ingressi flessibili si adattano a qualsiasi fonte, dal microfono con alimentazione phantom alla tua chitarra o al tuo basso preferito. Inoltre, ciascun ingresso è dotato del proprio jack di inserimento per integrare i propri effetti preferiti. L'M-Track Quad garantisce il monitoraggio a zero latenza del segnale di ingresso per una registrazione senza problemi. Quattro uscite offrono una riproduzione versatile e varie opzioni di collegamento. L'uscita cuffie ha un comando di controllo del volume dedicato.
Oltre a eccezionali prestazioni audio, l'M-Track Quad presenta jack di ingresso e di uscita MIDI. L'M-Track Quad si collega al computer tramite USB, e agisce come hub alimentato con tre porte USB aggiuntive. Contenuti della confezione M-Track Quad
Driver M-Track Quad (download)
Adattatore di alimentazione
Cavo USB
Guida per l'uso
Istruzioni di sicurezza e garanzia Assistenza Per conoscere i requisiti di sistema completi, informazioni in merito alla compatibilità e per la registrazione del prodotto, recarsi al sito Web di M-Audio: m-audio.com.
Per ulteriore assistenza, recarsi alla pagina m-audio.com/support.

22
Setup Installazione dei driver IMPORTANTE! Prima di collegare l'M-Track Quad al computer, installare i driver: 1. Recarsi alla pagina m-audio.com/drivers e scaricare i più recenti driver del M-Track Quad per
il proprio sistema operativo. 2. Aprire il file scaricato e fare doppio clic sul file di installazione dei driver. 3. Seguire le istruzioni su schermo per installare i driver (durante l’installazione verrà richiesto di
collegare l'M-Track Quad al computer). Guida rapida / Schema dei collegamenti • AVVERTENZA: indossare le cuffie o accendere le casse solo DOPO aver acceso l'M-Track
Quad. Inoltre, iniziare con tutti i livelli del volume bassi prima di aumentarli fino a un livello di ascolto adeguato.
• Al momento di registrare una chitarra o un basso con un pickup attivo, impostare l’interruttore Mic/Line Inst (microfono/linea strumento) dell'M-Track Quad su Mic/Line. Se lo strumento impiega un pickup passivo, impostare l'interruttore su Inst.
• Per ridurre il ronzio elettrico con impostazioni di elevato guadagno, tenere l'alimentazione dell'M-Track Quad lontana dal cavo della chitarra e dagli ingressi canale dell'M-Track Quad .
Configurazione: Scenario 1 Utilizzo generico:
Cuffie*
Chitarra* (Voce) Microfono*
Tastiera Sintetizzatore*
Monitor*
Alimentazione
Servirsi di questa configurazione per registrare nel proprio studio domestico. Collegare il computer alla porta USB delpannello posteriore e ricordarsi di selezionare l'M-Track Quad come dispositivo predefinito del computer per laregistrazione e la riproduzione (si veda il seguente paragrafo, Configurazione Audio, per maggiori informazioni). Collegare ilmicrofono al Canale 1 e attivare l'interruttore di alimentazione phantom per i Canali 1 e 2. Collegare altri strumenti ai Canali2-4. (Se si stanno registrando strumenti con i canali sinistro e destro, assicurarsi di usare o i Canali 1 e 2 o i Canali 3 e 4. Permicrofoni e tastiere, impostare l'interruttore Mic/Linea/strumento su Mic/Line. Per chitarre e passi, impostarlo su Inst(strumento). Collegare i monitor alle uscite audio 1 e 2 sul pannello posteriore e le cuffie al jack cuffie a livello del pannelloanteriore. Si può regolare volume di tutte queste opzioni di monitoraggio servendosi della manopola Monitor Level (livellomonitor). Amplificare il segnale del microfono collegando un campressore esterno all'ingresso 1 a livello del pannelloposteriore.
* non in dotazione.
Computer*
Compressore*

23
Configurazione: Scenario 2 Registrazione di un piccolo gruppo:
Computer*
Pianoforte*
Alimentazione
Cuffie*
Amplificatorecuffie*
Cuffie*
Chitarra*
(Voce) Microfono*
Cuffie*
Servirsi di questa configurazione per registrare una piccola band. Collegare il computer alla porta USB delpannello posteriore e ricordarsi di selezionare l'M-Track Quad come dispositivo predefinito del computerper la registrazione e la riproduzione (si veda il seguente paragrafo, Configurazione Audio, per maggioriinformazioni). Collegare i microfoni ai Canali 1 e 2 e attivare l'interruttore di alimentazione phantom per talicanali. Collegare i microfoni stereo overhead ai Canali 3 e 4. Impostare tutti gli interruttori Mic/Line/Inst suMic/Line. Collegare un amplificatore cuffie multicanale alle uscite audio del pannello posteriore. Collegarele cuffie degli artisti all'amp, collegare le proprie cuffie al jack cuffie del pannello anteriore e regolare ilvolume di tutti servendosi della manopola Monitor Level.
* non in dotazione.

24
Configurazione: Scenario 3 setup da DJ:
Configurazione audio L'M-Track Quad può essere utilizzato con qualsiasi DAW o software di registrazione che sia compatibile con ASIO su sistemi operativi Windows o Core Audio su sistemi Mac OS X. Per fare in modo che l'M-Track Quad possa inviare e ricevere audio dal computer, procedere seguendo le istruzioni relative al proprio sistema operativo specifico: Windows: 1. Collegare l'M-Track Quad ad una fonte di alimentazione servendosi dell'adattatore di alimentazione in
dotazione (6V, 3A, polo centrale positivo). 2. Servirsi del cavo USB in dotazione per collegare l'M-Track Quad al computer.
3. Recarsi su Start Pannello di controllo Hardware e suoni Audio.
4. Cliccare sulla scheda Riproduzione e selezionare M-Track Quad come dispositivo predefinito.
5. Cliccare sulla scheda Registrazione e selezionare M-Track Quad come dispositivo predefinito.
6. Cliccare su OK per chiudere il pannello di controllo Audio . Mac OS X: 1. Collegare l'M-Track Quad ad una fonte di alimentazione servendosi dell'adattatore di alimentazione in
dotazione (6V, 3A, polo centrale positivo). 2. Servirsi del cavo USB in dotazione per collegare l'M-Track Quad al computer.
3. Cliccare sull'icona Apple a livello della barra dei menu, selezionare System Preferences, e quindi cliccare su Sound.
4. In entrambe le schede, Input e Output, selezionare M-Track Quad come dispositivo predefinito. 5. Chiudere la finestra.
Assicurarsi che il programma software audio sia configurato in modo da ricevere audio tramite l'M-Track Quad. Solitamente, ciò può essere configurato nel software sotto Preferiti, Opzioni, o Setup dispositivo. Consultare il manuale del software per maggiori informazioni.
Cuffie*
Altoparlanti*Banco Monitor*
Controller software DJ* Computer*
Alimentazione
Servirsi di questa configurazione quando ci si serve del software per fare i DJ. Cllegare il computer alla porta USB a livello del pannello posteriore e ricordarsi di selezionare l'M-Track Quad come dispositivo predefinito del computer per la registrazione e la riproduzione (si veda il seguente paragrafo, Configurazione Audio, per maggiori informazioni). Collegare il banco monitor alle uscite audio 1 e 2 a livello del pannello posteriore e gli altoparlanti alle uscite audio 3 e 4. Collegare le cuffie al jack cuffie a livello del pannello anteriore. Effettuare il cueing della traccia successiva a livello dei monitor e delle cuffie impostando l'interruttore Headphone Source (fonte cuffie) su 1/2, oppure ascoltare il mix impostandolo su 3/4.
* non in dotazione.

25
Caratteristiche Pannello anteriore
2 2 2 2 8
4
3 3 3 3 1
5 54 4
6 1011 9 7 1. LED di alimentazione: Si illumina quando l'M-Track Quad è acceso..
2. Ingresso mic/linea / strumento: Collegare un microfono, dispositivi a livello di linea o una chitarra a questo ingresso servendosi di un cavo XLR o TRS da 1/4”. (Per i segnali a livello di microfono, servirsi di un cavo XLR. Per segnali a livello di linea, servirsi di un cavo TRS da 1/4".)
3. Gain: Regola il livello del guadagno dell'ingresso. Impostare questa manopola in modo che il corrispondente misuratore di livello del DAW mostri a display un livello "sano" durante le esibizioni, ma non un livello tale da provocare "salti" o picchi del misuratore, causando distorsione dell'audio.
4. Interruttore Mic/Linea / strumento: Quando l'interruttore è su Mic/Line il canale accetterà segnali da microfono o a livello di linea. Quando è su Inst, il canale fungerà da ingresso ad elevata impedenza per il collegamento di chitarre o bassi.
5. Interruttore alimentazione Phantom: Questo interruttore attiva e disattiva l'alimentazione phantom per ciascuna coppia di canali (Canali 1 e 2 e/o Canali 3 e 4). Quando attivata, l’alimentazione phantom fornisce +48V a entrambi gli ingressi mic XLR. Va notato che i microfoni dinamici e i microfoni a nastro non richiedono alimentazione phantom, mentre la maggior parte dei microfoni a condensatore sì. Consultare la documentazione del microfono per scoprire se necessita di alimentazione phantom.
6. Livello Master: Regola il volume di uscita delle Uscite Audio 1 e 2, che vanno collegate ai monitor alimentati.
7. Mono / Stereo: Regola il mix master per un'operazione mono o stereo. Servirsi dell'impostazione stereo per il monitoraggio diretto del segnale di ingresso quando si registra una fonte stereo, se si desidera sentire ciascun canale nei rispettivi lati sinistro e destro. Servirsi dell'impostazione mono per il monitoraggio diretto del segnale di ingresso quando si registra un'unica fonte o se si desidera sentire entrambi i canali parimenti su ciascun lato. Questo interruttore non influisce sulla riproduzione del DAW o su come il suono viene registrato nel DAW; influisce solo sul modo in cui si sente il segnale di ingresso a livello delle cuffie e delle uscite audio.
8. Cuffie: Collegare a questa uscita un set di cuffie TRS da 1/4”. Il mix che si sente provenire da questa uscita sarà determinata dall'interruttore Headphone Source (fonte cuffie) e dalla manopola Monitor Mix.
9. Monitor Level (livello monitor): Regola il volume si uscita dell'uscita cuffie.
10. Headphone Source Switch: Questo interruttore seleziona quali ingressi vengono inviati all'uscita cuffie: canali 1 e 2 (1/2), canali 3 e 4 (3/4) o tutti i canali (All). Il monitoraggio di due fonti distinte può essere utili in diversi casi. Ad esempio, un DJ potrebbe passare ad un'altra coppia di canali per effettuare il cueing della traccia successiva o un tecnico di registrazione potrebbe sentire il mix cuffie per gli artisti in studio.
11. Monitor Mix: Mischia qualsiasi quantità di segnale a latenza zero dagli ingressi (Direct) con l'uscita del computer (USB). Quando l'interruttore Headphone Source è su 3/4, questa manopola non avrà alcun effetto.
Questa manopola è utile durante la registrazione quando si ha a che fare con la "dimensione del buffer" e la "latenza". Al computer occorre poco tempo per elaborare l'audio in ingresso prima di rimandarlo in uscita; questo intervallo di tempo è determinato dalla configurazione della dimensione del buffer. La latenza è il ritardo risultante tra il suono in ingresso (lo strumento suonato, il canto, ecc.) e il suono in uscita (quando si sente nel DAW). A dimensioni di buffer maggiore corrisponde una latenza superiore.
Se il computer è sufficientemente potente, sarà possibile impostare la dimensione del buffer in modo che potrebbe non servire mai un monitoraggio diretto. In questo caso, impostare la manopola su "USB" per monitorare solo l'uscita audio del DAW.
In altri casi, tuttavia, piccole dimensioni del buffer potrebbero consumare molta CPU del computer e causare errori audio, quindi può essere necessario servirsi di un'impostazione più alta del buffer, che causa latenza. In questi casi, servirsi di un buffer più grande e girare la manopola verso "Direct" per monitorare il segnale in ingresso senza latenza. Al momento di ascoltare la riproduzione, girarlo su "USB".

26
Pannello posteriore
98
56677 5 5 5
34 4 4 1 2
1. Ingresso di alimentazione: Collegare l'adattatore di alimentazione in dotazione (6V, 3A,
polo centrale positivo) a questo livello, quindi collegare l'adattatore all'alimentazione a parete.
2. Interruttore di alimentazione: Accende e spegne l'M-Track Quad.
3. Porta USB: Questo collegamento consente di inviare audio e informazioni MIDI da/a un computer. Servirsi del cavo USB in dotazione per collegare l'M-Track Quad al computer. L'M-Track Quad richiede un collegamento USB 2.0.
4. Uscite hub USB: Si possono collegare ulteriori dispositivi USB (controller, hard drive, ecc.) a queste porte USB. Oltre ad essere un'interfaccia audio, queste porte consentono all'M-Track Quad di funzionare come un hub USB. Ciò può essere utile se si rimane senza porte USB disponibili sul computer.
5. Ingressi audio (insert): Servirsi di cavi standard TRS da 1/4" per collegare questi jack a processori esterni (quali compressori, limitatori, EQ esterni, ecc.). Il segnale sarà preso dopo il controllo di guadagno del canale e inviato prima che il segnale audio del canale sia inviato al computer.
6. Uscite audio 1 & 2: Servirsi di cavi TRS standard da 1/4" per collegare queste uscite ai monitor, ad un impianto di amplificazione, ecc. I rispettivi livelli sono controllati dalla manopola Monitor Level (livello monitor). Per monitorare queste uscite in cuffia, assicurarsi che l'interruttore Headphone Source (fonte cuffie) sia impostato su 1/2 o All (il che include le uscite Audio 3 e 4).
7. Uscite Audio 3 & 4: Servirsi di cavi TRS standard da 1/4" per collegare queste uscite a monitor, a un impianto di amplificatori, ecc. I relativi livelli sono automaticamente impostati a 0 dB (pieno volume), dunque si raccomanda di collegarle ad un amplificatore per cuffie o a un mixer remoto per utilizzarle come uscite cue/monitor. Per monitorare queste uscite in cuffia, assicurarsi che l'interruttore Headphone Source (fonte cuffie) sia impostato su 3/4 o All (il che include le uscite Audio 1 e 2).
8. Uscita MIDI : Servirsi di un cavo MIDI standard a cinque poli per collegare questa uscita all’ingresso MIDI di un dispositivo MIDI esterno. Ciò è utile per il collegamento, ad esempio, di un sintetizzatore hardware al quale è possibile inviare i dati MIDI dalla sessione del DAW e quindi inviare l'audio del sintetizzatore indietro ad una coppia di ingressi Mic/Line / Inst.
9. Ingresso MIDI: Servirsi di un cavo MIDI standard a cinque poli per collegare questo ingresso all’uscita MIDI di un dispositivo MIDI esterno. Ciò è utile se si desidera utilizzare una tastiera MIDI più vecchia senza collegamento USB: è possibile collegarla a questo ingresso per inviare dati MIDI dal computer.

27
Benutzerhandbuch (Deutsch) Einführung Mit dem M-Track Quad von M-Audio® können Sie Ihrem Projekt-Studio eine professionelle Note geben. Vier flexible Eingänge bieten Platz für jede Quelle, von phantomgespeisten Mikrofonen bis zu Ihrer Lieblings-Gitarre bzw. Ihrem Bass. Zusätzlich ist jeder Eingang mit eigener Insert-Buchse zur Integration Ihrer Lieblings-Effekte ausgestattet. M-Track Quad bietet latenzfreies Monitoring des Eingangssignals für unbeschwertes Aufnehmen. Vier Ausgänge liefern vielseitige Wiedergabe- und Anschlussmöglichkeiten. Der Kopfhörerausgang hat einen separaten Lautstärkeregler.
Neben der überragenden Audio-Performance bietet M-Track Quad auch MIDI In- bzw. MIDI Out-Buchsen. M-Track Quad wird über USB an Ihren Computer angeschlossen und dient auch als mit Strom versorgter Hub mit drei zusätzlichen USB-Ports. Lieferumfang M-Track Quad
M-Track Quad Treiber (Download)
Netzteil
USB-Kabel
Benutzerhandbuch
Sicherheitshinweise & Garantieinformationen Kundendienst Für die vollständigen Systemanforderungen, Kompatibilitätsdetails und die Registrierung Ihres Produkts besuchen Sie bitte die M-Audio Website: m-audio.com.
Für zusätzlichen Produkt-Support besuchen Sie m-audio.com/support.

28
Einrichten Treiberinstallation WICHTIG!: Installieren Sie die Treiber bevor Sie M-Track Quad mit Ihrem Computer verbinden:
1. Besuchen Sie m-audio.com/drivers und laden Sie die neuesten M-Track Quad-Treiber für Ihr Betriebssystem herunter.
2. Öffnen Sie die heruntergeladene Datei und doppelklicken Sie auf die Treiber-Installationsdatei.
3. Befolgen Sie die Anweisungen am Bildschirm, um die Treiber zu installieren. (Sie werden während der Installation möglicherweise aufgefordert, M-Track Quad an Ihren Computer anzuschließen.)
Schnelles Einrichten / Anschlussdiagramme • WARNUNG: Setzen Sie Ihre Kopfhörer erst auf bzw. schalten Sie Ihre Lautsprecher erst ein
NACHDEM Sie Ihr M-Track Quad eingeschaltet haben. Beginnen Sie mit geringen Lautstärken, bevor Sie die Lautstärkepegel auf ein angenehmes Maß erhöhen.
• Wenn Sie eine Gitarre oder einen Bass mit einem aktiven Pickup aufnehmen, setzen Sie den Mic/Line-Schalter des M-Track Quad auf Mic/Line. Falls Ihr Instrument einen passiven Pickup verwendet, bringen Sie den Schalter auf Inst.
• Um Brummgeräusche bei hohen Gain-Einstellungen zu reduzieren, bewahren Sie das Netzteil des M-Track Quad nicht in der Nähe des Gitarrenkabels oder der Kanaleingänge des M-Track Quad auf.
Setup-Szenario 1: Allgemeine Verwendung:
Kopfhörer*
Gitarre* (Gesangsstimme) Mikrofon*
Keyboard Synthesizer*
Monitore*
Stromversorgung
Verwenden Sie dieses Setup für die Aufnahme in Ihrem Heimstudio. Schließen Sie Ihren Computer an denrückseitigen USB-Anschluss an und achten Sie darauf, Ihr M-Track Quad als Standard-Gerät für Aufnahme undWiedergabe festzulegen (siehe folgenden Abschnitt Audio-Setup für weitere Informationen). Schließen Sie IhrMikrofon an Kanal 1 und aktivieren Sie die Phantomspeisung für die Kanäle 1 und 2. Schließen Sie andereInstrumente an die Kanäle 2-4 an. (Wenn Sie Instrumente mit linkem und rechtem Kanal aufnehmen, stellen sicher,dass Sie entweder die Kanäle 1 und 2 oder die Kanäle 3 und 4 verwenden.) Bei Mikrofonen und Keyboards stellenSie den Mic/Line/Inst-Schalter des Kanals auf Mic/Line. Für Gitarren und Bässe setzen Sie ihn auf Inst. SchließenSie Ihre Monitore an die rückseitigen Audio-Ausgänge 1 und 2 an. Schließen Sie Ihre Kopfhörer an dieKopfhörerbuchse auf der Vorderseite an. Sie können die Lautstärke all dieser Monitoring-Optionen mit demMonitorpegelregler anpassen. Verstärken Sie das Mikrofonsignal für Gesangsaufnahmen, indem Sie einenexternen Kompressor an das rückseitige Insert 1 anschließen.
* Nicht im Lieferumfang enthalten.
Computer*
Kompressor*

29
Setup-Szenario 2: Aufnahme einer kleinen Band:
Computer*
Flügel *
Stromversorgung
Kopfhörer*
Kopfhörerverstärker*
Kopfhörer*
Gitarre*
Mikrofon (für Gesang)*
Kopfhörer*
Verwenden Sie diese Einstellung, um eine kleine Band aufzunehmen. Schließen Sie Ihren Computer an denrückseitigen USB-Anschluss an und achten Sie darauf, Ihr M-Track Quad als Standard-Gerät für Aufnahmeund Wiedergabe festzulegen (siehe folgenden Abschnitt Audio-Setup für weitere Informationen). SchließenSie Ihre Mikrofone an die Kanäle 1 und 2 an und aktivieren Sie die Phantomspeisung für diese Kanäle.Verbinden Sie Ihre Stereo-Overhead-Mikrofone mit den Kanälen 3 und 4. Stellen Sie alle Mic/Line/Inst-Schalter auf Mic/Line. Schließen Sie einen Multi-Channel-Kopfhörerverstärker an die rückseitigen Audio-Ausgänge an. Verbinden Sie den Kopfhörer des Künstlers mit dem Verstärker, stecken Sie Ihre eigenenKopfhörer in die Kopfhörerbuchse auf der Vorderseite und passen Sie die Lautstärke von allen mit demMonitorpegelregler an.
* Nicht im Lieferumfang enthalten.

30
Setup-Szenario 3: DJ-Setup:
Audio-Setup M-Track Quad kann mit jeder digitalen Audio-Workstation oder Recording-Software verwendet werden, die mit ASIO unter Windows-Betriebssystemen oder unter Core Audio auf Mac OS X-Betriebssystemen kompatibel sind. Damit Ihr M-Track Quad Audiodaten mit Ihrem Computer austauschen kann, befolgen Sie die nachstehenden Anweisungen für Ihr Betriebssystem: Windows: 1. Verbinden Sie M-Track Quad mit einer Stromquelle, indem Sie das mitgelieferte Netzteil verwenden
(6V, 3A, mittlerer Pin mit positiver Polarität). 2. Schließen Sie Ihr M-Track Quad mit dem mitgelieferten USB-Kabel an Ihren Computer an.
3. Wählen Sie Startmenü Systemsteuerung Hardware und Sound Sound.
4. Klicken Sie auf die Registerkarte Wiedergabe und wählen Sie M-Track Quad als Standard-Gerät aus.
5. Klicken Sie auf die Registerkarte Aufnahme und wählen Sie M-Track Quad als Standard-Gerät aus.
6. Klicken Sie auf OK, um das Fenster Sound zu schließen. Mac OS X: 1. Verbinden Sie M-Track Quad mit einer Stromquelle, indem Sie das mitgelieferte Netzteil verwenden
(6V, 3A, mittlerer Pin mit positiver Polarität). 2. Schließen Sie Ihr M-Track Quad mit dem mitgelieferten USB-Kabel an Ihren Computer an.
3. Klicken Sie auf das Apple-Symbol in der Menüleiste, wählen Sie Systemeinstellungen und klicken Sie dann auf Ton.
4. In den beiden Registerkarten Eingang und Ausgang wählen Sie M-Track Quad als Standard-Gerät. 5. Schließen Sie das Fenster.
Kopfhörer*
Hifi-Anlage* Booth-Monitore*
DJ-Software-Controller*
Computer*
Stromversorgung
Verwenden Sie diese Einstellung, wenn Sie mit Software mixen. Schließen Sie Ihren Computer an den rückseitigen USB-Anschluss an und achten Sie darauf, Ihr M-Track Quad als Standard-Gerät für Aufnahme und Wiedergabe festzulegen (siehe folgenden Abschnitt Audio-Setup für weitere Informationen). Verbinden Sie Ihre Booth-Monitore mit den rückseitigen Audio-Ausgängen 1 und 2 und schließen Sie die Hifi-Lautsprecher an die Audio-Ausgänge 3 und 4 an. Stecken Sie Ihre Kopfhörer in die Kopfhörerbuchse auf der Vorderseite. Laden Sie Ihren nächsten Track in die Monitore und Kopfhörer, indem Sie den Source-Schalter des Kopfhörers auf 1/2setzen oder hören Sie sich den HiFi-Mix an, indem Sie ihn auf 3/4 setzen.
* Nicht im Lieferumfang enthalten.
Achten Sie darauf, dass Ihre Audio-Software so eingestellt ist, dass sie Audiodaten über M-Track Quad empfangen kann. Dies kann üblicherweise in den Einstellungen oder im Geräte-Setup Ihrer Software festgelegt werden. Weitere Informationen finden Sie in Ihrem Software-Handbuch.

31
Funktionen Vorderseite
2 2 2 2 8
4
3 3 3 3 1
5 54 4
6 1011 9 7
1. Power LED - Leuchtet auf, wenn M-Track Quad eingeschaltet ist. 2. Mic/Line/Inst-Eingang - Schließen Sie ein Mikrofon, Line-Level-Gerät oder eine Gitarre mit einem XLR- oder
1/4" TRS-Kabel an diesen Eingang an. (Für Mic-Signale verwenden Sie ein XLR-Kabel. Für Line-Signale ein 1/4" TRS-Kabel.)
3. Gain: Passt den Verstärkungsfaktor des Kanals an. Stellen Sie diesen Regler so ein, bis die entsprechende Pegelanzeige in Ihrer DAW während der Performance einen "gesunden" Pegel anzeigt. Der Pegel sollte jedoch nicht so hoch sein, dass die Anzeige "clippt" oder Pegelspitzen erreicht werden, die das Audiosignal verzerren.
4. Mic/Line / Inst Schalter–Wenn sich der Schalter in der Position Mic/Line befindet, kann der Kanal Mikrofon- oder Line-Signale empfangen. Wenn sich dieser Schalter in der Position Inst befindet, dient der Kanal als hochohmiger Eingang, um Gitarre oder Bass anzuschließen.
5. Schalter für Phantomspeisung - Dieser Schalter aktiviert und deaktiviert die Phantomspeisung für jeden Kanal (Kanäle 1 und 2 und/oder Kanäle 3 und 4). Wenn diese Funktion aktiviert ist, versorgt die Phantomspeisung beide XLR-Mikrofoneingänge mit +48 V. Bitte beachten Sie, dass die meisten dynamischen Mikrofone und Bändchenmikrofone keine Phantomspeisung benötigen. Die meisten Kondensatormikrofone tun dies jedoch. Schlagen Sie im Handbuch Ihres Mikrofons nach, um herauszufinden, ob es eine Phantomspeisung benötigt.
6. Gesamtlautstärke - Passt die Lautstärke der Audio-Ausgänge 1 und 2 an, die mit Ihren Aktivboxen verbunden sein sollten.
7. Mono/Stereo - Passt den Master-Mix für den Mono- oder Stereo-Betrieb an. Verwenden Sie die Stereoeinstellung, um das Eingangssignal direkt zu überwachen, wenn Sie eine Stereoquelle aufnehmen und jeden Kanal entsprechend auf der linken oder rechten Seite hören möchten. Verwenden Sie die Monoeinstellung, um das Eingangssignal direkt zu überwachen, wenn Sie nur eine Quelle aufnehmen oder beide Kanäle gleichzeitig auf beiden Seiten hören möchten. Dieser Schalter hat keinen Einfluss auf die DAW-Wiedergabe oder auf die Art und Weise, wie Ihr Sound in Ihrer DAW aufgezeichnet wird. Dieser Schalter hat lediglich einen Einfluss darauf, wie das Eingangssignal über die Kopfhörer und die Hauptausgänge wiedergegeben wird.
8. Kopfhörer - Schließen Sie einen Satz 1/4" TRS-Kopfhörer an diesen Ausgang an. Den Mix, den Sie über diesen Ausgang hören, wird durch den Source-Schalter der Kopfhörer und den Monitor-Mix-Regler bestimmt.
9. Monitorpegel - Regelt die Lautstärke des Kopfhörerausgangs. 10. Source-Schalter für Kopfhörer - Dieser Schalter wählt aus, welche Eingänge an den Kopfhörerausgang
geleitet werden - Kanäle 1 und 2 (1/2), Kanäle 3 und 4 (3/4) oder alle Kanäle (Alle). Das Monitoring von zwei getrennten Quellen kann in verschiedenen Szenarien hilfreich sein. Zum Beispiel könnte ein DJ auf ein anderes Kanalpaar umschalten, um den nächsten Titel zu laden oder ein Toningenieur könnte den Kopfhörer-Mix für die Künstler im Studio überwachen.
11. Monitor-Mix - Mischen Sie ein beliebiges, latenzfreies Signal Ihrer Eingänge (Direkt) mit dem Ausgang des Computers (USB). Wenn Ihr Source-Schalter für Kopfhörer auf 3/4 gesetzt ist, hat dieser Regler keine Wirkung. Dieser Regler ist besonders während der Aufnahme beim Umgang mit der "Puffergröße" und der "Latenz" nützlich. Der Rechner braucht ein wenig Zeit, um die eingehenden Audiosignale zu verarbeiten bevor er sie wieder aussendet. Diese Zeitspanne wird durch die Puffergröße bestimmt. Die Latenz ist die daraus resultierende Verzögerung zwischen dem eingehenden Ton (wenn Sie Ihr Instrument spielen oder singen etc.) und dem ausgehenden Ton (Zeitpunkt an dem Sie den Ton in Ihrer DAW hören). Höhere Puffergrößen führen zu größerer Latenz. Wenn Ihr Computer über genügend Rechenleistung verfügt, können Sie Ihre Puffergröße möglicherweise soweit reduzieren, dass kein direktes Monitoring nötig ist. In diesem Fall stellen Sie den Regler ganz auf die Position "USB", um nur die Audioausgabe Ihrer DAW zu überwachen. In anderen Fällen jedoch können niedrige Puffergrößen die CPU Ihres Computers stark beanspruchen, was zu Tonstörungen führen kann. Es kann also sein, dass Sie eine höhere Puffereinstellung verwenden müssen, was wiederum zu Latenzzeiten führt. In so einem Fall verwenden Sie eine höhere Puffergröße und drehen den Regler eher in Richtung "Direct", um das eingehende Signal ohne Latenz zu überwachen. Wenn Sie sich die Aufnahme anhören, stellen Sie den Regler ganz auf die Position "USB".

32
Rückseite
98
56677 5 5 5
34 4 4 1 2
1. Netzeingang: Schließen Sie das mitgelieferte Netzteil (6V, 3A, mittlerer Pin mit positiver
Polarität) hier an und verbinden es dann mit einer Steckdose.
2. Netzschalter: Schaltet das M-Track Quad ein bzw. aus.
3. USB-Anschluss: Diese Verbindung ermöglicht es Ihnen, Audio- und MIDI-Daten an bzw. von einem Computer zu senden. Verwenden Sie ein USB-Kabel, um das M-Track Quad an einen Computer anzuschließen. M-Track Quad benötigt einen USB 2.0 Anschluss.
4. USB-Hub-Ausgänge: Sie können zusätzliche USB-Geräte (Controller, Festplatten etc.) an diese mit Strom versorgten USB-Anschlüsse anschließen. Diese Anschlüsse dienen nicht nur als Audio-Schnittstellen, sondern ermöglichen Ihrem M-Track Quad auch die Verwendung als USB-Hub, der mit Strom versorgt wird. Dies kann nützlich sein, wenn Sie keine freien USB-Anschlüsse an Ihrem Computer mehr haben.
5. Audioeingänge (Inserts): Verwenden Sie handelsübliche 1/4"-TRS-Kabel, um diese Buchsen an externe Prozessoren anzuschließen (wie z.B. Kompressoren, Limiter, externe EQs etc.). Das Signal ist dem Gain des Kanalreglers nachgeschaltet und wird zurückgesendet bevor das Audiosignal des Kanals an den Computer gesendet wird.
6. Audioausgänge 1 & 2: Verwenden Sie handelsübliche 1/4"-TRS-Kabel, um diese Ausgänge an Ihre Aktivmonitore, an ein Verstärkersystem oder Ähnliches anzuschließen. Die Pegel werden über den Regler für den Monitorpegel gesteuert. Um diese Ausgänge über Ihre Kopfhörer zu überwachen, stellen Sie sicher, dass der Source-Schalter für Kopfhörer auf 1/2 oder Alle (inkl. Audioausgänge 3 und 4) eingestellt ist.
7. Audioausgänge 3 & 4: Verwenden Sie handelsübliche 1/4" TRS-Kabel, um diese Ausgänge mit Monitoren, einem Verstärkersystem etc. zu verbinden. Deren Pegel sind automatisch auf 0 dB (volle Lautstärke) eingestellt. Wir empfehlen Ihnen daher, diese mit einem Kopfhörerverstärker oder einem entfernten Mixer zu verbinden, um sie als Cue-/Monitor-Ausgänge zu verwenden. Um diese Ausgänge über Ihre Kopfhörer zu überwachen, stellen Sie sicher, dass der Source-Schalter für Kopfhörer auf 3/4 oder Alle (inkl. Audioausgänge 1 und 2) eingestellt ist.
8. MIDI Out: Verwenden Sie ein handelsübliches MIDI-Kabel mit 5 Pins, um diesen Ausgang mit dem MIDI IN eines externen MIDI-Geräts zu verbinden. Dies ist zum Beispiel nützlich, wenn Sie einen Hardware-Synthesizer anschließen, an den Sie MIDI-Daten von Ihrer DAW-Sitzung senden und dann die Synth-Ausgabe wieder an ein Paar Mic/Line/Inst-Eingänge zurücksenden.
9. MIDI In: Verwenden Sie ein handelsübliches, fünf-poliges MIDI-Kabel, um diesen Eingang mit dem MIDI Out eines externen MIDI-Geräts anzuschließen. Dies ist nützlich, wenn Sie ein älteres MIDI-Keyboard ohne USB-Verbindung verwenden möchten - Sie können es an diesen Eingang anschließen, um MIDI-Daten von Ihrem Computer zu senden.

33
Appendix (English) Technical Specifications USB Audio Interface
Sampling rates 44.1 kHz, 48 kHz, 88.2 kHz, 96 kHz
Resolution 24-bit
Interface USB 2.0, High-Speed
Analog Inputs
Frequency response 20 Hz to 20 kHz (+0.05dB) Line gain range 51.5 dB
Dynamic range 103 dB, A-weighted Line impedance 55 kΩ
SNR -103 dB, A-weighted Guitar gain range 54 dB
THD+N 0.0024% @ 1 kHz / -0.25 dBFS Guitar impedance 102 kΩ
Crosstalk 93 dB @ 1 kHz / -0.1 dBFS Insert input sensitivity 0 dBFS @ +6 dBV
Pre-amp EIN 126 dB analog to digital (max gain, 150 Ω source, unweighted)
129 dB analog to digital (max gain, 150 Ω source, A-weighted)
Insert input impedance 10 kΩ
Pre-amp THD+N 0.008% @ max gain
Mic gain 43 dB
Mic impedance 6.3 kΩ
Analog Outputs
Output level +6 dBV @ 0 dBFS SNR -101 dB, A-weighted
Frequency response 20 Hz to 20 kHz (+0.25 dB) THD+N 0.006% @ 1 kHz / 0 dBFS
Dynamic range 101 dB, A-weighted Crosstalk 97 dB @ 1 kHz / 0 dBFS
Headphones
32-Ω load 600-Ω load
Unclipped output power 10 mW @ 1 kHz 3.4 mW @ 1 kHz
Frequency response 20 Hz to 20 kHz (+0.25 dB) 20 Hz to 20 kHz (+0.25 dB)
SNR -100 dB, A-weighted -100 dB, A-weighted
THD+N 0.007% @ 1 kHz / 0 dBFS 0.003% @ 1 kHz / 0 dBFS
Crosstalk 95 dB @ 1 kHz / 0 dBFS 95 dB @ 1 kHz / 0 dBFS
Physical
Weight 4.2 lbs.
1.9 kg
Dimensions (W x H x D) 13.1” x 3.5” x 6.1”
333 mm x 89 mm x 156 mm
• The unit can be used in the following electromagnetic environments: residential, commercial and light industrial, urban
outdoors. This apparatus is not intended for rack-mounting.
• Specifications are subject to change without notice.

34
Audio Routing

35
Trademarks and Licenses M-Audio is a trademark of inMusic Brands, Inc., registered in the U.S. and other countries. ASIO is a trademark of Steinberg Media Technologies GmbH. Mac and OS X are trademarks or service marks of Apple Inc., registered in the U.S. and other countries. Windows is a registered trademark of Microsoft Corporation in the United States and other countries. All other product or company names are trademarks or registered trademarks of their respective owners.