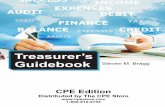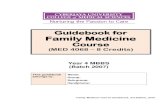GP4000 Series Replacement Guidebook
Transcript of GP4000 Series Replacement Guidebook

1/33
Copyright © 2012.8 Digital Electronics Corporation. All Rights Reserved.
GP3600 Series->GP4600 Series
Replacement Guidebook
Fifth Edition Aug. 2012
Easy! Smooth!

Preface
This guidebook introduces the procedures to replace a unit in GP-3600 series with a
GP-4600 series.
Model in use Model No. Recommended Substitution
GP-3600T AGP3600-T1-AF
AGP3600-T1-D24 GP-4601T
2/33

GP4000 Series Model Number GP4000 series model number partly differs depending on a specification. Before
placing an order, please make sure of the model number.
A 2 GP-4200 series (3.5”)
3 GP-4300 series (5.7”)
4 GP-4400 series (7.5”/7.0”W)
5 GP-4500 series (10.4”)
6 GP-4600 series (12.1”)
B 01 RS-232C/422/485
03 RS-485 (isolation)
C T TFT color LCD
W TFT color LCD (Wide Type)
D A Analog Resistive Film Touch Panel
M Matrix Resistive Film Touch Panel
E A AC Type Power Supply
D DC Type Power Supply
F W GP-4201TW/4301TW/4401WW/4501TW
C Coated model
WC Coated model of GP-4301TW
- None
3/33

Contents
PREFACE 2
GP4000 SERIES MODEL NUMBER 3
CONTENTS 4
CHAPTER 1 SPECIFICATION COMPARISON 6
1.1 SPECIFICATIONS OF GP-3600T AND GP-4601T 6
CHAPTER 2 COMPATIBILITY OF HARDWARE 7
2.1 LOCATIONS OF CONNECTOR 7 2.2 TOUCH PANEL SPECIFICATIONS 8 2.3 TRANSFER CABLE 8 2.4 INTERFACE 9 2.4.1 SERIAL INTERFACE 9 2.4.2 CF CARD INTERFACE 10 2.4.3 USB INTERFACE 10 2.4.4 AUXILIARY I/O INTERFACE (AUX) 10 2.4.5 SOUND OUTPUT INTERFACE 10 2.5 PERIPHERAL UNITS AND OPTION UNITS 11 2.5.1 BARCODE READER CONNECTION 11 2.5.2 PRINTER CONNECTION 11 2.5.3 EXPANSION UNIT 11 2.5.4 ISOLATION UNIT 11 2.6 POWER SUPPLY 12 2.7 BACKUP BATTERY 12 2.8 POWER CONSUMPTION 12 2.9 MATERIALS/COLORS OF THE BODY 12
CHAPTER 3 REPLACEMENT PROCEDURE 13
4/33

5/33
3.1 WORK FLOW 13 3.2 PREPARATION 14 3.3 RECEIVE SCREEN DATA FROM GP-3600T 14 3.4 CHANGE THE DISPLAY UNIT TYPE 19 3.5 TRANSFER THE SCREEN DATA TO GP-4601T 19 3.6 DIFFERENCES OF SOFTWARE 23
CHAPTER 4 COMMUNICATION WITH DEVICE/PLC 24
4.1 DRIVERS 24 4.1.1 CONNECTABLE DEVICES 24 4.2 SHAPES OF COM PORTS 24 4.3 SIGNALS OF COM PORTS 25 4.3.1 SIGNALS OF COM1 25 4.3.2 SIGNALS OF COM2 27 4.4 MULTILINK CONNECTION 27 4.5 CABLE DIAGRAM AT THE TIME OF REPLACEMENT 28
CHAPTER 5 APPENDIX 31
5.1 CHANGING THE SETTING OF THE EXTERNAL MEDIA TO USE 31

Chapter 1 Specification Comparison 1.1 Specifications of GP-3600T and GP-4601T GP-3600T GP-4601T
Display Type TFT Color LCD
Display Colors 65,536 colors (without blink)/
16,384 colors (with blink) Display Resolution SVGA(800×600 pixels)
Panel Cutout Dimensions (mm)
W301.5×H227.5mm
External Dimensions (mm)
W313×H239×D56 mm W315×H241×D56 mm
Touch Panel Type Resistive film (Analog) Resistive film (Analog/
Matrix) ->See 2.2
Memory Application 16MB UP! 32MB
SRAM 320KB
Backup Battery Secondary Battery
(Rechargeable Lithium battery)
NEW! Primary Battery
(Replaceable Lithium battery)
->See 2.7
Input Voltage AC 100 to 240V/ DC 24V
Serial I/F
COM1 D-Sub 9 pin (plug) RS-232C/422/485
D-Sub 9 pin (plug) RS-232C
->See 2.4.1 and Chapter 4
COM2 D-Sub 9 pin (socket)
RS-422/485
D-Sub 9 pin (plug) RS-422/485
->See 2.4.1 and Chapter 4
Ethernet I/F 10BASE-T/100BASE-TX
CF Card I/F ✔ - ->See 2.4.2
SD Card I/F - NEW! ✔
USBI/F Type A ✔ (2 ports)
✔ (1 port)
->See 2.3 and 2.4.3
Type mini B - ✔ ->See 2.3
Auxiliary I/O I/F ✔ - ->See 2.4.4
Expansion Unit I/F (For Communication
Unit) ✔ - ->See 2.5.3
Expansion Unit I/F (For Video Unit)
✔ - ->See 2.5.3
6/33

Chapter 2 Compatibility of Hardware 2.1 Locations of connector Connector locations of GP-3600T and GP-4601T; GP-3600T
GP-4601T
Interface names
GP-3600T GP-4601T 1 Power Input Terminal Block (AC) / Power Connector (DC) 2 Serial I/F (COM1) 3 Serial I/F (COM2) 4 Ethernet I/F 5 USB I/F (Type A) 6 - USB I/F (Type mini B) 7 - SD Card I/F 8 CF Card I/F -
9 Expansion Unit I/F
(For Communicaion Unit) -
10 Auxiliary I/O /
Sound Output I/F (AUX) -
11 Expansion Unit I/F
(For VM Unit) -
12 Function Expansion Memory I/F -
7/33

2.2 Touch Panel Specifications For replacement with GP-4601T, the Matrix resistive film type which enables simultaneous 2-point touch input or the Analog resistive film type with 1-point touch input only can be selected. When you use 2-point touch input (touching 2 points on the screen at the same time), please select the Matrix resistive film type. PFXGP4601TMA (AC power supply type) or PFXGP4601TMD (DC power supply type) is available. 2.3 Transfer cable To transfer screen data to GP-4601T, use a USB transfer cable or Ethernet.
The USB cables that can be used for GP-4601T are as follows;
Model Connector Type Connector on GP
Options
CA3-USBCB-01
USB (Type A)
ZC9USCBMB1 USB (Type mini B)
Commercial Item -
The same USB transfer cable (CA3-USBCB-01) as that for GP-3600T can be used.
8/33

2.4 Interface 2.4.1 Serial Interface
The pin assignment and the shape of plug/socket connector of GP-3600T are the different from those of GP-4601T. To know the details about them, see [4.2 Shapes of COM ports] and [4.3 Signals of COM ports]. Because of it, the existing PLC connection cables cannot be used as they are for GP-3600T. If you use the existing connection cables, see [4.5 Cable Diagram at the time of replacement]. When both the COM1 port and the COM2 port have the RS-422/485 setting, only the COM2 port can be used for RS-422/485 connection after replacement. Using a USB/RS-422/485 Conversion Adapter (PFXZCBCBCVUSR41) may allow you to use GP4000 series’ USB interface as RS-422/485 serial interface for connection.
For more information, please refer to USB/RS-422/485 Conversion Adapter Installation Guide. (http://www.pro-face.com/otasuke/download/manual/cgi/manual.cgi?mode=33&cat=3)
IMPORTANT When using USB/RS-422/485 Conversion Adapter (PFXZCBCBCVUSR41) with a display unit, the device/PLCs you can connect to its serial interface (RS-422/485) are limited. To check the connection configuration, please refer to USB/RS-422/485 Conversion Adapter Connection Guide (http://www.pro-face.com/otasuke/files/manual/gpproex/new/device/data/com_usc.pdf)
9/33

2.4.2 CF Card Interface GP-4601T is not equipped with a CF card slot. But a SD card slot and a USB interfaces are installed. In order to use the GP-4601T data saved in the CF card and the functions using the CF card, use a SD card or a USB flash drive instead. * When using a SD card with GP-4601T, please verify it supports the following
specifications:
File format Maximum capacity SD FAT16 2GB
SDHC FAT32 32GB When the setting of the output destination folder is set to “CF Card” on GP-Pro EX, if you change the display unit type, the setting will automatically change to the one that uses a SD card. To change the setting of the output destination folder, see [5.1 Changing the setting of the external media to use].
2.4.3 USB Interface GP-3600T has two USB ports (USB Type A) but GP-4601T has only one. If devices are connected to both USB ports on GP-3600T, use an USB hub for GP-4601T. Because of bus power limit on GP-4601T USB port, it’s recommended to use an USB hub supporting self-power supply and be sure to check the operation before use. Also, several USB devices of the same category in the following table cannot be simultaneously used. Even if multiple USB devices of the same category are connected to the display unit, only the first USB device recognized by the display unit can be used. USB Devices of the same category Category USB Device
1 Printer, USB-PIO converter 2 Keyboard, Numeric keys, Barcode reader 3 Mouse 4 USB storage (USB memory, CF/SD card reader, and so on) 5 USB transfer cable
6 USB-Serial (RS-232C) conversion cable, SUB/RS-422/485 Conversion Adapter
2.4.4 Auxiliary I/O Interface (AUX) GP-4601T is not equipped with Auxiliary I/O Feature. External Reset Input and 3 Outputs (RUN Output, System Alarm Output, and External Buzzer Output) that can be used for GP-3600T cannot be used.
2.4.5 Sound Output Interface GP-4601T is not equipped with the sound output function. The sound output function for GP-3600T cannot be used.
10/33

2.5 Peripheral units and option units 2.5.1 Barcode reader connection Like GP3000 series, GP-4601T allows you to connect a barcode reader to its USB interface (Type A) or its serial interface. For the models GP4000 series supports, see [OtasukePro!] (http://www.pro-face.com/otasuke/qa/3000/0056_connect_e.html).
2.5.2 Printer connection
Like GP3000 series, GP-4601T allows you to connect a printer on its USB interface (Type A). For the models GP4000 series supports, see [OtasukePro!] (http://www.pro-face.com/otasuke/qa/3000/0056_connect_e.html).
2.5.3 Expansion Unit GP-4601T is not equipped with an expansion unit interface. The expansion unit (each kind of unit like CC-LINK Unit) for GP3000 SERIES cannot be used.
2.5.4 Isolation Unit
RS-485 isolation unit for GP-3600T (CA3-ISO485-01) cannot be used for GP-4601T. You can use the RS-232C isolation unit (CA3-ISO232-01) for GP-4601T instead. Note for using RS-232C isolation unit (CA3-ISO232-01)
・ Connect it to GP4000 series via COM1 (232C). COM2 cannot be used. ・ It’s necessary to set the 9th pin of the COM port to VCC.
[Settings on GP-ProEX] Select “VCC” from [System Settings] -> [Device/PLC] in the [Project] menu on GP-Pro EX.
・ RS-422/485 (2-wire type) communication and serial multilink are not supported.
11/33

2.6 Power Supply GP-4601T’s power supply part is a terminal block like GP-3600T. The FG position is changed. 2.7 Backup Battery Unlike GP3000 series, GP4000 series does not use rechargeable secondary batteries but replaceable primary ones. (For both a rechargeable type and a replaceable one, contents to be backed up are the same.) When the time for replacement of backup batteries approaches, the message to urge you to replace the battery, “RAAA053: Running out of power in the backup battery. Please change the battery.” appears. When the message appears, replace the battery referring to the GP4000 series hardware manual.
Replaceable Battery Model PFXZCBBT1
2.8 Power Consumption The power consumption of GP-3600T is different from that of GP-4601T.
AC Type DC Type
GP-3600T 90VA or less (AC100V) 108VA or less (AC240V)
50W or less
GP-4601T 44VA or less (AC100V) 58VA or less (AC240V)
17W or less
For the detailed electric specifications, see the hardware manual. 2.9 Materials/Colors of the body The materials and the colors of GP-3600T and GP-4601T are as follows:
GP-3600T GP-4601T Color Silver Gray
Material Aluminum alloy Light Resin with glass
12/33

Chapter 3 Replacement Procedure 3.1 Work Flow
Installation Screen Communication
Check the compatibility of hardware in Chapter 2.
Receive screen data from GP-3600T. *1
Remove GP-3600T.
Install GP-4601T.
Connect the power cord.
Check the performance and start operation.
Change the received data on GP-Pro EX.
Check and modify the data on GP-Pro EX.
Transfer the screen data to GP-4601T.
Check the connection between GP-4601T and a PLC in the GP-Pro EX Device/PLC Connection Manual.
Connect GP-4601T and PLC with the PLC’s cable.
Start connection and check the communi- cation.
When replacing GP-3600T to GP-4601T process the panel.
*1: This step is required if screen data is saved only in the GP unit, not in any other device.
13/33

3.2 Preparation Requirements for receiving screen data from GP-3600T *1
PC in which GP-Pro EX Transfer Tool is installed. *2 USB Transfer Cable (model: CA3-USBCB-01) * Possible to send/receive a screen via a CF card, a USB
storage device or Ethernet. Requirements for converting screen data of GP-3600T and transferring the converted data to GP-4601T.
PC in which GP-Pro EX Ver.3.01 or later is installed. Transfer Cable (The following three types of cables are available)
・ A USB transfer cable (model: CA3-USBCB-01)
・ A USB data-transfer cable (model: ZC9USCBMB1)
・ A commercial USB cable (USB Type A/mini B)
* Possible to send/receive a screen via a SD card , a USB storage device or Ethernet.
*1: This step is required if screen data is saved only in the GP unit, not in any other device.
*2: Please use the same version or later as or than that of the software used during creating screens on
GP-3600T. If you don’t know the version, we recommend you to use the newest version. For the newest
version, you can download the transfer tool from our web site called [OtasukePro!]
(http://www.pro-face.com/otasuke/download/freesoft/gpproex_transfer.htm).
3.3 Receive screen data from GP-3600T You can transfer data to GP-3600T via; ・ A USB transfer cable (model: CA3-USBCB-01) ・ A CF card/USB storage device ・ Ethernet But this section explains, as an example, how to receive screen data from GP-3600T using a USB transfer cable (model: CA3-USBCB-01). If you have backed up screen data, this step is unnecessary, skip to the next section [3.4 Change the Display Unit Type].
14/33

(1) Connect your PC and GP-3600T with a USB transfer cable. If the driver of the cable has not been installed on your PC yet, a dialog box will appear. Please follow the instructions. NOTE ・ The “Hardware Installation” dialog box as shown below may appear during
installing the USB driver depending on the security level of Windows® XP. Click [Continue Anyway] to start installing the driver. When installation is completed, click [Finish].
・ If the following symptoms appear on Microsoft Windows® 7, go to updating
“USB Data Transfer Driver” on [OtasukePro!] for download. (http://www.pro-face.com/otasuke/download/freesoft/gpproex_transfer.htm) - An error occurs when GP-Pro EX or Transfer Tool is installed - An error occurs when data is transferred via a USB transfer cable (model: CA3-USBCB-01).
15/33

(2) Start the Transfer Tool of GP-Pro EX.
(3) Make sure that the [Device] in the “Transfer Settings Information” is set to [USB]. If not, click the [Transfer Setting] button to open the “Transfer Setting” dialog box. Select [USB] in the Communication Port Settings field and click [OK].
(4) Start GP-Pro EX Transfer Tool and click the [Receive Project] button.
16/33

(5) Click [Receive Project], and the following dialog box will appear. Specify a place to save the received data in and a project file name, and then click [Save] to start transfer.
NOTE When a file exists, the window that confirms whether or not to overwrite the file is displayed.
(6) The following dialog box appears during transfer and you can check the
communication status. (The display unit enters the Transferring mode and communication with the device such as a PLC is terminated.)
Display Screen
17/33

NOTE ・ If you receive the project files that use CF card data such as Recipe Function
(CSV data), the following dialog box will appear during transfer. Specify a place to save the CF card data in. Click [OK], and the [Receive Project] dialog box will return and transfer will be completed.
・ GP-4601T that is a replacement model is not equipped with a CF card slot. If
the display unit type is changed to GP4000 series, the CF card setting will be replaced with the SD card setting automatically. To check or change the destination folder setting, see [5.1 Changing the setting of the external media to use].
(7) When transfer is completed, the status displayed in the dialog box will change
from [Transferring] to [Complete Transfer]. Click [Close] to close the dialog box.
(8) Close the Transfer Tool.
18/33

3.4 Change the Display Unit Type Open the received project file (*.prx) of GP3000 series on GP-Pro EX and change the display unit type to GP4000 series. (1) Open the received project file (*.prx) on GP-Pro EX. (2) Click [System Settings]->[Display]->[Change Display] in [Project] menu and
change the Display Unit type to the replacement model. (3) Click [Project]->[Save As] and save the changed project file. 3.5 Transfer the screen data to GP-4601T Transfer the project file after the display unit type change to GP-4601T. You can transfer data to GP-4601T via; ・ An USB transfer cable (model: CA3-USBCB-01) ・ An USB data transfer cable (model: ZC9USCBMB1) ・ A commercial USB cable (USB Type A/mini B) ・ A SD card/USB storage device ・ Ethernet
But, this section explains, as an example, how to transfer screen data with an USB transfer cable (model: CA3-USBCB-01).
19/33

(1) Connect your PC and the GP unit of GP-4601T with a USB transfer cable. If the driver of the cable has not been installed on you PC, a dialog box will appear. Please follow the instructions.
NOTE ・ The “Hardware Installation” dialog box as shown below may appear during
installing the USB driver depending on the security level of Windows® XP. Click [Continue Anyway] to start installing the driver. When installation is completed, click [Finish].
・ If the following symptoms appear on Microsoft Windows® 7, go to updating
“USB Data Transfer Driver” on [OtasukePro!] for download (http://www.pro-face.com/otasuke/download/freesoft/gpproex_transfer.htm). - An error occurs when GP-Pro EX or Transfer Tool is installed - An error occurs when data is transferred via a USB transfer cable (model: CA3-USBCB-01).
20/33

(2) Trun on the power of GP-4601T. The “Initial Start Mode” screen will appear on the display unit. After transferring a project file once, this screen will not appear again.
(3) On the GP-Pro EX’s State Toolbar, click the [Transfer Project] icon to open the Transfer Tool.
To transfer a different project file, click the [Select Project] button and select a project file.
21/33

(4) Make sure that the [Device] in the “Transfer Settings Information” is set to [USB]. If not, click the [Transfer Setting] button to open the “Transfer Setting” dialog box. Select [USB] in the Communication Port Settings field and click [OK].
(5) Click [Send Project] to start transfer.
When the following dialog box appears, click [Yes]. This dialog box doesn’t appear when the same project file is sent again.
(6) The following dialog box appears during transfer and you can check the communication status. (The display unit enters the Transferring mode and communication with the device such as a PLC is terminated.)
Display Screen
(7) When transfer is completed, the status displayed in the dialog box will change
from [Transferring] to [Complete Transfer]. Click [Close] to close the dialog box.
22/33

The display unit will be reset and a screen of the transferred project file will be displayed.
(8) Close the Transfer Tool. (9) Click the [X] mark on top right of the screen or [Project]->[Exit] to close GP-Pro
EX. 3.6 Differences of software Some functions supported by GP-3600T are not supported by GP-4601T. For details of the supported parts and functions, refer to [Supported Featuers] of GP-Pro EX Reference Manual (http://www.pro-face.com/otasuke/files/manual/gpproex/new/refer/gpproex.htm).
23/33

Chapter 4 Communication with Device/PLC 4.1 Drivers 4.1.1 Connectable Devices
More connectable drivers will be added. For the devices/PLC each driver supports, see [Connectable Devices] (http://www.pro-face.com/product/soft/gpproex/driver/driver.html).
4.2 Shapes of COM ports GP-3600T GP-4601T
COM1
D-Sub 9 pin (plug) RS-232C/422/485
D-Sub 9 pin (plug) RS-232C
COM2
D-Sub 9 pin (socket) RS-422/485
D-Sub 9 pin (plug) RS-422/485
MEMO To use the connection cable used for GP-3600T, see 4.5 Cable Diagram at the time of replacement.
24/33

4.3 Signals of COM ports
4.3.1 Signals of COM1
For GP-3600T
RS-232C (plug)
RS-422/485 (plug)
25/33

For GP-4601T
RS-232C (plug)
*1: RI and VICC of Pin 9 are switched on the software.
VCC Output is not protected from overcurrent.
Please follow the current rating to avoid false operation or breakdown.
26/33

4.3.2 Signals of COM2
For GP-3600T
RS-422/485 (socket)
For GP-4601T
RS-422/485 (plug)
4.4 Multilink Connection
For the communication drivers that support serial multi-link, see [Which drivers
support serial multilink communication?]
(http://www.pro-face.com/otasuke/files/manual/gpproex/new/device/com_mlnk.ht
m).
27/33

4.5 Cable Diagram at the time of replacement
The connection cable for GP-3600T can be used for GP-4601T.
But please note that there are precautions and restrictions as described below when
replacing GP-3600T.
・ When a RS-422/485 device is connected via the COM1 port, if GP-3600T is
replaced with GP4000 series, it will be connected via the COM2 port of
GP4000 series. (The cable diagram can be still used.)
Before GP-4601T is connected, be sure to change the port setting to COM2 on the
Device/PLC setting. Also, please check the communication settings with GP-Pro EX
Device/PLC Connection Manual just in case.
(http://www.pro-face.com/otasuke/files/manual/gpproex/new/device/index.htm
)
28/33

・ The cable used for connection to GP-3600T via COM2 can be used for GP4000
series with a COM Port Conversion Adapter (CA3-ADPCOM-01) added in the
following cases;
In all other cases, the operation is not guaranteed and it's recommended to
prepare a new connection cable. To check the cable diagram, please refer to
GP-Pro EX Device/PLC Connection Manual.
29/33

Important If the homemade COM 2 cable diagram for GP-3600T is used for GP-4601 with a COM port conversion adapter (CA3-ADPCOM-01), no operation is guaranteed. It’s recommended to get a new cable diagram prepared for GP-4601T. For cable diagrams, see GP-Pro EX Device/PLC Connection Manual. (http://www.pro-face.com/otasuke/files/manual/gpproex/new/device/index.htm)
・ When both the COM1 port and the COM2 port have the RS-422/485 setting, only the COM2 port can be used for RS-422/485 connection after replacement with GP4000 series. Using a USB/RS-422/485 Conversion Adapter may allow you to use GP4000 series’ USB interface as RS-422/485 serial interface for connection. For more information, please refer to USB/RS-422/485 Conversion Adapter Installation Guide. (http://www.pro-face.com/otasuke/download/manual/cgi/manual.cgi?mode=33
&cat=3) Important
The connected devices/PLC which can connect to the serial interface side of USB/RS-422/485 Conversion Adapter are limited. For details, see USB/RS-422/485 Conversion Adapter Connection Guide (http://www.pro-face.com/otasuke/files/manual/gpproex/new/device/data/com_usc.pdf)
30/33

Chapter 5 Appendix 5.1 Changing the setting of the external media to use
If a CF card is used for GP3000 series, after the display unit type of the project file is
changed to GP4000 series, “a CF card” is automatically replaced with “a SD card” for
the external media setting.
(1) After conversion of the project file data, at GP-Pro EX Error Check, if the message,
“The project contains features that require a SD card. However, the selected
display does not support SD cards so these features will not run.” appears,
<Cause>
The model without a SD card slot has the setting that uses a SD card.
->Solution 1
(2) To use a USB flash drive instead of a SD card ->Solution 1
(3) To check or change the SD card’s data output destination folder setting
->Solution 2
31/33

[Solution]
1. Change the SD Card setting to the USB storage setting following the steps below.
<Procedure>
i. Click [Project]->[Information]->[Destination Folder].
ii. Uncheck “Enable SD Card” and check “Enable USB Storage.
iii. Click the [Browse] button and specify a destination folder.
iv. Click [OK] to confirm the setting.
v. Click [Project]->[Save] to save changes.
vi. Check each function that uses the CF card and replace the setting of [SD Card] with
the one of [USB Storage].
32/33

NOTE
To check each function setting of GP-Pro EX, refer to GP-Pro EX Reference
Manual.
2. Check and change the destination folder setting following the steps below.
i. Click [Project]->[Information]->[Destination Folder].
ii. The current setting is displayed.
iii. After changing it, click [OK] to confirm the setting.
iv. Click [Project]->[Save] to save changes.
33/33