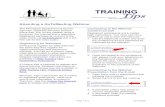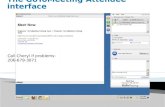GoToMeeting Delegate Quick Guide
-
Upload
rsc-south-west -
Category
Education
-
view
1.450 -
download
0
description
Transcript of GoToMeeting Delegate Quick Guide

1
Contents:
Basic FunctionsPanels Explained
Delegate PanelAudio Panel
Webcam PanelChat Panel
GoToMeeting Quick Guide234567
Attending a JISC RSC South West online GoToMeeting session is fairly straightforward. Once registered on the event an email will be sent to you, this will contain a hyperlink and instructions to join the online event.
If you have never used GoToMeeting, we recommend that you ask us to setup a test session to check the software works, you many also need to seek permission from your IT department
On the day of the online event, access the hyperlink from the email to attend the session. We recommend you allow 15 minutes to login.
Tips:
• Use a headset with built-in microphone• Trytofindalocationwhichhaslimitedbackgroundnoise• Have access to a telephone as a backup in case your headset fails• Run an audio test to check the levels before the event starts• Familiarise yourself with the guides available before the event
This guide is for delegates
attending our online events
through GoToMeeting

Basic Functions
Dockable Options Panel
Delegate Panel, shows other del-
egates/organisers
Audio panel: shows current
connection mode
Webcam panel: Choose to display your own webcam
during the session
Chat Panel: Use this to talk
privately or to the entire audience

3
Panels Explained
Docking pane - Used for quick access to Audio, Visual and Chat panels
File and View menu
Thefilemenucontainsyourpreferences,whichwerecommendyoudon’tchange and leave as the default settings. However if you are experiencing audio issues, this is where you can access the advanced audio controls to check that you are using the right options. The view menu can be used to select whether you want the docker panel to close automatically or manually.
Selecting Auto-Hide will mean that the panel will close itself after time.

Delegate PanelThe delegate panel contains the organisers and other delegates, this can be used to enable your webcam and mute your audio.
To mute your audio click on the green icon of the microphone.
To enable your webcam, click on the greyed out camera icon.
To stop broadcasting your webcam, click on the green camera icon.
4
Minimising the panels
The minimise option on each panel will open and close the panel. If you have too many panels open at the same time and try to open another panel, it will automatically close a panel to open the panel you want to view. It is recommended to alway keep open the Chat , Audio and Delegate panels
To minimise/expand the panels, click on the ‘+’ or ‘-’ icons in the top left-hand corner of each panel.

Audio PanelThe audio panel is the most important part of the GoToWebinar software and it is well worth checking that your microphone and headset are functioning correctly.
The default setting is set to Mic & Speakers.
To test your audio is working correctly, select the ‘(test)’link,thiswillopenup the audio preferences options box.
Totesttheaudio,firstlymakesurethatyouareusingthecorrectspeakersetup and that your headphones are selected.
Select the ‘Play Sound’button,youshouldhearmusicifthedeviceis workingproperly.Anequaliserwillfluctuatefromgreentored.
5
What if my device is not appearing and there is no sound?
• Have you connected the headset to the PC?
• Have you tested the headset on another laptop?
• Try another headset on your laptop
Ifyoureallycan’tgetthe headset to work, there is a telephone option available. You can use this to use your telephone to join the meeting.
Joining via telephone
Select the telephone bullet option and follow the instructions on-screen.

Webcam PanelThe webcam panel is a new feature in GoToMeeting and you can use it to show your webcam to the audience.
Todothisopenthewebcampanelandselecttheblue‘ShareMyWebcam’button
Selecting the webcams drop-down menu will show further options:
To stop sharing select the blue button
6

Chat PanelThe chat panel is a useful area of GoToMeeting, which can be used to send questions to the organisers or the whole audience. This is often used during the online event for delegates to post questions that can be followed up after the presentations.
Toaskaquestionclickintothetextfieldboxandtypeyourquestion,ifyouwant to broadcast it to the whole audience, simply press return after you havefinishedtyping.
Sending a private message
1. Underneath the text box, select the drop-down menu2. Change ‘All - Entire Audience’tothenameofthepersonyouwantto send the message to.3. The message will then appear in your chat box
Remember,ifyoucan’tseethechatpanel,itmayneedtobeopenedbyselecting the ‘+’button
7
For additional help and support please contact the JISC RSC South West:
This guide has been created by Matt Ewens, InformationOfficerforthe JISC RSC South West