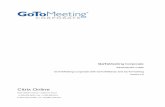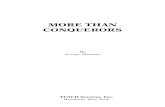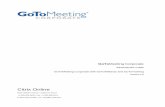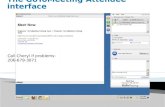Munson GoToMeeting Training...Munson GoToMeeting Training 1 | P a g e Munson Medical Center utilizes...
Transcript of Munson GoToMeeting Training...Munson GoToMeeting Training 1 | P a g e Munson Medical Center utilizes...

Munson GoToMeeting Training
1 | P a g e
Munson Medical Center utilizes the web collaborative tool GoToMeeting
We currently have six GoToMeeting licenses
Each license has the capacity for 25 participants per session
Meetings must be requested and scheduled through REMEC – due to the
credentialing required for each session by Citrix, we are not hosting ad hoc
meetings
Meetings may be requested as one-time or recurring meetings (within
the calendar year)
Complete and submit the information on the following form to schedule a
GoToMeeting Session: http://www.munsonhealthcare.org/?id=2316&sid=22
To Request/Schedule a GoToMeeting Session
All meetings must be scheduled. Because we must obtain the meeting credentials from Citrix for each session,
we cannot utilize these licenses for ad hoc meetings.
If you have never facilitated a GoToMeeting session you will need to schedule GoToMeeting training
which is provided by the REMEC department. Please plan to allow 45-60 minutes for this training.
For new users, REMEC requires the following minimum lead time:
2 business days (Monday-Thursday, 8am-4pm; Friday, 8am-12pm)
Please Note: This is subject to the availability of the REMEC staff for training.
Munson Healthcare Training

Munson GoToMeeting Training
2 | P a g e
When scheduling a GoToMeeting session, REMEC requires the following lead time to schedule your
meeting:
1 business day (Monday-Thursday, 8am-4pm; Friday, 8am-12pm)
Scheduling your Session:
1. Submit your request for a GoToMeeting session by filling out the form on the REMEC
website: http://www.munsonhealthcare.org/?id=2316&sid=22
2. You will need the following information to schedule your meeting:
Your email address, name and contact telephone number
Name of the meeting
# of conference call connections needed
Meeting organizer phone #, if other than the person requesting
Is this a one-time or recurring meeting?
All dates you are requesting
Start and end time of the meeting
Audio preference: GoToMeeting Integrated Audio, VoIP, Local REMEC issued number
3. Once submitted, you will receive an email response confirming your request has been
received. If you do not receive an email response, double check to make sure you have
filled in all required fields before submitting the form.
4. Once scheduled, REMEC will email you your GoToMeeting invitation and instructions. This
will include a link to the meeting as well as meeting ID, audio numbers and any passcodes
needed to access the meeting.
5. Copy and paste this invitation in to the body of an Outlook meeting request and send to
your attendees. Please Do Not share the facilitator login information with your attendees.
Roles Associated With Your GoToMeeting Session
Organizer – The organizer is the individual responsible for scheduling, starting,
managing and ending a session.
Presenter – The presenter is the individual who is presenting or sharing their screen
with the attendees. The GTM Organizer is always designated as the initial presenter;
however the presenter role may be passed to another organizer or attendee.
Attendee – An attendee is any person who attends a session, including the
organizer(s) and presenters. By default, attendees can view the presenter’s screen.
The organizer/presenter may grant other control rights to the attendees as they
deem necessary.

Munson GoToMeeting Training
3 | P a g e
How to Start Your Scheduled GoToMeeting Session
When you are ready to start your meeting:
1. Go to www.gotomeeting.com or click on the link provided in your facilitator email.
2. Click on “Sign In” located in the upper right hand corner of the screen.
Note: If you click on the link in your facilitator email, it will take you
directly to the Secure Sign In window.
3. When the Secure Sign In window pops up, enter the email address and password provided
by REMEC to log in. Once entered, click “Sign In”. Please answer “No” when asked if you
want the system to remember your password.
Do not check the Remember Me box
4. On the MY MEETINGS page, locate your scheduled meeting under the upcoming meetings
tab. (The meeting title will begin with your name followed by the title you provided.)
Recurring or Meet Anytime meetings appear at the top of the list. One-time appear at the
bottom of the list in date order.
5. When you are ready to start your meeting, click button.
NOTE: Please make sure that you only click on your meeting.
If this appears on the bottom of
your screen, Do Not select Yes
Select, Not for this site

Munson GoToMeeting Training
4 | P a g e
6. Once you have started your meeting, the Control Panel will appear on your computer screen.
At this point you will have full access to its features and may begin sharing your screen.
NOTE: If you do not “start” your meeting until after the scheduled start time, it may appear
under the MEETING HISTORY tab.
7. Attendees who have joined the meeting before you begin sharing your screen will be placed
in a “waiting room”.
8. If at any point you stop sharing your screen, attendees will return to the waiting room.
9. If an attendee logs in to the meeting before you start the meeting they will receive a
message on their screen letting them know they have successfully connected and are
waiting for the Organizer (aka - you). This is sometimes referred to as the “Hallway”.

Munson GoToMeeting Training
5 | P a g e
The GoToMeeting Control Panel
Once you start your meeting, the Organizer/Control Panel appears on the right side of your screen. This
panel gives you access to the various GTM functions. The different panes (sections) are:
Options (Session Controls)
o Audio
Messages from the organizer
Correct phone number for the meeting
o Screen
Share Your Screen
Change Presenter
Share Keyboard and Mouse Control
o Webcam
Share Your Webcam
Audience View
o Shows what Attendees are seeing
Attendees
o View and Manage Attendees
o Invite Others
Chat
o Send Chat Messages
Each pane can be opened and closed as needed. The Control Panel itself may be moved to any spot on
your desktop simply by clicking in the top gray bar and dragging to a new location. If you utilize dual
screens, it may also be dragged to your second screen. NOTE: Your attendees will not see this panel.
You may also minimize the Control Panel by
clicking on the double-arrow icon on the top
right of the gray bar. This reduces the Control
Panel and places it at the top of your screen.
Minimized Control Panel
To bring the Control Panel back to full size,
click the double-arrow icon again.
We will discuss each pane in detail later in this training manual.

Munson GoToMeeting Training
6 | P a g e
Prior to Sharing Your Screen
2. Make your selections from the options on the dropdown menu
a. Edit Your Name and Email – By default, the name of the meeting and the email will come up
with your information. If wish to change it, you may do so from this screen, entering your
information and clicking OK. NOTE: Do Not check the Remember name and email box.
How to manage your GoToMeeting Session using your Control Panel
Prior to sharing your screen with attendees it is important to take a few minutes to set up your desktop
and decide what you will share screen and what functions you will want your attendees to see and/or
have access to. On the Control Panel:
1. Click the down arrow next to the GoToMeeting icon. A dropdown menu appears which will allow
you to customize what your attendees see.

Munson GoToMeeting Training
7 | P a g e
b. Options – as the organizer/presenter, you control whether or not your attendees have access to
the chat function, ability to see who else is attending and whether or not your attendees may
share their webcam. Make your selections by checking or unchecking the different options.
c. Drawing Tools – There are several drawing tools available for document annotation. These
should show in a tool bar that resides under the Chat tool bar. These may also be used when
you utilize the Give Keyboard and Mouse Control option (covered in a later section). You have
the option of allowing your attendees to annotate any documents you are currently sharing.
The Drawing Tools will be covered in depth in a later section.
If the drawing toolbar does not automatically appear on your control panel, access the drop down
menu on the control panel, hover over Drawing Tools and select Open. When finished, click anywhere
in your desktop and the dropdown will minimize.

Munson GoToMeeting Training
8 | P a g e
Additional Tips for Setting Up Prior to your Session
Shut down any applications you do not wish your attendees to see.
Disable any automatic pop ups, such as Outlook or other email notifications and any instant
messaging applications.
Open any documents you plan to share and minimize for easy access.
Options Pane
AUDIO DROP DOWN
Selecting this drop down menu gives you access to any messages from the organizer as well as listing
what the audio choices are that have been selected for your meeting. We will discuss individual audio
choices in another section
SCREEN DROP DOWN
Sharing Your Desktop:
When you are ready to start sharing your desktop, your may either click the Share my Screen
icon on the Control Panel.
OR
Under the Screen tab, access the drop down menu. Check the option of your choice. This starts,
stops or pauses what you are showing to your attendees. NOTE: Whatever is on your desktop at
that time will now be seen by anyone who is attending.
Selecting What to Share
1. Select the preferred screen setting by selecting the Screen tab. Select the Start Sharing my:
dropdown list to access the list of sharing choices. NOTE: This is very important if you have
more than one monitor.
2. If you hover over any of the choices, a gray frame will appear
around what your attendees will see.
3. Check to select your choice
4. You may change this at any time during your meeting by
accessing the dropdown under the Screen tab.
5. Selecting the CLEAN option hides all icons, backgrounds and
toolbars.
6. If you have documents or applications open and minimized
they will appear in the list as well. NOTE: The default will share
whatever screen is listed as the main screen for your computer.

Munson GoToMeeting Training
9 | P a g e
7. The ON AIR Showing screen message will appear at the
top of your Screen pane.
Pausing/Resume Sharing Your Screen:
Pausing your screen sharing will freeze the image of the screen that attendees see.
1. To Pause your screen, hover over the Screen icon on the Control Panel so that the pause button
appears.
2. Click the Pause button. The Screen icon will start flashing when screen sharing is paused.
3. When ready to resume sharing your screen, hover over the Screen icon, click the Play button.
Stop Sharing Your Screen
When you stop sharing your screen, attendees will be sent back to the waiting room or hallway, and a
message that the organizer’s screen is not being shared will appear.
1. To Stop sharing your screen, hover over the Screen icon, the words “Stop sharing your screen”
will appear.
2. Click the icon. It will turn from green to gray and the message Stopped No one sees your
screen will appear at the top of the Screen tab.
3. Attendees will be sent back to the waiting room until the organizer chooses to resume sharing
their screen.

Munson GoToMeeting Training
10 | P a g e
Change Presenter:
The Organizer/Presenter has the ability to make another attendee the presenter at any time.
NOTE: This does not automatically make them the organizer.
1. Access the dropdown box under Change presenter to: Check the attendee you wish to
become the new Presenter.
2. The new presenter will need to select on the pop up. They will be
given choices as to what and how they would like to show their screen similar to what you
experienced earlier.
3. The new Presenter may choose to select a different presenter at any time by following the same
steps as above.
NOTE: You may also change presenters by right clicking on the attendees name and selecting from
the drop down menu that appears.
Confirm the new Presenter by clicking Yes in the Verify
Presenter Change pop up.
Make sure the “Request keyboard and mouse control” box is
checked.
The person you selected to be the new presenter will receive
a notification that they have been selected as the presenter.

Munson GoToMeeting Training
11 | P a g e
Share Keyboard and Mouse Control
You may give other attendees shared control of your keyboard and mouse at any time during your
session. This allows them to move the mouse about your shared screen and use their own keyboard to
type on it, which aids in the collaboration process. As presenter, your mouse always has priority. You
can override other attendees’ mouse movements to regain control without removing their access.
Share keyboard and mouse control:
1. Under Screen tab, access the Share keyboard & mouse with: dropdown menu.
2. Select “Everyone” or an individual attendee. A check mark will appear next to anyone in your
attendee list who you have given keyboard and mouse control to.
3. Attendees will see a notification on their screen next to their Control Panel that they have been
given access to the presenter’s keyboard and mouse
4. To temporarily re-gain control of your keyboard and mouse, simply type on your screen or
move your mouse. This will override anyone else who you have given control to.
Remove keyboard and mouse control from others:
You can remove keyboard and mouse control by using the same steps used to grant control
1. Under the Screen tab, access the Share keyboard & mouse with: dropdown menu
2. Deselect those you wish to no longer grant keyboard and mouse control to. The check mark
next to their name in the attendee list will disappear.

Munson GoToMeeting Training
12 | P a g e
WEBCAM DROP DOWN
Share Your Webcam
GoToMeeting features a Webcam option called HD Faces. Meeting participants can share up
to 6 high-resolution video conferencing streams while viewing the presenter’s screen. If your
computer has a webcam, you can share your live image with other attendees. NOTE: If you
choose to share your webcam image, others in the session will be able to see you whether they
have a webcam or not.
1. Select the Webcam tab. A preview of your camera view will appear in the Preview
window. You can choose to share it as Normal or Widescreen.
2. To begin sharing your webcam, either click on the 3 dots on the right side of the control
panel and select Share My Webcam or click on the Webcam icon.
3. The Webcam icon on your Control Panel will now
appear green. A green box will also appear around
your preview image.

Munson GoToMeeting Training
13 | P a g e
4. Images from all shared webcams will show in a larger screen on your monitor. From this
pop up image, you layout and control options of those using webcams by selecting the
drop down menu under Layout or Webcams.
Layout – This allows you to customize the Webcams – This gives you the ability to:
webcam image(s) on your screen only. Stop Sharing Your Webcam
This does not change the view for others. Hide All Webcams
They can customize their individual screens Hide Your Webcam
according to their preference.
NOTE: If you choose to hide your webcam, the following pop up message appears.

Munson GoToMeeting Training
14 | P a g e
Stop or Pause Sharing Your Webcam/Other Webcam Controls
You have the following Webcam options:
1. Pause your webcam. If you hover over the Webcam icon on your control panel, the
Pause your webcam option appears. If you click on the icon, attendees will see a
blacked out box where your image appeared. It will state that the image has been
paused. NOTE: This does not free up a webcam spot.
2. Restart sharing your webcam. While paused, hover over the webcam icon, click on the
Resume webcam sharing or Play icon. Your image will now replace the black paused
box on your screen.
3. Stop sharing your webcam. When you stop sharing your webcam, whether it is
paused or live, your webcam box will disappear and you will free up a spot for another
webcam.
4. You can access the same webcam controls (not Layout controls) as discussed above by
again clicking on the three dots to access the webcam drop down menu.

Munson GoToMeeting Training
15 | P a g e
Audience View
This section shows what you are sharing with your audience (attendees). This section may be
left open or collapsed according to the presenter’s preference.
Managing Your Attendees
Attendee List
The Attendee List on your Control Panel:
Provides you with a list of all attendees
Shows how many attendees you have logged in
Gives you the ability to make any one of them the
Presenter or to give over keyboard and mouse control by right
clicking on their name and selecting from the drop down menu
Allows you to add attendees “on the fly”

Munson GoToMeeting Training
16 | P a g e
Adding Attendees
To add attendees after the meeting has started or “on the fly”:
Click the button at the bottom of the Attendees section
From the pop up message, select the Email option
OR
Click the icon next to the Meeting ID
Select Email Meeting Invitation
An email box will open up, type in your attendees email address in the “To” box and click “Send”.
The information your attendee needs to join the meeting is automatically displayed in the body of
the email.
You may also give an attendee the Meeting ID and they can join from www.gotomeeting.com by
clicking on the JOIN A MEETING tab, entering the Meeting ID and selecting

Munson GoToMeeting Training
17 | P a g e
Chat
The chat function works like any other instant messaging application.
Type your message in the Enter your message space
Select who you wish to send the message to
NOTE: The default is “Everyone”
Click Send
The chat log will display all public chat and chat between attendees.
In addition, by clicking on the 3 dots, you may customize your
welcome message
Check the “When attendees arrive…..” box
Type message
Click OK
Drawing/collaborative tools
When working on a document together, you may choose to allow attendees access to the drawing
tools. This allows them to “mark” or annotate parts of the document. These marks or drawings are
visible to all attendees. You may choose a different ink color for each attendee, as well as several
devices such as:
Pointer
Pen
Highlighter
Spotlight
Erase all drawings
As the presenter, you control who can draw or annotate.
If the drawing toolbar does not automatically appear on your control
panel, access the drop down menu on the control panel, hover over
Drawing Tools and select Open. When finished, click anywhere in
your desktop and the dropdown will minimize. The drawing toolbar
will now appear in your control panel.

Munson GoToMeeting Training
18 | P a g e
To allow attendees annotate
Select the 3 dots
Click OFF to turn the function on NOTE: The default is OFF
Attendees can now annotate the document
To take away annotation rights, reverse the process, accessing the menu from the 3 dots and
clicking the ON button to turn off the function.
Audio
Audio options for a GoToMeeting session are:
Use GoToMeeting’s integrated audio. The audio number is provided by GoToMeeting and is a
long distance number (not toll free/800#) for all participants.
Use VoIP – This allows users to have the audio portion come directly through the speakers on
their computer. In order to utilize this choice, your computer must have speakers and a
microphone. A VoIP headset is preferred and will offer a superior user experience.
Use GoToMeeting integrated audio and VoIP. This is what your options look like:
Use the REMEC provided conference call (bridge line) number.
This number 231-213-0100 or 30100 5-digit dialing is available
at your facility. You will be prompted to enter the conference ID
followed by the # sign to access the audio portion of the meeting

Munson GoToMeeting Training
19 | P a g e
Please note:
If you anticipate more than 25 callers in one session, you will be required to use the
GoToMeeting integrated audio.
If you wish to record your session, you will need to use the GoToMeeting integrated audio and
have a VoIP headset.
If you wish your participants to have the option of using VoIP, you will need to use the
GoToMeeting integrated audio.
If you are using the GoToMeeting integrated audio and VoIP in combination, attendees may
switch between the telephone line and the VoIP connection if necessary. A USB headset should
be used with the VoIP connection.
Recording Your Session
If you are interested in recording your session, please contact the REMEC office at
231-935-7944 or [email protected] for further training.
Ending Your Meeting
Organizers/Presenters may choose to either leave the meeting while allowing the meeting to
continue or end a meeting completely.
If prompted, when you end a meeting, DO NOT say yes to “remember me on this computer”
To leave the meeting and allow the session to continue:
1. From the GoToMeeting drop down menu, select
Exit – Leave Meeting, OR click the X in the upper right-hand
corner of your Control Panel.
2. On the Leave Meeting or End Meeting? pop up window click
Choose an Organizer & Leave.
3. From the drop down list, select an attendee to become the new
presenter. NOTE: The same steps will be followed as covered in a
the above section on changing presenters.

Munson GoToMeeting Training
20 | P a g e
To end the meeting for all:
1. From the File menu, select Exit – End Meeting, or click the X in
the upper right-hand corner of the Control Panel.
2. On the Leave Meeting or End Meeting? pop up window click
Choose an Organizer & Leave, select End Meeting for All
3. The following dialog box will pop up. If you truly want to end the meeting, select Yes and
the session will end. If you select No, you will be returned to your active session.
Logging Out of GoToMeeting
Before shutting down your computer:
Return to the GoToMeeting Login screen
Select the drop down menu in the upper right-hand corner
Select SIGN OUT
Exit GoToMeeting

Munson GoToMeeting Training
21 | P a g e
Items Worth Noting
If you are logged in to a GoToMeeting license, no one else can log in to that particular
license until you end your session. Pay attention to your end time.
You may not use the credentials of a scheduled meeting as an ad hoc meeting.
A one-time session cannot be started, stopped, and then started again. (i.e. to use as a
practice session). If this happens, your meeting will be lost. Contact REMEC at 231-935-
7944 or 57944 to reschedule the session. A new session will need to be created; with new
credentials and all attendees will need to be re-invited.
Because of this, please make sure you are selecting your meeting from the list. If you start
someone else’s session in error, and then end it, their session will need to be recreated.
If you need to schedule a room to host this meeting, you must go through the standard
room scheduling process. Scheduling GoToMeeting does NOT schedule a physical meeting
room.
If using a physical meeting room, please arrive at least 15 minutes prior to your start time to
allow for prep time and to check the monitor resolution settings. If you are using a
computer you have not previously logged on to, we suggest 20-30 minutes prep time be
allowed.
If you have issues getting to the GoToMeeting website on the computer you are using,
contact the Help Desk immediately at 231-935-6053 or 56053. Please Note: Your computer
must be running Internet Explore version 9 or higher or you may use Chrome.
If you have trouble logging in, check to make sure you have entered the information sent to
you as the facilitator. After 3 failed login attempts you will be locked out of the
program. Please note: You cannot log in as the facilitator using the participant information.
Start on time – End on time. There may be someone else scheduled to use this license. If
your meeting goes over, they cannot start theirs until you log out of the license.
Schedule enough time. This application is not very forgiving if you “go over”
Remind all participants to disconnect the audio line they are using and exit out of
GoToMeeting.
DO NOT save the login information on your computer as you may not be issued the same
license for your next meeting.
The audio number you are using is specific to the GoToMeeting session you have been
assigned and should not be used at any other time. If you need an audio conference set up,
contact the REMEC office or utilize the audio scheduler on the REMEC website under
Services.
If you have any issues or problems, contact REMEC immediately – don’t wait!
Call us at 231-935-7944 or 57944. Or page us through the Helpdesk at 56053.