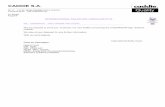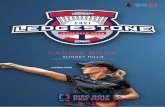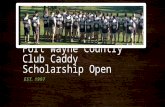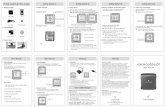Golfwith SMART CADDIE USER MANUAL€¦ · To search and download the golf courses, select...
Transcript of Golfwith SMART CADDIE USER MANUAL€¦ · To search and download the golf courses, select...
1 / 14
Golfwith™ SMART CADDIE USER MANUAL
Ver_1.4.6
Contents
1. Golfwith™ SMART CADDIE
2. Log-In & Golfwith™ Membership Registration
3. User Guide ① Golf Course Search & Download
4. User Guide ② Distance Information & Settings
5. User Guide ③ Course View & Green Map
6. User Guide ④ Scorekeeping on Scorecard
7. User Guide ⑤ Finishing Up a Round & Contact Us
1. Golfwith™ SMART CADDIE
1) What is a Golfwith™ SMART CADDIE?
○ It is a golf rangefinder App available exclusively for the Samsung Gear S3 and Galaxy
Watch Series. It provides yardage information of over 40,000 golf courses worldwide.
- Distance information : Through GPS tracking, it provides the distance from you
location to the front, middle, and the back of the green. Furthermore, the slope
feature provides better distance information. (Supported in some of the golf
courses exclusively in Korea)
- Course view / Green Map : It provides hole view based on the high-resolution
(actual) image and green undulation map for over 400 golf courses in Korea.
- Scorekeeping : Once you are finished with a hole, an automatic screen will pop
up for you to input your scores. It can be accessed and managed by signing into
Golfwith™ GOLF SCORECARD App or by going to “My Round” page, on our
website(golfwith.golfzon.com).
- If SMART CADDIE does not have the golf course you are looking for, you can
request a golf course to be updated by contacting us via website
(golfwith.golfzon.com).
2 / 14
2) How to Install Golfwith™ SMART CADDIE
○ Sync your phone (supports both iOS and Android) with your watch device via
Bluetooth.
○ On your smartphone, go into the ‘Galaxy Store’ or ‘Galaxy Watch’ App, search and
install the ‘Galaxy Apps’.
○ Search for the ‘Golfwith’, ‘Smart Caddie’ and install ‘Golfwith : SMART CADDIE’ App.
※ If you have the Golf Edition, the SMART CADDIE app is already pre-loaded onto the
watch. All you need to do is to sync your phone with the watch and update SMART
CADDIE App via SAMSUNG Galaxy Apps.
3) Activating GPS function
○ Because SMART CADDIE works based on GPS tracking, it is important that the watch’s
Bluetooth and GPS location is turned on when using the app.
○ To operate the GPS function of the watch, we recommend you to use it first in
outdoors
3 / 14
for about 5 to 10 minutes.
○ Also, you can make sure the GPS function works by going into ‘Play → Nearby’ menu.
4 / 14
2. Log-In & Golfwith™ Membership Registration
SMART CADDIE is accessible after signing up and logging in. You can sign up with your email
address, Google account, or Facebook account. All of Golfwith services (Golfwith™ : GOLF GPS,
Golfwith™ : SCORECARD, and Golfwith™ : SMART CADDIE) can be accessed through the same
email address you sign up with.
1) SMART CADDIE Log-In
○ After syncing your smartphone with watch, run the Golfwith™ SMART CADDIE app.
○ The log-in page will appear on the watch, then tap the lower part of the page(green
icon) so that you can log in on your smartphone.
○ The log-in page will appear on your smartphone, where you can create and log-in
with your Golfwith account.
○ Within the next 15 minutes after the logging in on your smartphone, the ‘Confirm’
button will appear on the SMART CADDIE app on your watch.
2) Golfwith™ Membership Registration
○ All of Golfwith™ apps can be accessed through the same email address you sign up
with. You can sign up with your email address, Google account, or Facebook account.
- Golfzon integrated member's account is not supported and need to register for a
new Golfwith™ membership.
○ When the log-in page appears on your smartphone, click on ‘SIGN-UP’ and put in
5 / 14
your email address and make a password.
○ The log-in page also has options, ‘Log in with Facebook Account’ and ‘Log in with
Google Account,’ so that you can choose to sign up with existing SNS accounts.
3) SMART CADDIE Log-Out
○ To manage your account while using the SMART CADDIE, go to the main screen, click
on the Menu button on the right side, and then go to the account, click on the ‘Log
Out’ button
○ To log-in again with the account after logging out, restart the app and simply go
through the log-in process again.
3. User Guide ① : Golf Course Search & Download
To search and download the golf courses, select ‘PLAY’ on the main screen of the SMART
CADDIE
app and there will be 3 options, Favorite / Nearby / Search.
1) Golf Course Search
○ Favorite
- ‘Favorite’ menu provides the list of the courses you have downloaded before.
- The downloaded courses can be accessed without using data (network).
○ Nearby
- ‘Nearby’ menu shows all the golf courses near your location (10km perimeter).
- If you download the golf course when you are at the location, we recommend
that
you find golf course outdoors for a better GPS reception.
○ Search
- ‘Search’ menu allows you to choose the Country, City, and the golf course you
6 / 14
are
looking for so that you can download it. (It is faster to search the country, city,
and
the golf course by rotating the bezel of the watch).
2) Golf Course Download
○ Select the golf course name to download the map data. Make sure your watch is
connected to the internet when downloading
- For Bluetooth watch models, make sure you are connected to your smartphone
and your smartphone is connected to the internet. Or make sure your watch is
connected to the Wifi.
- For LTE watch models, you can download the course via cellular data
4. User Guide ② : Distance Information & Settings
Once you have downloaded the golf course and have the GPS location services on, you are
ready to start your round. After selecting a golf course you would like to play and go to the
Tee
Box, the app will automatically identify the hole.
1) Distance Information
○ Provides the distance from your location to the front, middle, and back of the green.
7 / 14
○ If there are left and right holes on the green, you can select which one you would
like
to use by selecting [ ] and [ ] button on the screen.
○ On the distance information screen (only applies to the golf courses that support the
slope feature); if the slope feature is ‘ON’, it provides distance that applies the
elevations.
○ Once you are near the green, it will notify you by showing, ‘GREEN SIDE.’
○ Once you have finished the hole and have left the green;
- If the Scorecard feature is ‘ON’ : it will automatically provide a screen where you
can input your scores.
- If the Scorecard feature is ‘OFF’ : it will automatically move onto the next hole’s
distance information.
○ You can change the holes manually by rotating the bezel of the watch.
2) SHOT Tracking
○ Can automatically keep your current location by pressing & holding the ‘SHOT’
button
for 2 seconds on the distance information screen.
○ After moving to the next shot position, you can identify the distance from the
previous
8 / 14
shot position to the current by pressing the ‘SHOT’ button again.
○ The shot tracking information kept can be checked on Golfwith™ GOLF GPS app or
website(golfwith.golfzon.com).
3) Settings
○ The Settings page shows the GPS reception, battery life, distance units, slope ON/OFF,
Scorecard and map type selection..
○ SMART CADDIE provides 2 distance units : Yards and Meters.
○ Scorecard feature lets you choose ‘On’ to input your scores after each hole, or “Off”
to not using the feature.
○ The Slope feature can be turned ON and OFF.
When the Slope feature is turned ON : It provides the distance that applies elevation.
When the Slope feature is turned OFF : It provides the straight-line distance to the
green along with elevation information on the left side.
○ You can select the map type between satellite and graphic.
- Satellite Map : Actual high-resolution image
- Graphic Map : The drawn image
9 / 14
5. User Guide ③ : Course View & Green Map
1) Course View
○ To see the complete image and the distance information of the hole you are on, click
on the [MAP] icon on the lower right corner of the SMART CADDIE Distance
Information
screen.
○ On the Course View, current location of the user is provided. With Dual Arc feature, it
provides the distance from the green and also from the user’s position.
○ The distance around the green, course IP, and SHOT history are also provides.
○ The Course View can be zoomed in and out by the bezel of the watch.
10 / 14
2) Green Map
○ There are approximately 400 golf courses, exclusively, in Korea as well as some of US
golf courses that have the green undulation map.
○ When there is a rainbow flag on the left side of the screen, it means that the course
has the green map.
○ When there is a green flag on the left side of the screen, it shows that the course
does
NOT have the green map.
○ The undulation map provides colors to show the depths and the heights of the green.
The red color shows that the hill is high and the blue shows that the hill is low.
11 / 14
6. User Guide ④ : Scorekeeping on Scorecard
1) Input scores on Scorecard
○ If the Scorecard feature is turned on, score input screen should automatically pop up
after each hole.
○ Input your scores by the STROKE and PUTT number. The default score is set to PAR
and 2PUTT. (The score of PUTT goes only up to one number less than the score of
STROKE).
○ Rotate the bezel of the watch to input the score of the STROKE, click the OK button
to
input the score of the PUTT, then click on the OK button to move onto the next hole.
○ To modify the scores during the round, click the button at the bottom of the distance
screen which will directly moves to the page where you can modify your scores.
12 / 14
2) Scorekeeping
○ Scores can be accessed and managed by signing into Golfwith GOLF SCORECARD app
or by signing into website (golfwith.golfzon.com).
○ By logging in with your Golfwith account on Golfwith : Scorecard app, you can access
your scores.
○ By logging in with your Golfwith account on the website, the scorecard is accessible
by
going to ‘My Round’ menu and selecting the round on the list.
7. User Guide ⑤ : Finishing Up a Round & Contact Us
1) Finishing Up a Round
○ Once a round has been completed, whole scores of the round will appear.
○ If the app had some error and shut down unexpectedly, you can go back to the place
it stopped you to continue your game.
2) Contact Us
○ For any inquiries about the SMART CADDIE, click on the right side of the main screen
and click ‘Contact Us.’
○ User GPS log is transmitted for analyzing the error. Once you have confirmed sending
in your log data, you can input further information about your inquiry via
smartphone
web browser.
○ Moreover, send in the information of the model and software version of your
smartphone and gear to analyze problem precisely.
13 / 14
3) Tutorial
○ Provides all the features of the SMART CADDIE (how to download golf courses, check
the course view and green map and input scores, etc.).
○ Go to the main screen of the ‘SMART CADDIE → Menu → Tutorial’ for the service
tutorial and practice using the SMART CADDIE.
14 / 14
Golfwith™ SMART CADDIE Supported Golf Course List
(2019.12.05 updated)
Please refer the link below :
http://golfwith.golfzon.com/golfcourse/countries