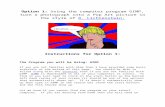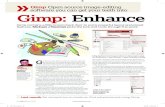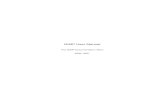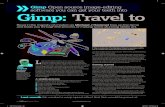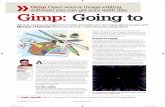GNU Image Manipulation Program - GIMP Documentation · PDF fileBenvenuti a GIMP GIMP è...
Transcript of GNU Image Manipulation Program - GIMP Documentation · PDF fileBenvenuti a GIMP GIMP è...

title:
GNU Image Manipulation Program
subtitle:
Manuale utente
revhistory:
copyright:
legalnotice:
Permission is granted to copy, distribute and/or modify this document under the terms of the GNU Free Documentation License, Version 1.2 or any later version published by the Free Software Foundation; with no Invariant Sections, no Front-Cover Texts, and no Back-Cover Texts. A copy of the license is included in the section enphrased GNU Free Documentation License.
GNU Image Manipulation ProgramGenerated by docbook2odf
Page 1 of 269
Ge
ne
ra
te
d
by
d
oc
bo
ok
2o
df

Autori e collaboratori del manuale utente di GIMP
GNU Image Manipulation ProgramGenerated by docbook2odf
Page 2 of 269
Ge
ne
ra
te
d
by
d
oc
bo
ok
2o
df

ChapterIntroduzione
GNU Image Manipulation ProgramGenerated by docbook2odf
Page 3 of 269
Ge
ne
ra
te
d
by
d
oc
bo
ok
2o
df

Benvenuti a GIMP GIMP è uno strumento multipiattaforma per l'elaborazione di immagini fotografiche e l'acronimo GIMP sta appunto per GNU Image Manipulation Program. GIMP è adatto ad una grande varietà di differenti elaborazioni di immagine incluso il foto ritocco, la composizione e la creazione di immagini.
GIMP è molto flessibile. Può essere usato come semplice programma di disegno, come programma per il fotoritocco professionale, come sistema di elaborazione bach in linea, come restitutore di immagini prodotte automaticamente, come convertitore di formati di immagine e altro ancora.
GIMP è espansibile ed estensibile. È stato progettato per essere accresciuto con plug-in ed estensioni per fare praticamente qualsiasi cosa. L'interfaccia avanzata di scripting permette la traduzione in procedura dal compito più semplice all'elaborazione immagini più complessa in maniera molto semplice.
Uno dei vantaggi di GIMP è la sua libera disponibilità per molti sistemi operativi. Molte distribuzioni GNU/Linux lo includono come applicazione standard. GIMP è disponibile anche per altri sistemi operativi come Microsoft Windows o Apple Mac OS X (Darwin). GIMP non è freeware. È un'applicazione di Software Libero coperta dalla licenza General Public License (GPL). La GPL garantisce agli utenti il libertà di accesso e di modifica del codice sorgente del programma a cui è applicata.
Autori La prima versione di GIMP è stata scritta da Peter Mattis e Spencer Kimball. Recentemente molti altri sviluppatori hanno contributo e migliaia di persone hanno fornito supporto e collaudi. Le versioni di GIMP sono attualmente gestite da Sven Neumann, Mitch Natterer e molte altre persone nel gruppo del GIMP-Team.
Il sistema di aiuto di GIMP Il sistema di aiuto di cui è fornito GIMP fornisce le informazioni necessarie per capire come usare il programma. Esso rende possibile ottenere un aiuto contestuale durante l'uso premendo il tasto F1. L'aiuto su voci di menu specifiche è accessibile premendo il tasto F1 mentre il mouse si trova sulla voce di menu. Provate a leggere qualcosa dal manuale per cominciare l'esplorazione del programma GIMP. La presente traduzione è stata curata dal GIMP Team Italiano.
Caratteristiche e funzionalitàQuesto è solo un breve elenco delle funzionalità di GIMP:
• Ampio scelta di strumenti per il disegno comprendenti pennelli, matite, aerografo, uno strumento di copia, etc.
• La gestione della memoria 'tile-based' sposta il limite dell'ampiezza delle immagini allo spazio disponibile su disco
• Il campionamento sub-pixel per tutti gli strumenti di disegno consente un anti-aliasing di alta qualità
• Supporto pieno al canale alfa
• Livelli e canali
• Un database di procedure per le chiamate alle funzioni interne di GIMP dai programmi esterni, come gli Script-Fu
• Capacità di scripting avanzate
GNU Image Manipulation ProgramGenerated by docbook2odf
Page 4 of 269
Ge
ne
ra
te
d
by
d
oc
bo
ok
2o
df

• Annullamenti/ripetizioni multipli (limitati solo dallo spazio su disco)
• Strumenti di trasformazione inclusi rotazione, scalatura, taglio e ribaltamento
• I formati di file supportati includono GIF, JPEG, PNG, XPM, TIFF, TGA, MPEG, PS PDF, PCX, BMP, e molti altri
• Caricamento, visualizzazione, conversione e salvataggio in molti formati di file
• Gli strumenti di selezione includono rettangolare, ellisse, libera, fuzzy, bezier e intelligente
• I plug-in permettono la facile aggiunta di nuovi formati di file e nuovi effetti filtro
GNU Image Manipulation ProgramGenerated by docbook2odf
Page 5 of 269
Ge
ne
ra
te
d
by
d
oc
bo
ok
2o
df

Cosa c'è di nuovo in GIMP? GIMP 1.0 si è evoluto progressivamente nella stabile e molto usata versione 1.2. Tre anni dopo, man mano che lo sviluppo di GIMP si avvicinava alla versione stabile successiva, gli sviluppatori decisero che il livello di cambiamenti fondamentali del funzionamento interno del programma giustificava l'adozione del numero di versione 2.0. GIMP 2.0.0 fu rilasciato il 23 marzo 2004. Per GIMP 2.2, gli sviluppatori vertirono per un ciclo di rilascio più corto, visto che il numero di nuove caratteristiche importanti aggiunte poneva problemi di stabilità rilevanti che imponevano dei cambiamenti di basso livello. GIMP 2.2.0 fu rilasciato il 19 dicembre del 2004. Questa sezione descrive brevemente le nuove caratteristiche che aggiunte a GIMP 2.2 così come le novità aggiunte in GIMP 2.0.
Ecco un breve riassunto di alcune delle più importanti novità introdotte in GIMP 2.2. Oltre a queste ci sono anche molti piccoli cambiamenti non menzionati che saranno apprezzati (e criticati!) dagli utenti di lungo corso. Anche le importanti modifiche a livello di programmazione di plug-in e di script-fu non saranno qui descritte per amor di brevità.
Interoperabilità e supporto agli standard • È possibile il trascinamento ed il taglia e incolla di dati immagine da GIMP ad ogni
applicazione che supporti l'inserimento di dati image/png (attualmente almeno Abiword e Kword ) e l'inserimento di dati image/xml+svg ( Inkscape lo supporta). Perciò si può copiare e incollare curve da Inkscape su GIMP così come incollare una selezione in Abiword per includerla in un proprio documento.
• I motivi ora possono essere di un qualsiasi formato supportato da GtkPixbuf inclusi i png, jpeg, xbm e altri.
• GIMP può caricare gradienti di colore da file SVG e tavolozze da file ACT e RIFF.
• Il supporto al trascinamento è stato esteso. Ora è possibile inserire file e URI in una finestra immagine e questi verranno aperti nell'immagine esistente come nuovi livelli
Modifica delle scorciatorie Ora è possibile modificare le scorciatoie in una finestra dedicata come continuare ad usare la caratteristica semi-sconosciuta (ma presente sin dalla versione 1.2) delle scorciatoie dinamiche.
Anteprime dei Plug-in Abbiamo fornito una finestrella standard di anteprima per gli autori dei plug-in, che riduce di molto la quantità di codice necessario per supportare questa funzionalità. David Odin ha integrato questo widget in tutti i filtri attuali in maniera tale da fornire una coerente anteprima, che si aggiorna in tempo reale per tutti i filtri.
Anteprime in tempo reale delle operazioni di trasformazione. Gli strumenti di trasformazione (inclina, scala, prospettiva e rotazione) possono ora mostrare un'anteprima in tempo reale del risultato dell'operazione quando lo strumento è in modalità "tradizionale". In precedenza veniva mostrata solo una griglia di trasformazione.
Conformità alla Guida all'interfaccia umana di
GNU Image Manipulation ProgramGenerated by docbook2odf
Page 6 of 269
Ge
ne
ra
te
d
by
d
oc
bo
ok
2o
df

GNOME (GNOME HIG) Si è lavorato molto per rendere l'interfaccia di GIMP più semplice e più usabile per i principianti. Molte finestre ora seguono al meglio lo standard GNOME HIG. In aggiunta, dalle finestre di dialogo sono state spostate o rimosse molte opzioni "avanzate" e rimpiazzate da valori predefiniti o nascoste in finestre "espandibili".
Migrazione a GTK+ 2.4 • I menu usano ora il codice GtkUIManager per genereare la struttura di menu
dinamicamente da file dati XML.
• È stato completamente riscritta la finestra di dialogo per la scelta dei file da caricare o salvare, usata un po' dappertutto in GIMP. Il suo miglior pregio è che ora è possibile creare una serie di "segnalibri" che permettono una facile e veloce navigazione nelle cartelle di uso frequente.
• GIMP ora supporta dei graziosi cursori ARGB, se disponibili sul sistema.
Supporto di base ai vettori Utilizzando il plug-in GFig, GIMP ora supporta le funzionalità di base dei livelli vettoriali. Il plug-in GFig supporta diverse funzioni di grafica vettoriale come lo riempimento sfumato, le curve di Bezier ed il tracciamento delle curve. Diventa anche il modo più semplice per creare poligoni regolari e irregolari in GIMP. In GIMP 2.2 è possibile creare livelli GFig e modificarli in seguito. Purtroppo però, il supporto ai vettori è ancora abbastanza primitivo se confrontato con quello dato da programmi specializzati in grafica vettoriale come Inkscape.
Inoltre . . . Ci sono molti altri piccoli o poco visibili miglioramenti. Segue un rapido e breve elenco di alcuni di essi:
• Ora è possibile eseguire GIMP in modalità batch senza avere un server X.
• Ora c'è un binario di GIMP (GIMP-console) che non è neanche collegato a GTK+.
• L'interfaccia è stata modificata per comprendere i dispositivi di ingresso estesi.
• Barra degli strumenti modificabile: ora è possibile decidere che strumenti e in quale ordine si vuole visualizzare nella barra. Per esempio, è possibile aggiungere a piacere uno qualsiasi degli strumenti di colore alla barra strumenti.
• Istogrammi sui singoli colori primari R, G e B o su tutti e tre insieme o sul valore complessivo del livello o della selezione.
• Le scorciatoie ora sono condivise in tutte le finestre di GIMP.
GNU Image Manipulation ProgramGenerated by docbook2odf
Page 7 of 269
Ge
ne
ra
te
d
by
d
oc
bo
ok
2o
df

Eseguire GIMP Il modo più usato per eseguire GIMP è di fare clic sull'icona corrispondente (se il vostro sistema è predisposto per mostrarla) oppure potete anche eseguirlo battendo gimp a riga di comando. Se ci sono più versioni di GIMP installate, può essere necessario battere per es. gimp-2.2 per eseguire la versione specificata. È possibile aggiungere alla riga di comando, dopo il nome di gimp, un'elenco di file immagine e questi saranno automaticamente aperti da GIMP alla partenza. Naturalmente è sempre possibile aprire altri file da GIMP una volta che questo è in esecuzione.
Molti sistemi operativi sono impostabili in modo tale da "associare" vari tipi di immagine a GIMP i maniera da farlo partire automaticamente quando si esegue un doppio clic sulle loro icone.
Se si desidera che un certo tipo di file venga automaticamente aperto in GIMP, è necessario associare tale file con il programma "gimp-remote" piuttosto che con "gimp". Il programma gimp-remote è un programma ausiliario che viene fornito con gimp. Quando viene eseguito gimp-remote, se GIMP non è già in esecuzione nel sistema, esso viene avviato e il nome dell'immagine viene passato come argomento. Se invece GIMP è già in esecuzione, l'immagine viene semplicemente caricata nel programma senza riavviarne un'altra copia.
Argomenti della riga di comando Normalmente non è necessario dare alcun argomento per far partire GIMP, comunque qui sotto sono elencati alcuni che potrebbero prima o poi tornare utili. Non è un'elenco completo; sui sistemi Unix puoi ottenere l'elenco completo eseguendo man gimp in una finestra di terminale.
Piattaforme conosciute GIMP è attualmente il programma di fotoritocco più ampiamente supportato esistente. Le piattaforme su cui GIMP è provato funzionare includono GNU/Linux, Apple Mac OS X (Darwin), Microsoft Windows 95, 98, Me, XP, NT4, e 2000, OpenBSD, NetBSD, FreeBSD, Solaris, SunOS, AIX, HP-UX, Tru64, Digital UNIX, OSF/1, IRIX, OS/2, and BeOS.
GIMP può essere facilmente portato su altri sistemi operativi grazie alla disponibilità del suo codice sorgente.
Lingua Se tutto va bene, GIMP rileva la lingua di sistema. Questo meccanismo potrebbe non funzionare su alcune macchine e si potrebbe voler usare un'altra lingua. È possibile cambiare lingua:
In LINUX: in console, battere LANGUAGE=it GIMP o LANG=it GIMP sostituire it con en, de, ecc. a seconda della lingua che si desidera impostare.
In WINDOWS XP: Pannello di controllo/Sistema/ Avanzato/tasto "Ambiente"/ Nell'area "Variabili di sistema": Tasto "Aggiungi": Inserire LANG come nome e it o de... come valore.
Avvio/Programmi/ Accessori/Strumenti di sistema/Informazioni di sistema/Strumenti/Sistema Utilità di configurazione/"Ambiente" tab/Tasto "Nuovo": inserire LANG come nome e it o de... come valore.
andare alle preferenze di sistema, fare clic sull'icona internazionale, e nella linguetta Lingua, la lingua preferita dovrebbe essere la prima dell'elenco.
GNU Image Manipulation ProgramGenerated by docbook2odf
Page 8 of 269
Ge
ne
ra
te
d
by
d
oc
bo
ok
2o
df

Prima esecuzionde di GIMP La prima volta che si esegue GIMP si deve passare attraverso una serie di passi che servono alla configurazione di opzioni e cartelle. Questo procedimento crea una sottocartella nella cartella dell'utente con il seguente nome: .gimp2.2. Tutte le informazioni sulle scelte effettuate vengono memorizzate in questa cartella speciale. Se si elimina la cartella o la si rinomina per esempio in questo modo, .gimp2.2.bak, al prossimo avvio di GIMP ripartirà la sequenza di configurazione, creando una nuova cartella .gimp2.2. È possibile ricorrere a questo metodo per sperimentare l'effetto di scelte differenti senza distruggere una installazione esistente o se si è fatto un tale pasticcio da non riuscire più a rimettere le cose a posto e si rende necessario rifare l'installazione.
L'impostazione di GIMP è in gran parte molto semplice e basta accettare le impostazioni proposte ad ogni passo, eventualmente aggiustando i valori più tardi usando la finestra delle preferenze. L'unica cosa a cui è bene prestare un po' di attenzione è la quantità di memoria da assegnare alla tile cache di GIMP.
Segue passo-passo la descrizione del processo di installazione:
1. All'inizio viene menzionata la GNU General Public License. Notare che non viene richiesto di accettarla ma basta continuare premendo il tasto "Continua"
2. Lo scopo di questa schermata è solamente di rendere conscio l'utente del processo di creazione della cartella utente di GIMP e delle sottocartelle e file in essa contenuti, prima dell'esecuzione del comando. Fate clic per proseguire quando siete sicuri.
GNU Image Manipulation ProgramGenerated by docbook2odf
Page 9 of 269
Ge
ne
ra
te
d
by
d
oc
bo
ok
2o
df

3. Questa finestra mostra i file che GIMP creerà. Verrà mostrato un messaggio di errore se si tenterà di impostare in una posizione su cui non si posseggono abbastanza permessi. C'è una barra di scorrimento che permette di vedere tutte le voci che GIMP ha impostato.
GNU Image Manipulation ProgramGenerated by docbook2odf
Page 10 of 269
Ge
ne
ra
te
d
by
d
oc
bo
ok
2o
df

4. Impostare bene l'uso della memoria di GIMP non è banale perché dipende molto dall'uso che se ne fa e dal tipo di hardware che si ha a disposizione. Si hanno due opzioni: lasciare i valori predefiniti oppure cercare di determinare il valore migliore. La breve descrizione della tile-cache può a questo punto, aiutare a determinare questo valore. Le informazioni sulla tile-cache possono essere utili inoltre se si riscontrano problemi di memoria durante l'uso di GIMP.
In un sistema di tipo Unix, la cartella /tmp è un buon posto dove impostare il file di scambio.
GNU Image Manipulation ProgramGenerated by docbook2odf
Page 11 of 269
Ge
ne
ra
te
d
by
d
oc
bo
ok
2o
df

ChapterConcetti di GIMP
GNU Image Manipulation ProgramGenerated by docbook2odf
Page 12 of 269
Ge
ne
ra
te
d
by
d
oc
bo
ok
2o
df

Le finestre principali in GIMP La schermata qui sopra mostra un'efficace disposizione delle finestre per un normale uso di GIMP. Sono presenti tre finestre:
Gli strumenti: sono il cuore di GIMP. La finestra contiene il menu di livello più alto oltre ad una serie di bottoni icone che servono a selezionare gli strumenti e altro.
Opzioni strumenti: agganciato sotto alla finestra strumenti c'è la finestra delle opzioni dello strumento correntemente selezionato (nell'esempio, lo strumento di selezione rettangolare).
Opzioni strumenti: agganciato sotto alla finestra strumenti c'è la finestra delle opzioni dello strumento correntemente selezionato (nell'esempio, lo strumento di selezione rettangolare).
La finestra immagine: ogni immagine aperta in GIMP viene mostrata in una finestra separata. È possibile aprire molte immagini contemporaneamente: il limite è solo dato dalla disponibilità delle risorse di sistema. È possibile eseguire GIMP anche senza immagini ma è possibile farci solo poche cose utili.
La finestra immagine: ogni immagine aperta in GIMP viene mostrata in una finestra separata. È possibile aprire molte immagini contemporaneamente: il limite è solo dato dalla disponibilità delle risorse di sistema. È possibile eseguire GIMP anche senza immagini ma è possibile farci solo poche cose utili.
Finestra livelli: questa finestra di dialogo mostra la struttura dei livelli dell'immagine attiva e permette di modificarli in molti modi. È possibile fare solo operazioni molto semplici senza l'uso della finestra dei livelli e anche l'utente poco esperto di GIMP trova che la finestra dei livelli sia importante e da tenere sempre a portata di mouse.
Pennelli/Motivi/Gradienti: la finestra di dialogo agganciata sotto la finestra dei livelli mostra la finestra per la gestione dei pennelli, motivi e gradienti.
Questa è l'impostazione minima. Ci sono dozzine di altri tipi di finestre usate da GIMP per vari scopi, ma gli utenti tipicamente le aprono quando ne hanno bisogno e le chiudono subito dopo. Molti generalmente mantengono la finestra degli strumenti (con le opzioni degli stessi) e dei livelli sempre in vista. La finestra degli strumenti è essenziale per molte operazioni di GIMP; infatti, se la si chiude, si esce da GIMP (naturalmente viene chiesto se si vuole salvare l'immagine prima di uscire). Le opzioni degli strumenti stanno su una finestra separata, mostrata nella schermata, agganciata alla finestra principale degli strumenti. Gli utanti informati quasi sempre la tengono in questo modo: è molto difficile usare gli strumenti efficacemente senza vedere come sono impostate le opzioni degli stessi. La finestra di dialogo dei livelli entra in campo quando si lavora con un'immagine che possieda più livelli, andando oltre le tecniche di base di GIMP, ciò significa quasi sempre. E per ultimo, naturalmente, la necessità di avere la visualizzazione di un'immagine mentre si lavora su di essa è forse ovvia.
Se la disposizione di GIMP viene persa, fortunatamente quella visualizzata nella schermata è piuttosto facile da recuperare. Nel menu File dalla finestra strumenti selezionando File Finestre Crea nuovo pannello Livelli, canali e tracciati darà una finestra livelli come quella mostrata. Nello stesso menu, selezionando File Finestre Opzioni strumenti si otterrà una nuova finestra delle opzioni degli strumenti che sarà poi possibile agganciare alla finestra principale degli strumenti (La sezione su Finestre e agganci, spiega come agganciare le finestre). Non serve saper creare una nuova finestra strumenti dato che essa è impossibile da eliminare; se ci si prova si ottiene solamente l'uscita da GIMP.
Diversamente da altri programmi, GIMP non vi dà la possibilità di mettere tutti i controlli e la visualizzazione di tutto in una singola finestra. Gli sviluppatori di GIMP hanno sempre sentito la necessità di andare oltre a quello che sembrava un design di lavoro sbagliato,
GNU Image Manipulation ProgramGenerated by docbook2odf
Page 13 of 269
Ge
ne
ra
te
d
by
d
oc
bo
ok
2o
df

dato che obbligava il programma a fare delle cose che, per loro natura, vengono svolte meglio dal gestore delle finestre dell'ambiente grafico. Non solo questa poteva essere una perdita di tempo per i programmatori, ma sarebbe stato quasi impossibile fare in modo che funzionasse bene su tutti gli ambienti grafici e i sistemi operativi su cui GIMP avrebbe dovuto funzionare.
Le prime versioni di GIMP (fino alla 1.2.5) erano molto prolifiche di finestre di dialogo: gli utenti avanzati spesso si trovavano ad avere una mezza dozzina o più di queste finestre aperte, sparse per tutto lo schermo di cui era abbastanza difficile mentenerne un controllo. GIMP 2.0 è stato molto migliorato sotto questo punto di vista, dato che permette alle finestre di essere agganciate insieme in maniera molto flessibile (la finestra dei livelli mostrata nell'immagine della schermata contiene quattro finestre, rappresentate da liguette: livelli, canali, tracciati e cronologia degli annullamenti). Il sistema è semplice da apprendere e una volta imparato speriamo piaccia a tutti.
Le prossime sezioni vi accompagneranno attraverso i componenti di ognuna delle finestre mostrate nella schermata, spiegando cosa sono e come lavorano. Una volta lette, insieme alla sezione di descrizione della struttura base delle immagini di GIMP, dovreste aver imparato abbastanda da usare GIMP per una grande varietà di operazioni base di elaborazione delle immagini. Il resto del manuale è consultabile a piacere (o per sperimentare) per apprendere il quasi infinito numero di comandi e trucchi specialistici possibili con GIMP. Buon divertimento!
La finestra strumenti La finestra principale degli strumenti è il cuore di GIMP. È l'unica parte dell'applicazione che non è possibile duplicare o chiudere. Di seguito una veloce panoramica del suo contenuto.
Nella finestra degli strumenti, come in molte altre parti di GIMP, muovendo il puntatore del mouse sopra una parte di essa e lasciandocelo per un tempo minimo provocherà la visualizzazione di un breve messaggio di descrizione, un "suggerimento", che potrà aiutare nella comprensione della funzione del particolare strumento al quale si sta puntando. Allo stesso modo, premendo il tasto F1 si ottiene la visualizzazione della parte del manuale che riguarda l'argomento puntato dal mouse.
Menu strumenti: Questo menu è speciale: contiene alcuni comandi che si non possono trovare nei menu associati alle immagini (per lo meno non tutti). Tra questi ci sono i comandi per impostare le preferenze, per creare alcuni tipi di finestre, ecc. I contenuti di questo menu sono descritti in maniera esaustiva nella sezione Menu strumenti.
Icone strumenti: queste icone sono pulsanti che attivano strumenti per gli scopi più vari: selezionare parti di immagini, disegnarle, trasformarle, ecc. La sezione Introduzione agli strumenti fa una panoramica su come lavorare con gli strumenti mentre ogni strumento viene descritto in dettaglio nel capitolo Strumenti.
Colori di primopiano/sfondo: queste aree di colore mostrano i colori di primopiano e di sfondo correnti di GIMP; colori che entrano in gioco in molte operazioni. Facendo clic su uno di questi si attiva una finestra di selezione colore che permette di selezionare altri colori. Facendo clic sulla doppia freccia invece si ottiene lo scambio dei due colori e facendo clic sul piccolo simbolo presente nella parte in basso a sinistra li si reimposta ai valori predefiniti rispettivamente di nero e bianco.
Pennello/Motivo/Gradiente i simboli mostrano la selezione corrente di GIMP per: il pennello, usato da tutti gli strumenti per disegnare sull'immagine (il "disegno" include operazioni tipo cancellare e sfumare); per il Motivo, usato nel riempimento delle aree selezionate di un'immagine; e per il gradiente che entra in gioco quando un'operazione abbisogna di un'insieme di colori variabile con continuità. Facendo clic su ognuno di questi simboli porta in primo piano una finestra di dialogo che permette di cambiarli.
Immagine attiva: (questa è una nuova caratteristica in GIMP 2.2) In GIMP, puoi lavorare con molte immagini contemporaneamente, ma solo una per volta è l'"immagine attiva".
GNU Image Manipulation ProgramGenerated by docbook2odf
Page 14 of 269
Ge
ne
ra
te
d
by
d
oc
bo
ok
2o
df

Qui si può vedere una poccola icona rappresentante l'immagine attiva. Facendo clic su di essa si apre una finestra con un'elenco delle immagini aperte che consente di renderne una qualunque l'immagine attiva (anche se si ottiene lo stesso risultato facendo clic direttamente sulla finestra che si desideri divenga quella attiva).
L'anteprima dell'"immagine attiva" è normalmente disabilitata. Se si vuole è possibile abilitarla nella linguetta delle Preferenze degli strumenti.
Ad ogni avvio, GIMP seleziona uno strumento (il pennello), un colore, un pennello e un motivo predefiniti; sempre gli stessi. Se si vuole che GIMP selezioni l'ultimo strumento, colore, pennello e motivo utilizzati prima di uscire dalla precedente sessione, controllate la voce "All'uscita salva lo stato dei dispositivi di ingresso" in Preferenze/Dispositivi di ingresso.
Finestra immagine In GIMP ogni immagine che si aperta viene visualizzata in una finestra a separata (in alcuni casi più finestre possono mostrare la stessa immagine ma non è un uso comune). Cominceremo con una breve descrizione dei componenti predefinitivamente visualizzati in una normale finestra immagine. Alcuni di questi possono essere fatti sparire usando i comandi presenti nel menu Mostra ma è improbabile che si desideri effettuare quest'operazione, almeno all'inizio.
Barra del titolo: in cima alla finestra immagine è presente e in evidenza una barra che mostra il titolo dell'immagine e alcune informazioni di base su di essa. La barra del titolo viene "costruita" dal gestore delle finestre, non da GIMP, per cui la sua resa varia da sistema a sistema a seconda del gestore di finestre, del sistema operativo, dal tema in uso, ecc. Nella finestra delle preferenze è possibile personalizzare le informazioni da mostrare in questa barra.
Menu immagine: direttamente sotto la barra del titolo appare il menu immagine (a meno che non sia stata disabilitata la sua visualizzazione). Da questo menu si può accedere a quasi tutte le operazioni effettuabili su un'immagine (ci sono alcune azioni "globali" che possono essere raggiunte solo tramite il menu degli strumenti). È possibile raggiungere il menu immagine anche tramite il tasto destro del mouse facendo clic all'interno dell'immagine , oppure facendo clic sulla piccolo simbolo a forma di "freccia" presente nell'angolo in alto a sinistra, se lo trovate più comodo. Inoltre: molte operazioni di menu possono essere attivate da tastiera, usando Alt più un tasto "acceleratore" che viene visualizzato sottolineato nelle voci di menu. E ancora: è possibile definire delle scorciatoie personalizzate per le azioni di menu abilitanto Usa tasti scorciatoia dinamici nella finestra delle preferenze.
Pulsante menu: facendo clic su questo piccolo pulsante si ottiene il menu immagine. Gli utenti con buona memoria che non desiderano avere la barra dei menu sempre visibile, possono accedervi premendo in alternativa la combinazione di tasti Maiusc F10 .
Righello: nella disposizione predefinita, vengono mostrati dei righelli sopra e a sinistra dell'immagine, indicanti le coordinate del puntatore nell'immagine. È possibile controllare il tipo di coordinare da mostrare: mentre l'impostazione predefinita mostra i pixel è possibile cambiare in altre unità usando le impostazioni descritte di seguito.
Uno degli usi principali dei righelli è per creare delle guide. Facendo clic su un righello e trascinando il puntatore del mouse sull'immagine, verrà creata una guida; essa può essere sfruttata per posizionare agevolmente e con precisione degli oggetti grafici sull'immagine. Le guide possono essere spostate facendo clic e trascinandole o cancellandole e creandone delle nuove in altre posizioni sull'immagine.
Commutazione maschera veloce: nell'angolo in basso a sinistra della finestra immagine è mostrato un piccolo pulsante che serve ad abilitare e disabilitare la maschera veloce, la quale è semplicemente un modo alternativo, spesso molto utile, di vedere le aree selezionate in un'immagine. Per ulteriori dettagli sull'argomento, vedere la parte relativa alla Maschera veloce di questo manuale.
GNU Image Manipulation ProgramGenerated by docbook2odf
Page 15 of 269
Ge
ne
ra
te
d
by
d
oc
bo
ok
2o
df

Coordinate del puntatore: nell'angolo in basso a sinistra della finestra, sotto il tasto di maschera veloce, c'è un'area dedicata alla visualizzazione delle coordinate del puntatore (ergo la posizione della punta della freccetta del mouse) se il puntatore è all'interno dell'area immagine. L'unità di misura è la stessa usata per i righelli.
Menu unità di misura: (questa caratteristica è nuova in GIMP 2.2 e quindi non è presente in GIMP 2.0 o versioni inferiori). L'unità di misura predefinita per i righelli e per molti altri scopi sono i pixel. Usando questo menu è possibile cambiare l'unità di misura in pollici, centimetri o molte altre unità (se lo fate, notate che le impostazioni di "punto per punto" nel menu Mostra interessa come il display viene scalato: vedere Punto per punto per informazioni aggiuntive.
Pulsante di zoom: (questa caratteristica è nuova in GIMP 2.2 e quindi non è presente in GIMP 2.0 o versioni inferiori). Ci sono diversi metodi per fare lo zoom di un'immagine e questo menu è forse il metodo più semplice e diretto.
Area di stato: l'area di stato appare appena sotto la finestra immagine. Il più delle volte e come preimpostazione, mostra la parte dell'immagine attiva e la quantità di memoria usata per l'immagine. Le informazioni che appaiono in questa barra sono personalizzabili dalla finestra delle preferenze. Quando si eseguono operazioni il cui completamento può impiegare del tempo, l'area di stato viene costantemente aggiornata per mostrare l'operazione in esecuzione ed il suo andamento progressivo.
Pulsante di annullamento: nell'angolo in basso a destra della finestra, appare il pulsante di annullamento. Se si comincia una complessa e lenta operazione (spesso è un plug-in) ed in seguito si decide, mentre l'operazione è in esecuzione, che non la si vuole eseguire o che si vuole cambiare qualche parametro, questo pulsante è in grado di annullarne l'esecuzione istantaneamente.
Alcuni plug-in non si comportano correttamente se annullati, rovinando parti dell'immagine.
Controllo di navigazione: è un piccolo pulsante crociato presente nell'angolo in basso a destra della finestra immagine. Facendo clic su di esso, e tenendo premuto il tasto del mouse, viene portata in primo piano una finestra che mostra una vista in miniatura dell'immagine, con l'area visualizzata incorniciata. È possibile fare il pan (cioè spostare il riquadro di visualizzazione) in un'altra parte dell'immagine muovendo il mouse mentre si tiene premuto il tasto. Lavorando con immagini estese, normalmente si visualizza solo una piccola parte dell'immagine alla volta; la finestra di navigazione diventa quindi il modo più conveniente per spostarsi velocemente sulle parti interessanti dell'immagine (vedere la voce Finestra di navigazione per cercare altri modi per accedere a questa finestra). Se il mouse ha un tasto centrale o lo può emulare con la pressione simultanea dei due tasti, facendo clic e trascinando con esso ci si può muovere velocemente sull'immagine.
Area inattiva di riempimento: quest'area di riempimento, come fa capire il nome, separa l'immagine attiva dall'area inattiva di riempimento in maniera da poterle distinguere. Non è possibile applicare filtri o in generale altre operazioni di trasformazione all'area inattiva.
Riquadro immagine: la parte più importante della finestra immagine è, naturalmente, la parte che visualizza l'immagine. Occupa la parte centrale della finestra, circondata da una linea tratteggiata gialla che mostra il limiti dell'immagine su di uno sfondo grigio neutro. È possibile cambiare il livello di zoom dell'immagine mostrata in molti modi incluso il metodo di impostazione dello zoom descritto più avanti.
Commutazione del ridimensionamento immagine: se questo pulsante è premuto, l'immagine viene ridimensionata ogniqualvolta viene modificata la dimensione della finestra che la contiene.
Pannelli e finestre agganciabili
GNU Image Manipulation ProgramGenerated by docbook2odf
Page 16 of 269
Ge
ne
ra
te
d
by
d
oc
bo
ok
2o
df

Barre agganciabili Dalla versione di GIMP 2.0 in poi c'è molta più flessibilità nella sistemazione delle finestre sullo schermo. Invece di piazzare ogni finestra di dialogo nella propria cornice, è possibile raggruppare più finestre di dialogo in una usando i cosiddetti "pannelli". Un "pannello" è una finestra contenitore che può contenere un insieme di finestre di dialogo persistenti, come per esempio la finestra di dialogo delle opzioni dello strumento o la finestra dei pennelli, delle tavolozze, ecc. I pannelli non possono però ospitare finestre immagine: ogni immagine possiede sempre la propria finestra separata. I pannelli non possono neanche contenere finestre di dialogo non persistenti come la finestra delle preferenze o la finestra "Nuova immagine".
Ogni pannello possiede un set di barre agganciabili, come evidenziato nella figura aggiunta. Queste sono sottili barre grige, molto discrete tanto che è facile non vederle: molta gente non si accorge della loro esistenza sino a quando non gliele fanno notare.
Appigli di aggancio Ogni finestra agganciabile possiede una zona di aggancio, come evidenziato nella figura a destra. Essa è riconoscibile dal fatto che il puntatore del mouse cambia in forma di una mano quando ci passa sopra. Per agganciare una finestra di dialogo, basta fare clic e trascinarla per la zona di aggancio, rilasciandola su una delle barre di aggancio in un pannello.
GNU Image Manipulation ProgramGenerated by docbook2odf
Page 17 of 269
Ge
ne
ra
te
d
by
d
oc
bo
ok
2o
df

È possibile trascinare più di una finestra di dialogo sulla stessa barra di aggancio. Se lo si fa, le finestre si posizioneranno in più schede, rappresentate da icone in cima ad esse. Facendo clic sulla linguetta della scheda porta la scheda in primo piano, in modo da poter interagire con essa.
Menu selezione immagine Alcuni pannelli contengono un Menu selezione immagine: un menu che elenca tutte le immagini aperte con GIMP e mostra il nome del file immagine le cui informazioni sono mostrate nel pannello. È possibile usare il menu di selezione immagine per selezionare un'immagine diversa (da non confondere questo menu per il menu immagine che è il menu dell'immagine attiva sullo schermo). Se il pulsante Auto è premuto, allora il menu mostra sempre il nome dell'immagine attiva corrente di GIMP, cioè l'immagine su cui si sta attualmente lavorando.
GNU Image Manipulation ProgramGenerated by docbook2odf
Page 18 of 269
Ge
ne
ra
te
d
by
d
oc
bo
ok
2o
df

L'impostazione predefinita del pannello "Livelli, canali e tracciati" mostra in cima un menu selezione immagine, invece altri tipi di pannelli no. È comunque sempre possibile aggiungere o rimuovere un menu selezione immagine usando la voce "Mostra selezione immagine" presente nel menu scheda, come descritto più avanti (eccezione: non è possibile aggiungere un menu selezione immagine al pannello che contiene gli strumenti).
Menu scheda
In ogni finestra di dialogo, è disponibile uno speciale menu di operazioni relative alle
GNU Image Manipulation ProgramGenerated by docbook2odf
Page 19 of 269
Ge
ne
ra
te
d
by
d
oc
bo
ok
2o
df

schede premendo il pulsante delle scede, come evidenziato nella figura sulla destra. I comandi mostrati nel menu variano un poco da finestra a finestra, comunque questi includono sempre le operazioni per la creazione di nuove schede, o per chiudere o staccare le esistenti.
Il menu scheda dà accesso ai comandi seguenti:
GNU Image Manipulation ProgramGenerated by docbook2odf
Page 20 of 269
Ge
ne
ra
te
d
by
d
oc
bo
ok
2o
df

Concetti base di GIMP Questa sezione serve a dare una prima introduzione ai concetti base e alla terminologia necessaria per comprendere il resto della documentazione. Ogni argomento contenuto in questa introduzione viene descritto più approfonditamente nel resto del manuale. A parte qualche esempio necessario, si è cercato di evitare di riempire questa sezione di collegamenti e riferimenti; gli argomenti trattati saranno di livello così generale che sarà facile trovarli nell'indice.
GNU Image Manipulation ProgramGenerated by docbook2odf
Page 21 of 269
Ge
ne
ra
te
d
by
d
oc
bo
ok
2o
df

Lavorare con le immagini
Tipi di immagine È facile pensare ad una immagine come qualcosa che corrisponda ad una singola finestra del display o ad un singolo file come un file JPEG, invece un'immagine di Gimp è una struttura veramente complessa, contenente una pila di livelli, oltre a molti altri tipi di oggetti: una maschera di selezione, un'insieme di canali, un'insieme di tracciati, una cronologia degli "annullamenti", ecc. In questa sezione verrà fatta un'analisi un po' più in dettaglio di tutti i componenti di un'immagine e di come possono essere utilizzati.
La proprietà principale di un'immagine è la sua modalità. Ci sono tre possibili modalità: RGB, scala di grigi, e indicizzata. RGB, un acronimo che in inglese sta per Rosso-Verde-Blu (Red-Green-Blue), indica che ogni punto dell'immagine è rappresentato da un livello "rosso", uno "verde" e uno "blu". Dato che ogni colore percepito dall'essere umano può essere rappresentato come una combinazione di questi tre colori, le immagini RGB sono immagini complete a colori. Ogni canale colore ha 256 livelli di intensità possibili. È possibile trovare ulteriori dettagli cercando modelli di colore nel glossario.
In un'immagine in scala di grigi, ogni punto è rappresentato da un valore di luminosità che varia da 0 (nero) a 255 (bianco), con i valori intermedi che rappresentano diversi livelli di grigio.
Essenzialmente la differenze tra un'immagine in scala di grigi e un'immagine RGB è il numero dei "canali di colore": un'immagine in scala di grigi ne ha solo uno; un'immagine RGB ne possiede tre. Un'immagine RGB può essere pensata come la sovrapposizione di tre immagini in scala di grigi sovrapposte, ognuna con un filtro colorato rispettivamente di rosso, verde e blu.
Attualmente, sia le immagini RGB che a scala di grigi possiedono un canale di colore aggiuntivo chiamato canale alfa, che rappresenta l'opacità. Quando il valore alfa in un dato punto nel dato livello è zero, il livello è completamente trasparente ed il colore in quel punto viene determinato unicamente dal colore dei livelli sottostanti. Quando il valore alfa è massimo, il livello è completamente opaco ed assume il colore propriamente del livello stesso. Valori intermedi di alfa corrispondono a valori di trasparenza: il colore del punto è proporzionale alla somma dei colori del livello e dei livelli sottostanti.
In Gimp, ogni canale di colore, incluso il canale alfa, ha un campo di valori possibili tra 0 e
GNU Image Manipulation ProgramGenerated by docbook2odf
Page 22 of 269
Ge
ne
ra
te
d
by
d
oc
bo
ok
2o
df

255: in termini tecnici si dice che ha una "profondità di colore" di 8 bit. Alcune macchine fotografiche digitali possono produrre file immagine con 16 bit di profondità di colore. Gimp non può caricare tali file senza perdere in risoluzione. In molti casi l'effetto è troppo esiguo da poter essere percepito dall'occhio umano, ma in alcuni casi dove ci sono larghe aree con colori che variano molto poco, la differenza può essere percettibile.
Il terzo tipo di immagine, indicizzato, è un po' più complicato da capire. In un'immagine indicizzata vengono usati solo un numero limitato di colori, 256 o meno. Questi colori formano la "mappa colore" dell'immagine e ad ogni punto nell'immagine viene assegnato un colore della mappa. Le immagini indicizzate hanno il vantaggio che possono essere rappresentate su di un computer in un modo che permette un uso molto limitato della memoria e molto tempo fa, informaticamente parlando, (diciamo dieci anni fa), erano molto usate. Ora vengono usate molto meno ma sono ancora tanto importanti da essere supportate da Gimp (e anche perché alcune tecniche di elaborazione delle immagini sono molto più semplici da implementare con le immagini indicizzate che con immagini RGB).
Alcuni tipi di file immagine molto usati (compreso il GIF) sono aperti in Gimp come immagini indicizzate. Molti strumenti di Gimp non funzionano bene sulle immagini indicizzate e molti filtri non funzionano per niente a causa del numero limitato di colori disponibile. Per questa ragione spesso è meglio convertire un'immagine in modalità RGB prima di lavorarci su. Se necessario è poi possibile ritrasformare l'immagine in indicizzata per poterla poi salvare nel formato originale.
Gimp rende semplice convertire da un tipo di immagine ad un'altro usando il comando Modalità dal menu immagine. Alcuni tipi di conversione (da RGB a scala di grigi o indicizzata per esempio) perdono informazioni che non possono essere ripristinate facendo successivamente l'operazione al contrario.
Se si sta provando ad usare un filtro su di un'immagine e questo appare disabilitato, probabilmente la causa è da ricercare nel fatto che l'immagine (o più specificatamente il livello) su cui si sta lavorando è del tipo sbagliato. Molti filtri non possono essere utilizzati su immagini indicizzate. Alcuni possono essere usati solo su immagini RGB o solo su immagini in scala di grigi. Alcuni richiedono la presenza o l'assenza del canale alfa. Normalmente per risolvere basta convertire l'immagine a un tipo differente, probabilmente RGB.
Maschera veloce
GNU Image Manipulation ProgramGenerated by docbook2odf
Page 23 of 269
Ge
ne
ra
te
d
by
d
oc
bo
ok
2o
df

Gli strumenti di selezione alle volte mostrano i loro limiti quando vengono usati per creare una selezione complessa. In questi casi, usare la maschera veloce può semplificare molto la vita. In parole povere, la machera veloce permette di disegnare una selezione invece di semplicemente delinearla.
Panoramica Normalmente, quando si crea una selezione in GIMP, essa è visibile grazie al tratteggio tipo "formiche che camminano" delineato intorno alla zona. In realtà la selezione è molto più di un tratteggio lampeggiante: in GIMP una selezione è in realtà un canale in scala di grigi che ricopre l'immagine, con i valori dei punti che vanno da 0 (non selezionato) a 255 (selezionato completamente); il tratteggio viene posto sopra il confine dei punti selezionati esattamente a metà. Perciò il tratteggio, separando una zona interna da una esterna, è realmente solo un limite posta sopra una zona continua.
La maschera veloce è il modo in GIMP per mostrare la completa struttura della selezione. Attivandola mette in condizione l'utente di interagire con la selezione in nuove e notevolmente più efficaci modalità. Per attivare la maschera veloce, fare clic sul piccolo pulsante bordato di rosso nell'angolo in basso a sinistra della finestra immagine. Il pulsante ha funzione di commutazione perciò se lo si preme nuovamente, si ritorna alla selezione normale. È possibile attivare la maschera veloce anche selezionando, dal menu immagine, Seleziona Copmmuta maschera veloce , o usando la scorciatoia da tastiera MaiuscQ .
L'attivazione della maschera veloce mostra la selezione come se ci fosse uno schermo traslucido posto sopra l'immagine, la trasparenza di ogni pixel del quale indica il grado di selezione di quel determinato pixel dell'immagine. Normalmente la maschera è colorata di rosso ma è possibile cambiare quest'impostazione con qualsiasi altro colore, se lo si ritiene conveniente. Meno il pixel è selezionato e più viene oscurato dalla maschera; i pixel completamente selezionati sono quindi completamente trasparenti.
Quando si è in modalità maschera veloce, molte operazioni sulle immagini agiscono sul canale di selezione piuttosto che sull'immagine stessa, in particolar modo per gli strumenti di disegno. Disegnando con il bianco ha l'effetto di selezionare i punti disegnati; invece disegnando con il nero li si deseleziona. È possibile usare in questo modo uno qualsiasi degli strumenti di disegno, compresi il riempimento colore e il riempimento con gradiente. Gli utenti esperti di GIMP sanno che "disegnare la selezione" è il modo più efficiente e preciso per gestirla.
Per salvare la selezione fatta con la maschera veloce in un nuovo canale, siate sicuri che ci sia una selezione e che la maschera veloce non sia attiva nella finestra immagine. Scegliere nel menu immagine Seleziona/Salva nel canale. Questo creerà un nuovo canale nella finestra di dialogo dei canali con il nome "Maschera di selezione copia" (eventualmente se si ripete l'operazione seguirà un numero 1 ... 2 per ogni copia successiva).
Quando la maschera veloce è attiva, i comandi di taglia e incolla agiscono sulla selezione invece che sull'immagine. Alle volte questo è il modo più semplice per trasferire una selezione da un'immagine ad un'altra.
È possibile approfondire l'argomento sulla maschera veloce e sulla maschera di selezione
GNU Image Manipulation ProgramGenerated by docbook2odf
Page 24 of 269
Ge
ne
ra
te
d
by
d
oc
bo
ok
2o
df

nella sezione dedicata alla finestra di dialogo dei canali.
Proprietà Ci sono due proprietà della maschera veloce che possono essere cambiate facendo clic con il tasto destro sul pulsante della maschera veloce.
• Normalmente la maschera veloce mostra le aree non selezionate "offuscate" e quelle selezionate "in chiaro" ma si può invertire questo comportamente scegliendo "Maschera le aree selezionate" invece del valore predefinito "Maschera le aree non selezionate".
• Scegliendo "Configura colore e opacità" si porta in evidenza la finestra di dialogo che permette di impostare questo e altri parametri a valori diversi dai predefiniti. Nel caso specifico il valore predefinito del parametro corrisponde a rosso al 50% di opacità.
Livelli Un buon metodo per figurarsi la struttura di un'immagine GIMP può essere immaginandosela come un plico di trasparenze sovrapposte: nella terminologia di GIMP, ogni trasparenza viene chiamata livello. Non c'è limite, in linea di principio, al numero di livelli che un'immagine può avere, se non nella quantità di memoria del sistema necessaria a contenerli tutti. Non è raro, da parte degli utenti esperti, utilizzare contemporaneamente diverse dozzine di livelli.
L'organizzazione dei livelli di un'immagine viene mostrata dalla finestra livelli, che è la seconda più importante finestra di dialogo di GIMP dopo quella principale degli strumenti. Un illustrazione della finestra di dialogo dei livelli e la descrizione in dettaglio di come essa lavora viene descritto nella sezione Finestra livelli, ma ne discuteremo qui alcuni aspetti in relazione alle proprietà dei livelli essa che mostra.
Ogni immagine aperta ha sempre un singolo piano disegnabile attivo. Un "piano disegnabile" è un concetto di GIMP che include i livelli, ma anche diversi altri oggetti come i canali, le maschere di livello e la maschera di selezione (un "piano disegnabile" è, in pratica, qualsiasi cosa possa essere tratteggiata con gli strumenti di disegno). Se un livello è attivo, viene mostrato evidenziato nella finestra dei livelli ed il suo nome viene mostrato nell'area di stato della finestra immagine. Se non è attivo, per renderlo tale basta fare clic su di esso. Se nessun livello è evidenziato, significa che il piano disegnabile attivo è qualcosa che non è un livello.
Nella barra dei menu sopra la finestra immagine, è possibile trovare il menu Livello, contenente un gruppo di comandi che riguardano il livello attivo di un'immagine. Lo stesso menu è accessibile facendo clic con il tasto destro del mouse nella finestra di dialogo dei livelli.
Proprietà del livello Ogni livello in un'immagine possiede un certo numero di importanti attributi:
La selezione Spesso quando si opera su di un'immagine si desidera lavorare solo su parte di essa. In GIMP basta selezionare questa parte. Ogni immagine ha una selezione associata ad essa. Molte, ma non tutte, le operazioni di GIMP lavorano solo sulla porzione selezionata dell'immagine.
Ci sono molte situazioni nelle quali la creazione della giusta selezione è la chiave per ottenere il risultato voluto e spesso non è un'impresa facile. Per esempio, nell'immagine sopra riportata, supponiamo si voglia togliere l'albero dallo sfondo e incollarlo su di
GNU Image Manipulation ProgramGenerated by docbook2odf
Page 25 of 269
Ge
ne
ra
te
d
by
d
oc
bo
ok
2o
df

un'altra immagine. Per fare ciò è necessario creare una selezione che contenga l'albero e nient'altro. Questo è molto difficile dato che l'albero ha una forma così complessa e in molti punti è difficile distinguerlo dallo sfondo.
Ecco un punto molto importante da comprendere: normalmente, quando si crea una selezione, viene mostrata una linea tratteggiata che racchiude una porzione dell'immagine. L'idea è che la selezione è una specie di contenitore con la parte selezionata all'interno e il resto all'esterno. Questo concetto di selezione è ottimo per molti scopi ma non è propriamente corretto.
In effetti la selezione è implementata come un canale. In termini della sua struttura interna è uguale a ciò che avviene per i canali rosso, verde, blu e alfa di un'immagina. Perciò la selezione ha un valore definito per ogni pixel dell'immagine che varia da 0 (non selezionato) a 255 (completamente selezionato). Il vantaggio di quest'approccio è che permette ad alcuni punti di essere parzialmente selezionati, dando un valore intermedio tra 0 e 255. Come si vedrà, ci sono molte situazioni nelle quali è molto utile avere transizioni morbide tra le regioni selezionate e quelle che non lo sono.
Allora, cos'è quella linea tratteggiata che appare quando si crea la selezione?
È una linea di contorno, che divide le aree che sono selezionate per più della metà da quelle che lo sono per meno della metà del valore del canale di selezione.
È necessario sempre tenere a mente, osservando la linea tratteggiata che rappresenta la selezione, che essa dice solo parte della storia. Se si vuole vedere la selezione in dettaglio, il modo più semplice è premendo il tasto della maschera veloce nella parte in basso a sinistra della finestra immagine. Quest'azione comporta la visualizzazione della selezione traslucida sovrapposta all'immagine. Le aree selezionate non vengono modificate, quelle non selezionate si tingono di rosso. Più l'area è selezionata, meno appare rossa.
La modalità maschera veloce ed il suo uso è descritta in dettaglio più sotto. Nel frattempo, se stavate seguendo la spiegazione provando queste cose con Gimp, dovreste sapere che molte operazioni lavorano differentemente in modalità maschera veloce perciò, andando avanti disabilitatela per ora (premendo un'altra volta sul tasto usato per abilitarla).
Sfumatura Con le impostazioni predefinite, gli strumenti base di selezione, come il rettangolo, creano selezioni nette. I pixel dentro la selezione sono selezionati completamente mentre quelli fuori sono completamente deselezionati. È possibile verificare tutto ciò commutando la maschera veloce: si potrà notare un rettangolo con spigoli vivi circondato dal rosso
GNU Image Manipulation ProgramGenerated by docbook2odf
Page 26 of 269
Ge
ne
ra
te
d
by
d
oc
bo
ok
2o
df

uniforme. Nelle opzioni degli strumenti c'è una casella chiamata "angoli sfumati". Se la si abilita, lo strumento farà invece delle selezioni graduali. Il raggio di sfumatura, configurabile, determina la distanza lungo la quale avviene la transizione.
Se avete seguito il discorso fino qua, provate questo: fate una selezione a rettangolo con lo strumento apposito impostando gli angoli sfumati e premete il tasto della maschera veloce. Verificate che il rettangolo avrà gli spigoli sfumati.
La sfumatura è particolarmente utile quando si deve tagliare e incollare perché aiuta la parte incollata a mescolarsi dolcemente senza stacchi netti sullo sfondo circostante.
Ora è possibile sfumare la selezione in ogni momento anche se era stata originariamente creata come selezione definita. Basta selezionare dal menu immagine Seleziona Sfumata . L'azione porta in primo piano una finestra di dialogo che permette di impostare il raggio di sfumatura. Si può anche fare l'opposto, cioè rendere definita, tutto o niente, una selezione sfumata facendo Seleziona Definita .
Per i lettori amanti della tecnica: la sfumatura funziona applicando una sfumatura gaussiana al canale di selezione col il raggio di sfumatura specificato.
Rendere una selezione parzialmente trasparente È possibile impostare l'opacità di un livello ma non è possibile farlo direttamente con il livello di selezione. È molto utile rendere un'immagine trasparente come il vetro. Ecco quindi alcuni metodi per ottenere questo effetto:
• Con le selezioni semplici: basta usare lo strumento Gomma con l'opacità desiderata.
• Per le selezioni complesse: creare una selezione fluttuante (Selezione/Fluttuante). Ciò creerà un nuovo livello di nome "Selezione fluttuante". Attivarlo ed usare il cursore dell'opacità per ottenere quella desiderata. Ancorare la selezione: fuori della selezione il puntatore del mouse si porta attorno il simbolo di un'àncora. Facendo clic la selezione fluttuante sparisce dalla finestra di dialogo dei livelli e la selezione è posizionata correttamente e parzialmente trasparente.
Se si vuole usare questa funzione frequentemente: ctrl+c per copiare la selezione, ctrl+v per incollarla creando così una selezione fluttuante, adattare l'opacità e fare Livello/Nuovo livello in modo da incollare la selezione fluttuante nel nuovo livello. È anche possibile creare una scorciatoia per il comando Nuovo livello in maniera da usare solo la tastiera.
• Un'altro modo: Livello/Maschera/Aggiungi maschera di livello al livello con la selezione, inizializzandolo con la selezione. Poi usare un pennello con l'opacità desiderata per dipingere la selezione con il nero, cioè dipingerlo con la trasparenza. Poi eseguire Livello/Maschera/Applica maschera di livello. Vedere .
Annullamenti Qualsiasi cosa, o quasi, si possa fare su di un'immagine con GIMP, può essere annullata. Per annullare l'azione più recente selezionare Modifica Annulla dal menu immagine. È un'operazione che viene usata così spesso che si impara molto presto la scorciatoia con la tastiera: Ctrl Z .
Anche l'annullamento può essere annullato. Dopo aver annullato un'azione è possibile ripeterla scegliendo dal menu immagine Modifica Ripeti , oppure usando la scorciatoia da tastiera, Ctrl Y . È spesso utile per giudicare l'effetto di un'operazione ripeterla spesso dopo averla annullata. Normalmente l'operazione è molto veloce e non occupa risorse extra né altera la cronologia degli annullamenti, per cui non c'è nessuna controindicazione.
Se si annulla una o più azioni e dopodiché si opera sull'immagine in qualsiasi modo eccetto che con annulla o ripeti, non sarà più possibile ripetere queste azioni: saranno perse per sempre. La soluzione è la seguente: duplicare l'immagine e poi operare sulla
GNU Image Manipulation ProgramGenerated by docbook2odf
Page 27 of 269
Ge
ne
ra
te
d
by
d
oc
bo
ok
2o
df

copia (non sull'originale, dato che la cronologia degli annullamenti non viene copiata insieme all'immagine).
Se vi trovate spesso ad annullare e rifare molte operazioni al colpo, potreste considerare di usare invece la finestra di dialogo della cronologia degli annullamenti, una finestra agganciabile che mostra una miniatura di ogni voce della cronologia, consentendo di andare avanti e indietro semplicemente con un colpo di clic del mouse.
L'annullamento viene eseguito su una caratteristica specifica dell'immagine: la "cronologia degli annullamenti" è un elemento proprio dell'immagine. GIMP infatti riserva a questo scopo un certo ammontare di memoria per ogni immagine la cui quantità è modificabile attraverso la pagina Ambiente della finestra delle preferenze. Le variabili importanti sono: il numero minimo di annullamenti, che GIMP mantiene indipendentemente da quanta memoria occupano, e la massima quantità di memoria annullamenti, oltre la quale GIMP comincerà a cancellare le voci più vecchie della cronologia.
Malgrado il fatto che la cronologia degli annullamenti sia una componente dell'immagine, essa non viene salvata quando si salva un'immagine, anche se si utilizza il formato nativo di GIMP XCF che conserva ogni altra proprietà dell'immagine: quando l'immagine viene riaperta, si ottiene invariabilmente una cronologia vuota.
L'implementazione della cronologia degli annullamenti di GIMP è piuttosto sofisticata. Molte operazioni possono richiedere pochissima memoria (per es. quando si cambia la visibilità di un livello) permettendo l'esecuzione di sequenze molto lunghe di comandi prima che si renda necessaria la cancellazione dei primi dalla cronologia. Molte operazioni (il cambiamento della visibilità di un canale è il solito esempio) vengono compresse, in maniera tale che molte di esse occupino solo un punto nella cronologia. Al contrario, esistono delle operazioni che invece occupano molta memoria. Per esempio molti filtri, dato che essi sono spesso implementati come plugin, GIMP non ha modo di sapere cosa essi abbiano cambiato nell'immagine e quindi non ha altro modo di gestire l'annullamento se non quello di memorizzare l'intero contenuto del livello in oggetto prima dell'operazione. Sarà quindi possibile eseguire solo poche di tali operazioni prima che si superino i limiti della memoria di ripristino.
Operazioni che non possono essere annullate Quasi tutte le operazioni sulle immagini sono annullabili mentre le operazioni che non alterano le immagini, generalmente non lo sono. Queste ultime includono il salvataggio di un'immagine, la duplicazione di essa, la copia di parte dell'immagine negli appunti, ecc. Sono incluse anche molte azioni che modificano la visualizzazione dell'immagine senza modificarla. La più importante di esse è lo zoom. Ci sono anche delle eccezioni: la commutazione della maschera veloce può essere annullata anche se non altera l'immagine.
Ci sono poche importanti operazioni che modificano un'immagine ma che non possono essere annullate:
Filtri e altre azioni eseguite da plugin o script possono essere annullate come qualsiasi altra operazione, ma esse necessitano del corretto uso delle funzioni interne di annullamento di GIMP. Se il codice di cui sono costituite non è corretto, un plugin può, ipoteticamente, modificare la cronologia degli annullamenti in maniera tale da impedire l'annullamento dell'ultima e di tutte le altre azioni. Tutti i pluin e gli script distribuiti con GIMP dovrebbero comportarsi correttamente, ma naturalmente non ci sono garanzie per altri che vengono forniti in forma di sorgente. Inoltre, anche se il codice è corretto, la cancellazione di un plugin mentre è in esecuzione può portare ad una alterazione non prevista della cronologia degli annullamenti; perciò è sconsigliabile interrompere tali operazioni a meno che non sia veramente necessario.
Griglie e Guide
GNU Image Manipulation ProgramGenerated by docbook2odf
Page 28 of 269
Ge
ne
ra
te
d
by
d
oc
bo
ok
2o
df

Sarà capitato anche a voi, almeno una volta, di voler piazzare qualcosa su di un'immagine in maniera precisa, verificando quanto il mouse sia decisamente uno strumento inadatto allo scopo. Spesso si ottengono risultati migliori usando i tasti freccia, che muovono l'oggetto di un pixel alla volta o 25 pixel se si tiene il tasto Maiusc premuto. GIMP fornisce due strumenti appositi per aiutare il posizionamento: la griglia e le guide.
La griglia immagine
Ogni immagine ha una sua griglia. È sempre presente ma normalmente non è visibile a meno che non la si attivi con Visualizza Griglia nel menu immagine. Se si preferisce che la griglia sia sempre visibile, è possibile cambiare la preimpostazione agendo su "Mostra la griglia" nella pagina Aspetto nella finestra delle preferenze (notare che ci sono impostazioni separate per la modalità normale e a pieno schermo).
L'aspetto predefinito della griglia, impostato quando si installa GIMP, consiste in crocini a forma di segno più, alle intersezioni delle linee, con spaziature delle stesse di 10 pixel sia verticali che orizzontali. È possibile personalizzare la griglia predefinita modificando la pagina Griglia predefinita sempre nella finestra delle preferenze. Se si vuole solo modificare l'aspetto della griglia dell'immagine in uso, la voce Immagine Configura griglia nel menu immagine, porterà in primo piano la finestra di dialogo Configura griglia.
GNU Image Manipulation ProgramGenerated by docbook2odf
Page 29 of 269
Ge
ne
ra
te
d
by
d
oc
bo
ok
2o
df

La griglia non è utile solo per valutare le distanze e le relazioni di spazio, ma permette anche di allineare esattamente gli oggetti; basta abilitare Visualizza Griglia magnetica sempre nel menu immagine: ciò provoca l'aderenza "magnetica" del puntatore ad ogni riga della griglia entro una certa distanza. È naturalmente possibile modificare la soglia di azione della griglia impostando "Distanza magnetismo" nella pagina Opzioni strumenti della finestra delle preferenze, ma normalmente il valore predefinito di 8 pixel accontenta tutti (notare che è possibile abilitare il magnetismo della griglia anche senza renderla visibile anche se non è ovvia l'utilità di quest'opzione).
Guide
Oltre alla griglia immagine, GIMP fornisce un'aiuto ancora più flessibile per il posizionamento: le guide. Esse sono righe orizzontali o verticali che vengono create facendo clic sui righelli e trascinandole sull'immagine. Se ne possono creare a volontà ed è possibile posizionarle ovunque sull'immagine. Per spostare una guida dopo averla creata, basta attivare lo strumento di spostamento nella finestra strumenti (oppure premendo il tasto M) è possibile trascinare le guide. Per cancellare una guida basta trascinarla al di fuori dell'immagine. Tenendo premuto il tasto Maiusc è possibile evitare di spostare le guide, per usarle efficacemente come aiuto per l'allineamento.
Come per la griglia, è possibile rendere le guide per agganciare gli oggetti impostando Visualizza Guide magnetiche nel menu immagine. Se il numero delle guide sull'immagine è tale da rendere difficoltosa la visualizzazione dell'immagine, è possibile nasconderle impostando Visualizza Mostra le guide . Si suggerisce l'utilizzo di quest'opzione solo momentaneamente. Se ci si dimentica di averla abilitata, la creazione di altre guide non
GNU Image Manipulation ProgramGenerated by docbook2odf
Page 30 of 269
Ge
ne
ra
te
d
by
d
oc
bo
ok
2o
df

visibili può creare molta confusione.
È comunque possibile cambiare il comportamento predefinito per le guide nella pagina Aspetto nella finestra delle preferenze. Disabilitare "Mostra le guide" è probabilmente una cattiva idea, per le ragioni sopra esposte.
Un'altro uso per le guide: il plugin Ghigliottina, usa le guide per tagliare un'immagine in un'insieme di immagini derivate.
Vedere anche la voce Guide nel Glossario.
Tracciati
Un tracciato è una curva monodimensionale. I tracciati sono usati principalmente per due scopi:
• Un tracciato chiuso può essere convertito in una selezione.
• Un tracciato aperto o chiuso può esseretratteggiato, cioè può essere disegnato sull'immagine in modi diversi.
I tracciati possono essere creati e elaborati usando lo Strumento tracciati. I tracciati, come i livelli e i canali, sono componenti di un'immagine. Quando un'immagine viene salvata usando il formato nativo di GIMP, tutti i tracciati di cui è formata vengono salvati con essa. L'elenco dei tracciati in un'immagine può essere visualizzato e elaborato usando la Finestra tracciati. Se si vuole spostare un tracciato da un'immagine ad un'altra, è possibile fare copia e incolla usando il menu nella finestra di dialogo dei tracciati o trascinando un'icona dalla finestra tracciati alla finestra immagine di destinazione.
GNU Image Manipulation ProgramGenerated by docbook2odf
Page 31 of 269
Ge
ne
ra
te
d
by
d
oc
bo
ok
2o
df

I tracciati di GIMP appartengono ad un modello matematico chiamato "Curve di Bezier". Nella pratica significa che esse sono definite da àncore e appigli. Le "àncore" sono punti attraversati dal tracciato. Gli "appigli" definiscono la direzione del tracciato quando entra o esce da un punto àncora: ogni punto àncora possiede due appigli collegati ad esso.
I tracciati possono essere molto complessi. Se si creano a mano usando lo strumento tracciati, a meno che non siate veramente pignoli, non conterranno più di una dozzina di punti àncora (spesso molti meno); ma se li si crea trasformando una selezione o del testo in un tracciato, il risultato ne può contenere facilmente centinaia o anche migliaia di punti àncora.
Un tracciato può contenere più componenti. Un "componente" è una parte di un tracciato i cui punti àncora sono tutti collegati assieme da un tracciato di segmenti. La possibilità di avere componenti multipli nel tracciati permette di convertirli in selezioni multiple sconnesse fra loro.
Ogni componente di un tracciato può essere aperto o chiuso: "chiuso" significa che l'ultimo punto àncora è connesso al primo. Se si trasforma un tracciato in una selezione, tutti i componenti aperti sono automaticamente trasformati in chiusi connettendo l'ultimo punto àncora al primo con una linea retta.
I segmenti di tracciato possono essere sia diritti che curvi. Un tracciato costituito solo da segmenti diritti viene chiamato "poligonale". Quando si crea un segmento tracciato, esso comincia diritto, dato che gli appigli dei punti àncora sono inizialmente posti sopra i punti, ottenendo degli appigli lunghi zero, che producono segmenti perfettamente diritti. Per curvarli basta trascinare gli appigli lontano dai punti àncora.
Una cosa simpatica da sapere circa i tracciati è che sono molto parchi in termini di consumo di risorse, specialmente paragonandoli alle immagini. Rappresentare un tracciati in RAM richiede solo la memorizzazione delle coordinate delle àncore dei corrispondenti appigli: 1Ki Byte di memoria è abbastanza per contenere un tracciato piuttosto complesso, ma non abbastanza per contenere anche un livello RBG di 20x20 pixel. Perció è possibile avere letteralmente centinaia di tracciati in un'immagine senza stressare sensibilmente il sistema (quanto stress invece producano nell'utente naturalmente è un'altra questione...). Anche un tracciato con migliaia di segmenti usa una quantità minima di risorse in confronto, per esempio, ad un livello od un canale tipici.
Tracciati e selezioni GIMP permette di trasformare la selezione di un'immagine in un tracciato; permette anche di trasformare i tracciati in selezioni. Per informazioni riguardo le selezioni ed il loro funzionamento, vedere la sezione Selezioni.
Quando si trasforma una selezione in un tracciato, il tracciato segue la "selezione lampeggiante". La selezione è un'entità bidimensionale, ma un tracciato è invece
GNU Image Manipulation ProgramGenerated by docbook2odf
Page 32 of 269
Ge
ne
ra
te
d
by
d
oc
bo
ok
2o
df

monodimensionale perciò non è possibile trasformare una selezione in un tracciato senza perdere informazioni. In effetti, ogni informazione su aree parzialmente selezionate (cioè per es. i margini sfumati) saranno perse quando la selezione sarà trasformata in un tracciato. Se il tracciato viene strasformato nuovamente in una selezione, il risultato sarà una selezione o-tutto-o-niente, simile a come si può ottenere eseguendo il comando "Definita" dal menu selezione.
Tracciati e testo
Un elemento testo creato con lo strumento testo può essere trasformato in un tracciato usando il pulsante "Crea tracciato dal testo" nelle opzioni strumenti dello strumento testo. È utile a molti scopi inclusi:
• Disegnare il tracciato, che dà molte possibilità per testi simpatici.
• Più importanti, le trasformazioni del testo. Convertire il testo in un tracciato, elaborarlo ed infine disegnarlo o trasformarlo in una selezione per riempirlo, spesso porta a risultati di maggiore qualità che semplicemente fare il render del testo come un livello e poi trasformare direttamente i dati in forma di pixel.
Tracciati e file SVG SVG, che sta per "Scalable Vector Graphics", cioè "Grafica Vettoriale Scalabile", è un formato file che sta avendo sempre più successo per le applicazioni di grafica vettoriale, nella quale gli elementi grafici sono rappresentati in un formato indipendente dalla risoluzione, in opposto alla grafica raster, nella quale gli elementi grafici sono rappresentati come insiemi di pixel. GIMP è principalmente un programma che gestisce grafica raster (come quella prodotta dalle macchine fotografiche digitali), anche se i tracciati sono entità vettoriali.
Fortunatamente i tracciati sono codificati nei file SVG quasi allo stesso modo in cui GIMP li rappresenta (la fortuna centra poco: la gestione dei tracciati in GIMP 2.0 è stata riscritta appositamente per il formato SVG). Questa compatibilità rende possibile memorizzare i tracciati di GIMP in file SVG senza perdita di informazioni. È possibile accedere a questa funzionalità attraverso la finestra di dialogo dei tracciati.
Questo significa anche che GIMP può creare tracciati da file SVG salvati da altri
GNU Image Manipulation ProgramGenerated by docbook2odf
Page 33 of 269
Ge
ne
ra
te
d
by
d
oc
bo
ok
2o
df

programmi come Inkscape o Sodipodi, due famose applicazioni di grafica vettoriale, naturalmente software libero come GIMP. Questa possibilità è molto utile perché questi programmi hanno degli strumenti di manipolazione dei vettori molto più potenti di GIMP; torna quindi molto comodo poter importare un tracciato da un file SVG, tramite il menu tracciati, creato con queste applicazioni.
Il formato SVG gestisce molti altri elementi grafici oltre ai semplici tracciati: quadrati, rettangoli, cerchi, ellissi, poligoni regolari, ecc. GIMP 2.0 non è in grado di gestire questi oggetti ma GIMP 2.2 li può caricare come tracciati.
La creazione dei tracciati non è l'unica cosa che GIMP può fare dei file SVG. È anche possibile aprire i file SVG come immagini normali, al solito modo.
Pennelli
Un pennello è un'oggetto costituito da una o più immagini bitmap usate specificatamente per disegnare. GIMP comprende un'insieme di 10 "pennelli", che non solo servono per disegnare ma possono essere usati anche per cancellare, copiare, sfumare, schiarire o scurire, ecc. Tutti gli strumenti di disegno, eccetto lo strumento di riempimento, fanno riferimento allo stesso insieme di pennelli. Le immagini dei pennelli rappresentano il segno che viene fatto da uno singolo "tocco" del pennello sull'immagine. Un tocco di pennello, che viene eseguito spostando il puntatore sull'immagine tenendo premuto il tasto del mouse, produce una serie di segni, spaziati lungo la traiettoria, secondo le caratteristiche del pennello utilizzato.
I pennelli possono essere selezionati facendo clic su delle icone presenti nella finestra pennelli. Il pennello corrente di GIMP viene evidenziato nell'area Pennello/Motivo/Gradiente degli strumenti. Facendo clic sul simbolo del pennello è un modo di attivare la finestra dei pennelli.
Quando si installa, GIMP è corredato da una serie di pennelli di base, più alcuni un po' bizzarri il cui scopo principale è mostrare un'esempio della flessibilità dello strumento (per es. il pennello a "peperone verde" visibile nell'immagine). È anche possibile creare nuovi pennelli o scaricarli ed installarli in modo da permettere a GIMP di riconoscerli e utilizzarli.
GIMP può usare molti tipi differenti di pennelli. Tutti questi possono però essere usati allo stesso modo e quindi, per gli scopi più comuni, non è necessario conoscere queste differenze durante l'uso. Ecco i tipi di pennelli disponibili:
Una tipologia che manca a GIMP è quella dei pennelli procedurali: pennelli i cui tratti sono calcolati in maniera algoritmica invece che essere derivati da un'immagine bitmap (anche se questa definizione non è propriamente vera dato che lo strumento di riempimento è un tipo di pennello procedurale, anche se è l'unico disponibile). Una piena implementazione di pennelli procedurali è l'obbiettivo di uno sviluppo futuro di GIMP.
GNU Image Manipulation ProgramGenerated by docbook2odf
Page 34 of 269
Ge
ne
ra
te
d
by
d
oc
bo
ok
2o
df

Oltre ai pennelli a mappatura di pixel, ogni pennello di GIMP possiede un'altra importante proprietà: la spaziatura. Essa rappresenta la distanza tra due tratti consecutivi durante una singola "pennellata". Ogni pennello possiede un valore predefinito assegnato, modificabile dalla finestra di dialogo dei pennelli.
Gradienti
Un gradiente è un'insieme di colori posti in un ordine lineare. L'uso base dei gradienti avviene tramite lo strumento Sfumatura, detto anche "strumento gradiente" o "strumento di riempimento a gradiente": con esso si riempiono le selezioni con colori presi da un gradiente. Ci sono molti modi per controllare il modo in cui i gradienti di colore vengono disposti nella selezione. Ci sono anche altri modi per utilizzare i gradienti, inclusi:
Quando si installa GIMP, esso è fornito di un gran numero di gradienti interessanti, ed è possibile aggiungerne di altri creandoli o scaricandoli da altre fonti (per es. Internet). L'accesso ai gradienti disponibili avviene tramite la finestra di dialogo dei gradienti, una finestra agganciabile che è possibile attivare quando serve o tenerla sottomano come scheda in un pannello. Il "gradiente corrente", usato in molte operazioni che coinvolgonoi i gradienti, viene mostrato dall'area Pennello/Motivo/Gradiente nel pannello degli strumenti. Fare clic sul simbolo del gradiente nel pannello degli strumenti è un modo alternativo per aprire o portare in primo piano la finestra dei gradienti.
Qualche particolare utile da sapere sui gradienti di GIMP:
• I primi quattro gradienti nella lista sono speciali: usano i colori di primopiano e sfondo dall'area colori degli strumenti, invece di avere colori predefiniti. Da pp a sf (RGB) è la rappresentazione RGB del gradiente di colore dal primopiano allo sfondo nella finestra degli strumenti. Da pp a sf (HSV antiorario) rappresenta la successione di tonalità nel cerchio di colore dalla tonalità selezionata fino a 360°. Da pp a sf (HSV orario) rappresenta la successione di tonalità nel cerchio di colore dalla tonalità
GNU Image Manipulation ProgramGenerated by docbook2odf
Page 35 of 269
Ge
ne
ra
te
d
by
d
oc
bo
ok
2o
df

selezionata fino a 0°. Con Da pp a trasparente, la tonalità selezionata diventa sempre più trasparente. È possibile modificare questi colori agendo sulla selezione colore nel pannello degli strumenti modificando i colori di primo piano e di sfondo; è quindi possibile eseguire queste transizioni di gradiente tra due colori qualsiasi.
• I gradienti possono riguardare non solo cambiamenti di colore ma anche cambiamenti di opacità. Alcuni gradienti sono completamente opachi; altri incorporano parti trasparenti o traslucide. Quando si disegna o si effettua un riempimento con un gradiente non opaco, i contenuti esistenti del livello diverranno visibili attraverso il disegno a gradiente.
• È possibile creare un nuovi gradienti personalizzati, usando l'Editor dei gradienti. Non è possibile modificare i gradienti forniti insieme a GIMP, ma si può sempre duplicarli o crearne di nuovi e modificare questi ultimi.
I gradienti forniti con GIMP sono memorizzati in una cartella dei gradienti di sistema. Normalmente invece, i gradienti creati dall'utente vengono memorizzati in una cartella di nome gradienti presente nella cartella per le impostazioni personali di GIMP, contenuta nella cartella dell'utente. Qualsiasi file gradiente (caratterizzati dall'estensione .ggr) presente in una di queste cartelle, verrà automaticamente caricato all'avvio di GIMP. È altresì possibile aggiungere altre cartelle al percorso di ricerca dei gradienti di GIMP, se lo si desidera, aggiungendole nella scheda Gradienti presente nelle pagine Cartelle dati della finestra delle preferenze.
Nuova in GIMP 2.2 è la possibilità di caricare file gradienti in formato SVG, usato da molti programmi di grafica vettoriale. Per poter caricare con GIMP un file gradiente SVG basta piazzarlo nella cartella gradienti presente nella cartella personale di GIMP o in qualsiasi altra cartella presente nel percorso di ricerca dei gradienti.
Su Internet è possibile trovare molti gradienti SVG, in particolare su OpenClipArt Gradients . Prego notare che non sarà possibile visualizzare l'aspetto di questi gradienti a meno che il proprio programma di navigazione non supporti il formato SVG, anche se questo non impedirà la possibilità di scaricarli.
Motivi Un motivo è un'immagine, solitamente piccola, usata per riempire regioni come un'insieme di piastrelle, cioè ponendo copie del motivo, fianco a fianco come delle piastrelle di ceramica. Un motivo è detto piastrellabile se le copie di esso possono essere affiancate, bordo destro contro quello sinistro e bordo alto contro quello basso senza creare discontinuità. Non tutti i motivi utili sono piastrellabili, ma quelli che lo sono, sono comodi per molti scopi (una texture per esempio, può essere un motivo).
In GIMP ci sono tre motivi principali per l'uso dei motivi:
• Con lo strumento di Riempimento colore, si può scegliere di riempire una regione
GNU Image Manipulation ProgramGenerated by docbook2odf
Page 36 of 269
Ge
ne
ra
te
d
by
d
oc
bo
ok
2o
df

con un motivo invece che con un colore solido.
• Con lo strumento Clona, è possibile disegnare usando un motivo, con una grande varietà di forme di pennelli.
• Quando si disegna un tracciato o una selezione, si può usera un motivo invece che un colore solido. Usando lo strumento Clona è anche possibile usare uno strumento di disegno a propria scelta.
Nota: i motivi non devono necessariamente essere opachi. Se si riempie o disegna usando un motivo con aree trasparenti o traslucide, il contenuto precedente dell'area verrà mostrato al di sotto. Questo è uno dei molti modi di creare "sovrapposizioni" in GIMP.
Quando si installa, GIMP arriva corredato di alcune dozzine di motivi, che sembrano essere stati più o meno scelti a caso. È anche possibile aggiungerne di nuovi, sia creati da noi stessi che scaricati dalla grande scelta disponibile su Internet.
Il motivo corrente di GIMP, usato in molte operazioni legati ai motivi, viene mostrato nell'area Pennello/Motivo/Gradiente della barra degli strumenti. Facendo clic sul simbolo del motivo si porta in primo piano la Finestra dei motivi, che consente di scegliere un motivo differente. È possibile accedere a questa finestra anche tramite menu o agganciare la finestra in maniera tale da renderla sempre visibile e a portata di mouse.
Per aggiungere un nuovo motivo alla collezione, in maniera da renderlo visibile nella finestra dei motivi, è necessario che venga salvato in un formato che GIMP possa usare, salvandolo in una cartella inclusa nel percorso di ricerca per i motivi di GIMP. Ci sono diversi formati che possono essere usati per i motivi:
Per rendere un motivo accessibile, basta porlo in una delle cartelle nel percorso di ricerca per i motivi di GIMP. Il valore predefinito per il percorso di ricerca include due cartelle, la cartella di sistema per i motivi, che non si dovrebbe usare o modificare, e quella all'interno della cartella personale dell'utente di GIMP. È comunque possibile aggiungere nuove cartelle nel percorso di ricerca usando la pagina Cartelle dei motivi nella finestra delle preferenze. Qualsiasi file PAT (o, in GIMP 2.2, qualsiasi altro formato accettato) all'interno di una cartella presente nel percorso di ricerca per i motivi, verrà mostrata nella finestra dei motivi al prossimo riavvio di GIMP.
Ci sono innumerevoli modi per creare motivi interessanti usando l'abbondante varietà di strumenti e filtri presenti in GIMP; in particolare, per esempio, i filtri di rendering. È possibile trovare delle esercizationi per quest'operazione su molti siti sul WEB, inclusa la pagina principale di GIMP. Alcuni filtri prevedono un'opzione per rendere il risultato piastrellabile. Inoltre, il filtro Sfocatura piastrellabile permette di sfumare i bordi di un'immagine in modo da renderla piastrellabile senza soluzione di continuità.
Gli script per la creazione dei motivi forniti con GIMP si possono trovare nel pannello
GNU Image Manipulation ProgramGenerated by docbook2odf
Page 37 of 269
Ge
ne
ra
te
d
by
d
oc
bo
ok
2o
df

strumenti sotto Xtns Script-Fu Motivi . Ogni script crea una nuova immagine riempita con un motivo particolare: una finestra appare, permettendo di impostare i parametri di controllo della creazione del motivo. Alcuni di questi motivi sono molto utili per il copia incolla; altri sono meglio indicati come mappe di rilievo (bumpmap).
Tavolozze Una tavolozza è un insieme discreto di colori. In GIMP, le tavolozze vengono usate principalmente per due scopi:
• Esse permettono di dipingere con un insieme selezionato di colori, in maniera analoga allo strumento usato dai pittori ad olio, dallo stesso nome, che permetteva di dipingere traendo colore solo da un numero limitato di tubetti.
• Le tavolozze formano le mappe di colore delle immagini indicizzate. Un'immagine indicizzata può usare un massimo di 256 colori diversi ma questi possono essere qualsiasi. La mappa di colori di un'immagine indicizzata viene chiamata in terminologia GIMP "tavolozza indicizzata".
Attualmente nessuna di queste funzioni fa parte dell'insieme dei comandi principali di GIMP: è possibile eseguire operazioni molto complesse in GIMP senza avere a che fare con le tavolozze. Ciò detto è comunque importante per un utente medio di GIMP imparare ad usarle, per esempio quando si ha a che fare con immagini di tipo GIF.
All'installazione di GIMP, sono accluse diverse dozzine di tavolozze predefinite, e altre possone essere create e aggiunte. Alcune delle tavolozze predefinite sono di uso diffuso, come quella apposita per il "Web", che contiene l'insieme dei colori considerati "web sicuri" (cioè che non dovrebbero porre problemi per la visualizzazione in quanto standard); molte delle tavolozze invece sembrano essere state scelte un po' a caso. Le tavolozze disponibili sono accessibili tramite la finestra tavolozze; essa è anche il punto di partenza per la creazione di ogni nuova tavolozza.
GNU Image Manipulation ProgramGenerated by docbook2odf
Page 38 of 269
Ge
ne
ra
te
d
by
d
oc
bo
ok
2o
df

Facendo doppio clic su una tavolozza nella finestra di dialogo delle tavolozze si porta in primo piano l'Editor delle tavolozze, che mostrerà i colori di cui è composta la tavolozza. È possibile utilizzare questi colori per disegnare con la tavolozza: facendo clic su di un colore, si imposta il colore di primo piano di GIMP, e questo viene mostrato nell'area colore del pannello degli strumenti. Invece mantenendo premuto il tasto Ctrl mentre si fa clic, si imposta il colore dello sfondo di GIMP al colore selezionato.
Come il nome fa supporre, è anche possibile usare l'editor delle tavolozze per modificare i colori presenti in una tavolozza, a condizione che la tavolozza sia stata creata dall'utente. È impossibile modificare direttamente le tavolozze distribuite con GIMP, ma basta crearne un duplicato e modificare quest'ultimo.
Quando si creano tavolozze usando l'editor, queste vengono automaticamente salvate all'uscita di GIMP nella cartella palettes all'interno della cartella personale di GIMP. Qualsiasi file tavolozza presente in questa cartella o nella cartella di sistema palettes creata all'installazione di GIMP, sono caricate automaticamente e mostrate nella finestra di dialogo delle tavolozze al successivo riavvio di GIMP. È possibile anche aggiungere altre cartelle al percorso di ricerca delle tavolozze usando la pagina delle Cartelle tavolozze nella finestra delle preferenze.
Le tavolozze di GIMP vengono memorizzate usando uno speciale formato file con estensione .gpl. È in realtà un formato molto semplice, con contenuti in ASCII, che consente una facile conversione di tavolozze provenienti da altre sorgenti: basta dare un occhio a un qualsiasi file .gpl e sarà chiaro come fare.
Mappa colore Può sembrare disorientante il fatto che GIMP usi due tipi di tavolozze. Le più interessanti sono del tipo mostrato nella finestra di dialogo delle tavolozze: tavolozze che esistono indipendentemente da qualsiasi immagine. Il secondo tipo, le tavolozze indicizzate, forma le mappe di colore delle immagini indicizzate. Ogni immagine indicizzata possiede la propria tavolozza indicizzata, che definisce l'insieme di colori disponibile nell'immagine: il valore massimo del numero di colori che può contenere una tavolozza indicizzata è 256. Queste tavolozze sono chiamate "indicizzate" perchè ogni colore viene associato con un numero di indice (attualmente, i colori nelle tavolozze ordinarie sono anch'essi numerati, ma la numerazione non ha un significato funzionale).
GNU Image Manipulation ProgramGenerated by docbook2odf
Page 39 of 269
Ge
ne
ra
te
d
by
d
oc
bo
ok
2o
df

La mappa di colore di un'immagine indicizzata è mostrata nella Finestra della tavolozza indicizzata , che non dovrebbe essere confusa con la finestra delle tavolozze. La finestra delle tavolozze mostra un'elenco di tutte le tavolozze disponibili; la finestra di dialogo della mappa colore mostra la mappa colore dell'immagine attualmente attiva, se questa è un'immagine indicizzata - altrimenti non mostra nulla.
È comunque possibile creare una tavolozza ordinaria dai colori presenti in un'immagine indicizzata---o anche dai colori di qualsiasi immagine. Per far ciò basta scegliere Importa tavolozza del menu a scomparsa del tasto destro del mouse nella finstra di dialogo delle tavolozze: quest'azione provoca la comparsa di una finestra di dialogo che contiene diverse opzioni, inclusa quella di importare la tavolozza da un'immagine; è possibile anche importare da un qualsiasi gradiente di GIMP. Questa possibilità diventa importante se si vuole creare un insieme di immagini indicizzate che utilizzano lo stesso insieme di colori.
Quando si converte un'immagine in indicizzata, la maggior parte del processo è la creazione di una tavolozza indicizzata per l'immagine. . Brevemente, avendo diversi metodi da scegliere, uno di questi è di usare una tavolozza specifica dalla finestra delle tavolozze.
Perciò, in definitiva, le tavolozze ordinarie possono essere convertite in indicizzate quando si converte l'immagine in indicizzata; le tavolozze indicizzate possono essere convertite in ordinarie importandole nella finestra delle tavolozze.
Testo e caratteri
Uno dei più grandi miglioramenti di GIMP 2.0 rispetto a GIMP 1.2 è nella gestione del testo. Da GIMP 2.0 in poi, ogni elemento di testo finisce in un livello di testo separato, sul quale è possibile ritornare a modificare il testo immasso. È possibile anche spostare il testo rispetto all'immagine o cambiarne il tipo di carattere o la dimensione. È possibile
GNU Image Manipulation ProgramGenerated by docbook2odf
Page 40 of 269
Ge
ne
ra
te
d
by
d
oc
bo
ok
2o
df

usare qualsiasi tipo di carattere disponibile sul proprio sistema oltre che impostare la giustificazione, l'indentazione e la spaziatura delle righe di testo.
Actually, you can operate on a text layer in the same ways as any other layer, but doing so often means giving up the ability to edit the text without losing the results of your work.
Per aiutare a capire alcune delle idiosincrasie della gestione del testo è necessario comprendere che un livello di testo contiene molte più informazioni di quelle che mostrano i dati del pixel visualizzati: vi è contenuta anche una rappresentazione del testo che normalmente viene memorizzata in un formato dati di testo. È facile comprendere questo fatto osservando attentamente la finestra di modifica del testo che salta in primo piano quando si usa lo strumento di testo. Ogniqualvolta si altera il testo, il livello immagine viene ridisegnato per riflettere i cambiamenti effettuati.
Ora supponiamo che si crei un livello di testo e che si voglia operare su di esso senza passare attraverso lo strumento di testo, ruotando il testo ad esempio... Supponiamo che in seguito si voglia tornare sul testo e modificarlo con lo strumento di testo. Non appena si tenta di modificare il testo, lo strumento di testo ridisegnerà il livello, eliminando il risultato delle operazioni effettuate successivemente all'ultimo uso dello strumento testo.
Dato che la pericolosità dell'operazione non è ovvia, lo strumento di testo cerca di proteggerci da essa. Se si lavora su un livello di testo e successivamente si tenta di modificare il testo, un messaggio salta in primo piano avvertendo l'utente che le alterazioni verranno eliminate dandoci tre possibilità: (1) modificare comunque il testo; (2) annullare; (3) creare un nuovo livello di testo con lo stesso testo come nel livello esistente, lasciando il livello esistente immodificato.
GNU Image Manipulation ProgramGenerated by docbook2odf
Page 41 of 269
Ge
ne
ra
te
d
by
d
oc
bo
ok
2o
df

ChapterSbloccare la situazione
GNU Image Manipulation ProgramGenerated by docbook2odf
Page 42 of 269
Ge
ne
ra
te
d
by
d
oc
bo
ok
2o
df

Bloccato! Eccoci: siamo bloccati. Si stava provando uno degli strumenti su di un'immagine e non è successo niente e qualsiasi cosa si provi non succede niente. Comincia a diffondersi una quieta senzazione di terrore. Maledizione! Non significherà mica perdere tutto il lavoro svolto sin quì, vero?
Ragioniamoci sopra un poco. Può succedere anche a gente che usa GIMP da anni! Spesso non è così difficile individuare (e riparare) la causa del problema se si sa dove guardare. Basta ragionare con calma e fare un elenco ordinato delle verifiche da effettuare e ben presto si riuscirà a tornare nuovamente felici al proprio lavoro con GIMP.
GNU Image Manipulation ProgramGenerated by docbook2odf
Page 43 of 269
Ge
ne
ra
te
d
by
d
oc
bo
ok
2o
df

Cause frequenti di blocco con GIMP
GNU Image Manipulation ProgramGenerated by docbook2odf
Page 44 of 269
Ge
ne
ra
te
d
by
d
oc
bo
ok
2o
df

ChapterConcetti per un uso normale
GNU Image Manipulation ProgramGenerated by docbook2odf
Page 45 of 269
Ge
ne
ra
te
d
by
d
oc
bo
ok
2o
df

Plugin
Introduzione Uno degli aspetti più interessanti di GIMP è quanto sia semplice estenderne le funzionalità usando i plugin. I plugin di GIMP sono programmi esterni che vengono eseguiti sotto il controllo dell'applicazione principale con la quale interagiscono in maniera molto stretta. I plugin possono elaborare le immagini quasi quanto può farlo l'utente in maniera interattiva. Il vantaggio di questi ultimi è che è molto più semplice aggiungere funzionalità a GIMP scrivendo un piccolo plugin piuttosto che modificando direttamente quell'enorme massa di codice che è il nucleo di GIMP. Molti plugin molto validi constano di appena 100-200 circa linee di codice C.
Diverse dozzine di plugin sono inclusi nella distribuzione principale di GIMP e quindi vengono installati automaticamente con GIMP. Molti sono accessibili attraverso il menu Filtri (in effetti, qualsiasi cosa in quel menu è un plugin), mentre gli altri sono distribuiti nei restanti menu. Spesso vengono usati senza neanche la consapevolezza di usare un plugin: per esempio la funzione "Normalizza" per la correzzione automatica del colore è un plugin malgrado non ci sia niente nel suo funzionamento che ne indichi la natura.
In aggiunta ai plugin inclusi in GIMP, molti altri sono disponibili nella Rete. Molti sono pubblicati sul Registro dei Plugin di GIMP, un sito il cui unico scopo è di fornire un archivio centrale per i plugin. Gli autori di plugin li depositano lì in maniera tale che gli utenti alla ricerca di un plugin per uno scopo particolare possano cercarlo con diversi metodi su questo sito.
Tutti al mondo hanno la possibilità di scrivere un plugin di GIMP e pubblicarlo sul web sia per mezzo del Registro o tramite un sito personale e spesso molti validi plugin sono proprio disponibili in questo modo - alcuni di essi sono pure descritti nel manuale utente di GIMP. Tutta questa libertà naturalmente ha anche degli aspetti negativi: il fatto che chiunque possa fare ciò implica che esiste una certa dose di rischio dovuta al fatto che non c'è un efficace controllo di qualità. Invece i plugin distribuiti con GIMP sono tutti testati e curati dagli sviluppatori diversamente dai molti che si possono scaricare che spesso sono assemblati in maniera approssimativa in poche ore e distribuiti al mondo intero. Ad alcuni autori di plugin semplicemente non interessa la robustezza e anche se ad alcuni interessa, la rispettiva capacità fare seriamente delle prove su un certo numero di piattaforme è spesso limitata. Praticamente quando si scarica un plugin, lo si ottiene gratuitamente e spesso questo è proprio il valore che merita. Non diciamo tutto ciò con l'intento di scoraggiare ma semplicemente per onor del vero.
I plugin, essendo dei programmi eseguibili completi, possono fare ogni genere di cose che altri programmi possono fare, incluso installare delle back-door o compromettere in ogni modo la sua sicurezza. Non installare un plugin se non si è sicuri della sua provenienza da una fonte di fiducia.
Queste considerazioni sono applicabili sia al Registro dei plugin che ad ogni altra sorte di sorgente di plugin. Il Registro è disponibile ad ogni autore di plugin che lo voglia usare: non c'è un controllo sistematico. Ovviamente se il manutentore viene a conoscenza di qualche cosa di dannoso, lo rimuoverebbe (ma sembra che fino ad ora ciò sia successo). Naturalmente GIMP ed i suoi plugin hanno le garanzie di ogni altro software libero: cioè, nessuna.
I plugin sono stati una caratteristica di GIMP da molte versioni e difficilmente possono essere usati con successo per una versione diversa da quella per cui sono stati scritti. È necessario portarli alla versione desiderata e quest'operazione alle volte può molto difficoltosa. Molti plugin sono già disponibili in diverse versioni. Morale: prima di provare ad installare un plugin assicurarsi che sia stato scritto per la versione di GIMP desiderata.
GNU Image Manipulation ProgramGenerated by docbook2odf
Page 46 of 269
Ge
ne
ra
te
d
by
d
oc
bo
ok
2o
df

Uso dei plugin Per la maggior parte è possibile usare un plugin come se fosse un qualsiasi altro strumento di GIMP senza la consapevolezza del fatto che sia effettivamente un plugin. Ci sono però dettagli riguardo i plugin che è utile sapere.
Uno di questi è che i plugin sono generalmente affidabili come il nucleo di GIMP. Se GIMP dovesse andare in crash, sarebbe considerato un fatto molto grave: una situazione simile potrebbe costare ad un utente molte preoccupazioni e difficoltà. Se un plugin dovesse andare in crash le conseguenze non sono normalmente così preoccupanti dato che spesso è possibile continuare il proprio lavoro come nulla fosse accaduto.
Dato che i plugin sono programmi separati, essi comunicano con il nucleo di GIMP in maniera particolare: gli sviluppatori di GIMP lo chiamano "parlare sui fili" Quando un plugin va in crash, la comunicazione viene interrotta ed il fatto viene segnalato da un messaggio di errore circa un "errore di lettura filo ('wire read error')"
Quando un plugin va in crash, GIMP segnala la cosa con un messaggio di avvertimento del fatto che il plugin potrebbe aver lasciato il programma in uno stato imprevisto e consiglia di salvare le immagini su cui si stava lavorando ed uscire da GIMP immediatamente. Strettamente parlando tutto ciò è corretto dato che i plugin hanno la capacità di alterare quasi tutto il funzionamento di GIMP ma, nella pratica, è piuttosto raro avere dei problemi e spesso è possibile continuare a lavorare senza preoccupazione. Il nostro consiglio è di valutare attentamente la possibilità di un eventuale problema considerando il caso peggiore (perdita di dati) e confrontare con i vantaggi del poter continuare a lavorare.
Dato la maniera con cui i plugin comunicano con GIMP, essi non possiedono nessun meccanismo per essere informati sui cambiamenti che si fa su un'immagine dopo che il plugin è stato avviato. Se si avvia un plugin e dopo si modifica l'immagine usando un qualche altro strumento, spesso il plugin va in crash e quando non succede spesso viene prodotto un risultato incorretto. Evitare di eseguire più di un plugin alla volta su di un'immagine e di fare qualsiasi cosa all'immagine prima che il plugin abbia finito di lavorarci sopra. Se si ignora quest'avvertimento, non solo probabilmente si rovinerà l'immagine, ma non si sarà più in grado di recuperare nemmeno il sistema degli annullamenti, in maniera tale da non essere più in grado di recuperare nulla del proprio lavoro.
Installazione di nuovi Plugin I plugin distribuiti con GIMP non abbisognano di nessuna installazione speciale diversamente da quelli scaricati da se dalla Rete. Ci sono diversi scenari a seconda del sistema operativo che si sta utilizzando e a seconda di come è strutturato il plugin. In Linux è abbastanza semplice installare un nuovo plugin; in Windows o è molto semplice oppure molto difficile. Ad ogni modo è meglio considerare separatamente i due sistemi.
Linux Molti plugin ricadono in due categorie: i piccoli il cui sorgente viene distribuito come un singolo file sorgente .c e quelli più grandi il cui codice sorgente viene distribuito nella forma di una cartella contenente più file ed un file Makefile.
Per un semplice plugin a singolo file, chiamiamolo borker.c, per installaro è solo questione di eseguire il comando gimptool-2.0 --install borker.c. Questo comando compila il plugin e lo installa nella cartella personale dei plugin in ~/gimp2.2/plugins a meno che non sia stata cambiata. Quest'operazione farà in modo che esso venga automaticamente caricato al prossimo avvio di GIMP. Non serve essere amministratori, cioè root, per fare queste cose. Se il plugin non si compila, beh, siate creativi!
Una volta installato il plugin, come attivarlo? Il percorso del menu è determinato dal
GNU Image Manipulation ProgramGenerated by docbook2odf
Page 47 of 269
Ge
ne
ra
te
d
by
d
oc
bo
ok
2o
df

plugin, perciò per rispondere a questa domanda è necessatio consultare la documentazione allegata al plugin (se c'è) o lanciare la finestra di descrizione del plugin (dal menu Xtns/Navigatore dei plugin) cercare il plugin per il suo nome e osservare la linguetta della Vista ad albero. Se ancora non lo si trova, esplorare i menu o guardare nel codice sorgente nella sezione Registro.
Per plugin più complessi, organizzati come una cartella con più fila, dovrebbe esserci un file all'interno di essa chiamato INSTALL o README, con le istruzioni. Se non c'è, il consiglio migliore che possiamo darvi è di gettarlo nel cestino e investire il proprio tempo in qualcosa di più produttivo: tutto il codice con così poca considerazione per l'utente è probabile che sia frustrante in molti altri aspetti.
Alcuni plugin (in special modo quelli basati sul modello dei plugin di GIMP) sono progettati per essere installati nella cartella di sistema principale di GIMP piuttosto che nella propria cartella home. Per questi è necessario assumere l'identità dell'amministratore (root) per eseguire lo stadio finale dell'installazione (make install).
Se si installa un plugin nella propria cartella personale che ha lo stesso nome di una cartella plugin di sistema, solo una viene presa in considerazione e caricata; quella nella cartella personale. Si riceverà un messaggio di avvertimento a questo proposito ad ogni avvio di GIMP. Di solito è meglio evitare questa eventualità.
WindowsWindows è un ambiente molto più problematico di Linux per compilare il software. Ogni distribuzione Linux che si rispetti è corredata da tutti gli strumenti necessari per compilare ed essi sono tutti dal funzionamento molte simile; invece Windows è sprovvisto di tali strumenti. È comunque possibile impostare tale ambiente anche in Windows ma richiede un notevole quantitativo di soldi o di tempo ed esperienza.
Il significato di ciò in relazione a GIMP è che o si ha un ambiente nel quale è possibile compilare del software oppure no. Se è impossibile, la nostra speranza è di trovare da qualche parte una versione precompilata (o convincere qualcuno a compilarla per noi); in tal caso basta sistemare il plugin nella nostra cartella personale dei plugin. Se si ha un ambiente predisposto alla compilazione di software (che significa nel nostro caso un ambiente nel quale è possibile compilare GIMP) è possibile che già si sia abbastanza esperti sulla compilazione da poter seguire le istruzioni apposite.
Se si desidera impostare un ambiente per la compilazione e si è disposti all'eroismo che ne consegue, è possibile trovare una descrizione ragionevolmente recente su come fare quest'operazione nel Wiki di GIMP, su HowToCompileGimp/MicrosoftWindows . Dato che è un wiki, tutti sono liberi di modificarlo, perciò sentitevi liberi di aggiornarlo inserendo le vostre esperienze.
Macintosh Prego contribuite con del materiale a questa voce!
Scrittura dei plugin Se si desidera imparare a scrivere un plugin, è possibile trovare aiuto sul sito degli sviluppatori di GIMP, developer.gimp.org. GIMP è un programma complesso ma il gruppo di sviluppo ha fatto un grande sforzo per abbassare la curva di apprendimento per la scrittura di plugin: ci sono buone istruzioni ed esempi e la libreria principale che i plugin usano per collegarsi con GIMP (chiamata "libgimp ") possiede un'API ben documentata. I bravi programmatori, imparando modificando plugin esistenti, sono spesso in grado di ottenere dei buoni risultati in appena in un paio di giorni di lavoro.
GNU Image Manipulation ProgramGenerated by docbook2odf
Page 48 of 269
Ge
ne
ra
te
d
by
d
oc
bo
ok
2o
df

Uso degli script Script-Fu Gli Script-Fu sono quello che nel mondo Windows si chiamano "macro" solo più potenti. Gli Script-Fu sono basati su un linguaggio interpretato chiamato Scheme, e lavorano interrogando le funzioni nel database di Gimp. È possibile fare qualsiasi operazione con gli Script-Fu, anche se gli utenti normali di GIMP li usano prevalentemente per automatizzare operazioni che:
• si esegue frequentemente;
• molto complesse da eseguire e difficili da ricordare.
Si può fare molto con gli Script-Fu. Gli script forniti con Gimp possono essere molto utili, e possono servire ottimamente anche come esempi per imparare a creare gli Script-Fu, o per lo meno come struttura e sorgente di ispirazione per la creazione delle proprie procedure. Leggere attentamente il tutorial nella sezione seguente se si desidera cominciare a imparare a creare degli script.
In questo capitolo verranno descritti alcuni dei più utili script anche se (per ragioni di spazio) non tutti; ce ne sono troppi! Alcuni degli script sono così semplici che non necessitano di nessuna documentazione per padroneggiarne l'uso.
Script-Fu (un dialetto del linguaggio Scheme) non è il solo linguaggio di scripting disponibile per GIMP anche se Script-Fu è l'unico predefinito nell'installazione. Altre estensioni di scripting sono disponibili per il linguaggio Perl e Tcl. Le estensioni sono disponibili da scaricare e da installare sul sito del Registro dei Plugin di GIMP.
Un errore molto frequente quando si sta lavorando con gli Script-Fu accade quando li si porta in primo piano e si preme il punsante di OK e sembra non succedere niente. Si pensa subito che c'è qualcosa che non va con lo script, probabilmente un difetto o altro ma spesso invece non c'è nulla di errato.
Ripensandoci. Le informazioni sulla finestra di dialogo sono state lette attentamente o si è premuto semplicemente il pulsante OK senza pensare? Se si dimentica i dati in ingresso che sono necessari per lo script o se si immettono dati errati, lo script non funzionerà. Uno degli errori più comuni è che il tipo di carattere specificato nella finestra di dialogo dello script non è stato installato o non è presente nel sistema. Controllare sempre attentamente le informazioni nella finestra di dialogo prima di incolpare lo script!
Ci sono due tipi di Script-Fu -- script a sé stanti e script dipendenti dall'immagine. La variante indipendente si trova sotto Xtns Script-Fu (tipo di script) presente nel menu principale del pannello degli strumenti, mentre il tipo dipendente dall'immagine è sistemato sotto Script-Fu (tipo di script) nel menu immagine.
Non tenteremo di descrivere in dettaglio ogni tipo di script. Molti sono banali da capire e usare. Quando questo capitolo è stato scritto, i tipi seguenti di script erano predefinitivamente installati:
• Motivi
• Temi per pagine web
• Logotipi
• Pulsanti
• Utilità
• Crea pennello
• Varie
Questi sono script che eseguono delle operazioni su un'immagine esistente. In molti versi questi agiscono come fossero dei plug-in del menu filtri. Il seguente gruppo di script viene installato insieme a GIMP:
GNU Image Manipulation ProgramGenerated by docbook2odf
Page 49 of 269
Ge
ne
ra
te
d
by
d
oc
bo
ok
2o
df

• Alchimia
• Alfa a logotipo
• Animatori
• Decorazioni
• Ombre
• Render
• Selezione
• Stencil Ops
• Utilità
GNU Image Manipulation ProgramGenerated by docbook2odf
Page 50 of 269
Ge
ne
ra
te
d
by
d
oc
bo
ok
2o
df

ChapterUso base di GIMP
GNU Image Manipulation ProgramGenerated by docbook2odf
Page 51 of 269
Ge
ne
ra
te
d
by
d
oc
bo
ok
2o
df

File GIMP è in grado di leggere e scrivere una grande varietà di formati di file grafici. Con l'eccezione del tipo di file XCF nativo di GIMP, la gestione dei file viene effettuata tramite l'ausilio di speciali plug-in. Per questa ragione, è relativamente facile estendere GIMP a nuovi formati di file, se ne sorgesse la necessità, aggiungendo un plugin appositamente sviluppato.
I tipi di file non sono tutti uguali e soprattutto non sono adatti per ogni scopo. Questa parte della documentazione dovrebbe aiutare a comprendere vantaggi e svantaggi per ogni tipo di file.
Creazione di nuovi file La creazione di nuovi file con GIMP viene effettuata tramite la seguente voce di menu: File Nuovo . Questo comando apre la finestra di dialogo Crea una nuova immagine, nella quale sarà possibile modificare la larghezza e l'altezza iniziali dell'immagine o usare per questi dei valori standard. Ulteriori informazioni circa questa finestra si trovano in gimp-file-new.
Aprire file esistenti Ci sono diversi modi per aprire un'immagine esistente in GIMP:
• File apri
La più ovvia è di aprire l'immagine tramite un menu, scegliendo File Apri sia dal menu degli strumenti che un menu immagine. Quest'azione porta in primo piano una finestra di scelta file che permette di navigare alla ricerca del file su cui fare clic per caricarlo. Questo metodo funziona bene se si conosce la posizione e il nome del file da aprire, non è molto conveniente se invece si vuole aprirlo in base ad una miniatura.
GNU Image Manipulation ProgramGenerated by docbook2odf
Page 52 of 269
Ge
ne
ra
te
d
by
d
oc
bo
ok
2o
df

GIMP 2.2 introduce una nuova finestra di selezione file che fornisce diverse nuove caratteristiche che vengono in aiuto a chi vuole navigare velocemente alla ricerca del file che si sta cercando. Forse l'abilità più importante consiste nel poter creare "segnalibri" per le cartelle che si usano più spesso. L'elenco dei segnalibri è posizionato nella parte sinistra della finestra. Quelli in cima ("Home", "Desktop", sono predefiniti; gli altri vengono creati usando il pulsante "Aggiungi" presente in fondo all'elenco. Facendo doppio clic su un segnalibro si finisce direttamente nella cartella corrispondente.
Al centro della finestra di dialogo appare l'elenco dei contenuti della cartella selezionata. Le sottocartelle vengono mostrate in cima all'elenco, mentre i file sono sotto di esse. Il comportamento predefinito è di mostrare tutti i file contenuti nella cartella ma è possibile restringere la visualizzazione ai soli file immagine di un tipo specifica usando il menu di selezione del tipo di file che appare sotto l'elenco delle cartelle.
Quando si fa clic su di una voce di file presente nell'elenco, se è un file immagine, appare un'anteprima nella parte destra della finestra insieme ad un sommario di informazioni sull'immagine. Notare che le anteprime, quando vengono create, vengono inserite in una memoria cache, e può capitare che non corrispondano più all'immagine originale. Se si ha questo sospetto è possibile forzare la rigenerazione dell'anteprima premendo il tasto Ctrl mentre si fa clic sull'area dell'anteprima.
Una cosa che colpisce molta gente la prima volta che vedono la finestra di selezione e apertura file è che non c'è modo di inserire il nome del file con la tastiera. In realtà è comunque possibile farlo ma la funzione è un po' nascosta: se si preme la combinazione di tasti CtrlL quando la finestra di dialogo è selezionata, appare in primo piano una finestra di dialogo "Apri posizione", con lo spazio necessario ad inserire il nome del file. Questa finestra di dialogo è descritta in maggiore dettaglio più avanti.
Nella gran parte dei casi, se si seleziona il nome del file dall'elenco facendo clic sul pulsante "Apri" nell'angolo in basso a destra della finestra, GIMP determinerà
GNU Image Manipulation ProgramGenerated by docbook2odf
Page 53 of 269
Ge
ne
ra
te
d
by
d
oc
bo
ok
2o
df

automaticamente il tipo di file. In rare occasioni, principalmente se il tipo di file è inusuale e il nome manca di un'estensione significativa, questo meccanismo può fallire. Se accade quest'evenienza è possibile specificare manualmente il tipo di file a GIMP allargando il pulsante di opzione "Seleziona tipo di file" presente in fondo alla finestra, scegliendo la voce corretta dall'elenco che apparirà. Più spesso, se GIMP fallisce il caricamento dell'immagine è perché questa è corrotta o di un formato non supportato.
• Apri posizione
Se invece di un nome file su ha una URI (cioè un'indirizzo web) dell'immagine, è possibile aprirla usando il menù scegliendo File Apri posizione sia dal menu degli strumenti che da un menu immagine. Ciò porta in primo piano una piccola finestra di dialogo entro la quale è possibile battere l'URI dell'immagine che si intende aprire.
• Apri recenti
Se l'immagine in questione è una tra quelle che si è aperte recentemente con GIMP, il metodo più immediato per aprirla è usando il menu File Apri recenti . Si ottiene un'elenco scorrevole di immagini sulle quali si è lavorato recentemente con le corrispondnti miniature accanto. Basta selezionare quella desiderata ed essa verrà aperta.
• Navigatore dei file
Se si ha associato il tipo di immagine con GIMP sia durante l'installazione di GIMP che in seguito, allora sarà possibile scorrere i file usando un gestore di file (come Nautilus in Linux, o Windows Explorer in Windows), e una volta che si è trovata l'immagine che interessa basterà fare doppio clic sulla sua icona. Se le cose sono impostate correttamente ciò provocherà l'apertura dell'immagine con GIMP.
• Trascinamento
In alternativa, una volta trovato il file, è possibile fare clic e trascinarlo sulla barra degli strumenti di GIMP (se lo si fa su di un'immagine esistente di GIMP, verrà aggiunta a quell'immagine un nuovo insieme di livelli).
Per molte applicazioni, basta fare clic su un'immagine mostrata (un'immagine piena, non una miniatura) e trascinarla sulla barra degli strumenti di GIMP.
• Copia e incolla
Per alcune applicazioni, se l'applicazione permette la copia dell'immagine negli appunti, è possibile aprire l'immagine in GIMP scegliendo File Acquisizione Incolla come nuovo dal menu degli strumenti. Il supporto a questa funzione non è sempre presente ma basta provare per verificarne il funzionamento.
• Navigatore immagini
In Linux, è utile dare un'occhiata al programma gthumb, un'appicazione di gestione immagini che in vari modi è complementare a GIMP. In gthumb, è possibile aprire un'immagine in GIMP sia facendo clic con il tasto destro del mouse sull'icona e successivamente selezionando GIMP da un'elenco di opzioni che trascinando l'icona sulla barra degli strumenti di GIMP. Per ulteriori informazioni visitare il sito di gthumb. Altre applicazioni simili a gthumb: gqview, xnview
Quando si apre un file, usando il menu file o un'altro metodo, GIMP necessita di
GNU Image Manipulation ProgramGenerated by docbook2odf
Page 54 of 269
Ge
ne
ra
te
d
by
d
oc
bo
ok
2o
df

determinare il tipo di file in questione. A meno che non ci siano alternative, GIMP non si affida completamente alle estensioni (come ".jpg") per determinare il tipo di file, dato che le estensioni non sono affidabili: esse infatti variano da sistema a sistema, ogni file può essere rinominato in modo da avere qualsiasi estensione e spesso succede che un file manchi totalmente di estensione. Percò GIMP prima prova a riconoscere il file esaminando il suo contenuto: molti dei formati file grafici più usati possiedono delle "intestazioni magiche" che consentono loro di essere riconosciuti. Solo se questa "magia" non dà nessun risultato che GIMP, come ultima risorsa, usa le estensioni dei file.
Salvataggio dei file Ci sono diversi comandi per salvare le immagini. Un elenco e le corrispondenti informazioni su come usarli li si può trovare alla sezione che riguarda il Menu file.
GIMP permette di salvare le immagini che abbiamo creato in una varietà di formati. È importante ricordare che l'unico formato in grado di mantenere tutte le informazioni sull'immagine, inclusi livelli, trasparenze, ecc. è il formato nativo di GIMP xcf. Ogni altro formato mantiene solo alcune informazioni sull'immagine mentre altre vanno perse. Quando si salva un'immagine, GIMP tenta di ricordarvi questo fatto, ma è comunque compito dell'utente comprendere le capacitza del formato immagine che si sceglie.
Come detto sopra, non c'è formato file, con l'eccezione del formato nativo di GIMP XCF, in grado di memorizzare tutti i dati di un'immagine di GIMP. Quando si richiede di salvare un'immagine in un formato che non la rappresenta completamente, GIMP lo segnala, elencando le informazioni che verranno perse, e chiede se si vuole "esportare" l'immagine in una forma che il formato di file possa gestire. L'esportazione di un'immagine non modifica l'immagine originale perciò non si perde nulla nell'operazione.
Quando si chiude un'immagine (probabilmente uscendo da GIMP), si viene avvertiti se l'immagine è "sporca"; cioè, se è stata modificata senza successivamente essere salvata. Salvando un'immagine in qualsiasi formato file, farà in modo di far considerare a GIMP l'immagine come "non sporca", anche se il formato file non garantisce il salvataggio di tutte le informazioni che compongono l'immagine.
GNU Image Manipulation ProgramGenerated by docbook2odf
Page 55 of 269
Ge
ne
ra
te
d
by
d
oc
bo
ok
2o
df

Creazione e uso delle selezioni
Spostamento selezioni
Dopo la creazione di una selezione rettangolare, ellittica o libera o con lo strumento «bacchetta magica», la forma del puntatore del mouse cambia nella croce di spostamento (una croce formata da quattro frecce). Il successivo trascinamento della selezione permette di spostarla con tutto il suo contenuto, mentre nella posizione iniziale rimane un vuoto.
Se si desidera spostare solo il bordo della selezione senza il suo contenuto, premere contemporaneamente il tasto Alt durante il trascinamento.
Alle volte il tasto Alt viene usato dal gestore delle finestre ed il risultato è di trascinare l'intera finestra invece della sola selezione. In questo caso è possibile premere insieme il tasto Alt e Maiusc, oppure selezionare lo strumento di spostamento e cambiare l'opzione "Influenza" in «Trasforma la selezione».
Per spostare una selezione senza vuotarne la posizione iniziale basta premere il tasto Ctrl insieme al tasto Alt e poi trascinare la selezione oppure usando lo strumento di spostamento in modalità selezione.
Spostando una selezione, automaticamente crea un livello fluttuante (selezione fluttuante). Vedere Selezione fluttuante. Il puntatore del mouse assume la caratteristica forma ad àncora mentre si esce dalla selezione. Ciò significa che la selezione verrà fissata definitivamente nel punto prescelto alla pressione del pulsante del mouse.
Non appena viene creata questa selezione fluttuante nella finestra di dialogo dei livelli (creabile con Seleziona/Fluttuante) è possibile usare anche i tasti freccia per spostare la selezione sia orizzontalmente che verticalmente.
Creazione di una selezione a mano libera
GNU Image Manipulation ProgramGenerated by docbook2odf
Page 56 of 269
Ge
ne
ra
te
d
by
d
oc
bo
ok
2o
df

Usando il Lazo per selezionare un oggetto, alcune parti dell'oggetto potrebbero non essere selezionate e invece, erroneamente, potrebbero esserlo un po' dei suoi dintorni. È possibile correggere la selezione premendo i tasti Maiusc o Ctrl mentre si usa lo strumento. Ecco un esempio: mentre si preme Maiusc, disegnare un nuovo bordo con il lazo, chiudere la selezione includendo una parte della prima selezione. Non appena si rilascia il pulsante del mouse, le selezioni si sommano fondendosi assieme. Similmente è possibile sottrarre una selezione ad una parte della prima premendo invece il tasto Ctrl insieme al pulsante del mouse.
Per correggere in maniera precisa le selezioni usare la funzione Maschera veloce.
GNU Image Manipulation ProgramGenerated by docbook2odf
Page 57 of 269
Ge
ne
ra
te
d
by
d
oc
bo
ok
2o
df

Finestre di dialogo e agganciabili
Creazione di finestre di dialogo Molte delle finestre di dialogo di GIMP possono venir create con più di un metodo e tutte possono venir create tramite il menu File Finestre presente nella finestra principale degli strumenti, o usando il comando Aggiungi presente nel menu di intestazione di ogni finestra. Per semplicità, esistono anche tre pannelli pre-costituiti che si possono creare usando il percorso di menu File Finestre Crea un nuovo pannello presente nel pannello principale degli strumenti:
Solo perché si ha molta flessibilità non significa che tutte le scelte siano valide egualmente. Ci sono almeno due consigli da tener presente:
1. Mantenere sempre la finestra delle opzioni dello strumento corrente direttamente sotto il pannello principale degli strumenti.
2. Mantenere la finestra dei livelli sempre ben visibile in una finestra di dialogo agganciata separatamente dal pannello principale degli strumenti, con il menu immagine visibile sopra di essa (usare "Mostra menu immagine" nella scheda del menu per mostrare il menu immagine se questo non dovesse essere abilitato per qualche ragione).
Rimozione schede
Se si vuole rimuovere una finestra di dialogo da un pannello ci sono due modi per farlo. Il primo consiste nel fare clic sull'area di manipolazione (quando il puntatore del mouse si trasforma in un simbolo di una mano significa che il puntatore è posizionato sopra quest'ultima) e trascinare via la finestra, rilasciandola successivamente in un'area diversa da un pannello agganciabile; si formerà un nuovo pannello agganciabile contenente la finestra stessa. In seguito è possibile chiudere il pannello e quindi anche la finestra entrocontenuta. Il secondo, si ottiene facendo clic sul pulsante "Rimuovi scheda" (evidenziato nella figura a destra) che chiuderà la finestra di dialogo in primo piano.
GNU Image Manipulation ProgramGenerated by docbook2odf
Page 58 of 269
Ge
ne
ra
te
d
by
d
oc
bo
ok
2o
df

ChapterUso intermedio di GIMP
GNU Image Manipulation ProgramGenerated by docbook2odf
Page 59 of 269
Ge
ne
ra
te
d
by
d
oc
bo
ok
2o
df

Uso della maschera veloce Aprire un'immagine o crearne una nuova;
Attivare la maschera veloce usando il pulsante presente nella parte in basso a sinistra della finestra immagine. Se è presente una selezione, la maschera viene inizializzata con il contenuto della selezione;
Scegliere uno strumento di disegno e usarlo con colori in scala di grigi sulla maschera veloce;
Disabilitare la maschera veloce con il pulsante usato in precedenza per attivarla;
GNU Image Manipulation ProgramGenerated by docbook2odf
Page 60 of 269
Ge
ne
ra
te
d
by
d
oc
bo
ok
2o
df

Creazione di nuovi livelli Ci sono molti modi per creare nuovi livelli in un'immagine. Ecco i principali:
• Selezionando Livello Nuovo livello nel menu immagine. Si porta in questo modo in primo piano una finestra di dialogo che permette di impostare le principali proprietà del nuovo livello; vedere la sezione La finestra di dialogo nuovo livello per una guida su questa finestra.
• Selezionando Livello Duplica livello nel menu immagine. Quest'operazione creerà un nuovo livello perfettamente uguale a quello correntemente attivo, subito sopra di esso.
• Quando si "taglia" o "copia" qualcosa, e successivamente la si incolla premendo i tasti Ctrl-V o tramite il menu Modifica Incolla , il risultato è una "selezione fluttuante", che è una specie di livello temporaneo. Prima di poter fare qualsiasi altra operazione, è necessario àncorare la selezione fluttuante su un livello esistente o convertirla in un livello normale. Se si esegue la seconda operazione, il nuovo livello avrà dimensioni tali da contenere esattamente i dati incollati.
GNU Image Manipulation ProgramGenerated by docbook2odf
Page 61 of 269
Ge
ne
ra
te
d
by
d
oc
bo
ok
2o
df

Tracciati
Delineare un tracciato
I tracciati non alterano la resa dei pixel dell'immagine fino a che non sono delineati, usando Modifica Delinea tracciato dal menu immagine, dalla finestra di dialogo dei tracciati, visibile tramite il tasto destro del mouse o tramite il pulsante "Delinea tracciato" presente nella finestra delle opzioni dello strumento tracciato.
GNU Image Manipulation ProgramGenerated by docbook2odf
Page 62 of 269
Ge
ne
ra
te
d
by
d
oc
bo
ok
2o
df

Eseguendo il comando "Delinea tracciato" con uno dei metodi suindicati, si porta in primo piano una finestra che permette di controllare la modo di delineare il tracciato. È possibile scegliere tra una grande varietà di stili di linea oppure è possibile con qualsiasi strumento di disegno inclusi l'insolito strumento clona piuttosto che lo sfumino o la gomma, ecc.
È possibile incrementare ulteriormente il campo dei possibili effetti delineando il tracciato più di una volta e usando linee o pennelli con varie dimensioni. Le possibilità di ottenere gli effetti più vari sono praticamente infinite.
Trasformazione dei tracciati Qualsiasi strumento di trasformazione (ruota, scala, prospettiva, ecc.) può essere impostato per agire in modo particolare sui tracciati usando l'opzione "Influenza:" nella finestra di dialogo delle opzioni dello strumento. Ciò fornisce un potente insieme di metodi per modificare le forme dei tracciati senza alterare altri elementi dell'immagine.
Uno strumento di trasformazione, per default, quando viene impostato per modificare i tracciati, agisce solamente su di un singolo tracciato: il tracciato attivo dell'immagine, che viene evidenziato nella finestra di dialogo dei tracciati. È possibile fare in modo che una trasformazione influenzi più di un tracciato e, volendo, anche altri oggetti, usando il pulsante di "blocco della trasformazione" nella finestra di dialogo dei tracciati. Non solo i tracciati, ma anche i livelli e i canali possono essere bloccati dalle trasformazioni. Se si trasforma un elemento bloccato, tutti gli altri saranno trasformati alla stessa maniera. Perciò, se per esempio si vuole scalare un livello e un tracciato allo stesso modo, basta fare clic sul pulsante di blocco della trasformazione in modo tale da far apparire il simbolo della "catena" vicino al livello interessato, nella finestra di dialogo dei livelli; poi basta usare lo strumento Scala o sul livello o sul tracciato e l'altro elemento verrà automaticamente modificato allo stesso modo.
GNU Image Manipulation ProgramGenerated by docbook2odf
Page 63 of 269
Ge
ne
ra
te
d
by
d
oc
bo
ok
2o
df

Al lavoro con le fotografie digitali
Introduzione Uno degli usi più comuni di GIMP è per «aggiustare» immagini create con macchine fotografiche digitali che, per varie ragioni, non sono risultate propriamente perfette. L'immagine potrebbe essere stata sovraesposta o sottoesposta, forse è un po' ruotata o un po' fuori fuoco: GIMP è fornito di ottimi strumenti per la correzione di tutti questi difetti molto comuni. Lo scopo di questo capitolo è di dare una panoramica di questi strumenti e delle situazioni in cui possono tornare utili. In questa sezione non si troveranno tutorial dettagliati: spesso, per imparare a usare uno strumento, è più semplice fare esperimenti con esso piuttosto che leggere troppo (inoltre, ogni strumento di disegno di GIMP è descritto in maniera dettagliata altrove in questo manuale). Un'altra cosa che non si troverà in questo capitolo è una descrizione dei moltissimi "effetti speciali" che possono essere apportati ad un'immagine tramite GIMP. Si dovrebbe essere già a conoscenza dei concetti base di GIMP, prima di leggere questo capitolo, ma certamente non è necessario essere un esperto e, se lo siete, probabilmente sapete già molto di quello che qui viene trattato. Non esitate a fare esperimenti: il potente strumento degli "annullamenti" di GIMP permette di recuperare da quasi qualsiasi errore con un semplice CtrlZ.
Molto spesso, le operazioni che si svolgono per «pulire» una foto dalle imperfezioni, sono di quattro tipi: miglioramento della composizione, miglioramento dei colori, miglioramento della nitidezza e rimozione di artefatti o altri elementi indesiderati dell'immagine.
Miglioramento della composizione
Rotazione di un'immagine È purtroppo facile, scattando una foto, non riuscire a tenere la macchina fotografica perfettamente orizzontale, ottenendo come risultato una foto con un soggetto leggermente inclinato. In GIMP, esiste un modo per correggere il problema: lo strumento Rotazione. Si attiva facendo clic sull'icona corrispondente nel pannello degli strumenti o premendo il tasto "R" (erre maiuscola) stando con il puntatore dentro l'immagine. Verificare che le opzioni dello strumento siano visibili e in primo piano, e che sia selezionato correttamente il pulsante a destra della scritta "Influenza:", cioè "Trasforma livello". Se si fa clic con il mouse dentro il bordo dell'immagine e si trascina, si vedrà apparire una griglia che ruoterà seguendo l'operazione di trascinamento. Quando la griglia sembrerà impostata correttamente basterà fare clic sul pulsante Ruota o premere il tasto invio e l'immagine verrà ruotata come desiderato.
In effetti, non è banale ottenere un buon risultato con questo metodo: sembra che ci sia un miglioramento ma siamo ancora lontani dalla perfezione. Una soluzione è di ruotare ancora un po' ma questo approccio porta ad uno svantaggio: ogni volta che si ruota un'immagine, a causa del fatto che i pixel ruotati non si allineano mai perfettamente con i pixel originali, l'immagine viene inevitabilmente un po' sfocata. Per una singola rotazione, la sfocatura è trascurabile ma due rotazioni raddoppiano la sfocatura, e non c'è ragione di peggiorare ulteriormente l'immagine. Una soluzione migliore consiste nell'annullare la rotazione e rifarla con un altro angolo, annullando e ripetendo l'operazione fino a che non si è soddisfatti del risultato.
Fortunatamente, GIMP fornisce un'altro metodo per quest'operazione, molto più semplice da usare: nelle opzioni dello strumento ruota, per la direzione, è possibile impostare "Indietro". Facendo questo, invece di dover ruotare la griglia per compensare l'errore, è possibile ruotarla per allinearla con l'errore. Se trovate questa descrizione un po' confusa, provate direttamente: è più semplice farlo che descriverlo!
GNU Image Manipulation ProgramGenerated by docbook2odf
Page 64 of 269
Ge
ne
ra
te
d
by
d
oc
bo
ok
2o
df

Nota: dalla versione 2.2 di GIMP c'è un'opzione che permetter di poter vedere l'anteprima dei risultati della trasformazione, al posto di una semplice griglia. Dovrebbe rendere le operazioni più semplici al primo tentativo.
Dopo aver ruotato l'immagine, ci saranno degli spiacevoli "buchi" triangolari agli spigoli dell'immagine. Un modo per sistemarli è creare uno sfondo che riempia questi buchi con un colore neutro, ma spesso la soluzione migliore è di ritagliare l'immagine. Più grande è la rotazione e più diventa necessario tagliare, per cui è sempre meglio tentare di allineare il più possibile la macchina fotografica, prima di fare la foto.
Ritaglio Quando si scatta una foto con una macchina fotografica digitale, spesso, non si ha molto controllo sul risultato e l'immagine potrebbe essere migliorata se ritagliata. È possibile migliorare l'impatto dell'immagine facendo in modo che gli elementi più importanti siano posizionati nei punti chiave. Una regola generale, non sempre valida ma spesso utile da tenere a mente, è la "regola dei terzi", che dice che il massimo impatto visivo si ottiene ponendo al centro i soggetti interessanti badando di occupare un terzo dello spazio sia in altezza che in larghezza.
Per ritagliare un'immagine, attivare lo strumento Ritaglio, facendo clic sul pannello degli strumenti o premendo il tasto "C" (maiuscola) con l'immagine di lavoro selezionata. Con lo strumento attivo, fare clic e trascinare nell'immagine per creare un rettangolo di ritaglio. La finestra delle opzioni dello strumento permette di regolare finemente le dimensioni e la posizione del taglio per una maggiore precisione. Quando tutto è impostato correttamente basta fare doppio clic .
Miglioramento colori
Strumenti automatici A dispetto dei sofisticati sistemi di controllo dell'esposizione che le nuove macchine digitali posseggono, queste ultime producono spesso foto sovraesposte o sottoesposte o con colori falsati da un sistema di illuminazione non corretto. GIMP è fornito di molti strumenti per la correzione dei colori di un'immagine: dagli strumenti automatici che funzionano con un'unica pressione di un pulsante, fino a strumenti molto complessi con molti parametri a disposizione. Cominciamo con i più semplici.
GIMP è fornito di cinque strumenti automatici di correzione del colore. Sfortunatamente spesso non danno il risultato che si desidera ma ci vuole poco per provarli e se non altro danno un'idea delle possibilità di modifica dell'immagine. Eccetto per "Auto Levels", è possibile trovarli nel menu Livelli, seguendo il percorso: Livelli Colori Auto nel menu immagine, mentre in GIMP 2.3 è in: Colori Auto .
Eccoli, con una breve descrizione:
Queste sono le correzioni automatiche del colore: se nessuna di queste vi soddisfa pienamente significa che è tempo di provare uno degli strumenti interattivi. Tutti questi, eccetto uno, sono accessibili da Strumenti->Colore dal menu immagine. Dopo aver selezionato lo strumento del colore, fare clic sull'immagine (ovunque) per attivarlo e portare in primo piano la sua finestra di dialogo.
Problemi d'esposizione Lo strumento più semplice da usare è Luminosità/Contrasto. È anche il più potente e spesso riesce ad accontentare ogni esigenza. Questo strumento viene usato solitamente per immagini sovra o sotto esposte; lo strumento non serve per correggere difetti di colore. Lo strumento è fornito di due cursori, uno per la "Luminosità" e l'altro per il "Contrasto". Se l'opzione "Anteprima" è selezionata (quasi sicuramente è conveniente
GNU Image Manipulation ProgramGenerated by docbook2odf
Page 65 of 269
Ge
ne
ra
te
d
by
d
oc
bo
ok
2o
df

che lo sia), si vedrà istantaneamente l'effetto di ogni regolazione riflesso nell'immagine. Quando si è soddisfatti del risultato, premere il pulsante Ok e le modifiche verranno applicate. Se il risultato non è di gradimento, basta premere il pulsante Annulla e l'immagine tornerà allo stato originale.
Uno strumento più sofisticato e solo leggermente più complesso da usare per la correzione dell'esposizione è lo strumento Livelli. La finestra di dialogo sembra molto complicata, ma per l'uso di base che qui si intende descrivere, l'unica parte con cui avremo a che fare è l'area "Livelli di ingresso", in particolare i tre cursori triangolari che appaiono sotto l'istogramma. Per le istruzioni d'uso, fare riferimento alle pagine del manuale dello strumento livelli ma, come spesso succede, il modo più semplice per imparare ad usarlo è di sperimentare, muovendo i tre cursori e contemporaneamente guardando l'effetto provocato sull'immagine (verificate naturalmente che l'opzione "anteprima", in fondo alla finestra dello strumento, sia abilitata).
Un altro potente strumento per correggere i problemi di esposizione è lo strumento curve. Questo strumento permette di fare clic e trascinare i punti di controllo su di una curva, in modo da creare una funzione che trasli i livelli di luminosità in ingresso in altrettanti punti di luminosità in uscita. Lo strumento curve può replicare qualsiasi effetto che si possa ottenere con gli strumenti luminosità/contrasto o livelli, perciò è più potente di questi ultimi due. Ancora una volta, si faccia riferimento alle pagine del manuale sullo strumento curve per una descrizione in dettaglio, ma il modo più semplice per imparare ad usare lo strumento è sperimentare.
L'approccio più potente per regolare la luminosità e il contrasto di un'immagine, riservato agli utenti esperti di GIMP, è di creare un nuovo livello sopra quello su cui si sta lavorando, e poi nella finestra dei Livelli, impostare la modalità per il livello superiore a "Moltiplica". Il nuovo livello serve come livello di "controllo di guadagno" per il livello sottostante, con il bianco che si traduce nel massimo guadagno ed il nero con guadagno zero. Perciò, disegnando sul nuovo livello, è possibile regolare selettivamente il guadagno per ogni area dell'immagine, ottenendo un controllo molto accurato del risultato. Il disegno deve essere effettuato con transizioni graduali, dato che cambiamenti repentini provocano bordi spurii nell'immagine. È necessario disegnare solo con sfumature di grigio se non si vuole ottenere delle modifiche ai colori dell'immagine.
"Moltiplica" non è l'unica modalità utile per il controllo del guadagno. In effetti, la modalità "Moltiplica" può solo scurire parti di un'immagine ma mai renderle più chiare, perciò è utile solamente nel caso in cui siano presenti delle parti dell'immagine sovraesposte. La modalità "Dividi" funziona all'opposto: può solo rendere più chiare aree dell'immagine sottoesposte ma non può renderle più scure. Ecco un trucco utile per avere una resa di dettaglio massima in tutte le aree di un'immagine:
Duplicare il livello (producendone uno nuovo sopra di esso).
Desaturare il nuovo livello.
Applicare una sfocatura Gaussiana al risultato, con un raggio ampio (100 o più).
Impostare la modalità nella finestra dei livelli a «Dividi».
Controllare l'ammontare della correzione regolando l'opacità nella finestra di dialogo dei livelli, o usando gli strumenti Luminosità/Contrasto, Livelli o Curve sul nuovo livello.
Quando si è soddisfatti con il risultato usare il pulsante Fondi in basso per combinare il livello di controllo e quello originale in un unico livello.
In aggiunta a "Moltiplicatore" e "Divisore" è possibile ottenere degli effetti utili usando altre combinazioni di modalità di livello, come per esempio such as "Scherma", "Brucia", o "Luce debole". Attenzione! Succede a molti, una volta cominciato a «giocare» con questi parametri, di scoprire con orrore di aver perso delle ore a «smanettare». Ricordate: più opzioni ci sono e più difficile sarà prendere una decisione.
Regolazione della tonalità e saturazione
GNU Image Manipulation ProgramGenerated by docbook2odf
Page 66 of 269
Ge
ne
ra
te
d
by
d
oc
bo
ok
2o
df

Nella nostra esperienza, se l'immagine ha una strana colorazione, per esempio è troppo rossa o troppo blu, il modo più semplice per correggere il difetto è usando lo strumento «Livelli», regolando i singolarmenti i livelli dei canali del rosso, blu o verde. Se questo metodo non funziona, provare ad utilizzare gli strumenti «Bilanciamento del bianco» o «Curve», anche se questi sono molto più difficili da usare efficacemente (malgrado siano molto buoni per creare certi tipi di effetti).
Alle volte è difficile valutare se si è riusciti a regolare i colori in maniera adeguata. Una tecnica efficace ed oggettiva è di individuare un punto di cui si sa essere bianco o grigio. Attivare lo strumento Prelievo colore (il simbolo del contagocce nella barra degli strumenti), e fare clic sul punto sopramenzionato: l'operazione porta in primo piano la finestra di dialogo del Prelievo colore. Se i colori sono stati impostati correttamente, le componenti rossa, verde e blu dovrebbero essere uguali; se così non è, potrete controllare che tipo di aggiustamenti siano ancora necessarie. Questa tecnica, se ben usata, permette anche alle persone affette da daltonismo di impostare correttamente la colorazione di un'immagine.
Se l'immagine è un po' pallida, succede spesso se si prendono foto in piena luce, provare lo strumento di controllo della Tonalità/Saturazione che fornisce tre cursori di regolazione per tonalità, luminosità e saturazione. Aumentando il cursore della saturazione probabilmente si riuscirà a migliorare l'immagine. In alcuni casi è utile regolare contemporaneamente anche la luminosità (la regolazione di "Luminosità" di questo strumento è simile alla "Luminosità" presente nello strumento di controllo di Luminosità/Contrasto, eccetto per il fatto che modificano diverse combinazioni dei canali rosso verde e blu). Lo strumento Tonalità/Saturazione fornisce la possibilità di regolare sottocampi ristretti di colori (usando i pulsanti in cima alla finestra di dialogo), ma se si vuole ottenere dei colori naturali, è meglio evitare di usare quest'opzione.
Anche se un'immagine non sembra pallida, spesso è possibile incrementarne l'impatto visivo spingendo un po' sulla saturazione. I veterani dell'era della pellicola chiamano questo trucco "Fujifying", da pellicole Fujichrome che era famosa per produrre stampe molto sature.
Quando si scattano foto in condizioni di bassa luminosità, in alcuni casi si ha il problema opposto: troppa saturazione. Anche in questo caso è utile lo strumento Tonalità/Saturazione: per ridurre la saturazione invece che aumentarla.
Regolazione della nitidezza
Messa a fuoco Se la messa a fuoco della fotocamera non è impostata correttamente o la foto è un po' mossa, il risultato è un'immagine sfocata. Se la sfocatura è notevole, sarà difficile riuscire a fare qualcosa di utile con qualsiasi tecnica; ma se la sfocatura è modesta si dovrebbe riuscire a migliorare l'immagine.
La tecnica più comunemente utilizzata per migliorare la nitidezza è la Maschera sfuocata . Malgrado il nome un po' strano, che deriva dalla tecnica usata dalla filmografia, il risultato rende l'immagine più a fuoco, non "sfuocata". È un plug-in ed è raggiungibile da Filtri->Miglioramento->Maschera sfocata dal menu immagine. Ci sono tre parametri, "Raggio", "Ammontare" e "Soglia". I valori predefiniti solitamente vanno bene, quindi è meglio provarli per primi. L'aumento del raggio o dell'ammontare aumenta l'intensità dell'effetto, ma non fatevi prendere la mano: se si applica un effetto di maschera sfuocata troppo intenso, si amplificheranno anche i disturbi dell'immagine e cominceranno ad apparire degli artefatti nei punti in prossimità degli spigoli.
Alle volte, usando l'effetto di «Maschera sfuocata», si può causare una distorsione del colore presso le zone dell'immagine a forte contrasto. Quando questo succede, è possibile migliorare il risultato decomponendo l'immagine in livelli separati di Valore-Tonalità-Saturazione (HSV), ed eseguendo la Maschera sfuocata solo sul livello del valore per poi
GNU Image Manipulation ProgramGenerated by docbook2odf
Page 67 of 269
Ge
ne
ra
te
d
by
d
oc
bo
ok
2o
df

ricomporre il tutto. Questo metodo funziona sfruttando la maggiore risoluzione dell'occhio umano nella luminosità rispetto al colore. Vedere la sezione sulla Decomposizione e Composizione per ulteriori informazioni.
Vicino alla "Maschera sfuocata", nel menu dei filtri c'è il filtro Affilatura, che opera in maniera simile. È più semplice da usare rispetto a quest'ultimo ma non è neanche lontanamente così efficace: si consiglia di ignorarlo e di usare direttamente il filtro di Maschera sfuocata.
In alcune situazioni, si riesce a produrre degli ottimi risultati aumentando selettivamente la nitidezza di aree ristrette dell'immagine, prelevando e usando lo strumento Condensa dalla barra degli strumenti in modalità "Contrasta". Questo strumento consente di aumentare la nitidezza di un'area, dipingendola con uno strumento di disegno. Bisognerebbe comunque trattenersi dall'abuso di questa tecnica, pena una resa non troppo naturale del risultato: l'aumento della nitidezza aumenta il contrasto apparente dei bordi dell'immagine ma aumenta contemporaneamente anche i disturbi.
Riduzione della granulosità Quando si scattano delle foto in condizioni di bassa luminosità o con un tempo di esposizione molto ridotto, la macchina fotografica non riesce a ricevere abbastanza informazioni attraverso la luce, per fare una buona stima sul valore reale di colore per ogni pixel e, di conseguenza, l'immagine appare granulosa. È possibile naturalmente "sfumare" questa granulosità sfocando l'immagine, ma in questo modo si perderà anche la nitidezza. Ecco un paio di approcci che possono abbellire il risultato. Il migliore è probabilmente, se la granulosità non è troppo accentuata, usare il filtro Sfocatura selettiva, impostando il raggio di sfocatura a 1 o 2 pixel. L'altro è usare il filtro plug-in Smacchiatura. Quest'ultimo è fornito di una simpatica anteprima che permette di «giocare» con le impostazioni fino a quando non si ottiene il risultato migliore. Quando la granulosità è molto accentuata, è difficile ottenere dei buoni risultati se non, brutalmente, ritoccando a mano (cioè con gli strumenti di disegno).
Sfocatura Ogni tanto si può avere il problema opposto: un'immagine può apparire troppo cruda. La soluzione è sfocarla leggermente: fortunatamente la sfocatura di un'immagine è molto più semplice ed efficace del suo contrario, l'aumento del contrasto. Dato che probabilmente non si desidera sfocarla di molto, il metodo più semplice è usare il plug-in di "Sfocatura semplice", accessibile da Filtri->Sfocature->Semplice dal menu immagine. Il risultato sarà una leggera sfocatura dell'immagine. Se si vuole ottenere un effetto più forte, basta ripetere l'operazione fino ad ottenere il risultato desiderato.
Rimozione degli oggetti indesiderati da un'immagine Ci sono due tipi di oggetti che si potrebbe desiderare veder rimossi da un'immagine: per primo ci sono gli artefatti causati da sporcizia come polvere o peli presenti sulle lenti e poi gli oggetti realmente presenti nell'immagine ma che «rovinano» la bellezza dell'immagine come per esempio un cavo del telefono nel bel mezzo di uno splendido panorama di montagna del Trentino.
Smacchiatura Un buon strumento per rimuovere polvere o altri generi di difetti sulle lenti è il filtro Smacchiatura, accessibile dal menu Filtri->Miglioramento->Smacchiatura dal menu immagine. Molto importante: per usare questo filtro ottimamente, è necessario selezionare la regione contenente l'artefatto e una piccola area attorno ad esso. La selezione deve essere abbastanza piccola da rendere i pixel del difetto statisticamente
GNU Image Manipulation ProgramGenerated by docbook2odf
Page 68 of 269
Ge
ne
ra
te
d
by
d
oc
bo
ok
2o
df

distinguibili dagli altri pixel presenti nella selezione. Se si prova a smacchiare l'intera immagine sarà difficile ottenere qualcosa di utile. Una volta creata una selezione accettabile, attivare la Smacchiatura e osservare nell'anteprima il risultato aggiustando nel contempo i parametri. Se si è fortunati, si riuscirà a trovare un'impostazione che rimuoverà il difetto senza rovinare troppo l'area circostante. Più la macchia è evidente e migliori risultati si otterranno. Se il comando non funziona a dovere potreste provare a cancellare la selezione e riprovare.
Se c'è più di un artefatto nell'immagine, è necessario ripetere completamente il comando Smacchiatura per ogni difetto.
Rimozione oggetti indesiderati Il metodo più efficace per la rimozione di oggetti "indesiderati" da un'immagine è lo strumento Clona. Esso permette di disegnare sopra una parte dell'immagine usando pixel copiati da un'altra parte della stessa o anche da una immagine diversa. Il trucco per usare correttamente lo strumento è di trovare una parte dell'immagine adatta a "sostituire" la parte indesiderata: se l'area circondante l'oggetto idesiderato è molto differente dal resto dell'immagine vuol dire che non siete fortunati. Per esempio, se avete a che fare con una bella scena balneare, con una fastidiosa persona che cammina in mezzo alla spiaggia che si vorrebbe teletrasportare via, sarà facile trovare una parte vuota della spiaggia, simile a quella occupata dal pedone, per copiarla sopra di esso. È sorprendente scoprire che risultati naturali si possono ottenere con questa tecnica se adoperata bene.
Consultare le pagine del manuale dello strumento Clona per ulteriori informazioni. L'uso dello strumento Clona è un'arte, e più si fa pratica e meglio è. All'inizio sembra impossibile produrre qualcosa di diverso da macchie colorate ma la perseveranza, come sempre, paga.
Spesso si ottiene un buon risultato semplicemente tagliando via l'oggetto «disturbante» dall'immagine e poi usando il plug-in "Resintetizzatore" per riempire il vuoto. Questo plug-in non è normalmente incluso nelle principali distribuzioni di GIMP ma può essere scaricato dal sito Web dell' autore , con risultati alle volte soddisfacenti.
Rimozione dell'effetto «occhi rossi» Quando si scatta una foto con il flash a qualcuno che sta guardando direttamente verso l'obiettivo della macchina fotografica, la retina può riflettere la luce direttamente indietro alla macchina con una colorazione rossa: questo effetto viene chiamato "occhi rossi", ed il risultato è molto bizzarro. Molte macchine fotografiche moderne sono provviste di un dispositivo che, creando molti lampi preliminari per far chiudere la pupilla, minimizza l'effetto, ma naturalmente ciò è possibile solo dopo essersi ricordati di abilitare il dispositivo prima dello scatto e, alle volte può non essere efficace o può non essere pratico dato che «avverte» il soggetto che gli si sta scattando una foto. È interessante sapere che l'effetto si verifica anche se il soggetto è un animale, anche se gli occhi in questo caso spesso vengono colorati di una tonalità diversa come il verde.
GIMP non include, per adesso, di uno strumento apposito per evitare questo problema, anche se non è troppo difficile da ritoccare «a mano». Fondamentalmente l'idea è di fare zoom dell'area attorno all'occhio cosicché non sia difficile da lavorarci sopra, poi selezionare la componente rossa dell'occhio e un po' di area attorno, usando la selezione sfumata in maniera da non creare bordi evidenti; infine desaturare il canale rosso della selezione usando uno degli strumenti del colore come Livelli, Curve o Tonalità/Saturazione. Ci vuole un po' di pratica le prime volte ma una volta abituati è facile impadronirsi della tecnica e riuscire ad ottenere degli occhi dall'aspetto veramente naturale.
Se si preferisce un'approccio più automatico potete provare a scaricare il recentissimo plug-in occhirossi dal registro dei plug-in di GIMP Plug-in. Non abbiamo ancora ricevuto
GNU Image Manipulation ProgramGenerated by docbook2odf
Page 69 of 269
Ge
ne
ra
te
d
by
d
oc
bo
ok
2o
df

commenti sul suo funzionamento ma sembra che vada bene dato che è prevista la sua inclusione nella prossima versione di GIMP. Viene fornito in forma di sorgente, perciò sarà necessario essere in grado di compilarlo per poterlo utilizzare (vedere a questo proposito la sezione installazione di nuovi plug-in per le istruzioni su come effettuare questa operazione).
Salvataggio dei risultati
I file Che tipo di formato file usare per salvare il risultato del nostro lavoro? È necessario ridimensionarlo prima di salvarlo? Le risposte dipendono dallo scopo dell'immagine su cui si sta lavorando.
• Se si intende aprire l'immagine nuovamente in GIMP per fare dell'altro lavoro su di essa, si dovrebbe salvare nel formato nativo di GIMP, XCF (basta salvare con un nome file tipo «qualcosa.xcf» e GIMP farà automaticamente la conversione), dato che questo è l'unico formato che garantisce di preservare ogni dettaglio di informazione relativa all'immagine.
• Se invece si vuole salvare l'immagine sulla carta, sarebbe meglio evitare di rimpicciolire l'immagine eccetto che con lo strumento taglierino. La ragione è che le stampanti sono in grado di ottenere una risoluzione molto maggiore dei monitor, da 600 a 1400 dpi (punti/pollice) sono normali per le moderne stampanti in confronto ai miseri da 72 a 100 dpi di un monitor. Un'immagine di 3000 x 5000 punti è enorme per un monitor ma occupa solo 5 x 8 pollici su carta alla risoluzione di 600 dpi. Normalmente non c'è nessuna buona ragione neanche per ingrandire un'immagine: non è possibile aumentare la risoluzione di un'immagine in questo modo e comunque viene sempre riscalata durante la stampa. Come formato file si può usare tranquillamente il formato JPEG, con una qualità da 75 a 85. In casi rari nei quali c'è un uso del colore molto uniforme con cambiamenti molto graduali lungo spazi ampi, può essere necessario impostare un livello di qualità maggiore o usare un formato senza perdite come il formato TIFF.
• Se si vuole mostrare l'immagine su video o proiettarla su schermo, è utile tenere a mente che la risoluzione video più alta che si possa trovare su dispositivi diffusi commercialmente è intorno ai 1600 x 1200 punti, per cui non ha senso mantenere un'immagine molto più grande di così. Per questo tipo di uso il formato JPEG è sempre una buona scelta.
• Se si vuole mettere l'immagine su di una pagina Web o spedirla via posta elettronica, è una buona idea fare ogni sforzo per mantenere il più limitate possibile le dimensioni del file. Per primo è necessario scalare l'immagine alla dimensione più piccola possibile limitatamente ai dettagli che si vogliono preservare (considerate che altri potrebbero usare monitor di dimensioni diverse e/o con risoluzioni diverse). Come seconda azione si può salvare l'immagine come file JPEG. Nella finestra di dialogo del salvataggio in formato JPEG, abilitate la funzione "Anteprima nella finestra immagine", e poi regolare il cursore della Qualità al livello più basso accettabile (si vedranno gli effetti sull'immagine ad ogni cambiamento). Assicuratevi che, mentre effettuate queste operazioni, l'immagine abbia un fattore di zoom 1:1, in maniera da non essere ingannati dallo zoom.
Vedere la sezione Formati dei file per ulteriori informazioni.
Stampa delle foto [questa parte è mancante e deve ancora essere scritta]
Dati EXIF
GNU Image Manipulation ProgramGenerated by docbook2odf
Page 70 of 269
Ge
ne
ra
te
d
by
d
oc
bo
ok
2o
df

Le moderne macchine fotografiche digitali, quando si scatta una foto, aggiungono al file le informazioni sull'impostazione della macchina durante lo scatto. Questi dati vengono inseriti nei file in JPEG o TIFF in un formato strutturato chiamato EXIF. Per il file JPEG, GIMP è in grado di gestire i dati EXIF, sempre sia stato compilato correttamente: ciò dipende da una libreria che si chiama "libexif", che potrebbe non essere disponibile su tutti i sistemi. Se GIMP è stato compilato con il supporto a EXIF abilitato, allora il caricamento di un file JPEG con dati EXIF e il successivo salvataggio in formato JPEG preserverà i dati EXIF inalterati. Questo non è, strettamente parlando, il miglior modo di trattare i dati EXIF per un programma di grafica, ma è certamente meglio che semplicemente rimuoverli, che era il comportamento delle vecchie versioni di GIMP.
Se si desidera vedere i contenuti dei dati EXIF, potete scaricare dal registro dei plug-in un Browser EXIF . Una volta compilato e installato sul proprio sistema, si potrà accedere ad esso da Filtri->Generici->Browser Exif dal menu immagine (vedere la sezione Installazione di un nuovo plug-in ).
GNU Image Manipulation ProgramGenerated by docbook2odf
Page 71 of 269
Ge
ne
ra
te
d
by
d
oc
bo
ok
2o
df

Aggiunta di nuovi pennelli Per aggiungere un nuovo pennello, dopo averlo creato o scaricato, è necessario salvarlo in un file utilizzabile da GIMP. È necessario posizionare il file pennello nel percorso di ricerca dei pennelli di GIMP, se si desidera che GIMP sia in grado di rilevarlo e di visualizzarlo nella finestra di dialogo dei pennelli. Se GIMP non è stato riavviato basta premere il pulsante Ricarica per rinfrescare l'elenco dei pennelli disponibili. Gimp usa tre formati di file per i pennelli:
Per rendere un pennello disponibile, piazzarlo in una delle cartelle presenti nel percorso di ricerca dei pennelli di GIMP. Il percorso di ricerca predefinito include due cartelle, la cartella di sistema brushes, che non andrebbe modificata, e la cartella brushes presente all'interno della cartella personale dell'utente di GIMP. È comunque possibile aggiungere nuove cartelle al percorso di ricerca usando la pagina Cartelle pennelli della finestra delle preferenze. Ogni file GBR, GIH o VBR presente in una cartella nel percorso di ricerca verrà mostrato nella finestra dei pennelli al successivo riavvio di GIMP o alla pressione del pulsante Ricarica presente nella finestra dei pennelli.
Quando si crea un nuovo pennello parametrico usando l'editor dei pennelli, questo viene automaticamente salvato nella cartella personale brushes.
Su Internet si può trovare un discreto numero di siti Web con collezioni di pennelli GIMP da scaricare. Invece che fornire un elenco di indirizzi che diventerebbero ben presto obsoleti e quindi irraggiungibili, si è valutato che la cosa migliore sia di consigliare di cercare tramite il motore di ricerca preferito la frase "GIMP brushes" che significa appunto pennelli di GIMP. Esistono anche molte collezioni di pennelli per altri programmi di grafica vettoriale. Alcune di queste possono essere facilmente convertite in pennelli di GIMP mentre altre necessitano di speciali utility esterne di conversione ed altre non possono essere convertite affatto. Molti pennelli procedurali purtroppo cadono in quest'ultima categoria. Se volete saperne di più, basta cercare sul web o chiedere ad un esperto.
GNU Image Manipulation ProgramGenerated by docbook2odf
Page 72 of 269
Ge
ne
ra
te
d
by
d
oc
bo
ok
2o
df

ChapterUso avanzato di GIMP
GNU Image Manipulation ProgramGenerated by docbook2odf
Page 73 of 269
Ge
ne
ra
te
d
by
d
oc
bo
ok
2o
df

Testo
Abbellimento del testo
Molto si può fare per cambiare l'aspetto del testo oltre a semplicemente cambiare tipo o colore del carattere. Convertendo un testo in una selezione o un tracciato è possibile riempirlo, tratteggiarne i contorni, trasformarlo o più in generale applicare l'intero allestimento di strumenti di cui GIMP è corredato per ottenere un'insieme di effetti molto interessante. Come dimostrazione di alcune di queste possibilità, si consiglia di provare gli script "logotipi" presenti nel menu strumenti, sotto Xtns Script-Fu Logotipi . Ognuno di questi script permette di inserire del testo ed in seguito crea una nuova immagine mostrando un logotipo creato partendo dal testo inserito. Se si desidera modificare uno di questi script o crearne uno per proprio conto, le sezioni Uso degli Script-Fu e Tutorial sugli Script-Fu possono essere d'aiuto per iniziare. Naturalmente non è necessario usare uno script fu per creare questi effetti ma solo per automatizzarli.
Aggiungere font La fonte più autorevole e aggiornata per le inforamzioni sui font in GIMP è la pagina Font in GIMP 2.0 sul sito di GIMP. Questa sezione cerca di dare solo un'utile panoramica.
GIMP usa il motore di FreeType 2 per disegnare i caratteri e la chiamata di sistema Fontconfig per gestirli. GIMP sarà in grado di usare qualsiasi carattere presente nel percorso dei font di Fontconfig; come anche qualsiasi carattere che trovi nel percorso di ricerca dei caratteri di GIMP, che viene impostato nella pagina Cartelle dei caratteri della finestra delle preferenze. Il percorso di ricerca predefinito include una cartella di sistema di font di GIMP (che non si dovrebbe alterare, anche se la si trova vuota), e una cartella caratteri presente all'interno della cartella dell'utente di GIMP. È possibile aggiungere nuove cartelle al percorso di ricerca dei caratteri se lo si desidera.
FreeType 2 è un sistema molto potente e flessibile. Normalmente gestisce i seguenti formati di file di font:
• Font TrueType (e collezioni)
• Font Type 1
• Font Type 1 CID-keyed
• Font CFF
GNU Image Manipulation ProgramGenerated by docbook2odf
Page 74 of 269
Ge
ne
ra
te
d
by
d
oc
bo
ok
2o
df

• Font OpenType (sia le varianti TrueType che CFF)
• Font bitmat basati su SFNT
• Font PCF X11
• Font FNT di Windows
• Font BDF (incluse le versioni con anti-alias)
• Font PFR
• Font Type42 (supporto limitato)
È pure possibile inserire dei moduli per aggiungere il supporto ad altri tipi di file di font. A questo proposito visitare il sito FREETYPE 2 per ulteriori informazioni.
Linux
Su un sistema Linux, se l'utilità Fontconfig è configurata normalmente, per aggiungere un nuovo font di caratteri basterà piazzare il file corrispondente nella cartella ~/.fonts. Ciò renderà il font disponibile non solo a GIMP, ma anche a tutti gli altri programmi che usano Fontconfig. Se per qualche ragione si vuole che il font sia disponibile solo per GIMP, basta sistemarlo nella sottocartella fonts della cartella personale di GIMP, o in qualche altra parte nel percorso di ricerca dei caratteri di GIMP. In entrambi i casi il font sarà disponibile al prossimo riavvio di GIMP. Se si vuole usare il carattere da una sessione avviata di GIMP è necessario premere il pulsante Rileggi elenco caratteri nella del Finestra del testo.
Windows
Il modo più semplice per installare un nuovo font è di trascinarlo nella cartella di sistema dei font. La posizione predefinita di questa è in C:\windows\fonts o in C:\(cartella di sistema di windows)\fonts. Alcune configurazioni permettono la visualizzazione e l'installazione di un nuovo font con un semplice doppio clic, mentre altre con la stessa operazione permettono solo la sua visualizzazione. Questo metodo consente di rendere il font disponibile non solo a GIMP ma anche ad ogni altra applicazione di Windows.
Per installare un font di tipo Type 1 è necessaria sia la presenza del file .pfb che del file .pfm. Trascinare quello che viene visualizzato con un'icona nella cartella dei font. L'altro non è necessario che sia nella stessa cartella dato che il sistema usa un qualche tipo di algoritmo di ricerca per localizzarlo ma, ad ogni modo, se piazzate tutti e due i file nello stesso posto, male non fa.
In linea di principio, GIMP può utilizzare qualsiasi tipo di font su Windows che FreeType può gestire; comunque per i font che Windows non può gestire a livello nativo andrebbero installati posizionandoli nella cartella fonts della cartella personale di GIMP o in qualche altro posto presente dal percorso di ricerca dei caratteri di GIMP. Il supporto di Windows varia da versione a versione. Tutto ciò su cui GIMP è in grado di funzionare è supportato almeno dai formati TrueType, Windows FON e Windows FNT. Windows 2000 e versioni successive supportano anche i Type 1 e OpenType. Windows ME supporta OpenType e alle volte Type 1 anche se la versione più usata delle installazioni di GIMP non supporta ufficialmente Windows ME, malgrado spesso GIMP funzioni egregiamente anche su questa piattaforma.
GIMP usa Fontconfig per gestire i font su Windows come su Linux. Le istruzioni precedenti funzionano perché Fontconfig usa la cartella di sistema dei font di windows come cartella predefinita, cioè usa la stessa cartella che Windows stesso usa. Se per qualche ragione Fontconfig è impostato diversamente sarà necessario riuscire a capire dove piazzare i font in modo che GIMP possa trovarli; provare prima di tutto a piazzarli nella sottocartella fonts della cartella personale di GIMP: questa scelta dovrebbe funzionare sempre.
Problemi con i caratteri I problemi con i caratteri sono stati la principale fonte di rapporti di difetti di GIMP 2 anche se questi sono diventati sempre meno frequenti nelle versioni più recenti della serie 2.0.x.
GNU Image Manipulation ProgramGenerated by docbook2odf
Page 75 of 269
Ge
ne
ra
te
d
by
d
oc
bo
ok
2o
df

Spesso erano causati da file di font corrotti che davano problemi a Fontconfig. Se si verificano crash di GIMP alla partenza, durante la scansione delle cartelle dei font, la soluzione migliore è di aggiornare a una versione di Fontconfig più recente della 2.2.0. In caso di problemi, con un semplice trucco, si riesce a eseguire ugualmente GIMP, aggiungendo l'opzione a riga di comando nofonts, anche se poi non si sarà in grado di utilizzare lo strumento di testo.
Un altro problema conosciuto è dovuto al fatto che Pango 1.2 non può caricare font che non forniscono una codifica Unicode (Pango è la libreria di gestione del layout del testo usata da GIMP). Molti font di simboli cadono in questa categoria. Su alcuni sistemi, usare tali font può provocare il crash di GIMP. L'aggiornamento a Pango 1.4 rimedia questo problema e rende così i font di simboli disponibili per GIMP.
Spesso è fonte di confusione, su sistemi Windows, quando GIMP incontra un file font non corretto e genera un messaggio di errore: ciò provoca l'apertura di una finestra a caratteri che permette la visualizzazione del messaggio. In questo caso è necessario non chiudere la finestra! La finestra in questione è innocua e la sua chiusura provoca la chiusura immediata di GIMP. Quando questo succede spesso si crede che GIMP sia andato in crash ma è una conclusione assolutamente errata dato che la chiusura di GIMP è in realtà stata provocata dalla chiusura della finestra messaggi. Sfortunatamente, questa noiosa situazione è provocata dall'interazione tra Windows e le librerie a cui fa riferimento GIMP: non può essere risolta all'interno di GIMP. Tutto quello che si può fare se accade è ridurre a icona la finestra di console e ignorarla.
GNU Image Manipulation ProgramGenerated by docbook2odf
Page 76 of 269
Ge
ne
ra
te
d
by
d
oc
bo
ok
2o
df

Disegnare una griglia E se si volesse creare una griglia che sia parte dell'immagine? Non è possibile farlo usando la griglia immagine: è solo un'aiuto per il disegno ed è visibile solo a video o se si cattura un'immagine della finestra. È comunque possibile usare il plug-in griglia per disegnare una griglia in un modo molto simile alla griglia immagine (il plug-in ha molte più opzioni).
GNU Image Manipulation ProgramGenerated by docbook2odf
Page 77 of 269
Ge
ne
ra
te
d
by
d
oc
bo
ok
2o
df

Creazione di scorciatoie alle funzioni nei menu Molte funzioni accessibili dal menu immagine hanno un tasto scorciatoia predefinito. Si potrebbe desiderare di creare una nuova scorciatoia per un comando che non ne possiede una e che si usa spesso o, più raramente, si vorrebbe poter modificare una scorciatoia esistente. Per fare tutto ciò esistono due strade.
La prima consiste nella possibilità di attivare l'opzione Usa tasti scorciatoia dinamici presente nella voce Interfaccia del menu Preferenze. Quest'opzione è normalmente disabilitata per evitare che la pressione maldestra di qualche tasto provochi per errore la creazione di tasti scorciatoia indesiderati.
In quest'ultimo caso è utile verificare che l'opzione Salva i tasti scorciatoia all'uscita sia abilitata in maniera da non dover reimmettere le scorciatoie create al prossimo riavvio di GIMP.
Per creare un tasto scorciatoia, posizionare il puntatore del mouse su un comando: esso verrà evidenziato. Siate attenti a tenere fermo il puntatore del mouse mentre si preme una sequenza di tre tasti mentenendoli premuti. Si vedrà apparire questa sequenza alla destra del comando.
Se si preme una sequenza tasti già utilizzata, il comando corrispondente alla sequenza viene eseguito e non viene creata nessuna scorciatoia.
Usare preferibilmente una sequenza nella forma Ctrl+Alt+Tasto per le scorciatoie personalizzate.
GNU Image Manipulation ProgramGenerated by docbook2odf
Page 78 of 269
Ge
ne
ra
te
d
by
d
oc
bo
ok
2o
df

Questo editor si ottiene facendo clic sul pulsante Configura tasti scorciatoia presente nella voce "Interfaccia" del menu Preferenze.
Come mostrato in questa finestra, per creare la scorciatoia è necessario selezionare il comando che si desidera nell'area "Azione" e poi premere la sequenza tasti come specificato in precedenza in queste pagine. La barra spaziatrice, dovrebbe cancellare la scorciatoia...(cancellarla ma non eliminarla).
Questo editor delle scorciatoie permette anche di controllare le impostazioni dei parametri degli strumenti con la tastiera. In cima alla finestra di dialogo, è possibile trovare un menu Contesto che porta ai parametri dello strumento. Per semplificare il lavoro, i tipi di strumenti sono segnalati con diverse piccole icone.
I tasti scorciatoia personalizzati sono memorizzati nella cartella nascosta di GIMP (/home/[nomeutente]/.gimp2.2/menurc) sotto Linux C:\Documents and Settings\[Nomeutente]\.gimp2.2\menurc sotto Windows XP. È un semplice file di testo che è possibile spostare da un computer ad un altro senza problemi.
GNU Image Manipulation ProgramGenerated by docbook2odf
Page 79 of 269
Ge
ne
ra
te
d
by
d
oc
bo
ok
2o
df

La finestra di dialogo GIH
Questa finestra di dialogo possiede diverse opzioni non facili da capire che servono a determinare il comportamento del pennello.
GNU Image Manipulation ProgramGenerated by docbook2odf
Page 80 of 269
Ge
ne
ra
te
d
by
d
oc
bo
ok
2o
df

Creazione di un pennello a dimensione variabile È possibile creare un pennello con una dimensione variabile ruotando il la rotella del mouse o tramite i tasti freccia.
1. Si comincia con l'aprire la finestra di dialogo dei pennelli facendo doppio clic sull'area pennelli nel pannello degli strumenti o facendo File Finestre Pennelli .
2. Fare clic sul pulsante Nuovo pennello per aprire la finestra di dialogo dell'editor dei pennelli. Date un nome al pennello, per esempio "Dinamico". Il nostro pennello apparirà nella finestra di dialogo pennelli con un angolo blu.
• Controllare l'opzione Abilita questo controller facendo doppio clic sul controller in questione.
• Scorrere l'elenco degli Eventi e selezionare Scorri su (Maiusc). Evitare Scorri su (Ctrl) dato che Ctrl viene già usato dagli strumenti per abilitare la modalità di prelievo del colore.
• Fare clic sul pulsante Modifica per aprire una finestra che permetta di assegnare un'azione all'evento selezionato. Se un'azione è già stata assegnata ad un evento, la finestra si apre su questo evento; altrimenti, fare clic sul piccolo pulsante triangolare vicino alla voce Contesto per rilasciare l'elenco. Scorrere la lista e selezionare la voce context-brush-radius-increase (si può anche scegliere context-brush-radius-increase-skip). Fare clic su OK.
• Fare la stessa cosa per assegnare l'azione "context-brush-radius-decrease" all'evento "Scorri giu (Maiusc)" per decrementare la dimensione del pennello.
3. Salvare il pennello facendo clic sul pulsante Salva nell'editor dei pennelli.
Ora che si ha selezionato il nostro pennello Dinamico, quando si lavora con uno strumento che ha un'opzione "Pennello" mentre si preme il tasto Maiusc, la dimensione del pennello varierà con l'uso della rotellina del mouse. Questo cambiamento sarà visibile in tempo reale nell'area pennello della barra degli strumenti e nella finestra di dialogo del pennello.
Abilitando la scheda "Tastiera principale", si può, in maniera siumilare, assegnare un'azione ad eventi provenienti dai del movimento del cursore (i tasti freccia) della tastiera.
Le azioni non vengono rimosse dalla finestra se si elimina il pennello. È quindi necessario eliminarle manualmente facendo clic sul pulsante Pulisci dopo averle selezionate.
GNU Image Manipulation ProgramGenerated by docbook2odf
Page 81 of 269
Ge
ne
ra
te
d
by
d
oc
bo
ok
2o
df

ChapterStrumenti
GNU Image Manipulation ProgramGenerated by docbook2odf
Page 82 of 269
Ge
ne
ra
te
d
by
d
oc
bo
ok
2o
df

La barra degli strumenti GIMP fornisce una barra degli strumenti completa al fine di eseguire rapidamente compiti basilari come effettuare delle selezioni o disegnare dei tracciati. Qui viene trattata nel dettaglio la maggior parte degli strumenti contenuti nella barra degli strumenti di GIMP.
GIMP possiede un vasto assortimento di strumenti che permettono di eseguire un'ampia varietà di compiti. Possiamo pensare di raggruppare gli strumenti in cinque categorie: strumenti di selezione, che specificano o modificano la porzione dell'immagine che sarà influenzata dalle operazioni successive; strumenti di disegno, che alterano i colori in alcune parti dell'immagine; strumenti di trasformazione, che modificano la geometria dell'immagine; strumenti di colore, che alterano la distribuzione del colore sull'intera immagine; ed altri strumenti, che non ricadono nelle altre quattro categorie.
(Nel caso foste curiosi, nel linguaggio di Gimp uno "strumento" è una modalità con cui agire su di un'immagine che attraverso la sua visualizzazione, permette di indicare cosa si vuole fare muovendo il puntatore del mouse all'interno della finestra visualizzata, o mostra interattivamente i risultati dei cambiamenti che si ha apportato. Ma se si pensa ad uno strumento come ad una sega, e ad un'immagine come ad un pezzo di legno, probabilmente ciò non dovrebbe fare troppo male.)
La maggior parte degli strumenti può essere attivata facendo clic su di un'icona nella barra degli strumenti. Alcuni, invece (vale a dire, gli strumenti di colore), sono accessibili solo attraverso i menu, sia come Strumenti->Strumenti di colore sia come Livello->Colori. Ogni strumento, infatti, può essere attivato dal menu Strumenti; inoltre, ogni strumento può essere attivato dalla tastiera usando un tasto di scelta rapido.
Nella configurazione predefinita, creata quando GIMP è stato installato, nella Barra degli strumenti non vengono visualizzate le icone di tutti gli strumenti: gli strumenti di colore sono omessi. È possibile personalizzare l'insieme degli strumenti mostrati nella Barra usando la finestra di dialogo Strumenti. Ci sono due motivi per i quali si potrebbe volerlo fare: primo, si usa solo raramente uno strumento potrebbe essere più facile trovare gli strumenti che si vuole rimuovendo le icone che possono distrarre; secondo, se si usa molto gli strumenti di colore, si potrebbe reputare conveniente rendere le icone corrispondenti facilmente accessibili. In ogni caso, tralasciando la barra degli strumenti, si potrebbe sempre accedere a qualsiasi strumento usando il menu strumenti dalla barra del menu di un'immagine.
Quando il cursore è sopra ad un'immagine la sua forma cambia, per indicare qual'è lo strumento attivo.
Opzioni degli strumenti
GNU Image Manipulation ProgramGenerated by docbook2odf
Page 83 of 269
Ge
ne
ra
te
d
by
d
oc
bo
ok
2o
df

Se avete impostato le cose come fa la maggior parte delle persone, l'attivazione di uno strumento provocherà la comparsa della finestra delle opzioni strumento subito sotto alla barra degli strumenti. Se non avete impostato le cose così, probabilmente dovreste farlo: è molto difficile usare efficacemente gli strumenti senza essere in grado di manipolare le loro opzioni.
Nella configurazione predefinita le opzioni strumento appaiono al di sotto della barra degli strumenti. Se per qualche motivo perdete la loro visualizzazione, potete riottenerle creando una nuova finestra di dialogo opzioni strumento usando File->Finestre->Opzioni strumenti, ed aggangiandola poi sotto alla barra degli strumenti. Se avete bisogno di aiuto vedete la sezione su Finestre di dialogo ed aggancio.
Ogni strumento ha un suo specifico insieme di opzioni. Nel corso di una sessione le scelte che si fà vengono mantenute fino a che non vengono cambiate. Infatti le opzioni degli strumenti vengono conservate di sessione in sessione. La persistenza delle opzioni degli strumenti attraverso le sessioni alle volte può essere un'inconveniente fastidioso: ad esempio uno strumento si comporta molto stranamente, e non si capisce perchè fino a che non ci si ricorda che, due settimane fa, lo si era usato con un'opzione inconsueta.
In fondo alla finestra opzioni strumenti appaiono quattro pulsanti:
• Salva le opzioni in...
Questo pulsante permette di salvare le impostazioni per lo strumento corrente in modo che possiate ripristinarle più tardi. Fa apparire una piccola finestra che permette di dare un nome all'insieme di opzioni salvate. Quando si ripristina le opzioni, vengono mostrati solo gli insiemi per lo strumento attivo, perciò quando si assegna un nome non ci si deve preoccupare di inserire il nome dello strumento.
• Recupera le opzioni da...
Questo pulsante permette di ripristinare un insieme di opzioni precedentemente salvate per lo strumento attivo. Se per lo strumento attivo non è stato salvato nessun insieme di opzioni, il pulsante sarà disattivato. Altrimenti, facendo clic sopra di esso, apparirà un menu con i nomi degli insiemi di opzioni salvati: scegliendo una voce dal menu verranno applicate quelle impostazioni.
• Elimina le opzioni salvate
Questo pulsante permette di cancellare un insieme di opzioni precedentemente salvate per lo strumento attivo. Se per lo strumento attivo non è stato salvato nessun insieme di opzioni, il pulsante sarà disattivato. Altrimenti, facendo clic sopra di esso apparirà un menu con i nomi degli insiemi di opzioni salvati: scegliendo una voce dal menu si cancelleranno quelle impostazioni.
• Reimposta ai valori predefiniti
Questo pulsante reimposta le opzioni dello strumento attivo al loro valore predefinito.
GNU Image Manipulation ProgramGenerated by docbook2odf
Page 84 of 269
Ge
ne
ra
te
d
by
d
oc
bo
ok
2o
df

Strumenti di selezione
Funzioni comuniGli strumenti di selezione sono progettati per selezionare delle zone di immagini o di livelli in modo che si possa lavorare senza compromettere le aree non selezionate. Ogni strumento ha le sue proprietà particolari, ma gli strumenti di selezione condividono alcune opzioni e funzioni comuni. Qui vengono descritte queste caratteristiche comuni; le varianti vengono spiegate nelle sezioni seguenti specificatamente per ogni strumento. Se si ha bisogno di aiuto per sapere cosa sia una "selezione" in GIMP, e su come funzioni, vedere selezioni.
Ci sono sei strumenti di selezione:
• Selezione rettangolare
• Selezione ellittica
• Selezione libera (il lazo)
• Seleziona regioni contigue (la bacchetta magica)
• Seleziona per colore
• Seleziona forme dall'immagine (forbici intelligenti)
In un certo senso anche lo strumento "tracciati" può essere inteso come uno strumento di selezione: ogni tracciato chiuso può essere convertito in una selezione. Anche se esso può fare molto di più e non condivide con gli altri strumenti di selezione lo stesso insieme di opzioni.
Tasti modificatori (predefiniti) Il comportamento degli strumenti di selezione cambia se mentre li usate tenete premuti i tasti Ctrl, Maiusc, e/o Alt.
Gli utenti avanzati ritengono importante l'uso dei tasti modificatori, ma agli utenti alle prime armi possono creare confusione. Fortunatamente, nella maggior parte dei casi è possibile usare al loro posto i pulsanti di modalità (descritti in seguito).
Opzioni Ora descriviamo le opzioni che si applicano a tutti gli strumenti di selezione: le opzioni che trovano applicazione solo per alcuni strumenti, o che influenzano ogni strumento in modo differente, vengono descritte nelle sezioni dedicate ai singoli strumenti. Le impostazioni correnti per queste opzioni si possono vedere nella finestra Opzioni strumento, che dovreste tenere sempre visibile mentre usate questi strumenti (la maggior parte degli utenti la tiene agganciata subito sotto alla barra degli strumenti). Per rendere l'interfaccia più coerente vengono presentate le stesse opzioni per tutti gli strumenti di selezione anche se alcune di esse non hanno effetto su alcuni strumenti.
Informazioni aggiuntive Quando si sposta una selezione oltre ai limiti dei bordi della superfice dell'immagine, la selezione verrà tagliata all'area dell'immagine. Le selezioni possono esistere solo sulla superfice visibile. Gli spostamenti e le modifiche alle selezioni vengono comunque conservate nella memoria per gli annullamenti nel caso abbiate bisogno di rimediare ad un errore.
GNU Image Manipulation ProgramGenerated by docbook2odf
Page 85 of 269
Ge
ne
ra
te
d
by
d
oc
bo
ok
2o
df

Strumento di selezione rettangolare
Lo strumento di selezione rettangolare è progettato per selezionare delle zone rettangolari in un'immagine: è lo strumento di selezione più semplice, nonostante ciò nell'uso cumune viene usato molto. Per informazioni sulle selezioni e su come vengono impiegate in GIMP vedi Selezioni; per informazioni sulle caratteristiche comuni a tutti gli strumenti di selezione vedi strumenti di selezione.
Questo strumento viene usato anche per disegnare un rettangolo in un'immagine. Per ottenere un rettangolo pieno, creare una selezione rettangolare, e poi riempirla usando lo strumento riempimento colore. Per creare il contorno di un rettangolo, l'approccio più semplice e flessibile è quello di creare una selezione rettangolare e poi usare la funzione delinea.
Se si desidera arrotondare i margini di una selezione rettangolare, il modo più facile è quello di ridurla con Seleziona Restringi dal menu immagine, e poi allargarla con Seleziona Allarga , usando lo stesso raggio entrambe le volte.
AttivazioneLo strumento di selezione rettangolare può essere attivato dal menu immagine come segue Strumenti Selezione Rettangolare ; dalla barra degli strumenti facendo clic
sull'icona dello strumento ; o da tastiera usando il tasto r.
Tasti modificatoriPer avere aiuto sui tasti modificatori che influenzano allo stesso modo tutti questi strumenti vedi Strumenti di selezione. Qui vengono spiegati solo gli effetti specifici della selezione rettangolare.
• Ctrl: la pressione del tasto Ctrl dopo aver iniziato la selezione, tenendolo premuto fino a che essa non viene completata, fa si che il punto iniziale della selezione sia il centro del rettangolo selezionato, anzichè un suo angolo. Notare che se il tasto Ctrl viene premuto prima di cominciare a selezionare, la selezione effettuata verrà sottratta dalla selezione esistente.
• Maiusc: la pressione del tasto Maiusc dopo aver iniziato la selezione, tenendolo premuto fino al che essa non viene completata, obbliga la selezione ad essere quadrata. Notare che se si preme il tasto Maiusc prima di cominciare a selezionare, la selezione effettuata verrà aggiunta alla selezione esistente.
• Ctrl Maiusc : Premendo entrambi i tasti si combinano i due effetti, realizzando una selezione quadrata centrata rispetto al punto di partenza.
GNU Image Manipulation ProgramGenerated by docbook2odf
Page 86 of 269
Ge
ne
ra
te
d
by
d
oc
bo
ok
2o
df

Opzioni strumento
Per aiuto sulle opzioni comuni a tutti questi strumenti vedi Strumenti di selezione. Qui vengono spiegate soltanto le opzioni specifiche dello strumento di selezione rettangolare.
Strumento di selezione ellittica
Lo strumento di selezione ellittica è studiato per selezionare zone circolari ed ellittiche all'interno di un'immagine, volendo con un anti-aliasing di elevata qualità. Per informazioni sulle selezioni e su come vengono usate in GIMP vedi Selezioni; per informazioni sulle caratteristiche comuni a tutti questi strumenti vedi Strumenti di selezione.
Questo strumento viene usato anche per disegnare dei cerchi o delle ellissi in un'immagine. Per disegnare un'ellisse piena, creare una selezione ellittica e poi riempirla usando lo strumento riempimento colore. Per creare il contorno di un'ellissi, l'approccio più semplice e flessibile è quello di creare una selezione ellittica e poi applicare su di essa la funzione delinea. Con questo approccio però la qualità dell'anti-aliasing è piuttosto grezza. Una migliore qualità del contorno può essere ottenuta creando due selezioni ellittiche di diverse dimensioni, sottraendo quella interna da quella esterna; ciò però non è sempre facile da ottenere con precisione.
Attivazione Lo strumento di selezione ellittica può essere attivato dal menu immagine come segue
GNU Image Manipulation ProgramGenerated by docbook2odf
Page 87 of 269
Ge
ne
ra
te
d
by
d
oc
bo
ok
2o
df

Strumenti Selezione Ellittica ; dalla barra degli strumenti facendo clic sull'icona ; o da tastiera usando il tasto e.
Tasti modificatori Per avere aiuto sui tasti modificatori che influenzano allo stesso modo tutti questi strumenti vedi Strumenti di selezione. Qui vengono spiegati solo gli effetti specifici della selezione ellittica.
• Ctrl: la pressione del tasto Ctrl dopo aver iniziato la selezione, tenendolo premuto fino a che essa non viene completata, fa si che il punto iniziale della selezione sia il centro dell'ellisse selezionata, anzichè un angolo del rettangolo che potrebbe contenerla. Notare che se il tasto Ctrl viene premuto prima di cominciare a selezionare, la selezione effettuata verrà sottratta dalla selezione esistente.
• Maiusc: la pressione del tasto Maiusc dopo aver iniziato la selezione, tenendolo premuto fino al che essa non viene completata, obbliga la selezione ad essere circolare. Notare che se si preme il tasto Maiusc prima di cominciare a selezionare, la selezione effettuata verrà aggiunta alla selezione esistente.
• Ctrl Maiusc : Premendo entrambi i tasti si combinano i due effetti, realizzando una selezione circolare centrata rispetto al punto di partenza.
Opzioni
Per aiuto sulle opzioni comuni a tutti questi strumenti vedi Strumenti di selezione. Qui vengono spiegate soltanto le opzioni specifiche dello strumento di selezione ellittica.
Selezione a mano libera (lazo)
GNU Image Manipulation ProgramGenerated by docbook2odf
Page 88 of 269
Ge
ne
ra
te
d
by
d
oc
bo
ok
2o
df

Lo strumento di Selezione libera, o Lazo, permette di creare una selezione disegnandola a mano libera con il puntatore, mentre viene premuto il tasto sinistro del mouse (o, nel caso di una tavoletta grafica, premendo la penna sulla tavoletta). Quando il pulsante del mouse viene rilasciato, la selezione viene chiusa da una linea dritta che connette la posizione nella quale si trova il puntatore con quella di inizio della selezione. Volendo si può uscire e poi rientrare dai bordi della visualizzazione dell'immagine. Spesso il Lazo è un valido strumento per effettuare una selezione "grezza"; non è così valido per definirla con precisione. Gli utenti esperti spesso trovano utile iniziare con lo strumento Lazo per poi passare alla Maschera veloce per lavorare sui dettagli.
Per informazioni sulle selezioni e su come vengono usate in GIMP vedere le selezioni. Per informazioni sulle caratteristiche comuni a tutti questi strumenti vedere gli strumenti di selezione.
Lo strumento di Selezione libera è molto più facile da usare con una tavoletta grafica che con un mouse.
Attivazione Lo strumento Lazo può essere attivato dal menu immagine come segue Strumenti Strumenti di selezione Selezione libera ; dalla barra degli strumenti facendo clic
sull'icona dello strumento ; o da tastiera usando il tasto f.
Tasti modificatori Lo strumento di Selezione Libera non ha tasti modificatori specifici, solo quelli che influenzano tutti gli strumenti di selezione allo stesso modo. Per aiuto su questo argomento vedi strumenti di selezione.
Opzioni
GNU Image Manipulation ProgramGenerated by docbook2odf
Page 89 of 269
Ge
ne
ra
te
d
by
d
oc
bo
ok
2o
df

Lo strumento di selezione libera non ha opzioni strumento specifiche, solo quelle che influenzano tutti gli strumenti di selezione allo stesso modo. Per un aiuto su questo argomento vedere gli strumenti di selezione.
Selezione di regioni contigue (bacchetta magica - fuzzy)
Lo strumento selezione regioni contigue (bacchetta magica - fuzzy) è progettato per selezionare delle zone dal livello attivo o dall'immagine in base alla somiglianza dei colori. Partendo da un clic su un punto dell'immagine, la selezione si espande esternamente ad esso come un'innondazione d'acqua che allaga delle zone pianeggianti, selezionando i pixel che confinano i cui colori sono simili a quelli del pixel di partenza. E' possibile controllare la soglia di somiglianza trascinando il mouse verso il basso o verso destra: più lontano viene trascinato, più larga sarà l'area selezionata.
Usando questo strumento è molto importante scegliere un punto iniziale appropriato. Selezionando un punto sbagliato si potrebbe ottenere qualcosa di molto differente rispetto alle aspettative, se non l'esatto contrario.
La bacchetta è un buon strumento per la selezione di oggetti con margini definiti. E' divertente da usare e per questo i principianti spesso la usano molto. Probabilmente però più la si usa più si avverte un senso di frustrazione per la difficoltà a selezionare
GNU Image Manipulation ProgramGenerated by docbook2odf
Page 90 of 269
Ge
ne
ra
te
d
by
d
oc
bo
ok
2o
df

esattamente ciò che si desidera, niente di più, niente di meno. Forse l'aspetto più frustrante è che se si è già rilasciato il pulsante del mouse non è possibile effettuare piccoli aggiustamenti alla soglia: bisogna ricominciare da capo. Gli utenti più esperti trovano spesso più efficenti gli strumenti tracciati e selezione per colore, ed usano meno la bacchetta. Nonostante tutto essa è utile per selezionare un area all'interno di un contorno, o per ritoccare delle selezioni imperfette. Spesso funziona molto bene per selezionare delle zone con uno sfondo colorato in tinta unita (o quasi tinta unita).
Da notare che quando l'area selezionata si espande dal centro, essa non si propaga solo ai pixel che si toccano l'un l'altro: ma può saltare oltre a dei piccoli spazi. La distanza oltre alla quale può saltare viene impostata nella scheda opzioni strumenti della finestra delle preferenze: la "soglia predefinita" per seleziona regioni contigue. Incrementando o diminuendo questo valore, si può rendere la bacchetta magica più o meno aggressiva. (Ciò influeza anche gli strumenti di riempimento colore e riempimento con un gradiente.)
Attivazione La bacchetta magica può essere attivata dal menu immagine con Strumenti Selezione Fuzzy ; dalla barra degli strumenti facendo clic sull'icona ; o da tastiera
usando il tasto z. ("Z" stà per "Zauber", il termine tedesco per "magica".)
Tasti modificatori (predefiniti) Lo strumento di selezione regioni contigue (fuzzy) non ha tasti modificatori specifici, oltre a quelli che influenzano tutti gli strumenti di selezione allo stesso modo. Per aiuto su questo argomento vedi strumenti di selezione.
Opzioni
Per aiuto sulle opzioni comuni a tutti questi strumenti vedi strumenti di selezione. Qui vengono spiegate soltanto le opzioni specifiche dello strumento bacchetta magica.
Strumento di selezione per colore
GNU Image Manipulation ProgramGenerated by docbook2odf
Page 91 of 269
Ge
ne
ra
te
d
by
d
oc
bo
ok
2o
df

Lo strumento di selezione per colore è progettato per selezionare delle zone di un'immagine in base alla somiglianza dei colori. Funziona quasi come lo strumento di selezione regioni contigue (bacchetta magica). La differenza più importante tra questi due strumenti è che la bacchetta magica seleziona delle regioni contigue, con tutte le parti collegate al punto di partenza da tracciati che non sono separati da spazi molto grandi; mentre lo strumento di selezione per colore seleziona tutti i pixel che hanno un colore abbastanza simile a quello del pixel selezionato, indipendentemente dalla loro posizione. Inoltre il clic ed il trascinamento del mouse sull'immagine non ha alcun effetto per lo strumento di selezione per colore.
AttivazioneLo strumento di selezione per colore può essere attivato dal menu immagine come segue Strumenti Selezione Per colore ; dalla barra degli strumenti facendo clic
sull'icona dello strumento ; o da tastiera usando il tasto O (N.B.: questa è la lettera O in maiuscolo, non il numero 0).
Tasti modificatori (predefiniti)Lo strumento di selezione per colore non ha tasti modificatori specifici, oltre a quelli che influenzano tutti gli strumenti di selezione allo stesso modo. Per un'aiuto su questo argomento vedere strumenti di selezione.
Opzioni
GNU Image Manipulation ProgramGenerated by docbook2odf
Page 92 of 269
Ge
ne
ra
te
d
by
d
oc
bo
ok
2o
df

Per aiuto sulle opzioni comuni a tutti questi strumenti vedere strumenti di selezione. Qui vengono spiegate soltanto le opzioni specifiche dello strumento di selezione per colore. Da notare che sono le stesse opzioni di cui dispone lo strumento della bacchetta magica.
Forbici intelligenti
Lo strumento Forbici intelligenti è una parte interessante dell'equipaggiamento: possiede alcune caratteristiche in comune con il lazo, altre con i tracciati ed alcune caratteristiche proprie. È utile quando si prova a selezionare una zona definita da forti variazioni di colore ai margini. Per usare le forbici si fa clic ai margini della zona che si sta tentando di selezionare per creare un insieme di "nodi di controllo". Lo strumento produce una curva continua che passa attraverso questi nodi di controllo, seguendo il margine ad alto contrasto che riesce a trovare. Con un po' di fortuna, il tracciato che lo strumento trova corrisponderà al contorno che si sta tentando di selezionare.
Ogni volta che si fa clic con il tasto sinistro del mouse, si crea un nuovo punto di controllo, collegato al punto di controllo precedente da una curva che cerca di seguire i margini presenti nell'immagine. Per terminare, si fa clic sul primo punto (il cursore cambia per
GNU Image Manipulation ProgramGenerated by docbook2odf
Page 93 of 269
Ge
ne
ra
te
d
by
d
oc
bo
ok
2o
df

indicare quando si è sul punto giusto). Si può aggiustare la curva trascinando i nodi di controllo o fare clic per creare nuovi punti di controllo. Quando si è soddisfatti, facendo clic in un punto qualunque all'interno della curva la si converte in una selezione.
È necessario accertarsi di non fare clic all'interno della curva prima di aver completato gli aggiustamenti. Una volta convertita in una selezione, un'operazione di annullamento riporta la curva allo stato iniziale, e se vi è la necessita di modificare la curva bisognerà ricostruirla dall'inizio. Bisognerà anche assicurarsi di non passare ad un altro strumento, altrimenti, anche in questo caso, si perderanno tutti i punti di controllo meticolosamente creati.
Sfortunatamente, sembra esserci qualche problema con la logica utilizzata da questo strumento per seguire i margini, con il risultato che le selezioni da esso create tendono in molti casi ad essere grossolane. Un buon modo per affinarle è quello di attivare la modalità maschera veloce, ed usare gli strumenti di disegno sulle parti che presentano problemi. Nell'insieme, la maggior parte degli utenti trova che lo strumento tracciati sia più utile delle forbici, perchè, anche se questo non ha la capacità di trovare i margini in modo intelligente, i tracciati che produce persistono finchè non si decide di cancellarli e possono essere modificati in qualsiasi momento.
AttivazioneLe forbici intelligenti possono essere attivate dal menu immagine come segue Strumenti Selezione Forbici intelligenti ; dalla barra degli strumenti facendo clic
sull'icona dello strumento ; o da tastiera usando il tasto i.
Tasti modificatori (predefiniti)Lo strumento di selezione per colore non ha tasti modificatori specifici, oltre a quelli che influenzano tutti gli strumenti di selezione allo stesso modo. Per un aiuto su questo argomento vedere Strumenti di selezione.
Opzioni
Per aiuto sulle opzioni comuni a tutti questi strumenti vedere Strumenti di selezione. Qui vengono spiegate soltanto le opzioni specifiche dello strumento forbici intelligenti.
GNU Image Manipulation ProgramGenerated by docbook2odf
Page 94 of 269
Ge
ne
ra
te
d
by
d
oc
bo
ok
2o
df

Strumenti di disegno
Funzioni comuni
La barra degli strumenti di GIMP include nove "strumenti di disegno", tutti raggruppati assieme nella parte inferiore (nella disposizione originale). La caratteristica che tutti questi strumenti hanno in comune è quella di venire utilizzati tramite il movimento del cursore sullo schermo, generando tratti di pittura. Quattro di questi - la matita, il pennello, l'aerografo e la stilo - seguono il classico concetto di pittura. Gli altri vengono utilizzati per modificare un immagine in qualche modo invece che per dipingerci sopra: gomma cancella; duplica copia da un motivo o da un'immagine; arrotolamento sfuma o definisce l'immagine; scherma/brucia schiarisce o scurisce e sfumino produce delle sbavature.
Il vantaggio di usare GIMP con una tavoletta grafica al posto di un mouse si apprezza soprattutto nell'uso degli strumenti di disegno: si ha infatti un notevole guadagno in precisione. Questi strumenti hanno anche una speciale opzione chiamata Sensibilità di pressione che può essere utilizzata unicamente con l'ausilio di una tavoletta grafica.
In aggiunta al più comune metodo "manuale", è possibile utilizzare gli strumenti di disegno automatizzandoli, creando una selezione o percorso e successivamente delinearlo. Si può sceglere di automatizzare un qualsiasi strumento di disegno, anche quelli non comuni come la gomma, lo sfumino, ecc. e tutte le opzioni relative allo strumento scelto verranno applicate. Vedere la sezione Stroking per maggiori informazioni.
Gli strumenti di disegno non funzionano unicamente con i livelli d'immagine, ma possono essere applicati anche ad altri tipi di elementi disegnabili: maschere di livello, canali e tracciati. Per applcare uno strumento di disegno ad una maschera di livello o ad un canale è sufficiente renderlo l'elemento disegnabile attivo per l'immagine premendolo nel pannello livelli o in quello canali. Per applicare uno strumento di disegno ad un tracciato, passare alla modalità Maschera veloce. "Disegnare il tracciato" in questo modo è un metodo veramente potente per creare selezioni precise.
Tasti modificatori• Ctrl: Tenere premuto Ctrl ha un particolare effetto su tutti gli strumenti di disegno
eccetto la stilo. La matita, il pennello, l'aerografo, la gomma e lo sfumino verranno trasformati nello strumento di "Prelievo di colore", di conseguenza selezionando un pixel dell'immagine il colore di primo piano verrà impostato a quello del livello attivo
GNU Image Manipulation ProgramGenerated by docbook2odf
Page 95 of 269
Ge
ne
ra
te
d
by
d
oc
bo
ok
2o
df

in quel punto (per la gomma verrà modificato il colore di sfondo). Per lo strumento duplica, la pressione del tasto Ctrl attiverà la modalità di selezione del punto di riferimento per la copia. Per lo strumento arrotola invece cambia la modalità attiva tra sfumata e definita. Infine per lo strumento scherma/brucia cambia la modalità attiva tra scherma e brucia.
• Linee dritte Maiusc: Tenere premuto il tasto Maiusc ha lo stesso effetto per tutti gli strumenti di disegno: attiva la modalità linee dritte. Per creare una linea dritta con un qualsiasi strumento di disegno, prima selezionare il punto di partenza poi premere il tasto Maiusc. Finche questo sarà premuto, una sottile linea collegherà il punto selezionato con la posizione attuale del cursore. Una volta selezionato il punto finale verrà disegnata una linea dritta. La procedura può essere ripetuta creando una serie di segmenti collegati.
• Ctrl Maiusc : Tenendo premuti entrambi i tasti verranno prodotte linee dritte forzate ad una angolatura di multipli di 15°. Questa modalità è utile se si desidera creare linee orizzontali, verticali o diagonali perfette.
Opzioni degli strumenti
In questa sezione verranno descritte le opzioni che sono condivise da diversi strumenti di disegno. Le opzioni che appartengono ad uno specifico strumento, o ad un numero ristretto, sono descritte nelle sezioni dedicate a questi strumenti.
Maggiori informazioniGli utenti esperti potrebbero essere interessati nel sapere che gli strumenti di disegno lavorano ad un livello sub-pixel per evitare risultati dentellati. Come conseguenza si ha che anche mediante l'utilizzo di pennelli dai margini netti, come per esempio i pennelli circolari, i pixel ai bordi del tratto saranno solo parzialmente influenzati. Se si desiderano effetti tutto-o-niente (che potrebbero risultare utili per ottenere una buona selezione, per il taglia e incolla o per operazioni pixel per pixel ad alti livelli di ingrandimento), i metodi disponibili sono due: (1) per il disegno utilizzare la matita che produce tratti perfettamente netti disattivando il sub-pixel anti-aliasing, oppure (2) per altri tipi di strumenti di disegno, selezionare l'opzione Margine netto.
Riempimento colore
GNU Image Manipulation ProgramGenerated by docbook2odf
Page 96 of 269
Ge
ne
ra
te
d
by
d
oc
bo
ok
2o
df

Questo strumento riempie una selezione con il corrente colore di primo piano. Se si tiene premuto Ctrl mentre si fa clic sarà usato il colore di sfondo. A seconda delle opzioni scelte, lo strumento riempirà l'intera selezione o solo le parti i cui colori sono simili al punto in cui si è fatto clic. Altre opzioni riguardano il modo in cui è gestita la trasparenza.
L'ammontare del riempimento dipenderà dal valore scelto in soglia. La soglia di riempimento determina quanto lontano si diffonderà il riempimento (in maniera simile a come avviene per la selezione fuzzy). Il riempimento inizia nel punto in cui si fa clic e si diffonde finché il valore del colore o della trasparenza diventa "troppo diverso".
Quando si riempiono oggetti su un livello trasparente (come le lettere in un livello di testo) con un colore diverso dal preesistente, si può riscontrare la presenza di un leggero bordo del colore precedente che circonda gli oggetti. Questo fenomeno è dovuto ad una soglia di riempimento troppo bassa nella finestra delle opzioni dello strumento riempimento colore. Con una soglia bassa, lo strumento non riempirà i pixel semitrasparenti che emergeranno contro il riempimento poiché hanno mantenuto il loro colore originale. Se si vogliono riempire le aree che sono totalmente trasparenti si deve scegliere: tasto destro del mouse | seleziona | seleziona tutto, e assicurarsi che la casella "mantieni trasparenza" (nella finestra di dialogo livelli) non sia spuntata. Se la casella "mantieni trasparenza" è spuntata, solo le parti opache del livello saranno riempite e se non si usa il comando seleziona tutto, solo l'"isola" opaca su cui si è fatto clic sarà riempita.
Attivazione dello strumento• Lo strumento riempimento colore può essere invocato dal menu immagine seguendo
questo ordine: Strumenti Disegno Riempimento colore .
• Lo strumento può essere attivato anche facendo clic su questa icona:
Tasti modificatori (Predefiniti)
Opzioni
Strumento Gradiente
GNU Image Manipulation ProgramGenerated by docbook2odf
Page 97 of 269
Ge
ne
ra
te
d
by
d
oc
bo
ok
2o
df

Questo strumento riempie l'area selezionata con una sfumatura a gradiente, con i valori predefiniti dei colori di primo piano e di sfondo, ma ci sono molte altre opzioni. Per fare una sfumatura, fare clic e trascinare il puntatore del mouse nella direzione che si desidera vada il gradiente, poi rilasciare il pulsante; ripetere l'operazione finché non si è soddisfatti della direzione e della dimensione della sfumatura. La delicatezza delle transizioni di colore dipendono da quanto si è andati lontano nel trascinare il puntatore del mouse. Più corta è la distanza, più ripide saranno le transizioni.
È impressionante il numero di applicazioni che può svolgere questo strumento, e le possibilità a tutta prima sembrano sopraffarre la fantasia di chi si cimenta con esso. Le due più importanti opzioni che si hanno a disposizione sono il gradiente e la forma. Facendo clic sul tasto gradiente nella finestra delle opzioni dello strumento, si porta in primo piano la finestra di selezione dei gradienti, che consente di scegliere tra una grande varietà di gradienti forniti con GIMP; inoltre è possibile creare e salvare gradienti personalizzati.
Per la forma ci sono 11 opzioni: Lineare, Bilineare, Radiale, Quadrato, Conico (simmetrico), Conico (asimmetrico), Modellato (angolare), Modellato (sferico), Modellato (increspato), Spirale (senso orario) e Spirale (senso antiorario); tutte queste sono descritte in dettaglio più avanti. Le opzioni «modellato» sono le più interessanti: esse, come il nome suggerisce, fanno in modo che il gradiente segua la forma dei limiti della selezione, non importa quanto sia articolata. Al contrario di altre forme i gradienti «modellati» non sono soggetti alla direzione o alla forma della linea che si disegna: per queste come per tutte le altre è necessario fare clic all'interno della selezione e tratteggiare una linea con il mouse, ma la forma «modellata» apparirà la stessa indipendentemente da come si è effettuata l'operazione.
Da provare l'opzione «Differenza» nel menu «Modalità»; rifacendo la stessa operazione (anche con l'opacità piena) avrà come risultato la creazione di fantastici e variegati motivi, sempre diversi ad ogni operazione.
Attivazione dello strumento• Lo strumento Sfumatura è richiamabile dal menu immagine nel seguente ordine:
Stumenti Disegno Sfumatura .
• Lo strumento può essere richiamato anche facendo clic sulla rispettiva icona presente nel pannello degli strumenti:
Tasti modificatori (predefiniti)
Opzioni
Strumenti di pittura (matita, pennello, aerografo)
GNU Image Manipulation ProgramGenerated by docbook2odf
Page 98 of 269
Ge
ne
ra
te
d
by
d
oc
bo
ok
2o
df

Questi sono gli strumenti di pittura base di GIMP ed hanno sufficienti caratteristiche comuni per essere discussi assieme in questa sezione. Le caratteristiche condivise da tutti gli strumenti di disegno sono descritte nella sezione Funzioni comuni. Le proprietà specifiche di un singolo strumento sono discusse nella sezione relativa allo strumento stesso.
La matita è lo strumento più grezzo di questo gruppo: genera tratti duri e non utilizza l'anti-aliasing. Il pennello si colloca in una posizione intermedia: probabilmente è quello utilizzato più frequentemente. Infine l'aerografo è lo strumento più flessibile e controllabile: è l'unico per cui la quantità di pittura applicata dipende dalla velocità di movimento del cursore. Il prezzo per tale flessibilità risulta in una maggiore difficoltà di utilizzo.
Tutti gli strumenti di questo gruppo condividono gli stessi pennelli e le stesse opzioni per la selezione dei colori, sia per quanto concerne la gamma dei colori di base che per un gradiente. Inoltre tutti questi strumenti offrono diverse modalità di pittura.
Tasti modificatori
Opzioni
La matita
La matita viene utilizzata per disegnare linee nette a mano libera. Questo strumento è simile al pennello; la differenza principale è che la matita non produce bordi sfocati anche se viene scelto un pennello sfocato. Non utilizza mai l'anti-aliasing.
Ci si potrebbe domandare per quale motivo si desideri utilizzare uno strumento così "rude"; ebbene uno degli usi più importanti è l'elaborazione di immagini veramene
GNU Image Manipulation ProgramGenerated by docbook2odf
Page 99 of 269
Ge
ne
ra
te
d
by
d
oc
bo
ok
2o
df

piccolo, come le icone, dove si opera ad un alto livello di ingrandimento e si necessita di ottenere ogni signolo pixel definito. Utilizzando la matita si è sicuri che ogni pixel coinvolto verrà modificato esattamente nella maniera che ci si aspetta.
Se si desidera tracciare linee dritte con la matita (o con qualsiasi altro strumento di pittura), si selezioni il punto di partenza e successivamente si scelga il punto finale tenendo premuto il tasto Maiusc.
Attivazione dello strumento• La matita può essere richiamanta tramite il menù dell'immagine: Strumenti
Strumenti di disegno Matita .
• Può essere richiamata anche mediante l'icona nella barra degli strumenti:
Tasti modificcatori (impostazioni standard)
OpzioniGuardare Generalità degli strumenti di disegno per una descrizione delle opzioni applicabili a tutti o a molti strumenti di disegno.
Il pennello
Il pennello viene utilizzato per realizzare ogni tipo di tratto; a differenza della matita supporta i tratti sfocati.
Attivazione dello strumento• Il pennello può essere richiamato tramite il menù dell'immagine: Strumenti Disegno
Pennello .
• Può essere richiamato anche mediante l'icona nella barra degli strumenti:
Tasti modificatori (impostazioni standard)
Opzioni
GNU Image Manipulation ProgramGenerated by docbook2odf
Page 100 of 269
Ge
ne
ra
te
d
by
d
oc
bo
ok
2o
df

Guardare Generalità degli strumenti di disegno per una descrizione delle opzioni applicabili a tutti o a molti strumenti di disegno.
La gomma
La gomma viene usata per rimuovere aree di colore da un livello, selezione o immagine. Se la gomma viene usata su elementi che non supportano la trasparenza (un canale, una maschera di livello o il livello di sfondo se questo non ha un canale alfa), allora cancellando si mostrerà il colore di sfondo, come mostrato nell'area colore della barra degli strumenti. In caso contrario la cancellazione produrrà trasparenze parziali o totali, in base alle impostazioni dello strumento.
Se avete la necessità di cancellare completamente un gruppo di pixel senza lasciare nessuna traccia, abilitate l'opzione Margine netto. Senza questa opzione la cancellazione ai bordi del tratto sarà parziale, anche tramite l'utilizzo di un pennello a margine netto.
GNU Image Manipulation ProgramGenerated by docbook2odf
Page 101 of 269
Ge
ne
ra
te
d
by
d
oc
bo
ok
2o
df

Attivazione dello strumentoLa gomma può essere richiamata tramite il menù dell'immagine: Strumenti Strumenti di disegno Gomma ; dalla barra degli strumenti facendo clic sull'icona relativa ; o
tramite la tastiera premendo il tasto Maiusc+E.
Tasti modificatoriGuardare Generalità degli strumenti di disegno per una descrizione dei tasti modificatori applicabili a molti strumenti di disegno.
• Ctrl: Trasforma temporaneamente la gomma nello strumento di prelievo colore. Diversamente dagli altri strumenti però, per la gomma viene impostato il colore di sfondo invece di quello di primo piano. Questo accade perchè cancellando elementi che non supportano la trasparenza, le parti rimosse verranno rimpiazzate con il colore di sfondo.
• Alt: Imposta lo strumento in modalità "anti gomma", come descritto nella sezione opzioni. Su alcuni sistemi, il tasto Alt potrebbe esseere usato dal Window Manager. In questo caso è possibile utilizzare la scorciatoia Maiusc+Alt.
OpzioniGuardare Generalità degli strumenti di disegno per una descrizione delle opzioni applicabili a tutti o a molti strumenti di disegno.
L'aerografo
GNU Image Manipulation ProgramGenerated by docbook2odf
Page 102 of 269
Ge
ne
ra
te
d
by
d
oc
bo
ok
2o
df

Attivazione dello strumento• L'aerografo può essere richiamato tramite la voce di menù: Strumenti Strumenti di
disegno Aerografo .
• Lo strumento può inoltre essere richiamato tramite la relativa icona.
Tasti modificatori (predefiniti)
Opzioni
Guardare Strumenti di disegno per una descrizione generale delle opzioni comuni che si applicano agli strumenti di disegno.
GNU Image Manipulation ProgramGenerated by docbook2odf
Page 103 of 269
Ge
ne
ra
te
d
by
d
oc
bo
ok
2o
df

Strumento stilo
Lo strumento stilo simula il comportamento di un pennino a inchiostro a spessore controllabile che disegna tratti solidi con bordi sfumati con la tecnica antialias. La dimensione, forma e angolo del tratto è impostabile in modo da determinare la resa dei tratti disegnati.
Attivazione dello strumento• Lo strumento stilo è richiamabile tramite il menu immagine seguendo il seguente
ordine di comandi: Strumenti Disegno Stilo .
• È possibile accedere a questo strumento anche facendo doppio clic sull'icona corrispondente:
Tasti modificatori (predefiniti)
Opzioni
GNU Image Manipulation ProgramGenerated by docbook2odf
Page 104 of 269
Ge
ne
ra
te
d
by
d
oc
bo
ok
2o
df

Vedere la sezione funzioni comuni dei pennelli per una descrizione delle opzioni comuni a tutti gli strumenti di disegno.
Strumento clona
Lo strumento Clona usa il pennello corrente per copiare da un'immagine o un motivo; può essere utile in molti modi ma il suo uso più importante è nel ritocco di immagini fotografiche digitalizzate, "sovrascrivendo" i pixel (spesso rovinati) con altri provenienti da altre aree. Questa tecnica è abbastanza complessa da padroneggiare ma in mani esperte è molto potente. Un altro uso molto importante è nel disegno di linee o curve con motivi, vedere alla voceMotivi per degli esempi.
Se si desidera "clonare" da un'immagine, piuttosto che da un motivo, è necessario suggerire a GIMP da che immagine si vuole copiare. Per far ciò basta premere e mantenere premuto il tasto Ctrl e fare clic con il mouse sull'immagine sorgente desiderata. Finché non si imposta l'immagine sergente in questo modo, non sarà possibile usare lo strumento Clona: il puntatore dello strumento segnala questa condizione
GNU Image Manipulation ProgramGenerated by docbook2odf
Page 105 of 269
Ge
ne
ra
te
d
by
d
oc
bo
ok
2o
df

mostrando il simbolo di "divieto".
Se si "clona" da un motivo, il motivo viene riproposto a mosaico; cioè, quando il punto che si sta copiando raggiunge e supera il bordo del motivo, esso passa al bordo opposto e continua la sua corsa, come se il motivo fosse in realtà costituito da molti motivi affiancati come in un mosaico di tessere tutte uguali all'infinito. Quando si usa lo strumento con un'immagine, tutto ciò non succede: se se supera il bordo dell'immagine sorgente, lo strumento semplicemente smette di funzionare e non produce alcuna modifica.
È possibile "clonare" da qualsiasi oggetto disegnabile (cioè qualsiasi livello, maschera di livello o canale) su ogni altro oggetto disegnabile. Si può copiare persino da e per la maschera di selezione, passando per la modalità Maschera veloce. Se la copia coinvolge colori che l'obiettivo non supporta (per esempio copiando da un livello RGB a uno indicizzato o una maschera di livello), i colori verranno convertiti con l'approssimazione più vicina possibile.
Attivazione dello strumentoLo strumento Clona si attiva tramite la voce, dal menu immagine: Strumenti Strumenti di disegno Clona ; o dalla barra degli strumenti facendo clic sull'icona a
forma di timbro ; oppure tramite la tastiera usando la scorciatoia c.
Tasti modificatoriVedere la panoramica sugli strumenti di disegno per una descrizione dei tasti modificatori che hanno lo stesso funzionamento con tutti gli strumenti di disegno.
Opzioni dello strumento
Vedere la panoramica sugli strumenti di disegno per una descrizione delle opzioni dello strumento comuni a molti o a tutti gli strumenti di disegno.
GNU Image Manipulation ProgramGenerated by docbook2odf
Page 106 of 269
Ge
ne
ra
te
d
by
d
oc
bo
ok
2o
df

Informazioni aggiuntive
Condensa (sfocata/contrastata)
Lo strumento «condensa» usa il pennello corrente per sfocare o contrastare localmente l'immagine. La sfocatura può essere utile se qualche elemento dell'immagine spicca un po' troppo e si vuole renderlo un po' più «morbido». Se si vuole sfocare l'intero livello o una grossa porzione dell'immagine, probabilmente è meglio usare un filtro di sfocatura. La direzione del tratto non è influente: se si desidera effettuare una sfocatura direzionale usare lo strumento sfumino.
In modalità "Definita" lo strumento lavora incrementando il contrasto dove viene applicato il pennello. L'uso moderato può essere utile ma se si insiste si noterà la produzione di disturbi. Alcuni filtri di miglioramento, e in particolare il filtro di maschera sfocata, fanno un lavoro decisamente migliore nell'aumentare il contrasto di un'area di un livello.
È possibile creare un pennello di aumento del contrasto molto più efficace usando lo strumento Clona. Per far ciò cominciamo col duplicare il livello su cui si vuole lavorare eseguendo il filtro di affilatura come la «maschera sfocata» sulla copia. Attivare lo strumento clona impostando l'optione sorgente dello strumento a "Sorgente immagine" con l'allineamento su "Registrato". Impostare l'opacità ad un valore basso come 10 per esempio. Fare poi Ctrl-clic sulla copia per renderla la sorgente immagine. Se ora di disegna il livello originale, si otterrà di mescolare insieme, nelle aree dove si applica il pennello ovviamente, la versione normale con quella con il contrasto migliorato.
Sia la sfocatura che l'aumento di contrasto lavorano incrementalmente: spostando ripetutamente il pennnello sopra l'area in oggetto si incrementerà l'effetto ad ogni passaggio. La regolazione dell'«ammontare» permette di determinare la quantità delle modifiche apportate. Il controllo di opacità può comunque essere usato per limitare la quantità applicazione del filtro, indipendentemente da quanti passaggi vengono effettuati.
Attivazione dello strumentoLo strumento «Condensa» viene attivato dal menu immagine agendo in successione su: Strumenti Disegno Condensa ; dal pannello strumenti facendo clic sull'icona
corrispondente: ; oppure dalla tastiera usando la scorciatoia V.
Tasti modificatoriVedere la panoramica sugli strumenti di disegno per una descrizione dei tasti modificatori che hanno lo stesso effetto su tutti gli strumenti di disegno.
GNU Image Manipulation ProgramGenerated by docbook2odf
Page 107 of 269
Ge
ne
ra
te
d
by
d
oc
bo
ok
2o
df

• Ctrl: premendo il tasto Ctrl si commuta tra le modalità Sfocata e Contrastata; il tasto
inverte l'impostazione mostrata nelle opzioni dello strumento.
Opzioni dello strumento
Vedere la panoramica sugli strumenti di disegno per una descrizione delle opzioni comuni a molti o a tutti gli strumenti di disegno.
Scherma o Brucia
Lo strumento scherma o brucia usa il pennello corrente per rendere più chiari o più scuri i colori nell'immagine. La modalità determina il tipo di pixel coinvolti.
GNU Image Manipulation ProgramGenerated by docbook2odf
Page 108 of 269
Ge
ne
ra
te
d
by
d
oc
bo
ok
2o
df

Attivazione dello strumento• Lo strumento Scherma o Brucia è accessibile tramite i seguenti passaggi dal menu
immagine: Strumenti Disegno SchermaBrucia .
• Lo strumento è richiamabile anche facendo clic sull'icona corrispondente:
Tasti modificatori (predefiniti)
Opzioni
Vedere la panoramica sugli strumenti di disegno per una descrizione delle opzioni comuni a molti o tutti gli strumenti di disegno.
Strumento sfumino
GNU Image Manipulation ProgramGenerated by docbook2odf
Page 109 of 269
Ge
ne
ra
te
d
by
d
oc
bo
ok
2o
df

Lo strumento sfumino usa il pennello corrente per smussare i colori sul livello corrente o su una selezione. Prende i colori passando e li usa per mescolarli con quelli che incontra lungo il suo cammino, entro una distanza impostabile. L'effetto somiglia molto all'operazione manuale che si compie dipingendo quando si ritocca i colori freschi sulla tela con l'indice, da qui la scelta dell'icona.
Attivazione dello strumento• Lo strumento sfumino può essere richiamato nel seguente ordine dal menu
immagine: Strumenti Disegno Sfumino .
• Lo strumento può essere richiamato alternativamente anche facendo clic sull'icona corrispondente nel pannello degli strumenti:
• oppure premendo il tasto S.
Tasti modificatori (predefiniti)
Opzioni
GNU Image Manipulation ProgramGenerated by docbook2odf
Page 110 of 269
Ge
ne
ra
te
d
by
d
oc
bo
ok
2o
df

Vedere la panoramica sugli strumenti di disegno per una descrizione delle opzioni comuni a tutti o a molti strumenti di disegno.
GNU Image Manipulation ProgramGenerated by docbook2odf
Page 111 of 269
Ge
ne
ra
te
d
by
d
oc
bo
ok
2o
df

Strumenti di trasformazione
Funzioni comuni
All'interno della finestra degli strumenti di trasformazione si trovano sette strumenti per modificare l'aspetto dell'immagine o di un'elemento di essa, di una selezione, livello o tracciato. Ogni strumento di trasformazione possiede una finestra delle opzioni e una finestra di informazioni per impostare vari parametri.
Spostamento
Lo strumento di spostamento serve a spostare livelli o selezioni nel disegno.
Attivazione dello strumento• Lo strumento di spostamento può essere invocato dal menu immagine: Strumenti
Trasformazione Sposta M .
• Lo strumento può essere invocato anche facendo clic sull'icona dello strumento corrispondente:
• Lo strumento di spostamento viene attivato automaticamente quando si crea una guida.
Comportamento predefinito Normalmente, questo strumento lavora sul livello attivo e l'opzioneSeleziona un livello o una guida è abilitata. Supponiamo che l'immagine contenga più di un livello, una selezione e una guida. Il puntatore del mouse assume la forma familiare della freccia a 4 punte quando passa sopra gli elementi dell'immagine originati dal livello attivo; poi,
GNU Image Manipulation ProgramGenerated by docbook2odf
Page 112 of 269
Ge
ne
ra
te
d
by
d
oc
bo
ok
2o
df

facendo clic e trascinando si sposterà il livello attivo. Quando il puntatore del mouse sarà su un'elemento dell'immagine originato da un livello non attivo o su una guida, sembrerà una piccola mano; facendo clic e trascinando si sposterà questo livello o questa guida.
Per spostare invece una struttura di selezione, senza spostarne il contenuto, usare la combinazione di tasti CtrlAlt . Questa avrà la stessa azione che usare "Trasforma la selezione" in Influenza nelle opzioni dello strumento.
Tasti modificatori (predefiniti)
Opzioni
Taglierino
Lo strumento taglierino viene usato per tagliare o ridimensionare un'immagine o un livello. Questo strumento viene spesso usato per rimuovere bordi o per eliminare aree indesiderate consentendo di concentrarsi maggiormente sull'area di interesse. È anche utile se serve specificare una dimensione immagine che non corrisponde con le dimensioni originali..
Per usare lo strumento, fare clic dentro l'immagine e trascinare fuori una regione rettangolare prima di rilasciare il tasto del mouse. Quando si fa clic, si porta in primo piano una finestra che mostra le dimensioni della regione tagliata permettendo di effettuare varie azioni. Se si vuole, è possibile modificare la regione di taglio, sia facendo clic e trascinando gli angoli o cambiando i valori nella finestra di dialogo. Quando si è pronti, è possibile completare l'operazione facendo clic dentro la regione tagliata o premendo il pulsante del taglierino o del ridimensionamento sulla finestra di dialogo (vedere sotto...).
Se trovate che la finestra di dialogo sia più d'impedimento che d'aiuto, è possibile evitarne l'apparizione mantenendo premuto il tasto Maiusc facendo il primo clic sull'immagine. Lavorando in questo modo è possibile modificare la regione di taglio trascinando gli angoli e successivamente eseguendo il comando facendo clic all'interno dell'immagine. image.
Attivazione dello strumento• Lo strumento taglierino può essere invocato nel seguente ordine, dal menu
immagine: Strumenti Trasformazione Taglio e ridimensione .
• Lo strumento può essere richiamato anche facendo clic sull'icona corrispondente:
Una maniera differente per ritagliare le selezioni è attraverso l'uso, nel menu immagine,
GNU Image Manipulation ProgramGenerated by docbook2odf
Page 113 of 269
Ge
ne
ra
te
d
by
d
oc
bo
ok
2o
df

della funzione Immagine / Ritaglia immagine.
Tasti modificatori (predefiniti)
Opzioni
Rotazione
PanoramicaQuando con questo strumenti si fa clic sull'immagine o su una selezione di essa strumento, viene visualizzata una griglia o viene sovrapposto un bordo e si apre una finestra di Informazioni sulla rotazione. In essa è possibile impostare l'asse di rotazione, marcato da un punto, e l'angolo di rotazione. È possibile effettuare la stessa operazione anche trascinando il mouse sull'immagine o sul punto di rotazione.
Attivazione dello strumento• Lo strumento di rotazione può essere invocato nel seguente ordine, dal menu
immagine: Strumenti Transformazione Rotazione .
• Lo strumento può essere invocato anche facendo clic sull'icona dello strumento corrispondente:
Tasti modificatori (predefiniti)
Scala
GNU Image Manipulation ProgramGenerated by docbook2odf
Page 114 of 269
Ge
ne
ra
te
d
by
d
oc
bo
ok
2o
df

PanoramicaLo strumento scala viene usato per scalare i livelli, le selezioni o i tracciati.
Quando si fa clic sull'immagine con lo strumento, viene aperta la finestra delle informazioni di scala, che permette di cambiare separatamente la Larghezza e l'Altezza. Contemporaneamente viene sovrapposta una griglia di anteprima fornita di appigli sugli angoli che possono essere trascinati con il mouse al fine di cambiare a mano le due dimensioni. Un piccolo cerchio che apparirà al centro dell'anteprima ne permette lo spostamento.
Attivazione dello strumento• Lo strumento scala può essere invocato nel seguente ordine dal menu immagine:
Strumenti Trasformazione Scala .
• Lo strumento può essere richiamato anche facendo clic sull'icona corrispondente:
Tasti modificatori (predefiniti)
Opzioni
Inclina
Lo strumento inclina viene usato per spostare una parte dell'immagine, di un livello o di un tracciato in una direzione, mentre la restante parte va nella direzione opposta. Per esempio un'inclinazione orizzontale potrebbe spostare la parte superiore a sinistra mentre
GNU Image Manipulation ProgramGenerated by docbook2odf
Page 115 of 269
Ge
ne
ra
te
d
by
d
oc
bo
ok
2o
df

la parte inferiore andrebbe a destra. Un rettangolo viene schiacciato in un parallelogramma; non è una rotazione: l'immagine viene distorta. Per usare questo strumento, fare clic sull'immagine o dopo la selezione, sulla parte dell'immagine selezionata: verrà sovrapposta una griglia e si aprirà la finestra di dialogo di "Informazioni sull'inclinazione". Trascinando il puntatore del mouse sull'immagine si distorce l'immagine, orizzontalmente o verticalmente, a seconda della direzione data al puntatore. Quando si è sicuri della modifica basta fare clic sul tasto Inclina nella finestra di dialogo per fissare le modifiche.
Attivazione dello strumento• Lo strumento inclina può essere invocato nel seguente ordine dal menu immagine:
Strumenti Trasformazione Inclina .
• Lo strumento può essere richiamato anche facendo clic sull'icona corrispondente:
Tasti modificatori (predefiniti)
Opzioni
Prospettiva
Lo strumento Prospettiva prospettiva serve per cambiare prospettiva ad un'immagine o parte di essa, un livello o un tracciato. In pratica l'immagine viene distorta restringendone un lato per ingrandirne un'alto. Si può utilizzare questo strumento per esempio per correggere la prospettiva di una foto scattata dal basso, stringendo la parte bassa dell'immagine e allargando la parte alta.
Attivazione dello strumento• Lo strumento Prospettiva può essere invocato nel seguente ordine dal menu
immagine: Strumenti Trasformazione Prospettiva .
• Lo strumento può essere richiamato anche facendo clic sull'icona corrispondente:
Tasti modificatori (predefiniti)
Opzioni
GNU Image Manipulation ProgramGenerated by docbook2odf
Page 116 of 269
Ge
ne
ra
te
d
by
d
oc
bo
ok
2o
df

Riflessione
Lo strumento Riflessione serve a riflettere livelli o selezioni sia orizzontalmente che verticalmente.
Attivazione dello strumento• Lo strumento Riflessione può essere invocato nel seguente ordine dal menu
immagine: Strumenti Trasformazione Riflessione .
• Lo strumento può essere richiamato anche facendo clic sull'icona corrispondente:
Tasti modificatori (predefiniti)
Opzioni
GNU Image Manipulation ProgramGenerated by docbook2odf
Page 117 of 269
Ge
ne
ra
te
d
by
d
oc
bo
ok
2o
df

Strumenti di colore
Bilanciamento del coloreLo strumento di bilanciamento del colore modifica appunto il bilanciamento del colore della selezione o del livello attivi.
Attivazione dello strumentoLo strumento di bilanciamento del colore può essere invocato nel seguente ordine dal menu immagine: Strumenti Colore Bilanciamento colore .
Opzioni
Tonalità-saturazioneLo strumento tonalità-saturazione viene usato per regolare i livelli di tonalità, saturazione e luminosità in un determinato campo per l'area selezionata o il livello attivo.
Attivazione dello strumentoLo strumento tonalità-saturazione può essere chiamato nel seguente ordine dai menu dell'immagine: Strumenti Colore Tonalità-saturazione .
Opzioni
GNU Image Manipulation ProgramGenerated by docbook2odf
Page 118 of 269
Ge
ne
ra
te
d
by
d
oc
bo
ok
2o
df

ColorazioneLo strumento colorazione trasforma il livello attivo o la selezione in un'immagine a scala di grigi vista attraverso un vetro colorato.
Attivazione dello strumentoLo strumento colorazione può essere invocato nel seguente ordine dal menu immagine: Strumenti Colore Colorazione .
Opzioni
Luminosità-ContrastoLo strumento Luminosità-contrasto permette la regolazione dei livelli di luminosità e contrasto del livello o della selezione attivi. Attenzione: gli strumenti Livelli o Curve, a
GNU Image Manipulation ProgramGenerated by docbook2odf
Page 119 of 269
Ge
ne
ra
te
d
by
d
oc
bo
ok
2o
df

questo scopo, sono più complessi ma più potenti.
Attivazione dello strumentoLo strumento di controllo del contrasto-luminosità del colore può essere invocato nel seguente ordine dal menu immagine: Strumenti Colore Luminosità-Contrasto .
Opzioni
SogliaCon lo strumento Soglia è possibile rendere visibili o invisibili pixel del livello o della selezione attivi a seconda del rispettivo valore di intensità di colore dei punti stessi.
Attivazione dello strumentoLo strumento Soglia viene chiamato dal menu immagine nel seguente ordine: Strumenti Colore Soglia .
Opzioni
Livelli Lo strumento livelli fornisce delle funzionalità simili a quelle dello strumento istogramma ma inoltre può anche cambiare il campo di intensità del livello o della selezione attivi.
Attivazione dello strumento Lo strumento Livelli può essere invocato nel seguente ordine, dal menu immagine: Strumenti Colore Livelli .
Opzioni
GNU Image Manipulation ProgramGenerated by docbook2odf
Page 120 of 269
Ge
ne
ra
te
d
by
d
oc
bo
ok
2o
df

Malgrado il fatto che questo strumento non sia presente nel pannello degli strumenti esso ha comunque una finestra opzioni nel pannello degli strumenti. Queste opzioni sono descritte di seguito:
CurveLo strumento Curve è lo strumento più sofisticato per gestire le tonalità delle immagini.
Attivazione dello strumentoLo strumento Livelli può essere invocato nel seguente ordine, dal menu immagine: Strumenti Colore Curve .
Modifica delle curve di colore
GNU Image Manipulation ProgramGenerated by docbook2odf
Page 121 of 269
Ge
ne
ra
te
d
by
d
oc
bo
ok
2o
df

Malgrado il fatto che questo strumento non sia presente nel pannello degli strumenti esso ha comunque una finestra opzioni nel pannello degli strumenti. Queste opzioni sono descritte di seguito:
PosterizzazioneQuesto strumento è stato progettato per valutare intelligentemente i colori dei punti della selezione o del livello attivo per ridurne il numero cercando di mantenere il più possibile l'aspetto dell'immagine originale.
Attivazione dello strumentoLa finestra di dialogo posterizzazione è attivabile dal menu immagine usando il seguente ordine: Strumenti Colore Posterizzazione .
Opzioni
GNU Image Manipulation ProgramGenerated by docbook2odf
Page 122 of 269
Ge
ne
ra
te
d
by
d
oc
bo
ok
2o
df

Altri
Tracciati
Lo strumento tracciati permette di creare selezioni complesse dette curve di Bezier. Esse sono quasi come il Lasso ma con l'adattabilità delle curve vettoriali. Infatti le curve possono essere modificate, salvate, importate e esportate a piacere. Con le curve è possibile disegnare o creare figure geometriche. I tracciati hanno una finestra tutta per loro: Finestre/Tracciati.
Attivazione dello strumento• Lo strumento tracciati può essere invocato dal menu immagine seguendo questo
ordine: Strumenti Tracciati .
• Lo strumento può essere attivato anche facendo clic su questa icona:
Tasti modificatori (predefiniti)
Opzioni
Prelievo colore
GNU Image Manipulation ProgramGenerated by docbook2odf
Page 123 of 269
Ge
ne
ra
te
d
by
d
oc
bo
ok
2o
df

Lo strumento prelievo colore è usato per conoscere i colori presenti sul livello attivo o sull'immagine. Cliccando un punto nell'immagine o su un livello, si può cambiare il colore attivo in quello presente sotto il cursore. Usando l'opzione campiona a video si potranno selezionare colori che sono formati da livelli con trasparenza minore di quella completa o da livelli che usano le modalità colore. In pratica viene selezionato il colore come visto sullo schermo.
Attivazione dello strumento• Lo strumento lente può essere invocato dal menu immagine seguendo questo
ordine: Strumenti Prelievo colore .
• Lo strumento può essere attivato anche facendo clic su questa icona:
Tasti modificatori (Predefiniti)
Opzioni
Lente
Lo strumento lente viene usato per cambiare il livello di zoom dell'immagine su cui si sta lavorando. Se si fa clic semplicemente sull'immagine, lo zoom viene applicato all'intera immagine. Ma si può anche fare clic e trascinare il puntatore del mouse per creare un rettangolo sul quale poi applicare lo zoom.
Attivazione dello strumento
GNU Image Manipulation ProgramGenerated by docbook2odf
Page 124 of 269
Ge
ne
ra
te
d
by
d
oc
bo
ok
2o
df

• Lo strumento lente può essere invocato dal menu immagine seguendo questo
ordine: Strumenti/ Lente.
• Lo strumento può essere attivato anche facendo clic su questa icona:
Tasti modificatori (Predefiniti)
Opzioni
Misurino
Lo strumento misurino viene usato per ottenere informazioni sulla distanza tra i pixel nell'immagine corrente. Facendo clic e tenendo premuto il pulsante sinistro del mouse si può determinare l'angolo e il numero di pixel tra il punto del clic e il punto in cui si trova il cursore. L'informazione viene mostrata sulla barra di stato oppure nella finestra informazioni.
Quando il cursore viene passato su uno dei due estremi, esso cambia aspetto; se si fa clic su quel punto e lo si trascina si può riprendere la misurazione.
Barra di statoLe misurazioni sono mostrate sulla barra di stato, in basso, nella finestra dell'immagine. Da sinistra a destra:
• La distanza dall'origine, l'angolo in alto a sinistra dell'immagine.
• Un pulsante con una lista da cui selezionare l'unità di misura. Di default è il pixel.
• Un pulsante per lo zoom per ingrandire l'immagine se si ha bisogno di maggiore precisione, o per rimpicciolirla se l'immagine è più grande della superficie.
• La distanza tra il punto d'origine e il puntatore del mouse seguita dall'angolo che può variare in ogni quadrante da 0° a 90°.
Attivazione dello strumento• Lo strumento misurino può essere invocato dal menu immagine nel seguente modo:
Strumenti Misurino .
• Lo strumento può anche essere richiamato facendo clic sull'icona:
Tasti modificatori
GNU Image Manipulation ProgramGenerated by docbook2odf
Page 125 of 269
Ge
ne
ra
te
d
by
d
oc
bo
ok
2o
df

Opzioni
Misurazione delle superfici Non è possibile misurare le superfici direttamente ma è possibile usare l'istogramma che restituisce il numero di pixel presenti in una selezione.
Testo
Lo strumento testo consente l'inserimento di testo nell'immagine. Quando si fa clic in una immagine con questo strumento, si apre la finestra di dialogo editore del testo dove si può scrivere il testo desiderato.
Attivazione dello strumento • Lo strumento testo può essere invocato dal menu immagine seguendo questo
ordine: Strumenti/ Testo.
• Lo strumento può essere richiamato anche facendo clic su questa icona:
Tasti modificatori (Predefiniti)
Opzioni
Editor di testi
GNU Image Manipulation ProgramGenerated by docbook2odf
Page 126 of 269
Ge
ne
ra
te
d
by
d
oc
bo
ok
2o
df

Area dei colori e degli indicatori
Area dei colori
Area degli indicatori
Questa parte della barra degli strumenti visualizza il pennello, il motivo ed il gradiente attivi. Facendo clic su ognuno di essi appare una finestra che permette di cambiarli.
GNU Image Manipulation ProgramGenerated by docbook2odf
Page 127 of 269
Ge
ne
ra
te
d
by
d
oc
bo
ok
2o
df

ChapterFinestre
GNU Image Manipulation ProgramGenerated by docbook2odf
Page 128 of 269
Ge
ne
ra
te
d
by
d
oc
bo
ok
2o
df

Introduzione alle finestre In GIMP le finestre rappresentano il mezzo più comune per impostare opzioni e controlli. In questa sezione vengono spiegate le finestre più importanti.
GNU Image Manipulation ProgramGenerated by docbook2odf
Page 129 of 269
Ge
ne
ra
te
d
by
d
oc
bo
ok
2o
df

Finestre relative alla struttura dell'immagine
Finestra dei livelli
La finestra dei livelli è l'interfaccia principale per alterare, modificare e gestire i livelli. Si può pensare ai livelli come ad una pila di diapositive oppure come a dei vestiti sul corpo. Usando i livelli, si può costruire un'immagine composta concettualmente da diverse parti, ognuna delle quali può essere manipolata senza influenzare nessun'altra parte dell'immagine. I livelli sono incolonnati uno sopra l'altro. Il livello in fondo rappresenta lo sfondo ed al di sopra di esso vengono via via gli elementi che nell'immagine sono in primo piano.
Visualizzazione della finestra La finestra dei livelli può essere richiamata in molti modi:
• dal menu della barra degli strumenti: File Finestre Livelli
• dal menu della finestra dell'immagine: Finestre Livelli
• dal menu delle altre finestre: Aggiungi scheda Livelli
• attraverso la combinazione di tasti predefinita: CtrlL
Utilizzo della finestra dei livelli
Maschere di livello
GNU Image Manipulation ProgramGenerated by docbook2odf
Page 130 of 269
Ge
ne
ra
te
d
by
d
oc
bo
ok
2o
df

Finestra dei canali
La finestra dei canali è l'interfaccia principale per alterare, modificare e gestire i canali. I canali hanno un duplice uso, per questo motivo la finestra è divisa in due parti: la prima parte per i canali dei colori e la seconda parte per le maschere di selezione.
Canali dei colori: i canali dei colori si riferiscono all'immagine e non ad uno specifico livello. Fondamentalmente per generare l'intera gamma dei colori naturali sono necessari tre colori primari. Come altri programmi digitali, Gimp usa come colori primari il rosso, il verde ed il blu. I primi che troviamo sono i canali primari e mostrano il valore del Rosso, del Verde, e del Blu di ogni pixel dell'immagine. Prima di ogni canale c'è una miniatura che visualizza una rappresentazione in scala di grigio di ogni canale, nella quale il bianco equivale al 100% ed il nero allo 0% del colore primario. In alternativa, quando l'immagine non è a colori, ma in scala di grigio, ci sarà solo un colore primario il Grigio. Anche per un'immagine indicizzata, con un numero fisso di colori noti, ci sarà un solo canale primario chiamato Indicizzato. Poi esiste un canale secondario opzionale chiamato Alfa. Questo canale rappresenta i valori della trasparenza di ogni pixel dell'immagine. Prima di questo canale c'è una miniatura che visualizza una rappresentazione della trasparenza dove il bianco è opaco e visibile, il nero è trasparente ed invisibile. Se si crea un'immagine senza trasparenza il canale alfa non è presente, ma può essere aggiunto dal menu dei livelli. Inoltre, se l'immagine ha più di un livello, Gimp crea automaticamente un canale alfa.
Gimp non supporta (ancora) i modelli di colore CMYK o YUV.
GNU Image Manipulation ProgramGenerated by docbook2odf
Page 131 of 269
Ge
ne
ra
te
d
by
d
oc
bo
ok
2o
df

L'immagine di destra viene scomposta nei canali dei tre colori primari (rosso, verde, e blu) oltre al canale alfa per la trasparenza. Nell'immagine di destra la trasparenza viene visualizzata a scacchi grigi. Nei canali dei colori il bianco è sempre bianco, perchè sono presenti tutti i colori, ed il nero è nero. Il capello rosso è distinguibile nel canale rosso, ma è quasi impercettibile negli altri canali. Questo vale anche per le parti completamente verdi e blu che sono distinguibili solo nei loro rispettivi canali ed impercettibili negli altri.
Visualizzazione della finestra La finestra dei canali può essere richiamata in molti modi:
• dal menu della barra degli strumenti: File Finestre Canali
• dal menu della finestra dell'immagine: Finestre Canali
• dal menu delle altre finestre: Aggiungi scheda Canali
Utilizzo della finestra dei canali
Panoramica
I canali in cima sono quelli dei colori ed il canale alfa opzionale. Sono sempre disposti nello stesso ordine e non possono essere cancellati. Le maschere di selezione vengono descritte e visualizzate in una lista subito sotto. Nella lista ogni canale appare in forma di miniatura. Facendo clic con il tasto destro del mouse sulla miniatura di un canale si apre il menu dei canali.
Proprietà dei canali
Nella lista ogni canale viene visualizzato assieme alle sue proprietà. La proprietà principale è il nome del canale stesso. Si può modificare il nome delle maschere di
selezione facendo un doppio clic sul loro nome. Il doppio clic sulla minatura fa comparire una finestra dove si può impostare l'aspetto visivo che assume il canale nella finestra dell'immagine. Prima della miniatura c'è un'icona che raffigura un'occhio: facendo clic su quest'occhio si attiva o disattiva la visibilità del canale. La visualizzazione dell'immagine nella finestra principale cambia, come conseguenza di questa visibilità, e, ad esempio, un'immagine bianca diventa gialla se viene rimossa la visibilità del blu, dato che il giallo è il colore complementare al blu. Se si rimuove la visibilità del canale alfa, tutto diventa trasparente e non sarà visibile altro che una scacchiera grigia. L'aspetto di questo sfondo virtuale può essere modificato nelle Preferenze . L'icona a forma di catena abilita il raggruppamento dei canali per operazioni da eseguire su più di essi.
I canali attivi nella finestra appaiono evidenziati in blu. Se si fa un clic su di un canale nella lista si attiva o disattiva il canale corrispondente. Disabilitare uno dei canali dei
GNU Image Manipulation ProgramGenerated by docbook2odf
Page 132 of 269
Ge
ne
ra
te
d
by
d
oc
bo
ok
2o
df

colori rosso, verde o blu porta numerose conseguenze. Ad esempio, se si disabilita il canale del blu, da quel momento in poi tutti i pixel aggiunti all'immagine non avranno la componente blu, pertanto un pixel bianco assumerà il colore complementare, ossia il giallo.
Gestione dei canali
Al di sotto della lista un insieme di pulsanti permette di eseguire alcune operazioni basilari sui canali.
Menu dei canali
Maschere di selezione I canali si possono utilizzare per salvare e poi ripristinare le selezioni. Facendo un clic sul pulsante della Maschera veloce nella finestra immagine viene creato automaticamente un nuovo canale chiamato Maschera veloce e la selezione attiva visualizzata viene salvata in una miniatura prima del canale. Per creare delle selezioni continue ci sono molti strumenti in Gimp, come la selezione rettangolare o la bacchetta magica. Le maschere di selezione rappresentano un modo di costruire le selezioni graficamente all'interno di un canale in scala di grigi, dove i pixel bianchi sono selezionati ed i pixel neri sono quelli non selezionati. Quindi i pixel grigi sono parzialmente selezionati. Si può pensare ad essi come ad una sfumatura della selezione, una transizione graduale tra ciò che è selezionato e ciò che non lo è. Questo è importante per evitare il brutto effetto scalinato dei pixel quando si riempie una selezione o quando si cancella il suo contenuto dopo aver isolato un soggetto dallo sfondo.
Utilizzo delle maschere di selezione
Una volta che il canale è stato creato, è selezionato (evidenziato in blu), è visibile (icona con l'occhio nella finestra), ed è visualizzato nel modo desiderato (attributi di colore ed opacità), si può iniziare a lavorarci con tutti gli strumenti di disegno. I colori utilizzati sono importanti. Se si dipinge con colori diversi dal bianco, dal grigio o dal nero, il valore del colore (luminosità) sarà usato per definire un grigio (medio, chiaro o scuro). Quando la maschera è stata dipinta la si può trasformare in una selezione facendo clic sul pulsante Canale a selezione o dal menu contestuale.
Sulle maschere di selezione si può lavorare non solo con gli strumenti di disegno, ma anche con altri strumenti. Per esempio, si possono usare gli strumenti di selezione per riempire uniformemente delle zone con dei gradienti o con dei motivi. Aggiungendo alla lista diverse maschere di selezione si possono facilmente comporre delle selezioni complesse. Si può affermare che una maschera di selezione rappresenta per le selezioni quello che un livello rappresenta per un'immagine.
GNU Image Manipulation ProgramGenerated by docbook2odf
Page 133 of 269
Ge
ne
ra
te
d
by
d
oc
bo
ok
2o
df

Fintanto che una maschera di selezione è attiva si lavora sulla maschera e non sull'immagine. Per lavorare sull'immagine è necessario disattivare tutte le maschere di selezione. Non va dimenticato anche di disabilitare la visualizzazione delle maschere nell'immagine, eliminando l'icona con l'occhio. Va anche controllato che tutti i canali RGB e alfa sia attivi e visualizzati nell'immagine.
Maschera veloce
Una Maschera veloce è una Maschera di Selezione destinata ad essere utilizzata temporaneamente per disegnare una selezione. Con il termine temporaneamente si intende che, a differenza delle normali maschere di selezione, questa non viene salvata nella lista dopo essere stata trasformata in selezione. Alle volte gli strumenti di selezione mostrano i loro limiti nel disegnare progressivamente delle selezioni complesse. In questi casi, l'utilizzo della maschera veloce è una buona idea che può portare a dei risultati molto buoni.
Attivazione
• La maschera veloce può essere attivata dal menu immagine nel seguente ordine: Seleziona Commuta maschera veloce .
• La maschera veloce può essere attivata anche facendo clic sul pulsante in basso a sinistra che nell'illustrazione è evidenziato in rosso.
• Può anche essere attivata usando la combinazione di tasti Maiusc+Q.
Creazione di una maschera veloce
Per attivare una Maschera veloce, è necessario fare clic sul pulsante in basso a sinistra nella finestra immagine. Se nell'immagine c'era una selezione attiva, il suo contenuto
appare immutato, mentre cio che la circonda appare ricoperto da un colore rosso trasparente. Se non era attiva alcuna selezione allora l'intera immagine appare ricoperta in rosso trasparente. In ogni momento si può nascondere la maschera facendo clic sull'icona con l'occhio prima della Maschera veloce. Nella finestra dei canali si può fare un doppio clic sul nome o sulla minatura della Maschera veloce per modificarne le proprietà. Inoltre si può modificare la sua Opacità ed il suo colore di riempimento. Una volta che la maschera veloce è stata creata, è meglio farci sopra un clic per assicurarsi che sia selezionata ed evidenziata in blu nella lista, dopodichè di si può iniziare a dipingergi sopra con qualsiasi strumento di disegno di Gimp. La maschera è codificata in toni di grigio, perciò bisogna utilizzare il bianco o il grigio per diminuire le zone delimitate dalla maschera oppure il nero per aumentarle. Le zone colorate in grigio chiaro o scuro, saranno delle aree di transizione per la selezione, come sfumate. Quando la maschera è pronta, facendo nuovamente clic sul pulsante in basso a sinistra nella finestra immagine, la maschera veloce verrà rimossa dalla lista dei canali e convertita in una selezione. Lo scopo della maschera veloce è quello di disegnare una selezione e le sue transizioni, usando gli strumenti di disegno, senza doversi preoccupare di dover gestire delle maschere di selezione. E' un buon modo per isolare un soggetto in un'immagine, dato che una volta che la selezione è stata fatta bisogna solo rimuovere il suo contenuto (o
GNU Image Manipulation ProgramGenerated by docbook2odf
Page 134 of 269
Ge
ne
ra
te
d
by
d
oc
bo
ok
2o
df

viceversa se il soggetto è nella selezione).
Utilizzo della maschera veloce
Illustrazione della finestra immagine con la maschera veloce attivata. La maschera veloce è riempita con un gradiente che va dal nero (a sinistra) fino al bianco (a destra).
La maschera veloce disabilitata e la selezione creata dalla maschera veloce, che prima era riempita da un gradiente. Al centro dell'immagine è visibile il bordo della selezione.
Una barra aggiunta mentre la selezione è abilitata. Il punto è che il colore nero della maschera (a sinistra) non da opacità alla barra mentre il colore bianco conferisce una totale opacità alla barra (a destra).
Appena viene premuto il pulsante della maschera veloce, il comando genera un canale temporaneo a 8 bit (0-255), nel quale viene salvato il lavoro sulla selezione progressiva. Se è già presente una selezione, la maschera viene creata con il contenuto della selezione. Una volta che è stata attivata la maschera veloce, l'immagine viene ricoperta da un velo rosso semitrasparente, che rappresenta i pixel non selezionati. Per creare la selezione nella maschera veloce può essere usato qualsiasi strumento di disegno. Questi devono utilizzare solo colori in scala di grigio, in conformità alle caratteristiche del canale, abilitando in bianco le zone che verranno selezionate. Appena la maschera veloce viene disabilitata appare la selezione, ma il canale temporaneo non sarà più disponibile.
Per salvare in un canale la selezione effettuata con la maschera veloce bisogna selezionare Seleziona/Salva nel canale dal menu immagine.
Modalità di impiego
Aprire un'immagine oppure iniziare una nuova immagine.
Attivare la maschera veloce usando il pulsante in basso a sinistra nella finestra immagine. Se è presente una selezione la maschera viene creata con il contenuto della selezione.
Scegliere uno strumento di disegno ed usarlo sulla maschera veloce con colori in scala di grigio.
Disattivare la maschera veloce usando il pulsante in basso a sinistra nella finestra immagine.
Finestra dei tracciati
La finestra dei tracciati viene usata per gestire i tracciati, consente i crearli, cancellarli, salvarli, convertirli in e da selezioni, ecc.
La finestra dei tracciati è una finestra agganciabile; per avere un'aiuto su come manipolarla vedere la sezione sulle Finestre agganciabili. Può essere attivata in diversi modi:
GNU Image Manipulation ProgramGenerated by docbook2odf
Page 135 of 269
Ge
ne
ra
te
d
by
d
oc
bo
ok
2o
df

Visualizzazione della finestra • Dal menu della barra degli strumenti: File Finestre Tracciati .
• In ogni momento dal menu della barra degli strumenti: File Finestre Crea nuovo pannello Livelli, Canali e Tracciati . Questa scelta mette a disposizione un pannello che contiene tre finestre, tra le quali anche quella dei tracciati.
• Dal menu della finestra immagine: Finestre Tracciati .
• Dal menu delle schede di qualsiasi finestra agganciabile: Aggiungi scheda Tracciati .
Utilizzo della finestra dei tracciati Ogni tracciato appartiene ad un immagine: essi sono componenti delle immagini proprio come i livelli. La finestra dei tracciati visualizza una lista di tutti i tracciati che appartengono all'immagine attiva in quel momento: passando ad un'altra immagine la finestra visualizzerà una lista di tracciati differente. Quando la lista dei tracciati è incorporata in una scheda "livelli, canali e tracciati", il nome dell'immagine attiva è visibile nel menu delle immagini in cima alla finestra sopra alle schede. (Altrimenti, è possibile aggiungere alle schede un menu delle immagini scegliendo "mostra menu immagine" dal menu delle schede.)
Chi ha familiarità con la finestra dei livelli parte avvantaggiato, poichè la finestra dei tracciati è simile per diversi aspetti. In essa viene visualizzata una lista di tutti i tracciati esistenti nell'immagine, con quattro elementi per ognuno di essi:
Se la lista non è vuota, in ogni momento uno degli elementi è il tracciato attivo dell'immagine, quello che è soggetto a qualsiasi operazione venga eseguita usando il menu della finestra o i pulsanti in fondo ad essa: il tracciato attivo viene evidenziato nella lista. Facendo clic su uno degli elementi della lista lo si rende il canale attivo.
Facendo clic con il tasto destro su uno qualsiasi degli elementi della lista appare il menu dei tracciati E' possibile accedere al menu dei tracciati anche dal menu della scheda.
Pulsanti I pulsanti in fondo alla finestra dei tracciati corrispondono tutti a delle voci del menu dei tracciati (accessibile facendo un clic con il tasto destro su un elemento della lista), ma alcuni di essi hanno delle opzioni extra, ottenibili tenendo premuti i tasti modificatori mentre si preme il pulsante.
Menu dei tracciati
GNU Image Manipulation ProgramGenerated by docbook2odf
Page 136 of 269
Ge
ne
ra
te
d
by
d
oc
bo
ok
2o
df

Il menu dei tracciati si può richiamare facendo clic con il tasto destro su un elemento della lista nella finestra dei tracciati, oppure scegliendo la prima voce ("Menu tracciati") dal menu della scheda dei tracciati. Questo menu fornisce l'accesso alla maggior parte delle operazioni che influenzano i tracciati.
La finestra mappa colori
La finestra mappa colori permette di modificare la mappa dei colori di un'immagine indicizzata. (Se la modalità dell'immagine attiva è RGB o scala di grigi questa finestra è vuota ed inutilizzabile.) Questa è una finestra agganciabile: vedi la sezione sulle finestre agganciabili per aiuto su come manovrarle. Essa può essere attivata in due modi:
Visualizzazione della finestra • Dal menu della barra degli strumenti: File Finestre Mappa colori
GNU Image Manipulation ProgramGenerated by docbook2odf
Page 137 of 269
Ge
ne
ra
te
d
by
d
oc
bo
ok
2o
df

• Dal menu immagine: Finestre Mappa colori
La mappa colori e le immagini indicizzate In un'immagine indicizzata i colori vengono assegnati ai pixel con un metodo indiretto, usando una tabella di riferimento chiamata mappa colori. In GIMP il numero massimo di elementi in una mappa colori è di 256. In una mappa colori della massima estensione, ad ogni indice da 0 a 255 viene assegnato un colore RGB a scelta. Non vi sono regole che limitino i colori assegnabili ad un indice o che definiscano l'ordine in cui appaiono: ad ogni indice può essere assegnato qualsiasi colore.
In un'immagine indicizzata ad ogni pixel viene assegnato un indice, anzichè assegnargli direttamente un colore (come avviene nelle immagini RGB ed in scala di grigio), Per determinare il colore che dev'essere visualizzato per quel pixel, GIMP cerca l'indice corrispondente nella mappa colori. Ogni immagine indicizzata ha una sua specifica mappa colori.
E' importante capire che i colori presenti nella mappa colori sono i soli colori disponibili in un'immagine indicizzata (a meno che non ne vengano aggiunti di nuovi nella mappa colori). Questo ha un effetto rilevante su molte operazioni di GIMP: ad esempio, nel riempimento con un motivo, solitamente GIMP non sarà in grado di trovare esattamente i colori giusti nella mappa colori, perciò dovrà approssimarli con il metodo del Dithering. Se la mappa colori è troppo limitata o con delle scelte scarse, questo può facilmente portare a delle immagine qualitativamente molto povere.
La finestra della mappa colori permette di modificare la mappa colori di un'immagine, sia inserendo nuovi elementi, sia modificando i colori degli elementi esistenti. Modificando il colore associato ad un dato indice, si vedrà che il cambiamento si rifletterà attraverso l'intera immagine, infatti il colore verrà applicato a tutti i pixel ai quali è assegnato quell'indice. Gli elementi sono numerati a partire dallo 0 nell'angolo in alto a sinistra, 1 alla sua destra, ecc.
Utilizzo della finestra della mappa colori Queste sono le operazioni che si possono eseguire da questa finestra:
Se si è commesso un errore, è possibile annullarlo attivando la finestra dell'immagine della quale si è modificato la mappa colori e premendo i tasti Ctrl-Z oppure scegliendo Modifica Annulla dal menu immagine.
La finestra mette a disposizione le funzioni più comunemente usate per alterare la mappa colori di un'immagine indicizzata. Gli strumenti di colore, come Luminosità/Contrasto, Tonalità/Saturazione, ecc., non operano sulle immagini indicizzate. Ci sono alcuni plug-in che si comportano allo stesso modo, tra i quali le operazioni "Normalizza", "Accentua Colore", ed "Aggiustamento Contrasto", è inoltre possibile crearne di nuovi.
Finestra dell'istogramma
GNU Image Manipulation ProgramGenerated by docbook2odf
Page 138 of 269
Ge
ne
ra
te
d
by
d
oc
bo
ok
2o
df

La finestra dell'istogramma visualizza delle informazioni statistiche riguardanti la distribuzione dei valori dei colori all'interno dell'immagine attiva in quel momento. Queste informazioni spesso sono di aiuto quando si vuole bilanciare il colore di un'immagine. In ogni caso l'istogramma è puramente informativo: niente di ciò che viene fatto con esso comporta modifiche all'immagine. Se si desidera eseguire una correzione dei colori basandosi sull'istogramma, bisogna usare lo strumento Livelli.
Visualizzazione della finestra Questa è una finestra agganciabile: vedi la sezione sulle finestre agganciabili per aiuto su come manovrarle. Essa può essere attivata in due modi:
• Dal menu della barra degli strumenti: File Finestre Istogramma
• Dal menu immagine: Finestre Istogramma
A proposito di istogrammi In GIMP, ogni livello di un'immagine può essere scomposto in uno o più canali colore: un'immagine RGB nei canali R, G e B, un'immagine in scala di grigi nel singolo canale chiamato valore. I livelli che supportano la trasparenza hanno un canale aggiuntivo, il canale alfa. Ogni canale supporta dei valori d'intensità da 0 a 255 (in numeri interi). Perciò un pixel nerò viene codificato con lo 0 in tutti i canali colore, un pixel bianco con 255 in tutti i canali colore. Un pixel trasparente viene codificato con lo 0 sul canale alfa; un pixel opaco con il 255.
Nelle immagine in RGB per convenienza viene definito uno "pseudocanale" chiamato valore. Questo non è realmente un canale di colore: esso non riporta alcuna informazione archiviata direttamente nell'immagine. Il valore di un pixel è dato dall'equazione V = max(R,G, B). In sostanza, il valore è ciò che si otterrebbe convertendo l'immagine in modalità scala di grigi.
Per maggiori informazioni sui canali, consultare la sezione Lavorare con le Immagini.
Utilizzo della finestra dell'istogramma
Finestra di navigazione
GNU Image Manipulation ProgramGenerated by docbook2odf
Page 139 of 269
Ge
ne
ra
te
d
by
d
oc
bo
ok
2o
df

La finestra di navigazione è stata concepita per offrire un modo semplice per spostarsi all'interno dell'immagine attiva quanto lo zoom è impostato ad un valore alto e l'immagine non può essere contenuta nella finestra immagine. In questo caso appare un rettangolo colorato in negativo che mostra la posizione dell'area visualizzata in quel momento rispetto all'immagine. Questo contorno rettangolare può essere trascinato per modificare l'area visualizzata.
Attivazione della finestra La finestra di navigazione può essere richiamata in diversi modi:
• dal menu della barra degli strumenti: File/ Finestre/ Navigazione
• dal menu immagine: Finestre/ Navigazione
• sempre dal menu immagine: Visualizza/ Finestra di navigazione, la combinazione di tasti Maiusc+Ctrl+N richiama la finestra di navigazione.
• dal menu di un'altra finestra: Aaggiungi scheda/ Navigazione
E' possibile accederevi più velocemente (ma senza le funzioni di zoom) facendo clic sull'icona , nell'angolo in basso a destra della finestra immagine.
Utilizzo della finestra di navigazione
La finestra cronologia annullamenti
GNU Image Manipulation ProgramGenerated by docbook2odf
Page 140 of 269
Ge
ne
ra
te
d
by
d
oc
bo
ok
2o
df

Questa finestra visualizza un elenco delle ultime operazioni eseguite sull'immagine, con una piccola bozza che prova ad illustrare i cambiamenti che ognuna di esse ha prodotto. Facendo un semplice clic sull'elemento desiderato è possibile ripristinare l'immagine a qualunque stato fra quelli presenti nella lista della cronologia degli annullamenti. Per maggiori informazioni sul meccanismo di annullamento delle operazioni presente in GIMP e sul suo funzionamento vedi la sezione Annullamenti.
Attivazione della finestra La finestra della cronologia degli annullamenti è una finestra agganciabile; vedi la sezione sulle finestre agganciabili per aiuto su come manovrarle. Può essere richiamata in diversi modi:
• dal menu della barra degli strumenti: File Finestre Cronologia Annullamenti .
• sempre dal menu della barra degli strumenti: File Finestre Crea Nuovo Pannello Livelli, Canali e Tracciati . Questa modalità richiama un pannello che contiene quattro schede tra le quali c'è la cronologia annullamenti.
• dal menu immagine: Modifica Cronologia annullamenti .
• sempre dal menu immagine: Finestre Cronologia annullamenti .
• dal menu delle schede in qualunque finestra agganciabile: Aggiungi scheda Cronologia annullamenti .
utilizzo della finestra cronologia annullamenti La cosa più semplice che si può fare è quella di selezionare un punto nella cronologia degli annullamenti facendo un clic sulla lista. In questo modo è possibile spostarsi a piacere avanti ed indietro tra gli stati dell'immagine senza perdere alcuna informazione o consumare risorse di sistema. Nella maggior parte dei casi i cambiamenti sono molto veloci.
GNU Image Manipulation ProgramGenerated by docbook2odf
Page 141 of 269
Ge
ne
ra
te
d
by
d
oc
bo
ok
2o
df

In fondo alla finestra ci sono tre pulsanti:
GNU Image Manipulation ProgramGenerated by docbook2odf
Page 142 of 269
Ge
ne
ra
te
d
by
d
oc
bo
ok
2o
df

Finestre relative al contenuto dell'immagine
La finestra dei pennelli
La finestra di dialogo dei pennelli viene usata per selezionare un pennello da utilizzare con gli strumenti di disegno: vedere la sezione Pennelli per avere alcune informazioni di base sui pennelli e su come vengono usati in GIMP. La finestra inoltre fornisce l'accesso a diverse funzioni per gestire i pennelli. È possibile selezionare un pennello facendovi un clic sopra nella lista: esso verrà visualizzato nell'area dei pennelli/motivi/gradienti della barra degli strumenti. Alcune dozzine di pennelli base sono preinstallati in GIMP, assieme ad un assortimento di pennelli bizzarri che servono principalmente a dimostrare la gamma delle loro possibilità. È anche possibile creare dei pennelli personalizzati usando l'editor dei pennelli, oppure salvando delle immagini in uno speciale formato di file studiato apposta per i pennelli.
Attivazione finestra di dialogo La finestra dei pennelli è una finestra agganciabile; vedere la sezione sulle finestre agganciabili per un aiuto su come manovrarle. Può essere richiamata in diversi modi:
• dal menu della barra degli strumenti: File Finestre Pennelli .
• dal menu della barra degli strumenti: File Finestre Crea nuovo pannello Pennelli, motivi e gradienti . Questa modalità richiama un pannello che contiene tre schede tra le quali c'è la finestra dei pennelli.
• dalla barra degli strumenti facendo clic sul simbolo del pennello nella zona dei pennelli/motivi/gradienti.
• dal menu immagine: Finestre Pennelli .
• dal menu delle schede in qualunque finestra agganciabile: Aggiungi scheda Pennelli .
• Facendo un clic sul pulsante con l'icona del pennello nella finestra opzioni di un qualsiasi strumento di disegno, si apre una finestrella che permette di scegliere velocemente un pennello dall'elenco; da questa finestrella è anche possibile aprire la finestra di dialogo dei pennelli facendo clic sul pulsante presente in basso a destra. Da notare che, a seconda delle preferenze impostate, un pennello selezionato con questa finestrella, viene applicato solo allo strumento attivo in quel
GNU Image Manipulation ProgramGenerated by docbook2odf
Page 143 of 269
Ge
ne
ra
te
d
by
d
oc
bo
ok
2o
df

momento, e non agli altri strumenti di disegno. Per maggiori informazioni Vedere la sezione Preferenze per le opzioni strumento.
Uso della finestra di dialogo dei pennelli Le funzioni fornite da questi pulsanti sono accessibili anche dal menu a scomparsa che si attiva facendo un clic con il tasto destro del mouse in qualsiasi punto della griglia/lista dei pennelli, oppure scegliendo la voce menu pennelli, dal menu delle schede.
Editor dei pennelli
L'editor dei pennelli permette di visualizzare e modificare i parametri di un pennello in dotazione a GIMP o di crearne uno personalizzato partendo da forme geometriche come ad esempio un cerchio, un quadrato o un diamante. L'editor è fornito di diversi elementi:
La barra di dialogo: come per tutte le finestre di dialogo, un clic sul piccolo triangolo apre un menu che permette di impostare l'aspetto dell'editor dei pennelli.
La barra del titolo: serve a dare un nome al pennello.
Area anteprima: nell'anteprima si possono osservare i cambiamenti del pennello in tempo reale.
Impostazioni:
Finestra dei motivi
GNU Image Manipulation ProgramGenerated by docbook2odf
Page 144 of 269
Ge
ne
ra
te
d
by
d
oc
bo
ok
2o
df

In GIMP un motivo è una piccola immagine che viene usata per riempire delle zone disponendo delle sue copie affiancate. Vedi la sezione Motivi per informazioni di base sui motivi e su come questi possono essere creati ed utilizzati.
Si possono utilizzare con gli strumenti: riempimento colore, Clona e con i comando Riempi con motivo.
La finestra di dialogo dei motivi viene usata per selezionare un motivo facendoci un clic sopra nella lista o nella griglia: esso verrà visualizzato nell'area dei pennelli/motivi/gradienti della barra degli strumenti. Alcune dozzine di motivi scelti più o meno a caso vengono forniti con GIMP, ed è facilmente possibile aggiungere dei motivi personalizzati.
La finestra dei motivi è una finestra agganciabile; vedi la sezione sulle finestre agganciabili per aiuto su come manovrarle. Può essere richiamata in diversi modi:
• dal menu della barra degli strumenti: File Finestre Motivi .
• sempre dal menu della barra degli strumenti: File Finestre Crea nuovo pannello Pennelli, motivi e gradienti . Questa modalità richiama un pannello che contiene tre schede tra le quali c'è la finestra dei motivi.
• dalla barra degli strumenti facendo clic sul simbolo del motivo nella zona dei pennelli/motivi/gradienti.
• dal menu immagine: Finestre Motivi .
• dal menu delle schede in qualunque finestra agganciabile: Aggiungi scheda Motivi .
• Facendo un clic sul pulsante con l'icona del motivo nella finestra opzioni dello strumento Clona. Quest'opzione è presente in quanto lo strumento clona è in grado di disegnare con i motivi.
Using the pattern dialog
GNU Image Manipulation ProgramGenerated by docbook2odf
Page 145 of 269
Ge
ne
ra
te
d
by
d
oc
bo
ok
2o
df

Finestre relative alla gestione delle immagini
Finestra buffer
I Buffer sono depositi temporali per i dati immagine, creati quando si taglia o si copia una parte di un disegnabile (un livello, una maschera di livello, ecc.). È possibile salvare i dati in questi buffer in due modi: Modifica Buffer Copia con nome or Modifica Buffer Taglia con nome Una finestra di dialogo si apre per una qualsiasi delle due scelte chiedendo di dare un nome al buffer che memorizzerà i dati. Non ci sono limiti nel numero dei buffer con nome che si possono creare, a parte naturalmente, la disponibilità di memoria che questi consumano.
La finestra di dialogo dei buffer mostra il contenuto, in forma di miniature, di tutti i buffer con nome esistenti, e permette di operare su di essi in diversi modi. Essa mostra in cima, il contenuto del buffer globale, ma questo è solo rappresentato: non è possibile operare su di esso.
La finestra di dialogo dei buffer è del tipo agganciabile; vedere la sezione sulle Finestre agganciabili per le istruzioni su come gestire questo tipo di finestre. Essa può essere attivata in diversi modi:
• Dal menu degli strumenti: File Finestre Buffer .
• Da un menu immagine: Finestre Buffer , o da Modifica Buffer Incolla con nome .
• Dal menu scheda in una finestra agganciabile qualsiasi: Aggiungi scheda Buffer .
I buffer con nome non vengono salvati tra le sessioni. L'unico modo per salvare i loro contenuti è di incollarli dentro delle immagini.
GNU Image Manipulation ProgramGenerated by docbook2odf
Page 146 of 269
Ge
ne
ra
te
d
by
d
oc
bo
ok
2o
df

Nel menu scheda della finestra buffer, è possibile scegliere tra Mostra come elenco e Mostra come griglia. In modalità griglia, i buffer sono disposti come un insieme regolare rettangolare mentre in modalità elenco, essi sono allineati verticalmente in una colonna: ogni riga mostra una miniatura dei contenuti del buffer, il suo nome e le sue dimensioni in pixel.
Facendo clic su di un buffer presente nell'area centrale della finestra buffer, lo rende il buffer attivo, cioè quello che verrà usato per il comando incolla. Il comando incolla può essere eseguito dal menu buffer o tramite i pulsanti presenti sul fondo della finestra buffer. Facendo doppio clic su di un buffer, si ottiene di incollarlo sull'immagine correntemente attiva; questo è un metodo molto veloce per eseguire il comando "Incolla buffer".
In fondo alla finestra di dialogo ci sono quattro pulsanti. Le operazioni che essi eseguono sono accessibili anche dal menu buffer che si ottiene facendo clic con il tasto destro del mouse sul buffer attivo.
• Incolla buffer
Questo comando incolla il contenuto del buffer selezionato nell'immagine attiva, come selezione flottante. L'unica differenza tra questo e l'ordinario comando Incolla è che il primo usa il buffer selezionato invece che il buffer globale degli appunti.
• Incolla buffer dentro
Questo comando incolla i contenuti del buffer selezionato nella selezione dell'immagine attiva, come selezione flottante. L'unica differenza tra questo e l'ordinario comando Incolla dentro è che il primo usa il buffer selezionato invece che il buffer globale degli appunti.
• Incolla buffer come nuovo
Questo comando crea una nuova immagine a singolo livello dai contenuti del buffer selezionato. L'unica differenza tra questo e l'ordinario comando Incolla come nuovo è che il primo usa il buffer selezionato invece che il buffer globale degli appunti.
• Elimina buffer
Questo comando elimina il buffer selezionato, senza chiedere nulla. È comunque
GNU Image Manipulation ProgramGenerated by docbook2odf
Page 147 of 269
Ge
ne
ra
te
d
by
d
oc
bo
ok
2o
df

impossibile cancellare il buffer globale.
È possibile cambiare la dimensione delle miniature dei buffer nella finestra a questi dedicata, agendo sul sottomenu "Dimensione anteprima" del menu scheda associato alla finestra dei buffer.
Finestra immagini
Le finestra immagini mostra l'elenco delle immagini aperte sullo schermo, ciascuna rappresentata da una miniatura. Questa finestra è utile quando si hanno molte immagini sovrapposte sullo schermo per far emergere l'immagine voluta dallo sfondo.
La finesta immagini è una finestra di dialogo agganciabile; vedere la sezione sulle Finestre agganciabili per ottenere un'aiuto sulla loro gestione. Essa può essere attivata in molti modi differenti:
• Dal menu del pannello degli strumenti: File Finestre Immagini .
• Da un menu immagine: Finestre Immagini .
• Dal menu scheda presente in ogni finestra agganciabile; Aggiungi scheda Immagini .
Modalità griglia/elenco e dimensione anteprima Come in tutte le finestre di dialogo con miniature, il menu scheda fornisce la possibilità di adottare la visualizzazione delle miniature di proprio gradimento. Vedere a questo proposito la sezione Agganciamenti
Uso della finestra immagini Se l'opzione "Mostra selezione immagine" presente nel menu scheda è selezionata, allora in cima alla finestra di dialogo apparirà il nome dell'immagine correntemente selezionata. Quest'opzione è inutile se si è selezionata la modalità griglia; comunque il nome è sempre visualizzato.
Al centro della finestra, compaiono le immagini aperte, sottoforma di elenco o griglia, a seconda della scelta effettuata nelle opzioni. Con un clic, l'immagine corrente viene evidenziata, se ci si trova in modalità elenco o contornata se in modalità griglia. Con un doppio clic su di un'icona immagine, si porta in primo piano la finestra immagine corrispondente. Con il singolo clic sull'icona immagine questa viene selezionata in maniera da potervi lavorare con i pulsanti della finestra immagini.
• in primo piano questa finestra immagine: l'immagine selezionata viene portata sul primo piano dello schermo.
• Crea una nuova finestra per questa immagine: crea una nuova vista (non una nuova immagine) per l'immagine selezionata.
GNU Image Manipulation ProgramGenerated by docbook2odf
Page 148 of 269
Ge
ne
ra
te
d
by
d
oc
bo
ok
2o
df

• Cancella: questo tasto è disabilitato.
Finestra cronologia documenti
La finestra di dialogo della cronologia dei documenti mostra l'elenco dei documenti aperti nelle sessioni precedenti di GIMP. Questa lista, a differenza di quella visualizzata dal comando "Apri recenti", è completa.
Attivazione finestra di dialogo È possibile accedere a questa finestra di dialogo con diversi metodi:
• Dal menu degli strumenti e dal menu immagine: File Apri recenti Cronologia documenti
• Dal menu immagine: Finestre Cronologia documenti
Opzioni La barra di scorrimento verticale permette di scorrere tutte le immagini aperte in precedenza.
Il pulsante Apri la voce selezionata consente l'apertura dell'immagine selezionata. Con il tasto "Maiusc" premuto, porta in primo piano l'immagine se essa giaceva dietro altre. Con il tasto "Ctrl" premuto, apre la finestra di dialogo "Apri immagine".
Il pulsante Rimuovi la voce selezionata elimina un'immagine dalla finestra della cronologia. L'immagine viene rimossa anche dall'elenco delle immagini aperte recentemente, anche se l'immagine stessa non viene cancellata.
Il pulsante Rigenera anteprima aggiorna l'anteprima in caso di cambiamenti. Con il tasto "Maiusc" premuto, esso agisce su tutte le anteprime. Con il tasto "Ctrl" premuto, le anteprime non trovate vengono eliminate.
GNU Image Manipulation ProgramGenerated by docbook2odf
Page 149 of 269
Ge
ne
ra
te
d
by
d
oc
bo
ok
2o
df

Finestre varie
Finestra strumenti
La finestra strumenti viene usata principalmente per controllare la visualizzazione degli strumenti. Permette di personalizzare l'insieme degli strumenti per i quali sono visibili le icone nella finestra e l'ordine di visualizzazione delle rispettive icone. Probabilmente l'uso più comune è quello di rendere lo strumento colore direttamente accessibile dalla finestra. È anche possibile usare la finestra strumenti per selezionare lo strumento facendo clic sul suo simbolo ma per questo scopo si può anche semplicemente usare la barra degli strumenti.
La finestra strumenti è una finestra agganciabile; vedere la sezione Finestre e agganciabili per le informazioni su come controllarla. Può essere attivata in molti modi:
• Dal menu strumenti: File Finestre Strumenti .
• Da un menu immagine: Finestre Strumenti .
• Dal menu scheda in ogni finestra agganciabile: Aggiungi scheda Strumenti .
Griglia/Elenco modalità Nel menu scheda, si può scegliere tra Mostra come griglia e Mostra come elenco. In modalità griglia, gli strumenti sono disposti in posizione rettangolare. In modalità elenco, sono allineati verticalmente, con ogni riga composta dal nome dello strumento, icona dello strumento e un'icona a forma di "occhio" se lo strumento è attualmente visibile nella barra degli strumenti.
Uso delle finestre strumenti La cosa più semplice da fare è selezionare uno strumento facendo clic sulla sua icona: è come fare clic su un'icona nella finestra strumenti. L'operazione è possibile sia in modalità elenco che griglia: le altre funzioni delle finestre sono accessibili solo in modalità elenco.
La funzione più importante della finestra strumenti è permettere la scelta di quali strumenti rendere visibili nel pannello, abilitando o disabilitando l'icona a forma di occhio che appare sulla sinistra di ogni riga nella modalità elenco. In particolare, se si usa molto
GNU Image Manipulation ProgramGenerated by docbook2odf
Page 150 of 269
Ge
ne
ra
te
d
by
d
oc
bo
ok
2o
df

gli strumenti di colore è molto utile per commutarne la visibilità.
È anche possibile cambiare l'ordine degli strumenti nel pannello facendo clic su uno di essi in modalità elenco e trascinandolo su o giù nell'elenco. Se si fanno pasticci si può sempre premere il tasto di Reimpostazione in fondo alla finestra per ripristinare i valori predefiniti per ordine e visibilità.
Facendo clic con il tasto destro dentro la finestra si ottiene il menu strumenti che permette un modo alternativo di commutare la visibilità o il ripristino dei valori predefiniti.
Preferenze
Introduzione
GNU Image Manipulation ProgramGenerated by docbook2odf
Page 151 of 269
Ge
ne
ra
te
d
by
d
oc
bo
ok
2o
df

La finestra delle preferenze è accessibile dal menu degli strumenti facendo File Preferenze . Essa permette di personalizzare molte impostazioni di lavoro di GIMP. Le seguenti sezioni descriveranno in dettaglio le impostazioni personalizzabili e ciò che vanno a modificare. Queste informazioni sono specifiche di GIMP 2.2, ma le impostazioni per GIMP 2.0 sono abbastanza simili da poter considerare questa sezione abbastanza utile anche per la vecchia versione.
Tutte le informazioni sulle preferenze sono memorizzate in un file di nome gimprc presente nella cartella personale di GIMP, perciò se siete un cosiddetto "power user" o utente esperto, uno di quelli che si trova più a suo agio con un editor di testo che con un'interfaccia grafica, potete alterare le preferenze direttamente modificando questo file. Se lo fate, e state lavorando su un sistema Linux, allora il comando man gimprc potrà fornire molte informazioni tecniche sui contenuti del file e sul loro significato.
Preferenze per una nuova immagine
Questa scheda permette di personalizzare le impostazioni predefinite per la finestra Nuova immagine. Vedere la sezione Finestra nuova immagine per una spiegazione del significato di ogni valore.
Griglia immagine predefinita
GNU Image Manipulation ProgramGenerated by docbook2odf
Page 152 of 269
Ge
ne
ra
te
d
by
d
oc
bo
ok
2o
df

Questa pagina permette di personalizzare le proprietà predefinite della griglia di GIMP, abilitabile o no usando Visualizza Griglia dal menu immagine. Le impostazioni qui descritte corrispondono con quelle che si trovano nella finestra di dialogo Configura griglia immagine, che può essere usata per riconfigurare la griglia di un'immagine in lavorazione, selezionando la voce Immagine Configura griglia dal menu immagine. Vedere la sezione Finestra di configurazione griglia immagine per informazioni sul significato di ogni parametro.
Interfaccia
GNU Image Manipulation ProgramGenerated by docbook2odf
Page 153 of 269
Ge
ne
ra
te
d
by
d
oc
bo
ok
2o
df

Temi
GNU Image Manipulation ProgramGenerated by docbook2odf
Page 154 of 269
Ge
ne
ra
te
d
by
d
oc
bo
ok
2o
df

Questa pagina permette di selezionare il tema. I temi determinano gran parte la resa grafica dell'interfaccia utente di GIMP, includendo l'insieme delle icone utilizzate, la loro dimensione, i font, la spaziatura permessa nelle finestre di dialogo, ecc. Con GIMP vengono forniti due temi: Default, probabilmente il migliore per la maggior parte delle esigenze e Small, preferito da chi possiede monitor piccoli o a bassa risoluzione. Facendo clic su di un tema nell'elenco si ottiene l'utilizzo immediato per cui è facile vedere il risultato e cambiare idea se non il risultato non è quello atteso.
È possibile anche usare un tema personalizzato, sia scaricandolo dalla Rete che copiando uno di quelli forniti per poi modificarlo. I temi personalizzati dovrebbero essere messi nella sottocartella themes della cartella personale di GIMP: se ce ne sono, appariranno in quest'elenco. Un tema è sostanzialmente una cartella contenente dei file ASCII modificabili. La loro struttura è piuttosto complicata ed il significato dei contenuti di questi va oltre lo scopo di questa documentazione ma sentitevi liberi di sperimentare: nel caso peggiore, se doveste creare un pasticcio con questi, è sempre possibile ripristinarne uno da quelli forniti di serie.
Non è possibile modificare i temi forniti di serie a meno che non si abbia i diritti di amministrazione, e anche se li si possedesse, è meglio evitare: se si vuole personalizzare un tema, è meglio farne una copia nella cartella personale e lavorare su quella. Se si fa un cambiamento e si desidera vederne il risultato "al volo", è possibile ottenere questo salvando il file del tema e premendo il pulsante Ricarica il tema corrente.
Sistema d'aiuto
GNU Image Manipulation ProgramGenerated by docbook2odf
Page 155 of 269
Ge
ne
ra
te
d
by
d
oc
bo
ok
2o
df

Opzioni
Opzioni strumenti
GNU Image Manipulation ProgramGenerated by docbook2odf
Page 156 of 269
Ge
ne
ra
te
d
by
d
oc
bo
ok
2o
df

Opzioni
Strumenti
GNU Image Manipulation ProgramGenerated by docbook2odf
Page 157 of 269
Ge
ne
ra
te
d
by
d
oc
bo
ok
2o
df

Opzioni
Questa pagina permette di personalizzare l'aspetto del pannello degli strumenti. Con essa è possibile impostare quali delle tre aree di "informazione contestuale" debbano essere mostrate in fondo ad esso.
Finestre immagine
GNU Image Manipulation ProgramGenerated by docbook2odf
Page 158 of 269
Ge
ne
ra
te
d
by
d
oc
bo
ok
2o
df

Opzioni
Aspetto della finestra immagine
GNU Image Manipulation ProgramGenerated by docbook2odf
Page 159 of 269
Ge
ne
ra
te
d
by
d
oc
bo
ok
2o
df

Le uniche parti che potrebbero necessitare di spiegazioni sono gli riempimenti. Lo "riempimento" è il colore mostrato attorno ai bordi dell'immagine, se essa non occupa tutta l'area visualizzata (in tutte le figure qui presenti è rappresentato da un colore grigio chiaro). È possibile scegliere tra quattro colori per lo riempimento: usare il colore specificato dal tema corrente; usare i colori chiari e scuri specificati per gli scacchi come per la rappresentazione delle immagini trasparenti; o usare un colore personalizzato, impostabile tramite il tasto "colore personalizzato di riempimento".
Titolo finestra immagine e barra di stato
GNU Image Manipulation ProgramGenerated by docbook2odf
Page 160 of 269
Ge
ne
ra
te
d
by
d
oc
bo
ok
2o
df

Scegliere un formato
È possibile scegliere tra diversi formati predefiniti, o se ne può creare uno proprio, scrivendo una stringa di formato nell'apposita area di immissione testo. Ecco cosa serve per capire il formato delle stringhe: qualsiasi cosa si batta, viene mostrato esattamente com'è, con l'eccezione dellle variabili, i cui nomi cominciano tutti con il simbolo "%". Ecco la lista delle variabili utilizzabili:
Non è possibile tradurre il formato delle stringhe delle variabili. Esse perciò fanno riferimento alla parola originale inglese.
Visualizzazione
GNU Image Manipulation ProgramGenerated by docbook2odf
Page 161 of 269
Ge
ne
ra
te
d
by
d
oc
bo
ok
2o
df

Opzioni
GNU Image Manipulation ProgramGenerated by docbook2odf
Page 162 of 269
Ge
ne
ra
te
d
by
d
oc
bo
ok
2o
df

Dispositivi di ingresso
GNU Image Manipulation ProgramGenerated by docbook2odf
Page 163 of 269
Ge
ne
ra
te
d
by
d
oc
bo
ok
2o
df

Controller di ingresso
GNU Image Manipulation ProgramGenerated by docbook2odf
Page 164 of 269
Ge
ne
ra
te
d
by
d
oc
bo
ok
2o
df

Questa finestra di dialogo ha due schede che permettono di assegnare delle azioni alla rotellina del mouse e alla tastiera:
Rotellina del mouse principale
Si può trovare un esempio su questo argomento in You will find an example of these notions in Creazione di un pennello a dimensione variabile .
Gestione finestre
GNU Image Manipulation ProgramGenerated by docbook2odf
Page 165 of 269
Ge
ne
ra
te
d
by
d
oc
bo
ok
2o
df

Questa pagina permette di personalizzare la modalità si gestione delle finestre in GIMP. Da notare che GIMP non gestisce direttamente le finestre, ma si limita a dare delle indicazioni al gestore delle finestre (cioè a Explorer se ci si trova sotto MSWindows; a Metacity se si sta lavorando sotto un'installazione standard di Gnome in Linux; ecc). Dato che esistono molti gestori finestre diversi, e non tutti quanti si comportano correttamente, non è garantito che le funzionalità elencate qui, funzionino come descritto. Comunque, se si sta utilizzando un moderno gestore di finestre, aderente agli standard, tutto dovrebbe funzionare come previsto.
Opzioni
Ambiente
GNU Image Manipulation ProgramGenerated by docbook2odf
Page 166 of 269
Ge
ne
ra
te
d
by
d
oc
bo
ok
2o
df

Opzioni
Cartelle
GNU Image Manipulation ProgramGenerated by docbook2odf
Page 167 of 269
Ge
ne
ra
te
d
by
d
oc
bo
ok
2o
df

Questa pagina permette di impostare le posizioni su disco di due importanti cartelle usate da GIMP per i file temporanei. Le pagine che seguono permettono di personalizzare le posizioni ricercate per la presenza di risorse come i pennelli o simili; vedere a tal proposito la sezione Cartelle dati per una descrizione di queste. È possibile cambiare la posizione delle cartelle ricercate agendo sul queste voci, o premendo i pulsanti presenti sulla destra per portare in evidenza una finestra di selezione file e cartelle.
Cartelle
GNU Image Manipulation ProgramGenerated by docbook2odf
Page 168 of 269
Ge
ne
ra
te
d
by
d
oc
bo
ok
2o
df

GIMP usa diversi tipi di risorse, pennelli, motivi, gradienti, ecc. per le quali GIMP fornisce degli elementi base all'installazione che possono essere arricchiti da quelli creati dall'utente o scaricati da Internet. Per ogni tipo di risorsa c'è una pagina apposita nelle preferenze che permette di specificare il percorso di ricerca: l'insieme di cartelle nelle quali gli elementi specificati sopra vengono caricati automaticamente all'avvio di GIMP. Queste pagine sono tutte molto simili: viene mostrata solamente la pagina dei pennelli come esempio.
Il percorso di ricerca predefinito include due cartelle: una di sistema, dove questi elementi sono installati all'atto dell'installazione di GIMP, e una personale, presente all'interno della cartella personale di GIMP, dove andrebbero inseriti gli elementi aggiunti dall'utente. La cartella di sistema non dovrebbe essere scrivibile dall'utente e non si dovrebbe neanche tentare di alterarne i contenuti. La cartella personale invece deve essere scrivibile dato che non contiene nulla eccetto il materiale inserito dall'utente stesso. Ogni voce di percorso presenta accanto una casella che può essere spuntata per indicare la possibilità di scrittura della cartella indicata.
Il percorso di ricerca è personalizzabile con i pulsanti presenti nella barra visibile in cima alla finestra di dialogo.
Finestra di stato dei dispositivi
GNU Image Manipulation ProgramGenerated by docbook2odf
Page 169 of 269
Ge
ne
ra
te
d
by
d
oc
bo
ok
2o
df

Questa finestra raccoglie assieme, per ciascuno dei dispositivi di ingresso, mouse (chiamato "Core pointer") o tavoletta grafica, se si ha la fortuna di possederne una, le opzioni correnti degli strumenti. Queste opzioni sono rappresentate da icone: colore di primo piano e di sfondo, pennello, motivo e gradiente correnti. Eccetto che per i colori, facendo clic su una di queste icone provoca l'apertura della finestra che permette di selezionare un'altra opzione; una volta fatta la selezione, il pannello degli strumenti sarà aggiornato per riflettere i cambiamenti.
In aggiunta, essendo un pannello come gli altri, è possibile aggiungere schede e altre finestre trascinandole semplicemente dentro la finestra.
Il pulsante "Salva lo stato dispositivo" presente in fondo alla finestra, sembra avere la stessa funzione dell'opzione"Salva ora lo stato dei dispositivi di ingresso" presente nella sezione Dispositivi di ingresso nelle preferenze.
Attivazione della finestra Questa finestra di dialogo è raggiungibile tramite il menu degli strumenti selezionando File Finestre Stato dei dispositivi
Il nome inglese per questo comando è "Device Status".
Console errori La Console errori offre più possibilità del semplice "Messaggio GIMP". Essa è un registro di tutti gli errori che incontra GIMP durante l'esecuzione. Questo registro (o in inglese "log") può essere salvato tutto o solo la parte selezionata.
Attivazione della finestra • Il comando si trova nel pannello degli strumenti facendo File Finestre Console errori ,
La finestra di dialogo Console errori
GNU Image Manipulation ProgramGenerated by docbook2odf
Page 170 of 269
Ge
ne
ra
te
d
by
d
oc
bo
ok
2o
df

• Cancella console errori: questo pulsante permette di cancellare tutti gli errori presenti nel registro.
• Salva il log degli errori: questo pulsante permette di salvare l'intero registro. È anche possibile selezionare una parte di esso (facendo clic e trascinando il puntatore del mouse o usando la combinazione di tasti MaiuscTasto freccia) e salvare solo la parte selezionata premendo il pulsante di salvataggio mentre si preme il tasto Maiusc.
La finestra di dialogo Salvare il log degli errori su file permette di scegliere il nome e la cartella di destinazione del file di registro:
Naturalmente questi pulsanti si troveranno anche nella finestra di dialogo del sottomenu che appare premendo il pulsante .
GNU Image Manipulation ProgramGenerated by docbook2odf
Page 171 of 269
Ge
ne
ra
te
d
by
d
oc
bo
ok
2o
df

ChapterMenu
GNU Image Manipulation ProgramGenerated by docbook2odf
Page 172 of 269
Ge
ne
ra
te
d
by
d
oc
bo
ok
2o
df

I menu di GIMP
I menu in GIMP sono presenti un po' ovunque; lo scopo di questo capitolo è di spiegare tutti i comandi accessibili dai menu della barra degli strumenti e dalla finestra immagine. Tutti gli altri menu contestuali e le voci di menu corrispondenti, sono descritti nei capitoli dedicati alle finestre relative.
GNU Image Manipulation ProgramGenerated by docbook2odf
Page 173 of 269
Ge
ne
ra
te
d
by
d
oc
bo
ok
2o
df

Il menu strumenti
Acquisizione
Questa voce apre una finestra che fornisce un'elenco delle possibilità di importazione delle immagini in GIMP. Rende possibile l'acquisizione delle immagini da sorgenti diverse dal disco rigido come la cattura di una schermata o l'uso di un dispositivo di digitalizzazione.
Attivazione del sottomenu • È possibile trovare il comando nel menu degli strumenti in: File Acquisizione
Voci del sottomenu Questi comandi cambiano a seconda del tipo di sistema su cui è in esecuzione correntemente GIMP e anche a seconda delle librerie e delle estensioni installate sul sitema stesso.
GNU Image Manipulation ProgramGenerated by docbook2odf
Page 174 of 269
Ge
ne
ra
te
d
by
d
oc
bo
ok
2o
df

ChapterFiltri
GNU Image Manipulation ProgramGenerated by docbook2odf
Page 175 of 269
Ge
ne
ra
te
d
by
d
oc
bo
ok
2o
df

Introduzione ai filtri Un filtro è uno speciale strumento progettato per prendere in ingresso un livello o un'immagine, applicare un algoritmo matematico ad esso e restituire il livello o l'immagine modificati. GIMP usa i filtri per ottenere una varietà di effetti, in questa sezione si parlerà di questi effetti.
• Sfocatura
• Colore
• Disturbo
• Rilevamento bordi
• Miglioramento
• Generici
• Effetti vetro
• Effetti luce
• Distorsione
• Artistici
• Mappe
• Render
• Web
• Animazione
• Combinazione
GNU Image Manipulation ProgramGenerated by docbook2odf
Page 176 of 269
Ge
ne
ra
te
d
by
d
oc
bo
ok
2o
df

Filtri di sfocatura
Introduzione ai filtri di sfocatura
Questo è un insieme di filtri che sfocano le immagini, o parte di esse, in varie modalità. Se c'è una selezione, solo le parti selezionate dell'immagine verranno sfocate. Attenzione al fatto che un po' di colore della sfocatura potrebbe "macchiare" le parti non sfocate. Per aiutare a selezionare quello che si desidera, illustreremo uno a uno cosa fanno se applicati all'immagine mostrata sulla destra. Naturalmente questi sono solo esempi: molti filtri hanno delle impostazioni di parametri che permettono di variare l'intensità o il tipo di sfocatura.
Il più utile di questi filtri è la sfocatura Gaussiana. (Non spaventatevi dal termine "Gaussiana": questo filtro crea una sfocatura alla maniera più semplice.) Ha un'efficiente implementazione che permette di creare immagini molto sfocate in un tempo relativamente breve.
Se solo si vuole sfocare poco l'immagine --renderla più morbida-- potete usare il filtro di sfocatura semplice. In Gimp 2.2 viene eseguito direttamente senza creare una finestra di dialogo. L'effetto è così delicato che potreste non accorgervi di averlo eseguito ma è possibile ottenere un effetto più forte ripetendone l'applicazione. In Gimp 2.0 il filtro mostrava una finestra che permetteva un conteggio delle applicazioni. Se si vuole un effetto più forte, questo filtro è troppo lento per essere una buona scelta: usate invece la sfocatura Gaussiana.
Il filtro di sfocatura selettiva permette di impostare una soglia tale da sfocare insieme solo
GNU Image Manipulation ProgramGenerated by docbook2odf
Page 177 of 269
Ge
ne
ra
te
d
by
d
oc
bo
ok
2o
df

i pixel che sono abbastanza simili tra loro. Quest'operazione è utile per ridurre la granularità delle foto senza sfocarne i tratti netti. Notare nell'esempio che la granularità dello sfondo viene ridotta. L'implementazione è molto più lenta della sfocatura Gaussiana perciò non ne è consigliato l'uso a meno che non sia necessiaria la sua selettività.
Il filtro effetto pixel produce il famoso effetto "Abramo Lincoln" trasformando l'immagine in un insieme di grandi e squadrati pixel. (Il filtro Pittura a olio, nel gruppo dei filtri artistici, ha un effetto simile ma con forme arrotondate irregolari invece che pixel perfettamente squadrati.)
Il filtro di sfocatura movimento sfoca in una specifica direzione per ogni punto dando un senso di movimento: sia lineare che radiale o rotazionale.
Infine, il filtro di sfocatura piastrellabile è proprio uguale alla sfocatura Gaussiana eccetto il fatto che gira intorno ai bordi dell'immagine per aiutare a ridurre l'effetto bordo quando si crea un motivo allineando tra loro più copie dell'immagine.
Il filtro sfocatura piastrellabile è attualmente implementato tramite uno script Script-Fu che invoca il plug-in di sfocatura Gaussiana.
Sfocatura
Panoramica
GNU Image Manipulation ProgramGenerated by docbook2odf
Page 178 of 269
Ge
ne
ra
te
d
by
d
oc
bo
ok
2o
df

Il filtro di sfocatura semplice produce un effetto simile a quello di una foto fuori fuoco. Per produrre questo effetto sfocato, il filtro esegue la media del valore del punto considerato e del valore dei punti adiacenti e imposta questo valore al punto in questione.
Attivazione del filtro Questo filtro può essere chiamato dal menu immagine: Filtri Sfocature Sfocatura
Sfocatura gaussiana
Panoramica
GNU Image Manipulation ProgramGenerated by docbook2odf
Page 179 of 269
Ge
ne
ra
te
d
by
d
oc
bo
ok
2o
df

Questo filtro si trova nel menu immagine: Filtri Sfocature Sfocatura gaussiana
Il plugin della sfocatura gaussiana agisce su ogni pixel del livello o della selezione attivi, impostando il suo valore alla media di tutti i valori dei pixel presenti in un raggio definito nella finestra di dialogo. Un valore elevato produce una maggiore sfocatura. LA sfocatura può essere impostata per agire di più in una direzione facendo clic sul pulsante delle catene in maniera da spezzarle e modificando il raggio. GIMP supporta due implementazioni della sfocatura gaussiana: IIR e RLE. Producono lo stesso risultato ma in alcuni casi possono avere prestazioni di velocità differenti.
Opzioni
Sfocatura gaussiana selettiva
Panoramica
GNU Image Manipulation ProgramGenerated by docbook2odf
Page 180 of 269
Ge
ne
ra
te
d
by
d
oc
bo
ok
2o
df

Il filtro si trova nel menu immagine: Filtri Sfocature Sfocatura selettiva gaussiana
Al contrario di altri plugin di sfumatura, la sfocatura selettiva gaussiana non agisce su tutti i pixel; essa viene applicata solo se la differenza tra il valore del pixel e di quelli che lo circondano è inferiore ad un dato valore delta. In tale modo i contrasti vengono mantenuti dato che le differenze sono grosse sui limiti con molto contrasto. Questa tecnica viene usata per sfumare uno sfondo in maniera da mantenere il soggetto in primo piano nitido. Ciò dona all'immagine un senso di profondità con solamente una singola operazione.
Opzioni
GNU Image Manipulation ProgramGenerated by docbook2odf
Page 181 of 269
Ge
ne
ra
te
d
by
d
oc
bo
ok
2o
df

Sfumatura movimento
Panoramica
GNU Image Manipulation ProgramGenerated by docbook2odf
Page 182 of 269
Ge
ne
ra
te
d
by
d
oc
bo
ok
2o
df

Questo filtro si trova nel menu immagine sotto Filtri Sfocature Movimento
Il filtro sfocatura movimento crea una sfocatura che simula l'effetto 'mosso'. Il filtro può simulare uno spostamento lineare, radiale o zoom. Ognuno di questi movimenti può essere ulteriormente impostato con i parametri disponibili di lunghezza e angolo.
Opzioni
GNU Image Manipulation ProgramGenerated by docbook2odf
Page 183 of 269
Ge
ne
ra
te
d
by
d
oc
bo
ok
2o
df

Effetto pixel
Panoramica
GNU Image Manipulation ProgramGenerated by docbook2odf
Page 184 of 269
Ge
ne
ra
te
d
by
d
oc
bo
ok
2o
df

Questo filtro può essere richiamato dal menu immagine: Filtri Sfocature Effetto pixel
Il filro effetto pixel produce un'immagine con blocchi di colore. È molto simile all'effetto che si vede spesso in televisione quando si vuole oscurare il viso di un imputato in un processo. È stato usato per l'effetto «Abramo Lincoln» qui descritto (in inglese), vedere: .
Opzioni
Sfocatura piastrellabile
Panoramica
GNU Image Manipulation ProgramGenerated by docbook2odf
Page 185 of 269
Ge
ne
ra
te
d
by
d
oc
bo
ok
2o
df

Questo filtro si trova nel menu immagine Filtri Sfocature Piastrellabile
Questo strumento viene usato per ammorbidire le giunture tra le immagini usate per gli sfondi a mosaico. L'effetto viene ottenuto sfumando e mescolando i bordi tra le immagini che si trovano adiacenti dopo l'operazione di piastrellatura.
Se si vuole applicare il filtro solo ai bordi, l'applicazione del filtro all'immagine intera non è desiderabile. In questo caso l'uso è un po' più complesso:
Cominciamo col duplicare il livello ( Livello Duplica livello ) selezionandolo per poterlo lavorare.
Applicare il filtro "piastrellabile" con un raggio di 20 pixel al livello.
Selezionare tutto ( CtrlA) e restringere la selezione ( Selezione Restringi ) per ottenere un bordo dello spessore voluto.
Cancellare la selezione con CtrlK.
Fondere assieme i livelli con Livello Fondi in basso
Opzioni
GNU Image Manipulation ProgramGenerated by docbook2odf
Page 186 of 269
Ge
ne
ra
te
d
by
d
oc
bo
ok
2o
df

Filtri colore
Introduzione ai filtri colore Il gruppo dei filtri colore contiene parecchi filtri per la modifica dei colori di un'immagine, un livello o una selezione. Sono disponibili filtri per comporre e decomporre colori, decolorare e moltri altri effetti.
Imposta PP-SF
Panoramica
Questo filtro si trova nel menu immagine: Filtri Colori Mappa Imposta PP-SF .
Imposta PP-SF appartiene ai filtri di mappatura dei colori che creano una connessione tra una sorgente di colore e una immagine. In questo caso i pixel con il colore di Primo Piano saranno trasformati in nero mentre i pixel con il colore di SFondo saranno trasformati in
GNU Image Manipulation ProgramGenerated by docbook2odf
Page 187 of 269
Ge
ne
ra
te
d
by
d
oc
bo
ok
2o
df

bianco. Gli altri colori saranno trasformati nei rispettivi colori complementari. Non ci saranno cambiamenti se il colore di primo piano corrente è il nero e quello di sfondo è il bianco.
Opzioni Questo filtro non ha opzioni.
Mappa aliena 2
Panoramica
Questo filtro si trova nel menu immagine: Filtri Colori Mappa Mappa aliena 2 .
Questo filtro altera notevolmente i colori applicando funzioni trigonometriche. Mappa aliena 2 può lavorare negli spazi colore RGB e HSV.
Opzioni
GNU Image Manipulation ProgramGenerated by docbook2odf
Page 188 of 269
Ge
ne
ra
te
d
by
d
oc
bo
ok
2o
df

Scambio colore
Panoramica
GNU Image Manipulation ProgramGenerated by docbook2odf
Page 189 of 269
Ge
ne
ra
te
d
by
d
oc
bo
ok
2o
df

Questo filtro si trova nel menu immagine: Filtri Colori Mappa Scambio colore .
Questo filtro sostituisce un colore con un'altro.
Opzioni
GNU Image Manipulation ProgramGenerated by docbook2odf
Page 190 of 269
Ge
ne
ra
te
d
by
d
oc
bo
ok
2o
df

Rotazione mappa colore
GNU Image Manipulation ProgramGenerated by docbook2odf
Page 191 of 269
Ge
ne
ra
te
d
by
d
oc
bo
ok
2o
df

Panoramica
GNU Image Manipulation ProgramGenerated by docbook2odf
Page 192 of 269
Ge
ne
ra
te
d
by
d
oc
bo
ok
2o
df

Questo filtro si trova nel menu immagine: Filtri Colori Mappa Rotazione mappa colore .
Rotazione mappa colore permette di trasformare una gamma di colori in un'altra.
Opzioni principali Sono presenti due cerchi colore, uno per la gamma di colore "Da" e l'altro per la gamma di colore "A":
Opzioni del grigio
In questa scheda si può impostare il trattamento del grigio. Di norma il grigio non è considerato come colore e non è tenuto in considerazione durante la rotazione. Qui si possono convertire colori poco saturi in grigio e si può convertire il grigio in un colore specifico.
Anteprime
Unità Si può selezionare l'unità di misura dell'angolo utilizzata per localizzare i colori nel cerchio Tinta/Saturazione. Questa scelta è valida solo per la sessione di filtraggio corrente: non premere Applica dopo aver selezionato l'unità ma ritornare alla scheda voluta.
Mappatura gamma colore
GNU Image Manipulation ProgramGenerated by docbook2odf
Page 193 of 269
Ge
ne
ra
te
d
by
d
oc
bo
ok
2o
df

Panoramica
GNU Image Manipulation ProgramGenerated by docbook2odf
Page 194 of 269
Ge
ne
ra
te
d
by
d
oc
bo
ok
2o
df

Questo filtro si trova nel menu immagine: Filtri Colori Mappa Mappatura gamma colore .
A differenza del filtro Scambio colore, Mappatura gamma colore trasforma una gamma di colori impostata in un'altra gamma di colori.
Opzioni
Colorazione a campione
GNU Image Manipulation ProgramGenerated by docbook2odf
Page 195 of 269
Ge
ne
ra
te
d
by
d
oc
bo
ok
2o
df

Panoramica Questo filtro si trova nel menu immagine: Filtri Colori Mappa Colorazione a ampione .
Questo filtro permette di colorare antiche immagini in bianco-e-nero mappando i colori secondo una immagine campione o un gradiente.
La vostra immagine in scala di grigi deve essere trasformata in RGB prima di usare questo filtro (menu Immagine>Modalità>RGB).
Opzioni La finestra del filtro si divide in due parti: Destinazione a sinistra, Campione a destra.
Mappa gradiente
Panoramica
GNU Image Manipulation ProgramGenerated by docbook2odf
Page 196 of 269
Ge
ne
ra
te
d
by
d
oc
bo
ok
2o
df

Questo filtro utilizza il gradiente corrente, mostrato nell'area degli indicatori della finestra strumenti, per ricolorare il livello corrente o la selezione dell'immagine a cui è applicato il filtro. Per utilizzare questo filtro selezionare dapprima un gradiente dalla Finestra dei gradienti. Selezionare in seguito la parte di immagine da modificare e attivare il filtro selezionando Filtri Colori Mappa Mappa gradiente dal menu immagine. Il filtro non richiede ulteriori parametri. Opera impiegando le intensità di colore (0 - 255), mappando i pixel più scuri al colore di sinistra del gradiente e i pixel più chiari al colore di destra del gradiente. I valori intermedi si mappano nei corrispondenti colori intermedi del gradiente.
Media del bordo
Panoramica Questo filtro si trova nel menu immagine: Colori Informazioni Media del bordo .
Questo filtro calcola il colore medio in un bordo attorno al livello corrente o alla selezione. Il colore così calcolato diventa il colore di primo piano nella barra degli strumenti. Questo filtro è utile quando si deve trovare un colore di sfondo per una pagina web che differisca il meno possibile dal bordo della propria immagine. L'azione di questo filtro non viene memorizzata nella cronologia degli annullamenti e non può essere annullata con Ctrl+Z.
Opzioni
Mixer canali
Panoramica
GNU Image Manipulation ProgramGenerated by docbook2odf
Page 197 of 269
Ge
ne
ra
te
d
by
d
oc
bo
ok
2o
df

Questo filtro si trova nel menu immagine: Colori Componenti Mixer canali .
Questo filtro combina i valori dei canali rosso, verde e blu. Funziona con immagini provviste o meno di canale alfa. Ha una modalità monocromatica e dispone di anteprima.
Opzioni
GNU Image Manipulation ProgramGenerated by docbook2odf
Page 198 of 269
Ge
ne
ra
te
d
by
d
oc
bo
ok
2o
df

Bottoni
Analisi cubocolori
Panoramica
Questo filtro si trova nel menu immagine: Colori Informazioni Analisi cubocolori .
Fornisce informazioni sull'immagine: dimensioni, grandezza del file, numero dei colori, rapporto di compressione...
Opzioni Questo filtro non ha opzioni.
Colorazione
GNU Image Manipulation ProgramGenerated by docbook2odf
Page 199 of 269
Ge
ne
ra
te
d
by
d
oc
bo
ok
2o
df

Panoramica
Questo filtro si trova nel menu immagine: Colori Colorazione... .
Rende una immagine in scala di gradazioni di un colore definito, come se si vedesse attraverso un vetro colorato.
Opzioni
GNU Image Manipulation ProgramGenerated by docbook2odf
Page 200 of 269
Ge
ne
ra
te
d
by
d
oc
bo
ok
2o
df

Colore ad Alfa
Panoramica
GNU Image Manipulation ProgramGenerated by docbook2odf
Page 201 of 269
Ge
ne
ra
te
d
by
d
oc
bo
ok
2o
df

Questo filtro si trova nel menu immagine: Colori Colore ad alfa... .
Il filtro Colore ad alfa rende trasparenti tutti i pixel di un particolare colore. Viene creato un canale alfa. Il filtro proverà a mantenere l'anti-aliasing usando un algoritmo parzialmente intelligente che sostituirà le gradazioni verso il colore selezionato con gradazioni verso la completa trasparenza. In questo modo l'immagine risultante si sovrapporrà correttamente a qualsiasi immagine di sfondo.
Opzioni
Componi
Panoramica
GNU Image Manipulation ProgramGenerated by docbook2odf
Page 202 of 269
Ge
ne
ra
te
d
by
d
oc
bo
ok
2o
df

Questo filtro si trova nel menu immagine: Colori Componenti Componi . Questo filtro è abilitato nel menu solo dopo aver usato Decomponi.
Questo filtro ricostruisce un'immagine a partire dalle sue componenti RGB, HSV...
Opzioni
Decomponi
Panoramica
GNU Image Manipulation ProgramGenerated by docbook2odf
Page 203 of 269
Ge
ne
ra
te
d
by
d
oc
bo
ok
2o
df

Questo filtro si trova nel menu immagine: Filtri Colori Decomponi .
Questo filtro separa una immagine nelle sue diverse componenti colore (RGB, HSV...).
Opzioni
Blocco filtri
Panoramica
GNU Image Manipulation ProgramGenerated by docbook2odf
Page 204 of 269
Ge
ne
ra
te
d
by
d
oc
bo
ok
2o
df

Questo filtro offre una collezione unificata di filtraggi per il trattamento dell'immagine. Naturalmente le stesse funzioni possono essere realizzate applicando filtri separati mentre in questa maniera si ha una vista unificata intuitiva e interessante.
Lancio del filtro Questo filtro si trova nel menu immagine: Filtri Colori Blocco filtri .
Opzioni
GNU Image Manipulation ProgramGenerated by docbook2odf
Page 205 of 269
Ge
ne
ra
te
d
by
d
oc
bo
ok
2o
df

Bollenti
Panoramica Questo filtro si trova nel menu immagine: Colori Bollenti... .
Questo filtro identifica e modifica i pixel che potrebbero causare problemi se visualizzati su uno schermo TV in standard PAL o NTSC.
Opzioni
Max RGB
GNU Image Manipulation ProgramGenerated by docbook2odf
Page 206 of 269
Ge
ne
ra
te
d
by
d
oc
bo
ok
2o
df

Panoramica
GNU Image Manipulation ProgramGenerated by docbook2odf
Page 207 of 269
Ge
ne
ra
te
d
by
d
oc
bo
ok
2o
df

Questo filtro si trova nel menu immagine: Colori RGB mssimo... .
Questo filtro conserva per ciascun pixel il canale con l'intensità massima / minima e scarta gli altri canali.
Opzioni
Retinex
Panoramica Questo filtro si trova nel menu immagine: Colori Retinex .
"Retinex" migliora la resa visiva di un'immagine quando le condizioni di illuminazione non sono buone. Mentre il nostro occhio può vedere i colori correttamente in condizioni di scarsa illuminazione, le macchine fotografiche e le videocamere hanno qualche difficoltà. L'algoritmo MSRCR (MultiScale Retinex with Color Restoration - Retinex MultiScala con Restauro del Colore) che è alla base del filtro "Retinex" si rifà al funzionamento dell'occhio per adattarsi a queste condizioni. "Retinex" è una contrazione dei termini retina e cortex.
Oltre che in fotografia digitale l'algoritmo Retinex è usato per rendere visibili informazioni nelle foto astronomiche e rivelare, in medicina, strutture debolmente visibili in lastre o scansioni a raggi X.
Opzioni
GNU Image Manipulation ProgramGenerated by docbook2odf
Page 208 of 269
Ge
ne
ra
te
d
by
d
oc
bo
ok
2o
df

Queste opzioni richiedono una conoscenza matematica di base. Si consiglia l'utente occasionale di sperimentare per ottenere l'effetto migliore.
GNU Image Manipulation ProgramGenerated by docbook2odf
Page 209 of 269
Ge
ne
ra
te
d
by
d
oc
bo
ok
2o
df

Semi-appiattito
Panoramica Questo filtro si trova nel menu immagine: Filtri Web Semi-appiattito . È disponibile unicamente se l'immagine contiene un canale alfa (menu Immagine>Livello/Trasparenza/Aggiungi canale alfa).
Il filtro Semi-appiattito è utile nell'anti-aliasing di immagini con tavolozza di colori indicizzata e con trasparenza. Il formato indicizzato GIF supporta la trasparenza completa (valori di alfa 0 e 255) ma non la semi-trasparenza (valori di alfa da 1 a 254): i pixel semi-trasparenti saranno trasformati in nessuna trasparenza o trasparenza completa rovinando l'anti-aliasing delle immagini da innserire nelle pagine web.
Prima di applicare il filtro è essenziale conoscere il colore di sfondo della pagina web. Usare lo strumento di prelievo del colore per determinare il colore esatto. Trascinare questo colore sul colore di primo piano nella casella strumenti. Invertire i colori di primo piano e di sfondo in modo che il colore di sfondo sia quello della pagina web.
Il processo del filtro Semi-appiattito combinerà il colore di primo piano in maniera proporzionale ai valori del canale alfa e ricostruirà il corretto anti aliasing. I pixel completamente trasparenti non verranno modificati. Pixel molto trasparenti riceveranno poco colore mentre pixel molto opachi riceveranno molto colore.
Sfuma tavolozza
Panoramica Questo filtro si trova nel menu immagine: Colori Informazioni Sfuma tavolozza .
Crea una tavolozza a strisce dai colori del livello attivo o della selezione. Lo scopo principale di questo filtro è quello di creare mappe di colore da utilizzare con il filtro
GNU Image Manipulation ProgramGenerated by docbook2odf
Page 210 of 269
Ge
ne
ra
te
d
by
d
oc
bo
ok
2o
df

Fiamme.
Opzioni
Inverti valore
Panoramica
Questo filtro si trova nel menu immagine: Filtri Colori Inverti valore .
Questo filtro inverte il canale del valore (luminosità) del livello corrente o della selezione. La tonalità e la saturazione non saranno modificate anche se il colore sarà leggermente diverso per errori di arrotondamento. Se si vuole invertire anche la tonalità e la saturazione utilizzare Livello Colori Inverti .
Si noti che tonalità e saturazione possono essere seriamente distorte da questo filtro nel caso di colori con una elevata luminosità (ad esempio HSV 102°,100%, 98%, un verde molto chiaro, si trasforma in HSV 96°, 100%, 2%). Pertanto non ci si deve aspettare di applicare due volte di seguito il filtro per ritornare all'immagine di partenza.
GNU Image Manipulation ProgramGenerated by docbook2odf
Page 211 of 269
Ge
ne
ra
te
d
by
d
oc
bo
ok
2o
df

Opzioni Questo filtro non ha opzioni.
GNU Image Manipulation ProgramGenerated by docbook2odf
Page 212 of 269
Ge
ne
ra
te
d
by
d
oc
bo
ok
2o
df

Filtri di disturbo
Introduzione ai filtri di disturboI filtri di disturbo aggiungono disturbo all'immagine. Per rimuovere piccoli difetti dall'immagine fai riferimento al filtro Smacchiatura.
Casuale
Panoramica
GNU Image Manipulation ProgramGenerated by docbook2odf
Page 213 of 269
Ge
ne
ra
te
d
by
d
oc
bo
ok
2o
df

Questo filtro si trova nel menu immagine: Filtri Disturbo Casuale .
Il filtro di disturbo Casuale sostituisce il colore dei pixel interessati con uno scelto a caso cosicché produce vero disturbo casuale. Vengono modificati tutti i canali compreso il canale alfa (se presente). Le componenti del nuovo colore sono scelte con eguale probabilità e i valori del pixel originale non sono tenuti in conto. Sono modificati tutti i pixel del livello attivo o solo alcuni, la percentuale dei pixel modificati è determinata dall'opzione Casualità (%).
Opzioni
Dispersione RGB
GNU Image Manipulation ProgramGenerated by docbook2odf
Page 214 of 269
Ge
ne
ra
te
d
by
d
oc
bo
ok
2o
df

Panoramica
GNU Image Manipulation ProgramGenerated by docbook2odf
Page 215 of 269
Ge
ne
ra
te
d
by
d
oc
bo
ok
2o
df

Questo filtro si trova nel menu immagine: Filtri Disturbo Dispersione RGB .
Il filtro Dispersione RGB aggiunge un disturbo uniformemente distribuito ad un livello o ad una selezione. Sfrutta il modello di colore RGB per produrre il disturbo (si aggiungono piccole quantità alle componenti rossa, verde e blu di ciascun pixel). Una distribuzione uniforme significa che solo una leggera quantità di disturbo è aggiunta alla maggior parte dei pixel nell'area selezionata, soltanto pochi pixel risultano disturbati da valori più elevati (se si applica questo filtro ad una immagine completamente grigia e poi si guarda il suo istogramma dei colori si osserverà una classica curva gaussiana a forma di campana).
Il risultato è un disturbo molto naturale.
Opzioni
Prelievo
Panoramica
GNU Image Manipulation ProgramGenerated by docbook2odf
Page 216 of 269
Ge
ne
ra
te
d
by
d
oc
bo
ok
2o
df

Questo filtro si trova nel menu immagine: Filtri Disturbo Prelievo .
Il filtro Prelievo sostituisce ogni pixel con il valore di un pixel scelto a caso tra i suoi otto vicini e se stesso (considerando il quadrato 3x3 di cui il pixel è il centro). Sono modificati tutti i pixel del livello attivo o solo alcuni, la percentuale dei pixel modificati è determinata dall'opzione Casualità (%).
Opzioni
Dispersione HSV
GNU Image Manipulation ProgramGenerated by docbook2odf
Page 217 of 269
Ge
ne
ra
te
d
by
d
oc
bo
ok
2o
df

Panoramica
GNU Image Manipulation ProgramGenerated by docbook2odf
Page 218 of 269
Ge
ne
ra
te
d
by
d
oc
bo
ok
2o
df

Questo filtro si trova nel menu immagine: Filtri Disturbo Dispersione HSV .
Il filtro Dispersione HSV crea disturbo nel livello attivo o nella selezione usando il modello di colore Tinta, Saturazione, Valore (luminosità).
Opzioni
Macchia
Panoramica
GNU Image Manipulation ProgramGenerated by docbook2odf
Page 219 of 269
Ge
ne
ra
te
d
by
d
oc
bo
ok
2o
df

Questo filtro si trova nel menu immagine: Filtri Disturbo Macchia .
Macchia produce un effetto di scioglimento dell'immagine verso il basso; se un pixel deve essere macchiato c'è un 80% di probabilità che sia sostituito dal pixel sopra di esso altrimenti viene sostituito da uno dei due pixel alla sua sinistra o alla sua destra. Tutti o solo alcuni pixel del livello corrente o della selezione sono sostituiti, la percentuale di pixel modificati è stabilita dall'opzione Casualità (%).
Opzioni
Diffusione
GNU Image Manipulation ProgramGenerated by docbook2odf
Page 220 of 269
Ge
ne
ra
te
d
by
d
oc
bo
ok
2o
df

Panoramica
Questo filtro si trova nel menu immagine: Filtri Disturbo Difusione .
Il filtro Diffusione scambia ciascun pixel nel livello corrente o nella selezione con un'altro pixel scelto a caso entro una distanza specificata dall'utente. Lavora meglio su zone di transizione di colore piuttosto che su aree di colore uniforme. Non vengono inseriti nuovi colori.
Opzioni
GNU Image Manipulation ProgramGenerated by docbook2odf
Page 221 of 269
Ge
ne
ra
te
d
by
d
oc
bo
ok
2o
df

Filtri di rilevamento bordi
Introduzione al rilevamento bordi I filtri di rilevamento dei bordi cercano i confini tra le aree di colore differente e quindi trovano i contorni degli oggetti.
Sono utilizzati per creare selezioni e per scopi artistici.
La maggior parte di essi è basata su metodi di calcolo dei gradienti e restituisce linee di bordo spesse. Osservate la figura 1 che raffigura la variazione dell'intensità di colore. Sulla sinistra c'è una variazione graduale di colore che non è un bordo. Sulla destra c'è una variazione rapida che è un bordo. Calcoliamo ora il gradiente (la velocità di variazione) di questo bordo, cioè la sua derivata prima (figura 2). Dobbiamo decidere se un bordo venga rilevato quando il gradiente supera un valore di soglia (il bordo esatto si trova in corrispondenza della cima della curva ma questa cima varia a seconda dei bordi). Nella maggioranza dei casi la linea di soglia si trova sotto la cima e il bordo corrispondente è spesso.
Il rilevamento bordi laplaciano utilizza la derivata seconda (figura 3). La cima della curva corrisponde allo zero ed è identificata chiaramente. Questo è il motivo per il quale il filtro di Laplace restituisce bordi sottili larghi un pixel. Tuttavia questa derivata restituirà parecchi zeri corrispondenti a piccole oscillazioni di colore che si traducono in falsi bordi.
E' spesso necessaria una leggera sfumatura prima di applicare i filtri di rilevamento dei bordi perchè attenua le piccole oscillazioni di colore e previene il rilevamento di falsi bordi.
Differenza di gaussiane
GNU Image Manipulation ProgramGenerated by docbook2odf
Page 222 of 269
Ge
ne
ra
te
d
by
d
oc
bo
ok
2o
df

Panoramica Questo filtro si trova nel menu immagine: Filtri Rilevamento bordi Differenza di gaussiane .
Questo filtro è nuovo in GIMP 2.2. Esegue il rilevamento dei bordi usando il cosiddetto algoritmo "Differenza di gaussiane" che funziona eseguendo due differenti sfumature gaussiane sull'immagine ciascuna con un raggio di sfumatura differente e sottraendo le due versioni per ottenere il risultato finale. Questo algoritmo è diffusamente utilizzato nel campo della visione artificiale ed è molto veloce perchè vi sono metodi molto efficienti per eseguire sfumature gaussiane. I parametri più importanti sono i raggi delle due sfumature gaussiane. E' probabilmente più facile impostarli utilizzando l'anteprima ma può essere utile sapere che aumentando il raggio minore si otterranno bordi più spessi e che diminuendo il raggio maggiore si innalzerà la soglia per il rilevamento di qualcosa come bordo. Nella maggioranza dei casi si otterranno risultati migliori se Raggio 2 è minore di Raggio 1 ma nulla vieta di invertirli tra di loro e in situazioni dove sono presenti soggetti chiari su sfondo scuro l'inversione può anzi migliorare il risultato.
Opzioni
Spigoli
GNU Image Manipulation ProgramGenerated by docbook2odf
Page 223 of 269
Ge
ne
ra
te
d
by
d
oc
bo
ok
2o
df

Panoramica Questo filtro si trova nel menu immagine: Filtri Rilevamento bordi Spigoli .
GNU Image Manipulation ProgramGenerated by docbook2odf
Page 224 of 269
Ge
ne
ra
te
d
by
d
oc
bo
ok
2o
df

GNU Image Manipulation ProgramGenerated by docbook2odf
Page 225 of 269
Ge
ne
ra
te
d
by
d
oc
bo
ok
2o
df

Opzioni
Laplace
Panoramica
GNU Image Manipulation ProgramGenerated by docbook2odf
Page 226 of 269
Ge
ne
ra
te
d
by
d
oc
bo
ok
2o
df

Questo filtro si trova nel menu immagine: Filtri Rilevamento bordi Laplace .
Questo filtro rileva i bordi nell'immagine utilizzando il metodo laplaciano che produce bordi sottili larghi un pixel.
Neon
Panoramica
GNU Image Manipulation ProgramGenerated by docbook2odf
Page 227 of 269
Ge
ne
ra
te
d
by
d
oc
bo
ok
2o
df

DA COMPLETARE
Sobel
Panoramica
GNU Image Manipulation ProgramGenerated by docbook2odf
Page 228 of 269
Ge
ne
ra
te
d
by
d
oc
bo
ok
2o
df

Questo filtro si trova nel menu immagine: Filtri Rilevamento bordi Sobel .
Il filtro di Sobel rileva bordi orizzontali e verticali separatamente in una immagine a scala di grigi. Le immagini a colori sono convertite in livelli di grigio.
GNU Image Manipulation ProgramGenerated by docbook2odf
Page 229 of 269
Ge
ne
ra
te
d
by
d
oc
bo
ok
2o
df

Filtri di miglioramento
Introduzione ai filtri di miglioramento I filtri di miglioramento sono utilizzati per eliminare imperfezioni dalle immagini. Tali imperfezioni sono ad esempio particelle di polvere, rumore, interlacciamento di quadro (generalmente presente in immagini provenienti da dispositivi di cattura televisivi) e mancanza di contrasto.
Deinterlacciamento
Panoramica
GNU Image Manipulation ProgramGenerated by docbook2odf
Page 230 of 269
Ge
ne
ra
te
d
by
d
oc
bo
ok
2o
df

Questo filtro si trova nel menu Immagine sotto Filtri Miglioramento Deinterlacciamento
Le immagini dalle schede di acquisizione video, specialmente quando si registrano movimenti veloci, possono sembrare confuse, a strisce e con oggetti tagliuzzati. Ciò è dovuto al funzionamento delle videocamere. Esse non registrano 25 fotogrammi al secondo ma 50 a risoluzione verticale dimezzata. Ci sono due immagini interlacciate nel primo fotogramma. La prima linea della prima immagine è seguita dalla prima linea della seconda immagine e così via. Quindi se c'è stato un movimento evidente tra le due immagini gli oggetti in movimento appariranno tagliuzzati, spostati a strisce.
Il filtro di deinterlacciamento preserva solo una delle due immagini e rimpiazza le linee mancanti con un passaggio graduale tra la linea precedente e quella seguente. L'immagine risultante o la selezione risulterà in qualche modo sfumata ma a ciò si può rimediare con i filtri di miglioramento.
Una immagine di test si può trovare su www.alparysoft.com
Opzioni
Smacchiatura
GNU Image Manipulation ProgramGenerated by docbook2odf
Page 231 of 269
Ge
ne
ra
te
d
by
d
oc
bo
ok
2o
df

Panoramica
GNU Image Manipulation ProgramGenerated by docbook2odf
Page 232 of 269
Ge
ne
ra
te
d
by
d
oc
bo
ok
2o
df

Questo filtro si trova nel menu Immagine sotto Filtri Miglioramento Smacchiatura
È utilizzato per rimuovere piccoli difetti dovuti a graffi o polvere su immagini scandite ed anche l'effetto moiré su immagini provenienti da scansioni di riviste. Si consiglia di applicare il filtro selezionando le aree contenenti i difetti.
Opzioni
Destriscia
Panoramica Questo filtro si trova nel menu Immagine sotto Filtri Miglioramento Destriscia
E' utilizzato per rimuovere le strisce verticali causate da scanner di scarsa qualità. Lavora aggiungendo una tramatura che, una volta trovati buoni settaggi, interferirà sull'immagine rimuovendo le strisce. Questa tramatura "negativa" è calcolata a partire dagli elementi verticali dell'immagine quindi non ci si deve meravigliare se compaiono strisce su immagini che ne sono prive. Se la "forza" della tramatura è troppo alta l'immagine risulterà a strisce verticali.
Se dopo una prima passata una striscia persiste la si selezioni con una selezione
GNU Image Manipulation ProgramGenerated by docbook2odf
Page 233 of 269
Ge
ne
ra
te
d
by
d
oc
bo
ok
2o
df

rettangolare (altri tipi di selezione potrebbero peggiorare il risultato) e si riapplichi il filtro.
Opzioni
Filtro NL
Panoramica
GNU Image Manipulation ProgramGenerated by docbook2odf
Page 234 of 269
Ge
ne
ra
te
d
by
d
oc
bo
ok
2o
df

Questo filtro si trova nel menu Immagine sotto Filtri Miglioramento Filtro NL . NL sta per "Non Lineare". Si ispira al programma Unix pnmnlfilt che fonde le funzioni di addolcimento, smacchiatura e aumento di contrasto. Lavora sull'intera immagine non sulle selezioni.
Questo filtro è un po' un coltellino svizzero. Ha tre distinte modalità operative. In tutte le modalità ogni pixel dell'immagine viene esaminato e processato controllando i valori dei pixel adiacenti. Piuttosto che utilizzare i 9 pixel di un blocco 3x3, si prendono campionamenti in 7 aree esagonali, le dimensioni degli esagoni sono controllate dall'opzione Raggio. Un valore del raggio di 0.3333 significa che i 7 esagoni cadono interamente nel pixel centrale (cioè non ci sarà nessun filtraggio). Un valore del raggio di 1.0 significa che i 7 esagoni occupano un blocco di 3x3 pixel.
Opzioni
Modalità operative Questo filtro può eseguire molteplici funzioni a seconda del valore del parametro alfa.
Aumenta contrasto
Panoramica
GNU Image Manipulation ProgramGenerated by docbook2odf
Page 235 of 269
Ge
ne
ra
te
d
by
d
oc
bo
ok
2o
df

Questo filtro si trova nel menu Immagine sotto Filtri Miglioramento Aumenta contrasto
La maggior parte delle immagini digitalizzate necessitano di una correzione del contrasto. Ciò è dovuto al processo di digitalizzazione che deve spezzettare una gamma continua di colori in intervalli di colori lievemente differenti: intervalli più piccoli della frequenza di campionamento saranno mediati in un colore uniforme. Quindi bordi netti sono resi leggermente sfocati. Lo stesso fenomeno si verifica quando si stampano punti di colore su carta.
Il filtro Aumenta contrasto accentua i bordi ma anche ogni tipo di rumore o imperfezione e può creare del disturbo in aree con sfumature graduali come il cielo o uno specchio d'acqua. E' paragonabile al filtro Maschera di contrasto che però è più sofisticato e produce risultati più naturali.
Opzioni
Maschera di contrasto
GNU Image Manipulation ProgramGenerated by docbook2odf
Page 236 of 269
Ge
ne
ra
te
d
by
d
oc
bo
ok
2o
df

Panoramica
Questo filtro si trova nel menu Immagine sotto Filtri Miglioramento Maschera di contrasto
Le fotografie fuori fuoco e la maggioranza delle immagini scansite spesso necessitano una correzione del contrasto. Ciò è dovuto al processo di digitalizzazione che deve spezzettare una gamma continua di colori in intervalli di colore leggermente differente: elementi più piccoli della frequenza di campionamento saranno mediati in un colore uniforme. Quindi bordi netti sono resi leggermente sfocati. Lo stesso fenomeno si ritrova nella stampa di punti di colore su carta.
GNU Image Manipulation ProgramGenerated by docbook2odf
Page 237 of 269
Ge
ne
ra
te
d
by
d
oc
bo
ok
2o
df

Il filtro Maschera di contrasto (che nome strano!) rafforza i bordi degli elementi dell'immagine senza evidenziare il disturbo o le imperfezioni. E' il re dei filtri di aumento del contrasto.
Alcuni scanner applicano un filtro di aumento del contrasto durante la scansione. Vale la pena disabilitarlo per mantenere il controllo sull'immagine.
Opzioni
Informazioni addizionali Per impedire una distorsione di colore durante l'aumento di contrasto si decomponga l'immagine in HSV e si lavori solamente sul canale del valore. Quindi si ricomponga l'immagine. Si richiami Colori/Componenti/Decomponi. Ci si assicuri che la casella "Decomposizione in livelli" sia selezionata. Si scelga HSV e si scelga OK. Si otterrà una nuova immagine a scala di grigi con tre livelli uno per la Tinta (Hue) uno per la Saturazione (Saturation) e uno per il Valore. Al termine, mantenendo quello stesso layer selezionato, invertire il processo. Andare su Colori/Componenti e selezionare Ricomponi. Di nuovo si scelga HSV e si selezioni OK. Si otterrà indietro l'immagine originale ad eccezione della componente di Valore.
GNU Image Manipulation ProgramGenerated by docbook2odf
Page 238 of 269
Ge
ne
ra
te
d
by
d
oc
bo
ok
2o
df

Filtri generici
Introduzione ai filtri generici I filtri generici sono filtri con cui costruire i propri. Il filtro Matrice di convoluzione è un buon esempio per capire cosa si intende.
Matrice di convoluzione
Panoramica Questo filtro si trova nel menu immagine: Filtri Generici Matrice di convoluzione .
Qui è il dominio del matematico. La maggioranza dei filtri utilizzano matrici di convoluzione. Con il filtro Matrice di convoluzione, se si vuole, si può costruire un filtro personalizzato.
Cos'è una matrice di convoluzione? E' possibile avere un'idea di cosa sia senza usare
GNU Image Manipulation ProgramGenerated by docbook2odf
Page 239 of 269
Ge
ne
ra
te
d
by
d
oc
bo
ok
2o
df

strumenti matematici che pochi conoscono. La convoluzione è il processamento di una matrice attraverso un'altra che viene chiamata "kernel".
Il filtro Matrice di convoluzione utilizza come prima matrice l'immagine da processare. L'immagine è un insieme bidimensionale di pixel in coordinate rettangolari. Il kernel usato dipende dall'effetto che si vuole ottenere.
GIMP utilizza matrici 5x5 o 3x3. Considereremo solo matrici 3x3 che sono le più utilizzate e sono sufficienti per la maggior parte di effetti. Se tutti i valori esterni del kernel sono impostati a zero allora il sistema lo considererà come una matrice 3x3.
Il filtro esamina in sequenza ogni pixel dell'immagine. Per ciascuno di essi, che denomineremo "pixel iniziale", si moltiplica il valore di ques'ultimo e i valori degli 8 pixel confinanti per i valori corrispondenti nel kernel. I risultati vengono poi sommati e il pixel iniziale viene impostato a questo risultato finale.
Un semplice esempio:
Alla sinistra la matrice dell'immagine: ogni pixel è marcato con il suo valore. Il pixel iniziale ha un bordo rosso. L'area di azione del kernel è quella con il bordo verde. AL centro il kernel e a destra il risultato della convoluzione.
Ecco cosa accade: il filtro legge successivamente da sinistra a destra e dall'alto verso il basso tutti i pixel dell'area di azione del kernel. Moltiplica il valore di ciascuno per i corrispondenti valori del kernel poi somma i risultati: (100*0)+(50*1)+(50*0)*(100*0)+(100*0) +(100*0)+(100*0)+(100*0)+(100*0)+(100*0) = 50. Il pixel iniziale assume il valore 50. Precedentemente quando il pixel iniziale aveva valore pari a 50 aveva preso il valore 100 del pixel superiore (il filtro non lavora sull'immagine ma su una sua copia) in modo da scomparire nello sfondo composto da pixel con valore 100. Il risultato grafico è che il pixel si sposta di una posizione in basso.
Opzioni
Esempi La progettazione dei kernel si basa su matematica di alto livello. Si possono trovare kernel preconfezionati sul web. Di seguito alcuni esempi:
GNU Image Manipulation ProgramGenerated by docbook2odf
Page 240 of 269
Ge
ne
ra
te
d
by
d
oc
bo
ok
2o
df

GNU Image Manipulation ProgramGenerated by docbook2odf
Page 241 of 269
Ge
ne
ra
te
d
by
d
oc
bo
ok
2o
df

GNU Image Manipulation ProgramGenerated by docbook2odf
Page 242 of 269
Ge
ne
ra
te
d
by
d
oc
bo
ok
2o
df

Dilata
Panoramica
GNU Image Manipulation ProgramGenerated by docbook2odf
Page 243 of 269
Ge
ne
ra
te
d
by
d
oc
bo
ok
2o
df

Questo filtro si trova nel menu immagine: Filtri Generici Dilata .
Questo filtro amplia e mette in risalto le aree scure del livello o della selezione correnti.
Per ogni pixel dell'immagine allinea il Valore (luminosità) del pixel con il minimo degli 8 pixel confinanti (in una matrice 3x3). Quindi un pixel scuro viene aggiunto attorno alle aree scure. Un pixel isolato su uno sfondo chiaro si trasformerà in un "pixel" più grande, composto di 9 pixel, e ciò creerà un pò di disturbo nell'immagine.
In questa immagine il pixel in esame ha un bordo rosso e la matrice in esame ha un bordo verde. Dovrebbe essere chiaro come funzioni il processo a blocchi di 3x3 pixel: quando il pixel marcato con I è all'interno del bordo verde il pixel in esame viene cambiato in nero.
Un'area scura di dimensioni maggiori si dilaterà di un pixel in tutte le direzioni.
Il filtro è stato applicato 2 volte.
Su immagini più complesse, le aree scure saranno ampliate ed alterate nella stessa maniera e in qualche modo pixelizzate. Qui il filtro è stato applicato 3 volte:
GNU Image Manipulation ProgramGenerated by docbook2odf
Page 244 of 269
Ge
ne
ra
te
d
by
d
oc
bo
ok
2o
df

Naturalmente se lo sfondo è più scuro del primo piano esso coprirà l'intera immagine.
Esempi
Erodi
Panoramica
Questo filtro si trova nel menu immagine: Filtri Generici Erodi .
Questo filtro amplifica e mette in risalto le aree chiare del livello o della selezione correnti.
Per ogni pixel dell'immagine allinea il Valore (luminosità) del pixel con il massimo degli 8 pixel confinanti (in una matrice 3x3). Quindi un pixel chiaro viene aggiunto attorno alle aree chiare. Un pixel isolato su uno sfondo più scuro si trasformerà in un "pixel" più grande, composto di 9 pixel, e ciò creerà un pò di disturbo nell'immagine. Un'area chiara di dimensioni maggiori si dilaterà di un pixel in tutte le direzioni.
Su immagini più complesse, le aree chiare saranno ampliate ed alterate nella stessa maniera e in qualche modo pixelizzate.
GNU Image Manipulation ProgramGenerated by docbook2odf
Page 245 of 269
Ge
ne
ra
te
d
by
d
oc
bo
ok
2o
df

Filtri di resa
Introduzione ai filtri Render La maggioranza dei filtri in GIMP agiscono su un livello modificando il suo contenuto mentre i filtri nel gruppo "Render" lavorano in modo differente. I filtri creano dei motivi da zero nella maggior parte dei casi cancellando il contenuto presente nel livello. Alcuni filtri creano motivi casuali o di disturbo, altri motivi regolari o frattali e uno (Gfig) è uno strumento di grafica vettoriale generico (dalle caratteristiche abbastanza limitate)
Fiamme
Panoramica
GNU Image Manipulation ProgramGenerated by docbook2odf
Page 246 of 269
Ge
ne
ra
te
d
by
d
oc
bo
ok
2o
df

Questo filtro si trova nel menu immagine: Filtri Render Natura Fiamme
Con il filtro Fiamme si possono creare mirabolanti motivi frattali generati casualmente. Non si possono controllare i frattali come con il filtro Frattale IFS ma si può guidare il generatore casuale in una particolare direzione e scegliere tra le variazioni di un tema a piacere.
Nella finestra principale si possono impostare i parametri di Rendering e di Camera. I primi tre parametri nel pannello Render sono Brillantezza, Contrasto e Gamma. Il risultato di queste opzioni è visibile nella finestra di anteprima ma è meglio di solito attenersi ai valori predefiniti e correggere l'immagine in seguito con gli strumenti del menu Livello/Colori.
Gli altri tre parametri interessano il processo di resa e non si manifestano nell'anteprima. La Densità di campionamento che controlla la risoluzione del motivo calcolato è il più importante tra essi. I parametri di Camera permettono di zumare e spostare il motivo di fiamme osservando il risultato nella finestra di anteprima. Il filtro offre anche la possibilità di memorizzare e caricare gruppi di parametri.
Opzioni
GNU Image Manipulation ProgramGenerated by docbook2odf
Page 247 of 269
Ge
ne
ra
te
d
by
d
oc
bo
ok
2o
df

Filtri di combinazione
Introduzione ai filtri di combinazione I filtri di combinazione fondono due o più immagini in una immagine singola.
Fusione profonda
Fusione profonda è un filtro di combinazione utile per fondere due immagini differenti.
Panoramica
GNU Image Manipulation ProgramGenerated by docbook2odf
Page 248 of 269
Ge
ne
ra
te
d
by
d
oc
bo
ok
2o
df

Combina le due immagini selezionate come "sorgenti" mescolandole. I toni scuri sono predominanti nell'immagine risultante. Lo stesso risultato si potrebbe ottenere con le modalità di miscelazione dei livelli ma in quel caso non si possono specificare parametri di fusione.
Per funzionare questo filtro necessita di almeno due immagini che devono essere delle stesse dimensioni.
Accedere al filtro Questo filtro si trova nel menu immagine: Filtri Combina Fusione profonda .
Opzioni
Pellicola
GNU Image Manipulation ProgramGenerated by docbook2odf
Page 249 of 269
Ge
ne
ra
te
d
by
d
oc
bo
ok
2o
df

Panoramica
Il filtro Pellicola permette di combinare più immagini inserendole nel disegno di una pellicola cinematografica.
Questo filtro non inverte i colori sicchè non imita le pellicole negative usate per produrre le stampe di foto. Si dovrebbe vedere il risultato come una imitazione delle pellicole da cinema.
Accedere al filtro Questo filtro si trova nel menu immagine: Filtri Combina Pellicola .
Opzioni Riferito alla trasparenza. Un canale alfa permette il controllo della trasparenza. Certi formati immagine possono contenere solo un singolo canale alfa che permette una trasparenza di tipo acceso spento. Altri formati permettono un livello variabile di trasparenza.
Antialiasing è il processo contro l'effetto alias. Antialiasing produce curve morbide
GNU Image Manipulation ProgramGenerated by docbook2odf
Page 250 of 269
Ge
ne
ra
te
d
by
d
oc
bo
ok
2o
df

intervenendo sui bordi tra lo sfondo e la regione di pixel che deve essere soggetta alla procedura di antialiasing. Generalmente l'intensità o l'opacità dei pixel viene modificata in maniera tale da ottenere una sfumatura morbida con lo sfondo. Riferito ad una selezione, il bordo della stessa viene modificato in modo tale da abbassarne l'opacità.
Gli Appunti (clipboard in inglese) è il termine usato per descrivere una parte di memoria temporanea usata per trasferire dati tra applicazioni o documenti. Gimp usa un'approccio leggermente differente con gli appunti a seconda del sistema operativo su cui gira. Sotto Linux/XFree vengono usati gli appunti di XFree per il testo mentre gli appunti interni di Gimp vengono
usati per trasferire le immagini tra i documenti. Se Gimp viene usato con altri sistemi le differenze possono essere notevoli. Qualsiasi differenza dovrebbe essere evidenziata dalle pagine della documentazione specifica per quella particolare versione di Gimp.
Le operazioni principali fornite dall'interfaccia appunti permettono le operazioni di taglia, copia e incolla. Il comando Taglia viene usato per la rimozione di un insieme che viene copiato negli appunti. Il comando Copia lascia l'insieme nel documento e lo copia negli appunti. Il comando Incolla copia nel documento il contenuto degli appunti. Gimp prenderà una decisione intelligente a seconda dell'obbiettivo. Se l'obbiettivo è un disegno, l'operazione di incolla userà gli appunti dell'immagine. Se invece l'obbiettivo è un ingresso dati di testo allora verranno presi i contenuti degli appunti di testo.
Un formato immagine non compresso usato da Microsoft Windows per la visualizzazione. La profondità di colore è normalmente di 1, 4 o 8 bit anche se il formato ne supporta di più.
Dall'enciclopedia libera wikipedia (http://it.wikipedia.org/wiki/Bitmap) al 04/04/2005:
"Nelle immagini digitali di tipo bitmap (vedi informatica) le informazioni sono memorizzate come una sequenza di pixel colorati. Nella maggior parte dei casi l'immagine viene vista come una scacchiera e ad ogni elemento della scacchiera viene associato uno specifico colore.
Il colore può essere definito con due tecniche:
• se l'immagine contiene pochi colori (massimo 256) si crea un elenco dei colori da utilizzare e nella scacchiera viene inserito l'indice che punta allo specifico colore del pixel;
• nel caso si vogliano utilizzare molti più colori il singolo pixel non definisce più l'indice ad una tavolozza di colori ma definisce il colore direttamente.
Il colore viene definito come una unione delle componenti blu, rossa e verde. Questo non è l'unico modo di definire un colore, esistono molti modi che vengono chiamati spazi di colore ma nel caso delle immagini generate al computer il sistema RGB (RED Rosso, GREEN verde BLUE Blu) è il più diffuso dato che le schede grafiche lo utilizzano nativamente per generare il segnale da visualizzare con il monitor."
Il campionamento diffuso è una tecnica utile quando si lavora con più di un livello dove le operazioni che coinvolgono un livello potrebbero avvantaggiarsi dalle informazioni sui pixel o sui colori di tutti i livelli visibili. Considerate la selezione per colore come un esempio nel quale questa funzione potrebbe tornare utile.
Ogni immagine è divisa in canali separati, poi ricombinati prima di essere spedita al dispositivo di uscita. Un dispositivo di uscita è solitamente lo schermo. I canali usati per visualizzare le immagini sullo schermo sono il Rosso, il Verde e il Blu. Altri dispositivi di uscita possono usare canali differenti.
I canali possono essere utili quando si lavora sulle immagini che necessitano di aggiustamenti su un particolare colore. Se per esempio si vuole rimuovere l'effetto "occhi rossi" è chiaro che si dovrà lavorare sul canale del Rosso. I canali possono essere visti come delle maschere che permettono o impediscono l'uscita del colore che essi rappresentano. Eseguendo dei filtri sulle informazioni dei canali si possono ottenere molti
GNU Image Manipulation ProgramGenerated by docbook2odf
Page 251 of 269
Ge
ne
ra
te
d
by
d
oc
bo
ok
2o
df

particolari effetti che un utente esperto di gimp non mancherà di sfruttare.
Il "dithering" si riferisce a quel misto di matematica e magia riguardante la resa di un'immagine con pochi colori facendo sembrare che ne abbia molti di più. Il dithering si ottiene in modi differenti a seconda del programma e della periferica utilizzati. Un metodo particolarmente efficace è il raggruppamento di punti colorati per simulare un altro colore. Questo metodo è efficace grazie ad una caratteristica dell'occhio umano che tende a mescolare i colori in presenza di strutture di colore complesse. Un effetto molto noto lo si può osservare guardando la televisione o un giornale. Nella distanza le immagini possono sembrare formate da molti colori o sfumature ma osservando da vicino ci si accorge che non è così. La televisione a colori usa solo tre colori raggruppati e con varie intensità. Un giornale in bianco e nero usa solo l'inchiostro nero anche se le immagini sembrano sfumate in vari toni di grigio.
Gimp usa per esempio il metodo di dithering Floyd-Steinberg. Questo è, semplificando, un metodo matematico di raggruppamento dei punti, e quello che ottiene il miglior risultato tra i vari dithering disponibili. Naturalmente ci sono delle eccezioni e oggigiorno ci sono molti modelli di dithering differenti in uso.
Un modo per rappresentare il colore nella forma #rrvvbb dove "rr" reppresenta il colore rosso, "vv" il verde e "bb" il blu. Usato comunemente per indicare il colore di un oggetto (primo piano o sfondo) nel codice HTML delle pagine web.
È in parole povere il modo in cui un'immagine viene scritta su disco. È utile selezionare un formato file adatto all'uso a cui è destinata l'immagine. JPEG e PostScript sono esempi di formati di file.
Le selezioni fluttuanti sono simili come funzione ai livelli eccetto nel fatto che devono essere ancorate prima di poter riprendere a lavorare su qualsiasi altro livello dell'immagine. Mentre una selezione è fluttuante, è possibile usare un qualsiasi numero di funzioni per modificare i dati dell'immagine all'interno della selezione.
Due sono i metodi disponibili per àncorare una selezione fluttuante. Il primo e più utile consiste nel cambiare la selezione fluttuante in un nuovo livello. L'operazione può essere conseguita creando un nuovo livello mentre la selezione fluttuante è attiva. Il secondo metodo riguarda l'operazione di àncoraggio della selezione fluttuante su un livello esistente, eseguibile tramite un semplice clic da qualsiasi parte dell'immagine eccetto sopra la selezione. Così facendo verrà fusa la selezione con lo sfondo del livello interessato.
Qualsiasi selezione incollata verrà prima convertita in una selezione fluttuante.
Questo metodo di dithering controlla il colore del pixel corrente e recupera dalla tavolozza i valori più vicini ad esso. Questi colori vengono poi distribuiti nelle aree in basso e a destra del pixel originale.
Marchio registrato da CompuServe con l'algoritmo di compressione LZW brevettato da Unisys. Le immagini GIF sono a colori a 8 bit indicizzati con il supporto alla trasparenza (ma senza supporto alla semi-trasparenza). Possono essere caricate anche in forma interlacciata. Il formato GIF supporta anche l'animazione e i commenti. Usate il formato GIF solo per grafica Web con trasparenze e animazione. Il formato PNG può essere usato al posto del formato GIF e molto spesso è una scelta migliore.
GNU's Not Unix, (trad.= "GNU non è Unix") è un progetto di un sistema operativo libero di tipo Unix. Il progetto è partito nel 1983, grazie allo sforzo della Free Software Fundation, un'organizzazione che ha come scopo la creazione ed il supporto al software libero. GIMP è un'applicazione GNU ufficiale. Una migliore ed esaustiva definizione la si può trovare sul sito di wikipedia .
Per inserire una guida, premere e mantenere premuto il tasto sinistro del mouse su un righello, poi trascinare il puntatore sull'immagine. È possibile inserire guide sia orizzontali che verticali. Esse appariranno come righe tratteggiate di colore blu e non verranno stampate.
GNU Image Manipulation ProgramGenerated by docbook2odf
Page 252 of 269
Ge
ne
ra
te
d
by
d
oc
bo
ok
2o
df

Le guide sono una comodità per posizionare una selezione o un livello. Quando una guida viene creata, lo strumento di spostamento viene automaticamente selezionato ed il puntatore si trasforma nella forma dell'icona dello spostamento.
Il comportamento delle guide dipende dalla modalità di Influenza selezionata nelle opzioni dello strumento di spostamento. Quando viene selezionata la modalità Trasforma livello, il puntatore del mouse, quando raggiunge una guida, diventa una piccola mano; la guida diventa attiva di rosso. Per spostarla basta fare clic e trascinarla col mouse. Quando viene selezionata la modalità Trasforma selezione è possibile inserire una guida ma non sarà più possibile spostarla dopo l'inserimento (NdT: ma solo per la durata di questa modalità).
Per facilitare il posizionamento è possibile "magnetizzare" le guide con l'opzione Guide magnetiche
È possibile disabilitare la visualizzazione delle guide senza rimuoverle con l'opzione Mostra le guide
Hue Saturation Value=(dall'inglese) Tonalità, Saturazione, Valore; un modo per rappresentare il colore. La tonalità è il colore come rosso o blu, la saturazione indica quanto è intenso il colore e il valore indica la luminosità. Alle volte viene indicato come HSB o Hue Saturation Brightness=>Tonalità, Saturazione, Brillantezza. Vedere anche la descrizione sulle modalità di colore.
Questa modalità di disegno rende ogni "pennellata" direttamente sul livello attivo. Se la modalità incrementale non è attiva, viene usato una "tela temporanea o di buffer" composita con il livello attivo.
Le due immagini qui sopra esposte sono state create usando un pennello con spaziatura impostata a valore 60. L'immagine sulla sinistra mostra un esempio di disegno non-incrementale mentre quella a destra mostra uno di tipo incrementale. La modalità di disegno incrementale è efficace per ogni applicazione di un qualsiasi strumento di disegno e per tutta la durata del
tratto. Il tratto viene così effettuato sommando man mano lo stesso al disegno del tratto precedente.
Quando si allarga un'immagine, se la risoluzione dell'immagine non è sufficiente, i pixel devono essere "staccati". Questi pixel mancanti vengono rimpiazzati da pixel che vengono ricavati, per interpolazione, da un calcolo effettuato sui pixel adiacenti. I metodi di interpolazione in GIMP sono catalogati in base alla loro velocità. I metodi più veloci comportano trasformazioni di minore qualità mentre viceversa i metodi più lenti hanno una resa di migliore di qualità.
Questo formato supporta la compressione e lavora con tutte le profondità di colore. La compressione immagine è regolabile, ma attenzione: troppa compressione porta a ridurre drasticamente la qualità dell'immagine, dato che il tipo di compressione è "con perdita" (in inglese "lossy"). Usare il formato JPEG per creare grafica WEB in TrueColor oppure se semplicemente non si vuole occupare troppo spazio su disco. JPEG è in generale un buon formato per le fotografie.
I file JPEG normalmente hanno estensione .jpg, .JPG, o .jpeg. È un formato molto diffuso dato che comprime molto l'occupazione del file riducendo al minimo la perdita di qualità dell'immagine. Nessun altro formato raggiunge lo stesso livello di compressione anche se non supporta né la trasparenza né livelli multipli. Per questa ragione, salvare le immagini in formato JPEG richiede spesso di doverle esportare.
GNU Image Manipulation ProgramGenerated by docbook2odf
Page 253 of 269
Ge
ne
ra
te
d
by
d
oc
bo
ok
2o
df

Quando si salva un file in formato JPEG, appare in primo piano una finestra di dialogo che permette di impostare il livello di qualità, il quale può variare da 1 a 100. Valori sopra il 95 non sono però molto utili. Il valore predefinito di 85 normalmente produce eccellenti risultati, ma spesso lo si può abbassare di molto senza degradare l'immagine in maniera percettibile. È possibile controllare l'effetto della differente impostazione di qualità abilitando l'opzione "Mostra anteprima nella finestra immagine" presente nella finestra di salvataggio del formato JPEG. Abilitando quest'opzione si ottiene che ogni cambiamento dell'impostazione di qualità (o di ogni altro parametro JPEG) venga visualizzato in tempo reale nella finestra immagine (comunque ciò non altererà l'immagine originale: essa verrà ripristinata al suo stato originario una volta chiusa la finestra di salvataggio).
L'algoritmo JPEG è piuttosto complesso e coinvolge un grande numero di opzioni il cui significato è oltre lo scopo di questa documentazione. A meno che non vogliate diventare esperti nel formato JPEG, il parametro di qualità è probabilmente l'unico parametro importante da modificare.
I file JPEG provenienti da molte macchine fotografiche digitali contengono informazioni extra chiamate dati EXIT. Queste informazioni riguardano le impostazioni della macchina fotografica e altre informazioni concernenti le condizioni nelle quali è stata scattata la foto. L'abilità di GIMP di gestire i dati EXIF dipende dalla disponibilità della libreria "libexif" installata nel sistema; essa non viene normalmente fornita insieme a GIMP. Se GIMP è stato compilato con il supporto a libexif, allora i dati EXIF vengono mantenuti durante una sequenza di lavoro. Cioè se si apre un file JPEG, si lavora su di esso ed in seguito si salva il risultato in formato JPEG. I dati EXIF non vengono alterati in nessuna maniera durante questa sequenza di operazioni (che significa anche che alcuni campi all'interno di questi dati potrebbero non essere più validi). Se GIMP non viene compilato con il supporto a EXIF, ciò non previene la possibilità di aprire file contenenti dati EXIF, ma significa semplicemente che essi non verranno salvati nell'immagine salvata.
GNU Image Manipulation ProgramGenerated by docbook2odf
Page 254 of 269
Ge
ne
ra
te
d
by
d
oc
bo
ok
2o
df

Si può pensare ai livelli come ad una pila di diapositive o a degli strati di vestiti indossati. Ogni indumento indossato è un livello nella finestra dei livelli. I livelli sono posizionati uno sopra l'altro. Il livello in fondo a tutti è lo sfondo dell'immagine e i componenti in primo piano sono sopra di esso.
Rappresentazione di un'immagine con livelli:
L'immagine finale:
Vedere anche la voce relativa alle modalità di livello.
I margini sfumati (in inglese "feathering") è un processo per il quale i bordi di un'area vengono sfumati dolcemente con lo sfondo.
Ci sono ventuno modalità di livello disponibili. Selezionando una modalità di livello si cambia il modo con il quale quel livello o quell'applicazione di disegno, in base al livello o ai livelli sottostanti, vengono visualizzate. Vedere anche la voce livelli.
Le maschere sono speciali elementi associati a un livello o a una selezione e che ne modificano la trasparenza.
Ve ne sono di due tipi:
• Maschera di livello: ogni livello può avere la sua. La maschera di livello rappresenta il canale alfa del livello e permette di gestirne la trasparenza e cioè è possibile rendere delle parti dell'immagine più o meno trasparenti. Usando una maschera di livello, si disegna con la trasparenza; disegnando con il nero si rende il livello trasparente mentre usando il bianco si rende il livello opaco. Per questo compito si può usare ogni genere di strumento di disegno. Si può usare la maschera di livello per gli effetti di transizione, effetti di volume, per fondere assieme elementi provenienti da un'altra immagine... vedere a questo proposito la sezione Maschera di livello per ulteriori dettagli.
• Maschera di canale anche chiamata Maschera di selezione: essa rappresenta il canale alfa dell'immagine. Disegnando con il bianco si rimuove la maschera e si incrementa la selezione, con il nero si riduce la selezione; in questo modo è possibile ritagliare le selezioni in maniera precisa. Inoltre, le maschere di canale permettono di salvare le selezioni che sarà possibile recuperare in seguito usando il comando "Canale a selezione" presente nel menu dei Canali. Le maschere di canale in GIMP sono così importanti che ne è stata implementata appositamente una di tipo speciale: la Maschera veloce. Vedere la parte sulle Maschere di selezione per ulteriori dettagli.
Markeringsmaske, av og til også kalla Kanalmaske: Denne maska representerer alfakanalen til biletet. Ved å mala med kvitt fjernar du maska og aukar markeringa. Maler du med svart, blir markeringa redusert. På denne måten kan du avgrensa markeringa heilt nøyaktig. Ved hjelp av kanalmaskene kan du også lagra markeringane og henta dei tilbake etter ønskje med kommandoen "Kanal til maske" i kanalmenyen. Kanalmaskene er mykje brukte i GIMP. Difor finn du også ei spesialmaske som bli kalla Snarmaske. Sjå meir om dette i Markeringsmasker.
Il formato PDF è stato sviluppato da Adobe per risolvere alcuni limiti del Postscript: il più importante miglioramento è che i file PDF tendono a essere molto più piccoli degli equivalenti Postscript. Come con Postscript, il supporto di GIMP al formato PDF avviene attraverso il programma Ghostscript.
Creato da Adobe, PostScript è un linguaggio di descrizione pagine usato principalmente dalle stampanti e da altri dispositivi di uscita. È anche un metodo eccellente per
GNU Image Manipulation ProgramGenerated by docbook2odf
Page 255 of 269
Ge
ne
ra
te
d
by
d
oc
bo
ok
2o
df

distribuire documenti. GIMP non supporta direttamente Postscript ma invece dipende da un potente software libero chiamato Ghostscript.
La grande potenza di Postscript consiste nella sua abilità di rappresentare linee grafiche vettoriali, curve, testo, tracciati ecc. in una modalità indipendente dalla risoluzione. Postscript non è però molto efficiente quando è necessario riprodurre immagini rappresentate da grafica raster basata su insiemi di pixel. Per questa ragione, postscript non è un buon formato da usare per salvare immagini che in seguito sarà necessario modificare tramite un programma di grafica bitmap come GIMP.
Le distribuzioni Linux, in genere, prevedono un'installazione predefinita di Ghostscript (ma non necessariamente la versione più aggiornata). Per quanto riguarda gli altri tipi di sistemi operativi, probabilmente si renderà necessaria un'installazione manuale di Ghostscript. Ecco le istruzioni per installarlo su Windows:
• Visitare le pagine del Progetto Ghostscript sul sito di SourceForge.
• Cercare il pacchetto gnu-gs o ghostscript (solo uso non-commerciale) e andare alla sezione relativa agli scaricamenti.
• Scaricare una versione precompilata per Windows come gs650w32.exe o gs700w32.exe.
• Lanciare l'eseguibile e seguire le istruzioni della procedura di installazione.
• Copiare l'eseguibile gswin32c.exe dalla cartella bin dell'installazione di ghostscript nella cartella Windows (o qualsiasi altra cartella contenuta nella variabile ambiente PATH). In alternativa, gli utenti evoluti possono impostare la variabile ambiente GS_PROG per puntare a gswin32c.exe (per esmpio in questo modo: c:\gs\gsX.YY\bin\gswin32c.exe).
Ora si dovrebbe essere in grado di leggere i file PostScript con GIMP. Notare che è necessario NON spostare le cartelle di ghostscript una volta finita l'installazione, dato che vengono impostate delle voci di registro all'atto dell'installazione di Ghostscript per permettere a quest'ultimo di trovare le proprie librerie (queste istruzioni sono una cortesia di http://www.kirchgessner.net).
È il formato file nativo di Adobe Photoshop, e perciò è comparabile come complessità al formato nativo di GIMP XCF. L'abilità di GIMP di gestire i file PSD è sofisticata ma limitata: alcune caratteristiche dei file PSD non vengono caricate e sono supportate le versioni di PSD dalla XX o inferiori. Sfortunatamente, Adobe ha reso il kit di sviluppo software di Photoshop che include le specifiche del loro formato file proprietarie, e disponibili sono ad un limitato numero di sviluppatori autorizzati da Adobe. Questo gruppo non include naturalmente il gruppo di sviluppo di GIMP e la mancanza di informazioni rende molto difficoltoso il compito di mantenere aggiornato il supporto ai file PSD.
RGB è un acronimo inglese per Rosso, Verde e Blu. Questi sono i tre colori primari additivi. Mescolando insieme tre sorgenti di luce con questi colori con differenti intensità relative, è possibile ottenere qualsiasi combinazione di colore visibile a partire dal nero (tutte le luci spente) fino al bianco (tutte e tre le luci al massimo e con intensità uguale). Per informazioni aggiuntive consultare la voce Modello di colore in questo glossario.
Con questa tecnica GIMP preleva più pixel attorno per calcolare un colore di transizione
GNU Image Manipulation ProgramGenerated by docbook2odf
Page 256 of 269
Ge
ne
ra
te
d
by
d
oc
bo
ok
2o
df

come prova di iterpolazione. Il risultato è migliore ma l'elaborazione risulta più lunga.
Il formato file Targa supporta compressioni a 8, 16, 24 o 32 bit per pixel.
Progettato per essere uno standard di riferimento i file in formato TIFF (Tagged Image File Format) sono di molti tipi differenti. Sei tipi di algoritmi di codifica supportati, ognuno dei quali con tre differenti possibilità di modalità immagine: bianco e nero, in scala di grigi e a colori. Le immagini TIFF non compresse possono essere di 1, 4, 8 o 24 bit per pixel. Le immagini TIFF compresse usano l'algoritmo di compressione LZW possono essere di 6, 8 o 24 bit per pixel. Questo è un formato di file immagine di alta qualità, perfetto per esportare immagini ad altri programmi come FrameMaker o CorelDRAW.
Un tracciato è una linea monodimensionale curva, poligonale o mista o un insieme di segmenti con tali caratteristiche. In GIMP, l'uso principale dei tracciati è sia per creare dei limiti alle selezioni che per tratteggiare curve con grande precisione su di un'immagine. Vedere la sezione Tracciati per un'informazione basilare su questo argomento e la sezione Strumento tracciati per apprendere come come crearli e modificarli.
Uniform Resource Locator ovvero tradotto dall'inglese "Localizzatore Uniforme delle Risorse (sul Web)": il formato dell'"indirizzo" per i documenti sul Web.
Uniform Resource Identifier ovvero tradotto dall'inglese "Identificatore Uniforme delle Risorse") è una sequenza di codici che serve per identificare in astratto o fisicamente una risorsa. Gli URI vengono utilizzati per indicare risorse generiche come siti web, dati e servizi come la posta elettronica in Internet e in special modo nel Web. Per approfondire l'argomento, consultare: Wikipedia .
Il tipo file XCF è un tipo speciale dato che è il file nativo di GIMP: cioè è stato specificatamente progettato per memorizzare tutte le informazioni che compongono un'immagine di GIMP. Per questa ragione i file in formato XCF possono essere molto complessi e ci sono pochi programmi, a parte GIMP, che sono in grado di leggerli.
Quando un'immagine viene memorizzata in un file XCF, il file codifica quasi ogni informazione riguardante l'immagine: i pixel che compongono ogni livello, la selezione corrente, i canali aggiuntivi se ne esistono, i tracciati se esistono e le guide. La cosa più importante che non viene salvata in un file in formato XCF è la cronologia degli annullamenti.
I dati immagine in un file XCF sono rappresentati in formato compresso senza perdite: l'algoritmo di compressione utilizzato è di tipo RLE. Ciò significa che non è importante quante volte un'immagine viene scritta e riletta da disco: non verrà perso neanche un pixel o un dato dell'immagine a causa del formato utilizzato.
Gli sviluppatori di GIMP hanno fatto un grande sforzo per mantenere il formato XCF compatibile attraverso le versioni. Se si crea un file usando GIMP 2.0 dovrebbe essere ancora possibile aprire il file con GIMP 1.2. Comunque, alcune informazioni nel file saranno inutilizzabili: per esempio GIMP 2.0 possiede un metodo di gestione del testo molto più sofisticato di GIMP 1.2, perciò un livello di testo proveniente da un file immagine scritto da GIMP 2.0 apparirà semplicemente come un normale livello immagine una volta aperto con GIMP 1.2.
GNU Image Manipulation ProgramGenerated by docbook2odf
Page 257 of 269
Ge
ne
ra
te
d
by
d
oc
bo
ok
2o
df

I primordi Secondo Peter Mattis e Spencer Kimball, i creatori originali di GIMP, nel loro annuncio di GIMP 0.54:
GIMP nasce dalle ceneri dall'abominevole progetto di compilatori cs164. Scena: primo mattino. Eravamo ambedue stanchi e con carenza di sonno nel terribile sforzo della creazione di un compilatore in LISP. I limiti della nostra pazienza erano già stati superati da un pezzo, ma resistevamo ancora.
Poi successe. Il common LISP andò in crisi quando non ce la fece ad allocare i 17MB necessari per generare un parser per una semplice grammatica yacc e fece un core dump. Passò il momento di incredulità, ci fu un comune sguardo di disgusto e il nostro progetto si vaporizzò. Dovevamo scrivere qualcosa...QUALSIASI COSA...di utile. Qualcosa in C. Qualcosa che non facesse affidamento sulle liste nidificate per rappresentare un bitmap. Era nato GIMP.
Come la Fenice, gloria e nuova vita rinacquero dalle ceneri del LISP e di yacc. Le idee vennero volando, le decisioni pure e GIMP cominciò a prendere forma.
Un programma di fotoritocco fu l'accordo. Un programma che rendesse la necessità di usare un software commerciale sotto Windows o Mac almeno meno impellente. Un programma che fornisse delle caratteristiche che mancavano negli altri programmi di grafica per X. Un programma che ci aiutasse a mantenere la lunga tradizione di eccellenti e libere applicazioni per UNIX.
Sei mesi più tardi avevamo raggiunto il primo stadio beta. Volevamo rilasciarlo subito per lavorare sui problemi di compatibilità e stabilità multipiattaforma. Sentivamo che ora il programma era utilizzabile e che avrebbe attratto altri programmatori interessati a svilupparne dei plug-in e il supporto ad altri formati di file.
GNU Image Manipulation ProgramGenerated by docbook2odf
Page 258 of 269
Ge
ne
ra
te
d
by
d
oc
bo
ok
2o
df

I primi giorni di GIMP
GNU Image Manipulation ProgramGenerated by docbook2odf
Page 259 of 269
Ge
ne
ra
te
d
by
d
oc
bo
ok
2o
df

L'uno per cambiare il mondo
GNU Image Manipulation ProgramGenerated by docbook2odf
Page 260 of 269
Ge
ne
ra
te
d
by
d
oc
bo
ok
2o
df

Le novità di GIMP 2 È triste a dirsi ma nessuna versione di GIMP è stata assolutamente perfetta. Anche più triste ammettere che nessuna lo sarà mai. Malgrado tutti gli sforzi fatti per far funzionare tutto, un programma complesso come GIMP è destinato a fallire di tanto in tanto o persino andare in crash.
Ma il fatto che i difetti siano inevitabili non significa che questi debbano essere accettati passivamente. Se si trova un difetto in GIMP è opportuno segnalarlo agli sviluppatori cosicché si possa provare a mettere rimedio.
Supponiamo che abbiate trovato un difetto, o che perlomeno pensiate di averlo trovato: provate a fare qualcosa e i risultati non sono ciò che vi aspettavate. Cosa dovreste fare? Come segnalarlo?
La procedura per fare la richiesta di un miglioramento, cioè per chiedere agli sviluppatori di aggiungere una funzionalità mancante è praticamente la stessa procedura che serve per segnalare un difetto. La sola cosa che la differenzia è che la segnalazione viene marcata come "miglioramento" nello stadio appropriato, come descritto più avanti.
In comune con molti altri progetti di software libero, GIMP usa un meccanismo di segnalazione dei difetti chiamato Bugzilla. Questo è un sistema molto potente basato sul web, capace di gestire migliaia di segnalazioni senza perderne traccia. In effetti, GIMP condivide il suo database Bugzilla insieme con l'intero progetto Gnome. Al momento di scrivere queste note il sistema Bugzilla di Gnome contiene 148632 segnalazioni di difetti, no ora 148633!
GNU Image Manipulation ProgramGenerated by docbook2odf
Page 261 of 269
Ge
ne
ra
te
d
by
d
oc
bo
ok
2o
df

Accertarsi che sia un difetto La prima cosa da fare, prima di segnalare il difetto, è sforzarsi nell'assicurarsi che esso sia realmente un difetto. È difficile dare una metodologia che si possa applicare in tutte le situazioni ma la lettura della documentazione è spesso di grande aiuto così come discuterne su IRC o su una mailing list. Se incontrate una situazione di crash oltre al mero malfunzionamento, la probabilità che sia un vero difetto è molto alta: i software scritti bene sono progettati per non andare in crash in qualsiasi circostanza. Se ci si è coscienziosamente sforzati di verificare se ci si fosse effettivamente imbattuti in un difetto, ed alla fine non si è sicuri, preghiamo di comunicarlo ugualmente: alla peggio si farà perdere solo un po' di tempo al gruppo di sviluppo.
Attualmente ci sono poche cose che notoriamente causano il crash di GIMP ma non sembra sia conveniente o che valga la pena metterle a posto. Una di queste è chiedere a GIMP di fare qualcosa che richiede una grande quantità di memoria come creare un'immagine di un milione di punti per lato.
Inoltre è necessario essere sicuri di utilizzare una versione aggiornata di GIMP: segnalare difetti che sono già stati eliminati è solo una perdita di tempo per tutti (GIMP 1 non è più mantenuto, perciò se lo usate e trovate dei difetti potete solo aggiornare a GIMP 2 o convivere con essi). In particolare, se si sta utilizzando una versione di sviluppo di GIMP controllate se il difetto è ancora presente nell'ultima versione prima di compilare un rapporto su di esso.
Se, dopo le dovute considerazioni, pensate ancora di avere legittimo diritto di compilare una segnalazione di difetto o una richiesta di miglioramento, il prossimo passo è di andare a verificare sulla pagina Bugzilla di GIMP (http://bugzilla.gnome.org/query.cgi) se qualcun altro ha già fatto la stessa segnalazione. La pagina permette di ricercare nel database dei difetti in molti modi differenti. Sfortunatamente questa pagina è un po' complicata da usare; comunque ecco quello che dovreste fare:
Quando si avrà impostato tutte queste cose, premere il tasto "Search" in cima o in fondo è lo stesso. Il risultato è un'elenco di segnalazioni o un messaggio che riporta "Zarro boogs found". Se non si trova un messaggio relativo al problema, provare a rifare la ricerca cambiandi un po' i parametri. Se malgrado gli sforzi spedite una segnalazione e questa viene marcata come "Duplicate" (duplicato), non vi scoraggiate: è successo più di una volta anche all'autore di questa documentazione, che lavora con Buzilla di GIMP quasi ogni giorno.
GNU Image Manipulation ProgramGenerated by docbook2odf
Page 262 of 269
Ge
ne
ra
te
d
by
d
oc
bo
ok
2o
df

Segnalare un difetto Okay, avete fatto tutto quello che era necessario e siete ancora convinti che sia un difetto. Allora potete andare avanti e compilare una segnalazione di difetto. Cominciate andando su http://bugzilla.gnome.org/enter_bug.cgi, e scorrete la pagina fino alla selezione del componente "GIMP".
La prima volta che si compila una segnalazione di difetto vi sarà chiesto di creare un account su Bugzilla. Il processo è semplice e non vi causerà la ricezione di alcun messaggio di posta spazzatura (spam).
Si può tranquillamente ignorare il resto. Quando si ha finito di riempire il modulo, premere il tasto "Commit" e la segnalazione verrà inviata. Ad essa verrà assegnato un numero di cui si può voler prendere nota. Comunque, ogniqualvolta che qualcuno farà un commento sulla vostra segnalazione o se la modificherà, vi verrà spedito un messaggio di posta e quindi ne avrete sempre un promemoria. Potete vedere lo stato corrente della vostra segnalazione andando su http://bugzilla.gnome.org, in fondo alla pagina, nell'area "Actions:" (Azioni) inserendo il numero di segnalazione e premendo il tasto "Find" (Trova).
Alle volte è molto utile unire alla segnalazione del difetto un'immagine del programma o qualche altro tipo di dato. Se è necessario fare quest'operazione, andare alla pagina web per le segnalazioni, premere sul tasto "reate a New Attachment" (Crea un nuovo allegato) e seguire le indicazioni. Non fare quest'operazione a meno che l'allegato non sia veramente utile e inoltre inserire un'immagine del programma di grandezza limitata al necessario per comprenderne il contenuto. Le segnalazioni di errori rimangono nel sistema per anni e quindi è necessario cercare di non sprecare memoria.
GNU Image Manipulation ProgramGenerated by docbook2odf
Page 263 of 269
Ge
ne
ra
te
d
by
d
oc
bo
ok
2o
df

Cosa succede alla segnalazione dopo la spedizione Ogni istante dopo che la segnalazione è stata emessa, essa ha uno "Status" (Stato) che descrive in che modo viene gestita correntemente. Ecco i possibili valori di Status e cosa significano:
Copyright (C) 2000,2001,2002 Free Software Foundation, Inc. 59 Temple Place, Suite 330, Boston, MA 02111-1307 USA Everyone is permitted to copy and distribute verbatim copies of this license document, but changing it is not allowed.
The purpose of this License is to make a manual, textbook, or other functional and useful document "free" in the sense of freedom: to assure everyone the effective freedom to copy and redistribute it, with or without modifying it, either commercially or noncommercially. Secondarily, this License preserves for the author and publisher a way to get credit for their work, while not being considered responsible for modifications made by others.
This License is a kind of "copyleft", which means that derivative works of the document must themselves be free in the same sense. It complements the GNU General Public License, which is a copyleft license designed for free software.
We have designed this License in order to use it for manuals for free software, because free software needs free documentation: a free program should come with manuals providing the same freedoms that the software does. But this License is not limited to software manuals; it can be used for any textual work, regardless of subject matter or whether it is published as a printed book. We recommend this License principally for works whose purpose is instruction or reference.
This License applies to any manual or other work, in any medium, that contains a notice placed by the copyright holder saying it can be distributed under the terms of this License. Such a notice grants a world-wide, royalty-free license, unlimited in duration, to use that work under the conditions stated herein. The "Document", below, refers to any such manual or work. Any member of the public is a licensee, and is addressed as "you". You accept the license if you copy, modify or distribute the work in a way requiring permission under copyright law.
A "Modified Version" of the Document means any work containing the Document or a portion of it, either copied verbatim, or with modifications and/or translated into another language.
A "Secondary Section" is a named appendix or a front-matter section of the Document that deals exclusively with the relationship of the publishers or authors of the Document to the Document's overall subject (or to related matters) and contains nothing that could fall directly within that overall subject. (Thus, if the Document is in part a textbook of mathematics, a Secondary Section may not explain any mathematics.) The relationship could be a matter of historical connection with the subject or with related matters, or of legal, commercial, philosophical, ethical or political position regarding them.
The "Invariant Sections" are certain Secondary Sections whose titles are designated, as being those of Invariant Sections, in the notice that says that the Document is released under this License. If a section does not fit the above definition of Secondary then it is not allowed to be designated as Invariant. The Document may contain zero Invariant Sections. If the Document does not identify any Invariant Sections then there are none.
The "Cover Texts" are certain short passages of text that are listed, as Front-Cover Texts or Back-Cover Texts, in the notice that says that the Document is released under this License. A Front-Cover Text may be at most 5 words, and a Back-Cover Text may be at most 25 words.
GNU Image Manipulation ProgramGenerated by docbook2odf
Page 264 of 269
Ge
ne
ra
te
d
by
d
oc
bo
ok
2o
df

A "Transparent" copy of the Document means a machine-readable copy, represented in a format whose specification is available to the general public, that is suitable for revisingthe document straightforwardly with generic text editors or (for images composed of pixels) generic paint programs or (for drawings) some widely available drawing editor, and that is suitable for input to text formatters or for automatic translation to a variety of formats suitable for input to text formatters. A copy made in an otherwise Transparent file format whose markup, or absence of markup, has been arranged to thwart or discourage subsequent modification by readers is not Transparent. An image format is not Transparent if used for any substantial amount of text. A copy that is not "Transparent" is called "Opaque".
Examples of suitable formats for Transparent copies include plain ASCII without markup, Texinfo input format, LaTeX input format, SGML or XML using a publicly available DTD, and standard-conforming simple HTML, PostScript or PDF designed for human modification. Examples of transparent image formats include PNG, XCF and JPG. Opaque formats include proprietary formats that can be read and edited only by proprietary word processors, SGML or XML for which the DTD and/or processing tools are not generally available, and the machine-generated HTML, PostScript or PDF produced by some word processors for output purposes only.
The "Title Page" means, for a printed book, the title page itself, plus such following pages as are needed to hold, legibly, the material this License requires to appear in the title page. For works in formats which do not have any title page as such, "Title Page" means the text near the most prominent appearance of the work's title, preceding the beginning of the body of the text.
A section "Entitled XYZ" means a named subunit of the Document whose title either is precisely XYZ or contains XYZ in parentheses following text that translates XYZ in another language. (Here XYZ stands for a specific section name mentioned below, such as "Acknowledgements", "Dedications", "Endorsements", or "History".) To "Preserve the Title" of such a section when you modify the Document means that it remains a section "Entitled XYZ" according to this definition.
The Document may include Warranty Disclaimers next to the notice which states that this License applies to the Document. These Warranty Disclaimers are considered to be included by reference in this License, but only as regards disclaiming warranties: any other implication that these Warranty Disclaimers may have is void and has no effect on the meaning of this License.
You may copy and distribute the Document in any medium, either commercially or noncommercially, provided that this License, the copyright notices, and the license notice saying this License applies to the Document are reproduced in all copies, and that you add no other conditions whatsoever to those of this License. You may not use technical measures to obstruct or control the reading or further copying of the copies you make or distribute. However, you may accept compensation in exchange for copies. If you distribute a large enough number of copies you must also follow the conditions in section3.
You may also lend copies, under the same conditions stated above, and you may publicly display copies.
If you publish printed copies (or copies in media that commonly have printed covers) of the Document, numbering more than 100, and the Document's license notice requires Cover Texts, you must enclose the copies in covers that carry, clearly and legibly, all these Cover Texts: Front-Cover Texts on the front cover, and Back-Cover Texts on the back cover. Both covers must also clearly and legibly identify you as the publisher of these copies. The front cover must present the full title with all words of the title equally prominent and visible. You may add other material on the covers in addition. Copying with changes limited to the covers, as long as they preserve the title of the Document and satisfy these conditions, can be treated as verbatim copying in other respects.
If the required texts for either cover are too voluminous to fit legibly, you should put the
GNU Image Manipulation ProgramGenerated by docbook2odf
Page 265 of 269
Ge
ne
ra
te
d
by
d
oc
bo
ok
2o
df

first ones listed (as many as fit reasonably) on the actual cover, and continue the rest onto adjacent pages.
If you publish or distribute Opaque copies of the Document numbering more than 100, you must either include a machine-readable Transparent copy along with each Opaque copy, or state in or with each Opaque copy a computer-network location from which the general network-using public has access to download using public-standard network protocols a complete Transparent copy of the Document, free of added material. If you use the latter option, you must take reasonably prudent steps, when you begin distribution of Opaque copies in quantity, to ensure that this Transparent copy will remain thus accessible at the stated location until at least one year after the last time you distribute an Opaque copy (directly or through your agents or retailers) of that edition to the public.
It is requested, but not required, that you contact the authors of the Document well before redistributing any large number of copies, to give them a chance to provide you with an updated version of the Document.
You may copy and distribute a Modified Version of the Document under the conditions of sections 2 and 3 above, provided that you release the Modified Version under precisely this License, with the Modified Version filling the role of the Document, thus licensing distribution and modification of the Modified Version to whoever possesses a copy of it. In addition, you must do these things in the Modified Version:
A. Use in the Title Page (and on the covers, if any) a title distinct from that of the Document, and from those of previous versions (which should, if there were any, be listed in the History section of the Document). You may use the same title as a previous version if the original publisher of that version gives permission.
B. List on the Title Page, as authors, one or more persons or entities responsible for authorship of the modifications in the Modified Version, together with at least five of the principal authors of the Document (all of its principal authors, if it has fewer than five), unless they release you from this requirement.
C. State on the Title page the name of the publisher of the Modified Version, as the publisher.
D. Preserve all the copyright notices of the Document.
E. Add an appropriate copyright notice for your modifications adjacent to the other copyright notices.
F. Include, immediately after the copyright notices, a license notice giving the public permission to use the Modified Version under the terms of this License, in the form shown in the Addendum below.
G. Preserve in that license notice the full lists of Invariant Sections and required Cover Texts given in the Document's license notice.
H. Include an unaltered copy of this License.
I. Preserve the section Entitled "History", Preserve its Title, and add to it an item stating at least the title, year, new authors, and publisher of the Modified Version as given on the Title Page. If there is no section Entitled "History" in the Document, create one stating the title, year, authors, and publisher of the Document as given on its Title Page, then add an item describing the Modified Version as stated in the previous sentence.
J. Preserve the network location, if any, given in the Document for public access to a Transparent copy of the Document, and likewise the network locations given in the Document for previous versions it was based on. These may be placed in the "History" section. You may omit a network location for a work that was published at least four years before the Document itself, or if the original publisher of the version it refers to
GNU Image Manipulation ProgramGenerated by docbook2odf
Page 266 of 269
Ge
ne
ra
te
d
by
d
oc
bo
ok
2o
df

gives permission.
K. For any section Entitled "Acknowledgements" or "Dedications", Preserve the Title of the section, and preserve in the section all the substance and tone of each of the contributor acknowledgements and/or dedications given therein.
L. Preserve all the Invariant Sections of the Document, unaltered in their text and in their titles. Section numbers or the equivalent are not considered part of the section titles.
M. Delete any section Entitled "Endorsements". Such a section may not be included in the Modified Version.
N. Do not retitle any existing section to be Entitled "Endorsements" or to conflict in title with any Invariant Section.
O. Preserve any Warranty Disclaimers.
If the Modified Version includes new front-matter sections or appendices that qualify as Secondary Sections and contain no material copied from the Document, you may at your option designate some or all of these sections as invariant. To do this, add their titles to the list of Invariant Sections in the Modified Version's license notice. These titles must be distinct from any other section titles.
You may add a section Entitled "Endorsements", provided it contains nothing but endorsements of your Modified Version by various parties--for example, statements of peer review or that the text has been approved by an organization as the authoritative definition of a standard.
You may add a passage of up to five words as a Front-Cover Text, and a passage of up to 25 words as a Back-Cover Text, to the end of the list of Cover Texts in the Modified Version. Only one passage of Front-Cover Text and one of Back-Cover Text may be added by (or through arrangements made by) any one entity. If the Document already includes a cover text for the same cover, previously added by you or by arrangement made by the same entity you are acting on behalf of, you may not add another; but you may replace the old one, on explicit permission from the previous publisher that added the old one.
The author(s) and publisher(s) of the Document do not by this License give permission to use their names for publicity for orto assert or imply endorsement of any Modified Version.
You may combine the Document with other documents released under this License, under the terms defined in section 4 above for modified versions, provided that you include in the combination all of the Invariant Sections of all of the original documents, unmodified, and list them all as Invariant Sections of your combined work in its license notice, and that you preserve all their Warranty Disclaimers.
The combined work need only contain one copy of this License, and multiple identical Invariant Sections may be replaced with a single copy. If there are multiple Invariant Sections with the same name but different contents, make the title of each such section unique by adding at the end of it, in parentheses, the name of the original author or publisher of that section if known, or else a unique number. Make the same adjustment to the section titles in the list of Invariant Sections in the license notice of the combined work.
In the combination, you must combine any sections Entitled "History" in the various original documents, forming one section Entitled "History"; likewise combine any sections Entitled "Acknowledgements", and any sections Entitled "Dedications". You must delete all sections Entitled "Endorsements".
You may make a collection consisting of the Document and other documents released under this License, and replace the individual copies of this License in the various documents with a single copy that is included in the collection, provided that you follow the rules of this License for verbatim copying of each of the documents in allother respects.
GNU Image Manipulation ProgramGenerated by docbook2odf
Page 267 of 269
Ge
ne
ra
te
d
by
d
oc
bo
ok
2o
df

You may extract a single document from such a collection, and distribute it individually under this License, provided you insert a copy of this License into the extracted document, and follow this License in all other respects regarding verbatim copying of that document.
A compilation of the Document or its derivatives with other separate and independent documents or works, in or on a volume of a storage or distribution medium, is called an "aggregate" if the copyright resulting from the compilation is not used to limit the legal rights of the compilation's users beyond what the individualworks permit. When the Document is included in an aggregate, this License does not apply to the other works in the aggregate which are not themselves derivative works of the Document.
If the Cover Text requirement of section 3 is applicable to these copies of the Document, then if the Document is less than one half of the entire aggregate, the Document's Cover Texts may be placed on covers that bracket the Document within the aggregate, or the electronic equivalent of covers if the Document is in electronic form. Otherwise they must appear on printed covers that bracket the whole aggregate.
Translation is considered a kind of modification, so you may distribute translations of the Document under the terms of section 4. Replacing Invariant Sections with translations requires special permission from their copyright holders, but you may include translations of some or all Invariant Sections in addition to the original versions of these Invariant Sections. You may include a translation of this License, and all the license notices in the Document, and any Warranty Disclaimers, provided that you also include the original English version of this License and the original versions of those notices and disclaimers. In case of a disagreement between the translation and the original version of this License or a notice or disclaimer, the original version will prevail.
If a section in the Document is Entitled "Acknowledgements", "Dedications", or "History", the requirement (section 4) to Preserve its Title (section 1) will typically require changing the actual title.
You may not copy, modify, sublicense, or distribute the Document except as expressly provided for under this License. Any other attempt to copy, modify, sublicense or distribute the Document is void, and will automatically terminate your rights under this License. However, parties who have received copies, or rights, from you under this License will not have their licenses terminated so long as such parties remain in full compliance.
The Free Software Foundation may publish new, revised versions of the GNU Free Documentation License from time to time. Such new versions will be similar in spirit to the present version, but may differ in detail to address new problems or concerns. See http://www.gnu.org/copyleft/.
Each version of the License is given a distinguishing version number. If the Document specifies that a particular numbered version of this License "or any later version" applies to it, you have the option of following the terms and conditions either of that specified version or of any later version that has been published (not as a draft) by the Free Software Foundation. If the Document does not specify a version number of this License, you may choose any version ever published (not as a draft) by the Free Software Foundation.
To use this License in a document you have written, include a copy of the License in the document and put the following copyrightand license notices just after the title page:
Copyright (c) YEAR YOUR NAME. Permission is granted to copy, distribute and/or modify this document under the terms of the GNU Free Documentation License, Version 1.2 or any later version published by the Free Software Foundation; with no Invariant Sections, no Front-Cover Texts, and no Back-Cover Texts. A copy of the license is included in the section entitled "GNU Free Documentation License".
If you have Invariant Sections, Front-Cover Texts and Back-Cover Texts, replace the "with...Texts." line with this:
GNU Image Manipulation ProgramGenerated by docbook2odf
Page 268 of 269
Ge
ne
ra
te
d
by
d
oc
bo
ok
2o
df

with the Invariant Sections being LIST THEIR TITLES, with the Front-Cover Texts being LIST, and with the Back-Cover Texts being LIST.
If you have Invariant Sections without Cover Texts, or some other combination of the three, merge those two alternatives to suitthe situation.
If your document contains nontrivial examples of program code, we recommend releasing these examples in parallel under your choice of free software license, such as the GNU General Public License, to permit their use in free software.
Spiacenti; manca la voce dell'aiuto corrispondente alla funzione che si sta cercando.
Vi preghiamo di unirvi al nostro sforzo nella scrittura della documentazione mancante di Gimp. Per ulteriori informazioni visitate la pagina wiki del progetto Gimp Wiki. Esiste anche una mailinglist. È utile anche visitare le pagine del progetto Gimp.
GNU Image Manipulation ProgramGenerated by docbook2odf
Page 269 of 269
Ge
ne
ra
te
d
by
d
oc
bo
ok
2o
df