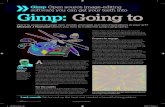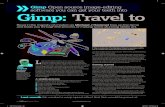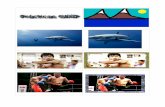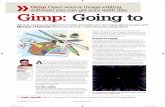GIMP - an introduction PPTX€¦ · GIMP TIMNG Software used GIMP 2.8.14 Windows XP or Mac OSX...
Transcript of GIMP - an introduction PPTX€¦ · GIMP TIMNG Software used GIMP 2.8.14 Windows XP or Mac OSX...

Digital Images:
GIMP - an introduction

IT Learning Programme
TIMNGGIMP
2
ContentsContents 2
Introduction 5
Setting up GIMP 7
Image navigation 8
Create a New document 9
Image size - Screen 10
Image size - Print 11
Canvas size 12
Introduction to Layers 14
The History dialog 17
Working with Selections and Layers 18
* Layer Masks 49
* Introduction to Text 51
* Saving and Loading Selections 53
Saving image files - TIFF 56
Saving image files - JPEG 57
Appendix 58
* Supplementary or optional exercises

3IT Learning Programme
TIMNGGIMP
How to use this user guideThis handbook accompanies the taught sessions for the course. Each section contains a brief overview of a topic for your reference and then one or more exercises.
Exercises are arranged as follows:
• A title and brief overview of the tasks to be carried out;
• A numbered set of tasks, together with a brief description of each;
• A numbered set of detailed steps that will achieve each task.
Some exercises, particularly those within the same section, assume that you have completed earlier exercises. Your teacher will direct you to the location of files that are needed for the exercises. If you have any problems with the text or the exercises, please ask the teacher or one of the demonstrators for help.
This book includes plenty of exercise activities – more than can usually be completed during the hands-on sessions of the course. You should select some to try during the course, while the teacher and demonstrator(s) are around to guide you. Later, you may attend follow-up sessions at ITLP called Computer8, where you can continue work on the exercises, with some support from IT teachers. Other exercises are for you to try on your own, as a reminder or an extension of the work done during the course.
Text conventionsA number of conventions are used to help you to be clear about what you need to do in each step of a task.
• In general, the word press indicates you need to press a key on the keyboard. Click, choose or select refer to using the mouse and clicking on items on the screen. If you have more than one mouse button, click usually refers to the left button unless stated otherwise.
• Names of keys on the keyboard, for example the Enter (or Return) key are shown like this ENTER.
• Multiple key names linked by a + (for example, Ctrl (Cmd)+Z) indicate that the first key should be held down while the remaining keys are pressed; all keys can then be released together.
• Words and commands typed in by the user are shown like this.
• Labels and titles on the screen are shown like this.
• Drop-down menu options are indicated by the name of the options separated by an angle bracket, for example File>Print. In this example you need to select the option Print from the File menu. To do this, click with the mouse button on the File menu name; move the cursor to Print; when Print is highlighted, click the mouse button again.
• A button to be clicked will look like this
• The names of software packages are identified like this, and the names of files to be used like this.

4IT Learning Programme
TIMNGGIMP
Software usedGIMP 2.8.14Windows XP or Mac OSX
Files usedimages folder containing images
Revision informationVersion Date Author Changes made1.0 November 2013 Carl Wenczek New notes for new course1.1 May 2014 Carl Wenczek Corrections and minor amendments1.2 September 2014 Carl Wenczek Checked for errors1.3 April 2015 Carl Wenczek Reordering of introductory pages
AcknowledgementsPhotographs are used with the permission of Carl Wenczek and Born Digital Ltd. and planetary images are Courtesy NASA/JPL-Caltech.
CopyrightCarl Wenczek makes this document and the accompanying PowerPoint presentation available under a Creative Commons licence: Attribution, Non Commercial, No Derivatives. Individual resources are subject to their own licencing conditions as listed.
Screenshots in this document are copyright of Adobe Systems Incorporated.
The Oxford University logo and crest is copyright of Oxford University and may only be used by Oxford University members in accordance with the University’s branding guidelines.

5IT Learning Programme
TIMNGGIMP
IntroductionThe GNU Image Manipulation Program, or GIMP, is a raster graphics editor used to process digital graphics and photographs. Typical uses include creating graphics and logos, resizing and cropping photos, altering colours, combining multiple images, removing unwanted image features, and converting between different image formats. GIMP can also be used to create basic animated images in GIF format.
It is often used as a free software replacement for Adobe Photoshop, the most widely used bitmap editor in the printing and graphics industries; however, it is not designed to be a Photoshop clone.
The project’s mascot is named Wilber.
GIMP is expandable and extensible. It is designed to be augmented with plug-ins and extensions to do just about anything. The advanced scripting interface allows everything from the simplest task to the most complex image manipulation procedures to be easily scripted.
One of The GIMP’s strengths is its free availability from many sources for many operating systems. Most GNU/Linux distributions include The GIMP as a standard application. The GIMP is also available for other operating systems such as Microsoft Windows™ or Apple’s Mac OS. The GIMP is a Free Software application covered by the General Public License ( GPL license). The GPL provides users with the freedom to access and alter the source code that makes up computer programs.
GNU (pronounced /gnu) is a computer operating system composed entirely of free software. Its name is a recursive acronym for GNU’s Not Unix; it was chosen because its design is Unix-like, but differs from Unix by being free software and by not containing any Unix code.
Text courtesy of Wikipedia and www.gimp.org
Using these exercises
You will notice at the bottom of each Task is a gray bar with further instructions.
These are for Adobe Photoshop.
Window> and then select History and other menu palettes from the list

IT Learning Programme
TIMNGGIMP
6
Tool
box
and
Tool
O
ptio
nsM
ain
men
uIm
age
win
dow
Doc
kabl
e di
alog
ue
(und
ocke
d)D
ocka
ble
dial
ogue
s (d
ocke
d)

IT Learning Programme
TIMNGGIMP
7
Setting up GIMP
Exercise - Setting up GIMP
The preferences dialogue can be accessed from the main menu along the top of the image window. It lets you customize many aspects of the way GIMP works.
Open GIMP and set preferences
Steps
1. Open GIMP.
2. Choose Edit>Preferences. This will launch the Preferences dialogue box.
3. Select Default Grid. The right hand side of the Preferences dialogue box will change to show the options for the Default Image Grid.
4. Set the Spacing Width and Height to 100 pixels.
5. Ensure the Line style under Appearance is set to Solid.
6. Still using the Preferences dialogue, select Toolbox and ensure all three items (Show foreground..., Show active brush... and Show active image) are checked. These three items will appear at the bottom of the Toolbox.
7. Click OK.
Edit>Preferences>Guides, Grid & Slices...
Choose dialogues Steps
1. From the main menu choose Windows>Dockable Dialogs
2. A sub-menu will pop up listing all of the available dialogues.
3. Choose Undo History.
4. The Undo History dialogue will appear in the dockable dialogues panel. This lists all of the actions you have carried out on an image. You can revert to any point by clicking on an entry in the list.
Window> and then select History and other menu palettes from the list
Notes

IT Learning Programme
TIMNGGIMP
8
Image navigation
Exercise - Using the Zoom Tool and the Navigation dialogue
The Navigation dialogue is designed to allow more control over the magnification of your image and offer easy movement around the active image if the zoom is set higher than the image window can display.
Open an image Steps
1. Choose File>Open... This will launch the Open Image dialogue box.
2. You will notice that there are options along the top of the dialogue box as well as the usual list of folders and drives down the left hand side to help you navigate and locate a file or folder.
3. Locate the image called Curiosity on Mars 01.jpg.
4. Click Open. The image opens into the image window.
File>Open...
Use the Zoom Tool Steps
1. From the Toolbox select the Zoom Tool (Z)
2. Move your mouse cursor over the image. You will notice the cursor shows a magnifying glass symbol with a small + (plus) sign above it.
3. Click with the mouse in the image to zoom in.
4. Hold down the Ctrl (Cmd) key. The symbol above the magnifying glass should change to a - (minus) sign.
5. While holding down Ctrl (Cmd) click with the mouse in the image to zoom out.
Select the Zoom Tool from the Toolbox. Hold down Alt to zoom out.
Use the Navigation dialogue
Steps
1. From the main menu choose Windows>Dockable Dialogs
2. A sub-menu will pop up listing all of the available dialogues.
3. Choose Navigation. The Navigation dialogue will appear.
4. Use the slider or zoom buttons to zoom in or out of the image. If you hover your mouse over the buttons a tool tip will popup indicating the function of the button.
5. If the zoom is set higher than the image window can display a rectangular outline appears in the Navigation dialogues thumbnail of the image showing the location of the current view area in respect to the image. This rectangular outline can be dragged to change the viewing region.
Window>Navigator
Notes

9IT Learning Programme
TIMNGGIMP
Create a New document
Exercise - Create a New document
Create a new, blank document for painting and laying out images and text.
Launch the New document dialogue box
Steps
1. Choose File>New...
File>New...
Notes

IT Learning Programme
TIMNGGIMP
10
Image size - Screen
Exercise - Change an images on-screen size
Change an image’s pixel dimensions to affect its on-screen size - for on-screen presentations such as websites and PowerPoint presentations.
Open an image Steps
1. Choose File>Open...
2. Locate the image called saturn 01.jpg.
3. Click Open. The image opens into the image window.
File>Open...
Change the images on-screen size
Steps
1. Choose Image>Scale Image...
This launches the Scale Image dialogue
2. Leave the X and Y resolution set to 72 pixels per inch (pixels/in). Note: changing the resolution will have no effect on an images on-screen size. It is the absolute number of pixels wide and high that determine image size on computer displays (next step).
3. Adjust the images height and width by entering new Height and Width values. Enter a Width of 800 pixels and press the TAB key. The Height should change proportionally.
4. Click the Scale button to set the new image size.
Image>Image Size...
Notes

IT Learning Programme
TIMNGGIMP
11
Image size - Print
Exercise - Change an images print size
Change an image’s print size for printed presentations and use in word processing and page layout applications. Conventional wisdom says that 300 pixels per inch (ppi) or thereabouts is optimum resolution for best print quality.
Open an image Steps
1. Open the image called saturn 02.jpg.
File>Open...
Change the images on-screen size
Steps
1. Choose Image>Print Size...
This launches the Print Size dialogue
2. Change the Print Size units to cm.
3. Set the X and Y resolution to 300 pixels per inch (pixels/in) and note the change in Print Size.
4. Set the Width to 28 (cm) to fit an A4 sheet and notice the effect this has on the resolution.
5. Click OK to confirm the new print size.
Image>Image Size...
Notes

12IT Learning Programme
TIMNGGIMP
Canvas size
Exercise - Add a border or frame around a photograph
The canvas size is the full editable area of an image. The Canvas Size command lets you increase or decrease an image’s canvas size. Increasing the canvas size adds space around an existing image. Decreasing an image’s canvas size crops into the image.
Open an image Steps
1. Open the image called sculpture 01.jpg.
File>Open...
Select the Canvas Size command
Steps
1. Choose Image>Canvas Size...
2. This launches the Canvas Size dialogue box (see below).
Image>Canvas Size...
Notes
New canvas size unit selector
Use the Offset fields to position the image
within the new canvas
Select Center to centre the image within the
new canvas

13IT Learning Programme
TIMNGGIMP
Change the canvas size of the image
Steps
1. Click the drop down unit selector field next to Width or Height to see the list of available units.
2. Select percent.
3. Both the Width and the Height fields will change to display percent.
4. Now enter a percentage value for the new canvas size by typing a new value into the Width and Height fields. A good value to try is 110%
5. Use either the Center button or the Offset fields to position the image within the new canvas.
6. From the Resize layers field choose All layers.
6. When you are happy with your settings click the Resize button.
The Canvas Size feature in Photoshop works in a similar way. Photoshop has an Anchor feature to position the image within the canvas.
Change to Background colour
Steps
1. You will notice that the new canvas around your image is the same colour as the Background colour in the Toolbox.
2. Click on the Background colour to launch the Change Background Color dialogue. Then choose a different colour.
3. Resize your canvas again to see the effect of changing the Background colour.
You can select the colour for the canvas directly from the Canvas Size dialogue.
Notes
Click on the Background colour to change it

IT Learning Programme
TIMNGGIMP
14
Introduction to Layers
Exercise - Combine two images using layers
A good way to visualize a GIMP image is as a stack of transparencies: in GIMP terminology, each individual transparency is called a layer. There is no limit, in principle, to the number of layers an image can have: only the amount of memory available on the system. It is not uncommon for advanced users to work with images containing dozens of layers.
The organization of layers in an image is shown by the Layers dialogue, which is the second most important type of dialogue window in GIMP, after the Main Toolbox.
Open an image Steps
1. Open the image called Sand on Mars 01.jpg.
File>Open...
Examine the Layers dialogue
Steps
1. Locate the Layers dialogue.
Notes
Layer blending modeLayer opacity
Layer name and thumbnail
Layer dialogue tab
Layer visibility

IT Learning Programme
TIMNGGIMP
15
Open a second image
Steps
1. Open the image called saturn 03.jpg.
File>Open...
Copy and paste the Saturn image into the Mars image
Steps
1. Ensure the saturn 03 image window is selected and from its main menu choose Select>All.
2. Then choose Edit>Copy.
3. Select the Sands on Mars image window and from its main menu choose Edit>Paste.
4. The Saturn image will be pasted into the Sands of Mars image.
Turn your pasted image into a layer and rename the layer
Steps
You will see that the pasted image of Saturn has appeared in the Layers dialogue above the Sand on Mars 01.jpg layer. It exists as a Floating Selection which is a temporary layer. This needs to be converted to a layer.
1. Right-click over the Floating Selection temporary layer and choose To New Layer.
2. The new layer will be called Pasted Layer.
3. Rename this Saturn by double-clicking over the name Pasted Layer and typing in the new name.
4. You should now have two layers. The top layer in the layer stack called Saturn and the bottom layer called Sand on Mars.jpg.
Notes
Pasted image appears in the Layers dialogue as a Floating Selection

IT Learning Programme
TIMNGGIMP
16
Change the blending mode of the Saturn layer
Steps
1. Ensure the Saturn layer is selected by clicking on it. The layer should turn blue.
2. From the Layers dialogue click on the Mode drop down menu and choose Screen.
3. The Saturn image will change appearance. When using Screen mode the resulting image is usually brighter, and sometimes “washed out” in appearance. Darker colors in the image appear to be more transparent.
Photoshop also has layer blending modes located in the Layers panel
Finish the montage by moving the Saturn image
Steps
1. Select the Move Tool (M) from the Toolbox.
2. Ensure the Saturn layer is still selected.
3. Click and drag in the image window to move the Saturn image into position (see below).
Optional Task 1. Crop the image to remove the black areas.
Save your layered image as an XCF file
Steps
1. Choose File>Save As...
2. GIMP should automatically save the image in its native XCF file format. If not select this file type from the Select File Type (By Extension) menu.
XCF is GIMP’s native format, and is useful because it stores everything about an image including layers.
Layer blending mode dropdown menu

17IT Learning Programme
TIMNGGIMP
The History dialog
Exercise - Using the History dialog
You can use the History dialog to jump to any recent state of the image created during the current working session. Each time you apply a change to an image, the new state of that image is added to the dialog.
For example, if you select, paint, and rotate part of an image, each of those states is listed separately in the dialog. When you select one of the states, the image reverts to how it looked when that change was first applied. You can then work from that state.
Display the History dialog
Steps
1. To display the History dialog, choose Windows>Dockable Dialogs>Undo History.
Window>History
Notes
History dialog
History state
When you select a state, the states below remain. They will be discarded if you continue working from the selected state.

18IT Learning Programme
TIMNGGIMP
Working with Selections and Layers
Exercise - Teacher lead introduction to selections and layers
The aim of this set of exercises is to work with selections and layers in GIMP and to use them to create a montage.
Selections allow you to specify an area of an image for editing. Only the area within a selection can be edited, areas outside the selection are protected from change.
Layers allow you isolate different parts of an image on layers. Each layer can then be edited as discrete artwork, allowing unlimited flexibility in composing and revising an image.
Every GIMP image contains one or more layers; every new file is created with a background, which can be converted to a layer. You can view and manipulate layers in GIMP with the Layers dialog.
All new layers in an image are transparent until you add artwork (pixel values). Working with layers in GIMP is analogous to placing portions of a drawing on sheets of acetate – individual sheets may be edited, repositioned, and deleted without affecting the other sheets and when the sheets are stacked the entire drawing is visible.
Notes

19IT Learning Programme
TIMNGGIMP
Exercise - Getting startedLoad the finished collage for your reference
Steps
1. For your reference open the completed montage.
2. Choose File>Open... Locate End01.psd and click Open.
An image of a face, Mr Melon Head, constructed using various types of fruits and vegetables is displayed.
3. If you want to make the image smaller choose View>Zoom (100%)>Zoom Out and leave it on your screen for reference, as you work.
4. If you do not want to leave the image open, choose File>Close.
File>Open...
Open the working file and Save it with a new file name
Steps
1. Open Start01.psd.
2. Choose File>Save As... Type the name Mr Melon Head
3. GIMP will default to saving the file in it’s native XCF format. This format supports layers.
4. Click Save.
File>Save As...
Arrange the images so that you can see both of them at the same time
Steps
1. At the very top of each image window is the title bar that you can click and drag to reposition that image anywhere on your computer screen.
Photoshop opens each image into a new tab. Choose Window>Arrange>Float All in Windows.
Notes

20IT Learning Programme
TIMNGGIMP
Exercise - Layers dialog overviewIdentify some of the components of the Layers dialog
The Layers dialog lists all layers and layer groups in an image. You can use the Layers dialog to show and hide layers, create new layers, and work with groups of layers. You can access additional commands and options from the Layers dialog menu.
1. Locate the Layers dialog from the dockable dialogs on the right hand side of the screen.
2. If the Layers dialog is not visible choose Windows>Dockable Dialogs>Layers.
Photoshops Layers panel layout is similar.
Notes
Right-click here to launch the Layers dialog menuShow or hide a
layer by clicking on the eye symbol
Click and drag here to resize the Layers dialog
Create a new layer Delete layer

21IT Learning Programme
TIMNGGIMP
Exercise - Selection Tools overviewIdentify the various selection tools
A - Rectangle and Ellipse Select Tools (R and E). The Rectangle Select Tool lets you select a rectangular area in the image. The Ellipse Select Tool lets you select elliptical areas.
B - The Fuzzy Select Tool (U) lets you select a contiguous region on the basis of colour.
C - The Free Select Tool (F) lets you select a hand-drawn region with free and polygonal segments.
D - The Scissors Select Tool (I) select shapes using intelligent edge-fitting.
Photoshop has the same tools that can be easily identified from their icons. Hovering over the tools reveals a tool tip showing the name of the tool and describing its function.
The Fuzzy Select Tool is called the Magic Wand Tool and the Scissors Select Tool is called the Magnetic Lasso Tool in Photoshop.
Notes
A
C
B
D

22IT Learning Programme
TIMNGGIMP
Exercise - Selecting with the Ellipse Select ToolCreate an elliptical selection around the blueberry
Steps
Note that in most cases, making a new selection replaces the existing selection.
1. Select the Zoom Tool (Z) and click a few times over the blueberry to zoom in to a 300% view.
2. Select the Ellipse Select Tool (E) .
3. Move the pointer over the blueberry, and drag it diagonally from the top left to the bottom right edge to create a selection.
Elliptical Marquee Tool
Reposition the selection
1. Position your mouse cursor anywhere inside the selection surrounding the blueberry. The pointer changes appearance to resemble the Move Tool.
2. Drag to reposition the selection.
Note: This method will work with any of the selection tools.
3. If you are not happy with the selection after repositioning it, you can deselect it (Choose Select>None) and redraw it.
Note: You can also Deselect a selection by clicking anywhere outside the selection border when you are using either the Rectangle, Ellipse or Lasso selection tools.
1. To deselect choose Select>Deselect
2. To undo choose Edit>Undo
3. Photoshop also has a history feature available by choosing Window>History
Notes

23IT Learning Programme
TIMNGGIMP
Optional Task
Adjust the size and position of the selection as you make it
Steps
1. Choose Select>None to deselect the selection.
2. Click and then begin dragging over the blueberry to start making another elliptical selection.
3. When you have finished making the selection you will notice that the selection has a rectangular bounding box around it with squares in the corners.
4. Position your mouse pointer over any of these corner handles and click-and-drag to resize the selection.
Begin making a selection, then hold down the Spacebar to reposition the selection. Release the Spacebar and continue dragging to refine the size of the selection.
Notes
Click-and-drag any of the corner handles to resize the selection

24IT Learning Programme
TIMNGGIMP
Exercise - Copy the selected area of the imageCreate a copy of the blueberry
Steps
1. Choose Edit>Copy and then Edit>Paste.
Look at the Layers dialog, your blueberry has been pasted into a Floating Selection which is a type of temporary layer. This must be converted to an ordinary layer.
2. Right-click over the Floating Selection and choose To New Layer.
Edit>Copy and Edit>Paste
Move the copy of the blueberry
Steps
1. Select the Move Tool (M) .
2. Click and drag to move the copy of the blueberry.
3. Place it over the melon. The blueberry will be the pupil of Mr Melon Head’s eye.
Move Tool
Rename the new layer
Steps
1. Double-click over the name of the new layer (Pasted Layer) and enter the new name blueberry.
Double-click to rename the new layer
Notes
Double-click over the layer name to rename it

25IT Learning Programme
TIMNGGIMP
Exercise - Select and copy the carrotCreate an elliptical selection around the carrot
1. Select the Ellipse Select Tool (E) .
2. Move the pointer over the carrot, and drag it diagonally from the top left to the bottom right edge to create a selection.
Use the Elliptical Marquee Tool
Select the correct layer to copy from
Steps
1. Select the Start 01.psd layer by clicking on its thumbnail or name.
Same action in Photoshop
Create a copy of the carrot
Steps
1. Choose Edit>Copy and then Edit>Paste.
2. In the Layers dialog, right-click over the Floating Selection and choose To New Layer to convert the floating selection into a normal layer.
Edit>Copy and Edit>Paste
Move the copy of the carrot
Steps
1. Select the Move Tool (M) .
2. From the Tool Options in the Toolbox select Move the active layer.
3. Click and drag to move the copy of the carrot.
4. Place it over the melon next to the blueberry. The carrot forms the rest of Mr Melon Head’s eye.
Move Tool
Rename the new layer
Steps
1. Select the Layers dialog.
2. Double-click over the name of the new layer (Pasted Layer #1) and enter the new name carrot.
Double-click to rename the new layer
Notes

26IT Learning Programme
TIMNGGIMP
Exercise - Moving image elementsNote If you find, when carrying out the tasks below, that the carrot
obscures the blueberry do the exercise on the next page and then return to this exercise.
Move the blueberry
Steps
1. Select the Move Tool (V) .
2. Select the blueberry layer.
3. Click and drag to move the blueberry.
Same action in Photoshop, use the Move Tool
Move the carrot Steps
1. Select the Move Tool (V) .
2. Select the carrot layer.
3. Click and drag to move the carrot.
Same action in Photoshop, use the Move Tool
Notes
Your montage should look something like this

27IT Learning Programme
TIMNGGIMP
Exercise - Changing the stacking order of layersChange the stacking order of layers
Check the order in which your layers are arranged in the Layers dialog. They should be stacked as follows:
• carrot
• blueberry
• Start 01.psd
If the carrot layer is above the blueberry layer in the stack and you move the carrot over the blueberry it will obscure the blueberry. This is because the carrot layer is above the blueberry layer in the stack of layers.
In order for the carrot to appear behind the blueberry, the carrot layer will need to be below the blueberry layer. To change the stacking order drag the layer up or down the Layers dialog to the new position.
Steps
1. Select the carrot layer by clicking on its thumbnail or name and drag it below the blueberry layer.
Same action in Photoshop
Notes
Click and drag a layer up or down the layer stack to change its position in the stacking order
When the dark separator line appears release the layer

28IT Learning Programme
TIMNGGIMP
Exercise - Creating Layer GroupsCreate a Layer Group
Steps
1. Right-click inside the Layers dialog to launch the Layers Menu.
2. Choose New Layer Group...
3. A new Layer Group will be created in the Layers dialog. It will be called Layer Group.
4. Rename the Layer Group by double-clicking over it’s name. The name will become highlighted. Then you can type in a new name. Rename it eye 01.
Choose New Group from the Layers panel menu
Group the carrot and blueberry layers
Steps
1. Click-and-drag the carrot and blueberry layers into the eye 01 Layer Group.
The carrot and blueberry layers are now grouped together.
It is the same process in Photoshop
Notes
Layer Group
Click +/- to expand and collapse the Layer Group
Layers inside a Layer Group appear indented

29IT Learning Programme
TIMNGGIMP
Exercise - Duplicating Layer GroupsCreate a second eye by duplicating the Layer Group
Steps
To duplicate a Layer Group do either of the following:
1. Right-click the Layer Group and choose Duplicate Layer.
or
2. Drag the Layer Group over the Create a duplicate of the layer... button (see image below).
3. Call the new group eye 02.
Drag the Layer Group over the Create a new layer button at the bottom of the Layers panel
Notes
Create a duplicate of the layer...
Drag the layer group over this button

30IT Learning Programme
TIMNGGIMP
Exercise - Selecting Layer Groups and moving their contentsMove the eye into position by selecting a Layer Group and moving its contents
Steps
1. Select the Layer Group called eye 02 by clicking on its name. The group will turn blue indicating that it is selected.
2. Select the Move Tool (M) .
3. From the Tool Options in the Toolbox select Move the active layer.
4. Position the Move Tool over the eye and click and drag to move.
Same process in Photoshop
Notes
Position the Move Tool over the eye...
... click and drag to move it into position
Click the Layer Group name to select it

31IT Learning Programme
TIMNGGIMP
Exercise - Copy the kiwi fruitSelect the kiwi fruit using the Ellipse Select Tool
Steps
1. Select the Ellipse Select Tool (E) from the Toolbox.
2. Drag it diagonally from the top left to the bottom right corner of the kiwi fruit to create an elliptical selection.
Elliptical Marquee Tool
Create a copy of the kiwi fruit
Steps
1. Ensure the Start 01.psd layer is selected then choose Edit>Copy and then Edit>Paste.
2. Right-click over the Floating Selection and choose To New Layer.
Edit>Copy and Edit>Paste
Move the copy of the kiwi fruit
Steps
1. Select the Move Tool (V) .
2. Click and drag to move the copy of the kiwi fruit.
3. Place it over the melon to create Mr Melon Head’s mouth.
Move Tool
Rename the new layer
Steps
1. Double-click over the name of the new layer (Pasted Layer) and enter the new name mouth.
Double-click over the layer name to rename it

32IT Learning Programme
TIMNGGIMP
Exercise - Selecting with the Fuzzy Select Tool
The Fuzzy Select Tool lets you select adjacent pixels in an image based on the similarity in colour
Select the pear tomato which you will use as a nose for the face
Steps
1. Select the Fuzzy Select Tool (U) from the Toolbox.
Its options appear in the bottom half of the Toolbox, allowing you to modify the way the tool works.
2. In the options, the Threshold field/slider controls how many similar tones of a colour are selected when you click in an area.
3. For Threshold, enter 40 to increase the number of shades that will be selected.
Steps
4. Select the Start 01.psd layer.
5. Click the Fuzzy Select Tool anywhere in the pear tomato. Most of it will be selected.
6. To select the remaining area of the pear tomato, hold down Shift and click the unselected areas. Notice that a plus sign appears with the Fuzzy Select Tool pointer indicating that you are adding to the current selection.
Tool options are located in the Options menu along the top of the screen. Photoshop calls this tool the Magic Wand Tool. Instead of Threshold, Photoshop uses the term Tolerance. The Tolerance settings are found in the Options menu.
Notes

33IT Learning Programme
TIMNGGIMP
Exercise - Copy the selected area of the imageCreate a copy of the pear tomato
Steps
1. Ensure the Start 01.psd layer is selected then choose Edit>Copy and then Edit>Paste.
2. Right-click over the Floating Selection and choose To New Layer.
Edit>Copy and Edit>Paste
Move the copy of the pear tomato
Steps
1. Select the Move Tool (M) .
2. Click-and-drag to move the copy of the pear tomato.
3. Place it over the melon. The pear tomato will be Mr Melon Head’s nose.
Move Tool
Rename the new layer
Steps
1. Double-click over the name of the new layer (Pasted Layer) and enter the new name nose.
Double-click the layer name to rename it.
Notes

34IT Learning Programme
TIMNGGIMP
Exercise - Selecting with the Free Select Tool
The Free Select Tool is useful for drawing freehand and straight-edged selections.
Use the Free Select Tool to select the farfalle (bow tie shaped) pasta
Steps
1. Select the Zoom Tool (Z), and click a few times on the farfalle pasta to enlarge its view to 300%.
2. Select the Free Select Tool (F) .
3. Start at the top left corner of the pasta. Click, release and move to the right to create a short segment. Click again, release and move. Continue this process, working your way around the outline of the pasta, fitting the selection closely to the edge of the pasta.
4. If you make a mistake press the Backspace key as many times as necessary to delete unwanted segments.
5. If you want to start again from scratch, press the ESC (escape) key.
6. To complete (or close) the selection, make sure that the last straight line crosses the start of the selection. Release the mouse button to close the selection.
In Photoshop this tool is called the Polygonal Lasso Tool. Instead of pressing the Backspace key use the Delete key to remove unwanted segments
Notes
Begin creating the selection with the Free Select Tool
Continue around the pasta... ...complete selection (outline crosses starting point)

35IT Learning Programme
TIMNGGIMP
Exercise - Copy the selected area of the imageCreate a copy of the farfalle pasta
Steps
1. Ensure the Start 01.psd layer is selected then choose Edit>Copy and then Edit>Paste.
2. Right-click over the Floating Selection and choose To New Layer.
Edit>Copy and Edit>Paste
Move the copy of the farfalle pasta
Steps
1. Select the Move Tool (V) .
2. Click and drag to move the copy of the farfalle pasta.
3. Place it over the melon. The farfalle pasta will be Mr Melon Head’s bow tie.
Move Tool
Rename the new layer
Steps
1. Double-click over the name of the new layer (Layer 1) and enter the new name bow tie.
Double-click the layer name to rename it
Notes

36IT Learning Programme
TIMNGGIMP
Exercise - The Free Select Tool, adding and subtracting selections
Holding down Shift while you are selecting an area adds to the current selection; holding down Ctrl subtracts from the selection.
Use the Free Select Tool to perfect a rough selection of the mushroom (the mushroom will become a hat for Mr Melon Head)
Steps
1. Select the Zoom Tool, and click twice on the mushroom to enlarge its view to 300%.
2. Select the Free Select Tool (F) .
3. Click-and-drag a rough selection around the mushroom (include some of the area outside the mushroom and some of the stem).
4. Hold down Shift. A plus sign appears with the pointer.
5. Drag the Free Select Tool around an area you want to add to the selection; then release the mouse button. The area is added to the current selection.
Shift to add to a selection.
Notes
Initial selection Adding to selection (Shift key depressed)
Result

37IT Learning Programme
TIMNGGIMP
Remove, or subtract, part of the selection
Steps
1. Hold down Ctrl. A minus sign appears alongside the pointer.
2. Drag the Free Select Tool around an area you want to remove from the selection; then repeat the process until you have finished removing all the unwanted parts of the selection.
Alt to take away from a selection.
Notes
Selection Subtracting from selection (Alt key depressed)
Result

38IT Learning Programme
TIMNGGIMP
Exercise - Copy the selected area of the imageCreate a copy of the mushroom
Steps
1. Ensure the Start 01.psd layer is selected then choose Edit>Copy and then Edit>Paste.
2. Right-click over the Floating Selection and choose To New Layer.
Edit>Copy and Edit>Paste
Move the copy of the mushroom
Steps
1. Select the Move Tool (M) .
2. Click and drag to move the copy of the mushroom.
3. Place it over the melon. The mushroom will be Mr Melon Head’s hat.
Move Tool
Rename the new layer
Steps
1. Select the Layers dialog.
2. Double-click over the name of the new layer (Pasted Layer) and enter the new name hat.
Double-click the layer name to rename it.
Notes

39IT Learning Programme
TIMNGGIMP
Exercise - Selecting with the Scissors Select Tool
You can use the Scissors Select Tool to select a region defined by strong colour-changes at the edges. As you create a selection with the Scissors Select Tool, the border automatically snaps to the edge you are tracing.
Make an ear for the Mr Melon Head by using the Scissors Select Tool to select the red part of the grapefruit slice
Steps
1. Select the Zoom Tool, and click the grapefruit slice to zoom to a 200% view.
2. Select the Scissors Select Tool (I) .
3. Now click once at the lower left corner of the red flesh of the grapefruit slice, release the mouse button, move a little way along the edge of the red flesh and click again. Continue this process, trying to follow the edge. Notice that the segments between the points where you clicked adapts to the edge you are following.
4. Finish by returning to the first point you created.
5. Then turn the selection path into a selection by either clicking inside the selection path, or pressing Enter.
The equivalent tool in Photoshop is the Magnetic Lasso Tool. Click once with the tool and then move the mouse over the edge, the tool will automatically create a selection path. Options for the tool in the Options menu.
Notes
Laying down the anchor points Finish selection by clicking on the first anchor point, then position pointer in the middle of the selection path
Press Enter or click in the middle of the selection path to turn the path into a selection

40IT Learning Programme
TIMNGGIMP
Exercise - Copy the selected area of the imageCreate a copy of the grapefruit slice
Steps
1. Ensure the Start 01.psd layer is selected then choose Edit>Copy and then Edit>Paste.
2. Right-click over the Floating Selection and choose To New Layer.
Edit>Copy and Edit>Paste
Move the copy of the grapefruit slice
Steps
1. Select the Move Tool (M) .
2. Click and drag to move the copy of the grapefruit slice.
3. Place it over the melon. The grapefruit slice will be one of Mr Melon Head’s ears.
Move Tool
Rename the new layer
Steps
1. Double-click over the name of the new layer (Pasted Layer) and enter the new name ear 01.
Double-click the new layer name to rename it.
Notes

41IT Learning Programme
TIMNGGIMP
Exercise - Transforming an object
Transforming scales, rotates, skews, stretches or warps an image. You can apply transformations to a selection, an entire layer, multiple layers (or Layer Groups).
Use the Rotate Tool to rotate the ear (grapefruit slice)
Steps
1. Ensure the ear 01 layer is selected.
2. Choose Layer>Transform>Arbitrary Rotation...
2. This will launch the Rotate dialog. Move this dialog so that you can see the ear.
4. Use the Angle slider to rotate the ear.
5. When you are happy with the angle of the ear click the Rotate button to set the rotation.
6. Use the Move Tool to reposition the ear if necessary.
Choose Edit>Transform>Rotate
Notes

42IT Learning Programme
TIMNGGIMP
Create a second ear by duplicating the layer
Steps
1. Right-click over the layer ear 01 and choose Duplicate Layer.
2. This will create a duplicate layer and it will be called ear 01 copy. Rename this new layer ear 02.
Right-click over the layer and choose Duplicate Layer...
Move and then flip the second ear horizontally
Steps
1. Select the Move Tool.
2. Choose Layer>Transform>Flip Horizontally.
3. Use the Move Tool again to reposition the ear if necessary.
Edit>Transform>Flip Horizontal
Notes

43IT Learning Programme
TIMNGGIMP
Exercise - Combining selection tools
As you already know the Fuzzy Select Tool makes selections based on colour. If an object you want to select is on a solid-coloured background, it can be much easier to select the object and the background and then use the Fuzzy Select Tool to subtract the background colour, leaving the desired object selected.
Use the Rectangular Marquee Tool and the Magic Wand Tool to select radish eyebrows for the face
Steps
1. Ensure the Start 01.psd layer is selected.
2. Select the Rectangular Select Tool (R) .
3. Drag a rectangular selection around the radishes. Notice that some of the white background is included in the selection.
At this point, the radishes and the white background are selected. You will now subtract the white area from the selection, resulting in only the radishes being selected.
4. Select the Fuzzy Select Tool from the Toolbox, and then hold down the Ctrl key. A minus sign appears with the Fuzzy Select Tool pointer.
5. Click anywhere in the white area surrounding the radishes. Now only the radishes are selected.
You can do the same with Photoshop, just remember to use Alt to subtract from a selection.
Notes
Initial selection Subtracting from selection with Ctrl and the Fuzzy Select Tool
Result

44IT Learning Programme
TIMNGGIMP
Exercise - Copy the selected area of the imageCreate a copy of the radishes
Steps
1. Ensure the Start 01.psd layer is selected then choose Edit>Copy and then Edit>Paste.
2. Right-click over the Floating Selection and choose To New Layer.
Edit>Copy and Edit>Paste
Move the copy of the radishes
Steps
1. Select the Move Tool (M) .
2. Click and drag to move the copy of the radishes.
3. Place them over the melon. The radishes will be one of Mr Melon Head’s eyebrows.
Move Tool
Rename the new layer
Steps
1. Double-click over the name of the new layer (Pasted Layer) and enter the new name eyebrow 01.
Double-click the layer name to rename it.
Notes

45IT Learning Programme
TIMNGGIMP
Create a second eyebrow by duplicating the layer
Steps
1. Right-click over the layer eyebrow 01 and choose Duplicate Layer.
2. The new layer, eyebrow 01 copy, will appear in the Layers dialog above the eyebrow 01 layer.
3. Rename the new layer eyebrow 02.
Right-click over the layer and choose Duplicate Layer...
Move and then flip the second eyebrow horizontally
Steps
1. Select the Move Tool and move the second eyebrow into position.
2. Choose Layer>Transform>Flip Horizontally.
3. Fine tune the position of the eyebrow.
Move Tool and Edit>Transform>Flip Horizontal
Notes

46IT Learning Programme
TIMNGGIMP
Exercise - Rearranging layersPlace the melon on its own layer
Steps
1. Turn off all the layers and layer groups except the Start 01.psd layer.
2. Ensure the Start 01.psd layer is selected.
3. Select the Fuzzy Select Tool. Set the Threshold to 100 then click on the melon to select it.
4. Choose Edit>Copy then Edit>Paste.
5. Right-click over the Floating Selection and choose To New Layer.
6. Rename the new layer face.
You will be able to do all of the above in Photoshop using the same tools and commands
Rearrange the layers
Steps
1. Change the stacking order of the layers and layer groups so that the hat and the ears sit behind the face (melon).
Move layers using the Layers panel
Notes

47IT Learning Programme
TIMNGGIMP
Exercise - Insert a background imageOpen an image to use as a background
Steps
1. Open the image called plate 01.jpg.
File>Open...
Duplicate the image into your Mr Melon Head image
Steps
1. Locate the plate 01 images Plate 01.jpg layer in the Layers dialog.
2. Choose Select>All.
3. Choose Edit>Copy.
Return to your Mr Melon Head image and choose Edit>Paste. The plate image should now be part of the Mr Melon Head image.
4. Right-click over the Floating Selection and choose To New Layer.
5. Rename the new layer plate.
6. Move the plate layer down the layer stacking order until it sits behind all of the other layers. Then use the Move Tool to move the plate into position.
Select All, Edit>Copy, Edit>Paste
Notes

48IT Learning Programme
TIMNGGIMP
Exercise - Cropping the imageTo complete the artwork, crop the image to a final size
Steps
1. Select the Crop Tool (C) .
2. Move the pointer into the image window, and drag diagonally from the top left to the bottom right corner of the completed artwork to create a crop area.
3. If you need to reposition the crop area, position the pointer anywhere inside and drag.
4. If you want to resize the area, drag a handle.
5. When the area is positioned where you want it, press Enter to crop the image.
6. Choose File>Save.
Crop Tool.
Notes

49IT Learning Programme
TIMNGGIMP
* Layer Masks
Exercise - Create and use a Layer Mask
Layer masks are a fundamental tool in image manipulations. They allow you to selectively modify the opacity (transparency) of the layer they belong to. This differs from the use of the layer Opacity slider as a mask has the ability to selectively modify the opacity of different areas across a single layer.
This modification of a layer’s transparency through a mask is non-destructive to the layer itself.
This flexibility to define the opacity of different areas of a layer is the basis for more interesting image manipulation techniques such as selective coloring and luminosity masking.
Open an image Steps
1. Open GIMP and set up as per Lecturer’s instructions.
2. Choose File>Open...
3. Locate the file called red fruit 01.jpg and click Open.
File>Open...
Duplicate the layer
Steps
1. Right-click the red fruit 01.jpg layer and choose Duplicate Layer.
Right-click the layer and choose Duplicate Layer...
Desaturate the duplicated layer
Steps
1. Choose Colors>Desaturate...
2. Choose Shade of grey based on Luminosity.
Image>Adjustments>Desaturate
Create a layer mask
Steps
1. Right-click on the layer and choose Add Layer Mask...
2. Initialize layer mask to White and click Add.
Layer>Layer Mask>Reveal All
Notes

50IT Learning Programme
TIMNGGIMP
Paint on the layer mask to reveal the red fruit from the layer below
Steps
1. Select the Paint Brush Tool (P) .
2. Set the following in the Tool Options:
• Opacity 20
• Size 80
• Foreground colour Black
3. Click-and-drag to paint over the fruit. The red of the fruit from the layer below starts to show.
As you paint with black colour, which makes the layer transparent, the underlying layer becomes visible.
The process is the same in Photoshop
Notes

IT Learning Programme
TIMNGGIMP
51
* Introduction to Text
Exercise - Create a title over an image
Text is managed with the Text tool. This tool creates a new layer containing the text, above the current layer in the layer dialogue, with the size of the text box. Its name is the beginning of the text.
Open an image Steps
1. Open the image called Canoes on the Dordogne 01.jpg.
File>Open...
Create some text Steps
1. Select the Text Tool (T) .
The Tool Options will change to show options for the Text Tool.
2. Set the font Size to 10 pt (points).
3. Set the font Color to white.
4. Click near the top left corner of the image and type “Canoes on the Dordogne”
Type Tool
Notes
Font units. Choose from points, pixels, millimeters etc.
Font colour picker
Font
Font size

IT Learning Programme
TIMNGGIMP
52
Edit your text Steps
If you wish to edit your text later you will need to do two things:
1. Ensure the text layer is selected by clicking on it.
2. Select the Text Tool and click on the text.
Once you have clicked on the text the bounding box will appear around it and you will be able to edit it.
3. Using the Tool Options you can change the Font, Size, Color etc.
Use the Type Tool and the Character and Paragraph panels
Move the text Steps
1. Select the Move Tool (M) .
Initially the cursor shows an arrow, the move tool symbol and a hand.
2. Position the cursor over part of the text and it should change to show just the move tool symbol. When you see this, click and drag to move the text.
Move Tool
Notes

53IT Learning Programme
TIMNGGIMP
* Saving and Loading Selections
Exercise - Saving a selection
It can be frustrating to spend a long time making a selection only to lose it and have to start again. Being able to save a selection as soon as you have finished making one can help avoid this problem.
Sometimes you may need to make the same selection again later. Being able to save the selection rather than having to manually recreate it again can save a lot of time.
In GIMP you can save any selection and reload it again later.
Open an image and create some text
Steps
1. Open wood 01.jpg.
2. Create the following text, burnt wood, following the instructions on the next page. Your image should look similar to the image below.
Text Tool
Notes

54IT Learning Programme
TIMNGGIMP
Create some text Steps
1. Select the Text Tool (T) from the Toolbox.
2. Click-and-drag in the image to create a text frame. Make the text frame nearly the same size as the image.
3. Type the words burnt wood.
4. Select the text by clicking-and-dragging over it.
5. Using the font options at the top of the text frame choose a bold font such as Berlin Sans FB Bold and set the font size to about 200 pt.
Type Tool
Rasterise the text and select it
Steps
1. Right-click over the burnt wood type layer and choose Discard Text Information.
Your text is no longer a text layer. It is now a normal image layer where the text is now made up of pixels.
2. Select the Fuzzy Select Tool (F). Set the Threshold to 1.
3. Click on a letter to select it. Hold down the Shift key and select the rest of the letters.
4. Turn off the burnt wood text layer.
Right-click on the type layer and choose Rasterize Type. Use the Magic Wand Tool.
Notes

55IT Learning Programme
TIMNGGIMP
Save the selection Steps
1. Choose Select>Save to Channel
2. Choose Select>None.
Select>Save Selection...
Load the selection and use it to adjust part of the image
Steps
1. Select the Channels dialog.
2. Right-click over the Selection Mask copy and choose Channel to Selection.
3. Select the wood 01.jpg layer.
3. Choose Colors>Hue-Saturation...
4. Experiment with the sliders then click OK.
5. Choose Select>None.
Choose Select>Load Selection... Choose Image>Adjustments>Hue/Saturation...
Notes
Channels dialog
Right-click here and choose Channel to Selection

56IT Learning Programme
TIMNGGIMP
Saving image files - TIFF
Exercise - Open an image and save as a TIFF file
TIFF (Tagged-Image File Format) is a flexible bitmap image format supported by virtually all paint, image-editing, and page-layout applications. Also, virtually all desktop scanners can produce TIFF images.
TIFF format supports CMYK, RGB, Lab, Indexed Color, and Grayscale images with alpha channels and Bitmap mode images without alpha channels.
Open an image Steps
1. Open GIMP and set up as per Lecturer’s instructions.
2. Choose File>Open...
3. Locate the file called house.psd and click Open.
4. Choose File>Export... and select TIFF from the Select File Type drop down menu.
5. Select LZW compression and click Export.
File>Save As... You can select TIFF from the file types. Choose LZW compression and Discard Layers
NotesLZW compression is a “lossless” compression format.
The main beneift for using LZW compression with TIFF files is to save space on your hard drive.

IT Learning Programme
TIMNGGIMP
57
Saving image files - JPEG
Exercise - Save a layered image as a JPEG
From the GIMP manual:
“When you are finished working with an image, you will want to save the results. (In fact, it is often a good idea to save at intermediate stages too: GIMP is a pretty robust program, but we have heard rumors, possibly apocryphal, that it may have been known on rare and mysterious occasions to crash.) Most of the file formats that GIMP can open, can also be used for saving. There is one file format that is special, though: XCF is GIMP’s native format, and is useful because it stores everything about an image (well, almost everything; it does not store “undo” information). Thus, the XCF format is especially suitable for saving intermediate results, and for saving images to be re-opened later in GIMP. XCF files are not readable by most other programs that display images, so once you have finished, you will probably also want to export the image in a more widely used format, such as JPEG, PNG, TIFF, etc.”
Open an image Steps
1. Open the image called Martian Landscape 01.jpg.
File>Open...
Save as a JPEG Steps
1. Choose File>Export... This launches the Export Image dialogue.
2. Expand the menu in the bottom left corner of the dialogue called Select File Type (By Extension).
3. From this menu choose JPEG image and click on the Export button.
This will launch the Export Image as JPEG dialogue.
4. Ensure Show preview in image window is checked.
You may need to move the various dialogues out of the way to see the preview in the window.
5. Experiment with various Quality settings by sliding the quality slider left and right. Look to see the effect this has on both the visual quality of the image and the file size.
6. When you have found a good balance between visual quality and file size click the Export button to save your image as a JPEG.
File>Save for Web...
Notes

58IT Learning Programme
TIMNGGIMP
AppendixBibliography
• http://www.gimp.org/ and http://docs.gimp.org/en/index.html
• http://en.wikipedia.org/wiki/Main_Page
Recommended reading
• http://www.gimp.org/books/
Tutorial images used in this course
• Course resources are available via Portfolio.

59IT Learning Programme
TIMNGGIMP
Macintosh keyboard equivalents
This documentation uses the terms of the PC keyboard, and so speaks of the “Control” (Ctrl) key and the “Alt” key, but these have different meanings in the Macintosh world.
The Mac usually has (moving from the leftmost bottom corner of the keyboard inwards toward the space bar) a “Control” key in the same position as the PC control key. Then there is an “Option” key, which has a funny symbol and “Alt” written on it, in the position where a “Windows” key often appears on PC keyboards. Then, next to the space bar, there is a “Command” key, with an Apple logo and a sort of quadrifoil symbol, which occupies the space in which you usually find the Alt key on a PC.
The problem is that, although the PC and the Mac have a key marked “Control” in the same position on the keyboard, they use this key differently. Whereas PC users use, for example, Control-C to copy and Control-S to save, Mac users are accustomed to Command-C and Command-S.
Use the Command (or Apple) key as the Control key. Thus Command-S will save the file. Since you cannot use the Option key (which is marked “Alt”), because it is used to enter symbols, this leaves the key marked “Ctrl” to serve as the “Alt” key. If you are a regular Mac user, this is probably the easiest way -- just remember that when the documentation refers to the “Ctrl” key, do not use the key with that label, but use the Apple key, and when the documentation refers to the “Alt” key, use the key marked “Ctrl”.

IT Learning Programme
Digital Images:GIMP an introduction
Carl Wenczek
Comfort and safety
Programme
Programme
Introduction to GIMP
Setting up
Image size
Layers and selections
File formats

The workingenvironment
Selections
Allow you to specify an area of an image forediting
Layers
File formats

File formats
Master
xcf
TIFF
Screen
JPEG
uncompressed
compressed
uncompressed
compressed
File formats
GIMP - .xcfBest choice for master file and archiving
Fully supports all GIMP features (modifiable)
No loss of image quality
Large file size
Lossless files - .tiffAll image information preserved
Flatten image to create a smaller file size than PSD
Lossy files - .jpegImage information lost and quality reduced
Smaller file size than TIFF
Therefore easily uploaded and displayed on web pages
JPEG is an ISO standard, open and available for anyone to use
Therefore compatible with most web browsers
"JPEG rot"
Average screen resolution andconnection speed
The latest State of the Internet report fromContent Delivery Network (CDN) operatorAkamai - global average connections speed inthe first quarter of this year was 2.6 Mbps(2012)
Own Google analytics average screenresolution 1024x768
http://www.w3schools.com/default.asp
http://media.ofcom.org.uk/facts/
Apple
shift
alt ctrl

This presentation is made available by Carl Wenczekunder a Creative Commons licence:
Attribution-NonCommercial-NoDerivsCC BY-NC-ND