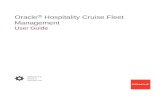Global CRUISE User Guide
Transcript of Global CRUISE User Guide

DEPARTMENT OF GENERAL SERVICES REAL ESTATE SERVICES DIVISION REAL ESTATE SERVICES DIVISION
Global CRUISE User Guide for the Agency Representative (AR) and
Delegated Authority (DA)

Global CRUISE User Guide for the Agency Representative (AR) and Delegated Authority (DA)
Table of Contents
What is Global CRUISE? ................................................................................................ 3 Website ........................................................................................................................... 3 User Guide ...................................................................................................................... 3 Create User Account ................................................................................................... 4 Agency Representative (AR).................................................................................... 4 Delegated Authority (DA) ......................................................................................... 4
Log In........................................................................................................................... 5 Forgot Your Password? ........................................................................................... 5
Home........................................................................................................................... 5 Pending Grid ............................................................................................................ 6 Open a Request ................................................................................................... 7 Delete a Request.................................................................................................. 7 Reclaim a Request ............................................................................................... 8
Tracking Grid............................................................................................................ 9 Add a Request...................................................................................................... 9 Remove Tracking ............................................................................................... 10
Menus........................................................................................................................ 10 Main Menu ............................................................................................................. 10 Request Menu........................................................................................................ 11 Left Navigation Menu ............................................................................................. 11
Begin a Request ........................................................................................................ 11 Existing Lease........................................................................................................ 12 Current/Project Location ........................................................................................ 12 Attach Documents.................................................................................................. 13
Summary ................................................................................................................... 13 Edit a Request........................................................................................................ 13 Select an Approver................................................................................................. 14 Approve Request ................................................................................................... 14
Request History ......................................................................................................... 15 Status..................................................................................................................... 16
Route Reques ........................................................................................................... t 16

Global CRUISE User Guide for the Agency Representative (AR) and Delegated Authority (DA)
Notes to File .............................................................................................................. 16 Staff Assignments...................................................................................................... 17 Track/Remove Tracking............................................................................................. 17 Preview Request........................................................................................................ 17 Search ....................................................................................................................... 17 Quick Search.......................................................................................................... 17
Users ......................................................................................................................... 18 Users List ............................................................................................................... 18 My Profile ............................................................................................................... 18 Update Account Profile....................................................................................... 19 Change Password .............................................................................................. 19 Change Password Security Question ................................................................. 19
Help ........................................................................................................................... 19 Forms..................................................................................................................... 20 User Guides ........................................................................................................... 20 Global CRUISE Workflow ...................................................................................... 20 RESD Organization Chart ...................................................................................... 20 FAQs...................................................................................................................... 20 Glossary ................................................................................................................. 20
Contact Us................................................................................................................. 20 CSM Agency Assignments..................................................................................... 21 Provide Feedback .................................................................................................. 21
Other Features .......................................................................................................... 21 Customize Your Grid Features............................................................................... 21 Export to Excel ....................................................................................................... 22 Scheduled Email Alerts .......................................................................................... 22 Session Time ......................................................................................................... 22

Global CRUISE User Guide for the Agency Representative (AR) and Delegated Authority (DA)
What is Global CRUISE?
Global CRUISE is a web-based electronic request system that is used to request real estate services from The Department of General Services (DGS), Real Estate Services Division (RESD). It serves as the single point of entry for all requests submitted to RESD.
Website
Global CRUISE is accessible on the Internet at: https://www.dgsapps.dgs.ca.gov/resd/gc2/Login.aspx
User Guide
This User Guide is intended to provide assistance to customer agencies requesting RESD services. If you have questions after consulting the guide, please click on the “Contact Us” link to contact a RESD Customer Services Manager (CSM). The “Contact Us” link is located on the Log In page under the Log In button (Fig. 1).
Figure 1
Page 3Revised September 2016

Global CRUISE User Guide for the Agency Representative (AR) and Delegated Authority (DA)
Create User Account
If you do not have an active user account in Global CRUISE, click on the link, “Click here to create a user account”, located directly under the Log In button, and you will be redirected to the Request User Account page (Fig. 2).
Figure 2
Select the appropriate radio button under “Type of Account” and enter your Account Information, Account Verification, and Password Security Question and Answer. Then click on the “Request Account” button. When your account is approved, a temporary password is emailed to you.
The two types of user accounts are described below.
Agency Representative (AR)
An Agency Representative (AR) initiates requests for services and forwards the requests to a Delegated Authority (DA) for approval.
Delegated Authority (DA)
A Delegated Authority is authorized to approve requests and commit funds on behalf of an agency. A DA edits and approves requests initiated by ARs and can also initiate requests on their own and submit them directly to RESD.
Page 4Revised September 2016

Global CRUISE User Guide for the Agency Representative (AR) and Delegated Authority (DA)
Log In
Enter your Email Address and Password. Click on the Log In button.
Forgot Your Password?
If you forget your password, click on the “Forgot your password?” link located directly under the Log In button (Fig. 3).
Figure 3
Enter your Email Address and the correct answer to your Password Security Question, and a new temporary password is emailed to you.
If you don’t know the answer to your Password Security Question, click on the Contact Us link located on the Log in page under the Log In button, and call or email a RESD Customer Services Manager (CSM) for assistance.
Home
After successful log in, you are directed to your Home page. Your Home page displays up to two active announcements and two grids to help you manage your requests. You can also click on “Home” in the Main Menu to access your Home page (Fig. 4).
Page 5Revised September 2016

Global CRUISE User Guide for the Agency Representative (AR) and Delegated Authority (DA)
Figure 4
Global CRUISE is designed to work with Internet Explorer 11 (IE 11). If you experience display issues, such as grid column titles that are misaligned or missing icons or scroll bars, contact a Customer Services Manager (CSM) for assistance.
Pending Grid
Your Pending Grid displays requests that require action, as described below:
AR Role
Requests you initiate that are still in working status and have not been routed to another user or to a DA for approval. Requests that are routed to you by another user. An email alert is sent to you informing you that a request requires your action. When you select a DA for approval or route a request to another user, the request remains in your Pending Grid until the recipient opens it, and then it moves to your Tracking Grid. An email alert is sent to the recipient informing them that a request requires their action.
DA Role
Requests you initiate that are still in working status and have not been routed to another user or submitted to RESD. Requests that are routed to you by another user. An email alert is sent to you informing you that a request requires your action.
Page 6Revised September 2016

Global CRUISE User Guide for the Agency Representative (AR) and Delegated Authority (DA)
When you approve and submit a request to RESD or route a request to another user, the request remains in your Pending Grid until the recipient opens it, and then it moves to your Tracking Grid. An email alert is sent to the recipient informing them that a request requires their action. When you submit a request to RESD, an email alert is also sent to the AR-initiator, if applicable, so they know the request has been submitted.
Open a Request
When you are the recipient of a request, you are the pending owner. You become the current owner when you first open the request in your Pending Grid. Click on the ID to open the request. Once opened, the request cannot be reclaimed by the sender. As the current owner, you can edit, route or perform other action on the request (Fig. 5).
Figure 5
Delete a Request
AR Role – You can delete a request that you initiated, when you are the current owner of the request. DA Role – You can delete a request initiated by any user in your agency, when you are the current owner of the request.
Page 7Revised September 2016

Global CRUISE User Guide for the Agency Representative (AR) and Delegated Authority (DA)
To delete a request, identify the request in your Pending Grid, scroll to the right and click on the red X in the Delete column. The system confirms your selection and displays a confirmation message “Request Deleted” (Fig. 6).
Figure 6
Reclaim a Request
You can reclaim a request that you forwarded to another user if the recipient (pending owner) has not opened the request. Identify the request in your Pending Grid, scroll to the right and click on the icon in the Reclaim column
The system displays a confirmation message “Request Reclaimed”, and an email alert is sent to the user you reclaimed from informing them that you reclaimed the request (Fig. 7).
See screen print on next page
Page 8Revised September 2016

Global CRUISE User Guide for the Agency Representative (AR) and Delegated Authority (DA)
Figure 7
Tracking Grid
Your Tracking Grid helps you monitor requests you initiated or approved as they make their way through the process and are assigned and broadcast. When you route a request to another user, select a DA to approve a request or submit a request to RESD, the request automatically moves from your Pending to your Tracking Grid when the recipient opens it.
Add a Request
Add other requests to your Tracking Grid using one of three options:
Enter the ID in the Quick Search field. When the request is displayed, click on “Track” on the Request Menu. From the Search Results Grid, click on the ID to open a request. When the request is displayed, click on “Track” on the Request Menu. From the Search Results Grid, identify the request you want to add, scroll to the right and click on the icon under the Track/Remove column.
Page 9Revised September 2016

Global CRUISE User Guide for the Agency Representative (AR) and Delegated Authority (DA)
Remove Tracking
Remove requests that you no longer wish to track using one of two options:
From your Tracking Grid, click on the ID to open a request. When the request is displayed, click on “Remove Tracking” on the Request Menu. From your Tracking Grid, identify the request you want to remove, scroll to the right and click on the icon under the Track/Remove column.
Menus
Global CRUISE utilizes three different menus (Fig. 8) as described below:
Figure 8
Main Menu
The Main Menu is located at the top of the page directly under the Global CRUISE header when you are logged in. It provides access to your Home page as well as the following options: Request, Search, Users, Help, Contact Us, and Log Out.
Page 10Revised September 2016

Global CRUISE User Guide for the Agency Representative (AR) and Delegated Authority (DA)
Request Menu
The Request Menu displays only when you are viewing a request. It is located near the top of the page under the Main Menu and the request number. The Request Menu contains the following options: Summary, Request History, Route Request (with edit control only), Notes to File, Staff Assignments (after broadcast only) and Track/Remove Tracking.
Left Navigation Menu
The Left Navigation Menu appears on the left-hand side of each entry page when you Begin a Request and displays a list of the sequential steps required to complete the request. Each step in a request consists of a question or group of related questions. The list of steps is displayed in two colors and fonts:
Blue font indicates steps that have already been completed. You may revisit any step that is a blue link in the Left Navigation Menu. If you need to modify your entries, you may revisit steps in any order. Black font indicates steps that you have not completed. Italic font designates the step you are currently on.
Begin a Request
From any page that displays the Main Menu, hover your cursor over Request and click on “Begin Request”.
Select an Agency: Your agency (and sub-agency, if applicable) displays by default. If your agency (and sub-agency, if applicable) is different from what is displayed, use the dropdown list to make a selection. Select a Category: Select a category for the type of service your agency requires. Select a Request Type and click on the “Next” button. Only a single Request Type can be selected for each request. If you don’t find what you need, contact a Customer Services Manager (CSM) for assistance.
To identify a request, the ID and Request Type are displayed on each page of the request between the Main Menu and the Request Menu. The Street Address and County are also displayed once the information is entered.
Complete the steps (entry pages), and click on the “Next” button on the bottom of each page. Data you enter on the page is saved when you click on the ”Previous” or “Next” button and are redirected to another page.
Page 11Revised September 2016

Global CRUISE User Guide for the Agency Representative (AR) and Delegated Authority (DA)
If you are returned to the top of the same entry page after clicking on the “Next” button, scroll down the page to verify that entries were made for required fields. Required fields are flagged with a message in red.
Most of the steps (entry pages) are fairly intuitive, but additional information is provided on the following steps:
Existing Lease
Select Lease File Number or Space Assignment Number from the dropdown list, enter the Lease or Space Assignment Number associated with the request (without dashes) and click on the “Search” button. When search results are returned, select the checkbox for the correct lease or space assignment and click on the Add button. The lease you select displays in the grid labeled, “Lease(s)/Space Assignment(s) Identified for this Request.” Repeat this process for multiple leases.
If you are unable to locate the lease using the Lease or Space Assignment Number, use other search criteria, such as the Agency Lease Number (dash required), City or County.
If you are still unable to locate the lease, enter any information that will help your Customer Services Manager (CSM) identify the lease(s) in the text box directly above the “Next” button.
Current/Project Location
If the Request Type you selected contains both the Existing Lease and Current/Project Location steps, the location related to the identified lease(s)/space assignment(s) is pre-populated in the grid labeled Locations Identified for this Request in the Current/Project Location step. Verify that the information is correct, and click on the “Next” button to proceed to the next step.
If Current/Project Location is not pre-populated, enter the address of the current or project location and click on the “Add” button to add the location to the grid labeled, “Locations Identified for this Request.” Repeat this process for multiple locations.
If you are unable to provide an address for the location(s), enter any information that will help your Customer Services Manager (CSM) identify the location(s) in the text box directly above the Next button.
Page 12Revised September 2016

Global CRUISE User Guide for the Agency Representative (AR) and Delegated Authority (DA)
Attach Documents
The Attach Documents step (entry page) provides a mechanism to attach documents to a request. Click on the “Browse” button to locate and select the file you want to attach. Click on the “Open” button, and verify the path and file name in the text box next to the “Browse” button. Then click on the “Upload” button to add the file to the Attach Documents page. Repeat this process for multiple attachments. To remove an attached document, click on the red X next to the file name. Be sure to click on the “Next” or Previous button to save after adding or removing attachments.
You must be the current owner of a request to attach documents. To access the Attach Documents page from the Summary, click on a blue hyperlink, such as Project Information, and select “Attach Documents” from the Left Navigation Menu.
If you need to transmit documents larger than 5 MB total, contact a Customer Services Manager (CSM) for alternative options.
Summary
After clicking on the “Next” button in the final step, the Summary displays for your review. You can also view the Summary by clicking on “Summary” in the Request Menu.
Edit a Request
AR Role – You can edit a request that you initiated, when you are the current owner of the request.
DA Role – You can edit a request initiated by any user in your agency, when you are the current owner of the request.
To access the entry pages from the Summary, click on a blue hyperlink, such as Project Information, and select the step (entry page) you want to edit from the Left Navigation Menu.
You can change the Request Type when you are the current owner of a request. Select the “Begin Request” step (entry page) from the Left Navigation Menu, and select a different Request Type. Then click on the “Next” button.
When you change the Request Type, answers to questions that the two request types have in common are populated into the new Request Type. After changing the Request Type, proceed sequentially through each step (entry page) listed on the Left Navigation Menu before selecting an approver.
Page 13Revised September 2016

Global CRUISE User Guide for the Agency Representative (AR) and Delegated Authority (DA)
Select an Approver
AR Initiator – When you have reviewed the Summary and are ready to select an approver, scroll to the bottom of the Summary where the Action Required Panel is displayed. Select a DA from the Select an Approver dropdown list, add a Routing Comment (optional) and click on the “Send” button. Your Routing Comment displays in the email alert sent to the DA and in the Request History (Fig. 9).
Figure 9
Approve Request
DA Initiator – When you have reviewed the Summary and are ready to approve a request, scroll down to the bottom of the Summary where the Action Required Panel is displayed. Click on the “Go to Request Approval” button. DA Approver – When you are selected by the request initiator in the Select Approver step, you are sent an email alert informing you that a request has been submitted for your approval. Click on the link in the email alert, and you are directed to your Home page. Click on the ID in your Pending Grid to review the Summary. When you are ready to approve a request, scroll down to the bottom of the Summary where the Action Required Panel is displayed; and click on the “Go to Request Approval” button. You will be redirected to the Approve Request page (Fig. 10).
Figure 10
Page 14Revised September 2016

Global CRUISE User Guide for the Agency Representative (AR) and Delegated Authority (DA)
The Approve Request page displays four options. Select an option, add an optional Routing Comment and click on the Send/Submit button. Your Routing Comment displays in the email alert sent to the selected recipient and in the Request History. When a request is submitted to RESD, an email alert is also sent to the request initiator, if applicable, informing them that the request was submitted to RESD (Fig. 11).
Figure 11
A confirmation page displays when you submit a request to RESD. The request remains in your Pending Grid until the recipient opens it. Once the recipient opens it, the request displays in your Tracking Grid.
Request History
Request History is displayed on the Request Menu regardless of ownership. It is a chronological listing of routing and status events that are triggered by user actions as a request makes its way through the process.
Page 15Revised September 2016

Global CRUISE User Guide for the Agency Representative (AR) and Delegated Authority (DA)
Status
The status of a request is displayed in parentheses in the Request History. The status changes as a request makes its way through the process. RESD staff also has the ability to change the status of a request to Pending, On Hold, Canceled and Deleted. Key members, including the AR and DA, are sent an email alert when RESD staff changes the status.
Following is a description of the status designations in Global CRUISE:
Working – A request was initiated but has not been forwarded to a DA for approval.
Awaiting Agency Approval – A request is awaiting a DA’s approval. Pending – A request has been submitted to RESD and is being processed. On Hold – A request has been temporarily placed on hold pending receipt of
required documentation or additional information. Canceled – A request was submitted to RESD but was canceled before being
assigned to a RESD Service Provider. Assigned – A request has been assigned to a RESD Service Provider for
implementation and was broadcast to all key members. Deleted – A request was deleted before being submitted to RESD.
Route Request
Route Request is used to route a request outside of the regular process flow; for example, when an AR routes a request to another AR. Route Request is displayed only if you are the current owner of the request.
On the Request Menu, click on “Route Request” to route a request to another user. Select a recipient from the dropdown list, enter an optional Routing Comment and click on the Send button. A pop-up confirmation displays “The Service Request has been routed”. Your routing comment is displayed in the email alert sent to the selected recipient and in the Request History.
Notes to File
On the Request Menu, click on “Notes to File” to add notes to a request or to read other users’ notes. You do not have to be the current owner of a request to add Notes to File. An agency’s Notes to File are available only to the agency’s users. RESD users cannot view an agency’s Notes to File.
Page 16Revised September 2016

Global CRUISE User Guide for the Agency Representative (AR) and Delegated Authority (DA)
Staff Assignments
The Staff Assignments menu item displays on the Request Menu after the request is assigned and broadcast. The Staff Assignments page displays the project(s) associated with the request. Each project includes the Project Number, Project Title, Project Scope, Location, Managing Branch/Section, Supporting Branches and RESD staff assigned.
Track/Remove Tracking
On the Request Menu, click on “Track/Remove Tracking” to add the request you currently have open to your Tracking grid or to remove it from your Tracking grid.
Preview Request
To view the questions contained in a specific Request Type, hover your cursor over Request on the Main Menu, and click on “Preview Request”. Select a Category and Request Type, and then click on the Generate button. The system downloads the questions for the selected request type into an MS Word document. You can open the document or save it to your computer.
Search
From any page that displays the Main Menu, click on “Search”. You are redirected to the Search for Service Requests page.
1. Enter search criteria in one or more fields. Additional fields are available under the More Search Options link.
2. Click on the “Search” button. The results display in the Search Results Grid at the bottom of the page.
3. To view a request, click on the ID in the Search Results Grid.
Quick Search
To find a single request when you have the ID, use the Quick Search field located in the top right-hand corner of the screen. Enter the ID and click on the magnifying glass icon. If the ID is found, you will be redirected to the request Summary (Fig. 12).
See screen print on next page
Page 17Revised September 2016

Global CRUISE User Guide for the Agency Representative (AR) and Delegated Authority (DA)
Figure 12
Users
The following submenus are located under Users on the Main Menu: Users List and My Profile. The Users List helps you manage your agency’s Global CRUISE users. My Profile allows each user to update their account profile and change their password or password security question.
Users List
From any page that displays the Main Menu, hover your cursor over Users and click on “Users List”. This list displays all the Global CRUISE users in your agency/organization.
1. Click on a user’s last name to view the user’s profile. 2. Click on a user’s email address to populate the email address into a new email message.
3. Enter a first or last name and click on the Search button to find a user if the list is long.
4. Click on “Export to Excel” to export the user data into an Excel spreadsheet.
My Profile
From any page that displays the Main Menu, hover your cursor over Users and click on “My Profile” to update your account profile, change your password or change your password security question and answer (Fig. 13).
See screen print on next page
Page 18Revised September 2016

Global CRUISE User Guide for the Agency Representative (AR) and Delegated Authority (DA)
Figure 13
Update Account Profile
Enter any changes to your Profile and click on the “Save” button. Contact a Customer Services Manager (CSM) to update your email address, agency/organization name, or Global CRUISE role or to inactivate an account. Your email address is a unique field that can be used for only one AR or DA account.
Change Password
To change your password, you must know your existing password. Enter your current password and your new password. Then confirm your new password and click on the “Save” button.
Change Password Security Question
Change Password Security Question allows you to change the question you are asked when you forget your password and request a new one. Select a question and enter an answer to the question, noting the exact wording and letter case. Then click on the “Save” button.
Help
Help on the Main Menu provides access to a variety of helpful resources as described below. From any page that displays the Main Menu, hover your cursor over “Help” and click on a submenu.
Page 19Revised September 2016

Global CRUISE User Guide for the Agency Representative (AR) and Delegated Authority (DA)
Forms
Hover your cursor over “Help” on the Main Menu and click on “Forms”. Click on a link to access the appropriate form.
User Guides
Hover your cursor over “Help” on the Main Menu and click on “User Guides”. User Guides are displayed by role. Click on a link to access the appropriate user guide.
Global CRUISE Workflow
Hover your cursor over “Help” on the Main Menu and click on “Global CRUISE Workflow”. The workflow displays the sequence of steps from request initiation to project manager assignment.
RESD Organization Chart
The RESD Organization Chart displays the structure of the Real Estate Services Division and its four branches, Asset Management, Building and Property Management, Construction Services, and Project Development and Management.
FAQs
Hover your cursor over “Help” on the Main Menu and click on “FAQ”. This list consists of a compilation of frequently asked questions and answers related to the Global CRUISE system.
Glossary
Hover your cursor over “Help” on the Main Menu and click on “Glossary”. The Glossary is an alphabetical listing of Global CRUISE and real estate terms as well as the definitions for those terms.
Contact Us
Contact Us on the Main Menu provides a telephone listing for the RESD Customer Service Managers (CSMs) for each agency as well as a mechanism to send feedback electronically to the CSM group.
Page 20Revised September 2016

Global CRUISE User Guide for the Agency Representative (AR) and Delegated Authority (DA)
CSM Agency Assignments
Hover your cursor over “Contact Us” on the Main Menu and click on “CSM Agency Assignments” to obtain a listing of the Customer Services Manager (CSM) and backup CSM for each agency. If your agency’s CSM and backup are not available, any of the CSMs are happy to assist you.
Provide Feedback
Hover your cursor over “Contact Us” on the Main Menu and click on “Provide Feedback”. Select a Comment Type and Enter a Subject and Message, then click on the “Send” button to send a message to the Customer Services Manager (CSM) group. Your feedback on the Global CRUISE system and the services RESD provides is appreciated (Fig. 14).
Figure 14
Other Features
Other helpful features are shown below:
Customize Your Grid Features
The following features allow you to manipulate requests in your grids and to customize the layout of the columns.
Sort by Column: To sort on a column, hover your cursor over the column name and click on your mouse button.
Page 21Revised September 2016

Global CRUISE User Guide for the Agency Representative (AR) and Delegated Authority (DA)
Resize or Reorder Columns: To resize a column, hover your cursor at the edge of a column name. When you see a two-way arrow, click on your left mouse button and use a drag-and-drop motion to resize the column. To group or reorder columns within a grid, hover your cursor at the edge of a column name. When you see a four-way arrow, use a drag-and-drop motion to relocate the column. Blue vertical arrows show where the column will be placed when you drop it. Hide or Display Columns: To hide or display columns, right click on a column name and select Columns to see a list of available columns. The column names that are check marked are displayed in the grid and those that are not check marked are hidden. Define Grid Page Size: The number of records displayed per page can be changed at the bottom left of the grid. You can view all requests in a grid on one page with a vertical scroll bar, or you can view multiple pages. If your page size is less than the number of records in the grid, you won’t be able to view all of the requests without paging or re-adjusting the page size to match the number of records.
Export to Excel
You can export requests in a grid to Excel by using the Excel icon located directly above the right-hand corner of the grid. Click on the icon and then click on the “Open” or “Save” button to open or save the spreadsheet. The columns in the spreadsheet will appear in the same order as they do in the grid. You can also manipulate the data in Excel after exporting.
Scheduled Email Alerts
Scheduled email alerts are sent out on Tuesdays and Thursdays when you have had one or more requests in your Pending Grid for more than 48 hours. The alerts are a reminder that requests in your Pending Grid require your action or the action of the pending owner you forwarded the request to.
Session Time
When logged in, your session time displays on the bottom of the screen in the Internet Explorer (IE) browser’s status bar. The status bar is a browser feature that can be turned on or off. To display the status bar, right click anywhere on the menu bar located at the top of the screen below the IE browser’s address bar. Click on the Status bar option.
Your Global CRUISE session times out within 20 minutes of loading a page. If you click on the “Next” or “Previous” button or a menu item to load a new page within that time, your session time is reset for another 20 minutes.
Page 22Revised September 2016

Global CRUISE User Guide for the Agency Representative (AR) and Delegated Authority (DA)
A pop-up window displays five minutes before your session time expires. Click on the OK button, and your session time is reset for another 20 minutes.
Page 23Revised September 2016