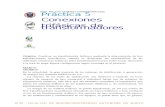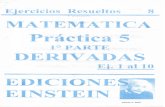Gis practica 5
-
Upload
rubinho-pilco -
Category
Education
-
view
144 -
download
0
Transcript of Gis practica 5
UNIVERSIDAD NACIONAL DE
CHIMBORAZO
FACULTAD DE INGENIERIA
ESCUELA DE COMPUTACION Y SISTEMAS
INFORME DE PRÁCTICAS
NO.- 5
ASIGNATURA
SISTEMAS DE INFORMACION GEOGRAFICA
Quinto Año
Pilco Pilco Rubén Geovanny
Diciembre 2013
Universidad Nacional de Chimborazo
RUBEN PILCO 2
1. OBJETIVO DE LA PRÁCTICA
Transformar un archivo excel y cada shapes y realizar sistema de georreferencian
utilizando Arcgis 10
2. CONTENIDO
1.- Descargar material desde la plataforma puesto en disponible por el
profesor.
2.- Organizamosla práctica
Realizar una carpeta principal con el nombre de Práctica 5
En la carpeta de Práctica 5 creamos dos carpetas.
- Uno con en nombre de Shp, aquí se guardara todas las practicas
realizadas.
- El otro con el Xlsx.Aquí se pondrá los archivos como vías xlsx.
Universidad Nacional de Chimborazo
RUBEN PILCO 3
3.- Se realizar la ubicación de puntos desde archivo de excel para transformar
a shape.
3.1 Conectar en arcatalog la carpeta creada de Practica 5 contodo los archivos nesesarios.
3.2 Traslado vías.xls a la tabla de contenidos
Universidad Nacional de Chimborazo
RUBEN PILCO 4
3.3.- Arrastramos la hoja uno a la tabla de contenidos ya que está disponible varias
hojas.
3.4 Clic derecho en la Hoja1y abrimos Display XY Data.
Universidad Nacional de Chimborazo
RUBEN PILCO 5
3.4.1 Display XY Data ingresamos las dimensiones de X Y.
3.4.2 Display XY Data ingresamos las dimensiones de X Y.
En X este
En Y Oeste
Clic en Ok
Universidad Nacional de Chimborazo
RUBEN PILCO 6
3.5 Como resultado de la primera hoja observamos los puntos lo cual se transformará a un
shape.
Universidad Nacional de Chimborazo
RUBEN PILCO 7
4.- Para transportar a shapes
4.1 Clic derecho en la Hoja1/Data/Export Data..
4.1.1 En Export Data clic en el icono de carpeta o Browse para guardar el archivo
transformado a Shape.
4.1.2 Buscamos la carpeta que creamos que esta con el nombre de Practica 5
Universidad Nacional de Chimborazo
RUBEN PILCO 8
4.1.3Buscamos la carpeta que creamos que esta con el nombre de Practica 5, en la
carpeta Shp guardamos.
4.1.3Colocamos la extensión que queramos guardar y seleccionamos la extensión
Shape.
4.1.4 Aceptamos si para que la exportación a shape se cargué en el mismo
proyecto y no para salir y no se va a abrir.
Universidad Nacional de Chimborazo
RUBEN PILCO 10
6.- Definimos el sistema de proyecciones geográfica
6.1.- Clic derecho en práctica-eventos/Propiedades
Universidad Nacional de Chimborazo
RUBEN PILCO 11
6.2.- En la pantalla de ShapefileProperties/XY CoordinateSystem, seleccionamos o clic la
opción Select..
6.3.- Ingresara a la pantalla de BrowseforCoordinateSystemselcionamos la segunda
opció clic en Add.
6.4.- Ingresara a la pantalla de BrowseforCoordinateSystem seleccionamos la
opción de UTM clic en Add.
Universidad Nacional de Chimborazo
RUBEN PILCO 12
6.5.- Ingresara a la pantalla de BrowseforCoordinateSystemselcionamos la opción
de WGS 1984 clic en Add.
6.6.- Ingresara a la pantalla de BrowseforCoordinateSystem seleccionamos la
opción de SouthernHemisphere clic en Add.
6.7.- Ingresara a la pantalla de BrowseforCoordinateSystem seleccionamos la
opción de WGS 1984 Zone 17S.prj clic en Add.
Universidad Nacional de Chimborazo
RUBEN PILCO 13
6.8.- Si ha realizado correcto todos los pasos anteriores se visualizara lo
siguiente.
Clic en Aceptar.
6.9.- El resultado observar que ya está georreferenciado.
Universidad Nacional de Chimborazo
RUBEN PILCO 14
Segunda parte
Transformar CAD => SHAPES
1.-Organizamos las carpetascreando dentro de la carpeta de Practica 5 la
carpeta Cad
Universidad Nacional de Chimborazo
RUBEN PILCO 15
2.- Abrirarcatalog actualizamos la carpeta practica 5, se observa la carpeta de
Cad.
Se puede observar cargado el archivo cad con el nombre de datos
3.- Arrastrar el archivo cat a Tabla de Contenidos.
Universidad Nacional de Chimborazo
RUBEN PILCO 16
3.1 desplegamos y tenemos varios tipos de información
4.- Se puede decir que no está las coordenadas referenciadas y vamos a realizarlo.
Universidad Nacional de Chimborazo
RUBEN PILCO 17
5.-Seleccionamos uno de ellos clic derecho y seleccionamos Convert CAD
FeatureDataset…
5.1.-Si realizo bien el pasa anterior se mostrara la pantalla de CAD to Geodatabase,
donde la opción Reference scale es de 1000 lo cual cambiamos a 10000
Universidad Nacional de Chimborazo
RUBEN PILCO 18
5.2 Opción Reference scale es de 1000 lo cual cambiamos a 10000 y clic en ok
6.- Realizamos la georreferenciación
6.1.- clic en la opción de Spatial Reference (optinal)
Universidad Nacional de Chimborazo
RUBEN PILCO 19
6.2.- Se visualiza la pantalla de Spatial Reference Properties, seleccionamos la opción XY
CoordinateSystem/Select clic en aceptar.
6.3. Ingresara a la pantalla de BrowseforCoordinateSystem seleccionamos la segunda
opción clic en Add.
6.4.- Ingresara a la pantalla de BrowseforCoordinateSystem seleccionamos la opción de
UTM clic en Add.
Universidad Nacional de Chimborazo
RUBEN PILCO 20
6.5.- Ingresara a la pantalla de BrowseforCoordinateSystem seleccionamos la opción de
WGS 1984 clic en Add.
6.6.- Ingresara a la pantalla de BrowseforCoordinateSystem seleccionamos la opción de
NorthemHemisphere clic en Add.
6.7.- Ingresara a la pantalla de BrowseforCoordinateSystem seleccionamos la opción de
WGS 1984 Zone 17N clic en Add.
Universidad Nacional de Chimborazo
RUBEN PILCO 21
6.8.- Si ha realizado correctamente todo los pasos anteriores se visualizara la siguiente
pantalla.
Clic en Aceptar.
6.8.- Si ha realizado correctamente todo los pasos anteriores se visualizara la siguiente
pantalla, donde ya está ubicado la georreferenciación, clic en ok.
Universidad Nacional de Chimborazo
RUBEN PILCO 22
6.9.- Se puede decir ya está georreferenciado
6.10.- Observamos ya georreferenciado.
Universidad Nacional de Chimborazo
RUBEN PILCO 23
7.-Para transportar a shapefiles
7.1 Clic derecho en cualquiera puede ser en puntos polígonos
etc./Data/Export Data..
7.2 Esperamos el proceso.
Universidad Nacional de Chimborazo
RUBEN PILCO 24
7.3.- Ya está en Shapefile el archivo cad.
3. Conclusiones
La utilización de las diferentes herramientas que posee el software de arcgis 10 es fáciles
de manipular y comprender su configuración para exportar a shapefile de diferentes
extensiones.
Estas exportaciones se puede realizar de un manera fácil los sistema de
georreferenciación.
4. Recomendaciones Generales
Realizar diferentes prácticas con distintos software que realizan esto de la exportación de
archicosxlsx y cad a shapefile, para complementar la diferencia o el similar que son todo el
software al utilizar.
Hacer más prácticas en la clase con diferentes escenarios, para poder hacer el uso de las
opciones o herramientas que fueron explicados.
5. Bibliografía Adicional Utilizada