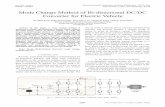Getting Started with GL.iNet Microuter · Change the network mode to cater your usage scenario. You...
Transcript of Getting Started with GL.iNet Microuter · Change the network mode to cater your usage scenario. You...

Getting Started with GL.iNet Microuter Model:
GL-USB150
1. Power on
Microuter can be powered up with a computer, power bank, or any power adapter with USB port. Simplyplug it into the USB port of your device or adapter. However, please disable the internal Wi-Fi if you areusing laptop.
2. Connect
You can connect to the router via USB Ethernet or Wi-Fi.

Note: This step only connects your devices to the local are network (LAN) of the router. You cannot access theInternet currently. In order to connect to the Internet, please finish the setup procedures below and then followInternet to set up an Internet connection.
Connect via USB Ethernet
This only works on computer with USB port. Plug in Microuter and then your computer will install the driverautomatically. Lastly, it will create a USB to Ethernet network.
Connect via Wi-Fi
Search for the SSID of the router in your device and input the default password: goodlife.
Note: The SSID was printed on the bottom label of the router with the following format:
GL-USB150-XXX
3. Access the Web Admin Panel
Open a web browser (we recommend Chrome, firefox) and visit http://192.168.8.1. You will be directed tothe initial setup of the web Admin Panel.
1) Language Setting

You need to choose the display language of the Admin Panel. Currently, our routers support English, 简体中文, 繁體中文, Deutsch, Français and Español.
Note: If your browser always redirects to Luci (http://192.168.8.1/cgi-bin/luci), you can visit:http://192.168.8.1/index.html instead of http://192.168.8.1.
2) Admin Password Setting
There is no default password for the Admin Panel. You have to set your own password, which must be atleast 5 characters long. Then, click Submit to proceed.

Note: This password is for this web Admin Panel and the embedded Linux system. It will not change your Wi-Fipassword.
3) Admin Panel
Now, you will enter the web Admin Panel of the router. It allows you to check the status and manage thesettings of the router. Please refer to the sections before for the detailed instructions.

INTERNET Microuter can be used as a Wi-Fi repeater by connecting to another existing wireless network. It works inWISP (Wireless Internet Service Provider) mode by default, which means that the router will create its ownsubnet and act as a firewall to protect you from the public network.
Click INTERNET to create an Internet connection.
In Repeater section, click Scan to search for the available wireless networks nearby.
Choose a SSID from the drop-down list and enter its password. You can also enable the Remember buttonto save the current chose wireless network. Finally, click Join .

WIRELESS In WIRELESS , you can check the current status and change the settings of the wireless network created bythe router. The wireless network can be turned on or off by switching the ON/OFF button.
Wi-Fi Name (SSID): The name of the Wi-Fi. It is not suggested to use unicode characters such as Chinese.
Wi-Fi Key: The password of the Wi-Fi, which must be at least 6 characters long. We suggest you to change itwhen you receive the router.
Channel: The router will not choose the best channel itself. You need to choose a channel manually. If yourrouter is used as a Wi-Fi repeater, the channel will be fixed according to the connected wireless network.
Speed: The wireless speed of the router.
TX Power (dBm): It specifies the signal strength. The default value is 20 (Strongest).

You can manage all connected clients in CLIENTS .
You can see their name, IP, MAC address and connection type.
Click the button on the right to block any unwanted client.
UPGRADE Click UPGRADE to check any available update and upgrade the firmware.

Online Upgrade
You can find the current firmware version here. If your router is connected to the Internet, it will check forthe newer firmware version available for download.
Note: It is suggested to uncheck Keep setting. If you keep the settings and encounter problems after the upgrade,please reset the router.
Upload Firmware
Click Local Upgrade to upload a firmware file to the router. Simply drag and drop your firmware file to thearea indicated.
Official OpenWrt/LEDE firmware
You can download the official firmware from our website.
GL-USB150 (Microuter): http://download.gl-inet.com/firmware/usb150/
Find the available firmwares from the folder according to your device model, and they are located indifferent sub-folders:

v1: Official GL.iNet OpenWrt/LEDE firmware.
clean: Clean versions of OpenWrt/LEDE firmware with Luci admin page only.
testing: Beta version of GL.iNet OpenWrt/LEDE firmware.
Compile your own firmware
You can compile your own firmware and flash to the router. Please refer to github.com/domino-team/openwrt-cc.
Note: If you uploaded an incompatible firmware thus bricked the router, please use Uboot to re-install the correctfirmware.
VPN GL.iNet routers have pre-installed VPN server and client in OpenVPN and WireGuard.
Please refer to the links below for the detailed setup instruction:
OpenVPN: https://docs.gl-inet.com/en/3/app/openvpn/WireGuard: https://docs.gl-inet.com/en/3/app/wireguard/
APPLICATIONS

Plug-ins
Plug-ins allows you to manage the OpenWrt packages. You can install or remove any package.
Remember to click Update whenever you access this packages repository.
MORE SETTINGS
Admin Password
Change the password of the web Admin Panel, which must be at least 5 characters long. You have to inputyour current password in order to change it.

LAN IP
LAN IP is the IP address that you use to connect to this router. The default IP address of GL.iNet router is192.168.8.1. If it conflicts with the IP address of your main router, you can change it.
Time Zone

The time of the router's activities will be recorded according to the router's time. Therefore, choosing thetime zone of your location is recommended.
MAC Clone
Clone the MAC address of your current client to the router. It is used especially in hotel when the networkchecks your MAC address. For example, if you got your smartphone registered on the network, you canclone the MAC address of your smartphone to the router so that the router can also connect to the network.

Custom DNS Server
You can configure the DNS server of the router in order to prevent DNS leak or other purposes.
DNS Rebinding Attack Protection: Some network may require authentication in captive portal. Disablethis option if the captive portal of your network cannot be resolved.
Override DNS Settings for All Clients: Enabling this option will capture DNS request from all connectedclients.
DNS over TLS from Cloudflare: Cloudflare DNS over TLS uses the TLS security protocol for encrypting DNSqueries, which helps increase privacy and prevent eavesdropping.
Manual DNS Server Settings: Input a custom DNS server manually.

Network Mode
Change the network mode to cater your usage scenario. You may need to reconnect your client devicewhenever you change the network mode of the router.
Be aware that you may not be able to access the web Admin Panel with the default IP 192.168.8.1 if you usethe router in Extender or WDS mode. If you want to access the web Admin Panel in this case, you have touse the IP address assigned by the main router to the GL.iNet router.
Router: Create your own private network. The router will act as NAT, firewall and DHCP server.
Extender: Extend the Wi-Fi coverage of an existing wireless network.
WDS: Similar to Extender, please choose WDS if your main router supports WDS mode.

Revert Firmware
Revert the router to factory default settings. All your settings, applications and data will be erased.

Advanced
Click Advanced to enter Luci which is the default web interface of OpenWrt. You can check the detailedsystem log or conduct more advanced configurations there.
Note: The username is root. The password is same as the one that you used to access the web Admin Panel.



![Climate change impact on se aagric-070511 [compatibility mode]-3](https://static.fdocuments.us/doc/165x107/55495d5db4c905e94e8b54fc/climate-change-impact-on-se-aagric-070511-compatibility-mode-3.jpg)
![WSD and Climate Change-29.6.09(1) [Compatibility Mode]](https://static.fdocuments.us/doc/165x107/577d34be1a28ab3a6b8ebeae/wsd-and-climate-change-296091-compatibility-mode.jpg)


![Social Change [Compatibility Mode]](https://static.fdocuments.us/doc/165x107/577cdf4d1a28ab9e78b0ea8a/social-change-compatibility-mode.jpg)
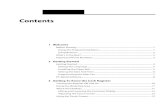




![Change Mgt [Compatibility Mode] (1)](https://static.fdocuments.us/doc/165x107/577cc9f51a28aba711a50d52/change-mgt-compatibility-mode-1.jpg)

![change mangement of cisco [Compatibility Mode]](https://static.fdocuments.us/doc/165x107/577d2eb91a28ab4e1eafcd93/change-mangement-of-cisco-compatibility-mode.jpg)