Code Series User Guide - m-audio · software or external MIDI device. Use the Fader Mode button to...
Transcript of Code Series User Guide - m-audio · software or external MIDI device. Use the Fader Mode button to...

User Guide English
Manual Version 1.0

2
Table of Contents Introduction................................................................................................................................. 9
Box Contents ......................................................................................................................... 9
Support .................................................................................................................................. 9
Quick Start / Connection Diagram ............................................................................................ 9
Features .................................................................................................................................... 10
Code 25 ................................................................................................................................ 10 Top Panel ........................................................................................................................ 10 Rear Panel ....................................................................................................................... 14
Code 49 ................................................................................................................................ 15 Top Panel ........................................................................................................................ 15 Rear Panel ....................................................................................................................... 19
Code 61 ................................................................................................................................ 20 Top Panel ........................................................................................................................ 20 Rear Panel ....................................................................................................................... 24
Operation .................................................................................................................................. 25
Basic Concepts ................................................................................................................... 25 Presets ............................................................................................................................. 25 Control Modes ................................................................................................................. 26
Using the Bank Buttons .............................................................................................. 27 Edit Mode ........................................................................................................................ 28
Overview of Control Assignments ................................................................................ 28 Editing Controls ........................................................................................................... 28

3
Zones ............................................................................................................................... 30 Assigning Keys to a Zone ............................................................................................ 30 Zone Channel .............................................................................................................. 31 Zone Octave and Transposition ................................................................................... 32 Zone Program Change ................................................................................................ 33 Zone Bank Change ..................................................................................................... 34
Channels .......................................................................................................................... 35 Control Channel .......................................................................................................... 35 Zone Channel .............................................................................................................. 36 Global Channel ............................................................................................................ 36
Keyboard.............................................................................................................................. 37 Commands ...................................................................................................................... 37
Ctrl Assign ................................................................................................................... 37 Zone Chan .................................................................................................................. 37 Chan Assign ................................................................................................................ 38 Prog ............................................................................................................................ 38 Snap Shot ................................................................................................................... 38 Bank LSB / Bank MSB ................................................................................................ 38 Memory Dump ............................................................................................................ 39 Data 1 ......................................................................................................................... 39 Data 2 ......................................................................................................................... 39 Data 3 / +/– ................................................................................................................. 39 MIDI Out / Color .......................................................................................................... 39 Store ........................................................................................................................... 40 Curve / Mackie®/HUI® .................................................................................................. 40 Numeric Keys (0–9) ..................................................................................................... 40 Enter ........................................................................................................................... 40
Editing Assignments ........................................................................................................ 41 Channel ....................................................................................................................... 41 Curve .......................................................................................................................... 41
Octaves and Transposition .............................................................................................. 42

4
Faders .................................................................................................................................. 43 Editing Assignments ........................................................................................................ 43
Channel ....................................................................................................................... 43 Messages.................................................................................................................... 44
MIDI CCs ................................................................................................................. 44 Relative Messages ................................................................................................... 45
Modes .............................................................................................................................. 46 MIDI Mode .................................................................................................................. 46 Mackie Control/HUI Mode ........................................................................................... 46
Buttons ................................................................................................................................. 47 Editing Assignments ........................................................................................................ 47
Channel ....................................................................................................................... 47 Messages.................................................................................................................... 48
MIDI CCs ................................................................................................................. 48 MIDI CC Value Increment/Decrement ...................................................................... 49 MIDI CC Value Cycle................................................................................................ 50 Program, Bank LSB, and Bank MSB ....................................................................... 51 Program Increment/Decrement ................................................................................ 52 Program Cycle ......................................................................................................... 53 MIDI Notes .............................................................................................................. 54 MMC (MIDI Machine Control) ................................................................................... 55 Keystrokes ............................................................................................................... 56
Latching ...................................................................................................................... 57 Colors ......................................................................................................................... 58
Modes .............................................................................................................................. 59 MIDI Mode .................................................................................................................. 59 Mackie Control/HUI Mode ........................................................................................... 59 HID Mode .................................................................................................................... 59

5
Encoders .............................................................................................................................. 60 Editing Assignments ........................................................................................................ 60
Channel ....................................................................................................................... 60 Messages.................................................................................................................... 61
MIDI CCs ................................................................................................................. 61 Relative Messages ................................................................................................... 62
Curve .......................................................................................................................... 63 Modes .............................................................................................................................. 64
MIDI Mode .................................................................................................................. 64 Mackie Control/HUI Mode ........................................................................................... 64
X-Y Pad ................................................................................................................................ 65 Editing Assignments ........................................................................................................ 65
Channel ....................................................................................................................... 65 Messages.................................................................................................................... 66
MIDI CCs ................................................................................................................. 66 Relative Messages ................................................................................................... 67 MIDI Notes .............................................................................................................. 68
Curve .......................................................................................................................... 69 Modes .............................................................................................................................. 70
MIDI Mode .................................................................................................................. 70 MIDI Note Mode .......................................................................................................... 70 HID Mode .................................................................................................................... 70

6
Pads...................................................................................................................................... 71 Editing Assignments ........................................................................................................ 71
Channel ....................................................................................................................... 71 Messages.................................................................................................................... 72
MIDI Notes .............................................................................................................. 72 MIDI CCs ................................................................................................................. 73 MIDI CC Value Increment/Decrement ...................................................................... 74 MIDI CC Value Cycle................................................................................................ 75 Program, Bank LSB, and Bank MSB ....................................................................... 76 Program Increment/Decrement ................................................................................ 77 Program Cycle ......................................................................................................... 78 MMC (MIDI Machine Control) ................................................................................... 79
Latching ...................................................................................................................... 80 Curve .......................................................................................................................... 81 Colors ......................................................................................................................... 82
Octaves and Transposition .............................................................................................. 83
Wheels .................................................................................................................................. 84 Editing Assignments ........................................................................................................ 84
Channel ....................................................................................................................... 84 Messages.................................................................................................................... 85
MIDI CCs ................................................................................................................. 85
Sustain Pedal ....................................................................................................................... 86 Editing Assignments ........................................................................................................ 86
Channel ....................................................................................................................... 86 Messages.................................................................................................................... 87
MIDI CCs ................................................................................................................. 87 MIDI Notes .............................................................................................................. 88 MIDI CC Value Increment/Decrement ...................................................................... 89 Program, Bank LSB, and Bank MSB ....................................................................... 90 Program Increment/Decrement ................................................................................ 91 MMC (MIDI Machine Control) ................................................................................... 92
Latching ...................................................................................................................... 93

7
Volume Pedal ....................................................................................................................... 94 Editing Assignments ........................................................................................................ 94
Channel ....................................................................................................................... 94 Messages.................................................................................................................... 95
MIDI CCs ................................................................................................................. 95
Mackie Control® and HUI® .................................................................................................. 96 Using Mackie Control ...................................................................................................... 96 Using HUI ........................................................................................................................ 97
MIDI Out ............................................................................................................................... 98
MIDI Panic ........................................................................................................................... 98
Program Changes ............................................................................................................... 99 Zone Program Change .................................................................................................... 99
Bank Changes ................................................................................................................... 100 Zone Bank Change ........................................................................................................ 100
Presets and Memory ......................................................................................................... 101 Selecting Presets ........................................................................................................... 101 Storing Presets .............................................................................................................. 101 Sending and Restoring SysEx Memory ......................................................................... 102 Restoring Default Settings ............................................................................................. 102
Appendix ................................................................................................................................. 103
Parameter Numbers ......................................................................................................... 103 Faders, Encoders, X-Y Pad, Wheels, and Volume Pedal .............................................. 103
Registered Parameter Numbers (RPNs) (000–127) .................................................... 103 Non-Registered Parameter Numbers (NRPNs) (128–144) .......................................... 104
Buttons, Pads, and Sustain Pedal ................................................................................. 105 Registered Parameter Numbers (RPNs) (000–127) .................................................... 105 Non-Registered Parameter Numbers (NRPNs) (128–156) .......................................... 106

8
Presets ............................................................................................................................... 107
Colors ................................................................................................................................. 108 Buttons .......................................................................................................................... 108 Pads............................................................................................................................... 108
Velocity Curves ................................................................................................................. 109 Keyboard (VCrV) ............................................................................................................ 109 Pads (PCrV) ................................................................................................................... 109 Encoders (ECrV) ............................................................................................................ 110 X-Y Pad (TCrV) .............................................................................................................. 110
Technical Specifications .................................................................................................. 111 Code 25 ......................................................................................................................... 111 Code 49 ......................................................................................................................... 112 Code 61 ......................................................................................................................... 113
Trademarks and Licenses ................................................................................................ 114

9
Introduction Box Contents Code Series Keyboard Quickstart Guide
USB Cable User Guide (download)
Software Download Cards Safety & Warranty Manual
Support For the latest information about this product (system requirements, compatibility information, etc.) and product registration, visit m-audio.com.
For additional product support, visit m-audio.com/support.
Quick Start / Connection Diagram Remember to select Code 25, Code 49, or Code 61 as the controller in the Preferences, Device Setup, or Options of your digital audio workstation (DAW).
Items not listed in Introduction > Box Contents are sold separately.
MIDI PIANOORGANGUITAR/BASS
BRASS/ORCHSYNTH/PADRHYTHMSPECIAL FX
PATCH
PERFORM
RHYTHM
GM
External MIDI Sound Module (optional)
Sustain Pedal(optional)
Computer
Power (optional)
Expression Pedal(optional)
External MIDI Sequencer (optional)

10
Features Code 25 Top Panel
1
46
2 3
5
Important: For more complete explanations of how to use all of these controls, please see the Operation chapter.
1. Keyboard: This 25-note keyboard is velocity-sensitive with aftertouch and, in conjunction
with the Key Octave –/+ buttons, can access the full range of 127 available MIDI notes (10 octaves).
2. Pitch-Bend Wheel: Move this wheel to send MIDI pitch bend information.
You can also change this wheel’s MIDI assignment. See Operation > Wheels > Editing Assigments to learn how to do this.
3. Modulation Wheel: Move this wheel to send continuous controller data—MIDI CC #01 (modulation), by default.
You can also change this wheel’s MIDI assignment. See Operation > Wheels > Editing Assigments to learn how to do this.
4. Key Octave –/+: Press one of these buttons to move the keyboard up or down an octave.
Press and hold Transpose and press one of the buttons to move the keyboard down or up a semitone.
5. Pads: Use these pads to trigger drum hits or other samples in your software or external MIDI sound module. The pads are velocity-sensitive, which makes them very responsive and intuitive to play.
You can also change these pads’ MIDI assignments. See Operation > Pads > Editing Assigments to learn how to do this.
6. Pad Octave –/+: Press one of these buttons to move the pads up or down an octave.
Press and hold Transpose and press one of the buttons to move the pads down or up a semitone.

11
7
8
1110 13
12
9
7. Faders (F1–F5): Use these faders to send MIDI CC or Mackie Control®/HUI® messages to your
software or external MIDI device. Use the Fader Mode button to change their current mode. You can also change these faders’ MIDI assignments. See Operation > Faders > Editing Assigments to learn how to do this.
8. Fader Mode: Press this button to switch the Faders (F1–F5) between their two modes, distinguishable by this button’s color:
Red: MIDI Mode (the default) Green: Mackie Control®/HUI® Mode
Learn more about these modes in Operation > Faders > Modes.
9. Buttons (B1–B5): Use these buttons to send MIDI CC, Mackie Contro/HUI, or HID messages to your software or external MIDI device. They can function as momentary or toggle (latching) buttons. Use the Button Mode button to change their current mode. You can also change these buttons’ MIDI assignments. See Operation > Buttons > Editing Assigments to learn how to do this.
10. Button Mode: Press this button to cycle the Buttons (B1–B5) through their three modes, distinguishable by this button’s color:
Red: MIDI Mode (the default) Green: Mackie Control/HUI Mode Yellow: HID Mode
Learn more about these modes in Operation > Buttons > Modes.
11. Bank Right/Left: Press one of these buttons to move to the next or previous bank of assignable controls (Faders, Buttons, and Encoders). This will affect only the assignable controls that are in the same mode as the Bank Right/Left buttons, distinguishable by this button’s color:
Red: MIDI Mode Green: Mackie Control/HUI Mode Yellow: HID Mode White: Global (the default; this affects all assignable controls regardless of their current modes)
Learn more about these modes in Operation > Basic Concepts > Control Modes > Using the Bank Buttons.
12. Encoders (E1–E4): Use these 360º knobs to send MIDI CC or Mackie Contro/HUI messages to your software or external MIDI device. You can also change these encoders’ MIDI assignments. You can also change these encoders’ MIDI assignments. See Operation > Encoders > Editing Assigments to learn how to do this.
13. Encoder Mode: Press this button to switch the Encoders (E1–E4) between their two modes, distinguishable by this button’s color:
Red: MIDI Mode (the default) Green: Mackie Control/HUI Mode
Learn more about these modes in Operation > Encoders > Modes.

12
1516 17181920
14
21
14. Transport Controls: These six buttons are dedicated buttons for sending conventional Mackie Control/HUI transport control commands: Rewind (), Fast-Forward (), Stop (), Play (), and Record ().
15. Display: Use this screen to view parameter values, settings, and messages relevant to Code 25’s current operation. The various messages shown here are described throughout this User Guide.
16. Preset Down/Up (): Use these buttons to move to the previous or next preset.
You can also use these buttons to cycle through the editable parameters shown in the display, set the global MIDI channel, or set the MIDI channel of a zone of the keyboard.
17. Shift: Press and hold this button to access the secondary functions of certain buttons and keys. Press this button in Zone Edit Mode to access additional zone editing functions.
18. Channel: Press this button to enter or exit Channel Mode. In Channel Mode, use the Preset Down/Up () buttons to change Code 25’s global MIDI channel. See Operation > Basic Concepts > Channels > Global Channel to learn more about this mode.
19. Edit: Press this button to enter or exit Edit Mode. In Edit Mode:
• Use the Preset Down/Up () buttons to change the value or setting of the parameter shown in the display.
• Use the keyboard’s keys to access additional functions or commands (printed above the keys).
Learn more about this mode in Operation > Basic Concepts > Edit Mode.
20. Zone, 1–4: Press the Zone button to enter Zone Mode, which lets you use 4 different overlapping or non-overlapping ranges of keys on different MIDI channels. This is useful for sending notes to 4 virtual instruments or 4 external synthesizers from the same keyboard, for example.
Press any of the 1–4 buttons simultaneously or separately (when the Zone Button is active/lit) to activate or deactivate those zones of the keyboard. When a zone is active, its corresponding button will be lit.
Press and hold the Zone Button for 1 second to enter or exit Zone Edit Mode. You can press any of the flashing 1–4 buttons to edit that zone.
Learn more about zones in Operation > Basic Concepts > Zones.
21. Transpose: Press and hold this button and press one of the Pad Octave –/+ or Key Octave –/+ buttons to move the pads or keys (respectively) down or up a semitone.

13
2224
2324
23
22. X/Y Pad: This touch-sensitive pad lets you control two parameters simultaneously in a two-dimensional way (rather than a traditional one-dimensional modulation wheel). You can assign the parameter and range of each axis, X (horizontal) and Y (vertical). This pad can be in one of three modes as determined by the X-Mode and Y-Mode buttons.
You can also change each axis’s MIDI assignment. See Operation > X-Y Pad > Editing Assigments to learn how to do this.
23. X/Y Buttons: Press one of these buttons to send the maximum value for the parameter assigned to that axis.
In Edit Mode, press one of these buttons when assigning a parameter to assign it to that axis: X (horizontal) or Y (vertical).
In HID Mode, use the X or Y button as a left-click or right-click mouse command (respectively).
24. X-Mode / Y-Mode: Press one of these buttons to cycle through the available modes for that axis of the X/Y Pad, distinguishable by the button’s color:
Red: MIDI CC Mode (the axis is assigned to a MIDI CC number)
Pink: In MIDI Note Mode (the axis is assigned a range of MIDI notes)
Yellow: HID Mode (the axis lets you use the X/Y Pad as a mouse/track pad)
Learn more about these modes in Operation > X-Y Pad > Modes.

14
Rear Panel
12345678
1. Power Input: If you do not want to use a computer in your setup (i.e., if you are using Code 25 to control an external MIDI module), connect Code 25’s power input to a power outlet using an optional power adapter (9 VDC, 1 A, center-positive, sold separately). Alternatively, you can connect Code 25’s USB Port to a power outlet using a standard USB charger (sold separately).
2. Power Switch: Press this button to power Code 25 on. Press and hold this button for 1 second and then release it to power Code 25 off.
3. USB Port: Use a standard USB cable to connect this USB port to your computer. The computer’s USB port provides ample power to Code 25. This connection is also used to send and receive MIDI data to and from your computer.
This connection is also relevant to Code 25’s MIDI Out and MIDI In:
• If an external device is connected to the MIDI Out, your computer can send MIDI messages out along this path: computer Code 25 external device.
• If an external device is connected to the MIDI In, the external device sends MIDI messages in along this path: external device Code 25 computer. MIDI messages can then be sent to an external device via the MIDI Out, but it must pass through the computer first.
4. Sustain In: Connect an optional 1/4” (6.35 mm) TS sustain pedal to this input.
You can also change this input’s MIDI assignment. See Operation > Sustain Pedal > Editing Assigments to learn how to do this.
5. Volume In: Connect an optional 1/4” (6.35 mm) TRS expression pedal to this input.
You can also change this input’s MIDI assignment. See Operation > Volume Pedal > Editing Assigments to learn how to do this.
6. MIDI In: Use a standard five-pin MIDI cable to connect this MIDI In to the MIDI Out of an external MIDI device (e.g., another MIDI controller). The MIDI messages sent to this MIDI In will be sent to your computer via the USB port.
7. MIDI Out: Use a standard five-pin MIDI cable to connect this MIDI Out to the MIDI In of an external MIDI device (e.g., a synthesizer, sequencer, drum machine, etc.).
8. Kensington® Lock Slot: You can use this slot to secure your Code 25 to a table or other surface.

15
Code 49 Top Panel
F6 F7 F8 F9
1
2 3
46
5
Important: For more complete explanations of how to use all of these controls, please see the Operation chapter.
1. Keyboard: This 49-note keyboard is velocity-sensitive with aftertouch and, in conjunction
with the Key Octave –/+ buttons, can access the full range of 127 available MIDI notes (10 octaves).
2. Pitch-Bend Wheel: Move this wheel to send MIDI pitch bend information.
You can also change this wheel’s MIDI assignment. See Operation > Wheels > Editing Assigments to learn how to do this.
3. Modulation Wheel: Move this wheel to send continuous controller data—MIDI CC 01 (modulation), by default.
You can also change this wheel’s MIDI assignment. See Operation > Wheels > Editing Assigments to learn how to do this.
4. Key Octave –/+: Press one of these buttons to move the keyboard up or down an octave.
Press and hold Transpose and press one of the buttons to move the keyboard down or up a semitone.
5. Pads: Use these pads to trigger drum hits or other samples in your software or external MIDI sound module. The pads are velocity-sensitive, which makes them very responsive and intuitive to play.
You can also change these pads’ MIDI assignments. See Operation > Pads > Editing Assigments to learn how to do this.
6. Pad Octave –/+: Press one of these buttons to move the pads up or down an octave.
Press and hold Transpose and press one of the buttons to move the pads down or up a semitone.

16
F6 F7 F8 F9
7
9
8
1011
12
13
7. Faders (F1–F9): Use these faders to send MIDI CC or Mackie Control®/HUI® messages to your
software or external MIDI device. Use the Fader Mode button to change their current mode.
You can also change these faders’ MIDI assignments. See Operation > Faders > Editing Assigments to learn how to do this.
8. Fader Mode: Press this button to switch the Faders (F1–F9) between their two modes, distinguishable by this button’s color:
Red: MIDI Mode (the default)
Green: Mackie Control®/HUI® Mode.
Learn more about these modes in Operation > Faders > Modes.
9. Buttons (B1–B9): Use these buttons to send MIDI CC, Mackie Control/HUI, or HID messages to your software or external MIDI device. They can function as momentary or toggle (latching) buttons. Use the Button Mode button to change their current mode.
You can also change these buttons’ MIDI assignments. Please see Operation > Buttons > Editing Assigments to learn how to do this.
10. Button Mode: Press this button to cycle the Buttons (B1–B9) through their three modes, distinguishable by this button’s color:
Red: MIDI Mode (the default)
Green: Mackie Control/HUI Mode
Yellow: HID Mode
Learn more about these modes in Operation > Buttons > Modes.
11. Bank Right/Left (): Press one of these buttons to move to the next or previous bank of assignable controls (Faders, Buttons, and Encoders). This will affect only the assignable controls that are in the same mode as the Bank Right/Left () buttons, distinguishable by this button’s color:
Red: MIDI Mode
Green: Mackie Control/HUI Mode
Yellow: HID Mode
White: Global (the default; this affects all assignable controls regardless of their current modes)
Learn more about these modes in Operation > Basic Concepts > Control Modes > Using the Bank Buttons.
12. Encoders (E1–E8): Use these 360º knobs to send MIDI CC or Mackie Control/HUI messages to your software or external MIDI device. You can also change these encoders’ MIDI assignments. Please see Operation > Encoders > Editing Assigments to learn how to do this.
13. Encoder Mode: Press this button to switch the Encoders (E1–E8) between their two modes, distinguishable by this button’s color:
Red: MIDI Mode (the default)
Green: Mackie Control/HUI Mode
Learn more about these modes in Operation > Encoders > Modes.

17
1516 17181920
14
21
14. Transport Controls: These six buttons are dedicated buttons for sending conventional Mackie Control/HUI transport control commands: Rewind (), Fast-Forward (), Stop (), Play (), and Record ().
15. Display: Use this screen to view parameter values, settings, and messages relevant to Code 49’s current operation. The various messages shown here are described throughout this User Guide.
16. Preset Down/Up (): Use these buttons to move to the previous or next preset.
You can also use these buttons to cycle through the editable parameters shown in the display, set the global MIDI channel, or set the MIDI channel of a zone of the keyboard.
17. Shift: Press and hold this button to access the secondary functions of certain buttons and keys. Press this button in Zone Edit Mode to access additional zone editing functions.
18. Channel: Press this button to enter or exit Channel Mode. In Channel Mode, use the Preset Down/Up () buttons to change Code 49’s global MIDI channel. See Operation > Basic Concepts > Channels > Global Channel to learn more about this mode.
19. Edit: Press this button to enter or exit Edit Mode. In Edit Mode:
• Use the Preset Down/Up () buttons to change the value or setting of the parameter shown in the display.
• Use the keyboard’s keys to access additional functions or commands (printed above the keys).
Learn more about this mode in Operation > Basic Concepts > Edit Mode.
20. Zone, 1–4: Press the Zone button to enter Zone Mode, which lets you use 4 different overlapping or non-overlapping ranges of keys on different MIDI channels. This is useful for sending notes to 4 virtual instruments or 4 external synthesizers from the same keyboard, for example.
Press any of the 1–4 buttons simultaneously or separately (when the Zone Button is active/lit) to activate or deactivate those zones of the keyboard. When a zone is active, its corresponding button will be lit.
Press and hold the Zone Button for 1 second to enter or exit Zone Edit Mode. You can press any of the flashing 1–4 buttons to edit that zone.
Learn more about zones in Operation > Basic Concepts > Zones.
21. Transpose: Press and hold this button and press one of the Pad Octave –/+ or Key Octave –/+ buttons to move the pads or keys (respectively) down or up a semitone.
Press and hold Shift and press this button to send a “MIDI Panic” message. This means all MIDI notes will stop and all controls will stop sending their messages.

18
2224
2324
23
22. X-Y Pad: This touch-sensitive pad lets you control two parameters simultaneously in a two-dimensional way (rather than a traditional one-dimensional modulation wheel). You can assign the parameter and range of each axis, X (horizontal) and Y (vertical). This pad can be in one of three modes as determined by the X-Mode and Y-Mode buttons.
You can also change each axis’s MIDI assignment. See Operation > X-Y Pad > Editing Assigments to learn how to do this.
23. X-Y Buttons: Press one of these buttons to send the maximum value for the parameter assigned to that axis.
In Edit Mode, press one of these buttons when assigning a parameter to assign it to that axis: X (horizontal) or Y (vertical).
In HID Mode, use the X or Y button as a left-click or right-click mouse command (respectively).
24. X-Mode / Y-Mode: Press one of these buttons to cycle through the available modes for that axis of the X-Y pad, distinguishable by the button’s color:
Red: MIDI CC Mode (the axis is assigned to a MIDI CC number)
Pink: In MIDI Note Mode (the axis is assigned a range of MIDI notes)
Yellow: HID Mode (the axis lets you use the X-Y pad as a mouse/trackpad)
Learn more about these modes in Operation > X-Y Pad > Modes.

19
Rear Panel
12345678
1. Power Input: If you do not want to use a computer in your setup (i.e., if you are using Code 49 to control an external MIDI module), connect Code 49’s power input to a power outlet using an optional power adapter (9 VDC, 1 A, center-positive, sold separately). Alternatively, you can connect Code 49’s USB Port to a power outlet using a standard USB charger (sold separately).
2. Power Switch: Press this button to power Code 49 on. Press and hold this button for 1 second and then release it to power Code 49 off.
3. USB Port: Use a standard USB cable to connect this USB port to your computer. The computer’s USB port provides ample power to Code 49. This connection is also used to send and receive MIDI data to and from your computer.
This connection is also relevant to Code 49’s MIDI Out and MIDI In:
• If an external device is connected to the MIDI Out, your computer can send MIDI messages out along this path: computer Code 49 external device.
• If an external device is connected to the MIDI In, the external device sends MIDI messages in along this path: external device Code 49 computer. MIDI messages can then be sent to an external device via the MIDI Out, but it must pass through the computer first.
4. Sustain In: Connect an optional 1/4” (6.35 mm) TS sustain pedal to this input.
You can also change this input’s MIDI assignment. See Operation > Sustain Pedal > Editing Assigments to learn how to do this.
5. Volume In: Connect an optional 1/4” (6.35 mm) TRS expression pedal to this input.
You can also change this input’s MIDI assignment. See Operation > Volume Pedal > Editing Assigments to learn how to do this.
6. MIDI In: Use a standard five-pin MIDI cable to connect this MIDI In to the MIDI Out of an external MIDI device (e.g., another MIDI controller). The MIDI messages sent to this MIDI In will be sent to your computer via the USB port.
7. MIDI Out: Use a standard five-pin MIDI cable to connect this MIDI Out to the MIDI In of an external MIDI device (e.g., a synthesizer, sequencer, drum machine, etc.).
8. Kensington® Lock Slot: You can use this slot to secure your Code 49 to a table or other surface.

20
Code 61 Top Panel
F6 F7 F8 F9
1
2 3
46
5
Important: For more complete explanations of how to use all of these controls, please see the Operation chapter.
1. Keyboard: This 61-note keyboard is velocity-sensitive with aftertouch and, in conjunction
with the Key Octave –/+ buttons, can access the full range of 127 available MIDI notes (10 octaves).
2. Pitch-Bend Wheel: Move this wheel to send MIDI pitch bend information.
You can also change this wheel’s MIDI assignment. See Operation > Wheels > Editing Assigments to learn how to do this.
3. Modulation Wheel: Move this wheel to send continuous controller data—MIDI CC 01 (modulation), by default.
You can also change this wheel’s MIDI assignment. See Operation > Wheels > Editing Assigments to learn how to do this.
4. Key Octave –/+: Press one of these buttons to move the keyboard up or down an octave.
Press and hold Transpose and press one of the buttons to move the keyboard down or up a semitone.
5. Pads: Use these pads to trigger drum hits or other samples in your software or external MIDI sound module. The pads are velocity-sensitive, which makes them very responsive and intuitive to play.
You can also change these pads’ MIDI assignments. See Operation > Pads > Editing Assigments to learn how to do this.
6. Pad Octave –/+: Press one of these buttons to move the pads up or down an octave.
Press and hold Transpose and press one of the buttons to move the pads down or up a semitone.

21
F6 F7 F8 F9
7
9
8
1011
12
13
7. Faders (F1–F9): Use these faders to send MIDI CC or Mackie Control®/HUI® messages to your
software or external MIDI device. Use the Fader Mode button to change their current mode.
You can also change these faders’ MIDI assignments. See Operation > Faders > Editing Assigments to learn how to do this.
8. Fader Mode: Press this button to switch the Faders (F1–F9) between their two modes, distinguishable by this button’s color:
Red: MIDI Mode (the default)
Green: Mackie Control/HUI Mode.
Learn more about these modes in Operation > Faders > Modes.
9. Buttons (B1–B9): Use these buttons to send MIDI CC, Mackie Control/HUI, or HID messages to your software or external MIDI device. They can function as momentary or toggle (latching) buttons. Use the Button Mode button to change their current mode.
You can also change these buttons’ MIDI assignments. Please see Operation > Buttons > Editing Assigments to learn how to do this.
10. Button Mode: Press this button to cycle the Buttons (B1–B9) through their three modes, distinguishable by this button’s color:
Red: MIDI Mode (the default)
Green: Mackie Control/HUI Mode
Yellow: HID Mode
Learn more about these modes in Operation > Buttons > Modes.
11. Bank Right/Left (): Press one of these buttons to move to the next or previous bank of assignable controls (Faders, Buttons, and Encoders). This will affect only the assignable controls that are in the same mode as the Bank Right/Left () buttons, distinguishable by this button’s color:
Red: MIDI Mode
Green: Mackie Control/HUI Mode
Yellow: HID Mode
White: Global (the default; this affects all assignable controls regardless of their current modes)
Learn more about these modes in Operation > Basic Concepts > Control Modes > Using the Bank Buttons.
12. Encoders (E1–E8): Use these 360º knobs to send MIDI CC or Mackie Control/HUI messages to your software or external MIDI device. You can also change these encoders’ MIDI assignments. Please see Operation > Encoders > Editing Assigments to learn how to do this.
13. Encoder Mode: Press this button to switch the Encoders (E1–E8) between their two modes, distinguishable by this button’s color:
Red: MIDI Mode (the default)
Green: Mackie Control/HUI Mode
Learn more about these modes in Operation > Encoders > Modes.

22
1516 17181920
14
21
14. Transport Controls: These six buttons are dedicated buttons for sending conventional Mackie Control/HUI transport control commands: Rewind (), Fast-Forward (), Stop (), Play (), and Record ().
15. Display: Use this screen to view parameter values, settings, and messages relevant to Code 61’s current operation. The various messages shown here are described throughout this User Guide.
16. Preset Down/Up (): Use these buttons to move to the previous or next preset.
You can also use these buttons to cycle through the editable parameters shown in the display, set the global MIDI channel, or set the MIDI channel of a zone of the keyboard.
17. Shift: Press and hold this button to access the secondary functions of certain buttons and keys. Press this button in Zone Edit Mode to access additional zone editing functions.
18. Channel: Press this button to enter or exit Channel Mode. In Channel Mode, use the Preset Down/Up () buttons to change Code 61’s global MIDI channel. See Operation > Basic Concepts > Channels > Global Channel to learn more about this mode.
19. Edit: Press this button to enter or exit Edit Mode. In Edit Mode:
• Use the Preset Down/Up () buttons to change the value or setting of the parameter shown in the display.
• Use the keyboard’s keys to access additional functions or commands (printed above the keys).
Learn more about this mode in Operation > Basic Concepts > Edit Mode.
20. Zone, 1–4: Press the Zone button to enter Zone Mode, which lets you use 4 different overlapping or non-overlapping ranges of keys on different MIDI channels. This is useful for sending notes to 4 virtual instruments 4 external synthesizers from the same keyboard, for example.
Press any of the 1–4 buttons simultaneously or separately (when the Zone Button is active/lit) to activate or deactivate those zones of the keyboard. When a zone is active, its corresponding button will be lit.
Press and hold the Zone Button for 1 second to enter or exit Zone Edit Mode. You can press any of the flashing 1–4 buttons to edit that zone.
Learn more about zones in Operation > Basic Concepts > Zones.
21. Transpose: Press and hold this button and press one of the Pad Octave –/+ or Key Octave –/+ buttons to move the pads or keys (respectively) down or up a semitone.
Press and hold Shift and press this button to send a “MIDI Panic” message. This means all MIDI notes will stop and all controls will stop sending their messages.

23
2224
2324
23
22. X-Y Pad: This touch-sensitive pad lets you control two parameters simultaneously in a two-dimensional way (rather than a traditional one-dimensional modulation wheel). You can assign the parameter and range of each axis, X (horizontal) and Y (vertical). This pad can be in one of three modes as determined by the X-Mode and Y-Mode buttons.
You can also change each axis’s MIDI assignment. See Operation > X-Y Pad > Editing Assigments to learn how to do this.
23. X-Y Buttons: Press one of these buttons to send the maximum value for the parameter assigned to that axis.
In Edit Mode, press one of these buttons when assigning a parameter to assign it to that axis: X (horizontal) or Y (vertical).
In HID Mode, use the X or Y button as a left-click or right-click mouse command (respectively).
24. X-Mode / Y-Mode: Press one of these buttons to cycle through the available modes for that axis of the X-Y pad, distinguishable by the button’s color:
Red: MIDI CC Mode (the axis is assigned to a MIDI CC number)
Pink: In MIDI Note Mode (the axis is assigned a range of MIDI notes)
Yellow: HID Mode (the axis lets you use the X-Y pad as a mouse/trackpad)
Learn more about these modes in Operation > X-Y Pad > Modes.

24
Rear Panel
12345678
1. Power Input: If you do not want to use a computer in your setup (i.e., if you are using Code 61 to control an external MIDI module), connect Code 61’s power input to a power outlet using an optional power adapter (9 VDC, 1 A, center-positive, sold separately). Alternatively, you can connect Code 61’s USB Port to a power outlet using a standard USB charger (sold separately).
2. Power Switch: Press this button to power Code 61 on. Press and hold this button for 1 second and then release it to power Code 61 off.
3. USB Port: Use a standard USB cable to connect this USB port to your computer. The computer’s USB port provides ample power to Code 61. This connection is also used to send and receive MIDI data to and from your computer.
This connection is also relevant to Code 61’s MIDI Out and MIDI In:
• If an external device is connected to the MIDI Out, your computer can send MIDI messages out along this path: computer Code 61 external device.
• If an external device is connected to the MIDI In, the external device sends MIDI messages in along this path: external device Code 61 computer. MIDI messages can then be sent to an external device via the MIDI Out, but it must pass through the computer first.
4. Sustain In: Connect an optional 1/4” (6.35 mm) TS sustain pedal to this input.
You can also change this input’s MIDI assignment. See Operation > Sustain Pedal > Editing Assigments to learn how to do this.
5. Volume In: Connect an optional 1/4” (6.35 mm) TRS expression pedal to this input.
You can also change this input’s MIDI assignment. See Operation > Volume Pedal > Editing Assigments to learn how to do this.
6. MIDI In: Use a standard five-pin MIDI cable to connect this MIDI In to the MIDI Out of an external MIDI device (e.g., another MIDI controller). The MIDI messages sent to this MIDI In will be sent to your computer via the USB port.
7. MIDI Out: Use a standard five-pin MIDI cable to connect this MIDI Out to the MIDI In of an external MIDI device (e.g., a synthesizer, sequencer, drum machine, etc.).
8. Kensington® Lock Slot: You can use this slot to secure your Code 61 to a table or other surface.

25
Operation
This chapter describes the features of your Code Series keyboard.
Basic Concepts
This chapter gives an overview of some fundamental concepts that will help you understand and use your Code Series keyboard:
Presets Zones
Control Modes Channels
Edit Mode
Each section contains links to other relevant sections of this guide, which we recommend reading, as well.
Presets
A preset is a saved collection of MIDI assignments for Code 61’s controls, channel settings, keyboard zone settings, etc. You can store up to 12 presets in Code 61’s internal memory, enabling you to use a dedicated preset for each digital audio workstation (DAW), virtual instrument, or project/session, for example.
Learn more about managing presets in the Presets and Memory chapter.
To select a preset, use the Preset Down/Up () buttons. The current preset number will appear in the display.
The available default presets are described in Appendix > Presets.
Important: If you power off your Code Series keyboard without saving your preset, you will lose any assignments or changes you have made.
To store a preset:
1. Press Edit to enter Edit Mode. The button will light up.
2. Press the keyboard’s Store key. The display will show TO and the number of the last-selected preset.
3. Use the numeric keys (0–9) or Preset Down/Up () buttons to enter the desired preset number (00–12).
4. Press the Enter key. The current settings will be stored as a preset. This will overwrite that preset.

26
Control Modes
Fader Modes: The faders are always in one of two modes. Press Fader Mode to switch between them, distinguishable by the Fader Mode button’s color:
MIDI Mode (red): Moving the faders will send MIDI CC messages.
Mackie Control/HUI Mode (green): Moving the faders will send messages using the Mackie Control/HUI protocol.
See Faders > Modes to learn more about these modes.
Button Modes: The buttons are always in one of three modes. Press Button Mode button to cycle through them, distinguishable by the Button Mode button’s color:
MIDI Mode (red): Pressing the buttons will send MIDI CC messages.
Mackie Control/HUI Mode (green): Pressing the buttons will send messages using the Mackie Control/HUI protocol.
HID Mode (yellow): Pressing the buttons will send ASCII character messages.
See Buttons > Modes to learn more about these modes.
Encoder Modes: The encoders are always in one of two modes. Press Encoder Mode to switch between them, distinguishable by the Encoder Mode button’s color:
MIDI Mode (red): Moving the encoders will send MIDI CC messages.
Mackie Control/HUI Mode (green): Moving the encoders will send messages using the Mackie Control/HUI protocol.
See Encoders > Modes to learn more about these modes.
X-Modes / Y-Modes: The X-Y pad is always in one of three modes. Press X-Mode or Y-Mode to cycle through them, distinguishable by the X-Mode or Y-Mode button’s color (respectively):
MIDI Mode (red): The axis is assigned to a MIDI CC number.
MIDI Note Mode (magenta): The axis is assigned to a range of MIDI notes.
HID Mode (yellow): The axis lets you use the X-Y pad as a mouse/trackpad. You can also use the X button as a left-click button and the Y button as a right-click button.
See X-Y Pad > Modes to learn more about these modes.

27
Using the Bank Buttons
The faders, buttons, and encoders all have multiple banks. You can use the Bank Right/Left () buttons to move to the next or previous bank. You can set these buttons to change the bank for all controls or for controls in a specific mode only.
The mode of the Bank Right/Left () buttons determines which controls it affects. Only the controls that are in that same mode will change banks.
To change the Bank Right/Left () buttons’ mode, press and hold Shift, and then press one of the Bank Right/Left () buttons. Their current mode is distinguishable by their color and the message shown in the display.
All Mode (white, ALL)
Pressing the Bank Right/Left () buttons will change the bank for all controls regardless of their modes.
When you press the Bank Right/Left () buttons, the current bank will appear in the display as A1, A2, A3, or A4.
MIDI Mode (red, MIDI)
Pressing the Bank Right/Left () buttons will change the bank for all controls in MIDI Mode.
When you press the Bank Right/Left () buttons, the current bank will appear in the display as MIDI1, MIDI2, MIDI3, or MIDI4.
Mackie Control/HUI Mode (green, MACHUI)
Pressing the Bank Right/Left () buttons will change the bank for all controls in Mackie Control/HUI Mode.
When you press the Bank Right/Left () buttons, only M/H will appear in the display, but you will still be moving to the next or previous bank (of 4 total).
HID Mode (yellow, HID)
Pressing the Bank Right/Left () buttons will change the bank for all controls in HID Mode.
When you press the Bank Right/Left () buttons, the current bank will appear in the display as H1, H2, H3, or H4.
Note: If you change the mode of the faders, buttons, or encoders, they will automatically be in the bank that you most recently selected in that mode. For example, if the faders are in MIDI Mode Bank 3 and the buttons are in HID Mode Bank 2, the buttons will automatically be in Bank 3 if you change them to MIDI Mode.

28
Edit Mode
Edit Mode lets you set various functions on Code 61. For instance, you can assign MIDI parameters, set MIDI value ranges, change the colors of buttons, or assign MIDI channels.
To enter or exit Edit Mode, press Edit. The button will light up while in Edit Mode.
Overview of Control Assignments
When you select a control to edit, you can set any of the following:
• MIDI assignment (Ctrl Assign): This number determines what type of MIDI message the control sends (a MIDI CC number, for example).
• Data 1 (if applicable): This number determines how the control functions (whether a button acts as a momentary or toggle button, for example). This applies only to a button, a pad, or the sustain pedal when its MIDI message (described above) is a non-registered parameter number (NRPN, a parameter number higher than 127).
• Data 2: This number determines the control’s minimum value, its “released” message, etc.
• Data 3: This number determines the control’s maximum value, its “pressed” message, etc.
All of these numbers and their corresponding parameters are listed in Appendix > Parameter Numbers. Some numbers correspond to their conventional MIDI parameters, but others may be less familiar to you, particularly NRPNs.
Editing Controls
This section is a brief overview of how to edit the basic control assignments described above as well as other settings. Please note, though, that different controls have different available parameters, settings, values, etc., so refer to the chapters listed below for more in-depth explanations:
Faders > Editing Assignments Pads > Editing Assignments
Buttons > Editing Assignments Wheels > Editing Assignments
Encoders > Editing Assignments Sustain Pedal > Editing Assignments
X-Y Pad > Editing Assignments Volume Pedal > Editing Assignments
Important:
• In Edit Mode, moving or pressing any control will cause it to send its MIDI message. In other words, Edit Mode does not prevent/disable controls from sending their normal data. Keep this in mind while selecting controls to edit them. The exceptions are the keyboard’s lowest 25 keys, which you can use to access additional functions or commands (printed above the keys; see the diagram on the next page).
• After making your changes in Edit Mode, you must press the keyboard’s Enter key to save them. To cancel your changes at any time, press Edit to exit Edit Mode.

29
To assign or edit a control:
1. Press Edit to enter Edit Mode. The button will light up.
2. Select the control you want to assign or edit by moving or pressing it. Its name (and number, if available) will appear in the display.
3. Set any of the four control settings below. You can do more than one and in any order:
Control Assign: i. Press the keyboard’s Ctrl Assign key. ii. Use the keyboard’s numeric keys (0–9) or Preset Down/Up () buttons to
enter the number that corresponds to the desired MIDI message as specified in Appendix > Parameter Numbers.
Data 1 (if applicable): This applies only to a button, a pad, or the sustain pedal when its MIDI message is a non-registered parameter number (NRPN, a parameter number higher than 127).
i. Press the keyboard’s Data 1 key. ii. Use the keyboard’s numeric keys (0–9) or Preset Down/Up () buttons to
enter the Data 1 value, which will appear in the display. This number corresponds to a specific MIDI parameter specified in Appendix > Parameter Numbers.
Data 2: i. Press the keyboard’s Data 2 key. ii. Use the keyboard’s numeric keys (0–9) or Preset Down/Up () buttons to
enter the Data 2 value, which will appear in the display. This number corresponds to a specific MIDI parameter specified in Appendix > Parameter Numbers.
Data 3: i. Press the keyboard’s Data 3 key. ii. Use the keyboard’s numeric keys (0–9) or Preset Down/Up () buttons to
enter the Data 3 value, which will appear in the display. This number corresponds to a specific MIDI parameter specified in Appendix > Parameter Numbers.
4. To save your changes, press the keyboard’s Enter key. Your changes will be saved and you will automatically exit Edit Mode.
To cancel your changes instead, press Edit. You will exit Edit Mode without saving anything.
Important: If you power off your Code Series keyboard without saving your preset, you will lose any assignments or changes you have made. See Presets and Memory > Storing Presets to learn more.
Ctrl Assign Numeric Keys (0–9) Enter

30
Zones
The keyboard can be divided into 1–4 “zones.” When zones are active (when the Zone button and one or more Zone 1–4 buttons are lit), each zone can send its controls’ MIDI messages over its own MIDI channel.
Tip: This feature is great for dividing your Code keyboard between different virtual instruments or synthesizers. For example, you can create two zones, each using a different MIDI channel, and play and control two virtual instruments simultaneously—one with each half of the keys.
By default, the zones are set to specific channels. Learn how to change each zone’s channel in the following Zone Channels section.
For the keyboard, you can shift the range of notes they play within that zone. See the following Zone Octave and Transposition section to learn about this.
Each zone can also send Zone Program Change or Zone Bank Change (LSB and MSB) messages when you activate it, ensuring that the zone always uses the same program. See the following Zone Program and Zone LSB and MSB sections to learn about this.
Assigning Keys to a Zone
To assign a section of the keyboard to a zone, you need to define the range of notes. By default, all zones will contain all notes.
To assign a range of keys to a zone:
1. Press and hold Zone for 1 second to enter Zone Edit Mode. The active Zone Buttons 1–4 will flash.
2. Press one of Zone Buttons 1–4 to edit that zone. Alternatively, you can press multiple Zone Buttons 1–4 to edit those zones simultaneously. The display will show the zone’s current lowest and highest keys (e.g., C 1.C 5 or Bb2.Eb4).
3. Press the lowest key you want to assign to the zone, and then press the highest key you want to assign to the zone (or press the highest key, then the lowest). The display will show the note values as you enter them. You can also redo this step, if necessary.
To assign a range of keys for another zone, repeat Steps 2–3.
Important: The zone is defined by the keys, not the notes they play. If you change the keyboard’s octave or transposition (using the Key Octave –/+ buttons), the zone will remain unchanged, but its keys will play different notes.
4. Press Zone to exit Zone Edit Mode.

31
Zone Channel
You can set each zone to a different MIDI channel. Each zone (controls and keys) can then control a different virtual instrument or synthesizer (set to receive MIDI messages on those channels).
By default, all zone channels are set to Channel “00,” which is the global channel (see Channels > Global Channel to learn about this). If you want each zone to control only a specific virtual instrument or synthesizer, you should set each zone to a different channel, and then set each virtual instrument or synthesizer to receive messages on those channels.
Note: Preset 12 has some keyboard zones and controls set to different channels as it controls both Hybrid and Loom virtual instruments simultaneously.
To set the MIDI channel for a zone:
1. Press and hold Zone for 1 second to enter Zone Edit Mode. The active Zone Buttons 1–4 will flash.
2. Press one of Zone Buttons 1–4 to edit that zone. Alternatively, you can press multiple Zone Buttons 1–4 to edit those zones simultaneously.
3. Press and hold Shift and then press the Zone Chan key. The display will show CHN and the zone’s current MIDI channel.
4. Enter the desired MIDI channel by doing one of the following:
• While holding Shift, use the numeric keys (0–9) to enter a channel (00 or 01–16).
• Use the Preset Down/Up () buttons to select a channel (00 or 01–16).
5. While holding Shift, press the Enter key.
6. To set the MIDI channel for another zone, repeat Steps 2–5.
To exit Zone Edit Mode, press Zone.
You can also assign other controls to the same MIDI channel as a keyboard zone. This does not mean the control is assigned to that zone—just that it will use the same channel.
To assign a control to a zone channel:
1. Press Edit to enter Edit Mode. The Edit button will light up.
2. Press or move the desired key or control. The control’s number will appear in the display.
3. Press the Chan Assign key. The display will show CHN and then show the button’s number and current MIDI channel or zone channel.
4. Use the numeric keys (0–9) or the Preset Down/Up () buttons to enter the desired zone (17–20 or z1–z4).
Note: This process is the same as assigning a control to a channel. Values 00 and 01–16 correspond to Code 61’s global channel and the 16 available MIDI channels. Values 17–20 correspond to channels used by Zones 1–4 (z1–z4).
5. Press the Enter key. The button will be assigned to that channel, and you will exit Edit Mode.
To cancel your changes instead, press Edit. You will exit Edit Mode without saving anything.
Remember to store the preset if you want to save your changes in that preset.

32
Zone Octave and Transposition
You can set each zone to a different octave or transposition. The keys of each zone can then send different notes to a different virtual instrument or synthesizer (set to receive MIDI messages on those channels).
The zone octave and transposition are independent from the keyboard’s overall octave and transposition; all of these affect the note a key sends out. For example, if a zone’s octave shift is set to +1, and the entire keyboard’s octave shift is set to +1, the notes played by the zone’s keys will be 2 octaves higher than normal. Similarly, if a zone’s octave shift is set to +1, and the entire keyboard’s transposition is set to -2 (semitones), the notes played by the zone’s keys will be 10 semitones higher than normal.
To set the zone octave and/or transposition for the keys:
1. Press and hold Zone for 1 second to enter Zone Edit Mode. The active Zone Buttons 1–4 will flash.
2. Press one of Zone Buttons 1–4 to edit that zone. Alternatively, you can press multiple Zone Buttons 1–4 to edit those zones simultaneously. The display will show the zone’s current lowest and highest keys (e.g., C 1.C 5 or Bb2.Eb4).
3. To change the octave, use the Key Octave –/+ buttons to lower or raise the octave (-5 to 5). The display will show OCT and the number of octaves.
To change the transposition, press and hold Transpose, and then use the Key Octave –/+ buttons to lower or raise the transposition. The display will show TRN and the number of semitones (-12 to 12).
To change the octave and/or transposition for another zone, repeat Steps 2–3.
4. Press Zone to exit Zone Edit Mode.

33
Zone Program Change
Each zone can send Zone Program Change messages when you activate it, ensuring that the zone always uses the same program.
To set the zone program change:
1. Press and hold Zone for 1 second to enter Zone Edit Mode. The active Zone Buttons 1–4 will flash.
2. Press one of Zone Buttons 1–4 to edit that zone. Alternatively, you can press multiple Zone Buttons 1–4 to edit those zones simultaneously.
3. Press and hold Shift, and then press the Prog key. The display will show PRO and the program change number.
4. Enter the desired program change number by doing one of the following:
• While holding Shift, use the numeric keys (0–9) to enter a program change number (000–127).
• Use the Preset Down/Up () buttons to select a program change number (000–127).
5. While holding Shift, press the Enter key. (This will also send the program change message.)
6. To set the program change for another zone, repeat Steps 2–5.
To exit Zone Edit Mode, press Zone.

34
Zone Bank Change
Zone Bank Change messages are sent on the channel(s) of active zones, thus accessing additional banks of instrument sound presets (if available) for each zone. Each bank change consists of an LSB number (Least Signficant Byte) and an MSB number (Most Significant Byte). These bank change messages are stored in each preset, ensuring that each zone selects the correct instrument whenever you load a preset.
To set the zone bank change:
1. Press and hold Zone for 1 second to enter Zone Edit Mode. The active Zone Buttons 1–4 will flash.
2. Press one of Zone Buttons 1–4 to edit that zone. Alternatively, you can press multiple Zone Buttons 1–4 to edit those zones simultaneously.
3. Press and hold Shift, and then press the Bank LSB key. The display will show LSB and the LSB number.
4. Enter the desired LSB number by doing one of the following:
• While holding Shift, use the numeric keys (0–9) to enter an LSB number (000–127).
• Use the Preset Down/Up () buttons to select an LSB number (000–127).
5. While holding Shift, press the Enter key.
6. While holding Shift, press the Bank MSB key. The display will show MSB and the MSB number.
7. Enter the desired MSB number by doing one of the following:
• While holding Shift, use the numeric keys (0–9) to enter an MSB number (000–127).
• Use the Preset Down/Up () buttons to select an MSB number (000–127).
8. While holding Shift, press the Enter key.
9. To set the program change for another zone, repeat Steps 2–8.
To exit Zone Edit Mode, press Zone.

35
Channels
Your Code Series keyboard uses three different types of MIDI channels, each described in this section:
• Control Channel (the channel used by a specific control, which you can assign)
• Zone Channel (the channel used by a zone, which can contain multiple controls and a section of the keyboard)
• Global Channel (the channel used by the keyboard if it is not being used by an active zone)
Control Channel
Each control can send its MIDI messages over a specified MIDI channel.
Tip: This feature is most often used to control multiple virtual instruments within a single preset. For example, you can set the two halves of your encoders to different MIDI channels and use each half to adjust the parameters of a separate virtual instrument (each one receiving messages on its respective channel).
To set the MIDI channel for a control:
1. Press Edit to enter Edit Mode. The Edit button will light up.
2. Move the desired fader. The fader’s number will appear in the display.
3. Press the Chan Assign key. The display will show CHN and then show the fader’s number and current MIDI channel or zone channel.
4. Use the numeric keys (0–9) or the Preset Down/Up () buttons to enter the desired channel (01–16).
Note: This process is the same as assigning a control to a zone. Values 00 and 01–16 correspond to Code 61’s global channel and the 16 available MIDI channels. Values 17–20 correspond to channels used by Zones 1–4 (z1–z4). To assign the control to a zone channel, select the desired zone (17–20 or z1–z4).
5. Press the Enter key. The fader will be assigned to that channel, and you will exit Edit Mode.
To cancel your changes instead, press Edit. You will exit Edit Mode without saving anything.
Important: To save your changes in the preset, store your preset. See Presets and Memory > Storing Presets to learn more.

36
Zone Channel
Like individual controls, a zone can send its MIDI messages over a specified MIDI channel.
By default, all zone channels are set to Channel “00,” which is the global channel (see the following Global Channel section). If you want each zone to control only a specific virtual instrument or synthesizer, you should set each zone to a different channel, and then set each virtual instrument or synthesizer to receive messages on those channels.
Note: Preset 12 has some keyboard zones and controls set to different channels as it controls both Hybrid and Loom virtual instruments simultaneously.
Tip: This feature is useful if you frequently need to switch groups of controls between different virtual instruments (each one receiving messages on a different channel). Instead of having to set a new channel of each control one at a time, you can assign those controls to a zone and then change the zone’s channel. All controls in that zone will instantly be set to the new channel.
To set the MIDI channel for a zone:
1. Press and hold Zone for 1 second to enter Zone Edit Mode. The active Zone Buttons 1–4 will flash.
2. Press one of Zone Buttons 1–4 to edit that zone. Alternatively, you can press multiple Zone Buttons 1–4 to edit those zones simultaneously.
3. Press and hold Shift and then press the Zone Chan key. The display will show CHN and the zone’s current MIDI channel.
4. Enter the desired MIDI channel by doing one of the following:
• While holding Shift, use the numeric keys (0–9) to enter a channel (01–16).
• Use the Preset Down/Up () buttons to select a channel (01–16).
5. While holding Shift, press the Enter key.
6. To set the MIDI channel for another zone, repeat Steps 2–5.
To exit Zone Edit Mode, press Zone.
Global Channel
When setting the MIDI channel of an individual control or an entire zone, you can select a standard MIDI channel (1–16), but you can alternatively select 00, which is the “global” channel. You can then set the global channel to a standard MIDI channel (1–16). This is useful if you want to to change the MIDI channel used by several controls all at once, saving you the time of having to change the channel assignment of each control individually.
Any sections of the keyboard that are not in an active zone will use the global channel.
By default, the global channel is set to Channel 1.
To change the global MIDI channel:
1. Press Channel. The display will show CHN and the current global MIDI channel.
2. Use the Preset Down/Up () buttons to select a channel (01–16).
3. Press Channel. The display will return to its previous state.

37
Keyboard
The keyboard is velocity-sensitive with aftertouch and can access the full range of 127 available MIDI notes across 10 octaves.
This chapter explains how to use the keyboard to perform different commands while configuring the assignable controls. See the Commands section to learn how to do this.
You can also set the keyboard’s channel (which is the “global” channel) and its response curve. See the Editing Assignments section to learn how to do this.
You can also shift the range of the keys by octave or semitones. See the Octaves and Transposition section to learn about this.
Commands
The lowest 25 keys of the keyboard (or all keys of the Code 25) have additional functions or commands (printed above each key). When you are in Edit Mode (i.e., when the Edit button is lit), press these keys to execute their functions. The keys will not send out their usual MIDI note messages.
(Click a key below to jump to that part of this section.)
Ctrl Assign
Press this key to enter the Control Assign number (using the numeric keys (0–9)). This number determines what type of MIDI message the control sends (a MIDI CC number, for example). The available numbers and their corresponding functions are listed in Appendix > Parameter Numbers.
Zone Chan
While in Zone Edit Mode, press and hold Shift and then press this key to enter the MIDI channel over which a zone will send its MIDI note messages. You can set up to four zones, and each one can send its messages over a different channel.
Tip: This feature is great for dividing the keyboard and/or controls between different virtual instruments or synthesizers. For example, you can create two zones (each using a different MIDI channel), and use each zone to play a different virtual instrument without having to change presets. Similarly, you could assign each half of the encoders to a different virtual instrument.
Learn more about keyboard zones in the Zones chapter or MIDI channels in the Channels chapter.

38
Chan Assign
Press this key to view or enter the MIDI channel (using the numeric keys (0–9)) for the currently selected control. The control will send its MIDI messages over this MIDI channel.
When assigning the MIDI channel for a control, you can select one of the standard MIDI channels (00–16), Code 61’s global MIDI channel (00), or one of Values 17–20, which correspond to channels used by Zones 1–4 (z1–z4). Instead of selecting a specific channel, you can assign the control to a zone channel.
To learn how to set the MIDI channel for a specific control, see one of the sections below:
Faders > Editing Assignments > Channel
Buttons > Editing Assignments > Channel
Encoders > Editing Assignments > Channel
X-Y Pad > Editing Assignments > Channel
Pads > Editing Assignments > Channel
Wheels > Editing Assignments > Channel
Sustain Pedal > Editing Assignments > Channel
Volume Pedal > Editing Assignments > Channel
To learn how to set the MIDI channel for an entire zone, see Channels > Zone Channel.
Prog
Press this key to enter a program change number (using the numeric keys (0–9)) and send it over the global MIDI channel.
Alternatively, press and hold Shift and then press one of the Preset Down/Up () buttons.
To learn how to send program change messages, see the Program Changes chapter.
Snap Shot
Press this key to send out the assigned MIDI message and current position/value of all controls. This ensures that your software or other MIDI device matches the current positions/values of all controls on your Code Series keyboard.
Tip: Alternatively, press Shift and Channel simultaneously.
Bank LSB / Bank MSB
Use these keys to send bank change messages (Bank LSB and Bank MSB) over the current MIDI channel. These messages are used to access additional banks of presets on virtual instruments, MIDI sound modules, etc. (if available).
To learn how to send bank change messages, see the Bank Changes chapter.
Note: A Bank LSB or Bank MSB number may not have any effect until you send a program change message after it. See Program Changes to learn how to do this.

39
Memory Dump
Press this key to send a “System Exclusive” (SysEx) memory dump for all 12 presets. You can later send the SysEx file back to your Code Series keyboard to restore your presets.
See Presets and Memory > Sending and Restoring SysEx Memory to learn more.
Data 1
Press this key to enter the Data 1 number (using the numeric keys (0–9)). This number determines how the control functions (whether a button acts as a momentary or toggle button, for example). The available numbers and their corresponding functions are listed in Appendix > Parameter Numbers.
This applies only to a button, a pad, or the sustain pedal when its Control Assign number is a non-registered parameter number (NRPN, a parameter number higher than 127).
Data 2
Press this key to enter the Data 2 number (using the numeric keys (0–9) or the Preset Down/Up () buttons). This number determines the control’s minimum value, its “released” message, etc. The available numbers and their corresponding functions are listed in Appendix > Parameter Numbers.
Data 3 / +/–
Press this key to enter the Data 3 number (using the numeric keys (0–9) or the Preset Down/Up () buttons). This number determines the control’s maximum value, its “pressed” message, etc. The available numbers and their corresponding functions are listed in Appendix > Parameter Numbers.
MIDI Out / Color
Press this key to enable or disable the MIDI Out port. By default, this port is disabled, but you can enable it to send out MIDI messages from your Code Series keyboard. It will not send out incoming MIDI messages from your DAW or the MIDI In port. See MIDI Out to learn more about this.
Press and hold Shift and then press this key to set the color of the pads or buttons. See Pads > Editing Assignments > Colors and Buttons > Editing Assignments > Colors to learn more about this.

40
Store
Press this key to save the current assignments to one of 12 presets. This will overwrite the preset currently stored there. See Presets and Memory > Storing Presets to learn more about this.
Curve / Mackie®/HUI®
Press this key to set the velocity curve of the keyboard, pads, encoders, or X-Y pad (when set to Note Mode). To learn how to set the velocity curve for each control, see one of the sections below:
Keyboard > Editing Assignments > Curve
Pads > Editing Assignments > Curve
Encoders > Editing Assignments > Curve
X-Y Pad > Editing Assignments > Curve
Press and hold Shift and then press this key to switch the current preset between Mackie Control Mode and HUI Mode. While in each mode, any control that is set to that mode will send out send messages using that protocol. See Mackie Control and HUI to learn more about this.
Numeric Keys (0–9)
Use the keyboard’s numeric keys (0–9) to enter values, which will appear in the display.
Enter
Press this key to confirm a command or selection (not every command or selection requires you to press this key, though).

41
Editing Assignments
You can set the keyboard’s channel (which is the “global” channel). See Channel to learn how to do this.
To learn how to set the keyboard’s response curve, see the Curve section.
Channel
Any sections of the keyboard that are not in an active zone (described in Zones > Assigning Keys to a Zone) will use the “global” channel, which is set to a standard MIDI channel (01–16).
By default, the global channel is set to Channel 1.
To change the global MIDI channel:
1. Press Channel. The display will show CHN and the current global MIDI channel.
2. Use the Preset Down/Up () buttons to select a channel (01–16).
3. Press Channel. The display will return to its previous state.
Curve
The curve setting for the keyboard determines its velocity sensitivity—the amount of force required to generate a note with a specific velocity.
To set the keyboard curve:
1. Press Edit to enter Edit Mode. The Edit button will light up.
2. Press the Curve key once. The display will show VCrV and the current curve setting:
Display Curve Number
Description
VCrVC1 01 This is a low-sensitivity setting, useful for playing notes with mostly low velocities.
VCrVC2 02 This is a medium-sensitivity setting (the default), useful for playing with an average amount of force.
VCrVC3 03 This is a high-sensitivity setting, useful for playing notes with mostly high velocities.
VCrVC4 04 This is a linear curve. The velocity of the note will be proportional to the amount of force.
VCrVF1 05 All notes will have a fixed velocity of 64.
VCrVF2 06 All notes will have a fixed velocity of 100.
VCrVF3 07 All notes will have a fixed velocity of 127.
3. Use the numeric keys (0–9) or Preset Down/Up () buttons to enter the desired curve number (1–7).
4. Press the Enter key. The keyboard will now use that curve, and you will exit Edit Mode.
To cancel your changes instead, press Edit. You will exit Edit Mode without saving anything.

42
Octaves and Transposition
By using the Key Octave –/+ buttons, the keyboard can access the full range of 127 available MIDI notes (10 octaves). Additionally, you can transpose the keyboard up to 12 semitones (1 octave) in either direction.
To change the octave of the keyboard, use the Key Octave –/+ buttons to lower or raise the octave, respectively. The display will temporarily show OCT and the current octave shift.
Code 25’s keyboard can be shifted 4 octaves down or 5 octaves up.
Code 49’s keyboard can be shifted 3 octaves down or 4 octaves up.
Code 61’s keyboard can be shifted 3 octaves down or 3 octaves up.
To change the transposition of the keyboard, press and hold Transpose, and then use the Key Octave –/+ buttons to lower or raise the octave, respectively. The display will temporarily show TRN and the current transposition (-12 to 12).
Important: The keyboard’s overall octave and transposition are independent from zone octaves and transposition; all of these affect the note a key sends out. For example, if a zone’s octave shift is set to +1, and the keyboard’s octave shift is set to +1, the notes played by the zone’s keys will be 2 octaves higher than normal. Similarly, if a zone’s octave shift is set to +1, and the entire keyboard’s transposition is set to -2 (semitones), the notes played by the zone’s keys will be 10 semitones higher than normal.
To learn more about setting a zone’s octave or transposition, please see Basic Concepts > Zones > Zone Octave and Transposition.

43
Faders
This chapter explains how to assign the faders to different commands. See the Editing Assignments section to learn how to do this.
The faders’ functions also depend on their current mode. See the Modes section to learn about their modes.
Editing Assignments
You can set the channel of each fader. See Channel to learn how to do this.
To learn how to assign different types of messages to a fader, see the Messages section.
Channel
To set the MIDI channel for a fader:
1. Press Edit to enter Edit Mode. The Edit button will light up.
2. Move the desired fader. The fader’s number will appear in the display.
3. Press the Chan Assign key. The display will show CHN for 1 second and then show the fader’s number and current MIDI channel or zone channel.
4. Use the numeric keys (0–9) or Preset Down/Up () buttons to enter the desired MIDI channel (00 or 01–16) or zone channel (17–20).
Note: Values 00 and 01–16 correspond to Code 61’s global channel and the 16 available MIDI channels. Values 17–20 correspond to channels used by Zones 1–4 (z1–z4).
5. Press the Enter key. The fader will be assigned to that channel, and you will exit Edit Mode.
To cancel your changes instead, press Edit. You will exit Edit Mode without saving anything.
Remember to store the preset if you want to save your changes in that preset.

44
Messages
MIDI CCs
You can assign the faders to send MIDI CC messages with values within a specified range.
To assign a MIDI CC to a fader:
1. Press Edit to enter Edit Mode. The Edit button will light up.
2. Move the desired fader. The fader’s number will appear in the display.
3. Press the Ctrl Assign key. The display will show ASGN for 1 second and then show the fader’s number (F__) and a number for the type of message it sends.
4. Use the numeric keys (0–9) or Preset Down/Up () buttons to enter a MIDI CC number (001–127).
5. Press the Data 2 key. The display will show DATA2 for 1 second and then show the fader’s number (F__) and the value at its minimum position.
6. Use the numeric keys (0–9) or Preset Down/Up () buttons to enter a value (001–127).
7. Press the Data 3 key. The display will show DATA3 for 1 second and then show the fader’s number (F__) and the value at its maximum position.
8. Use the numeric keys (0–9) or Preset Down/Up () buttons to enter a value (001–127).
9. Press the Enter key. The fader is now set to send the assigned MIDI CC, and you will exit Edit Mode.
To cancel your changes instead, press Edit. You will exit Edit Mode without saving anything.
Remember to store the preset if you want to save your changes in that preset.
Tip: You can reverse the direction (polarity) of the fader so that its lowest position sends its maximum value and vice versa. To do this, enter the desired maximum value in Step 5 and the desired minimum value in Step 7.

45
Relative Messages
Most software controls receive “absolute” messages by scanning the position of a fader or encoder and using that position’s value. Some other software controls, however, receive “relative” messages, which simply increment/decrement the value (as opposed to sending a precise value to designate a position). To set a fader to send relative messages:
1. Press Edit to enter Edit Mode. The Edit button will light up.
2. Move the desired fader. The fader’s number will appear in the display.
3. Press the Ctrl Assign key. The display will show ASGN for 1 second and then show the fader’s number (F__) and a number for the type of message it sends.
4. Use the numeric keys (0–9) or Preset Down/Up () buttons to enter the desired MIDI CC number (001–127).
5. Press the Data 2 key. The display will show DATA2 for 1 second and then show the fader’s number (F__) and the value at its minimum position.
6. Use the numeric keys (0–9) or Preset Down/Up () buttons to enter one of the following values for the desired relative operation:
128 or 130: Moving the fader up increments the value. Moving it down decrements the value.
Note: If using the 128 setting does not work with your software, use the 130 setting instead; not all software applications respond to the same type of relative message.
129 or 131: Moving the fader up decrements the value. Moving it down increments the value.
Note: If using the 129 setting does not work with your software, use the 131 setting instead; not all software applications respond to the same type of relative message.
7. Press the Enter key. The fader is now set to send relative messages for the assigned MIDI CC, and you will exit Edit Mode.
To cancel your changes instead, press Edit. You will exit Edit Mode without saving anything.
Remember to store the preset if you want to save your changes in that preset.

46
Modes
The faders are always in one of two modes. Press Fader Mode to switch between them, distinguishable by the Fader Mode button’s color.
MIDI Mode
In this mode, the Fader Mode button will be lit red.
Moving the faders will send MIDI CC messages, which you can assign (described earlier in Editing Assignments > Message).
Mackie Control/HUI Mode
In this mode, the Fader Mode button will be lit green.
If your Code Series keyboard is set to use the Mackie Control protocol, moving the faders will adjust the volume of each track.
If your Code Series keyboard is set to use the HUI protocol, moving the faders will adjust the volume of each track except for the master fader (F1), which will be in MIDI Mode.
Use the Bank Right/Left () buttons to move to another bank of tracks.
To select the Mackie Control or HUI protocol, see Mackie Control and HUI.
Important note if you are using Code 25: In your DAW, it may look like you are controlling 8 tracks, but you can control only 4 tracks at a time. When you press one of the Bank Right/Left () buttons, you will control only the next/previous 4 tracks.

47
Buttons
This chapter explains how to assign the buttons to different commands. See the Editing Assignments section to learn how to do this.
The buttons’ functions also depend on their current mode. See the Modes section to learn about their modes.
Editing Assignments
You can set the channel of each button. See Channel to learn how to do this.
To learn how to assign different types of messages to a button, see the Messages section.
You can also set whether a button is “momentary” (the default) or “latching” (also known as “toggle”). See the Latching section to learn about this.
While in MIDI Mode or HID Mode, you can customize the color of each button. See Colors to learn how to do this.
Channel
To set the MIDI channel for a button:
1. Press Edit to enter Edit Mode. The Edit button will light up.
2. Press the desired button. The button’s number will appear in the display.
3. Press the Chan Assign key. The display will show CHN for 1 second and then show the button’s number and current MIDI channel or zone channel.
4. Use the numeric keys (0–9) or Preset Down/Up () buttons to enter the desired MIDI channel (00 or 01–16) or zone channel (17–20).
Note: Values 00 and 01–16 correspond to Code 61’s global channel and the 16 available MIDI channels. Values 17–20 correspond to channels used by Zones 1–4 (z1–z4).
5. Press the Enter key. The button will be assigned to that channel, and you will exit Edit Mode.
To cancel your changes instead, press Edit. You will exit Edit Mode without saving anything.
Remember to store the preset if you want to save your changes in that preset.

48
Messages
MIDI CCs
You can assign the buttons to send MIDI CC messages with a “pressed” value and a “released” value.
The buttons must be in MIDI Mode to do this (see Modes > MIDI Mode).
To assign a MIDI CC to a button:
1. Press Edit to enter Edit Mode. The Edit button will light up.
2. Press the desired button. The button’s number will appear in the display.
3. Press the Ctrl Assign key. The display will show ASGN for 1 second and then show the button’s number (B__) and a number for the type of message it sends.
4. Use the numeric keys (0–9) or Preset Down/Up () buttons to enter a MIDI CC number (001–127).
5. Press the Data 2 key. The display will show DATA2 for 1 second and then show the button’s number (B__) and the value it will send when released.
6. Use the numeric keys (0–9) or Preset Down/Up () buttons to enter a value (001–127).
7. Press the Data 3 key. The display will show DATA3 for 1 second and then show the button’s number (B__) and the value it will send when pressed.
8. Use the numeric keys (0–9) or Preset Down/Up () buttons to enter a value (001–127).
9. Press the Enter key. The button is now set to send the assigned MIDI CC, and you will exit Edit Mode.
To cancel your changes instead, press Edit. You will exit Edit Mode without saving anything.
Remember to store the preset if you want to save your changes in that preset.

49
MIDI CC Value Increment/Decrement
You can set a button to increment/decrement a MIDI CC value by 1 each time you press it. After it reaches its highest or lowest value, it will “wrap around” and start again at its lowest or highest value, respectively. In other words, pressing the button causes the value to cycle through its entire range by increments of 1.
The buttons must be in MIDI Mode to do this (see Modes > MIDI Mode).
Important: Each button with this type of assignment is independent of the others. If you set one button to increment a value and another button to decrement the same value, they will each be sending different values, not resuming where the other button left off.
For example, pressing an “increment” button would cause a MIDI CC value to become 1, 2, 3, etc., but pressing a “decrement” button for the same MIDI CC would cause it to become 127, 126, 125, etc.
To assign a button to increment/decrement a MIDI CC value:
1. Press Edit to enter Edit Mode. The Edit button will light up.
2. Press the desired button. The button’s number will appear in the display.
3. Press the Ctrl Assign key. The display will show ASGN for 1 second and then show the button’s number (B__) and a number for the type of message it sends.
4. Use the numeric keys (0–9) or Preset Down/Up () buttons to enter 154 (to increment a MIDI CC value) or 153 (to decrement a MIDI CC value).
5. Press the Data 1 key. The display will show DATA1 for 1 second and then show the button’s number (B__) and the MIDI CC value it will increment/decrement.
6. Use the numeric keys (0–9) or Preset Down/Up () buttons to enter a value (000–127).
7. Press the Data 2 key. The display will show DATA2 for 1 second and then show the button’s number (B__) and the lowest value it will send.
8. Use the numeric keys (0–9) or Preset Down/Up () buttons to enter a value (000–127).
9. Press the Data 3 key. The display will show DATA3 for 1 second and then show the button’s number (B__) and the highest value it will send.
10. Use the numeric keys (0–9) or Preset Down/Up () buttons to enter a value (000–127).
11. Press the Enter key. The button is now set to increment/decrement the assigned MIDI CC value, and you will exit Edit Mode.
To cancel your changes instead, press Edit. You will exit Edit Mode without saving anything.
Remember to store the preset if you want to save your changes in that preset.

50
MIDI CC Value Cycle
You can set a button to cycle through or switch between 2, 3, or 4 MIDI CC values by each time you press it.
To assign a button to cycle through or switch between 2, 3, or 4 MIDI CC values:
1. Press Edit to enter Edit Mode. The Edit button will light up.
2. Press the desired button. The button’s number will appear in the display.
3. Press the Ctrl Assign key. The display will show ASGN for 1 second and then show the button’s number (B__) and a number for the type of message it sends.
4. Use the numeric keys (0–9) or Preset Down/Up () buttons to enter 146.
5. Press the Data 1 key. The display will show DATA1 for 1 second and then show the button’s number (B__) and the desired MIDI CC.
6. Use the numeric keys (0–9) or Preset Down/Up () buttons to enter a value (000–127).
7. Press the Data 2 key. The display will show DATA2 for 1 second and then show the button’s number (B__) and the lowest value it will send.
8. Use the numeric keys (0–9) or Preset Down/Up () buttons to enter a value (000–127).
9. Press the Data 3 key. The display will show DATA3 for 1 second and then show the button’s number (B__) and the highest value it will send.
10. Use the numeric keys (0–9) or Preset Down/Up () buttons to enter a value (000–127).
11. Press and hold Shift, and then press the Data 3 / –/+ key. The display will show DATA+1 for 1 second and then show the button’s number (B__) an additional value it will send.
12. Use the numeric keys (0–9) or Preset Down/Up () buttons to enter a value between the lowest and highest values (000–127).
13. Optional: To set one more value the button will send, repeat Steps 11–12 once more, but press the Data 3 / –/+ key twice. The display will show DATA+2 for 1 second and then show the button’s number (B__) an additional value it will send.
14. Press the Enter key. The button is now set to cycle through the 3 or 4 assigned MIDI CC values, and you will exit Edit Mode.
To cancel your changes instead, press Edit. You will exit Edit Mode without saving anything.
Remember to store the preset if you want to save your changes in that preset.

51
Program, Bank LSB, and Bank MSB
You can set a button to send a combined program number, Bank LSB, and Bank MSB number. This can be useful for selecting a preset from a specific bank of a virtual instrument or synthesizer (the instrument or synthesizer must support these messages).
The buttons must be in MIDI Mode to do this (see Modes > MIDI Mode).
To assign a button to send a combined program, Bank LSB, and Bank MSB number:
1. Press Edit to enter Edit Mode. The Edit button will light up.
2. Press the desired button. The button’s number will appear in the display.
3. Press the Ctrl Assign key. The display will show ASGN for 1 second and then show the button’s number (B__) and a number for the type of message it sends.
4. Use the numeric keys (0–9) or Preset Down/Up () buttons to enter 145.
5. Press the Data 1 key. The display will show DATA1 for 1 second and then show the button’s number (B__) and the program number it will send.
6. Use the numeric keys (0–9) or Preset Down/Up () buttons to enter the desired program number.
7. Press the Data 2 key. The display will show DATA2 for 1 second and then show the button’s number (B__) and the Bank LSB number it will send.
8. Use the numeric keys (0–9) or Preset Down/Up () buttons to enter the desired Bank LSB number.
9. Press the Data 3 key. The display will show DATA3 for 1 second and then show the button’s number (B__) and the Bank MSB number it will send.
10. Use the numeric keys (0–9) or Preset Down/Up () buttons to enter the desired Bank MSB number.
11. Press the Enter key. The button is now set to send the program number, Bank LSB number, and Bank MSB number, and you will exit Edit Mode.
To cancel your changes instead, press Edit. You will exit Edit Mode without saving anything.
Remember to store the preset if you want to save your changes in that preset.

52
Program Increment/Decrement
You can set a button to increment/decrement the program number by 1 each time you press it. After it reaches its highest or lowest program, it will “wrap around” and start again at its lowest or highest program, respectively. In other words, pressing the button causes the value to cycle through its entire range by increments of 1.
Important: Each button with this type of assignment is independent of the others. If you set one button to increment the program number and another button to decrement it, they will each be sending different values, not resuming where the other button left off.
For example, pressing an “increment” button would change the program to 1, 2, 3, etc., but pressing the “decrement” button would change it to 127, 126, 125, etc.
To assign a button to increment/decrement the program number:
1. Press Edit to enter Edit Mode. The Edit button will light up.
2. Press the desired button. The button’s number will appear in the display.
3. Press the Ctrl Assign key. The display will show ASGN for 1 second and then show the button’s number (B__) and a number for the type of message it sends.
4. Use the numeric keys (0–9) or Preset Down/Up () buttons to enter 156 (to increment the program number) or 155 (to decrement the program number).
5. Press the Data 2 key. The display will show DATA2 for 1 second and then show the button’s number (B__) and the lowest program number it will send.
6. Use the numeric keys (0–9) or Preset Down/Up () buttons to enter a value (000–127).
7. Press the Data 3 key. The display will show DATA3 for 1 second and then show the button’s number (B__) and the highest program number it will send.
8. Use the numeric keys (0–9) or Preset Down/Up () buttons to enter a value (000–127).
9. Press the Enter key. The button is now set to increment/decrement the program number, and you will exit Edit Mode.
To cancel your changes instead, press Edit. You will exit Edit Mode without saving anything.
Remember to store the preset if you want to save your changes in that preset.

53
Program Cycle
You can also set a button to cycle through 2, 3, or 4 program numbers by each time you press it.
To assign a button to cycle through 2, 3, or 4 program numbers:
1. Press Edit to enter Edit Mode. The Edit button will light up.
2. Press the desired button. The button’s number will appear in the display.
3. Press the Ctrl Assign key. The display will show ASGN for 1 second and then show the button’s number (B__) and a number for the type of message it sends.
4. Use the numeric keys (0–9) or Preset Down/Up () buttons to enter 156 (to increment the program number) or 155 (to decrement the program number).
5. Press the Data 2 key. The display will show DATA2 for 1 second and then show the button’s number (B__) and the lowest program number it will send.
6. Use the numeric keys (0–9) or Preset Down/Up () buttons to enter a value (000–127).
7. Press the Data 3 key. The display will show DATA3 for 1 second and then show the button’s number (B__) and the highest program number it will send.
8. Use the numeric keys (0–9) or Preset Down/Up () buttons to enter a value (000–127).
9. Press and hold Shift, and then press the Data 3 / –/+ key. The display will show DATA+1 for 1 second and then show the button’s number (B__) an additional program number it will send.
10. Use the numeric keys (0–9) or Preset Down/Up () buttons to enter a program number between the lowest and highest values (000–127).
11. Optional: To set one more program number the button will send, repeat Steps 9–10 once more.
12. Press the Enter key. The button is now set to cycle through the assigned 3 or 4 program numbers, and you will exit Edit Mode.
To cancel your changes instead, press Edit. You will exit Edit Mode without saving anything.
Remember to store the preset if you want to save your changes in that preset.

54
MIDI Notes
You can assign the buttons to send MIDI note numbers.
The buttons must be in MIDI Mode to do this (see Modes > MIDI Mode).
To assign a MIDI note to a button:
1. Press Edit to enter Edit Mode. The Edit button will light up.
2. Press the desired button. The button’s number will appear in the display.
3. Press the Ctrl Assign key. The display will show ASGN for 1 second and then show the button’s number (B__) and a number for the type of message it sends.
4. Use the numeric keys (0–9) to enter 147 (if the display does not already show it). This sets the button to send MIDI note messages.
5. Press the Data 1 key. The display will show DATA1 for 1 second and then show the button’s number (B__) and a number for the MIDI note.
6. Use the numeric keys (0–9) or Preset Down/Up () buttons to enter the desired note number (001–127).
7. Repeat Steps 5–6 but using the Data 2 key. This will determine the Note Off velocity.
8. Repeat Steps 5–6 but using the Data 3 key. This will determine the Note On velocity.
9. Press the Enter key. The button is now set to send the assigned note, and you will exit Edit Mode.
To cancel your changes instead, press Edit. You will exit Edit Mode without saving anything.
Remember to store the preset if you want to save your changes in that preset.
Tip: You can assign a button to send a Note On message when it is pressed once and send a Note Off message when it is pressed a second time. To do this, follow the steps above, but enter 148 (instead of 147) in Step 4.

55
MMC (MIDI Machine Control)
Some recording hardware and DAWs can be controlled remotely via MMC (MIDI Machine Control) messages. MMC is a transport control protocol.
The buttons must be in MIDI Mode to do this (see Modes > MIDI Mode).
To assign a MMC message to a button:
1. Press Edit to enter Edit Mode. The Edit button will light up.
2. Press the desired button. The button’s number will appear in the display.
3. Press the Ctrl Assign key. The display will show ASGN for 1 second and then show the button’s number (B__) and a number for the type of message it sends.
4. Use the numeric keys (0–9) to enter 149 (if the display does not already show it). This sets the button to send MMC messages.
5. Press the Chan Assign key. The display will show DEV ID for 1 second and then show the button’s number (B__) and the current MIDI channel it uses.
6. Use the numeric keys (0–9) or Preset Down/Up () buttons to enter 127.
7. Press the Data 2 key. The display will show DATA2 for 1 second and then show the button’s number (B__) and the number for its MMC message (if any):
001 Stop 008 Record Pause
002 Play 009 Pause
003 Deferred Play 010 Eject
004 Fast-Forward 011 Chase
005 Rewind 012 MMC Reset
006 Record Strobe (Punch In)
007 Record Exit (Punch Out)
8. Use the numeric keys (0–9) or Preset Down/Up () buttons to enter the number of the desired MMC message.
9. Press the Enter key. The button is now set to send the assigned MMC message, and you will exit Edit Mode.
To cancel your changes instead, press Edit. You will exit Edit Mode without saving anything.
Remember to store the preset if you want to save your changes in that preset.

56
Keystrokes
The HID (human interface device) protocol lets devices send standard computer keyboard keystrokes. USB game controllers are an example of this, acting as an alternative to your computer’s keyboard. Your Code Series keyboard’s assignable buttons can also use the HID protocol, letting you configure certain buttons to send your most-often used keystrokes to your software (for example, Control + C to copy).
The buttons must be in HID Mode to do this (see Modes > HID Mode).
To assign a computer keystroke to a button: 1. Use the Button Mode button to select HID Mode. HID will appear in the display. 2. Press Edit to enter Edit Mode. The Edit button will light up. 3. Press the desired button. The button’s number will appear in the display. 4. Press the Data 1 key. The display will show KEY1 for 1 second and then show the
character it will send:
Off Up ‘ - Page Up (PAGEU)
0–9 Down [ + Delete
A–Z Left ] * End
Space Right \ = Page Down (PAGED)
F1–F12 Tab / Esc 1–0 (NUM1–0)
Backspace (BKSP) , (COMMA) ` Insert
Enter (RETURN) . ; (SEMI) Home
5. Use the Preset Down/Up () buttons to select the desired keystroke. 6. Press the Data 2 key. The display will show KEY2 for 1 second and then show the
modifier it will send:
Windows Modifiers Mac OS X Modifiers
Off Shift (WSHIFT) Shift (MSHIFT)
Control (W CTRL) Control (M CTRL)
Window (W WIN) (M CMD)
Alt (W ALT) Option (M OPT)
Shift+Control (W S+C) Shift+Control (M S+C)
Shift+Window (W S+W) Shift+Option (M S+O)
Shift+Alt (W S+A) Shift+ (M S+D)
Control+Window (W C+W) Control+ (M C+D)
Control+Alt (W C+A) Control+Option (M C+O)
Window+Alt (W W+A) +Option (M D+O)
Shift+Control+Window (WS+C+W) Shift+Control+ (MS+C+D)
Shift+Control+Alt (WS+C+A) Shift+Control+Option (MS+C+O)
Shift+Window+Alt (WS+W+A) Shift+Option+ (MS+O+D)
Control+Window+Alt (C+W+A) Control++Option (MC+D+O)
7. Use the Preset Down/Up () buttons to select the desired modifier. 8. Press the Enter key. The button is now set to send the assigned keystroke, and you will
exit Edit Mode. To cancel your changes instead, press Edit. You will exit Edit Mode without saving anything.
Remember to store the preset if you want to save your changes in that preset.

57
Latching
By default, the buttons are set to send one value when pressed and one value when released. This is often called “momentary” behavior. You can change this so that a button sends one value when pressed and a different value when pressed a second time, alternating between the two values with each press. This is often called “latching” or “toggle” behavior.
The buttons must be in MIDI Mode to do this (see Modes > MIDI Mode).
To set a button to latching behavior:
1. Press Edit to enter Edit Mode. The Edit button will light up.
2. Press the desired button. The pad’s number will appear in the display.
3. Use the numeric keys (0–9) or Preset Down/Up () buttons to enter 146 (if the display does not already show it). This sets the button to use latching behavior.
4. Press the Data 1 key. The display will show DATA1 for 1 second and then show the button’s number (B__) and a number for the MIDI CC.
5. Use the numeric keys (0–9) or Preset Down/Up () buttons to enter the desired MIDI CC number (001–127).
6. Press the Data 2 key. The display will show DATA2 for 1 second and then show the button’s number (B__) and the value it will send when pressed the second time.
7. Use the numeric keys (0–9) or Preset Down/Up () buttons to enter the desired value (001–127).
8. Press the Data 3 key. The display will show DATA3 for 1 second and then show the button’s number (B__) and the value it will send when pressed the first time.
9. Use the numeric keys (0–9) or Preset Down/Up () buttons to enter the desired value (001–127).
10. Press the Enter key. The button is now set to latching, and you will exit Edit Mode.
To cancel your changes instead, press Edit. You will exit Edit Mode without saving anything.
Remember to store the preset if you want to save your changes in that preset.
To return the button to its default “momentary” behavior, set it to send a MIDI note, send a MIDI CC, or increment the program number as described in the earlier Message section.

58
Colors
Each button can have a set of colors assigned to it, making it easier to distinguish between their different functions, notes, etc. Each button can use up to 4 colors, depending on its function.
To set the color(s) of a button:
1. Press Edit to enter Edit Mode. The Edit button will light up.
2. Press the desired button. The button’s number will appear in the display.
3. Press and hold Shift and then press the MIDI Out / Color key the same number of times as the number of the color:
• 1 press: The display will show COLOR1 for 1 second and then show the button’s “off” color number.
• 2 presses: The display will show COLOR2 for 1 second and then show the button’s “first press” color number.
• 3 presses: The display will show COLOR3 for 1 second and then show the button’s “second press” color number.
• 4 presses: The display will show COLOR4 for 1 second and then show the button’s “fourth press” color number.
4. Use the numeric keys (0–9) or Preset Down/Up () buttons to enter the desired color number:
0 Off 4 Magenta
1 Green 5 Red
2 Cyan 6 Yellow
3 Blue 7 White
5. Press the Enter key. The button is now set to use those colors, and you will exit Edit Mode.
To cancel your changes instead, press Edit. You will exit Edit Mode without saving anything.
Remember to store the preset if you want to save your changes in that preset.

59
Modes The buttons are always in one of three modes. Press Button Mode to switch between them, distinguishable by the Button Mode button’s color.
MIDI Mode In this mode, the Button Mode button will be lit red.
Pressing the buttons will send MIDI CC messages, which you can assign (described earlier in Editing Assignments > Message).
Mackie Control/HUI Mode In this mode, the Button Mode button will be lit green.
If your Code Series keyboard is set to use the Mackie Control protocol, pressing the buttons will perform one of the following functions for each track, depending on its color: Track Select (green, the default), Record-Arm (red), Solo (yellow), or Mute (blue).
The first button (B1, under the master fader) does not have a track-specific function.
Use the Bank Right/Left () buttons to move to another bank of tracks.
Important note if you are using Code 25: In your DAW, it may look like you are controlling 8 tracks, but you can control only 4 tracks at a time. When you press one of the Bank Right/Left () buttons, you will control only the next/previous 4 tracks.
To set the function of all buttons, press and hold Shift, and then press the first button (B1, under the master fader) to cycle through the four functions. The display will show the current function: TRACK (track select), RECORD (record-arm), SOLO, or MUTE. This will set all buttons to the same function regardless of their current functions.
To set the function of one button only, press and hold Shift, and then press the desired button to cycle that button only through the four functions. The display will show the current function: TRACK (track select), RECORD (record-arm), SOLO, or MUTE.
HID Mode In this mode, the Button Mode button will be lit yellow.
Pressing the buttons will send computer keystrokes as messages using the HID (human interface device) protocol. You can assign each button’s color while in HID Mode, but each button uses only one color.
Tip: The HID (human interface device) protocol lets devices send typical computer keyboard keystrokes. USB game controllers are an example of this, acting as an alternative to your computer’s keyboard. Your Code Series keyboard’s assignable buttons can also use the HID protocol, letting you configure certain buttons to send your most-often used keystrokes to your software (for example, Control + C to copy).
Please see Editing Assignments > Message > Keystrokes to learn how to assign keystrokes to the buttons.

60
Encoders
This chapter explains how to assign the encoders to different commands. See the Editing Assignments section to learn how to do this.
The encoders’ functions also depend on their current mode. See the Modes section to learn about their modes.
Editing Assignments
You can set the channel of each encoder. See Channel to learn how to do this.
To learn how to assign different types of messages to an encoder, see the Messages section.
To learn how to set the encoders’ response curve, see the Curve section.
Channel
To set the MIDI channel for an encoder:
1. Press Edit to enter Edit Mode. The Edit button will light up.
2. Move the desired encoder. The encoder’s number will appear in the display.
3. Press the Chan Assign key. The display will show CHN for 1 second and then show the encoder’s number and current MIDI channel or zone channel.
4. Use the numeric keys (0–9) or Preset Down/Up () buttons to enter the desired MIDI channel (00 or 01–16) or zone channel (17–20).
Note: Values 00 and 01–16 correspond to Code 61’s global channel and the 16 available MIDI channels. Values 17–20 correspond to channels used by Zones 1–4 (z1–z4).
5. Press the Enter key. The encoder will be assigned to that channel, and you will exit Edit Mode.
To cancel your changes instead, press Edit. You will exit Edit Mode without saving anything.
Remember to store the preset if you want to save your changes in that preset.

61
Messages
MIDI CCs
You can assign the encoders to send MIDI CC messages when you turn them.
The encoders must be in MIDI Mode to do this (see Modes > MIDI Mode).
To assign a MIDI CC to an encoder:
1. Press Edit to enter Edit Mode. The Edit button will light up.
2. Move the desired encoder. The encoder’s number will appear in the display.
3. Press the Ctrl Assign key. The display will show ASGN for 1 second and then show the encoder’s number (E__) and a number for the type of message it sends.
4. Use the numeric keys (0–9) or Preset Down/Up () buttons to enter a MIDI CC number (001–127).
5. Press the Data 2 key. The display will show DATA2 for 1 second and then show the encoder’s number (E__) and the minimum value it will send.
6. Use the numeric keys (0–9) or Preset Down/Up () buttons to enter a value (001–127).
7. Press the Data 3 key. The display will show DATA3 for 1 second and then show the encoder’s number (E__) and the maximum value it will send.
8. Use the numeric keys (0–9) or Preset Down/Up () buttons to enter a value (001–127).
9. Press the Enter key. The encoder is now set to send the assigned MIDI CC, and you will exit Edit Mode.
To cancel your changes instead, press Edit. You will exit Edit Mode without saving anything.
Remember to store the preset if you want to save your changes in that preset.
Tip: You can reverse the direction (polarity) of the encoder so that turning it clockwise decreases the value and turning it counterclockwise increases it. To do this, enter the desired maximum value in Step 5 and the desired minimum value in Step 7.

62
Relative Messages
Most software controls receive “absolute” messages by scanning the position of a fader or encoder and using that position’s value. Some other software controls, however, receive “relative” messages, which simply increment/decrement the value (as opposed to sending a precise value to designate a position).
The encoders must be in MIDI Mode to do this (see Modes > MIDI Mode).
To set an encoder to send relative messages:
1. Press Edit to enter Edit Mode. The Edit button will light up.
2. Turn the desired encoder. The encoder’s number will appear in the display.
3. Press the Ctrl Assign key. The display will show ASGN for 1 second and then show the encoder’s number (E__) and a number for the type of message it sends.
4. Use the numeric keys (0–9) or Preset Down/Up () buttons to enter the desired MIDI CC number (001–127).
5. Press the Data 2 key. The display will show DATA2 for 1 second and then show the encoder’s number (E__) and the value at its minimum position.
6. Use the numeric keys (0–9) or Preset Down/Up () buttons to enter one of the following values for the desired relative operation:
128 or 130: Turning the encoder clockwise increments the value. Turning it counterclockwise decrements the value.
Note: If using the 128 setting does not work with your software, use the 130 setting instead; not all software applications respond to the same type of relative message.
129 or 131: Turning the encoder clockwise decrements the value. Turning it counterclockwise increments the value.
Note: If using the 129 setting does not work with your software, use the 131 setting instead; not all software applications respond to the same type of relative message.
7. Press the Enter key. The encoder is now set to send relative messages for the assigned MIDI CC, and you will exit Edit Mode.
To cancel your changes instead, press Edit. You will exit Edit Mode without saving anything.
Remember to store the preset if you want to save your changes in that preset.

63
Curve
The curve setting for an encoder determines its rate of acceleration as you turn it.
To set the encoder curve:
1. Press Edit to enter Edit Mode. The Edit button will light up.
2. Press the Curve key four times. The display will show ECrV and the current curve setting:
Display Curve Number
Description
ECrVOf 00 Turning the encoder will always send a value change of one step in either direction regardless of how quickly/slowly you turn it.
ECrVC2 01 This is a slow acceleration curve, useful for making fine adjustments.
ECrVC3 02 This is a medium acceleration curve (the default).
ECrVC4 03 This is a quick acceleration curve, useful for making coarse adjustments with broad “sweeps.”
3. Use the numeric keys (0–9) or Preset Down/Up () buttons to enter the desired curve number (0–3).
4. Press the Enter key. The encoder will now use that curve, and you will exit Edit Mode.
To cancel your changes instead, press Edit. You will exit Edit Mode without saving anything.
Remember to store the preset if you want to save your changes in that preset.

64
Modes
The encoders are always in one of two modes. Press Encoder Mode to switch between them, distinguishable by the Encoder Mode button’s color.
MIDI Mode
In this mode, the Encoder Mode button will be lit red.
Turning the encoders will send MIDI CC messages, which you can assign (described earlier in Editing Assignments > Message).
Mackie Control/HUI Mode
In this mode, the Encoder Mode button will be lit green.
If your Code Series keyboard is set to use the Mackie Control protocol, turning the encoders will adjust the panning of each track.
If your Code Series keyboard is set to use the HUI protocol, turning the encoders will adjust the panning of each track. In Avid® Pro Tools®, stereo channels have two panning controls: left and right. Press the Shift button to switch the encoders between the left channel and right channel.
Use the Bank Right/Left () buttons to move to another bank of tracks.
To select the Mackie Control or HUI protocol, see Mackie Control and HUI.
Important note if you are using Code 25: In your DAW, it may look like you are controlling 8 tracks, but you can control only 4 tracks at a time. When you press one of the Bank Right/Left () buttons, you will control only the next/previous 4 tracks.

65
X-Y Pad
This chapter explains how to assign the axes of the X-Y pad to different commands. See the Editing Assignments section to learn how to do this.
The axes’ functions also depend on their current modes. See the Modes section to learn about their modes.
Editing Assignments
You can set the channel of each axis of the X-Y pad. See Channel to learn how to do this.
To learn how to assign different types of messages to an encoder, see the Messages section.
To learn how to set the X-Y pad’s response curve, see the Curve section.
Channel
To set the MIDI channel for an axis of the X-Y pad:
1. Press Edit to enter Edit Mode. The Edit button will light up.
2. Press the X button or Y button to select the desired axis. The axis letter will appear in the display.
3. Press the Chan Assign key. The display will show CHN for 1 second and then show the axis’s number and current MIDI channel or zone channel.
4. Use the numeric keys (0–9) or Preset Down/Up () buttons to enter the desired MIDI channel (00 or 01–16) or zone channel (17–20).
Note: Values 00 and 01–16 correspond to Code 61’s global channel and the 16 available MIDI channels. Values 17–20 correspond to channels used by Zones 1–4 (z1–z4).
5. Press the Enter key. The axis will be assigned to that channel, and you will exit Edit Mode.
To cancel your changes instead, press Edit. You will exit Edit Mode without saving anything.
Remember to store the preset if you want to save your changes in that preset.

66
Messages
MIDI CCs
You can assign an axis of the X-Y pad to send a MIDI CC message when you move your finger along it.
The X-Y pad must be in MIDI Mode to do this (see Modes > MIDI Mode).
To assign a MIDI CC to an axis of the X-Y pad:
1. Press Edit to enter Edit Mode. The Edit button will light up.
2. Press the X or Y button. X or Y will appear in the display.
3. Press the Ctrl Assign key. The display will show ASGN for 1 second and then show X or Y and a number for the type of message it sends.
4. Use the numeric keys (0–9) or Preset Down/Up () buttons to enter a MIDI CC number (001–127).
5. Press the Data 2 key. The display will show DATA2 for 1 second and then show X or Y and the value it will send at its minimum position.
6. Use the numeric keys (0–9) or Preset Down/Up () buttons to enter a value (001–127).
7. Press the Data 3 key. The display will show DATA3 for 1 second and then show X or Y and the value it will send at its maximum position.
8. Use the numeric keys (0–9) or Preset Down/Up () buttons to enter a value (001–127).
9. Press the Enter key. The axis is now set to send the assigned MIDI CC, and you will exit Edit Mode.
To cancel your changes instead, press Edit. You will exit Edit Mode without saving anything.
Remember to store the preset if you want to save your changes in that preset.
Tip: You can reverse the direction (polarity) of the axis so that moving your finger in the positive direction decreases the value and moving it in the negative direction increases it. To do this, enter the desired maximum value in Step 5 and the desired minimum value in Step 7.

67
Relative Messages
Most software controls receive “absolute” messages by scanning the position of a fader or encoder and using that position’s value. Some other software controls, however, receive “relative” messages, which simply increment/decrement the value (as opposed to sending a precise value to designate a position).
To set an axis of the X-Y pad to send relative messages:
1. Press Edit to enter Edit Mode. The Edit button will light up.
2. Press the X or Y button. X or Y will appear in the display.
3. Press the Ctrl Assign key. The display will show ASGN for 1 second and then show X or Y and a number for the type of message it sends.
4. Use the numeric keys (0–9) or Preset Down/Up () buttons to enter the desired MIDI CC number (001–127).
5. Press the Data 2 key. The display will show DATA2 for 1 second and then show X or Y and the value at its minimum position.
6. Use the numeric keys (0–9) or Preset Down/Up () buttons to enter one of the following values for the desired relative operation:
128 or 130: Moving your finger in the positive direction increments the value. Moving your finger in the negative direction decrements the value.
Note: If using the 128 setting does not work with your software, use the 130 setting instead; not all software applications respond to the same type of relative message.
129 or 131: Moving your finger in the positive direction decrements the value. Moving your finger in the negative direction increments the value.
Note: If using the 129 setting does not work with your software, use the 131 setting instead; not all software applications respond to the same type of relative message.
7. Press the Enter key. The axis is now set to send relative messages for the assigned MIDI CC, and you will exit Edit Mode.
To cancel your changes instead, press Edit. You will exit Edit Mode without saving anything.
Remember to store the preset if you want to save your changes in that preset.

68
MIDI Notes
When an axis of the X-Y pad is in MIDI Note Mode, you can move your finger along it to send a range of MIDI notes.
The X-Y pad must be in MIDI Note Mode to do this (see Modes > MIDI Note Mode).
To assign an axis of the X-Y pad to send MIDI notes:
1. Use the X-Mode or Y-Mode button to select MIDI Note Mode. NOTE will appear in the display.
2. Press Edit to enter Edit Mode. The Edit button will light up.
3. Press the X or Y button. X or Y will appear in the display.
4. Press the Data 2 key. The display will show MIN for 1 second and then show X or Y and the MIDI note it will send at its minimum position.
5. Enter the desired MIDI note number by doing one of the following:
• Use the numeric keys (0–9) to enter the desired MIDI note number (000–127).
• Use the Preset Down/Up () buttons to select a MIDI note (C-1–G9). Press Preset Up () to jump up one octave, or press Preset Down () to move down one semitone.
6. Repeat Steps 5–6 but using the Data 3 key. This will determine the MIDI note it will send at its maximum position (MAX).
7. Press the Enter key. The axis is now set to send the assigned MIDI note range, and you will exit Edit Mode.
To cancel your changes instead, press Edit. You will exit Edit Mode without saving anything.
Remember to store the preset if you want to save your changes in that preset.
Tip: You can reverse the direction (polarity) of the axis so that moving your finger in the positive direction decreases the value and moving it in the negative direction increases it. To do this, enter the desired maximum value in Step 5 and the desired minimum value in Step 7.

69
Curve
The curve setting for the X-Y pad determines the velocities of the notes it sends out as you move your finger across it. The curve setting affects the X-Y pad in MIDI Note Mode only.
To set the X-Y pad curve:
1. Press Edit to enter Edit Mode. The Edit button will light up.
2. Press the Curve key three times. The display will show TCrV and the current curve setting:
Display Curve Number
Description
TCrVF1 01 All notes will have a fixed velocity of 64 (the default).
TCrVF2 02 All notes will have a fixed velocity of 100.
TCrVF3 03 All notes will have a fixed velocity of 127.
TCrVS2 04 The velocities of the notes will alternate between 64 and 127.
TCrVS3 05 Every third note will have a velocity of 127. All other notes will have a velocity of 64.
TCrVS4 06 The velocities of the notes will between 100 and 127.
TCrVS5 07 Every third note will have a velocity of 127. All other notes will have a velocity of 100.
TCrVS6 08 Each axis represents the range of velocities from 64 to 127. A note generated at the axis’s minimum point will have a velocity of 64. A note generated at the axis’s maximum point will have a velocity of 127.
TCrVS7 09 Each axis represents the range of velocities from 100 to 127. A note generated at the axis’s minimum point will have a velocity of 100. A note generated at the axis’s maximum point will have a velocity of 127.
TCrVS8 10 Each axis represents the range of velocities from 1 to 127. A note generated at the axis’s minimum point will have a velocity of 1. A note generated at the axis’s maximum point will have a velocity of 127.
3. Use the numeric keys (0–9) or Preset Down/Up () buttons to enter the desired curve number (1–10).
4. Press the Enter key. The encoder will now use that curve, and you will exit Edit Mode.
To cancel your changes instead, press Edit. You will exit Edit Mode without saving anything.
Remember to store the preset if you want to save your changes in that preset.

70
Modes
Each axis of the X-Y pad is always in one of three modes. Press X-Mode or Y-Mode to cycle through them, distinguishable by the X-Mode or Y-Mode button’s color.
MIDI Mode
In this mode, the X-Mode or Y-Mode button will be lit red.
Moving your finger along the axis will send a MIDI CC message, which you can assign (described earlier in Editing Assignments > Message).
MIDI Note Mode
In this mode, the X-Mode or Y-Mode button will be lit pink.
Moving your finger along the axis will send a range of MIDI note messages, which you can assign (described earlier in Editing Assignments > Message > MIDI Notes).
HID Mode In this mode, the X-Mode or Y-Mode button will be lit yellow.
Moving your finger along the axis will move the cursor on your computer (similar to a laptop computer trackpad).
The X button functions as a left-click. The Y button functions as a right-click.

71
Pads
This chapter explains how to assign the pads to different commands. See the Editing Assignments section to learn how to do this.
You can also shift the range of the pads by octave or semitones. See the Octaves and Transposition section to learn about this.
Editing Assignments
You can set the channel of each pad. See Channel to learn how to do this.
To learn how to assign different types of messages to a pad, see the Messages section.
You can also set whether a pad is “momentary” (the default) or “latching” (also known as “toggle”). See the Latching section to learn about this.
To learn how to set the pads’ response curve, see the Curve section.
While in MIDI Mode, you can customize the color of each pad. See Colors to learn how to do this.
Channel
By default, the pads are set to send MIDI notes on Channel 10, which is commonly reserved for drums and percussion in the General MIDI (GM) specification. You can change this setting if you want, though.
To set the MIDI channel for a pad:
1. Press Edit to enter Edit Mode. The Edit button will light up.
2. Press the desired pad. The pad’s number will appear in the display.
3. Press the Chan Assign key. The display will show CHN for 1 second and then show the pad’s number and current MIDI channel or zone channel.
4. Use the numeric keys (0–9) or Preset Down/Up () buttons to enter the desired MIDI channel (00 or 01–16) or zone channel (17–20).
Note: Values 00 and 01–16 correspond to Code 61’s global channel and the 16 available MIDI channels. Values 17–20 correspond to channels used by Zones 1–4 (z1–z4).
5. Press the Enter key. The pad will be assigned to that channel, and you will exit Edit Mode.
To cancel your changes instead, press Edit. You will exit Edit Mode without saving anything.
Remember to store the preset if you want to save your changes in that preset.

72
Messages
By default, the pads are set to send MIDI notes on Channel 10, which is commonly reserved for drums and percussion in the General MIDI (GM) specification. You can change this setting if you want, though.
MIDI Notes
You can assign the pads to send MIDI note numbers.
To assign a MIDI note to a pad:
1. Press Edit to enter Edit Mode. The Edit button will light up.
2. Press the desired pad. The pad’s number will appear in the display.
3. Press the Ctrl Assign key. The display will show ASGN for 1 second and then show the pad’s number (P__) and a number for the type of message it sends.
4. Use the numeric keys (0–9) to enter 147 (if the display does not already show it). This sets the pad to send MIDI note messages.
5. Press the Data 1 key. The display will show DATA1 for 1 second and then show the pad’s number (P__) and a number for the MIDI note.
6. Use the numeric keys (0–9) or Preset Down/Up () buttons to enter the desired note number (001–127).
7. Press the Enter key. The pad is now set to send the assigned MIDI note, and you will exit Edit Mode.
To cancel your changes instead, press Edit. You will exit Edit Mode without saving anything.
Remember to store the preset if you want to save your changes in that preset.
Tip: You can assign a button to send a Note On message when it is pressed one and send a Note Off message when it is pressed a second time. To do this, follow the steps above, but enter 148 (instead of 147) in Step 4.
Pad Drum MIDI Note Pad Drum MIDI Note
P1 Kick Drum 36 (C2) P9 Pedal Hi-Hat 44 (Ab2)
P2 Side-Stick 37 (Db2) P10 Low Tom 45 (A2)
P3 Snare Drum 38 (D2) P11 Open Hi-Hat 46 (Bb2)
P4 Hand-Clap 39 (Eb2) P12 Low Mid Tom 47 (B2)
P5 Electric Snare Drum 40 (E2) P13 Hi Mid Tom 48 (C3)
P6 Low Floor Tom 41 (F2) P14 Crash Cymbal 1 49 (Db3)
P7 Hi-Hat (closed) 42 (Gb2) P15 High Tom 50 (D3)
P8 High Floor Tom 43 (G2) P16 Ride Cymbal 1 51 (Eb3)

73
MIDI CCs
You can assign the pads to send MIDI CC messages with a “pressed” value and a “released” value.
To assign a MIDI CC to a pad:
1. Press Edit to enter Edit Mode. The Edit button will light up.
2. Press the desired pad. The pad’s number will appear in the display.
3. Press the Ctrl Assign key. The display will show ASGN for 1 second and then show the pad’s number (P__) and a number for the type of message it sends.
4. Use the numeric keys (0–9) or Preset Down/Up () buttons to enter a MIDI CC number (001–127).
5. Press the Data 2 key. The display will show DATA2 for 1 second and then show the pad’s number (P__) and the value the pad will send when released.
6. Use the numeric keys (0–9) or Preset Down/Up () buttons to enter a value (001–127).
7. Press the Data 3 key. The display will show DATA3 for 1 second and then show the pad’s number (P__) and the value the pad will send when pressed.
8. Use the numeric keys (0–9) or Preset Down/Up () buttons to enter a value (001–127).
9. Press the Enter key. The pad is now set to send the assigned MIDI CC, and you will exit Edit Mode.
To cancel your changes instead, press Edit. You will exit Edit Mode without saving anything.
Remember to store the preset if you want to save your changes in that preset.

74
MIDI CC Value Increment/Decrement
You can set a pad to increment/decrement a MIDI CC value by 1 each time you press it. After it reaches its highest or lowest value, it will “wrap around” and start again at its lowest or highest value, respectively. In other words, pressing the pad causes the value to cycle through its entire range by increments of 1.
Important: Each pad with this type of assignment is independent of the others. If you set one pad to increment a value and another pad to decrement the same value, they will each be sending different values, not resuming where the other pad left off.
For example, pressing an “increment” pad would cause a MIDI CC value to become 1, 2, 3, etc., but pressing a “decrement” pad for the same MIDI CC would cause it to become 127, 126, 125, etc.
To assign a pad to increment/decrement a MIDI CC value:
1. Press Edit to enter Edit Mode. The Edit button will light up.
2. Press the desired pad. The pad’s number will appear in the display.
3. Press the Ctrl Assign key. The display will show ASGN for 1 second and then show the pad’s number (P__)) and a number for the type of message it sends.
4. Use the numeric keys (0–9) or Preset Down/Up () buttons to enter 154 (to increment a MIDI CC value) or 153 (to decrement a MIDI CC value).
5. Press the Data 1 key. The display will show DATA1 for 1 second and then show the pad’s number (P__) and the MIDI CC value it will increment/decrement.
6. Use the numeric keys (0–9) or Preset Down/Up () buttons to enter a value (000–127).
7. Press the Data 2 key. The display will show DATA2 for 1 second and then show the pad’s number (P__) and the lowest value it will send.
8. Use the numeric keys (0–9) or Preset Down/Up () buttons to enter a value (000–127).
9. Press the Data 3 key. The display will show DATA3 for 1 second and then show the pad’s number (P__) and the highest value it will send.
10. Use the numeric keys (0–9) or Preset Down/Up () buttons to enter a value (000–127).
11. Press the Enter key. The pad is now set to increment/decrement the assigned MIDI CC value, and you will exit Edit Mode.
To cancel your changes instead, press Edit. You will exit Edit Mode without saving anything.
Remember to store the preset if you want to save your changes in that preset.

75
MIDI CC Value Cycle
You can also set a pad to cycle through 3 or 4 MIDI CC values by each time you press it.
To assign a pad to cycle through 3 or 4 MIDI CC values:
1. Press Edit to enter Edit Mode. The Edit button will light up.
2. Press the desired pad. The pad’s number will appear in the display.
3. Press the Ctrl Assign key. The display will show ASGN for 1 second and then show the pad’s number (P__) and a number for the type of message it sends.
4. Use the numeric keys (0–9) or Preset Down/Up () buttons to enter 146.
5. Press the Data 1 key. The display will show DATA1 for 1 second and then show the pad’s number (P__) and the MIDI CC value it will increment/decrement.
6. Use the numeric keys (0–9) or Preset Down/Up () buttons to enter a value (000–127).
7. Press the Data 2 key. The display will show DATA2 for 1 second and then show the pad’s number (P__)) and the lowest value it will send.
8. Use the numeric keys (0–9) or Preset Down/Up () buttons to enter a value (000–127).
9. Press the Data 3 key. The display will show DATA3 for 1 second and then show the pad’s number (P__) and the highest value it will send.
10. Use the numeric keys (0–9) or Preset Down/Up () buttons to enter a value (000–127).
11. Press and hold Shift, and then press the Data 3 / –/+ key. The display will show DATA+1 for 1 second and then show the pad’s number (P1–P16) an additional value it will send.
12. Use the numeric keys (0–9) or Preset Down/Up () buttons to enter a value between the lowest and highest values (000–127).
13. Optional: To set one more value the pad will send, repeat Steps 11–12 once more.
14. Press the Enter key. The pad is now set to cycle through the 3 or 4 assigned MIDI CC values, and you will exit Edit Mode.
To cancel your changes instead, press Edit. You will exit Edit Mode without saving anything.
Remember to store the preset if you want to save your changes in that preset.

76
Program, Bank LSB, and Bank MSB
You can set a pad to send a combined program number, Bank LSB, and Bank MSB number. This can be useful for selecting a preset from a specific bank of a virtual instrument or synthesizer (the instrument or synthesizer must support these messages).
To assign a pad to send a combined program, Bank LSB, and Bank MSB number:
1. Press Edit to enter Edit Mode. The Edit button will light up.
2. Press the desired pad. The button’s number will appear in the display.
3. Press the Ctrl Assign key. The display will show ASGN for 1 second and then show the pad’s number (P__) and a number for the type of message it sends.
4. Use the numeric keys (0–9) or Preset Down/Up () buttons to enter 145.
5. Press the Data 1 key. The display will show DATA1 for 1 second and then show the pad’s number (P__) and the program number it will send.
6. Use the numeric keys (0–9) or Preset Down/Up () buttons to enter the desired program number.
7. Press the Data 2 key. The display will show DATA2 for 1 second and then show the pad’s number (P__) and the Bank LSB number it will send.
8. Use the numeric keys (0–9) or Preset Down/Up () buttons to enter the desired Bank LSB number.
9. Press the Data 3 key. The display will show DATA3 for 1 second and then show the pad’s number (P__) and the Bank MSB number it will send.
10. Use the numeric keys (0–9) or Preset Down/Up () buttons to enter the desired Bank MSB number.
11. Press the Enter key. The pad is now set to send the combined program, Bank LSB, and Bank MSB number, and you will exit Edit Mode.
To cancel your changes instead, press Edit. You will exit Edit Mode without saving anything.
Remember to store the preset if you want to save your changes in that preset.

77
Program Increment/Decrement
You can set a pad to increment/decrement the program number by 1 each time you press it. After it reaches its highest or lowest program, it will “wrap around” and start again at its lowest or highest program, respectively. In other words, pressing the pad causes the value to cycle through its entire range by increments of 1.
Important: Each pad with this type of assignment is independent of the others. If you set one pad to increment the program number and another pad to decrement it, they will each be sending different values, not resuming where the other pad left off.
For example, pressing an “increment” pad would change the program to 1, 2, 3, etc., but pressing the “decrement” pad would change it to 127, 126, 125, etc.
To assign a pad to increment/decrement the program number:
1. Press Edit to enter Edit Mode. The Edit button will light up.
2. Press the desired pad. The pad’s number will appear in the display.
3. Press the Ctrl Assign key. The display will show ASGN for 1 second and then show the pad’s number (P__) and a number for the type of message it sends.
4. Use the numeric keys (0–9) or Preset Down/Up () buttons to enter 156 (to increment the program number) or 155 (to decrement the program number).
5. Press the Data 2 key. The display will show DATA2 for 1 second and then show the pad’s number (P__) and the lowest program number it will send.
6. Use the numeric keys (0–9) or Preset Down/Up () buttons to enter a value (000–127).
7. Press the Data 3 key. The display will show DATA3 for 1 second and then show the pad’s number (P__) and the highest program number it will send.
8. Use the numeric keys (0–9) or Preset Down/Up () buttons to enter a value (000–127).
9. Press the Enter key. The pad is now set to increment/decrement the program number, and you will exit Edit Mode.
To cancel your changes instead, press Edit. You will exit Edit Mode without saving anything.
Remember to store the preset if you want to save your changes in that preset.

78
Program Cycle
You can also set a pad to cycle through 3 or 4 program numbers by each time you press it.
To assign a pad to cycle through 3 or 4 program numbers:
1. Press Edit to enter Edit Mode. The Edit button will light up.
2. Press the desired pad. The pad’s number will appear in the display.
3. Press the Ctrl Assign key. The display will show ASGN for 1 second and then show the pad’s number (P__) and a number for the type of message it sends.
4. Use the numeric keys (0–9) or Preset Down/Up () buttons to enter 156 (to increment the program number) or 155 (to decrement the program number).
5. Press the Data 2 key. The display will show DATA2 for 1 second and then show the pad’s number (P__) and the lowest program number it will send.
6. Use the numeric keys (0–9) or Preset Down/Up () buttons to enter a value (000–127).
7. Press the Data 3 key. The display will show DATA3 for 1 second and then show the pad’s number (P__) and the highest program number it will send.
8. Use the numeric keys (0–9) or Preset Down/Up () buttons to enter a value (000–127).
9. Press and hold Shift, and then press the Data 3 / –/+ key. The display will show DATA+1 for 1 second and then show the pad’s number (P1–P16) an additional program number it will send.
10. Use the numeric keys (0–9) or Preset Down/Up () buttons to enter a program number between the lowest and highest values (000–127).
11. Optional: To set one more program number the pad will send, repeat Steps 9–10 once more.
12. Press the Enter key. The pad is now set to cycle through the assigned 3 or 4 program numbers, and you will exit Edit Mode.
To cancel your changes instead, press Edit. You will exit Edit Mode without saving anything.
Remember to store the preset if you want to save your changes in that preset.

79
MMC (MIDI Machine Control)
Some recording hardware and DAWs can be controlled remotely via MMC (MIDI Machine Control) messages. MMC is a transport control protocol.
To assign a MMC message to a pad:
1. Press Edit to enter Edit Mode. The Edit button will light up.
2. Press the desired pad. The pad’s number will appear in the display.
3. Press the Ctrl Assign key. The display will show ASGN for 1 second and then show the pad’s number (P__) and a number for the type of message it sends.
4. Use the numeric keys (0–9) to enter 149 (if the display does not already show it). This sets the pad to send MMC messages.
5. Press the Chan Assign key. The display will show DEV ID for 1 second and then show the pad’s number (P__) and the current MIDI channel it uses.
6. Use the numeric keys (0–9) or Preset Down/Up () buttons to enter 127.
7. Press the Data 2 key. The display will show DATA2 for 1 second and then show the pad’s number (P__) and the number for its MMC message (if any):
001 Stop 008 Record Pause
002 Play 009 Pause
003 Deferred Play 010 Eject
004 Fast-Forward 011 Chase
005 Rewind 012 MMC Reset
006 Record Strobe (Punch In)
007 Record Exit (Punch Out)
8. Use the numeric keys (0–9) or Preset Down/Up () buttons to enter the number of the desired MMC message.
9. Press the Enter key. The pad is now set to send the assigned MMC message, and you will exit Edit Mode.
To cancel your changes instead, press Edit. You will exit Edit Mode without saving anything.
Remember to store the preset if you want to save your changes in that preset.

80
Latching
By default, the pads are set to send one value when pressed and one value when released. This is often called “momentary” behavior. You can change this so that a pad sends one value when pressed and a different value when pressed a second time, alternating between the two values with each press. This is often called “latching” or “toggle” behavior.
To set a pad to latching behavior:
1. Press Edit to enter Edit Mode. The Edit button will light up.
2. Press the desired pad. The pad’s number will appear in the display.
3. Use the numeric keys (0–9) or Preset Down/Up () buttons to enter 146 (if the display does not already show it). This sets the pad to use latching behavior.
4. Press the Data 1 key. The display will show DATA1 for 1 second and then show the pad’s number (P__) and a number for the MIDI CC.
5. Use the numeric keys (0–9) or Preset Down/Up () buttons to enter the desired MIDI CC number (001–127).
6. Press the Data 2 key. The display will show DATA2 for 1 second and then show the pad’s number (P__) and the value it will send when pressed the first time.
7. Use the numeric keys (0–9) or Preset Down/Up () buttons to enter the desired value (001–127).
8. Press the Data 3 key. The display will show DATA3 for 1 second and then show the pad’s number (P__) and the value it will send when pressed the second time.
9. Use the numeric keys (0–9) or Preset Down/Up () buttons to enter the desired value (001–127).
10. Press the Enter key. The pad is now set to latching, and you will exit Edit Mode.
To cancel your changes instead, press Edit. You will exit Edit Mode without saving anything.
Remember to store the preset if you want to save your changes in that preset.
To return the pad to its default “momentary” behavior, set it to send a MIDI note, send a MIDI CC, or increment the program number. Please see the earlier Message section to learn how to do this.

81
Curve
The curve setting for the pads determines their velocity sensitivity—the amount of force required to generate a note with a specific velocity.
To set the pad curve:
1. Press Edit to enter Edit Mode. The Edit button will light up.
2. Press the Curve key twice. The display will show PCrV and the current curve setting:
Display Curve Number
Description
PCrVC1 01 This is a low-sensitivity setting, useful for playing notes with mostly low velocities.
PCrVC2 02 This is a medium-sensitivity setting (the default), useful for playing with an average amount of force.
PCrVC3 03 This is a high-sensitivity setting, useful for playing notes with mostly high velocities.
PCrVC4 04 This is a linear curve. The velocity of the note will be proportional to the amount of force.
PCrVF1 05 All notes will have a fixed velocity of 64.
PCrVF2 06 All notes will have a fixed velocity of 100.
PCrVF3 07 All notes will have a fixed velocity of 127.
PCrVS2 08 All notes will have a velocity of 64 or 127, depending on the amount of force.
PCrVS3 09 All notes will have a velocity of 64, 100, or 127, depending on the amount of force.
PCrVS4 10 All notes will have a velocity of 32, 64, 100, or 127, depending on the amount of force.
3. Use the numeric keys (0–9) or Preset Down/Up () buttons to enter the desired curve number (1–10).
4. Press the Enter key. The pads will now use that curve, and you will exit Edit Mode.
To cancel your changes instead, press Edit. You will exit Edit Mode without saving anything.
Remember to store the preset if you want to save your changes in that preset.

82
Colors
Each pad can have a set of colors assigned to it, making it easier to distinguish between their different functions, notes, etc. Each pad can use up to 4 colors, depending on its function (in other words, you can assign all 4 colors to a pad, but it may use only some of them).
To set the color(s) of a pad:
1. Press Edit to enter Edit Mode. The Edit pad will light up.
2. Press the desired pad. The pad’s number will appear in the display.
3. Press and hold Shift and then press the MIDI Out / Color key the same number of times as the number of the color:
• 1 press: The display will show COLOR1 for 1 second and then show the pad’s “off” color number.
• 2 presses: The display will show COLOR2 for 1 second and then show the pad’s “first press” color number.
• 3 presses: The display will show COLOR3 for 1 second and then show the pad’s “second press” color number.
• 4 presses: The display will show COLOR4 for 1 second and then show the pad’s “fourth press” color number.
4. Use the numeric keys (0–9) or Preset Down/Up () buttons to enter the desired color number:
0 Off 7 Violet
1 Chartreuse 8 Magenta
2 Green 9 Rose
3 Aquamarine 10 Red
4 Cyan 11 Orange
5 Azure 12 Yellow
6 Blue 13 White
5. Press the Enter key. The pad is now set to use those colors, and you will exit Edit Mode.
To cancel your changes instead, press Edit. You will exit Edit Mode without saving anything.
Remember to store the preset if you want to save your changes in that preset.

83
Octaves and Transposition
By using the Pad Octave –/+ buttons, the pads can access the full range of 127 available MIDI notes (10 octaves). Additionally, you can transpose the pads up to 12 semitones (1 octave) in either direction.
To change the octave of the pads, use the Pad Octave –/+ buttons to lower or raise the octave, respectively. The display will temporarily show OCT and the current octave shift (-5 to 5).
To change the transposition of the pads, press and hold Transpose, and then use the Pad Octave –/+ buttons to lower or raise the octave, respectively. The display will temporarily show TRN and the current transposition (-12 to 12).

84
Wheels Editing Assignments
You can set the channel of each wheel. See Channel to learn how to do this.
To learn how to assign a MIDI CC message to a wheel, see the Messages section.
Channel
To set the MIDI channel for a wheel:
1. Press Edit to enter Edit Mode. The Edit button will light up.
2. Move the desired wheel. PW (pitch-bend wheel) or MW (modulation wheel) will appear in the display.
3. Press the Chan Assign key. The display will show CHN for 1 second and then show PW or MW and current MIDI channel or zone channel.
4. Use the numeric keys (0–9) or Preset Down/Up () buttons to enter the desired MIDI channel (00 or 01–16) or zone channel (17–20).
Note: Values 00 and 01–16 correspond to Code 61’s global channel and the 16 available MIDI channels. Values 17–20 correspond to channels used by Zones 1–4 (z1–z4).
5. Press the Enter key. The wheel will be assigned to that channel, and you will exit Edit Mode.
To cancel your changes instead, press Edit. You will exit Edit Mode without saving anything.
Remember to store the preset if you want to save your changes in that preset.

85
Messages
MIDI CCs
You can assign the wheels to send MIDI CC messages when you move them.
To assign a MIDI CC to a wheel:
1. Press Edit to enter Edit Mode. The Edit button will light up.
2. Move the desired wheel. PW (pitch-bend wheel) or MW (modulation wheel) will appear in the display.
3. Press the Ctrl Assign key. The display will show ASGN for 1 second and then show PW or MW and a number for the type of message it sends.
4. Use the numeric keys (0–9) or Preset Down/Up () buttons to enter a MIDI CC number (001–127).
5. Press the Data 2 key. The display will show DATA2 for 1 second and then show PW or MW and the value it will send at its minimum position.
6. Use the numeric keys (0–9) or Preset Down/Up () buttons to enter a value (001–127).
7. Press the Data 3 key. The display will show DATA3 for 1 second and then show PW or MW and the value it will send at its maximum position.
8. Use the numeric keys (0–9) or Preset Down/Up () buttons to enter a value (001–127).
9. Press the Enter key. The wheel is now set to send the assigned MIDI CC, and you will exit Edit Mode.
To cancel your changes instead, press Edit. You will exit Edit Mode without saving anything.
Remember to store the preset if you want to save your changes in that preset.
Tip: You can reverse the direction (polarity) of the wheel so that its lowest position sends its maximum value and vice versa. To do this, enter the desired maximum value in Step 5 and the desired minimum value in Step 7.
Note: For the pitch-bend wheel, the minimum and maximum positions will determine its entire range, not the range from its center position to its minimum or maximum positions.

86
Sustain Pedal Editing Assignments
You can set the channel of the sustain pedal. See Channel to learn how to do this.
To learn how to assign different types of messages to the sustain pedal, see the Messages section.
You can also whether the sustain pedal is “momentary” (the default) or “latching” (also known as “toggle”). See the Latching section to learn about this.
Channel
To set the MIDI channel for the sustain pedal:
1. Press Edit to enter Edit Mode. The Edit button will light up.
2. Press the sustain pedal down and then release it. SUS will appear in the display.
3. Press the Chan Assign key. The display will show CHN for 1 second and then show SUS and current MIDI channel or zone channel.
4. Use the numeric keys (0–9) or Preset Down/Up () buttons to enter the desired MIDI channel (00 or 01–16) or zone channel (17–20).
Note: Values 00 and 01–16 correspond to Code 61’s global channel and the 16 available MIDI channels. Values 17–20 correspond to channels used by Zones 1–4 (z1–z4).
5. Press the Enter key. The sustain pedal will be assigned to that channel, and you will exit Edit Mode.
To cancel your changes instead, press Edit. You will exit Edit Mode without saving anything.
Remember to store the preset if you want to save your changes in that preset.

87
Messages
MIDI CCs
You can assign the sustain pedal to send a MIDI CC message when you press it.
To assign a MIDI CC to the sustain pedal:
1. Press Edit to enter Edit Mode. The Edit button will light up.
2. Press the sustain pedal. SUS will appear in the display.
3. Press the Ctrl Assign key. The display will show ASGN for 1 second and then show SUS and a number for the type of message it sends.
4. Use the numeric keys (0–9) or Preset Down/Up () buttons to enter a MIDI CC number (001–127).
5. Press the Data 2 key. The display will show DATA2 for 1 second and then show SUS and the value it will send when released.
6. Use the numeric keys (0–9) or Preset Down/Up () buttons to enter a value (001–127).
7. Press the Data 3 key. The display will show DATA3 for 1 second and then show SUS and the value it will send when pressed.
8. Use the numeric keys (0–9) or Preset Down/Up () buttons to enter a value (001–127).
9. Press the Enter key. The sustain pedal is now set to send the assigned MIDI CC, and you will exit Edit Mode.
To cancel your changes instead, press Edit. You will exit Edit Mode without saving anything.
Remember to store the preset if you want to save your changes in that preset.

88
MIDI Notes
You can assign the sustain pedal to send a MIDI note number when you press it.
To assign a MIDI note to the sustain pedal:
1. Press Edit to enter Edit Mode. The Edit button will light up.
2. Press the sustain pedal. SUS will appear in the display.
3. Press the Ctrl Assign key. The display will show ASGN for 1 second and then show SUS and a number for the type of message it sends.
4. Use the numeric keys (0–9) to enter 147 (if the display does not already show it). This sets the sustain pedal to send MIDI note messages.
5. Press the Data 1 key. The display will show DATA1 for 1 second and then show SUS and a number for the MIDI note.
6. Use the numeric keys (0–9) or Preset Down/Up () buttons to enter the desired note number (001–127).
7. Repeat Steps 5–6 but using the Data 2 key. This will determine the Note On velocity.
8. Repeat Steps 5–6 but using the Data 3 key. This will determine the Note Off velocity.
9. Press the Enter key. The sustain pedal is now set to send the assigned note, and you will exit Edit Mode.
To cancel your changes instead, press Edit. You will exit Edit Mode without saving anything.
Remember to store the preset if you want to save your changes in that preset.
Tip: You can assign a button to send a Note On message when it is pressed once and send a Note Off message when it is pressed a second time. To do this, follow the steps above, but enter 148 (instead of 147) in Step 4.

89
MIDI CC Value Increment/Decrement
You can set the sustain pedal to increment/decrement a MIDI CC value by 1 each time you press it. After it reaches its highest or lowest value, it will “wrap around” and start again at its lowest or highest value, respectively. In other words, pressing the sustain pedal causes the value to cycle through its entire range by increments of 1.
To assign the sustain pedal to increment/decrement a MIDI CC value:
1. Press Edit to enter Edit Mode. The Edit button will light up.
2. Press the sustain pedal. SUS will appear in the display.
3. Press the Ctrl Assign key. The display will show ASGN for 1 second and then show SUS and a number for the type of message it sends.
4. Use the numeric keys (0–9) or Preset Down/Up () buttons to enter 154 (to increment a MIDI CC value) or 153 (to decrement a MIDI CC value).
5. Press the Data 1 key. The display will show DATA1 for 1 second and then show SUS and the MIDI CC value it will increment/decrement.
6. Use the numeric keys (0–9) or Preset Down/Up () buttons to enter a value (000–127).
7. Press the Data 2 key. The display will show DATA2 for 1 second and then show SUS and the lowest value it will send.
8. Use the numeric keys (0–9) or Preset Down/Up () buttons to enter a value (000–127).
9. Press the Data 3 key. The display will show DATA3 for 1 second and then show SUS and the highest value it will send.
10. Use the numeric keys (0–9) or Preset Down/Up () buttons to enter a value (000–127).
11. Press the Enter key. The sustain pedal is now set to increment/decrement the MIDI CC value, and you will exit Edit Mode.
To cancel your changes instead, press Edit. You will exit Edit Mode without saving anything.
Remember to store the preset if you want to save your changes in that preset.

90
Program, Bank LSB, and Bank MSB
You can set the sustain pedal to send a combined program number, Bank LSB, and Bank MSB number. This can be useful for selecting a preset from a specific bank of a virtual instrument or synthesizer (the instrument or synthesizer must support these messages).
To assign the sustain pedal to send a combined program, Bank LSB, and Bank MSB number:
1. Press Edit to enter Edit Mode. The Edit button will light up.
2. Press the sustain pedal. SUS will appear in the display.
3. Press the Ctrl Assign key. The display will show ASGN for 1 second and then show SUS and a number for the type of message it sends.
4. Use the numeric keys (0–9) or Preset Down/Up () buttons to enter 145.
5. Press the Data 1 key. The display will show DATA1 for 1 second and then show SUS and the program number it will send.
6. Use the numeric keys (0–9) or Preset Down/Up () buttons to enter the desired program number.
7. Press the Data 2 key. The display will show DATA2 for 1 second and then show SUS and the Bank LSB number it will send.
8. Use the numeric keys (0–9) or Preset Down/Up () buttons to enter the desired Bank LSB number.
9. Press the Data 3 key. The display will show DATA3 for 1 second and then show SUS and the Bank MSB number it will send.
10. Use the numeric keys (0–9) or Preset Down/Up () buttons to enter the desired Bank MSB number.
11. Press the Enter key. The sustain pedal is now set to send the combined program, Bank LSB, and Bank MSB number, and you will exit Edit Mode.
To cancel your changes instead, press Edit. You will exit Edit Mode without saving anything.
Remember to store the preset if you want to save your changes in that preset.

91
Program Increment/Decrement
You can set the sustain pedal to increment/decrement the program number by 1 each time you press it. After it reaches its highest or lowest program, it will “wrap around” and start again at its lowest or highest program, respectively. In other words, pressing the sustain pedal causes the value to cycle through its entire range by increments of 1.
To assign the sustain pedal to increment/decrement the program number:
1. Press Edit to enter Edit Mode. The Edit button will light up.
2. Press the sustain pedal. The button’s number will appear in the display.
3. Press the Ctrl Assign key. The display will show ASGN for 1 second and then show SUS and a number for the type of message it sends.
4. Use the numeric keys (0–9) or Preset Down/Up () buttons to enter 156 (to increment the program number) or 155 (to decrement the program number).
5. Press the Data 2 key. The display will show DATA2 for 1 second and then show SUS and the lowest program number it will send.
6. Use the numeric keys (0–9) or Preset Down/Up () buttons to enter a value (000–127).
7. Press the Data 3 key. The display will show DATA3 for 1 second and then show SUS and the highest program number it will send.
8. Use the numeric keys (0–9) or Preset Down/Up () buttons to enter a value (000–127).
9. Press the Enter key. The sustain pedal is now set to increment/decrement the program number, and you will exit Edit Mode.
To cancel your changes instead, press Edit. You will exit Edit Mode without saving anything.
Remember to store the preset if you want to save your changes in that preset.

92
MMC (MIDI Machine Control)
Some recording hardware and DAWs can be controlled remotely via MMC (MIDI Machine Control) messages. MMC is a transport control protocol.
To assign a MMC message to the sustain pedal:
1. Press Edit to enter Edit Mode. The Edit button will light up.
2. Press the sustain pedal. SUS will appear in the display.
3. Press the Ctrl Assign key. The display will show ASGN for 1 second and then show SUS and a number for the type of message it sends.
4. Use the numeric keys (0–9) to enter 149 (if the display does not already show it). This sets the sustain pedal to send MMC messages.
5. Press the Chan Assign key. The display will show DEV ID for 1 second and then show SUS and the current MIDI channel it uses.
6. Use the numeric keys (0–9) or Preset Down/Up () buttons to enter 127.
7. Press the Data 2 key. The display will show DATA2 for 1 second and then show SUS and the number for its MMC message (if any):
001 Stop 008 Record Pause
002 Play 009 Pause
003 Deferred Play 010 Eject
004 Fast-Forward 011 Chase
005 Rewind 012 MMC Reset
006 Record Strobe (Punch In)
007 Record Exit (Punch Out)
8. Use the numeric keys (0–9) or Preset Down/Up () buttons to enter the number of the desired MMC message.
9. Press the Enter key. The sustain pedal is now set to send the assigned MMC message, and you will exit Edit Mode.
To cancel your changes instead, press Edit. You will exit Edit Mode without saving anything.
Remember to store the preset if you want to save your changes in that preset.

93
Latching
By default, the sustain pedal is set to send one value when pressed and one value when released. This is often called “momentary” behavior. You can change this so that the sustain pedal sends one value when pressed and a different value when pressed a second time, alternating between the two values with each press. This is often called “latching” or “toggle” behavior.
To set the sustain pedal to latching behavior:
1. Press Edit to enter Edit Mode. The Edit button will light up.
2. Press the sustain pedal. SUS will appear in the display.
3. Use the numeric keys (0–9) or Preset Down/Up () buttons to enter 146 (if the display does not already show it). This sets the sustain pedal to use latching behavior.
4. Press the Data 1 key. The display will show DATA1 for 1 second and then show SUS and a number for the MIDI CC.
5. Use the numeric keys (0–9) or Preset Down/Up () buttons to enter the desired MIDI CC number (001–127).
6. Press the Data 2 key. The display will show DATA2 for 1 second and then show SUS and the value it will send when pressed the first time.
7. Use the numeric keys (0–9) or Preset Down/Up () buttons to enter the desired value (001–127).
8. Press the Data 3 key. The display will show DATA3 for 1 second and then show SUS and the value it will send when pressed the second time.
9. Use the numeric keys (0–9) or Preset Down/Up () buttons to enter the desired value (001–127).
10. Press the Enter key. The sustain pedal is now set to latching, and you will exit Edit Mode.
To cancel your changes instead, press Edit. You will exit Edit Mode without saving anything.
Remember to store the preset if you want to save your changes in that preset.
To return the sustain pedal to its default “momentary” behavior, assign it to a MIDI note or MIDI CC as described in the earlier Message section.

94
Volume Pedal Editing Assignments
You can set the channel of the volume pedal. See Channel to learn how to do this.
To learn how to assign MIDI CC messages to the volume pedal, see the Messages section.
Channel
To set the MIDI channel for the volume pedal:
1. Press Edit to enter Edit Mode. The Edit button will light up.
2. Move the volume pedal. VOL will appear in the display.
3. Press the Chan Assign key. The display will show CHN for 1 second and then show VOL and current MIDI channel or zone channel.
4. Use the numeric keys (0–9) or Preset Down/Up () buttons to enter the desired MIDI channel (00 or 01–16) or zone channel (17–20).
Note: Values 00 and 01–16 correspond to Code 61’s global channel and the 16 available MIDI channels. Values 17–20 correspond to channels used by Zones 1–4 (z1–z4).
5. Press the Enter key. The volume pedal will be assigned to that channel, and you will exit Edit Mode.
To cancel your changes instead, press Edit. You will exit Edit Mode without saving anything.
Remember to store the preset if you want to save your changes in that preset.

95
Messages
MIDI CCs
You can assign the sustain pedal to send a MIDI CC message when you press it.
To assign a MIDI CC to the volume pedal:
1. Press Edit to enter Edit Mode. The Edit button will light up.
2. Press the volume pedal. VOL will appear in the display.
3. Press the Ctrl Assign key. The display will show ASGN for 1 second and then show VOL and a number for the type of message it sends.
4. Use the numeric keys (0–9) or Preset Down/Up () buttons to enter a MIDI CC number (001–127).
5. Press the Data 2 key. The display will show DATA2 for 1 second and then show VOL and the value it will send at its minimum position.
6. Use the numeric keys (0–9) or Preset Down/Up () buttons to enter a value (001–127).
7. Press the Data 3 key. The display will show DATA3 for 1 second and then show VOL and the value it will send at its maximum position.
8. Use the numeric keys (0–9) or Preset Down/Up () buttons to enter a value (001–127).
9. Press the Enter key. The volume pedal is now set to send the assigned MIDI CC, and you will exit Edit Mode.
To cancel your changes instead, press Edit. You will exit Edit Mode without saving anything.
Remember to store the preset if you want to save your changes in that preset.
Tip: You can reverse the direction (polarity) of the volume pedal so that its lowest position sends its maximum value and vice versa. To do this, enter the desired maximum value in Step 5 and the desired minimum value in Step 7.

96
Mackie Control® and HUI®
Your Code Series keyboard can send messages using the Mackie Control® or HUI® (Human User Interface) protocols rather than standard MIDI communication. You must first select which one it will use.
Remember that the faders, buttons, and/or encoders you want to use with this protocol must be set to Mackie Control/HUI Mode for this to work properly. See Basic Concepts > Control Modes to learn about this.
Using either protocol does not affect the pads or keyboard.
To select the Mackie Control or HUI protocol:
1. Press Edit to enter Edit Mode. The Edit button will light up.
2. Press and hold Shift, and then press the Curve / Mackie/HUI key. Each time you press it, it will switch between the Mackie Control protocol or HUI protocol. The current mode will appear in the display.
3. To confirm your selection, wait for 1 second. You will exit Edit Mode automatically.
Using Mackie Control
When your faders, buttons, and/or encoders are in Mackie Control/HUI Mode, their respective Fader Mode, Button Mode, or Encoder Mode button will be lit green.
Use the Bank Right/Left () buttons to move to another bank of tracks.
Important note if you are using Code 25: In your DAW, it may look like you are controlling 8 tracks, but you can control only 4 tracks at a time. When you press one of the Bank Right/Left () buttons, you will control only the next/previous 4 tracks.
When using the Mackie Control protocol, each of the controls will do the following:
• Faders: Moving the faders will adjust the volume of each track.
• Buttons: Pressing the buttons will perform one of the following functions for each track, depending on its color:
o Track Select (green, the default)
o Record-Arm (red)
o Solo (yellow)
o Mute (blue)
The first button (B1, under the master fader) does not have a track-specific function.
To set the function of all buttons, press and hold Shift, and then press the first button (B1, under the master fader) to cycle through the four functions. The display will show the current function: TRACK (track select), RECORD (record-arm), SOLO, or MUTE. This will set all buttons to the same function regardless of their current functions.
To set the function of one button only, press and hold Shift, and then press the desired button to cycle that button only through the four functions. The display will show the current function: TRACK (track select), RECORD (record-arm), SOLO, or MUTE.
• Encoders: Turning the encoders will adjust the panning of each track.

97
Using HUI
When your faders, buttons, and/or encoders are in Mackie Control/HUI Mode, their respective Fader Mode, Button Mode, or Encoder Mode button will be lit green.
Use the Bank Right/Left () buttons to move to another bank of tracks.
Important note if you are using Code 25: In your DAW, it may look like you are controlling 8 tracks, but you can control only 4 tracks at a time. When you press one of the Bank Right/Left () buttons, you will control only the next/previous 4 tracks.
When using the HUI protocol, each of the controls will do the following:
• Faders: Moving the faders will adjust the volume of each track except for the master fader (F1), which will remain in MIDI Mode.
• Buttons: Pressing the buttons will perform one of the following functions for each track, depending on its color:
o Track Select (green, the default)
o Record-Arm (red)
o Solo (yellow)
o Mute (blue)
The first button (B1, under the master fader) does not have a track-specific function.
To set the function of all buttons, press and hold Shift, and then press the first button (B1, under the master fader) to cycle through the four functions. The display will show the current function: TRACK (track select), RECORD (record-arm), SOLO, or MUTE. This will set all buttons to the same function regardless of their current functions.
To set the function of one button only, press and hold Shift, and then press the desired button to cycle that button only through the four functions. The display will show the current function: TRACK (track select), RECORD (record-arm), SOLO, or MUTE.
• Encoders: Turning the encoders will adjust the panning of each track. In Avid® Pro Tools®, stereo channels have two panning controls: left and right. Press the Shift button to switch the encoders between the left channel and right channel.

98
MIDI Out
The MIDI Out port sends out MIDI messages from your Code Series keyboard. You can enable or disable this port. By default, it is disabled. It will not send out incoming MIDI messages from your DAW or the MIDI In port.
To enable or disable the MIDI Out port:
1. Press Edit to enter Edit Mode. The Edit button will light up.
2. Press the MIDI Out key to enable or disable the port. The display will show MID and whether the port is ON or OFF.
To change it while the display still shows the state, press the MIDI Out key or a Preset Down/Up () key to switch between ON or OFF.
To confirm your change, wait for 1 second. You will exit Edit Mode automatically.
MIDI Panic
If you are experiencing “stuck” notes (notes that will not stop playing), you can send a “MIDI Panic” message. This means all MIDI notes will stop and all controls will stop sending their messages.
Press and hold Shift and press Transpose to send a MIDI Panic message.

99
Program Changes
To send a program change message, do one of the following sets of steps:
To send a program change message in Edit Mode:
1. Press Edit to enter Edit Mode. The Edit button will light up. (You can cancel this procedure at any time by pressing Edit to exit Edit Mode.)
2. Press the Prog key. The display will show PRO and the currently assigned program value.
3. Use the numeric keys (0–9) to enter the exact program number (000–127).
Alternatively, use the Preset Down/Up () buttons to scroll through the program numbers (000–127) (please note that this will send a program change message for each button press).
4. Press the Enter key.
To cancel your changes instead, press Edit. You will exit Edit Mode without saving anything.
Remember to store the preset if you want to save your changes in that preset.
To send a program change message in any mode:
1. Press and hold Shift.
2. Use the Preset Down/Up () buttons to move through the program change numbers. The display will show PRO and the currently selected program value (please note that this will send a program change message with each button press).
3. When the display shows the desired program change number, release Shift.
Zone Program Change
Zone Program Change messages are sent on the channel(s) of active zones, thus selecting the instrument sound for each zone. These program change messages are stored in each preset, ensuring that each zone selects the correct instrument whenever you load a preset.
To set the zone program change:
1. Press and hold Zone for 1 second to enter Zone Edit Mode. The active Zone Buttons 1–4 will flash.
2. Press one of Zone Buttons 1–4 to edit that zone. Alternatively, you can press multiple Zone Buttons 1–4 to edit those zones simultaneously.
3. Press and hold Shift, and then press the Prog key. The display will show PRO and the program change number.
4. Enter the desired program change number by doing one of the following:
• While holding Shift, use the numeric keys (0–9) to enter a program change number (000–127).
• Use the Preset Down/Up () buttons to select a program change number (000–127) (please note that this will send a program change message with each button press).
5. While holding Shift, press the Enter key. (This will also send the program change message.)
6. To set the program change for another zone, repeat Steps 2–5.
To exit Zone Edit Mode, press Zone.

100
Bank Changes
Bank LSB and Bank MSB messages are used to access additional banks of presets on virtual instruments, MIDI sound modules, etc. (if available).
Note: A Bank LSB or Bank MSB number may not have any effect until you send a program change message after it. See Program Change to learn how to do this.
To set a Bank LSB or Bank MSB number:
1. Press Edit to enter Edit Mode. The Edit button will light up.
2. Press the Bank LSB or Bank MSB key. The display will show LSB or MSB and the LSB or MSB number.
3. Use the numeric keys (0–9) to enter the exact LSB or MSB number (000–127).
Alternatively, use the Preset Down/Up () buttons to enter the desired LSB or MSB number (000–127) (please note that this will send a Bank LSB or Bank MSB message with each button press).
4. Press the Enter key.
To cancel your changes instead, press Edit. You will exit Edit Mode without saving anything.
Zone Bank Change
Zone Bank Change messages are sent on the channel(s) of active zones, thus accessing additional banks of instrument sound presets (if available) for each zone. Each bank change consists of an LSB number (Least Signficant Byte) and an MSB number (Most Significant Byte). These bank change messages are stored in each preset, ensuring that each zone selects the correct instrument whenever you load a preset.
Note: A Bank LSB or Bank MSB number may not have any effect until you send a program change message after it. See Program Change to learn how to do this.
To set the zone bank change:
1. Press and hold Zone for 1 second to enter Zone Edit Mode. The active Zone Buttons 1–4 will flash.
2. Press one of Zone Buttons 1–4 to edit that zone. Alternatively, you can press multiple Zone Buttons 1–4 to edit those zones simultaneously.
3. Press and hold Shift, and then press the Bank LSB or Bank MSB key. The display will show LSB or MSB and the LSB or MSB number.
4. Enter the desired LSB or MSB number by doing one of the following:
• While holding Shift, use the numeric keys (0–9) to enter an LSB or MSB number (000–127).
• Use the Preset Down/Up () buttons to select an LSB or MSB number (000–127) (please note that this will send a Bank LSB or Bank MSB message with each button press).
5. While holding Shift, press the Enter key.
6. To set the bank change for another zone, repeat Steps 2–5.
To exit Zone Edit Mode, press Zone.

101
Presets and Memory
A preset is a saved collection of MIDI assignments for your Code Series keyboard’s controls, channel settings, keyboard zone settings, etc. You can store up to 12 presets in its internal memory, enabling you to use a dedicated preset for each digital audio workstation (DAW), virtual instrument, or project/session, for example.
Important: If you power off your Code Series keyboard without saving your preset, you will lose any assignments or changes you have made.
Selecting Presets
To select a preset, use the Preset Down/Up () buttons. The current preset number will appear in the display. You can start using that preset immediately.
Storing Presets
To store a preset:
1. Press Edit to enter Edit Mode. The button will light up.
2. Press the keyboard’s Store key. The display will show TO and the number of the last-selected preset.
3. Use the numeric keys (0–9) or Preset Down/Up () buttons to enter the desired preset number (00–12).
4. Press the Enter key. The current settings will be stored as a preset. This will overwrite that preset.

102
Sending and Restoring SysEx Memory
A “System Exclusive” (SysEx) file contains the settings for all 12 of your presets. You can send out a SysEx file, and then send it back to your Code Series keyboard later to restore those presets.
To send a SysEx file from your Code Series keyboard to your DAW:
1. On your computer, set your SysEx librarian to record.
2. On your Code Series keyboard, press Edit to enter Edit Mode. The Edit button will light up.
3. On your computer, start recording with the SysEx librarian.
4. On your Code Series keyboard, press the Mem Dump key. It will ask you what preset you woulud like to send TO. Use the numeric keys (0–9) or Preset Down/Up () buttons to enter the desired preset number (00–12), and then press Enter.
5. Your Code Series keyboard will send the SysEx file, and SYS will appear in the display.
To send a SysEx file to your Code Series keyboard from your DAW:
1. On your computer, open your SysEx librarian, and make sure your Code 61 is selected as the MIDI Out port.
2. Use your SysEx librarian to send a SysEx file.
3. SYS will appear in your Code Series keyboard’s display to indicate that it is receiving the SysEx file. This will overwrite its current presets.
4. Do one of the following:
• Press one of the Preset Down/Up () buttons to load a new preset.
• Use your Code Series keyboard’s Power Button to power it off and then on again.
Restoring Default Settings
To return your Code Series keyboard to its default settings, press and hold both Pad Octave –/+ buttons while powering it on. This will overwrite its current presets. The available default presets are described in Appendix > Presets.

103
Appendix Parameter Numbers Faders, Encoders, X-Y Pad, Wheels, and Volume Pedal Registered Parameter Numbers (RPNs) (000–127) 00 Bank Select 37 Portamento Time LSB
01 Modulation 38 Data Entry LSB
02 Breath Control 39 Channel Volume LSB
03 Controller 3 40 Balance LSB
04 Foot Control 41 Controller 41
05 Portamento Time 42 Pan LSB
06 Data Entry MSB 43 Expression LSB
07 Channel Volume 44 Controller 44
08 Balance 45 Controller 45
09 Controller 9 46 Controller 46
10 Pan 47 Controller 47
11 Expression 48 General Purpose 1 LSB
12 Effects Controller 1 49 General Purpose 2 LSB
13 Effects Controller 2 50 General Purpose 3 LSB
14 Controller 14 51 General Purpose 4 LSB
15 Controller 15 52 Controller 52
16 General Purpose 1 53 Controller 53
17 General Purpose 2 54 Controller 54
18 General Purpose 3 55 Controller 55
19 General Purpose 4 56 Controller 56
20 Controller 20 57 Controller 57
21 Controller 21 58 Controller 58
22 Controller 22 59 Controller 59
23 Controller 23 60 Controller 60
24 Controller 24 61 Controller 61
25 Controller 25 62 Controller 62
26 Controller 26 63 Controller 63
27 Controller 27 64 Sustain Pedal
28 Controller 28 65 Portamento
29 Controller 29 66 Sostenuto
30 Controller 30 67 Soft Pedal
31 Controller 31 68 Legato Pedal
32 Bank Select LSB 69 Hold 2
33 Modulation LSB 70 Sound Variation
34 Breath Control LSB 71 Resonance
35 Controller 35 72 Release Time
36 Foot Control LSB 73 Attack Time

104
Registered Parameter Numbers (RPNs) (000–127, continued)
74 Cut-off Frequency 102 Controller 102
75 Controller 75 103 Controller 103
76 Controller 76 104 Controller 104
77 Controller 77 105 Controller 105
78 Controller 78 106 Controller 106
79 Controller 79 107 Controller 107
80 General Purpose 5 108 Controller 108
81 General Purpose 6 109 Controller 109
82 General Purpose 7 110 Controller 110
83 General Purpose 8 111 Controller 111
84 Portamento Control 112 Controller 112
85 Controller 85 113 Controller 113
86 Controller 86 114 Controller 114
87 Controller 87 115 Controller 115
88 High-Resolution Velocity Prefix 116 Controller 116
89 Controller 89 117 Controller 117
90 Controller 90 118 Controller 118
91 Effects 1 Depth 119 Controller 119
92 Effects 2 Depth
93 Effects 3 Depth Channel Mode Messages:
94 Effects 4 Depth 120 All Sound Off
95 Effects 5 Depth 121 Reset All Controllers
96 Data Increment 122 Local Control On/Off
97 Data Decrement 123 All Notes Off
98 NRPN LSB 124 Omni Mode Off (+ All Notes Off)
99 NRPN MSB 125 Omni Mode On (+ All Notes Off)
100 RPN LSB 126 Mono Mode On (+ Poly Off + All Notes Off)
101 RPN MSB 127 Poly Mode On (+ Mono Off + All Notes Off)
Non-Registered Parameter Numbers (NRPNs) (128–144) 128 Pitch-Bend Sensitivity 137 Master Pan
129 Fine Tune 138 Coarse Tune
130 Coarse Tune 139 Fine Tune
131 Channel Pressure 140 Chorus Modulation Rate
132 RPN Coarse 141 Chorus Modulation Depth
133 RPN Fine 142 Feedback
134 NRPN Coarse 143 Send to Reverb
135 NRPN Fine 144 Pitch Bend
136 Master Volume

105
Buttons, Pads, and Sustain Pedal Registered Parameter Numbers (RPNs) (000–127) 00 Bank Select 41 Controller 41
01 Modulation 42 Pan LSB
02 Breath Control 43 Expression LSB
03 Controller 3 44 Controller 44
04 Foot Control 45 Controller 45
05 Portamento Time 46 Controller 46
06 Data Entry MSB 47 Controller 47
07 Channel Volume 48 General Purpose 1 LSB
08 Balance 49 General Purpose 2 LSB
09 Controller 9 50 General Purpose 3 LSB
10 Pan 51 General Purpose 4 LSB
11 Expression 52 Controller 52
12 Effects Controller 1 53 Controller 53
13 Effects Controller 2 54 Controller 54
14 Controller 14 55 Controller 55
15 Controller 15 56 Controller 56
16 General Purpose 1 57 Controller 57
17 General Purpose 2 58 Controller 58
18 General Purpose 3 59 Controller 59
19 General Purpose 4 60 Controller 60
20 Controller 20 61 Controller 61
21 Controller 21 62 Controller 62
22 Controller 22 63 Controller 63
23 Controller 23 64 Sustain Pedal
24 Controller 24 65 Portamento
25 Controller 25 66 Sostenuto
26 Controller 26 67 Soft Pedal
27 Controller 27 68 Legato Pedal
28 Controller 28 69 Hold 2
29 Controller 29 70 Sound Variation
30 Controller 30 71 Resonance
31 Controller 31 72 Release Time
32 Bank Select LSB 73 Attack Time
33 Modulation LSB 74 Cutoff Frequency
34 Breath Control LSB 75 Controller 75
35 Controller 35 76 Controller 76
36 Foot Control LSB 77 Controller 77
37 Portamento Time LSB 78 Controller 78
38 Data Entry LSB 79 Controller 79
39 Channel Volume LSB 80 General Purpose 5
40 Balance LSB 81 General Purpose 6

106
Registered Parameter Numbers (RPNs) (000–127, continued) 82 General Purpose 7 106 Controller 108
83 General Purpose 8 107 Controller 107
84 Portamento Control 108 Controller 108
85 Controller 85 109 Controller 109
86 Controller 86 110 Controller 110
87 Controller 87 111 Controller 111
88 High-Resolution Velocity Prefix 112 Controller 112
89 Controller 89 113 Controller 113
90 Controller 90 114 Controller 114
91 Effects 1 Depth 115 Controller 115
92 Effects 2 Depth 116 Controller 116
93 Effects 3 Depth 117 Controller 117
94 Effects 4 Depth 118 Controller 118
95 Effects 5 Depth 119 Controller 119
96 Data Increment
97 Data Decrement Channel Mode Messages:
98 NRPN LSB 120 All Sound Off
99 NRPN MSB 121 Reset All Controllers
100 RPN LSB 122 Local Control On/Off
101 RPN MSB 123 All Notes Off
102 Controller 102 124 Omni Mode Off (+ All Notes Off)
103 Controller 103 125 Omni Mode On (+ All Notes Off)
104 Controller 104 126 Mono Mode On (+ Poly Off, + All Notes Off)
105 Controller 105 127 Poly Mode On (+ Mono Off, + All Notes Off)
Non-Registered Parameter Numbers (NRPNs) (128–156) 128 Pitch-Bend Sensitivity 143 Send to Reverb
129 Fine Tune 144 Pitch Bend
130 Coarse Tune 145 Voice Recall
131 Channel Pressure 146 Toggle MIDI CC
132 RPN Coarse 147 MIDI Note
133 RPN Fine 148 Note On/Off Toggle
134 NRPN Coarse 149 MMC Command
135 NRPN Fine 150 Reverb Type, General MIDI
136 Master Volume 151 Reverb Time, General MIDI
137 Master Pan 152 Chorus Type, General MIDI
138 Coarse Tune 153 MIDI CC Value –
139 Fine Tune 154 MIDI CC Value +
140 Chorus Modulation Rate 155 Program –
141 Chorus Modulation Depth 156 Program +
142 Feedback

107
Presets
Your Code Series keyboard includes 12 presets with pre-assigned controls for various plugins and digital audio workstations (DAWs).
When using each of these presets:
• The faders, buttons, encoders, and X-Y pad in MIDI Mode will control the plugin/plugins.
• The buttons and X-Y pad in HID Mode will control the DAW.
Note: To use the transport controls with your DAW, make sure your DAW is set to receive Mackie Control or HUI commands.
Preset DAW Plugin
1 General ASCII General MIDI
2 Ableton™ Live AIR Music Technology® Hybrid
3 Ableton™ Live AIR Music Technology® Loom
4 Avid® Pro Tools® AIR Music Technology® Hybrid
5 Avid® Pro Tools® AIR Music Technology® Loom
6 Steinberg™ Cubase™ AIR Music Technology® Hybrid
7 Steinberg™ Cubase™ AIR Music Technology® Loom
8 Apple® Logic® Pro AIR Music Technology® Hybrid
9 Apple® Logic® Pro AIR Music Technology® Loom
10 Bitwig Studio® AIR Music Technology® Hybrid
11 Bitwig Studio® AIR Music Technology® Loom
12 Ableton™ Live AIR Music Technology® Hybrid & Loom
By default, the pads on each preset are set to send MIDI notes on Channel 10, which is commonly reserved for drums and percussion in the General MIDI (GM) specification. You can change this setting if you want, though (see Operation > Pads > Editing Assignments).
Pad Drum MIDI Note Pad Drum MIDI Note
P1 Kick Drum 36 (C2) P9 Pedal Hi-Hat 44 (Ab2)
P2 Side-Stick 37 (Db2) P10 Low Tom 45 (A2)
P3 Snare Drum 38 (D2) P11 Open Hi-Hat 46 (Bb2)
P4 Hand-Clap 39 (Eb2) P12 Low Mid Tom 47 (B2)
P5 Electric Snare Drum 40 (E2) P13 Hi Mid Tom 48 (C3)
P6 Low Floor Tom 41 (F2) P14 Crash Cymbal 1 49 (Db3)
P7 Hi-Hat (closed) 42 (Gb2) P15 High Tom 50 (D3)
P8 High Floor Tom 43 (G2) P16 Ride Cymbal 1 51 (Eb3)

108
Colors Buttons
Each button can use up to 4 colors, depending on its function. The display will show COLOR1, COLOR2, COLOR3, or COLOR4.
0 Off 4 Magenta
1 Green 5 Red
2 Cyan 6 Yellow
3 Blue 7 White
Pads
Each pad can use up to 4 colors, depending on its function. The display will show COLOR1, COLOR2, COLOR3, or COLOR4.
0 Off 7 Violet
1 Chartreuse 8 Magenta
2 Green 9 Rose
3 Aquamarine 10 Red
4 Cyan 11 Orange
5 Azure 12 Yellow
6 Blue 13 White

109
Velocity Curves Keyboard (VCrV)
VCrV will appear in the display when you are selecting the keyboard velocity curve.
Display Curve Number
Description
VCrVC1 01 This is a low-sensitivity setting, useful for playing notes with mostly low velocities.
VCrVC2 02 This is a medium-sensitivity setting (the default), useful for playing with an average amount of force.
VCrVC3 03 This is a high-sensitivity setting, useful for playing notes with mostly high velocities.
VCrVC4 04 This is a linear curve. The velocity of the note will be proportional to the amount of force.
VCrVF1 05 All notes will have a fixed velocity of 64.
VCrVF2 06 All notes will have a fixed velocity of 100.
VCrVF3 07 All notes will have a fixed velocity of 127.
Pads (PCrV)
PCrV will appear in the display when you are selecting the pads’ velocity curve.
Display Curve Number
Description
PCrVC1 01 This is a low-sensitivity setting, useful for playing notes with mostly low velocities.
PCrVC2 02 This is a medium-sensitivity setting (the default), useful for playing with an average amount of force.
PCrVC3 03 This is a high-sensitivity setting, useful for playing notes with mostly high velocities.
PCrVC4 04 This is a linear curve. The velocity of the note will be proportional to the amount of force.
PCrVF1 05 All notes will have a fixed velocity of 64.
PCrVF2 06 All notes will have a fixed velocity of 100.
PCrVF3 07 All notes will have a fixed velocity of 127.
PCrVS2 08 All notes will have a velocity of 64 or 127, depending on the amount of force.
PCrVS3 09 All notes will have a velocity of 64, 100, or 127, depending on the amount of force.
PCrVS4 10 All notes will have a velocity of 32, 64, 100, or 127, depending on the amount of force.

110
Encoders (ECrV)
ECrV will appear in the display when you are selecting the encoders’ velocity curve.
Display Curve Number
Description
ECrVOf 00 Turning the encoder will always send a value change of one step in either direction regardless of how quickly/slowly you turn it.
ECrVC2 01 This is a slow acceleration curve, useful for making fine adjustments.
ECrVC3 02 This is a medium acceleration curve (the default).
ECrVC4 03 This is a quick acceleration curve, useful for making coarse adjustments with broad “sweeps.”
X-Y Pad (TCrV)
TCrV will appear in the display when you are selecting the X-Y pad’s velocity curve.
Display Curve Number
Description
TCrVF1 01 All notes will have a fixed velocity of 64 (the default).
TCrVF2 02 All notes will have a fixed velocity of 100.
TCrVF3 03 All notes will have a fixed velocity of 127.
TCrVS2 04 The velocities of the notes will between 64 and 127.
TCrVS3 05 Every third note will have a velocity of 127. All other notes will have a velocity of 64.
TCrVS4 06 The velocities of the notes will between 100 and 127.
TCrVS5 07 Every third note will have a velocity of 127. All other notes will have a velocity of 100.
TCrVS6 08 Each axis represents the range of velocities from 64 to 127. A note generated at the axis’s minimum point will have a velocity of 64. A note generated at the axis’s maximum point will have a velocity of 127.
TCrVS7 09 Each axis represents the range of velocities from 100 to 127. A note generated at the axis’s minimum point will have a velocity of 100. A note generated at the axis’s maximum point will have a velocity of 127.
TCrVS8 10 Each axis represents the range of velocities from 1 to 127. A note generated at the axis’s minimum point will have a velocity of 1. A note generated at the axis’s maximum point will have a velocity of 127.

111
Technical Specifications
Specifications are subject to change without notice.
Code 25
Keyboard 25 velocity- and pressure-sensitive keys (with aftertouch)
10-octave range available with Key Octave –/+ buttons
4 assignable zones
All 25 keys send secondary commands in Edit Mode
Pads 16 assignable velocity-sensitive pads, multicolor-backlit
Faders 5 30mm assignable faders
4 banks available with Bank / buttons
Buttons 5 assignable buttons, multicolor-backlit
4 banks available with Bank / buttons
Encoders 4 assignable 360° knobs
4 banks available with Bank / buttons
X-Y Pad 55mm x 55mm touch-sensitive pad
2 independently assignable axes: X (horizontal), Y (vertical)
Display 85mm x 25mm LCD
Connections 1 USB port
1 1/4” (6.35mm) TS sustain pedal/footswitch input
1 1/4” (6.35mm) TRS volume/expression pedal input
1 5-pin MIDI input
1 5-pin MIDI output
1 power adapter input (power adapter not included)
1 Kensington lock slot
Power via USB bus power or
via power adapter (9 VDC, 1A, center-positive, not included)
Dimensions (width x depth x height)
20.9” x 10.0” x 2.8”
53.0 cm x 25.5 cm x 7.1 cm
Weight 6.2 lbs.
2.8 kg

112
Code 49
Keyboard 49 velocity- and pressure-sensitive keys (with aftertouch)
10-octave range available with Key Octave –/+ buttons
4 assignable zones
Lowest 25 keys send secondary commands in Edit Mode
Pads 16 assignable velocity-sensitive pads, multicolor-backlit
Faders 9 30mm assignable faders
4 banks available with Bank / buttons
Buttons 9 assignable buttons, multicolor-backlit
4 banks available with Bank / buttons
Encoders 8 assignable 360° knobs
4 banks available with Bank / buttons
X-Y Pad 55mm x 55mm touch-sensitive pad
2 independently assignable axes: X (horizontal), Y (vertical)
Display 85mm x 25mm LCD
Connections 1 USB port
1 1/4” (6.35mm) TS sustain pedal/footswitch input
1 1/4” (6.35mm) TRS volume/expression pedal input
1 5-pin MIDI input
1 5-pin MIDI output
1 power adapter input (power adapter not included)
1 Kensington lock slot
Power via USB bus power or
via power adapter (9 VDC, 1A, center-positive, not included)
Dimensions (width x depth x height)
33.9” x 10.0” x 2.8”
86.0 cm x 25.5 cm x 7.1 cm
Weight 9.9 lbs.
4.5 kg

113
Code 61
Keyboard 61 velocity- and pressure-sensitive keys (with aftertouch)
10-octave range available with Key Octave –/+ buttons
4 assignable zones
Lowest 25 keys send secondary commands in Edit Mode
Pads 16 assignable velocity-sensitive pads, multicolor-backlit
Faders 9 30mm assignable faders
4 banks available with Bank / buttons
Buttons 9 assignable buttons, multicolor-backlit
4 banks available with Bank / buttons
Encoders 8 assignable 360° knobs
4 banks available with Bank / buttons
X-Y Pad 55mm x 55mm touch-sensitive pad
2 independently assignable axes: X (horizontal), Y (vertical)
Display 85mm x 25mm LCD
Connections 1 USB port
1 1/4” (6.35mm) TS sustain pedal/footswitch input
1 1/4” (6.35mm) TRS volume/expression pedal input
1 5-pin MIDI input
1 5-pin MIDI output
1 power adapter input (power adapter not included)
1 Kensington lock slot
Power via USB bus power or
via power adapter (9 VDC, 1A, center-positive, not included)
Dimensions (width x depth x height)
40.4” x 10.0” x 2.8”
102.5 cm x 25.5 cm x 7.1 cm
Weight 11.5 lbs.
5.2 kg

114
Trademarks and Licenses
M-Audio and AIR Music Technology are trademarks of inMusic Brands, Inc., registered in the U.S. and other countries.
Mackie Control and HUI are trademarks or registered trademarks of LOUD Technologies Inc.
Kensington and the K & Lock logo are registered trademarks of ACCO Brands.
Ableton is a trademark of Ableton AG.
Avid and Pro Tools are trademarks or registered trademarks of Avid Technology, Inc. in the U.S. and other countries.
Cubase and Steinberg are trademarks of Steinberg Media Technologies GmbH.
Logic is a trademark of Apple Inc., registered in the U.S. and other countries.
Bitwig Studio is a registered trademark of Bitwig GmbH, registered in the U.S. and other countries.
All other product or company names are trademarks or registered trademarks of their respective owners.






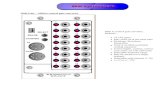

![INDEX [kordskontrol.files.wordpress.com] · Controller Native Instruments Maschine MIDI ports The controller needs to be placed in MIDI mode and the KordsKontrol template has to be](https://static.fdocuments.us/doc/165x107/5fff42b45bca5118356cb8c1/index-controller-native-instruments-maschine-midi-ports-the-controller-needs.jpg)











