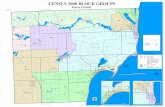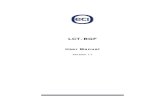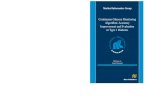GETTING STARTED WITH CONTINUOUS MONITORING...with your home BG meter. You will get up to 288 sensor...
Transcript of GETTING STARTED WITH CONTINUOUS MONITORING...with your home BG meter. You will get up to 288 sensor...

GETTING STARTED WITH CONTINUOUS GLUCOSE MONITORING
My Guardian™ Connect System


1
SECTION 1: What’s Continuous Glucose Monitoring? . . . . . . . . . . . . . . . . . . . . . 2
My Sensor Glucose (SG) and Blood Glucose (BG) . . . . . . . . . . . . . . . . 3
My Trends . . . . . . . . . . . . . . . . . . . . . . . . . . . . . . . . . . . . . . . . . . . . . . . . . . . . . . . 6
SECTION 2: Before I Begin Using My Guardian Connect System . . . . . . . . . . . 8
SECTION 3: Setting Up My Guardian Connect System . . . . . . . . . . . . . . . . . . 10
Inserting and Starting my Sensor . . . . . . . . . . . . . . . . . . . . . . . . . . . . . . 11
Personalizing my Alerts . . . . . . . . . . . . . . . . . . . . . . . . . . . . . . . . . . . . . . . . 19
SECTION 4: Using My Guardian Connect System . . . . . . . . . . . . . . . . . . . . . . . 26
Calibrating my Sensor . . . . . . . . . . . . . . . . . . . . . . . . . . . . . . . . . . . . . . . . . 26
Reading my Sensor Display . . . . . . . . . . . . . . . . . . . . . . . . . . . . . . . . . . . . 29
Knowing my Sensor Alerts . . . . . . . . . . . . . . . . . . . . . . . . . . . . . . . . . . . . . 34
SECTION 5: Setting up my Care Partner Account . . . . . . . . . . . . . . . . . . . . . . . 38
SECTION 6: Appendix . . . . . . . . . . . . . . . . . . . . . . . . . . . . . . . . . . . . . . . . . . . . . . . . . 42
TRAINING HANDOUTS
Quick Reference Guide for my Sensor Alerts . . . . . . . . . . . . . . . . . . . . . . . . . . . . . . . . 45
Quick Reference Guide for using my One-press serter with my Guardian™ Sensor 3 . . . . . . . . . . . . . . . . . . . . . . . . . . . . . . 47
GETTING STARTED WITH CONTINUOUS GLUCOSE MONITORING (CGM) My Guardian Connect System
TABLE OF CONTENTS

2
Guardian Sensor 3 measures glucose levels under your skin.
Check out the Guardian Connect System User Guide for more information.
* The transmitter must be within 20 feet (6.1 meters) of the Guardian Connect app in order to send sensor readings.
One-press serter Inserts the sensor into your skin.
Oval tape Helps your sensor stick to your skin for the whole 7 days.
Gray charger Charges your transmitter when you’re not wearing a sensor.
Tester Checks that your transmitter is working if you ever need to troubleshoot. Also used when cleaning your transmitter.
SECTION 1: WHAT’S CONTINUOUS GLUCOSE MONITORING? Continuous Glucose Monitoring (CGM) lets you see your glucose values more often than when you check with your blood glucose meter. Let’s get to know the parts of your CGM system.
WHAT’S CONTINUOUS GLUCOSE MONITORING?
Guardian Connect transmitter* connects to your glucose sensor and sends glucose readings to your app.
Guardian Connect app shows glucose readings on your own cellular phone or mobile device.
OTHER ITEMS INCLUDED WITH YOUR SYSTEM:
This is a good time to charge your transmitter if you haven’t done so already. Plug your transmitter into your gray charger. The green light on your charger will flash. You’ll know that your transmitter is fully charged when the green light on your charger turns off. It can take up to 2 hours to fully charge.

3
My Sensor Glucose (SG) and Blood Glucose (BG)
Continuous Glucose Monitoring (CGM) lets you see your glucose values when you are not checking with your home BG meter. You will get up to 288 sensor glucose readings every 24 hours, filling the gaps between your blood glucose (BG) checks. CGM can alert you to your high and low glucose values and show you the speed and direction that your glucose levels are moving.
WHAT’S CONTINUOUS GLUCOSE MONITORING?
Sensor Glucose
Blood Glucose
Blood Glucose
12:00 AM 8:00 AM 4:00 PM
100
85
70
8580
Time
Glucose Values
Blood Glucose Sensor Glucose

4
WHAT’S CONTINUOUS GLUCOSE MONITORING?
Your BG meter measures glucose levels in your blood. The glucose sensor measures glucose in the fluid surrounding the cells of your tissue called interstitial fluid.
Because your glucose moves between these two places, your blood glucose meter readings (BG) and sensor glucose readings (SG) will be similar but will rarely be the same.
This difference in your sensor and blood glucose is normal and should be expected.
You can expect to see a larger difference between your BG meter reading and the sensor glucose reading when your glucose levels are rising or falling quickly.
Examples of times when you might see this larger difference in your SG and BG:
After meals or taking insulin
During and after exercise
When arrows appear on your Guardian Connect app screen.
Glucose sensor measures glucose in the interstitial fluid
BG meter measures glucose in the blood
Transmitter
What’s the difference between my SG and BG?
SG isn’t
the same
as BG

5
WHAT’S CONTINUOUS GLUCOSE MONITORING?
WARNING: If you take medications with acetaminophen such as Tylenol®, fever reducers, cold medicine, or paracetamol while wearing the sensor, your sensor glucose readings might become falsely raised. The level of sensor inaccuracy will depend on how much acetaminophen is working in your body and will be different for each person. Always use your blood glucose meter to confirm your glucose levels before you make therapy decisions.
Your sensor glucose (SG) is not the same as your blood glucose (BG). Your SG and BG readings will be similar to one another but will rarely match exactly.
WARNINGS: Do not make therapy decisions based on your sensor glucose values because your sensor glucose and blood glucose values may be different. Confirm your glucose level with your blood glucose meter before making treatment decisions, such as dosing insulin before a meal or taking carbs to treat a low.
If you “feel” that your glucose is high or low, but your sensor glucose doesn’t match what you’re feeling, always check your blood glucose using your BG meter.
KNOWLEDGE CHECK
Sometimes your SG and BG will not match exactly.
A. TrueB. False
Circle either Sensor Glucose (SG) or Blood glucose (BG) to complete each sentence.
SG / BG readings are measured with your blood glucose meter
SG / BG readings are measured using CGM
SG / BG is measured in interstitial fluid

6
WHAT’S CONTINUOUS GLUCOSE MONITORING?
My Trends
When using CGM, focus on your sensor glucose trends. These trends show you the direction and speed that your glucose is changing.
Looking at your glucose trends lets you:
focus less on the number.
focus more on how quickly your glucose is rising or falling.
Example of sensor information on the Home Screen
You can see that the sensor glucose value in the picture above is 108 mg/dL. But also notice:
the sensor glucose tracing shows the glucose has been trending downward.
the two arrows next to the sensor glucose value also tell you the glucose has been dropping.
or - SG has been changing by 1-2 mg/dL per minute
or - SG has been changing quickly by 2-3 mg/dL per minute
or - SG has been changing very quickly greater than 3 mg/dL per minute
sensor glucose value
high glucose setting
sensor glucose tracing
low glucose setting
trend arrows
Now
400
350
300
250
200
150
100
50
PM21
AM11
PM PM12
mg/dL5 min ago
108
Today | 3hr 6hr 12hr 24hr
Mobile 100%
Now
400
350
300
250
200
150
100
50
PM21
AM11
AM PM PMPM PM12
mg/dL5 min ago
108
Today | 3hr 6hr 12hr 24hr
Mobile 100%
I’ll focus less on
the number and m
ore
on the direction
and
speed that my glu
cose
is changing.

7
WHAT’S CONTINUOUS GLUCOSE MONITORING?
KNOWLEDGE CHECK
and mean your sensor glucose has been ___________ quickly.
A. risingB. falling
If a patient was taking insulin and forgot to take it for breakfast, which trend arrows might he see?
A
B
C
D both A and C are possibilities
NOTE: You can expect to see your glucose rising or falling quickly after eating, taking insulin, or when exercising.

8
SECTION 2: BEFORE I BEGIN USING MY GUARDIAN CONNECT SYSTEM
Setting Up My Mobile Device to Use the Guardian Connect App The Guardian Connect app can send you alerts when your glucose is trending above or below levels that you set. But because it is just like other apps on your mobile device, there are a few things you need to do so you will always get the alerts you want.
BEFORE I BEGIN USING MY GUARDIAN CONNECT SYSTEMSetting up my mobile device to use the Guardian Connect app
1 Make sure you know how these mobile device settings work: silent, vibrate, and Do Not Disturb.
2 Make sure that notifications are ON for your Guardian Connect app. You will turn on notifications during your app setup.
3 Make sure the Bluetooth® feature in your mobile device is always ON.
4 If you restart your mobile device (for example, after it’s powered off or when the battery dies and is recharged), always open your Guardian Connect app. It will not reopen automatically.
5 The Guardian Connect app runs in the background so it can send alerts. Don’t force close your app unless you want to stop receiving the alerts.
6 Keep your mobile device charged.
7 Keep your mobile device and transmitter within 20 feet of each other. Otherwise, the system won’t be able to send glucose information.
8 Set your mobile device’s ringer to a level that you can hear or feel (vibrate).
Please check your mobile device’s user manual for more information on adjusting your mobile device’s settings.

9
WARNINGS: You won’t receive any sensor glucose alerts if Bluetooth® is turned off in your mobile device. If you turn on Airplane mode, make sure to turn on Bluetooth®.
WARNINGS: If you close the app you will not receive any sensor glucose information or alerts. The app needs to be open or running in the background in order for you to get sensor glucose information.
Every now and then you should check that your app is still open and running. If you’re running a few apps at once, it’s possible that your Guardian Connect app might close. You may see a “Lost Communication” notification if it closes.
If your mobile device shuts off and turns back on, your app will not reopen on its own. Open the app again after restarting your mobile device in order to avoid missing sensor glucose information and alerts.
Don’t assume my
app is always open
and able to give
alerts. Must chec
k
app is still running
.
BEFORE I BEGIN USING MY GUARDIAN CONNECT SYSTEMSetting up my mobile device to use the Guardian Connect app
WARNING: Do not use your Guardian™ Connect app if your mobile device screen or speakers are damaged. Otherwise, you may miss important sensor information and alerts.

10
SETTING UP MY GUARDIAN CONNECT SYSTEM
Install the application:
To download your Guardian Connect app: 1. Search for “Guardian Connect” in your mobile device’s app store. Then follow the steps to install it.
To open the application:
2. Tap on your mobile device.
3. Follow the steps on the screen to set up your Guardian Connect app.
4. When you have reached the Start Sensor screen, go to the next page of this Getting Started Guide for Inserting and Starting your Sensor.
SECTION 3: SETTING UP MY GUARDIAN CONNECT SYSTEM
Now that we have covered the basics of how CGM works let’s set up your Guardian Connect app on your mobile device.

11
Inserting and Starting My Sensor
SETTING UP MY GUARDIAN CONNECT SYSTEM:Inserting and Starting My Sensor
Gather all of your supplies to insert your sensor.
One-press serter is required in order to insert the sensor properly
Guardian Sensor 3 is individually packaged and comes attached to a plastic pedestal which is
necessary to properly load the sensor inside the serter
Oval tape is required to keep the sensor in your body
Guardian Connect transmitter is connected after the sensor is inserted and covered with
the oval tape
*Check the Guardian Sensor 3 User Guides for more information .
Guardian Sensor 3 System Components*
One-press Serter Oval Tape (2 pieces)
A – Pre-cut Hole
C
D
A
B
Guardian Sensor 3 & Pedestal
A – PedestalB – Needle HousingC – SensorD - Clear Liner
Guardian Connect Transmitter
serter chargerBump on both buttons
Thumbprint
A
WARNINGS: Do not expose your sensor or transmitter to Magnetic Resonance Imaging (MRI) equipment, diathermy devices, or other devices that generate strong magnetic fields (for example, x-ray, CT scan, or other types of radiation). Always remove your sensor and transmitter before entering a room that has x-ray, MRI, diathermy, or CT scan equipment. Exposing your sensor or transmitter to a strong magnetic field has not been evaluated and can cause the devices to malfunction, result in serious injury or be unsafe.
X

12
SETTING UP MY GUARDIAN CONNECT SYSTEM:Inserting and Starting My SensorSETTING UP MY GUARDIAN CONNECT SYSTEM:Inserting and Starting My Sensor
Selecting My Insertion SiteChoose a site that has enough fat on your abdomen or back of your upper arms. The image shows the shaded areas of the abdomen and back of the upper arms that you can use.**
Note: You may need assistance with inserting the sensor into the back of your upper arm. Some users may find it difficult to insert the sensor in their arm by themselves.
Insert your sensor at least:
2 inches (5 centimeters) from your navel
1 inch (2.5 centimeters) from your insulin
1 inch (2.5 centimeters) from any manual insulin injection site** Glucose sensors were inserted in the shaded areas of the abdomen and back of the upper arms in clinical trials.
For best sensor glucose performance, avoid sites:
Where your clothing may rub or be too tight (such as your beltline)
Where your body naturally bends a lot as this may cause the sensor to pull out
That are scarred, have hardened tissue or stretch marks
Where there is a lot of movement or rubbing
Preparing My Site
Wash your hands with soap and water.
Clean the site you chose with an alcohol swab and allow the alcohol to dry. Do not use IV prep.
Abdomen Back of upper arms
WARNINGS: Only use the One-press serter to insert the Guardian Sensor 3. Other Medtronic serters do not work the same way. Follow all instructions carefully to avoid improper insertion, pain, or injury.
Only use the Guardian Sensor 3 with a compatible transmitter. Otherwise, the components may become damaged or you may get inaccurate sensor readings.

13
SETTING UP MY GUARDIAN CONNECT SYSTEM:Inserting and Starting My Sensor
Inserting My Sensor
2a. Hold sensor by plastic pedestal. Hold the pedestal and remove the entire sensor assembly from the package. Place the sensor/ pedestal on a clean, hard, flat surface (a table).
1. Open the sensor package. Pull the corner of the paper covering to open the sensor package.
2b. Tuck adhesive tab. Make sure that the sensor’s adhesive tab is tucked under the sensor connector and snaps.
Correct Incorrect
4. Load sensor into serter. Grip the serter exactly as shown with your thumb placed on the thumbprint marking. Do not hold the green buttons. Carefully push the serter down onto the pedestal until the base of the serter sits flat on the table and you hear a click.
Correct
Incorrect
The tab is tucked
Example of Guardian Sensor 3 after it is inserted and taped .
3. Hold serter correctly. Place your thumb on the thumbprint marking to hold the serter without touching the green buttons.
NOTE: The thumbprint on the serter can be used for either the left or right hand.
WARNING: Sensors are sterile unless the package has been opened or damaged. Don’t use the sensor if the package is opened or damaged before use.

14
SETTING UP MY GUARDIAN CONNECT SYSTEM:Inserting and Starting My Sensor
5. Detach serter from pedestal. Place your thumb of one hand on the thumbprint markingand grip the serter without touching the green buttons. With the other hand, place two fingers on the pedestal arms. Slowly pull the serter straight up. Do not detach the pedestal from the serter in mid-air as this may damage the sensor .
Fingers are NOT holding the green buttons.
Inserting My Sensor, cont’d 6a. Place serter on body. Hold the serter flat and steady against the cleaned site that you chose. Don’t push the serter into your skin.
6b. Insert sensor. Press and release the bump on both green buttons at the same time. Don’t pull the serter away from your body yet.
6c. Hold serter against body. Keep holding the serter against your body for at least five seconds to let the adhesive stick to your skin.
6d. Remove serter from body. Slowly pull the serter away from your skin, making sure the buttons are not pressed.
Do not press buttons
NOTE: The sensor stays inside the serter after you remove the pedestal. The arrow on each side of the serter shows the location of the sensor needle.
NOTE: If you don’t hold the serter flat against your body when you press the buttons, the serter might spring back. This could cause the sensor to insert improperly.

15
OPTIONAL: Apply additional liquid adhesive. You may use an optional liquid adhesive such as Skin Tac™ if you need the sensor to stick better. Lift the sensor adhesive pad and wipe the Skin Tac on your skin. You can also wipe the top of the adhesive pad and the edges around the sensor.
SETTING UP MY GUARDIAN CONNECT SYSTEM:Inserting and Starting My Sensor
7. Remove needle housing. Hold the plastic sensor base against your skin. (Your fingers should be holding down both the sensor connec-tor with black rings and the other end of the base.) Using your other hand, hold the tip of the needle housing and pull it straight out.
Throw away the needle housing in a sharps container.
Inserting My Sensor, cont’d 8a. Remove adhesive pad liner. Gently hold down the sensor. and remove the paper liner from under the adhesive pad. Do not remove the liner on the rectangular adhesive tab yet.
8b. Press entire adhesive pad to skin. Firmly press the entire adhesive pad against your skin so that it sticks to your skin.
NOTE: The Guardian Sensor 3 adhesive sticks better when you press it to the skin well. Make sure to press it to your skin well in order for the sensor to stay inserted for the whole 7 days that you wear it.
WARNING: Check your sensor site for bleeding after you insert the sensor. If there is bleeding, put pressure on it using a sterile gauze for up to three minutes. If the bleeding doesn’t stop, or there is a lot of blood under the plastic base, or you have pain, then remove the sensor and insert a new one in a different spot.

16
9a. Untuck adhesive tab. Untuck the adhesive tab from under the sensor connector.
9b. Straighten adhesive tab. Straighten the adhesive tab so that it lies flat against your skin, but don’t remove the paper liner yet.
SETTING UP MY GUARDIAN CONNECT SYSTEM:Inserting and Starting My Sensor
Inserting My Sensor, cont’d
Taping Your Sensor with First Piece of Oval Tape
Before you connect the transmitter to your sensor it is very important that you properly tape the sensor using the oval tape.
1. Remove liner 1 from oval tape.
3. Remove liner 2 from each side.
2. Apply the tape as shown and press down firmly.
Wide part of tape covers half of sensor base.
4. Smooth the tape.
1. Connect the transmitter to your sensor. Note: Wait for the green light on the transmitter to flash. If the green light does not flash, check the Troubleshooting section of your transmitter user guide.
Connecting Your Transmitter

17
SETTING UP MY GUARDIAN CONNECT SYSTEM:Inserting and Starting My Sensor
2. Stick the adhesive tab on the transmitter. Do not pull the tab too tightly when you stick it on the transmitter. Otherwise, the transmitter may lift from the skin.
Connecting My Transmitter, cont’d.
Applying Second Piece of Oval Tape
1. To apply the 2nd oval tape, remove liner 1.
2. Apply the 2nd tape in the opposite direction to thefirst tape and place it on the transmitter. Press down firmly.
3. Remove liner 2 from each side.
4. Smooth the tape. Note: Check your sensor site regularly. Apply other off-the-shelf tape if your sensor and transmitter aren’t secure.
Wide part of tape covers end of transmitter and skin.
Starting My Sensor
Now that you have inserted and taped your sensor, return to your Guardian Connect app on your mobile device to complete the sensor start up . Tap Start New Sensor.
Removing Sensor in Seven Days1. Peel off tape. 2. Disconnect transmitter by pinching side arms of sensor. Then pull transmitter away. 3 . Plug transmitter into charger . 4. Peel off and throw away sensor.
NOTE: When your transmitter is connected to your sensor they are water-tight in 8 feet (2.4 meters) of water for up to 30 minutes. You can shower and swim without removing them.
IMPORTANT: If you don’t see a green light flashing on your transmitter after you connect it to your sensor, then disconnect the transmitter and plug it back into the charger to make sure that it is fully charged. Then try again and reconnect your transmitter to your sensor.

18
SETTING UP MY GUARDIAN CONNECT SYSTEM:Inserting and Starting My Sensor
Check that the Oval Tape was Applied Properly
Correct
Oval tape is covering the sensor, skin around sensor, and back of transmitter.
NOTE: The oval tape is key to your success with the sensor. It’s very important to apply the oval tape because your sensor is small and flexible. The oval tape will help prevent your body’s motion from pulling it out.
KNOWLEDGE CHECK
It is necessary to put your thumb on the thumbprint marking on the serter in order to:
A. Avoid accidentally pressing the green buttons before you are ready to insert the sensor.B. To insert the sensor into the skin.C. I don’t know.
Taping the sensor for extra security is optional.
A. TrueB. False

19
SETTING UP MY GUARDIAN CONNECT SYSTEM:PERSONALIZING MY ALERTS
Personalizing My Alerts
Completing Setup of My Guardian Connect System
The Guardian Connect app will give you sensor glucose alerts to tell you when your glucose is high or low. It will also give you system status alerts.
Sensor Glucose Alerts
250
70
Personalizing My Alerts
CGM Alert Setting
( Low Snooze)
( High Snooze)
Alert on Low
Rise Rate
Alert Before High
Alert on High
Alert Before Low
Sensor Glucose Readings
Fall Rate
Urgent Low 55 mg/dL
NotificationsNotifications for your app must be turned ON in order for you to receive any alerts. When you are setting up your app for the first time, it will ask you to allow the notifications. You must NOT turn off the Notifications in your mobile device settings. If you turn off Notifications by mistake, will appear on the app’s home screen. Tap and then, tap the message.
Audio OverrideThe app has an override feature that allows your app alerts to sound at maximum volume even if your mobile device’s ringer volume is set to Do Not Disturb, low volume, or silent (vibrate). The audio override feature is already turned On for all app alerts when you first start using your app. But you can choose which alerts (Low Glucose, High Glucose, and/or System Status Alerts) will override the ringer volume. You can change this setting in the app menu if you prefer not to override your mobile device’s ringer volume.
WARNING: You must allow notifications for your Guardian™ Connect app during setup. Do not turn off notifications for the app in your mobile device settings. If you turn off notifications, you will not receive any alerts.

20
SETTING UP MY GUARDIAN CONNECT SYSTEM:PERSONALIZING MY ALERTS
Urgent Low Alert There is one exception. You will still get an Urgent Low Sensor Glucose Alert that sounds when your sensor glucose value reaches or falls below 55 mg/dL even if the audio override is turned off. But remember, notifications must be on.
HOW DOES THE AUDIO OVERRIDE WORK?
Your app settings Your mobile device’s volume App alerts you will get
Audio Override ON Ringer is ON Sound at maximum volume Ringer is OFF (silent or vibrate) Do Not Disturb is ON
Audio Override OFF Ringer is ON Same sound as mobile device’s ringer volume
Ringer is OFF (silent or vibrate) No sound (and will vibrate if on)
Do Not Disturb is ON No sound or vibrate
To Change Your Audio Override Setting:
1. Tap on your app home screen. Tap Alert Settings. Then tap Audio. 2. Switch Override to On or Off. 3. Switch your Low, High, and/or Status Alerts to On or Off. 4. At the top of the screen, tap Save.
Marley is getting ready to sleep. She sets her phone to Do Not Disturb because she doesn’t want to hear any calls or text messages until the next morning. But she wants to wake up if she gets a low sensor glucose alert.
Which alert should she set to override her phone’s Do Not Disturb?
Using the Audio Override . . .
z z z
Turned On
Answer: Audio Override on for Low Alerts
WARNING: If you turn off your audio override, the volume for your app alerts will be the same as your mobile device’s ringer volume. You might miss important app alerts when your mobile device’s volume is set to Do Not Disturb, silent (vibrate), or low volume. Make sure to set your mobile device’s volume high enough so that you can hear the alerts.

21
SETTING UP MY GUARDIAN CONNECT SYSTEM:PERSONALIZING MY ALERTS
WARNING: Notifications must be turned on for the Guardian Connect app in order for the Audio Override to work and to hear the Urgent Low alert.
Audio OverrideUrgent
Low Alert
Sounds at maximum volume
when 55 mg/dL is reached even if Audio Override is
turned off.
Turned ONApp alerts
will sound at maximum
volume
Turned OFFApp alerts will be the same
as mobile device’s ringer
volume
You will not get any app alerts. Urgent Low alert and Audio Override won’t work
either.
WARNING: Do not turn off Notifications in your mobile
device’s settings.
This graphic shows whether you will get your app alerts when Notifications are turned On or Off:
Notifications OFF
Notifications ON
Guardian™ Connect App NOTIFICATIONS

22
SETTING UP MY GUARDIAN CONNECT SYSTEM:PERSONALIZING MY ALERTS
When you have reached the Sensor Alerts screen, set your alerts using
your healthcare professional’s recommendations.
Then write down your alert settings on the CGM Settings Form on page 25.
Your CGM alert settings will work best if they are personalized for your needs.
Your healthcare professional will work with you to decide your initial settings and help you adjust them.
Setting Up Alerts
Stephen’s doctor instructed him to turn on Alert on High. If his sensor glucose reaches his high limit of 200 mg/dL, he checks his BG and takes insulin if he needs it.
If he doesn’t want to be alerted again for 2 hours that his SG is still high, what alert setting should he program?
Snoozing an alert . . .
ALERT SETTING WHAT IT MEANS
HIGH GLUCOSE SETTINGS
High Limit The sensor glucose value that your healthcare provider decides is high for you. This is the value that the other high settings are based on.
Alert on High Your sensor glucose value has reached or risen above your high limit. Alert Before High Your sensor glucose value is predicted to reach your programmed high limit.
Time Before High Your app can notify you from 10 minutes up to 1 hour before your sensor glucose value is expected to reach your high limit.
Rise Alert Your sensor glucose has been rising rapidly. Shown by , , or
Snooze Time It’s the period that you don’t want to be reminded that you have a high alert. You can set this time for up to 3 hours. You won’t get the same high alert again during this snooze time even if your condition doesn’t improve.
Answer: Snooze Time at 2 hours

23
SETTING UP MY GUARDIAN CONNECT SYSTEM:PERSONALIZING MY ALERTS
WARNING: Notifications must be turned ON for your app in order to get any app alerts. Otherwise, you won't get any alerts including the Urgent Low alert even if the Audio Override is turned on.
WARNING: If you miss alerts from your Guardian™ Connect app, you may not know if you have low or high glucose levels. Follow the instructions and safety warnings in the Guardian™ Connect system user guide to make sure you receive alerts.
Don’t turn off
notifications for
my app or I
won’t get any
app alerts.
ALERT SETTING WHAT IT MEANS
LOW GLUCOSE SETTINGS
Low Limit The sensor glucose value that your healthcare provider decides is low for you. This is the value that the other low settings are based on.
Alert on Low Your sensor glucose value has reached or fallen below your low limit.
Alert Before Low Your sensor glucose value is predicted to reach your programmed low limit.
Time Before Low Your app can notify you from 10 minutes up to 1 hour before your sensor glucose value is expected to reach your low limit
Fall Alert Your sensor glucose has been falling rapidly. Shown by , , or .
Snooze Time It’s the period that you don’t want to be reminded that you have a low alert. You can set this time for up to 1 hour. You won’t get the same low alert again during this snooze time even if your condition doesn’t improve.
There are also system status alerts. You can find a description of these alerts on page 46.
KNOWLEDGE CHECK
Marley is getting ready to go to sleep. She sets her phone to silent because she doesn’t want to hear phone calls or texts, but she does want to hear her Guardian Connect app alerts. What should she do?
A. Check that the Audio Override is ON.B. Check that the Audio Override is OFF.C. I’m not sure.

24
Stephen is going to a class. He doesn’t want to hear any phone calls, texts, or Guardian Connect app alerts. He wants all his phone calls, texts, and app alerts to be silent. What should he do?
A. Turn the phone’s ringer to silent. Turn ON the Audio Override.B. Turn the phone’s ringer to silent. Turn OFF the Audio Override.C. I don’t know.
Stephen is going home now that the class has ended. He wants to hear his Guardian Connect app alerts even if his phone calls and texts stay silent. What should he do?
A. Keep the phone’s ringer to silent. Turn ON Audio Override.B. Turn ON phone’s ringer. Turn OFF Audio Override.C. I have no idea.
Marley has High Alerts set up. But she turns OFF Notifications for her Guardian Connect app in her phone’s Settings. Now what would happen if she has a high glucose?
A. She would get the high glucose alert.B. She would NOT get the high glucose alert.C. I’m not sure.
Marley glances at her Guardian Connect app and sees that her sensor glucose is high, but she didn’t get an alert. What should she do?
A. Check that Notifications are ON for her app in the phone’s Settings.B. Turn OFF Audio OverrideC. I don’t know.
Stephen is going to a loud music festival. What should he do to stay on top of his diabetes?
A. Do nothing different.B. Check his Guardian Connect app more often as he won’t be able to hear the alerts. C. I’m not sure.
Marley is on a flight to New York. The flight attendant instructs everyone to put their phones in Airplane Mode. What should she do to stay on top of her diabetes?
A. Turn on Airplane Mode and then turn on Bluetooth®.B. Don’t turn on Bluetooth® while in Airplane Mode, but know that she won’t get any glucose alerts. Check with a blood glucose meter instead.C. Either A or B
KNOWLEDGE CHECK
SETTING UP MY GUARDIAN CONNECT SYSTEM:PERSONALIZING MY ALERTS

25
SETTING UP MY GUARDIAN CONNECT SYSTEM:PERSONALIZING MY ALERTS
Guardian Connect - Continuous Glucose Monitoring Settings FormWrite down your CGM settings here for future reference.
HIGH SETTING LOW SETTING
High Limit
__________mg/dL
Alert Before High
_____ON _____OFF
Time Before High
______Minutes _____Hour
Alert on High
_____ON _____OFF
Rise Alert
_____ _____ _____
Snooze Time
______Minutes _____Hour
Audio Override
______ON _____OFF
Low Limit
__________mg/dL
Alert Before Low
_____ON _____OFF
Time Before Low
______Minutes _____Hour
Alert on Low
_____ON _____OFF
Fall Alert
_____ _____ _____
Snooze Time
______Minutes _____Hour
Audio Override
______ON _____OFF

26
USING MY GUARDIAN CONNECT SYSTEM:CALIBRATING MY SENSOR
?
#2
#6
#7
#8
1 3 4 5 6 72?
?
...
SECTION 4: CALIBRATING MY SENSOR
You will need to calibrate your sensor in order to get sensor glucose readings and for CGM to work at its best. To calibrate, you must use a fingerstick blood sample to check your BG on your meter and then enter that BG value into your Guardian™ Connect app. CGM does not remove the need for BG meter checks.
You won’t receive sensor glucose values if your Guardian™ Connect system isn’t calibrated regularly.
You will need to calibrate your sensor after it is inserted:
About 2 hours after you connect your transmitter to your sensor and start the Warm up period. You will receive a Calibrate now alert when it is ready for its first calibration.
Again within 6 hours from the first calibration. You will only need to do this on the day you insert the sensor.
Again every 12 hours from your last calibration.
Again if the system asks you to calibrate more often to improve the sensor’s performance.
Calibration Checklist:
Wash your hands before checking your BG
Calibrate at least 2 times a day or when you get a Calibrate now alert. 3 - 4 times a day is best.
Calibrate before meals and when there are no arrows showing on your app
Enter the BG into the app right away if it is a good time to calibrate
Don’t use an old BG reading
Don’t reuse BG readings from earlier calibrations
Wait at least 15 minutes in between calibrations
Tap the blood drop on the app to calibrate.
Blood drop
Calibration ScheduleDay 1
Day 2 to Day 7
Sensor inserted: ____________ AM/PMI will calibrate: 2 hours after sensor inserted: ____________ AM/PM Within the next 6 hours: ____________ AM/PM At bedtime: ____________ AM/PM
I will calibrate: When I wake up: ____________ AM/PM Again within 12 hours: ____________ AM/PM Again if system asks: ____________ AM/PM At bedtime: ____________ AM/PM

27
USING MY GUARDIAN CONNECT SYSTEM:CALIBRATING MY SENSOR
4. Tap Calibrate at the top right corner of the screen.
3. Enter your blood glucose reading using the keypad. It will only accept 40 - 400 mg/dL.
5. Tap Calibrate sensor -- mg/dL.
Calibrating My Sensor
Calibration timer
On your Home screen the calibration icon tells you how much time is left until your next calibration is due:
#2
#6
#7
#8
134567 2 ??
?
... 12 hours left before you need to calibrate again
#2
#6
#7
#8
134567 2 ??
?
... 6 hours left before you need to calibrate again
#2
#6
#7
#8
134567 2 ??
?
... 3 hours are left
#2
#6
#7
#8
134567 2 ??
?
... 1 hour is left
#2
#6
#7
#8
134567 2 ??
?
... Calibration is due now. Calibrate using your blood glucose meter
#2
#6
#7
#8
134567 2 ??
?
... Calibration is not allowed yet
To calibrate:
1. Check your blood glucose on your meter.
2. Tap the blood drop on the top right corner of the app’s Home Screen.
The app will return to the home screen. A
#2
#6
#7
#8
134567 2 ??
?
... will appear on the graph at the time the blood glucose was entered. Your sensor glucose reading will appear in about 5 minutes after the blood glucose is entered.

28
USING MY GUARDIAN CONNECT SYSTEM:CALIBRATING MY SENSOR
Lina calibrates at 7 AM when she wakes up. Her next calibration would be due 12 hours later at 7 PM.
If she wants to be alerted an hour before her next calibration is due, what setting should she program?
Using a Calibration Reminder
Calibration ReminderYou can use the Calibration Reminder to give you advanced notice before the next calibration is due. The Calibration Reminder can be set from 5 minutes to 1 hour from the Alert Settings menu option.
IMPORTANT: If you notice a large difference between your BG meter reading and your sensor glucose readings, wash your hands and do another BG check to make sure it is correct. Check the sensor site to ensure that the sensor tape is still holding the sensor in place. If there is still a large difference in glucose readings, you may need to do another calibration. Wait 15 minutes before you try to calibrate again.
KNOWLEDGE CHECK
What might happen if a calibration is required and you don’t do it?
A I won’t see any sensor glucose readingsB I will continue to see sensor glucose readingsC I may not get important alerts such as Low Sensor GlucoseD Both A and C
Answer: Calibration Reminder at 1 hour

29
USING MY GUARDIAN CONNECT SYSTEM:CALIBRATING MY SENSOR
Reading My Sensor Display
Viewing My Main Menu
Press on the top left corner of your app’s Home Screen. You will now see 3 icons in the system status bar. (To close the Main Menu, press X at the top left corner).
System Status
A Sensor Life IconAfter you insert a new sensor you will see how many
days your sensor has left. The sensor icon will count
down with each day that passes.
B Transmitter Battery IconWhen your transmitter is fully charged, the transmitter battery icon will show as solid green. The icon will change as your transmitter battery drains from 100% to 0%.
C Transmitter Communication Icon
The transmitter is paired and communicating with your app.
An error in communication, the transmitter is not paired, or Bluetooth® is turned off on your mobile device.
Note: These icons will show at the top of the main menu and home screen when your transmitter battery is low or completely drained, your transmitter is not paired, or your sensor has one day or less before it expires.
#2
#6
#7
#8
134567 2 ??
?
...
A B C
System Status
#2
#6
#7
#8
134567 2 ??
?
...
50%100% 1 day left
Depleted
#2
#6
#7
#8
134567 2 ??
?
...
#2
#6
#7
#8
134567 2 ??
?
...
#2
#6
#7
#8
134567 2 ??
?
...
#2
#6
#7
#8
134567 2 ??
?
...
#2
#6
#7
#8
134567 2 ??
?
...
Unknown
X

30
USING MY GUARDIAN CONNECT SYSTEM:READING MY SENSOR DISPLAY
Current Sensor Glucose ValueThe most current sensor reading is updated every 5 minutes. The sensor reads glucose values from 40 mg/dL to 400 mg/dL.
Viewing my Home Screen
Now
400
350
300
250
200
150
100
50
PM21
AM11
PM PM12
mg/dL5 min ago
108
Today | 3hr 6hr 12hr 24hr
Mobile 100%
Now
400
350
300
250
200
150
100
50
PM21
AM11
AM PM PMPM PM12
mg/dL5 min ago
108
Today | 3hr 6hr 12hr 24hr
Mobile 100%
current SG reading
high glucose limit
sensor glucose tracing
low glucose limit
day
zoom level
time
main menu
add event
sensor graph
trend arrows
calibration timer
device status bar
event markers

31
Example of an “info box” for Insulin
?
#2
#6
#7
#8
1 3 4 5 6 72?
?
...
USING MY GUARDIAN CONNECT SYSTEM:READING MY SENSOR DISPLAY
event marker
time
day
SG values
add eventzoom levels
?
#2
#6
#7
#8
1 3 4 5 6 72?
?
...
Viewing my Sensor Graph
Swipe center of graph, right and left: to view past sensor information
Double tap vertical glucose line on right: to return to current glucose.
Touch SG tracing: to view more details, SG reading, time, date.
Touch event marker on graph: to view more details, event information.
Additional Sensor Graphs
To view 3-hour, 6-hour, 12-hour, and 24-hour glucose graphs:
tap graph twice or
select graph hours at bottom of Home screen.

32
Entering Event Markers
Capture other information right on your app:
USING MY GUARDIAN CONNECT SYSTEM:READING MY SENSOR DISPLAY
Blood Glucose: My BG meter readings. These can be used both to calibrate the sensor and simply to log your BG readings without calibrating the system.
Insulin: The type and amount of insulin you use.
Meal: The amount of carbohydrates you eat or drink.
Exercise: The intensity and duration of exercise you do.
Other: This event can be used to enter any other information about your diabetes management. For example, you can record when you take other medications, when you feel ill, or when you are under stress.
#2
#6
#7
#8
134567 2 ??
?
...#2
#6
#7
#8
134567 2 ??
?
...
#2
#6
#7
#8
134567 2 ??
?
...#2
#6
#7
#8
134567 2 ??
?
...
#2
#6
#7
#8
134567 2 ??
?
...

33
To enter an event marker
1. Tap
?
#2
#6
#7
#8
1 3 4 5 6 72?
?
...
on the bottom right corner of your home screen.
Your app returns to the home screen and the event icon shows on the graph.
3. Enter the information for your event.
2. Tap the event icon you want.
4. Tap Done at the top of the screen when finished.
Note: If you entered a BG reading as an event, it can also be used to calibrate the sensor.1. Enter BG reading2. Select Done3. When Calibrate now? appears, tap Calibrate Sensor -- mg/dL if you are sure you want to calibrate.
USING MY GUARDIAN CONNECT SYSTEM:READING MY SENSOR DISPLAY

34
USING MY GUARDIAN CONNECT SYSTEM:KNOWING MY SENSOR ALERTS
Knowing My Sensor Alerts
What else do I need to know about my app alerts?
When you get a sensor alert:
High alerts will show as orange,
Low alerts will be red,
and Status alerts (such as Calibrate now) will be blue.
Follow the instructions on the screen to address the alert.
Sensor AlertsThis screen is an example of a High Sensor Glucose alert.
Clear alert: Drag bottom of alert screen upwards.
Snooze alert: Drag bottom of alert screen downwards. Then tap the snooze time or use the - or + to change the snooze time..
WARNING: If your headphones are plugged into your mobile device and you are not using them, you may not hear important alerts that require you to take action.
See Quick Reference Guides section on page 45 - 46 of this guide for other alerts.
WARNING: Notifications must be turned ON for your app in order to get any app alerts. Otherwise, you won't get any alerts including the Urgent Low alert even if the Audio Override is turned on.
WARNING: If you snooze a sensor glucose alert, you won’t get the alert again during the length of the snooze time that you have set, even if your sensor glucose level doesn’t improve. Check your glucose with your BG meter while you’re in the snooze period.

35
USING MY GUARDIAN CONNECT SYSTEM:KNOWING MY SENSOR ALERTS
What if I get a Lost Communication Alert?
Lost Communication means your app isn’t communicating with your transmitter.
The causes include:
Your app isn’t running
An issue communicating to your mobile device
An issue with your sensor Because you may not know what is causing the problem, it is best to follow these steps:
1 Open your app to make sure it’s still running properly. It may take a few minutes to communicate again.
2 Bring your mobile device closer to your transmitter and sensor
3 Move away from other equipment (for example, cordless phone or WIFI router) that can cause radio frequency interference
4 If that doesn’t work, then inspect your transmitter and sensor:
Reconnect your transmitter to your sensor ONLY if you see that they have disconnected. Note: Doing this will start the warm-up time again which may last up to two hours.
Insert a new sensor in a different spot on your body if you see that your current sensor has pulled out from your skin.
Hanna has a few different apps running on her phone including a game she is playing. Then she sees a Lost Communication alert from her Guardian Connect app. This means her app isn’t giving her any sensor information.
What should she do?
Open her app to make sure it’s running properly. It may take a few minutes to start working again.
She should also check periodically to see if the app is still running in the background.
If her transmitter is still not communicating with her app, then she should follow the other steps above. If that still doesn’t work, then she should call the Helpline to assist her.
Lost Communication Alert
XO
O X

36
USING MY GUARDIAN CONNECT SYSTEM:KNOWING MY SENSOR ALERTS
Note: If your mobile device has returned to the locked screen, alerts will also appear on this screen.
Your app must be OPEN or running in the background at all times in order for you to get sensor glucose information and alerts.

37
KEY REMINDERS
KEY REMINDERS:
I will:
check my BG with my meter to confirm my SG before
making treatment decisions (for example, dosing insulin
before a meal or taking carbohydrates to treat a low glucose).
calibrate my sensor at least twice a day or more often
if the system asks me to. 3 - 4 calibrations a day is best.
avoid closing my Guardian Connect app so that I can
continue getting sensor glucose alerts.
check my Guardian Connect app regularly to make sure
it is still running.
keep Bluetooth® on so that my transmitter communicates
with my app.
avoid turning off notifications for my app. Otherwise,
I won’t get any app alerts.
keep Audio Override turned on to hear my app alerts.
keep my mobile device charged so that I can always get
sensor alerts.
select New Sensor (not Reconnect Sensor) each time I insert
a new sensor.
charge my transmitter after seven days of wearing it.

38
SECTION 5: SETTING UP MY CARE PARTNER ACCOUNT
Creating My Care Partner’s Account and Sharing My InformationGuardian Connect lets you send your glucose data to CareLink Personal software automatically. Your sensor glucose information will show in the CareLink Connect tab in the CareLink Personal website every 5 minutes. You can also see your CareLink Personal reports every 24 hours. Your care partner does not need the app in order to see your sensor data.
You can invite a family member, friend, or other care partners to view your CGM information on the CareLink Personal website by selecting Manage Care Partners. 1. Press on the top left corner of the Home Screen. Tap Sync to CareLink.
2. Be sure Sync to CareLink is turned ON. Tap Manage Care Partners.
SETTING UP MY CARE PARTNER ACCOUNT
REMINDER: Ask your healthcare professional (HCP) to look at your CareLink reports at the office or bring your reports with you to your next visit.
Turned On

39
2a. If you are at the CareLink Connect screen, tap on the top left corner of the screen. Tap Connect Settings.
3. Set a nickname for yourself. When your care partner receives a text message with an alert your nickname will appear in the message. Then tap Save.
4. Tap Add Care Partner. Fill in the required information for your care partner (first and last name). You can add up to 5 care partners to your CareLink Personal account. Create a unique username for your care partner and temporary password, then tap Save. This temporary password is valid for 24 hours. Give this username and password to your care partner.
SETTING UP MY CARE PARTNER ACCOUNT

40
Set Up and Access to the Care Partner Account
1. Next, your care partner will need to:
go to the CareLink Personal website (carelink.minimed.com) using a web browser on his/her own mobile device or computer.
login with the username and temporary password that you created.
check all boxes in Terms of Use. Tap Accept
change the temporary password to a new one. Tap Next.
2. Your care partner will fill out the rest of the
information on the My Info screen. Then
tap Save.
3. Your care partner must enter his/her mobile number and check the Active box in order to receive text message alerts. Tap Save when complete.
SETTING UP MY CARE PARTNER ACCOUNT

41
Setting Care Partner Notifications
Selecting Low Alerts and High AlertsYour care partner can use either a computer or internet browser on a mobile device to choose what Guardian Connect alerts they want to receive. If you haven’t cleared an alert in your Guardian Connect app, a text message will be sent to your care partner. The text message will be sent using the 0-30 minute delay that is set in Select Notifications. If your care partner does not want a delay in alerts, select 0. Once all desired notifications have been made, tap Save.
Selecting Status Messages Your care partner can also choose to receive text messages for app Status Messages. If you haven’t cleared the status alert on your app, a text message will be sent to your care partner using the 0-30 minute delay that is set in Select Notifications. If your care partner does not want a delay in alerts, select 0. Once all desired notifications have been selected, tap Save.
SETTING UP MY CARE PARTNER ACCOUNT
NOTE: Your care partner may only receive alerts and alarms that you have set in your Guardian Connect app regardless of the Notification(s) that your care partner chooses. For example, if you do not set High Alerts in your Guardian Connect app, your care partner will not receive High Alert messages even if it is selected in Select Notifications on the CareLink Personal website.

42
APPENDIX
serter charger
Tester
SECTION 6: APPENDIX
Charging and Storing my Transmitter
Charge your transmitter before each use. When your transmitter is charging, a green light will flash on the charger. This green light will turn off when your transmitter is completely charged. You will need to charge your transmitter after each sensor you use. A fully charged transmitter can be used for a maximum of seven days without recharging. It can take up to 2 hours to fully recharge.
When you remove the fully charged transmitter from the charger,you will see 10 quick green flashes on the transmitter followedby 20 minutes of slow green flashes. This means that it has enough battery power for the entire time that you’re wearing it. If you do not see these two types of green flashes on your transmitter after it is removed from the charger, plug it back on to the charger until it is fully charged. Note: Once you pair the transmitter to the app, the green flashes stop. When you connect the transmitter to the sensor, the transmitter will flash for a few seconds only.
Store the transmitter, charger, and tester in a clean, dry location at room temperature. Do not store the transmitter on the charger for more than 60 days. Otherwise, the transmitter battery will be permanently damaged. If you are not using your transmitter, you must charge it at least once every 60 days.
If you connect transmitter to charger and you see no lights on the charger: replace the battery in the charger.
While charging your transmitter you see a flashing red light on the charger: replace the battery in the charger.
While charging your transmitter you see a mix of short and long flashing red lights on the charger: replace the battery in the charger and fully charge the transmitter.
Refer to your Guardian Connect System User Guide for more information.
WARNING: Do not use the transmitter if you see that it's cracking, flaking, or its housing is damaged. These are signs that the transmitter is deteriorating. This deterioration can make it difficult to clean the transmitter properly and could result in serious injury.

43
APPENDIX
Going through Airport SecurityThe full body scanner may be a form of x-ray. If you choose to go through the full body scanner, you will need to remove your sensor and transmitter before the scan. To avoid removing your devices, you should ask for an alternative screening process that does not use x-ray. Your CGM system can withstand exposure to metal detectors and wands used at airport security checkpoints.
Traveling by AirIf you wear a CGM device, it is safe for use on commercial airlines. If airline personnel request that you turn off your CGM device, you must comply.
Answer Key:
Page 5: 1) A 2) BG, SG, SGPage 7: 1) A 2) DPage 18: 1) A 2) B
Page 23-24: 1) A 2) B 3) A 4) B 5) A 6) B 7) CPage 28: 1) D
NOTE: It is important that you test your blood glucose (BG) more frequently while you are traveling. The routine hassle of travel, including stress, changes in time zones, schedules, activity levels, meal times and types of food, can all affect your diabetes control. Be extra attentive to monitoring your BG frequently, and be prepared to take action if needed.

44
NOTES:
Notes

45
What Do My Sensor Alerts Mean? See your healthcare professional regularly to check your CGM settings. Your settings may need to be changed at times. Follow the instructions on the screen to address the alert.
To clear the alert, drag the bottom of the alert screen up.
To snooze the alert, drag the bottom of the alert screen down. Then tap the snooze time. You can change the snooze time using the - and +.
QUICK REFERENCE GUIDE FOR MY SENSOR ALERTS
High Sensor Glucose
Low Sensor Glucose
Urgent Low Sensor Glucose
High Predicted
Low Predicted
Your sensor glucose value is equal to or greater than your high limit that you have set.
Your sensor glucose value is equal to or lower than your low limit that you have set. This setting is in addition to Urgent Low alert.
Your sensor glucose is expected to reach your high glucose limit in the length of time you have set.
Your sensor glucose is expected to reach your low glucose limit in the amount of time you have set.
Check your blood glucose using your BG meter. Make sure to use a blood sample from your finger.
Don’t use your sensor glucose values to make treatment decisions (for example, dosing insulin before a meal or taking carbohydrates to treat a low glucose).
Follow your healthcare professional’s instructions for treating your glucose.
Alert shown on screen
What it means What I should do
Rise Alert Your sensor glucose has been increasing at a rate that is equal to or faster than the Rise Rate that you have set: , , .
Fall Alert Your sensor glucose has been falling at a rate that is equal to or faster than the Fall rate you have set , , .
Alert setting
High Limit
Low Limit
Urgent Low (cannot be changed)
Alert Before High
Time Before High
Alert Before Low
Time Before Low
Rise Alert
Fall Alert
Your sensor glucose has reached 55 mg/dL or below. You will still hear a sound with this alert regardless of your mobile device’s volume or Audio Override. But remember, notifications must be kept on.

46
QUICK REFERENCE GUIDE FOR MY SENSOR ALERTS
Calibrate now
Lost communication
Calibration not accepted
Sensor end of life
Change sensor
Sensor glucose not available
Calibrate by
Mobile device battery low
You need to calibrate your sensor in order to get sensor glucose readings.
Your Guardian™ Connect app and transmitter haven’t been communicating for 30 minutes. Your app may have closed if there are too many apps running at the same time. Other equipment may be causing radio frequency interference. Another cause is that your transmitter disconnected from your sensor or your sensor pulled out of your skin.
Your BG meter value could not be used to calibrate; it was too different from the SG value.
Sensor has reached its maximum life of 7 full days.
You may have received a second Calibration not accepted alert or the sensor is not working properly.
There is no sensor information due to several possible causes. Some causes include the sensor pulling out of your skin or your sensor not working properly.
You programmed the Calibration Reminder setting to alert you when a calibration will be due.
Your mobile device’s battery has reached or fallen below 20% of its power.
Wash hands and check blood glucose using a fingerstick sample and blood glucose meter. Enter blood glucose value into your Guardian™ Connect app.
Move your mobile device closer to your transmitter and sensor. Move away from equipment that can cause radio frequency interference. Open app to make sure it is running properly. If it’s still not working check that transmitter is still connected to sensor. If not, then reconnect it. Insert a new sensor if you see that it has pulled out. If still not working, call the 24-hour help line.
Wait 15 minutes. Wash your hands and check your blood glucose again. Enter this blood glucose value into app.
Remove your sensor. Recharge your transmitter. Follow the instructions in the User Guide for inserting and starting a new sensor.
Remove your sensor and follow the instructions in the User Guide for inserting and starting a new sensor.
Don’t calibrate unless the app tells you to. The system is trying to correct the problem. This could take up to 3 hours. You don’t need to do anything at this time.
Do a calibration by the time that the alert shows you.
Charge your mobile device.
Alert What it means What I should do
For a complete list of Alerts, check the Guardian™ Connect System User Guide.
These sensor alerts come pre-programmed in the Guardian™ Connect app with the exception of “Calibrate by” (setting is called “Calibration Reminder”). You cannot change these alerts. The app requires them.
If phone battery
dies & recharges,
my app will not
restart automatic
ally.
WARNING: Don’t let your mobile device shut down due to low battery, or you won’t get any alerts. Carry a charger for your mobile device so that you can charge the battery.

47
QUICK REFERENCE GUIDE FOR USING MY ONE-PRESS SERTER WITH GUARDIAN SENSOR 3
Wash your hands. Choose a site with enough fat on your abdomen or back of your upper arms. Clean it with alcohol.
1 . Open sensor package.
2a. Hold sensor by plastic pedestal. Hold pedestal and remove entire sensor assembly from the package. Place sensor and pedestal on a clean, flat surface (a table).
2b. Tuck adhesive tab. Make sure that sensor’s adhesive tab is tucked under sensor connector and snaps.
3. Hold serter correctly. Place thumb on thumbprint marking to hold serter without touching green buttons.
4. Load sensor into serter . Place thumb on thumbprint marking on serter with out touching green buttons. Carefully push serter down on to pedestal until base of serter sits flat on table and you hear a click.
5. Detach serter from pedestal . Place thumb on thumbprint marking on serter. With other hand, place two fingers on pedestal arms. Slowly pull serter straight up.
Part 2. Inserting a New Sensor
Correct Incorrect
Correct Incorrect
The tab tucked
1. Peel off tape. 2. Disconnect transmitter by pinching side arms of sensor. Then pull transmitter away from sensor. 3. Plug transmitter on to charger. 4. Peel off and discard sensor.
Part 1. Removing Sensor in Seven Days
Fingers NOT holding side buttons
Do not detach pedestal from serter in mid-air as this may damage sensor .
6a. Place serter on body. Hold serter flat and steady against your clean site that you chose. Don’t push serter into your skin. Note: If you don’t hold serter flat against your body when you press the buttons, the serter might spring back. This could cause sensor to insert improperly.
6b. Insert sensor. Press and release bump on both green buttons at same time.
6c. Hold serter against body. Keep holding serter against body for at least five seconds to let adhesive stick to skin.
6d. Remove serter from body. Slowly pull serter away from skin, making sure buttons are not pressed.
7. Remove needle housing. Hold plastic sensor base against your skin. (Your fingers should be holding down both sensor connector with black rings and the other end of base.) Using your other hand, hold tip of needle housing and pull it straight out. Throw away needle housing in a sharps container.
OPTIONAL: Apply additional liquid adhesive. You may use an optional adhesive such as Skin Tac™ under the adhesive pad, prior to removing the liner. It can also be applied to adhesive pad or skin around sensor base. Allow it to dry.
8a. Remove adhesive pad liner. Gently hold down sensor and remove liner from under adhesive pad. Don’t remove liner on rectangular tab yet.
You may need assistance with inserting sensor into back of your upper arm. Some users may find it difficult to insert sensor into their arm by themselves.

48
1. Check your blood glucose using a blood sample from your finger.
2. Tap
?
#2
#6
#7
#8
1 3 4 5 6 72?
?
...
on top right corner of app’s Home Screen.
3. Enter your blood glucose reading (40 mg/dL to 400 mg/dL) using keypad.
4. Tap Calibrate at top right corner of screen.
5. Tap, Calibrate sensor -- mg/dL.
1. When Sensor connected screen appears automatically, tap New Sensor. Then tap OK.
QUICK REFERENCE GUIDE FOR USING MY ONE-PRESS SERTER WITH GUARDIAN SENSOR 3
Part 6. Starting the Sensor
Part 7. Calibrating
1. Remove liner 1.
2. Apply tape as shown and press down firmly.
3. Remove liner 2 from each side.
4. Smooth tape.
Part 3. Taping Sensor with First Oval Tape
Both sensor and skin are taped
Connector and snaps in hole of tape
4. Smooth tape.
5. This image is an example of oval tape applied correctly. Note: Check sensor site regularly. If not secure, add additional off- the-shelf tape.
Wide part of tape covers end of transmitter and skin.
Wide part of tape covers half of sensor base.
Part 2. Inserting a New Sensor, cont’d
9a. Untuck adhesive tab. Untuck adhesive tab from under sensor connector.
9b. Straighten adhesive tab. Straighten adhesive tab so it lies flat against your skin, but do not remove paper liner yet.
2. Apply 2nd tape in opposite direction to first tape and place it on transmitter. Press down firmly.
3. Remove liner 2 from each side.
Part 5. Applying Second Piece of Oval Tape
8b. Press entire adhesive pad to skin. Firmly press entire adhesive pad against skin so it sticks to skin. NOTE: Guardian Sensor adhesive sticks better when you press it to skin well. Make sure to press it to your skin well in order for sensor to stay inserted for whole 7 days.
1. To apply 2nd oval tape, remove liner 1.
Part 4. Connecting your Transmitter 1. Connect transmitter to sensor. Note: Wait for green light on transmitter to flash. If green light does not flash, check Troubleshooting section of your transmitter user guide.
2. Stick adhesive tab on transmitter. Note: Do not pull tab too tightly.


Medtronic Diabetes18000 Devonshire StreetNorthridge, CA 913251.800.646.4633
www.medtronicdiabetes.com
M970610A001_A27APR2018 ©2018 Medtronic. All rights reserved. Medtronic,Medtronic logo and Further, Together are trademarks of Medtronic. All other brandsare trademarks of a Medtronic company.