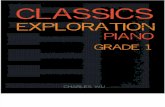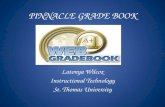Getting Started. Package Overview (GradeQuick) Web-based grade book –Access Anywhere –Always...
-
Upload
kristin-goodwin -
Category
Documents
-
view
217 -
download
0
Transcript of Getting Started. Package Overview (GradeQuick) Web-based grade book –Access Anywhere –Always...

Getting Started

Package Overview (GradeQuick)
• Web-based grade book– Access Anywhere– Always Current
• Paper grade book “look and feel”• Flexible grading methodologies• Sophisticated reporting and analysis

Package Overview (Edline)
• Secure Hosting Service– 128 bit encryption (SSL)– Monitored 24/7– Single-use access codes– Archived backups created hourly
• Teacher web pages for each class• Unique parent, student, teacher and
administrator profiles

Using Edline
• Navigation– use the links and buttons on Edline to
navigate– DO NOT use the browser's "Forward" and
"Back" buttons
• Timing Out– 15 minutes of inactivity you must log back in
• Typing and moving mouse are not considered activity
• Clicking a link or a button is considered activity

Creating an Edline Account
Go To http://www.edline.net – Type in your Activation Code– Click Activate this code– I agree on License agreement– Choose New Account– Create a Screen Name and
Password Username example - sqhjsmith
1. Type Email so that it appears on front page
2. Choose Security Question and Answer
3. Click Update

A Typical Web Page
Window
List of Classes
Edit /AddClass
Calendar Projects, Assignments
andNews
Manage Your Class and Account
Your Content
Edit /Add Class
Contents And Web Links

Manage Class and Account
• In the Command Center Click Manage Class
• Add a Class Description, Upload an Image (200px X 300px and less than 75 kb)
• You can Manage• Class Policies• Members and Permissions • Print Activation Codes• Change Visibility
1. Manage Account• Type Email to view on page.• Click Update

Managing Class Calendar and News
• Click the Course Name to choose a class to update.
• Under the News or Calendar Menu Click Edit• From the drop down, choose what you would like to add (Document, Folder, Group)• Click Add• News – Click Add to add the required document information.
• Title, Summary, Calendar Dates• Enter your info by hand,
import a doc, or upload zip file.• Calendar – Click Add or Double Click a Date
• Title, Summary, Calendar Dates• Select a Category/Folder• Enter your info by hand,
import a doc, or upload zip file• Choose Courses to post info to.
• Contents – Click Edit Click - Add Folders, documents or groups
• Moving Assignments from Year to Year• Click Manage Items
• Select All items or select the Items by placing a check in the selection box.
• Choose Rollover Selected Items

Adding Page Content
• Click the Course Name to choose a class to update.
• Under the Contents Menu on the right, click Edit
• From the drop down, choose (Document, Folder, or Group)
• Click Add
• A New Window will open
• Enter the Following information.
• Title, Summary, Calendar Dates
• Enter your text by hand, Import a doc, or Upload zip file.
• For Multiple Postings Select the Classes by clicking Add
• Change Visibility of info added by making selections (optional)
• Click Save and Return or Save and Add Another

Adding Other Web Links
• Go Links and click Edit
• Choose Add Link or Folder (Folders will allow you to categorize links)
• Type link name, summary, dates
• Type the url or web address ex. (http://www.google.com)
• Multiple Postings -Choose Classes
• Change Visibility (optional)
• Click Save

Posting Edline Grade Reports From Grade Quick
• Open Grade Quick
• Go to Reports – Edline Reports
• Choose the desired report – Standard 1
• Progress Report will Open
• Select Print – Send to Edline
• Select Send to Web Options
• Your Edline account will open your internet browser for you to log in.
• Once logged in you can review the sent reports for accuracy/errors.

Important Notes and Tips
• Make sure to set permissions and visibility to all documents, folders, and other information that you want to keep private.
• Under the command center, you can send mass email notifications to all registered users.
• Your web site is accessible from anywhere where there’s internet access.
• Keep your username and password protected, if you think a student might know it, change it in the Command Center > Change Password.
• Contact Support immediately when you encounter a technical or security problem.