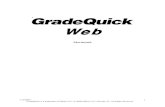GradeQuick Deluxe - Administrator’s Plus Interface Guide
Transcript of GradeQuick Deluxe - Administrator’s Plus Interface Guide

GradeQuick - Administrator’s Plus Interface Guide
GradeQuick Deluxe - Administrator’s Plus Interface Guide

Legal Notices
ii GradeQuick - Administrator’s Plus Interface Guide
Legal Notices
CopyrightCopyright © 2003 Rediker Software
All rights reserved
Printed in the United States of America
WarrantyInformation in this document is subject to change without notice. Companies, names, and data used in examples herein are fictitious unless otherwise noted. No part of this document may be reproduced or transmitted in any form or by means, electronic or mechanical, for any purpose, without the express written permission of Rediker Software
TrademarksAdministrator’s Plus™ is a trademark of Rediker Software, Incorporated.
The School Office Suite® is a registered trademark of Rediker Software, Incorporated.
All other hardware or software products mentioned in this document are the trademarks or registered trademarks of their respective companies or holders.

Contact Information
GradeQuick - Administrator’s Plus Interface Guide iii
Contact Information
Technical Support Please do not hesitate to call us toll free at 1-800-882-2994.
Monday - Thursday7:30 a.m. - 6:30 p.m. EST
Friday7:30 a.m. - 5:00 p.m. EST
You can also e-mail us at [email protected].
When e-mailing technical support questions, please include your school's name, phone number, and zip code. We respond to e-mail from schools in the continental United States by phone.
Technical support information can also be found on the Rediker Web site at:
http://www.rediker.com/support.html
TrainingFor information on current training available, see the Rediker Web site at:
http://www.rediker.com/training.html
Follow the links to obtain information about scheduled classes, training at customer sites, and class registration.
Documentation FeedbackYour comments on the documentation help us to understand and meet your needs. You can send e-mail to [email protected].

Included in this Guide
iv GradeQuick - Administrator’s Plus Interface Guide
Included in this GuideThe GradeQuick-Administrator’s Plus Interface Guide is organized as follows:
Who Should Use this GuideThis manual is written for the network supervisor who will be installing and maintaining Grade Quick Deluxe and Administrator's Plus on a network. It provides the supervisor with the information needed to configure the GradeQuick- Administrator’s Plus interface. This manual does not go into detail on the actual use of GradeQuick. For detailed information on the everyday use of Grade Quick, see the GradeQuick User’s Manual and the GradeQuick Supervisor’s Supplement.
Chapter Description
1 Before you Begin
Explains what you need to install and understand before you begin this process.
2 Preparing Administrator’s Plus
Describes what you need to do to in Administrator’s Plus so that it can properly communicate with GradeQuick.
3 Preparing GradeQuick
Describes what you need to do to in GradeQuick so that it can properly communicate with Administrator’s Plus.
4 Rosters
Describes how to prepare and distribute homeroom and section rosters to GradeQuick from Administrator’s Plus.
5 Attendance
Explains what you need to know to take attendance in GradeQuick and send the attendance files to Administrator’s Plus.
6 Grades
Explains what you need to know to enter grades in GradeQuick and send the grade files to Administrator’s Plus.

v
Legal Notices . . . . . . . . . . . . iiContact Information . . . . . . . . . iii
Technical Support . . . . . . . . . . iiiTraining . . . . . . . . . . . . . . . iiiDocumentation Feedback . . . . . . iii
Included in this Guide . . . . . . . . ivWho Should Use this Guide . . . . . iv
Before You Begin 1Introduction . . . . . . . . . . . . 1-2Initial SetUp . . . . . . . . . . . . 1-3
Installing Software . . . . . . . . . 1-3Mapping Drives . . . . . . . . . . 1-3Creating GradeQuick Icons . . . . 1-3Setting Rights and Permission. . . 1-4
Using Shared Folders . . . . . . . 1-4APTOGQ (Shares Rosters) . . . . 1-4GQTOAPRC (Shares Grades) . . . 1-5GQTOAPAT (Shares Attendance) . 1-5
Preparing Administrator’s Plus 2Introduction . . . . . . . . . . . . 2-2What is Auto-Updating? . . . . . . 2-2Entering Skills Information. . . . . 2-3Setting S.O.S. Interface Options for GradeQuick . . . . . . . . . . . 2-4
Setting GradeQuick Interface Options . . . . . . . . . 2-5
Setting GradeQuick Fields to Send to GradeQuick . . . . . . . 2-9
Generic Comments (C1 and C2) 2-10Changing Generic Comment Codes2-11
Setting Import Paths for Grades and Attendance . . . . . . . . 2-12
Setting Quarter Ending Dates in Administrator’s Plus . . . . . . 2-13
Preparing GradeQuick 3Introduction . . . . . . . . . . . . 3-2Creating Folders for Each Teacher. . . . . . . . . . . 3-2
Setting GradeQuick System Information . . . . . . . . . . . . 3-4
Customizing The Send Menu . . . 3-6Customizing School.gbk to Use as a Grade Book Template . . . . 3-8Setting the Attendance and Term Start Dates . . . . . . . . . . . . .3-8
Viewing the C1 and C2 Fields. . . 3-10Customizing Display, Grading, and Other Options . . . . . . . . . . 3-11
Setting Permissions for Options . 3-11Entering Skills Information in GradeQuick . . . . . . . . . 3-16Setting the Correct Path to the SkillFromAP Folder . . . . . 3-16
Creating a Skills Assessment Scale3-16Other Columns in the Edit Skills Information Window . . . . . . . 3-18
Distributing GradeQuick and Making Home Installation Disks 3-19Making Teachers’ Home Installation Disks for Windows . . . . . . . . 3-19
Performing the Teacher Installation for Windows . . . . . . . . . . . 3-22
Making Teachers’ Home Installation CD for Macintosh . . . . . . . . 3-22
Updating Existing Teacher Installations After Updating the Network Installation . . . . . . . 3-22
Table of Contents

vi
Rosters 4Introduction . . . . . . . . . . . . 4-2
Roster File Naming Conventions . 4-2Section Rosters for Period Attendance and Grades . . . . . . . . . . . . 4-2
Homeroom Rosters for Daily Attendance . . . . . . . . . 4-2
Sending Homeroom Rosters . . . 4-3Sending Section Rosters . . . . . 4-7Sending Class, Staff, and Comments . . . . . . . . . 4-10
Sending Skills . . . . . . . . . . 4-11Opening a New Roster File to Create a New Grade Book . . . 4-12
Saving GradeQuick Data Files (Grade Books) . . . . . . 4-14
Viewing Skills in GradeQuick . . 4-14Linking Skills to Standards . . . 4-14
Attendance 5Introduction . . . . . . . . . . . . 5-2
Taking Daily Attendance in First Period . . . . . . . . . . . . 5-2
Naming Conventions. . . . . . . . 5-3What Does Attendance File Look Like? . . . . . . . . . . . . 5-3
Taking Attendance In GradeQuick. 5-4Taking Attendance with the Picture Seating Chart . . . . . . . . . . . 5-5
Creating a Seating Chart . . . . . 5-5Using the Picture Seating Chart to Take Attendance . . . . . . . . . 5-8
Importing Attendance SubTotal Columns . . . . . . . . 5-8
Importing Daily Attendance . . . 5-10Importing Period Attendance into Administrator’s Plus . . . . . . 5-13Applying Daily Attendance to Period Attendance . . . . . . . .5-16
Grades 6Introduction . . . . . . . . . . . . 6-2
Naming Conventions . . . . . . . .6-2Setting Terms and Subtotals. . . . 6-2Setting Up Grade Books for Semester or Full Year Courses. . 6-3Setting Up Grade Books for Semester Courses . . . . . . . . .6-4
Setting Up Grade Books for Full-Year Courses . . . . . . . . .6-4
Setting Up Grade Books to Use Two Semesters and a Final Grade . . .6-4
Creating Narrative Comments for Students. . . . . . . . . . . . 6-7
Entering Generic Comment Codes into a Student’s Record. . . . . . 6-7
Sending Grades and Comments from GradeQuick to Administrator’s Plus . . . . . . . 6-8
Importing Grades into Administrator’s Plus . . . . . . . 6-9
Verifying Grades . . . . . . . . . 6-12Viewing Imported Grades . . . . . 6-12
Entering Grades for Skills . . . . 6-13Sending Skills Grades to Administrator’s Plus . . . . . . . 6-15

GradeQuick - Administrator’s Plus Interface Guide 1-1
1Before You Begin
Introduction . . . . . . . . . . . . . . . . . . . .1-2Initial SetUp . . . . . . . . . . . . . . . . . . . .1-3
Installing Software . . . . . . . . . . . . .1-3Mapping Drives . . . . . . . . . . . . . . .1-3Creating GradeQuick Icons . . . . . .1-3Setting Rights and Permission . . . .1-4
Using Shared Folders . . . . . . . . . . . .1-4APTOGQ (Shares Rosters) . . . . . .1-4GQTOAPRC (Shares Grades) . . . .1-5GQTOAPAT (Shares Attendance) .1-5

B e f o r e Yo u B e g i nIntroduction
C h a p t e r 1
1-2 GradeQuick - Administrator’s Plus Interface Guide
IntroductionThe GradeQuick Deluxe - Administrator's Plus interface makes it possible to exchange data over a network between the classroom and central office.
After scheduling your students into homerooms and/or sections with Administrator's Plus, you can then send rosters to GradeQuick. Administrator's Plus also sends student demographic data to GradeQuick so teachers can view student phone numbers, birth dates, emergency contact numbers, and so on from inside their grade books. On the first day of school, teachers will be ready to enter their first day’s attendance, assignments, quizzes, and tests without having to type in any student names themselves.
Throughout the year, schedule or demographic changes made in Administrator’s Plus automatically update teacher’s grade books. Among its many features, the Administrator’s Plus - GradeQuick Deluxe interface allows teachers to take attendance by simply clicking their mouse on the picture of an absent or tardy student. The attendance is then sent to the office via a network. At the end of each term, students’ grades and comments can be sent from GradeQuick to the Administrator’s Plus Report Card module.
The skills-based Report Cards module interfaces with GradeQuick’s Skills feature, allowing teachers to send both skills grades and conventional grades to Administrator’s Plus. The skills linked to each course are first exported to GradeQuick. Teachers can then record grades for the skills set up in Administrator’s Plus. Skills grades that teachers enter are then sent along with the conventional grades and comments stored in the grade book.
There are three components of the Deluxe interface that may be purchased separately:
• Auto-Update Interface: When changes are made to student schedules or demographic information, the information automatically updates the teacher’s grade book. In addition, inactivating a student in Administrator’s Plus automatically drops the student from the grade book.
• Attendance Deluxe Interface: Allows daily and period attendance to be imported into Administrator's Plus from Grade Quick during homeroom and/or at the beginning of each period. Teachers can take attendance in GradeQuick by using the attendance chart or picture seating chart. Teachers then send this attendance to a shared folder on your network. The attendance secretary then retrieves the attendance from this shared folder. The secretary can then produce a teacher exception list that displays a list of all teachers who have yet to send their attendance.
• Report Cards Deluxe Interface: Allows grades and comments to be imported into Administrator's Plus from Grade Quick at the end of each marking period. Teachers will first send their grades and comments from GradeQuick to a shared folder on the network. Administrator's Plus then retrieves the grades and comments from this folder and stores them in the appropriate report card column.
The Administrator’s Plus-GradeQuick interface is also fully integrated with Edline. When Edline accounts are created using the Administrator's Plus QuickSync utility, both administrator’s and teachers can upload reports for students for viewing over the Internet.

B e f o r e Yo u B e g i nInitial SetUp
GradeQuick - Administrator’s Plus Interface Guide 1-3
Initial SetUpThe initial setup for the GradeQuick - Administrator’s Plus interface involves the following:
1 Installing both sets of software.2 Mapping your network drives.3 Creating GradeQuick icons on each teacher’s workstation.4 Making sure you have the proper network rights.
Installing SoftwareThis manual assumes that both Administrator’s Plus and GradeQuick are installed on a network. It also assumes that you have all three parts of the GradeQuick Deluxe interface: the Auto-Update Deluxe interface, the Attendance Deluxe interface, and the Report Cards Deluxe interface. This manual also assumes that you minimumly have the following Administrator’s Plus modules: Data Base, Attendance, Report Cards, and Scheduling.
To install Administrator’s Plus, follow the instructions in the Administrator’s Plus Data Base manual. To install GradeQuick and Site Manager, follow the instructions in Site License Notebook.
NOTE: You must have rights to log in to Administrator’s Plus as Supervisor, and you must have rights to log in to GradeQuick as adminw.
Mapping DrivesAll Administrator's Plus users must have their workstations mapped to the server(s) for GradeQuick, Administrator’s Plus, and the S.O.S. shared folders using universal drive letters. In other words, if the Supervisor’s workstation uses the drive letter mapping F: for the Administrator’s Plus server, and R: for the GradeQuick server, all other Administrator’s Plus users must also have their workstations mapped to F: for the Administrator’s Plus server, and R: for the GradeQuick server.
NOTE: This guide uses F: as the drive for the Administrator’s Plus folder, and R: as the sample drive path for the GradeQuick server.
Creating GradeQuick IconsOn the desktop of each individual workstation accessing Grade Quick, create a shortcut to the R:\Gqwin\wgrade32.exe located on the file server. This ensures that the rediker.itp file is read when rosters are opened.
NOTE: To improve performance, the “Start In” field found in the Properties tab of the newly created GradeQuick icon should read <mapped drive letter location of Gradequick>:\GQWIN.

B e f o r e Yo u B e g i nUsing Shared Folders
C h a p t e r 1
1-4 GradeQuick - Administrator’s Plus Interface Guide
GradeQuick administrators will need to create a shortcut to the executable program file named SITEMAN.EXE found inside the GQWIN folder.
Setting Rights and Permission Rights and permissions for directories and servers are determined by your school’s policies. The following table specifies the minimum rights needed for teachers and administrators.
Using Shared FoldersThree folders are used to share information between GradeQuick and Administrator’s Plus. The default location for these shared folders is in the RS4 folder, but most schools move these shared folders to a different location to accommodate network security policies. The three folders and access rights are:
APTOGQ (Shares Rosters)The Administrator's Plus TO GradeQuick folder is where Administrator’s Plus sends roster files used to create and update teachers’ grade book rosters for classes and homerooms. Roster file names are comprised of the class ID or the teacher ID number (for homeroom rosters) with an .AP extension. See “Roster File Naming Conventions” on page 4-2 for more information.
NOTE Administrator’s Plus users need FULL access. GradeQuick users need READ access.
Directory Default Directories
Contains Teacher Rights
Administrator’s Plus Users Rights
Supervisor Rights
GradeQuick Application Directory
\gqwin GradeQuick, SiteManager, and SiteReporter files
Read and Execute
None Full Rights
Teacher Home Directory
as set in SiteManager
Teacher’s grade book files
Full Rights
None None
Shared folder for class rosters
RS4\APTOGQ Roster text files sent from Administrator’s Plus
Read Write, Modify, Delete
Full Rights
Shared folder for grades
RS4\GQTOAPRC Grade files sent from GradeQuick
Full Rights
Read Rights Full Rights
Shared folder for attendance
RS4\GQTOAPAT Attendance files sent from GradeQuick
Full Rights
Read Rights Full Rights
Administrator’s Plus
\RS4 Administrator’s Plus data
None Full Rights Full Rights

B e f o r e Yo u B e g i nUsing Shared Folders
GradeQuick - Administrator’s Plus Interface Guide 1-5
GQTOAPRC (Shares Grades)The GradeQuick TO Administrator's Plus Report Card folder is where GradeQuick send grades, comment codes, and narratives. Report card files have the same name as the corresponding .AP roster file sent from Administrator’s Plus to the APTOGQ folder, but with an .RC extension.
NOTE Administrator’s Plus users need READ access. GradeQuick users need FULL access.
GQTOAPAT (Shares Attendance)The GradeQuick TO Administrator's Plus ATtendance folder is where GradeQuick sends attendance files. Attendance files have the same name as the corresponding .AP roster file sent from Administrator’s Plus to the APTOGQ folder, but with a three letter extension beginning with .AT and ending with the course’s period letter, or “Z” for homeroom.
NOTE Administrator’s Plus users need READ access. GradeQuick users need FULL access.
The illustration below shows how information is sent to and data retrieved from the shared folders.
GradeQuick APTOGQ Rosters
GQTOAPRCGrades
GQTOAPATAttendance
Admin Plus

B e f o r e Yo u B e g i nUsing Shared Folders
C h a p t e r 1
1-6 GradeQuick - Administrator’s Plus Interface Guide

GradeQuick - Administrator’s Plus Interface Guide 2-1
2Preparing Administrator’s Plus
Introduction . . . . . . . . . . . . . . . . . . . .2-2What is Auto-Updating?. . . . . . . . . . .2-2Entering Skills Information . . . . . . . . .2-3Setting S.O.S. Interface Options
for GradeQuick. . . . . . . . . . . . . . . .2-4Setting GradeQuick
Interface Options . . . . . . . . . . . . . .2-5Setting GradeQuick Fields to Send
to GradeQuick . . . . . . . . . . . . . . . .2-8Generic Comments (C1 and C2) . . . .2-9
Changing Generic Comment Codes . . . . . . . . . . . . .2-10
Setting Import Paths for Grades and Attendance . . . . . . . . . . . . . . .2-11
Setting Quarter Ending Dates in Administrator’s Plus . . . . . . . . . . . .2-12

P r e p a r i n g A d m i n i s t r a t o r ’s P l u sIntroduction
C h a p t e r 2
2-2 GradeQuick - Administrator’s Plus Interface Guide
IntroductionAdministrator’s Plus functions as the main data repository for all of your school’s data, including the class/homeroom roster, grading, and attendance data shared with GradeQuick. As discussed in the previous chapter, this information is shared using specified shared folders. This chapter shows you how to set the paths to these shared folders, and how to automatically update the files sent to them each time changes are made in Administrator’s Plus. See “Using Shared Folders” on page 1-4 for more information.
You can also select any Data Base Address fields to send to GradeQuick so that they can appear in teachers’ grade books. For example, you can choose to send fields such as a student’s birthday, emergency telephone number, and second-parent information. These selected fields, referred to as GradeQuick fields, appear in the Student Information window in GradeQuick.
The last part of this chapter shows you how to set additional options, including comment codes, skill information, import paths, and term ending dates. It also tells you either how to modify or where to go to learn how to modify this information.
What is Auto-Updating?The Administrator’s Plus Auto-Update feature ensures that,as soon as you make any schedule or demographic changes in Administrator’s Plus, those changes will be sent to the appropriate teacher gradebooks. A message window in GradeQuick will also inform the teacher about any student add/drops.
Specifically, making any of the following changes in Administrator's Plus creates new roster files:
• Making any change to a student’s schedule, such as adding or withdrawing a student from a class roster in the View/Change program
• Making a change to the GradeQuick database field in the Data Base Address window• Changing a student’s homeroom• Inactivating a studentAdministrator's Plus then sends these new roster files to the shared APTOGQ folder upon exit. When opening a grade book file in GradeQuick, GradeQuick checks the shared APTOGQ folder for an .AP roster file matching the grade book roster file’s Class ID number. When Grade Quick finds the matching roster file, it compares the students in each roster to see if there are any student demographic or scheduling changes. If any differences in the two rosters exist, the change is immediately reflected in the teacher’s grade book.
You have three options when you set the auto update feature. You can automatically update just section rosters, just homeroom rosters, or both homeroom and section rosters. You may want to be more selective if you have limited network resources.

P r e p a r i n g A d m i n i s t r a t o r ’ s P l u sEntering Skills Information
GradeQuick - Administrator’s Plus Interface Guide 2-3
Points to remember:
• When students are dropped from a course, they are NOT entirely deleted from the grade book file: a “DR” for dropped is placed in their Final Grade column.
NOTE: To remove a dropped student from a grade book, the teacher must delete him or her.
• Because GradeQuick is continually reading roster files looking for updates, any scheduling and student demographic changes made only in GradeQuick will get over-written the next time the grade book is opened. All scheduling and student demographic changes must be made in Administrator’s Plus.
• Every time you open a grade book and there are changes from Administrator’s Plus, it updates. When a grade book file updates, it must also be saved in order to retain the changes.
• Auto-Update roster files are NOT created when student schedules are changed using “Perform Scheduling”, “Enter Course Requests”, or “Enter Grades”. You can still send these changes manually using the Tools menu. See Chapter 4 “Rosters”, for information on sending out roster and schedule changes.
Entering Skills InformationThe Skills-based Report Cards module interfaces with GradeQuick’s Skills feature. The skills linked to each course are first sent to GradeQuick so that teachers can record grades for the skills set up in Administrator’s Plus. Skills grades are included along with the conventional grades and comments stored in the grade book. Teachers can simultaneously send both skills grades and conventional grades to Administrator’s Plus. See “Setting GradeQuick Interface Options” on page 2-5 for the Administrator’s Plus specifications that need to be set to make skills work with GradeQuick.
See “Entering Skills Information in GradeQuick” on page 3-16 for more information on what you need to do to use skills with GradeQuick.
See the Administrator’s Plus Skills manual for more information on creating and using skills Administrator’s Plus.

P r e p a r i n g A d m i n i s t r a t o r ’s P l u sSetting S.O.S. Interface Options for GradeQuick
C h a p t e r 2
2-4 GradeQuick - Administrator’s Plus Interface Guide
Setting S.O.S. Interface Options for GradeQuick S.O.S. stands for School Office Suite, a collection of third party programs that interface with Administrator’s Plus. The S.O.S. Interface Options window controls the paths for the data sent to GradeQuick and other School Office Suite programs.
NOTE: All School Office Suite (S.O.S.) Interface Options are universally controlled by the Supervisor.
For GradeQuick, the S.O.S. Interface Options window controls the active year, export path information for rosters, and auto-update settings. This window also provides access to the GradeQuick Interface Options window, which sets class information sent to GradeQuick, as well as the GradeQuick fields screen.
To Set S.O.S. Interface Options:
1 Log into Administrator’s Plus as Supervisor.2 Click File Customize SOS Interface Options to display the Interface
Specifications window.
WARNING: Make sure all of your S.O.S. end-of-year processes are done before changing your active interface year!
Changing the Active Interface Year deletes the contents of the shared folders from the previously selected Active Interface Year. This includes shared GradeQuick rosters, as well as student information sent to all other S.O.S. programs. The roster files are deleted, and the GradeQuick report card and attendance files are zipped and stored in their respective shared folder. This makes it impossible to accidently import grades or attendance from previous school years.
3 Set the ACTIVE INTERFACE YEAR to the current school year.4 Set the UPDATE HOMEROOM/ROSTERS ON EXIT as desired.

P r e p a r i n g A d m i n i s t r a t o r ’ s P l u sSetting GradeQuick Interface Options
GradeQuick - Administrator’s Plus Interface Guide 2-5
5 Make sure the AUTO UPDATE FOLDER field is set to the location of the APTOGQ folder. If it is not, click the browse button to select this folder.
Setting GradeQuick Interface OptionsClicking the Specifications button in the S.O.S. Interface Options window displays the GradeQuick Interface Options window. This window controls class information sent to GradeQuick as well as pointing Administrator’s Plus to the location of the GradeQuick folders. To learn how to access the S.O.S. Interface Options window, see “Setting S.O.S. Interface Options for GradeQuick” on page 2-4.
To Set GradeQuick Interface Options:
1 In the S.O.S. Interface options window, click the Specifications button next to the GRADE QUICK (GRADE BOOK SOFTWARE) field.The Specifications: GradeQuick Options window appears.
2 Set the options in this window to suit the needs of your school, and then click Done.See the table below for a detailed description of each option.

P r e p a r i n g A d m i n i s t r a t o r ’s P l u sSetting GradeQuick Interface Options
C h a p t e r 2
2-6 GradeQuick - Administrator’s Plus Interface Guide
Option Description
1) Location of the GQ Windows folder
Browse to and select the GQWIN folder on your network. After selecting this the GQWIN folder, you should see the full path, such as R:\GQWIN. The GQWIN folder holds the templates for sending, retrieving, and displaying data from Administrator’s Plus in GradeQuick, including the Rediker.itp, Rediker.etp, JSI.ini, Class.txt, Odyssey.snl, and Teacher.txt files.
2) Location of the GQMAC folder
For schools using GradeQuick for Macintosh, enter or browse to the drive and path of the GQMAC\GQSYSTEM folder. After selecting this folder, you should see the full path, such as R:\GQMAC\GQSYSTEM.
3) Location of the SKILLS to GQ folder
Enter or browse to the location of the SKILLSFromAP folder. This folder is automatically created inside of GQWin when you first setup these preferences. It holds the .SKF files that contain skills information for associated courses that have skills.
4) Use Which Student ID
This setting controls how to create the number (the key field) used to identify a student in both Administrator’s Plus and GradeQuick. The ADMIN PLUS ID number consists of a 2-digit grade level followed by a 3-digit record number. For example, student #09108 is the 108th student entered into the 9th grade. If you have already created GradeQuick rosters, continue using ADMIN PLUS ID to avoid duplicating students in teachers’ grade books. Otherwise, choose the UNIQUE ID option (call support if you are unsure about this option).
The UNIQUE ID number is a system-generated number that will never be repeated within a school. An advantage of using a unique ID number is that it stays with students for their entire career. This allows you to maintain Edline accounts and passwords from year to year to year. If you want to display students’ Grade Level with unique IDs within teacher gradebooks, we suggest that you include this Grade Level field in your list of GradeQuick Fields. See “Setting GradeQuick Fields to Send to GradeQuick” on page 2-9. See the Data Base Plus manual for more information on using ID numbers.
WARNING: If you are using Edline, you must select UNIQUE ID. This setting controls the key field for GradeQuick and Edline, and therefore should only be changed in between school years.

P r e p a r i n g A d m i n i s t r a t o r ’ s P l u sSetting GradeQuick Interface Options
GradeQuick - Administrator’s Plus Interface Guide 2-7
5) Send Period to GQ
Choose YES to have the period for each section sent to GradeQuick. This option adds the period letter to the attendance file import file extension, making sure that attendance is recorded for the correct section. See “Taking Daily Attendance in First Period” on page 5-2 for information on teachers taking attendance in first period. You can configure the interface to allow teachers to use the required Z period.
6) Send TEACHER NAME to GQ
Choose whether or not to send the teacher name for each homeroom or section. If you choose to have Administrator’s Plus send the teacher’s name to GradeQuick, then teachers will NOT be able to edit their names in the grade book until this option is turned off. TEACHER NAME is always printed on GradeQuick reports; Teachers may want to edit their own name. If this option is not turned off, the teacher’s name will be overwritten the next time the grade book is opened. If you do send the names once, and then turn this option off, you will need to re-send all rosters.
7) Send Teacher ID Number to GQ
YES sends each teacher’s 3-digit Administrator’s Plus ID number to GradeQuick.
8) Send Room Number to GQ
Choosing YES sends the room number to GradeQuick.
9) Send Course Name or Description to GQ
Choose whether to send the 10-character course name or the larger, 40 character course description to GradeQuick. Choosing Neither lets the teacher enter the course name in the grade book.
A) Send Course Number or Alias to GQ
Choose whether to send the course number or course number alias to GradeQuick.
Option Description

P r e p a r i n g A d m i n i s t r a t o r ’s P l u sSetting GradeQuick Interface Options
C h a p t e r 2
2-8 GradeQuick - Administrator’s Plus Interface Guide
B) Send Skill File Names (GQ V7 & LATER ONLY)
If your school uses the Skills-Based Report Card module, set this specification to YES. This option ensures that skills for a class automatically import with the roster. GradeQuick automatically displays the associated skills file name in its Skills Import File field in the Edit Class Information window.
You can define skills using the Skills and Concepts option on the Customize RC menu. Skills are sent using the Report Cards Enter Courses Send to GradeQuick. See “Entering Skills Information in GradeQuick” on page 3-16 for an overview of using skills with GradeQuick. See the Administrator’s Plus Skills manual for complete information on using skills and concepts with GradeQuick.
Option Description

P r e p a r i n g A d m i n i s t r a t o r ’ s P l u sSetting GradeQuick Fields to Send to GradeQuick
GradeQuick - Administrator’s Plus Interface Guide 2-9
Setting GradeQuick Fields to Send to GradeQuickYou can choose to send any of the student demographic database fields stored in Data Base Address to GradeQuick. These selected fields are called GradeQuick fields. These fields appear in GradeQuick’s View Student Info. Any changes made in Administrator’s Plus to any of these selected GradeQuick fields are automatically sent to GradeQuick for an instant update to the affected teacher’s grade book.
NOTE: When teachers open their grade books, the demographic information you send does not automatically appear in the main grade book spreadsheet. GradeQuick’s View Student Info option selects fields to display, or press the F8 key in the gradebook to see these fields for an individual student.See “Viewing the C1 and C2 Fields” on page 3-10.
To Set GradeQuick Fields:
1 In the Specifications: GradeQuick Options window, click Set GQ Fields.The Select GradeQuick Link Fields window appears.
By default, Administrator’s Plus always sends the first nine Address fields.
2 To include additional fields, highlight the desired field in the Available Fields pane, and then click the Right Arrow button.The selected field(s) move to the Selected Fields pane.
• To select multiple fields at once, use Shift-click to select multiple fields listed in order, or use Ctrl-click to select multiple fields not listed in order.
• To un-select a field, highlight it in the Selected Fields pane and click the left arrow.

P r e p a r i n g A d m i n i s t r a t o r ’s P l u sGeneric Comments (C1 and C2)
C h a p t e r 2
2-10 GradeQuick - Administrator’s Plus Interface Guide
3 Click ACCEPT, and then click DONE at the import template message.
NOTE: Because you made changes to the GradeQuick fields, you will promted to re-export the homeroom and/or section rosters. After re-export, the next time a teacher opens up a gradebook, the changes will be applied. You re-export the rosters from Administrator’s Plus using Tools GradeQuick Send Section/Homeroom Rosters.
Generic Comments (C1 and C2)Generic comments are numeric codes that are replaced by text on the actual, printed report card. These codes can be entered into a student’s comment columns in Administrator’s Plus much like you would a grade; specifically these comments are entered into fields 12 and 13. You can send these comments to GradeQuick, where they can also be entered into data columns, and then sent back to Administrator’s Plus along with grades.
The default list of Administrator’s Plus comment codes can be modified in the Report Cards module under Customize RC Edit Report Card Comments. See “Changing Generic Comment Codes” on page 2-11 for information.
Administrator’s Plus can send this list to GradeQuick so that teachers can enter the codes as easily as a regular grade. For GradeQuick purposes, these codes and corresponding text are stored in \GQWIN\Odyssey.snl. See “Sending Class, Staff, and Comments” on page 4-10 for information on how to send these codes to GradeQuick.
You can view the actual codes and corresponding text in GradeQuick using Edit School Notes Library.
These generic comment codes can then be entered into a grade book for every student, using data columns in GradeQuick called “C1” and “C2”.
By default, these data columns do not initially appear in the grade book, but you can choose to show them using View Student Info. See “Viewing the C1 and C2 Fields” on page 3-10 for more information on displaying these fields by default.

P r e p a r i n g A d m i n i s t r a t o r ’ s P l u sGeneric Comments (C1 and C2)
GradeQuick - Administrator’s Plus Interface Guide 2-11
Changing Generic Comment CodesIf you have the Report Cards module, you an change the generic comment codes.
To Change the Generic Comment Codes:
1 Log in to Administrator’s Plus as Supervisor.2 Select the Report Cards module, then select the Customize RC icon.
The Customize Report Cards Plus window appears.
3 Select 4) edit report Comments, and click Next.4 Click Done to display the Enter/Edit Report Card Comments window.
5 Double-click in an empty field to create a new comment code, or double-click in an existing field to edit it.The number represents the actual code.

P r e p a r i n g A d m i n i s t r a t o r ’s P l u sSetting Import Paths for Grades and Attendance
C h a p t e r 2
2-12 GradeQuick - Administrator’s Plus Interface Guide
6 Click F10 Accept to save the codes and exit this window.7 You must now send the comments from Administrator’s Plus using
Tools GradeQuick Send Class, Staff, and Comments, as explained on “Sending Class, Staff, and Comments” on page 4-10.
Setting Import Paths for Grades and AttendanceThe import paths for grades and attendance must be set per user! Users and technical coordinators have two options when setting these paths:
• The technical coordinator can set these paths in advance for each user• Each user can set these paths for themselves on the day grades and attendance are
importedIt is recommended that the users responsible for importing grades and/or attendance set the path themselves: Setting this path in advance would involve the technical coordinator logging into each users’ account and setting the path for them. Setting the attendance paths in advance (that is, before the first day of attendance for your school) adds an extra day to your school calender. This extra day must be deleted so the attendance secretary can add the correct first day of school as Day 1 in the calender.
For information on adding days to the calender and setting import paths with attendance, see “Importing Daily Attendance” on page 5-10. Also see “Importing Period Attendance into Administrator’s Plus” on page 5-13.
For information on setting import paths for grades, see “Importing Grades into Administrator’s Plus” on page 6-9.
For information on which paths in GradeQuick to set and where to set them, see “Setting GradeQuick System Information” on page 3-4.

P r e p a r i n g A d m i n i s t r a t o r ’ s P l u sSetting Quarter Ending Dates in Administrator’s Plus
GradeQuick - Administrator’s Plus Interface Guide 2-13
Setting Quarter Ending Dates in Administrator’s Plus To use quarter dates, you must have the Period Attendance module. Quarter ending dates in Administrator’s Plus (known as term start dates in GradeQuick) must compliment those in GradeQuick so you can use the period attendance interface. Administrator’s Plus compares the current date on its computer to the quarter ending date to determine the current quarter. GradeQuick can only set a quarter’s start date, and Administrator’s Plus can only set a quarter’s end date.
NOTE: Start dates (set in GradeQuick) and end dates (set in Administrator’s Plus) cannot be the same calender day.
See “Setting the Attendance and Term Start Dates” on page 3-8 for information on setting start dates in GradeQuick.
To Set Quarter Ending Dates in Administrator’s Plus:
1 In the Period Attendance module, click View Period to display the View Period Attendance window.
2 In the upper right-hand corner of the window, click the Specifications button.

P r e p a r i n g A d m i n i s t r a t o r ’s P l u sSetting Quarter Ending Dates in Administrator’s Plus
C h a p t e r 2
2-14 GradeQuick - Administrator’s Plus Interface Guide
The View Period Attendance specifications window appears.
For GradeQuick purposes, you only need to set the Quarter Ending Dates specifications. For definitions of all other specifications in this window, see the Administrator’s Plus Period Attendance manual.
3 Enter the quarter ending dates for your school year.4 Click Done to confirm and exit this window, and then exit the View
Attendance window.See “Setting the Attendance and Term Start Dates” on page 3-8 for information on setting start dates in GradeQuick.

GradeQuick - Administrator’s Plus Interface Guide 3-1
3Preparing GradeQuick
Introduction . . . . . . . . . . . . . . . . . . . .3-2Creating Folders for Each Teacher . .3-2Setting GradeQuick
System Information . . . . . . . . . . . .3-4Customizing The Send Menu . . . . . .3-6Customizing School.gbk to Use
as a Grade Book Template. . . . . . .3-8Setting the Attendance and Term Start Dates. . . . . . . . . . . . . .3-8
Viewing the C1 and C2 Fields . . . .3-10Customizing Display, Grading, and Other Options . . . . . . . . . . . .3-11
Setting Permissions for Options . . . .3-11Entering Skills Information
in GradeQuick . . . . . . . . . . . . . . . .3-16Setting the Correct Path to the SkillFromAP Folder . . . . . . . . . . .3-16
Creating a Skills Assessment Scale . . . . . . . . . . . .3-16
Other Columns in the Edit Skills Information Window . . . . . .3-18
Distributing GradeQuick and Making Home Installation Disks . . .3-19Making Teachers’ Home I nstallation Disks for Windows. . . .3-19
Performing the Teacher Installation for Windows . . . . . . . .3-22
Making Teachers’ Home I nstallation CD for Macintosh . . . .3-22
Updating Existing Teacher Installations After Updating the Network Installation . . . . . . . .3-22

P r e p a r i n g G r a d e Q u i c kIntroduction
C h a p t e r 3
3-2 GradeQuick - Administrator’s Plus Interface Guide
IntroductionGradeQuick generates all of your school’s grading and attendance data shared with Administrator’s Plus. As discussed in the previous chapter, this information is shared using specified shared folders. This chapter shows you how to set the paths to use with these shared folders and file extensions for the files within these folders.
This chapter also shows you how to create a user account, and folder on the network for each teacher. This folder is referred to as a teacher’s home directory. Teachers will use this folder to store his or her GradeQuick grade book (.gbk) files. Teachers will use his or her user account and login to access these grade books.
As the GradeQuick Administrator, you will also use school.gbk, one of the default grade book (.gbk) files installed with GradeQuick, as a template for all teacher grade books. This allows control of the appearance and options available to all teachers’ new grade books. You can then use SiteManager to control, or lock, which features and options in GradeQuick may be changed by teachers. This is to keep grade books uniform.
NOTE: Make sure you make and save any changes to school.gbk as adminw before allowing any teachers to use GradeQuick on the network, and before creating master disks for teachers to install GradeQuick on their home computers. See “Customizing School.gbk to Use as a Grade Book Template” on page 3-8 for more information on using school.gbk as the template for your teachers’ grade books. See the GradeQuick Illustrated Road Map document for information on setting up teachers to work with GradeQuick on their home computers.
The last part of this chapter has information for using skills information with GradeQuick so that it works with Administrator’s Plus.
Creating Folders for Each Teacher On your network, each teacher needs a folder to store his or her GradeQuick grade book (.gbk) files. This is referred to as a teacher’s home directory. GradeQuick SiteManager has a utility that can both create folders while at the same time create user accounts.
We strongly recommend that these folders exist under the master GQWIN folder. For example, teacher Sam has a folder in GQWIN. The full path would be R:\GQWIN\SAM. Teachers will need full network rights to their own folder.
Teachers can then log into GradeQuick by typing their user name into the log-in prompt that initially appears when starting GradeQuick.
NOTE: The adminw home folder is the GQWIN folder itself.

P r e p a r i n g G r a d e Q u i c kCreating Folders for Each Teacher
GradeQuick - Administrator’s Plus Interface Guide 3-3
To Create a Folder for Each Teacher:
1 Log into the network as the GradeQuick Administrator and open SiteManager.
2 At the GradeQuick SiteManager’s main menu, click Set Directory Paths.The Path Setter window appears.
3 In the User Name field, enter a teacher’s name exactly as would a teacher would when logging in.
NOTE: We strongly recommend that you use the same login name that a teacher would use to log into your school's network.
4 Click Add New User.5 Click Save User File.
SiteManager records each user’s name and the path to each user folder in a file called users.txt. This file is located in the GQWIN folder.
Once their user names and paths are set, teachers can log into GradeQuick by typing their user name into the log in prompt that initially appears when starting GradeQuick.
For more comprehensive information on creating user folders using GradeQuick’s SiteManager, refer to the GradeQuick Site License Notebook.

P r e p a r i n g G r a d e Q u i c kSetting GradeQuick System Information
C h a p t e r 3
3-4 GradeQuick - Administrator’s Plus Interface Guide
Setting GradeQuick System InformationThe System Information window tells GradeQuick the proper locations and the file extensions to use when sharing files with Administrator’s Plus.
To Set GradeQuick System Information:
1 Start GradeQuick, logging in as ADMINW2 Open SCHOOL.GBK in the GQWIN folder.3 Select Options System Information to display the Edit System
Information window.
4 Edit the fields to reflect the correct locations of your shared folders, and then click OK.Refer to the table below for a description of each field.

P r e p a r i n g G r a d e Q u i c kSetting GradeQuick System Information
GradeQuick - Administrator’s Plus Interface Guide 3-5
Field Name Description
Search Path If you use the picture seating chart, this is the location of your school’s pictures. The default location is \RS4\DATA\<School Name>\<School Year>\PIX. Change the location to that matching the location of your current year’s PIX folder. Also see “Taking Attendance with the Picture Seating Chart” on page 5-5.
Auto Import Template
REDIKER.ITP is the name of a template that instructs GradeQuick how to import and update roster data. REDIKER.ITP is found inside the GQWIN folder.
Auto Import Directory
This is the location of the shared folder that GradeQuick uses to retrieve roster files from Administrator’s Plus. Make sure the path for the APTOGQ folder is the same for both GradeQuick and Administrator’s Plus, so that Administrator’s Plus knows where to send the files and GradeQuick knows where to look for them.
Grade Export Directory
This is the location of your school’s report card files (containing student grades and comments) sent from GradeQuick to be retrieved by Administrator’s Plus. Change the location to that matching the location of your GQTOAPRC shared folder.
Make sure the path for the GQTOAPRC folder is the same for both GradeQuick and Administrator’s Plus.
Grade Export Extension
.RC is the file name extension appended onto GradeQuick files containing grades and comments.
Attendance Export Directory
This is the location of your school’s attendance data sent from GradeQuick to be retrieved by Administrator’s Plus. Make sure the path for the GQTOAPAT folder is the same for both GradeQuick and Administrator’s Plus.
Attendance Export Extension
.AT is the file name extension appended onto GradeQuick files containing attendance data.
Import File Extension
.AP is the extension appended to files sent from Administrator’s Plus to be retrieved by GradeQuick.
Skill Export Directory
This is the location of your course skills exported from Administrator’s Plus. Change the location to that matching the location of your SkillsFromAP folder. Make sure that it matches the directory set in the S.O.S. interface option “3) Location of the SKILLS to GQ folder” on page 2-6.

P r e p a r i n g G r a d e Q u i c kCustomizing The Send Menu
C h a p t e r 3
3-6 GradeQuick - Administrator’s Plus Interface Guide
Customizing The Send MenuSiteManager has a utility called Exports Manager used to customize exports for all teachers. This feature also allows you to control which export templates are available to teachers on the Send menu. You want to make sure that your teachers use the rediker.etp file to send grades to Administrator’s Plus, and that the correct text appears in the Send menu. You can also change the text displayed on the GradeQuick File Send menu. For example, you could change the text of the Send sub-menu to read Send Grades to Administrator’s Plus, as shown below:
To Customize the Send Menu:
1 In SiteManager, click Exports Manager to display the Manage Exports window.
You want to select the rediker.etp file, and make the other files invisible in GradeQuick.
2 Select the rediker.etp file, and then click Edit.

P r e p a r i n g G r a d e Q u i c kCustomizing The Send Menu
GradeQuick - Administrator’s Plus Interface Guide 3-7
The Customize Export window appears.
3 In the Description field, enter the text that you want to appear in the Send sub-menu.
4 Confirm that the Template File is rediker.etp.5 Under Availability, select Visible on Send Menu.
This makes the text you entered in the Description field appear in the Send sub-menu.
6 Under Type of Export, leave the default of Grades/Skills.You do not have to set an Export Directory, location, or extension: you will set this in “Setting GradeQuick System Information” on page 3-4.
If you do set an export directory here, it will override the directory listed in System Information.
7 Click OK to return to the Manage Exports window.8 For the other ETP files (such as rediker1 and rediker2), you have two
choices:• You can either click Delete to completely remove it, OR• You can select it, click Edit, and then under Availability, select None, and then OK.
This latter choice removes this option from the Send sub-menu, but does not delete it.9 When complete, click Close to return to the SiteManager main menu.

P r e p a r i n g G r a d e Q u i c kCustomizing School.gbk to Use as a Grade Book Template
C h a p t e r 3
3-8 GradeQuick - Administrator’s Plus Interface Guide
Customizing School.gbk to Use as a Grade Book TemplateSchool.gbk, along with demofile.gbk, is one of the default grade books installed with GradeQuick. You can customize School.gbk so it functions as a template: this allows you to control the appearance and options available to all teachers’ new grade books. This section covers the suggested steps to make the initial GradeQuick setup easier, and to make sure that grade books will not lose information needed to maintain the functionality of the interface.
After choosing the features and options in School.gbk you want for your teachers, use the Set Permissions for Options feature in SiteManager to control, or lock, which features in GradeQuick may be changed by teachers. See “Setting Permissions for Options” on page 3-11 to learn how to do this.
NOTE: You an only use a template if a profile.pro file does not exist in a teacher’s user folder. A profile.pro file is created when a teacher uses the Save Settings feature. SiteManager has a batch file utility that can remove all profile.pro files from all teacher folders at the start of a new school year. See the Site License Notebook for instructions.
Setting the Attendance and Term Start Dates You should set the first day of class and start dates for all terms in your School.gbk file. Otherwise, teachers will have to enter a term start date for every term in their grade books.
You can then prevent teachers from using the Save Settings feature using SiteManager’s Set Permissions and Options feature. See “Setting Permissions for Options” on page 3-11 for instructions on how to restrict teacher access to features.
To Set Attendance and Term Start Dates:
1 Select Edit Attendance Set First day of Class.The Set Attendance Start Date window appears.
2 Select the date of the first day of class from the drop-down list’s calender, and then click OK.

P r e p a r i n g G r a d e Q u i c kCustomizing School.gbk to Use as a Grade Book Template
GradeQuick - Administrator’s Plus Interface Guide 3-9
The Edit Term Dates window appears.
3 Enter each term’s start date by double-clicking in the corresponding Start Date Field and then entering a date.
4 Click OK to confirm and exit this window.5 Click Option Save settings to display the Save Settings window.6 Select Attendance Start Dates, and then click OK to save the start dates.

P r e p a r i n g G r a d e Q u i c kCustomizing School.gbk to Use as a Grade Book Template
C h a p t e r 3
3-10 GradeQuick - Administrator’s Plus Interface Guide
Viewing the C1 and C2 FieldsIf teachers will use generic comments, you can display them in the C1 and C2 data field columns to the right of the students’ names.
NOTE: You can also use this procedure to select any GradeQuick field sent from Administrator’s Plus, or any data field.
To View the C1 and C2 data fields:
1 In the menu bar, select View Student Info to display the Information About Each Student window.
2 Highlight the C1 and C2 data fields, and then click OK.3 Select Options Save Settings to display the Save Settings window.
4 Select Student Data Field Names, and then click OK.

P r e p a r i n g G r a d e Q u i c kSetting Permissions for Options
GradeQuick - Administrator’s Plus Interface Guide 3-11
Customizing Display, Grading, and Other OptionsYou can customize all display settings, grading, and other options in the SCHOOL.GBK file. Always use Options Save Settings to save your changes. See the GradeQuick Manual (displayed by selecting Help GradeQuick Manual in GradeQuick) for more information on GradeQuick options and settings. Consider viewing and editing the following GradeQuick Settings and Options to suit your school’s policies:
Setting Permissions for OptionsAfter choosing the features and options you want for your teachers in school.gbk, use the Set Permissions for Options feature in SiteManager to control, or lock, which features and options in GradeQuick may be changed by teachers.
NOTE: Specifically in regards to Administrator’s Plus, you do not want teachers to change the Student ID numbers, source file name, and specific Class Information in GradeQuick. Teachers must NOT edit Student ID Numbers or the class ID stored in the Edit Class Information window. All three are needed to successfully send grades to Administrator's Plus.
When an item is blocked, the menu item may be unavailable, or teachers may not be able to make certain changes within a dialog. This ensures uniform standards for your school. For example, if the school has a specific grade scale and requires teachers to use this grade scale, the Set Permissions for Options in SiteManager can prevent teachers from setting a different grade scale in their grade book files. Or, if the school does not want teachers to use weighting to calculate grades, or to change the school’s set weights, weighting can be blocked from the Grading menu.
Options or Settings Menu Bar Choices
Spreadsheet Font Options Font
Subtotals Options View Subtotals
Which Student Data Fields Appear View Student Info
Displaying Test Descriptions, such as name, term, date, and so on
View Test Info
Use Number Grades instead of Grade Scale
Grading Grading Preferences
Grade Scale Grading Set Grading Scale
Grading Symbols Grading Set Grading Symbols
Attendance Codes Edit Attendance Set Absent and Tardy Codes
Weighting Grading Weighting

P r e p a r i n g G r a d e Q u i c kSetting Permissions for Options
C h a p t e r 3
3-12 GradeQuick - Administrator’s Plus Interface Guide
Ideally, you should block features at the start of a new year after you have customized SCHOOL.GBK and before teachers have started their grade book files.
NOTE: You can still log in as adminw and open school.gbk and use these features. All other users/teachers will be restricted from blocked features.
To Set Permissions for Options:
1 In SiteManager, click Set Permissions for Options.The Choose a Grade Book window appears.
2 Click “Select a File” to display an Open window.3 Select SCHOOL.GBK.4 Select the check box labeled “Check Here if you want this to be your default
grade book”.This ensures that SCHOOL.GBK will be used as the template for every teacher’s new grade book.
5 Click OK.The Choose a Grade Book window closes, and the Option Locker window appears.

P r e p a r i n g G r a d e Q u i c kSetting Permissions for Options
GradeQuick - Administrator’s Plus Interface Guide 3-13
6 To restrict teachers’ access to the Student ID field, select View Student Info ID Number.
To illustrate that this option has been locked, a check mark appears next to the selected feature. The locked option also appears in the Currently Restricted Features list.
7 To restrict teachers’ access to specific class information, select Edit Class Information Individual Class Field Data.

P r e p a r i n g G r a d e Q u i c kSetting Permissions for Options
C h a p t e r 3
3-14 GradeQuick - Administrator’s Plus Interface Guide
This Restricting Data Fields window appears.
8 In the list of Available Fields, select Class ID, Source Filename, and (if you use them) Skill Import File, and then click Add.These fields then move to the list of Restricted Fields.
9 Click OK to return to the Option Locker window.Your selected data fields appear under Currently Restricted Features.
10 You have the option to further restrict more features, but no more are needed for Administrator’s Plus.
11 Click Save and then Exit to confirm and close this window.NOTE: Once school has started, some teachers’ files may already have different settings. For
example, you could have locked permission to the Grade Scale dialog after teachers may have set their own scale. In this case, their scales will remain as they were when you locked

P r e p a r i n g G r a d e Q u i c kSetting Permissions for Options
GradeQuick - Administrator’s Plus Interface Guide 3-15
the feature. If you want to set your own grade scale after school has started, you should use the Transfer Shared Options feature to send the new Grade Scale to the teachers’ files and then restrict their permission by blocking their access to changing the Grade Scale dialog. See the GradeQuick documentation for further information.

P r e p a r i n g G r a d e Q u i c kEntering Skills Information in GradeQuick
C h a p t e r 3
3-16 GradeQuick - Administrator’s Plus Interface Guide
Entering Skills Information in GradeQuickThe Skills-based Report Cards module interfaces with GradeQuick’s Skills feature, allowing teachers to send both skills grades and conventional grades to Administrator’s Plus. The skills linked to each course are first exported to GradeQuick so that teachers can record grades for the skills set up in Administrator’s Plus. Skills grades teachers enter are sent along with the conventional grades and comments stored in the grade book. Below is a brief overview of what you need to do to prepare GradeQuick. For information on entering skill grades in GradeQuick, see “Entering Grades for Skills” on page 6-13. Also see the Administrator’s Plus Skills manual for complete information on skills.
Setting the Correct Path to the SkillFromAP FolderThe correct path to the SkillsFromAP folder is set in the GradeQuick System Information window. Make sure that the path you set for the SkillsFromAP folder match that set in Administrator’s Plus. See option “3) Location of the SKILLS to GQ folder” on page 2-6 for more information on setting this path.
Creating a Skills Assessment ScaleGradeQuick allows you to set up custom assessment scales to grade students specifically on course skills. Your assessment scale can include any letter or number grade defined in your Administrator’s Plus grade table (up to 3 characters). In addition, you can include a check mark in the assessment scale to import into Administrator’s Plus. You must first create an assessment scale, or edit an existing scale, in GradeQuick, and then link them to skills.
To Create a New Assessment Scale:
1 In the Edit Skills Information window toolbar, click Assessment Scales.The Assessment Scales window appears.

P r e p a r i n g G r a d e Q u i c kEntering Skills Information in GradeQuick
GradeQuick - Administrator’s Plus Interface Guide 3-17
2 To add a new assessment scale, click Add Scale. To edit an existing scale, select the desired scale, and then click Edit Selected Scale.Both options display the Edit Assessment Scale window.
3 Enter a Scale Name and the grades included in the scale in order from highest to lowest.
4 You can optionally set up a default assessment value. This should be the most common assessment value as it will be automatically entered for all students assigned a skill linked to the assessment scale. If you do not wish to set a default value, choose None.
5 You can optionally select the skill assessment value that equals mastery of a skill. This setting is only for information purposes.
6 Use the Scale Type radio buttons to either restrict the entry of skills grades to those that are defined in the assessment scale or to allow entries that are not in the assessment scale.
7 Click OK to return to the Assessment Scales window8 Optionally, repeat steps 2 through 6 to add and/or edit additional
assessment scales.9 Click OK in the Assessment Scales window to return to the Edit Skills
Information window.

P r e p a r i n g G r a d e Q u i c kEntering Skills Information in GradeQuick
C h a p t e r 3
3-18 GradeQuick - Administrator’s Plus Interface Guide
To Link an Assessment Scale with a Skill:
In the Edit Skills Information window, select an Assessment Scale from the corresponding drop-down list.
Other Columns in the Edit Skills Information WindowThe following columns in the Edit Skills Information window are also useful for tracking and describing skill progress.
NOTE: At this time, NONE of the following information transfers to or from Administrator’s Plus.
Date Instruction Completed
To track which skills you have completed teaching, select the date completed from the drop-down calendar.
Time Spent
Once you have completed teaching a skill, you can track how much time was spent. Click the time spent cell to enter the number of hours/minutes.
Descriptions/Notes
You can record additional information about the skill by creating descriptions and/or notes. Click the View Descriptions Notes cell to enter a description or notes about the skill. This completes the skills setup in GradeQuick.
To exit the Edit Skills Information window, click Gradebook Spreadsheet on the toolbar.

P r e p a r i n g G r a d e Q u i c kDistributing GradeQuick and Making Home Installation Disks
GradeQuick - Administrator’s Plus Interface Guide 3-19
Distributing GradeQuick and Making Home Installation DisksYou do not have to create special home installation CDs or floppy disks for teachers, and you can simply duplicate the master CD that you used to install GradeQuick at school. If you do this, make sure teachers know that they should only install the GradeQuick program at home, even if you have purchased and installed additional modules at school. You can make copies of the master CD for teachers’ home use if:
1 You have not downloaded an updated version of the program from the Jackson website that you want teachers to use.
2 Teachers either:• Start all their gradebook files at school• OR you have not customized settings for the school that you want teachers to use,
such as a school grading scale or attendance start dates.If you need to make installation CDs for teachers that include an updated version of the program or customized school settings, there is a utility called GQdisks.exe in the GQWIN\GQInst\ directory to create a special CD or floppy disks for home use. If you have downloaded an update to the program, the utility creates a file that will contain the updated version of GradeQuick that you are running at school. Version updates are always available on the Updates page at the Jackson website, located here: http://www.jacksoncorp.com.
The teacher CD or disks you create using GQdisks.exe will also contain all customizations and settings being used at school, which are not on the master CD.
NOTE: Instructions below are for th WIndows operating system, immediately followed by separate instructions for the Macintosh operationg system.
Making Teachers’ Home Installation Disks for WindowsThe disk-making utility, GQdisks.exe, installed by the original GradeQuick CD in the GQWIN\GQInst\ directory can make a teacher CD or a 5-disk installation set.
The process is slightly different if you are making copies to a CD or diskette.
NOTE: Before beginning the process of creating installation disks, go to the Jackson Website Updates page at www.jacksoncorp.com/updates.html to see whether any updates were released that are newer than the CD you received. If there are any updates available, you will want to update your network installation before continuing with this process.
To Make a Home Installation CD:
1 Go to www.jacksoncorp.com/updates.html.2 Download the latest update update.3 Follow the instructions on the Jackson website to update your disk images.
This ensures your teachers will have the latest version of the program to install.
4 Browse to the C: drive, and create a folder called MakeCD.

P r e p a r i n g G r a d e Q u i c kDistributing GradeQuick and Making Home Installation Disks
C h a p t e r 3
3-20 GradeQuick - Administrator’s Plus Interface Guide
This is where the files will be copied to before copying them to a CD.
5 Browse to find the \GQWin\GQInst directory.6 Double-click the GQDisks.exe program.
The GradeQuick Installation Disks Maker window appears.
7 Click the Config... button.The Configuration window appears.
8 In the Destination Directory field, enter or browse to C:\MakeCD.9 Select the Include current Wgrade32.exe and edputdyn.dll checkbox.10 Click OK to return to the the GradeQuick Installation Disks Maker window.11 Click Copy All Disk Images.
The files required to install from the CD will be copied to this directory. A confirmation widow appearing when the process completes.
12 Click OK in the confirmation window, and then click Exit in the GradeQuick Installation Disks Maker window.See “Performing the Teacher Installation for Windows” on page 3-22 for information on using this installation disk.
To Make Home Installation Diskettes:
1 Make sure you have five blank, PC-formatted, high-density diskettes available. You may want to label these disks before you begin the disk-making program.

P r e p a r i n g G r a d e Q u i c kDistributing GradeQuick and Making Home Installation Disks
GradeQuick - Administrator’s Plus Interface Guide 3-21
2 Go to www.jacksoncorp.com/updates.html.3 Download the latest update update.4 Follow the instructions on the Jackson website to update your disk images.
This ensures your teachers will have the latest version of the program to install.
5 Browse to find the \GQWin\GQInst directory.6 Double-click the GQDisks.exe program.
The GradeQuick Installation Disks Maker window appears.
7 Click the Config... button.The Configuration window appears.
8 In the Destination Directory field, enter or browse to A:\.9 Click OK to return to the the GradeQuick Installation Disks Maker window.10 Click Copy All Disk Images. 11 Put disks in the floppy drive when prompted.
NOTE: You may make a specific disk by clicking the disk you want to make and then choosing Copy Selected Disk Image.
A confirmation widow appearing when the process completes.
12 Click OK in the confirmation window, and then click Exit in the GradeQuick Installation Disks Maker window.See “Performing the Teacher Installation for Windows” on page 3-22 for information on using this installation disk.

P r e p a r i n g G r a d e Q u i c kDistributing GradeQuick and Making Home Installation Disks
C h a p t e r 3
3-22 GradeQuick - Administrator’s Plus Interface Guide
Performing the Teacher Installation for WindowsThe installation disks or CD you created can be installed by inserting the disk in the drive.
To Perform the Teacher Installation:
1 Click Start Run.The Run window appears.
2 In the Open field, enter A:\Setup, or the CD drive letter. The installation will prompt you to insert the other disks if necessary.
3 Follow the prompts to install.
Making Teachers’ Home Installation CD for MacintoshBefore beginning the process of creating special installation CDs, go to the Jackson Website Updates page (www.jacksoncorp.com/updates.html) to see whether any updates were released that are newer than the CD you received. If there are any updates available, you will want to update your network installation before continuing with this process. Follow the instructions on the website to update your network installation and download the new disk images.
To make a Teachers’ Home Installation CD for Macintosh:
1 Create a folder on your hard drive called GQTeacherCD.2 Copy the network GQMac folder into the GQTeacherCD folder on your Hard
Drive.3 Delete the file GQ System Fields which is in GQTeacherCD:GQMac:GQ
System. Be sure to delete only the file GQ System Fields, and not any other files or folders. If this file does not exist, continue to the next step.
4 Copy this GQTeacherCD folder from the hard drive to the CD.5 Teachers will install by dragging the GQMac folder on the CD to their hard
drive. Please test the CD you create before giving it to teachers.6 You can delete the GQTeacherCD folder after testing the CD, if you have
made all the copies you want.
Updating Existing Teacher Installations After Updating the Network InstallationWe recommend that you follow the above instructions to create an updated CD or diskettes for your teachers. They can then install the updated program on top of their existing installation, and will be sure to have the latest version of all files, including customized school settings.

P r e p a r i n g G r a d e Q u i c kDistributing GradeQuick and Making Home Installation Disks
GradeQuick - Administrator’s Plus Interface Guide 3-23
If your teachers have Version 7 installed at home, and you choose not to make new installation disks, your teachers can download the update patch from our website updates page, as you did at school.
If your teachers do not have Version 7 at home, you must follow the instructions above to create new disks for them to install. If teachers download the update at home, they may be missing files they will need for Version 7, including the registration and new program files.

P r e p a r i n g G r a d e Q u i c kDistributing GradeQuick and Making Home Installation Disks
C h a p t e r 3
3-24 GradeQuick - Administrator’s Plus Interface Guide

GradeQuick - Administrator’s Plus Interface Guide 4-1
4Rosters
Introduction . . . . . . . . . . . . . . . . . . . .4-2Roster File Naming Conventions . .4-2Section Rosters for Period Attendance and Grades . . . . . . . .4-2
Homeroom Rosters for Daily Attendance . . . . . . . . . . . . .4-2
Sending Homeroom Rosters . . . . . . .4-3Sending Section Rosters . . . . . . . . . .4-7Sending Class, Staff,
and Comments. . . . . . . . . . . . . . . .4-10Sending Skills . . . . . . . . . . . . . . . . . .4-11Opening a New Roster File to
Create a New Grade Book . . . . . . .4-12Saving GradeQuick Data
Files (Grade Books) . . . . . . . . . . . .4-14Viewing Skills in GradeQuick. . . . . . .4-14Linking Skills to Standards. . . . . . . . .4-14

R o s t e r sIntroduction
C h a p t e r 4
4-2 GradeQuick - Administrator’s Plus Interface Guide
IntroductionAdministrator’s Plus uses the Tools menu to send homeroom and section roster files, as well as index files for class, staff, and comments. Before you send your rosters from Administrator’s Plus to GradeQuick, your students must be scheduled into course sections and/or homerooms.
Section rosters are populated when students are scheduled into course sections. GradeQuick uses these files to record and send period attendance and grades. You can also use your first period’s attendance as daily attendance. See “Taking Daily Attendance in First Period” on page 5-2 for more information.
Homeroom roster files are used to take daily attendance. Homeroom roster files must be populated by students and teachers having the exact same text entered into their Homeroom database field. For example, if all the students in Mrs. Jones’ homeroom have the text JONES entered into their Homeroom database field, Mrs. Jones must also have the text JONES (also all capital letters) entered into her Homeroom field in the Staff database.
NOTE: If Auto-updating is enabled (using specification 6 of the S.O.S. options), rosters will only have to be manually sent out once. Thereafter, whenever an Administrator’s Plus user makes schedule changes in View/Change or changes a selected GradeQuick field, the affected rosters will automatically be sent to GradeQuick. See “Setting S.O.S. Interface Options for GradeQuick” on page 2-4 for more information.
Roster File Naming ConventionsFile names differ depending on what type of file it is. It is very important for you not to rename these files or the shared folders in which they reside. See “Using Shared Folders” on page 1-4 for more information.
Section Rosters for Period Attendance and GradesSection roster files sent from Administrator’s Plus to the APTOGQ folder shared with GradeQuick are named according to the class ID with an .AP extension. The class ID is interpreted as follows:
• The first three numbers represent the staff ID number of the course’s teacher. • The second three, possibly four, numbers represent the course number.• The last two numbers are the course’s section number.For example, the roster file 02162201.AP for Mr. Smith’s calculus class that meets section one would be interpreted as follows: 021 is Mr. Smith’s staff ID number, 622 is the number assigned to this calculus class, and 01 is the section number.
Homeroom Rosters for Daily AttendanceHomeroom roster files are named using the teacher’s three digit staff ID number with an .AP extension. So, Mr. Smith’s homeroom roster file would be 021.AP.

R o s t e r sSending Homeroom Rosters
GradeQuick - Administrator’s Plus Interface Guide 4-3
Sending Homeroom RostersThis process sends one file per homeroom, containing the names of students in that homeroom. These roster files are sent to the shared folder named APTOGQ, discussed under “Using Shared Folders” on page 1-4.
To Send Homeroom Rosters From Administrator’s Plus to GradeQuick:
1 In Administrator’s Plus, select Tools GradeQuick Send Homeroom Rosters.
The Homeroom Attendance Forms window appears.
2 Set the options as desired, and then click Done. The options are defined in the table on page 4-4.

R o s t e r sSending Homeroom Rosters
C h a p t e r 4
4-4 GradeQuick - Administrator’s Plus Interface Guide
NOTE: Only the following options apply when using GradeQuick.
3 Click Done to display the Export GradeQuick Homeroom Rosters window.
Options Description
1) Manual / Scanner or GQ Rosters
This will always say GradeQuick rosters.
2) Homeroom Field
Select the Address field containing the homeroom assignment for students and staff. To send homeroom rosters, students and teachers must have the exact same text entered into their Homeroom Staff database field. For example, if all the students in Mrs. Jones’ homeroom have the text “JONES” entered into their Homeroom database field, Mrs. Jones must also have the text “JONES” (also all capital letters) entered into her Homeroom field in the Staff database.
9) GradeQuick Export Path
Make sure this set to the location of the APTOGQ folder. If it is not, change its path in the S.O.S. interface options. See “Setting S.O.S. Interface Options for GradeQuick” on page 2-4.

R o s t e r sSending Homeroom Rosters
GradeQuick - Administrator’s Plus Interface Guide 4-5
4 Select Inspect/Change Program Specifications, and then click Next to display its specifications window.
5 Make sure the grade range includes all grades for your school. The relevant options for this window are described in the following table.
6 Click Done after setting the options to return you to the Export GradeQuick Rosters window.
7 Select the option in the Export GradeQuick Rosters window to suit the needs of your school, as shown in the following table, and then click Next.
8 A window appears allowing you to select whether you want to send all homerooms or individual homerooms.
Option Description
5) Start Grade for All Grades
6) End Grade for All Grades
When you send rosters, you have the option to select grade levels. If you would like to limit the range of grades, choose the lowest grade in that range for the start grade and the highest grade in that range for the end grade.
Option Description
1) Grade Number If you want to send only one grade level, type the desired grade level here.
2) All Grades Select All Grades to send all grade levels in your school.

R o s t e r sSending Homeroom Rosters
C h a p t e r 4
4-6 GradeQuick - Administrator’s Plus Interface Guide
The following table describes the relevant options.
9 Click next to export the homeroom rosters.
NOTE: If you are using diskettes, you will be prompted for a new diskette for each teacher.
Option Description
1) All Homerooms
Sends all homeroom rosters at once. If there is no teacher listed for a particular homeroom, you will get an error message stating that there is no teacher for that homeroom.
2) Individual Homerooms
Sends one selected homeroom at a time, or shift-click or ctrl-click to send multiple rosters.

R o s t e r sSending Section Rosters
GradeQuick - Administrator’s Plus Interface Guide 4-7
Sending Section RostersThis process sends one file per section, containing the names of students in that section. These roster files are sent to the shared folder named APTOGQ, discussed under “Using Shared Folders” on page 1-4.
To Send Section Rosters From Administrator’s Plus to GradeQuick:
1 In Administrator’s Plus, select Tools GradeQuick Send Section Rosters.
The Period Attendance Entry Forms specification window appears.
2 Set the options as desired, and then click Done.The relevant options are defined in the following table on page 4-8.

R o s t e r sSending Section Rosters
C h a p t e r 4
4-8 GradeQuick - Administrator’s Plus Interface Guide
3 Click Done to display the Period Attendance Entry Forms window.
4 Typically, you would select All sections/studies, and then click Next.
NOTE: If you are using diskettes, you will be prompted to enter a new diskette for each teacher.
Option Description
1) Manual / Scanner Forms or GQ Rosters
This will always say GradeQuick rosters.
2) Which Periods? Use all periods unless you want to limit your choice to a specific period.
3) Include Sections Meeting When
Choose to send only sections meeting during the current quarter or semester, or all sections.
4) Print Courses and/or Study Halls
You have the choice to send only rosters for courses, only for study halls, or for both courses and study halls.
C) GradeQuick Export Path
Make sure this option is set to the location of the APTOGQ folder. See “Setting S.O.S. Interface Options for GradeQuick” on page 2-4.
The following options are available on Page 2 of the Period Attendance Entry Forms window.
1) Start Grade for All Grades
2) End Grade for All Grades
You have the option to send all grade levels. If you would like to limit the students sent to a range of grades, choose the lowest grade in that range for the start grade and the highest grade in that range for the end grade.

R o s t e r sSending Section Rosters
GradeQuick - Administrator’s Plus Interface Guide 4-9
Each option is described in the following table.
Option Description
1) All Sections / Studies
Sends rosters for all sections and/or study halls found in students’ schedules for the grade levels specified on page two of the specifications defined in the table on page page 4-8.
2) Range of Teachers
If you want to limit the rosters to a range of teachers by teacher ID number, choose this option and select a start teacher and end teacher from a lookup window.
3) Individual Teachers
If you want to limit the rosters to individual teachers, choosing this option opens a window in which you must type in or look up the specific teacher(s) you want to include.
4) Individual Sections
If you want to limit the rosters to individual sections, choosing this option opens a window in which you must type in or look up the specific course sections you want to include.
5) Individual Studies
If you own Scheduling Plus, and you want to limit the rosters to individual study halls, choosing this option opens a window in which you must type in or look up the specific study hall(s) you want to include.
6) Inspect / Change Specifications
Opens the Inspect/Change Specifications window, defined in the table on page page 4-8.

R o s t e r sSending Class, Staff, and Comments
C h a p t e r 4
4-10 GradeQuick - Administrator’s Plus Interface Guide
Sending Class, Staff, and CommentsThis process sends out files that allow teachers to easily import their rosters. It also lets you send out a list of generic comments teachers can use with their grade books.
The Send GQ Class, Staff and Comment files option creates the Teacher.txt, Class.txt, and Odyssey.snl files in the GQWIN directory. The Class.txt and Teacher.txt files allow teachers to easily locate and open their new grade books without having to know the 8-digit class ID number. The Odyssey.snl file contains the list of generic comment codes stored in Administrator's Plus. After this file is sent to the GQWIN directory, teachers can view the list of generic comment codes and descriptions in GradeQuick by clicking Edit School Notes Library.
To change these comments, see “Changing Generic Comment Codes” on page 2-11.
You also have the option of sending just the comments, and not sending class and staff information.
To Send Class, Staff, and Comments From Administrator’s Plus to GradeQuick:
1 In Administrator’s Plus, select Tools GradeQuick Send Class, Staff, & Comments.
A confirmation window appears.
2 Click Yes to send the index files.
To Send Just Comments (and not Class and Staff Index Files):
1 Select Tools Do Not Send Class and Staff.A check mark appears next to this option. This means whenever you select Send Class, Staff, and comments, Administrator’s Plus will send just the comments, and not send class and staff information.

R o s t e r sSending Skills
GradeQuick - Administrator’s Plus Interface Guide 4-11
Sending SkillsIn Administrator’s Plus, your school can create its own customized list of skills and concepts. These skills and concepts are then linked to master courses and individual sections, respectively. Skills grades can then be imported at the same time as conventional grades.
See “Entering Skills Information in GradeQuick” on page 3-16 for more information on what you need to do to use skills with GradeQuick.
See the Administrator’s Plus Skills manual for more information on creating skills.
The skills associated with each master course will be exported to the path set in the GradeQuick Interface options specification window. The default path is GQWIN\SKILLSFROMAP. See “Setting GradeQuick Interface Options” on page 2-5 for information on setting this path.
NOTE: Grades for skills must exist in the Administrator's Plus Grade Table. Also note that the Symbol column in the grade table is limited to three characters.
To Send Skills to GradeQuick:
1 In the Report Cards Plus module, click Enter Courses.The Enter Courses window appears.
2 Select Send Skills to Grade Quick.The skills and concepts files are sent to GradeQuick using the folder indicated in specification 3 of the GradeQuick interface options. By default, this is GQWIN\SKILLSFROMAP. See “Setting GradeQuick Interface Options” on page 2-5 for information on the GradeQuick specifications.

R o s t e r sOpening a New Roster File to Create a New Grade Book
C h a p t e r 4
4-12 GradeQuick - Administrator’s Plus Interface Guide
Opening a New Roster File to Create a New Grade BookClass rosters are sent from Administrator's Plus to the APTOGQ folder. When opening a new roster file, GradeQuick retrieves the rosters from this folder and starts a new grade book. When the teacher selects their name and class, their new grade book automatically populates with the data retrieved from the APTOGQ shared folder.
To Create a New Grade Book:
1 Log in to GradeQuick with your teacher account.2 Select File New.3 A caution window appears.
4 Click Yes to use the roster data from Administrator’s Plus.The Choose Roster to Auto Import window appears.
5 Click Change to display the list of teachers.

R o s t e r sOpening a New Roster File to Create a New Grade Book
GradeQuick - Administrator’s Plus Interface Guide 4-13
The Select Your Teacher ID window appears. By default, teachers are sorted by ID.
NOTE You can sort this list by column name: Click Teacher ID to sort by the teacher ID number, and click Name to sort by a teachers’ last name.
6 Select your teacher ID/name, and then click OK.The Choose Roster to Auto Import window appears, displaying all the classes associated with the selected teacher.
7 Select a class whose roster you want to import, and then click OK.A warning window informs you how many students have been added.
8 Click OK to display the student roster.9 Click File Save.
GradeQuick displays a Save dialog, automatically wanting to save it to the login user’s folder.
10 Save the file with a recognizable name, and repeat for all of your classes and homeroom.

R o s t e r sSaving GradeQuick Data Files (Grade Books)
C h a p t e r 4
4-14 GradeQuick - Administrator’s Plus Interface Guide
Saving GradeQuick Data Files (Grade Books)GradeQuick creates a separate grade book for each course section. If a teacher teaches five sections, he or she will have five different grade book files in his or her own user folder. GradeQuick data file names end with the extension: .GBK. For example, you could save an English 112 class as english112.gbk.
After the saving the Grade Book roster for the first time, use File Open to open it again.
Viewing Skills in GradeQuickWhen teachers open a new or existing grade book for a course with linked skills, a message appears stating the number of new skill fields that have been imported.
To view the skills linked to the master course in Administrator’s Plus:
• From the GradeQuick toolbar, click Edit Skills to display the Edit Skills Information window.
Linking Skills to StandardsSkills can be categorized by associating them with a Standard. By default, all skills are associated with the General standard. If you do not wish to associate skills with a standard, leave it linked to the General standard.
Standards are not created in Administrator’s Plus. You must first create standards in GradeQuick and then link them to skills.
To Create New Standards:
1 In the Edit Skills Information window, click Standards.

R o s t e r sLinking Skills to Standards
GradeQuick - Administrator’s Plus Interface Guide 4-15
The Standards window appears. The General standard is the default and cannot be deleted or changed.
2 To add a new standard, click Add.A new standard appears in the Manage Standards pane, as well as in the Name fields with the default name Standard 1.
3 Type a name and description for the new standard in the corresponding fields.
4 Optionally, enter additional information about the standard into the Teacher Notes text box.
5 Click OK to save the standard and return to the Edit Skills window.

R o s t e r sLinking Skills to Standards
C h a p t e r 4
4-16 GradeQuick - Administrator’s Plus Interface Guide
To Link a Skills with a Standard:
1 In the Edit Skills window, select the desired standard from the corresponding cell’s drop-down list.
NOTE: You can display only those skills associated with a particular standard, using the Skills for Standards drop-down list.

GradeQuick - Administrator’s Plus Interface Guide 5-1
5Attendance
Introduction . . . . . . . . . . . . . . . . . . . .5-2Taking Daily Attendance in First Period . . . . . . . . . . . . . . . . . .5-2
Naming Conventions . . . . . . . . . . .5-3What Does Attendance File Look Like? . . . . . . . . . . . . . . .5-3
Taking Attendance In GradeQuick . . .5-4Taking Attendance with the Picture Seating Chart . . . . . . . . . .5-5
Creating a Seating Chart . . . . . . . .5-5Using the Picture Seating Chart to Take Attendance. . . . . . . . . . . .5-8
Importing Attendance SubTotal Columns . . . . . . . . . . . .5-8
Importing Daily Attendance . . . . . . . .5-10Importing Period Attendance
into Administrator’s Plus . . . . . . . .5-13Applying Daily Attendance to Period Attendance . . . . . . . . . .5-16

A t t e n d a n c eIntroduction
C h a p t e r 5
5-2 GradeQuick - Administrator’s Plus Interface Guide
IntroductionDaily and period attendance entered into GradeQuick can easily be sent to Administrator's Plus. Before you can take attendance, you have to send out rosters. See “Rosters” on page 4-1.
Taking Daily Attendance in First PeriodAdministrator’s Plus requires that all daily attendance files sent from teacher gradebooks use the class period extension Z. Homeroom attendance files are automatically sent with a .ATZ extension. Period attendance files are automatically sent with a .AT (period letter) extension. For example, the extension would read .ATC for period C. Teachers can take attendance in first period and then send it to Administrator’s Plus as daily attendance by making sure the period reads Z.
How teachers send period attendance as daily attendance depends on your schedule rotation.
If the your schedule’s first period rotates everyday, this means your teachers take daily attendance in the first period and your first period changes over the course of the schedule rotation. Teachers must manually change the period to Z in the class period prompt just prior to sending attendance each day. See page 5-4 for information on this prompt window.
If the your schedule’s first period does not rotate everyday, this means teachers take attendance in their first period class and that class period is the same for each day of the schedule rotation. For example, period A always meets first every day. In this case, the class period Z may be stored in the grade book’s Class Information.
To do this, you must initially send rosters to GradeQuick with the “Send Period to GQ” option set to Yes. Doing this ensures that the correct class period is stored in the class information for all periods.
After importing the initial class rosters, change the “Send Period to GQ” option to No. This allows the teacher to change the Period field to Z for all first period daily attendance grade books.
NOTE: After changing the “Send Period to GQ” option to No, you must resend all section rosters to GradeQuick. See “Sending Section Rosters” on page 4-7.
If you choose to keep the “Send Period to GQ” option set to Yes, the class period information in GradeQuick will be updated by the Administrator’s Plus roster file, over-writing the Z period each time the grade book is opened.

A t t e n d a n c eIntroduction
GradeQuick - Administrator’s Plus Interface Guide 5-3
Naming ConventionsGradeQuick attendance files have the same name as the corresponding .AP roster file sent from Administrator’s Plus to the APTOGQ folder, but with a three letter extension beginning with .AT and ending with the course’s meeting time period.
For example, the roster file for Mr. Smith’s calculus class that meets section one, period B is titled 02162201.ATB. It would be interpreted as follows:
021 is Mr. Smith’s staff ID number
622 is the number assigned to this calculus class
01 is the section number, which is one
.ATB means it’s an attendance file for period B
NOTE: If the grade book is a homeroom file, the period in the file extension will read ‘Z’.
Teachers with classes meeting a double period (for example, AB) have to send attendance twice: once with the default period (A), and once with the period changed to B.
What Does Attendance File Look Like?Below is a sample attendance file sent from GradeQuick.
The first line of the export file is the attendance date (i.e. 090703 representing September 7, 2003). The following lines are a list of student ID numbers with their respective attendance code to the right, both enclosed in quotes and comma delimited.

A t t e n d a n c eTaking Attendance In GradeQuick
C h a p t e r 5
5-4 GradeQuick - Administrator’s Plus Interface Guide
Taking Attendance In GradeQuickYou can enter attendance using two different methods in GradeQuick: using the attendance chart or using the seating chart.
To Enter Attendance Using the Attendance Chart:
1 Select Edit Attendance Attendance Chart.The Attendance window appears.
2 Use the chart to take attendance: Click the corresponding student-day field to display a drop-down list, and then select A for Absent or T for Tardy.
NOTE: You can use any 1-4 letter attendance code that already exists in Administrator’s Plus.
3 In the Attendance Chart window, select File Send Attendance.A window appears prompting you to enter the class period. The default is the class period determine by your roster file.
4 Verify the period, and then click OK.
NOTE: If you are using this period as daily attendance, and Z is not stored in class information, enter Z as the period. See “Taking Daily Attendance in First Period” on page 5-2.
The Attendance Date window appears.

A t t e n d a n c eTaking Attendance In GradeQuick
GradeQuick - Administrator’s Plus Interface Guide 5-5
5 Verify the correct date of attendance, and then click OK.The Export File Name window appears, displaying the entire file path.
6 Verify the correct path, and then click OK. Teachers must NOT edit this path, as it has been set by the GradeQuick administrator!The attendance export files will be sent to the shared folder designated in Options System Information, in the Attendance Export Directory field.
7 At the confirmation prompt, click OK.8 In the Attendance Chart window, select File Exit Attendance.
Taking Attendance with the Picture Seating ChartThe Pictures Plus & ID Cards Module from Administrator's Plus can take student pictures using a common camcorder, or Pictures Plus can import pictures from any source, such as a CD ROM provided by your school’s yearbook company. As long as the Search Path in GradeQuick’s System Info window points to the directory with the pictures, your pictures will appear. These pictures can appear in the Data Base Module along-side student biographical and demographic data. Seethe option called “Search Path” on page 3-5 for information on setting this path. This option is part of the section entitled “Setting GradeQuick System Information” on page 3-4.
First, you must use pictures taken with Picture Plus to create and save picture-seating charts for each class. Using these seating charts, teachers can take and send class attendance with a few, simple mouse clicks.
Creating a Seating ChartAdministrator's Plus stores pictures in a “PIX” folder located under the DATA folder for the current year.
To Create a Picture Seating Chart:
1 Check Options System Information to make sure the Search Path is correct. See “Setting GradeQuick System Information” on page 3-4 for more information.
2 Open the grade book for the class for which you want to create a seating chart.

A t t e n d a n c eTaking Attendance In GradeQuick
C h a p t e r 5
5-6 GradeQuick - Administrator’s Plus Interface Guide
3 Click the Seating Chart icon (you can also select Edit Seating Chart), and then OK at the informational screen.The Arrange Seats window appears.
4 Use this window to set the student seating arrangements, and then Click OK.A seating chart with no students appears.
5 Select Options Seat Label to display the Seat Label window.
6 Select the Picture radio button, and then click OK.

A t t e n d a n c eTaking Attendance In GradeQuick
GradeQuick - Administrator’s Plus Interface Guide 5-7
The Seating Chart window appears, displaying the pictures associated with the class roster.
7 Click File Save Chart.The Give This Chart a Name window appears.
8 Enter a recognizable name for this seating chart, and then click OK.The seating chart is saved within the associated grade book.

A t t e n d a n c eTaking Attendance In GradeQuick
C h a p t e r 5
5-8 GradeQuick - Administrator’s Plus Interface Guide
Using the Picture Seating Chart to Take AttendanceAfter creating and saving the picture seating chart, you can use it to take attendance.
To Use the Seating Chart to Take Attendance:
1 Open the grade book for the class for which you want to take attendance with a seating chart.
2 Click the Seating Chart icon (you can also select Edit Seating Chart), and then OK at the informational screen.The seating chart associated with the grade book appears.
3 Select Modes Edit Attendance, then OK at the information screen.The Choose Attendance Date window appears.
4 Verify the attendance date, and then click OK.5 To take attendance, you have two options:
• Right-click on a student’s picture and then select the appropriate code.• Left-click on a picture and cycle though the absent, tardy, and present codes with
each click.6 After taking attendance, send it by selecting File Send Attendance and
Exit.You will be prompted to save.
7 Click Yes.8 Verify the class period, date, and file name as their respective windows
appear to send attendance. See “Taking Attendance In GradeQuick” on page 5-4 for specifics on particular windows.
Importing Attendance SubTotal ColumnsTo print classroom absences or tardies on report cards or transcripts, you have to store them in a report card column. Within Administrator’s Plus, schools can set up an absence column and/or a tardy column in the Report Card module’s Customize RC feature. The location of these columns can be set in the specification labeled “Import Absences Term (#)” in the in the Import From GradeQuick window. See “Importing Grades into Administrator’s Plus” on page 6-9 for more information.
To View Attendance Subtotal Columns in GradeQuick:
1 Select Edit Attendance Attendance Chart.

A t t e n d a n c eTaking Attendance In GradeQuick
GradeQuick - Administrator’s Plus Interface Guide 5-9
The Attendance window appears.
2 In the Attendance Chart window, select View Options to display the Attendance View Options window.
3 Click the Subtotals tab.
You can display year or term absence and tardy subtotals for each student by clicking on either Year Totals or Current Term Totals. You can display the total number of students absent and/or tardy at the bottom of each day’s attendance by checking the box next to Total Daily Absences and Total Daily Tardies.
4 To save these View options, click OK to return to the GradeQuick window.5 Select Options Save Settings.
This setting will be saved with the other GradeQuick view options. You do not need to select any of the check boxes.

A t t e n d a n c eImporting Daily Attendance
C h a p t e r 5
5-10 GradeQuick - Administrator’s Plus Interface Guide
Importing Daily AttendanceTo import daily attendance, each homeroom teacher, and every student in that teacher’s homeroom, must have the same homeroom text entered into the Homeroom database field.
NOTE: Each user must set the attendance import path of the GQTOAPAT folder the first time he or she imports attendance! This path must be set while logged in as the Administrator’s Plus user(s) responsible for importing attendance and/or grades. Setting the attendance paths in advance (that is, before the first day of attendance for your school) adds a day to your school calender: delete this extra day before you first import attendance to add the correct first day of school as Day 1 in the calender.
To Import Daily Attendance into Administrator’s Plus:
1 In the Administrator’s Plus Attendance Plus module, click the Enter Daily icon.The first time on each day you enter daily attendance, a warning screen appears telling you that this attendance entry builds the school calender.
2 Click Yes to display the Adding a Day to the Calender window.

A t t e n d a n c eImporting Daily Attendance
GradeQuick - Administrator’s Plus Interface Guide 5-11
3 If needed, click the Change date button to display a window that lets you set the correct date. If the date is correct, click Next.A window appears stating that the day has been entered as a day in the school’s calender.
4 Select Include Previous Attendance, and then click Next to display the Enter Daily Attendance window.
5 Select Receive from GradeQuick, and then click Next. The Import Attendance from GradeQuick window appears.
NOTE: The first time a user imports attendance, he or she must use option 6 Inspect/Change Specifications to set the attendance import path of the GQTOAPAT folder! This path must be set while logged in as the Administrator’s Plus user(s) responsible for importing attendance and/or grades. Setting the attendance paths in advance (that is, before the first day of attendance for your school) adds a day to your school calender: delete this extra day before you first import attendance to add the correct first day of school as Day 1 in the calender.

A t t e n d a n c eImporting Daily Attendance
C h a p t e r 5
5-12 GradeQuick - Administrator’s Plus Interface Guide
6 Select the desired option, and then click Next. The options are defined in the following table.
Option Description
1) Begin Import of all Homeroom/Sections
Imports all attendance files with a date matching the calendar date entered in Adding Day to Calendar and an .ATZ file extension. All attendance files with other dates and extensions will be ignored.
2) Import Individual Homeroom/Sections
Displays a look-up window with all attendance files possessing a date matching the calendar date entered in Adding Day to Calendar and an .ATZ file extension. You may import one, a select few, or all of the homerooms.
NOTE: If importing first period as daily attendance, only the teacher name appears in the Import Which Homeroom window, not the corresponding course name or section.
3) & 4) Start Grade & End Grade
The currently selected start and end grade settings appear in the upper-left corner. Choose the respective option to select the correct start and/or end grade. Only students inside the Start Grade to End Grade interval will be imported.
5) Teacher Exception List
Displays all homeroom teachers who have NOT yet sent attendance on the calendar day chosen in Adding Day to Calendar. Teachers are removed from this list when their homeroom’s attendance has been imported.
6) Inspect/Change Specifications
Displays a window that specifies the import path of the GQTOAPAT shared folder, the current quarter, and whether or not to print a log.
WARNING: This specification must be set per user!

A t t e n d a n c eImporting Period Attendance into Administrator’s Plus
GradeQuick - Administrator’s Plus Interface Guide 5-13
Importing Period Attendance into Administrator’s Plus
To Import Period Attendance into Administrator’s Plus:
1 In Administrator’s Plus's Attendance Plus module, click the Enter Period icon.The first time on each day you enter period or daily attendance, a warning screen appears telling you that this attendance entry builds the school calender.
2 Click Yes to display the Adding a Day to the Calender window.3 If needed, click the Change date button to display a window that lets you set
the correct date. If the date is correct, click Next.
NOTE: The first time a user imports attendance, he or she must use option 6 Inspect/Change Specifications to set the attendance import path of the GQTOAPAT folder! This path must be set while logged in as the Administrator’s Plus user(s) responsible for importing attendance and/or grades. Setting the attendance paths in advance (that is, before the first day of attendance for your school) adds a day to your school calender. Delete this extra day before you first import attendance to add the correct first day of school as Day 1 in the calender.
The Entering the Rotation Day Number window appears.
4 Enter the appropriate rotation day number, and then click Next.The Entering the Period of the Day window appears.

A t t e n d a n c eImporting Period Attendance into Administrator’s Plus
C h a p t e r 5
5-14 GradeQuick - Administrator’s Plus Interface Guide
5 Enter the period for which you are importing attendance, and then click Next.A window appears prompting you to include previous attendance data.
6 Select Include Previous Attendance, and then click Next to display the Enter Period Attendance window.
7 Select Receive from GradeQuick, and then click Next. The Import Attendance from GradeQuick window appears.
8 Select the desired option, and then click Next. The options are defined in the table on page 5-12.
NOTE: Each user must use option 6 to set the attendance import path of the GQTOAPAT folder the first time he or she imports attendance!

A t t e n d a n c eImporting Period Attendance into Administrator’s Plus
GradeQuick - Administrator’s Plus Interface Guide 5-15
Option Description
1) Begin Import of all Homeroom/Sections
Imports all attendance files with:
• A date matching the calendar date entered in Adding Day to Calendar
• An .AT* file extension, where * represents the period letter you entered previously
All attendance files with other dates and extensions will be ignored.
2) Import Individual Homeroom/Sections
Displays a look-up window with all attendance files having:
• A date matching the calendar date entered in Adding Day to Calendar
• An .AT* file extension, where * represents the period letter you entered previously
You may import one, a select few, or all of the sections.
3) & 4) Start Grade & End Grade
The currently selected start and end grade settings appear in the upper-left corner. Choose the respective option to select the correct start and/or end grade. Only students within the Start to End Grade interval import.
5) Teacher Exception List
This option displays all those teachers with a class meeting the chosen Period, on the chosen Rotation Day, who have NOT yet sent their attendance to the GQTOAPAT folder on the calendar day displayed in Entering Rotation Day Number. For example, if a class meets A135, it will not be on the exception list for A2 or B1. Teachers are removed from this list when their section’s attendance has been imported.
6) Inspect/Change Specifications
Displays a window that specifies the import path of the GQTOAPAT shared folder, the current quarter, and whether or not to print a log.
WARNING: This path must be set per user!

A t t e n d a n c eImporting Period Attendance into Administrator’s Plus
C h a p t e r 5
5-16 GradeQuick - Administrator’s Plus Interface Guide
Applying Daily Attendance to Period AttendanceYou can use the Apply Daily Attendance options for period attendance if teachers do not want to send their first period attendance twice: for example, once as period A, and once again as period Z - daily attendance.
For example, teachers can send their first period’s attendance to Administrator’s Plus as daily attendance. These daily attendance files all end with a .ATZ extension.
If first period attendance has already been imported into daily attendance, and the school wants to copy all the entries from daily attendance to a specific period, choose 8) Apply Daily Attendance (absences only) or 9) Apply Daily Attendance (abs & tar) at the Enter Period Attendance window.
Alternatively, when sending period attendance from GradeQuick, overwrite the default period with the letter Z. If the course section is always treated as homeroom, re-set the default period in GradeQuick’s Edit Class Information window to Z. If teachers want to store the Z period in as the default, the Administrator’s Plus administrator must first send the roster, then turn off the Send Period Specification in the S.O.S. specification window. See “Setting GradeQuick Interface Options” on page 2-5 for more information.

GradeQuick - Administrator’s Plus Interface Guide 6-1
6Grades
Introduction . . . . . . . . . . . . . . . . . . . .6-2Naming Conventions . . . . . . . . . . .6-2
Setting Terms and Subtotals . . . . . . .6-2Setting Up Grade Books for
Semester or Full Year Courses . . .6-3Setting Up Grade Books for Semester Courses . . . . . . . . . . . .6-4
Setting Up Grade Books for Full-Year Courses. . . . . . . . . . . . .6-4
Setting Up Grade Books to Use Two Semesters and a Final Grade . . .6-4
Creating Narrative Comments for Students . . . . . . . . . . . . . . . . . .6-7
Entering Generic Comment Codes into a Student’s Record . . . . . . . . .6-7
Sending Grades and Comments from GradeQuick to Administrator’s Plus . . . . . . . . . . . .6-8
Importing Grades into Administrator’s Plus . . . . . . . . . . . .6-9
Verifying Grades . . . . . . . . . . . . . . . .6-12Viewing Imported Grades. . . . . . . .6-12
Entering Grades for Skills . . . . . . . . .6-13Sending Skills Grades to Administrator’s Plus . . . . . . . . . . .6-15

G r a d e sIntroduction
C h a p t e r 6
6-2 GradeQuick - Administrator’s Plus Interface Guide
IntroductionGrades entered into GradeQuick can easily be sent to Administrator's Plus. When you send the grade files, they are sent to the GQTOAPRC shared file. The person entering the grades then has to retrieve them from this file into Administrator’s Plus.
Naming ConventionsGradeQuick report card files have the same name as the corresponding .AP roster file sent from Administrator’s Plus to the APTOGQ folder, but with an .RC extension. For example, the grade file for Mr. Smith’s section one calculus class that meets is titled 02162201.RC. It would be interpreted as follows:
021 is Mr. Smith’s staff ID number
622 is the course number assigned to this calculus class
01 is the section number
.RC means it’s a report card file, that is, it contains grades
GradeQuick exports the following information to Administrator's Plus:
• Six Term SubTotal Grade Columns (marking period or quarter grades)• Six Term SubTotal Columns for Tardies• Six Term SubTotal Columns for Absences• Final Average Grade• Final Exams & Midterms• C1 and C2 Comment Codes & Comment Paragraphs (Narratives)• Semester 1 or Semester 2 grades
Setting Terms and SubtotalsGradeQuick calls a marking period or quarter a Term.
NOTE: The GradeQuick administrator can change this to another label such as QUARTER or TRIMESTER by editing the GQ.INI file located into the GQWIN folder.
Enter a term number designation in the top header of each test (or assignment) column. Every time you create an assignment, it will be given a term designator (number), starting with 1. Therefore, the term designator for the first test or assignment of a subsequent term will need to be changed. GradeQuick assumes this term is the same as the test column to the left of the new column. Each term number has a corresponding Subtotal column that tallies and averages all tests, quizzes, and homework for that term. Administrator’s Plus imports a maximum of six terms per grade book file.

G r a d e sSetting Up Grade Books for Semester or Full Year Courses
GradeQuick - Administrator’s Plus Interface Guide 6-3
The Term Subtotal grade represents any grade that is not a midterm, final exam, or final grade (including semester grades) that will be placed into an Administrator’s Plus report card column.
NOTE: Any column named MIDTERM or FINAL (both must be all in CAPITAL letters), and without a term designator, (GradeQuick refers to these as "special score" columns) can be imported into Administrator's Plus as a midterm exam or final exam grade.
To View Term Subtotals:
1 Select View SubTotals to display the Subtotals window.
2 Select Terms and then select Averages.3 Click OK.
The Term Subtotal column appears to the right of the homework, quiz, and test columns.
To create MIDTERM and FINAL Exam Columns in GradeQuick:
1 Press F6 to create a new Test Column.2 Type FINAL or MIDTERM (exactly, all upper case) for test name.3 Leave the Term number BLANK.
Setting Up Grade Books for Semester or Full Year CoursesHow you set up your grade book depends on your courses in your school.
If all of the courses at your school are semester courses, where the rosters change each semester, you can have one grade book for each course, with the final grade exported semester 1 or semester 2.
If all of the courses at your school are full-year courses, you can have one grade book for each course, with the final grade exported as final grade.

G r a d e sSetting Up Grade Books for Semester or Full Year Courses
C h a p t e r 6
6-4 GradeQuick - Administrator’s Plus Interface Guide
If your school has a combination of semester and full-year courses, calculate semester subtotals to differentiate what is imported. This is helpful for the person importing grades, as it allows the grades secretary using Administrator's Plus to import semester 1, semester 2, and final grades independently.
Setting Up Grade Books for Semester CoursesTeachers at a semester school can create a new grade book file for all of their second semester courses.
Each of these autonomous semester courses may contain several terms in GradeQuick. For example, a teacher’s first semester grade book may contain a Term 1 for the first nine weeks of the semester, and a Term 2 for the second nine weeks. Both combine to make up the Semester Average, displayed in the Final Grade column to the far right.
The teacher's second semester grade book may also contain a Term 1 and a Term 2 score, which could combine for the Second Semester Average.
For each Term used in a test column you create, GradeQuick automatically creates a corresponding Term Subtotal column. As an alternative, you may send the Term SubTotal columns and allow Administrator’s Plus to average the Semester grade. You can also send just the Final Grade column in each separate semester’s grade book file. You can also send both the Term Subtotal columns and the Final Grade columns.
Setting Up Grade Books for Full-Year CoursesTeachers at full-year schools should keep all marking periods, or terms, inside of one grade book. Each Term Subtotal grade can be exported to Administrator’s Plus at the end of the marking period. For the Final Grade, you can either send the Final Grade column from GradeQuick, or you can let Administrator’s Plus average the marking periods in the Report Card module’s Calculate Averages.
Setting Up Grade Books to Use Two Semesters and a Final Grade GradeQuick allows you to calculate semester subtotals within grade books that are used for an entire year. A semester is a grading increment that includes more than one term (marking period).

G r a d e sSetting Up Grade Books for Semester or Full Year Courses
GradeQuick - Administrator’s Plus Interface Guide 6-5
To Create Semester Subtotals:
1 Select Grading Grade Preferences.The Grading Preferences window appears.
2 Click the Calculate Semester Subtotals option to add semester subtotals to the grade book spreadsheet.
3 Indicate the number of terms that are contained in each semester: 1 Term, 2 Terms, or 3 Terms. You cannot use 4 Terms per semester, because you can only send 6 terms to Administrator’s Plus.The default will create two terms per semester in your file.
NOTE If you have mistakenly created more terms in your file than the number of semesters multiplied by the number of terms (for example, you designated 2 terms per semester in the dialog box, but you have created 6 terms in your file) a warning appears that the ‘extra’ terms will not be calculated in any semester’s subtotals but will be included in the final average and grade.
See “Importing Grades into Administrator’s Plus” on page 6-9 for specific information on setting import specifications for grades, comments, and narratives.
The following graphic is a sample grade book showing term columns and final grades.

G r a d e sSetting Up Grade Books for Semester or Full Year Courses
C h a p t e r 6
6-6 GradeQuick - Administrator’s Plus Interface Guide
The following table describes what information in which column is actually imported by Administrator’s Plus. See “Importing Grades into Administrator’s Plus” on page 6-9 for more information on setting import specifications for grades.
NOTE: Any column named “Midterm” or “Final”, and without a Term Designator, are imported using the “GQ Mid or SEM 1 Exam” and “GQ Final or SEM 2 Exam” specifications.
Rounded Average for Term 1
Term Average for Term 2Rounded Average for Term 2
Term Average for Term 1
“Avg” is the Decimal Average for the Final Grade“Grade” is the Rounded Average for the Final Grade
Column Definition
Term 1 Subtotal This column has term 1’s average followed by its rounded average. Administrator’s Plus imports the rounded average using the Import GQ Term 1 Grade specification.
Term 2 Subtotal This column has term 2’s average followed by its rounded average. Administrator’s Plus imports the rounded average using the Import GQ Term 2 Grade specification.
NOTE: If your school uses letter grades, the letter grade or grading symbol appears instead of the rounded average.
Average and Grade
Avg is the decimal average. It is NOT imported. Grade is the rounded final grade, imported using the Import GQ Final Grade specification.

G r a d e sCreating Narrative Comments for Students
GradeQuick - Administrator’s Plus Interface Guide 6-7
Creating Narrative Comments for StudentsNarrative comments, also known in GradeQuick as “memo to student”, may be entered into GradeQuick by highlighting a student’s name and pressing the F2 key. You can also select the student and click the Memo icon. These paragraphs automatically export along with grades to Administrator's Plus and can be used in Report Card Report Writer report cards and progress reports that include the ~COMPAR~ code.
NOTE: The first time you import these comments, Administrator’s Plus displays a message stating that the folder RS4COM has been created to specifically store these comments. This folder is created on root of the same drive as the RS4 folder.
Narrative comments imported into Administrator's Plus use a 7-digit number with a three-digit extension. Narrative file names are interpreted as follows:
• The first three numbers represent the course number• The second two numbers represent the section number• The third two numbers represent the student’s grade level• The last three numbers represent the student’s Administrator’s Plus ID numberFor example, the narrative comments file for student 311 in grade 12 in Mr. Smith’s section one calculus class would be exported as follows:
6220112.311
It would be interpreted as follows:
622 is the number assigned to this calculus class
01 is the section number
12 is the student’s grade
311 is the student’s ID number
Entering Generic Comment Codes into a Student’s RecordAfter making the C1 and C2 fields visible, teachers can enter comment codes.
To Insert a Comment Code into a Student’s Record:
1 Highlight a student’s C1 or C2 field.

G r a d e sSending Grades and Comments from GradeQuick to Administrator’s Plus
C h a p t e r 6
6-8 GradeQuick - Administrator’s Plus Interface Guide
2 Select Edit School Note Library to display the School Note Library window.
3 Select the comment code you want to add to a student’s record. 4 Click Insert in DataField to add the comment code to the student’s record.
NOTE: You can also simply type the number corresponding to the comment text into the student’s record, using the School Note Library window as a guide.
Sending Grades and Comments from GradeQuick to Administrator’s PlusAfter you have taken your grades in GradeQuick, it is a simple matter to export them to Administrator’s Plus. When you send the grade files, they are sent to the GQTOAPRC shared folder. You then have to retrieve them from this folder into Administrator’s Plus.
To Send Grades to Administrator’s Plus:
1 In your grade book, select File Send Send Grades to Administrator’s Plus.
NOTE: The actual text in the File Send sub-menu is determined by the text you entered in the SiteManager’s Exports Manager. See “Customizing The Send Menu” on page 3-6 for information on how to customize this text.
The Export File Name window appears.

G r a d e sImporting Grades into Administrator’s Plus
GradeQuick - Administrator’s Plus Interface Guide 6-9
2 Confirm the path to the shared directory.NOTE: This path to the GQTOAPRC shared folder must match the path specified in both
GradeQuick’s System information window and the Import Path specification in Administrator’s Plus. If there is a conflict, the path is determined by GradeQuick’s System information window. See “Setting GradeQuick System Information” on page 3-4. Also see “Importing Grades into Administrator’s Plus” on page 6-9.
3 Click OK, then click OK again at the confirmation window.The grades are sent to the GQTOAPRC shared folder.
Importing Grades into Administrator’s PlusAdministrator's Plus imports grades, comment codes and comment paragraphs from the .RC files created by Grade Quick and stored in the GQTOAPRC folder.
To Import Grades into Administrator’s Plus:
1 In Administrator’s Plus's Report Cards module, click the Enter Grades icon.The Enter Grades window appears.
2 Click 3) import from GradeQuick, and then click Next to display the Specifications: Import from GradeQuick window.

G r a d e sImporting Grades into Administrator’s Plus
C h a p t e r 6
6-10 GradeQuick - Administrator’s Plus Interface Guide
3 Set the specifications as desired, and then click Done. The options are defined in the following table.
Specification Description
Import Path Enter the path to the GQTOAPRC folder, such as R:\GQTOAPRC. If you are importing from a diskette, type A:\. This is a user-specific setting.
Print Error Log Administrator’s Plus can automatically print an error log. We strongly recommend that you print the error log, as it will report errors such as invalid grades and incorrect student ID numbers.
Import GQ Term # Grade To
Grade Quick exports grades for six GradeQuick terms, whether or not you use all the term numbers in GradeQuick. These specifications point each term to a specified report card column.
NOTE: You can only import term grades into a specified report card column one at a time - All terms but the one you are importing read “Not Imported”. This helps ensure that past term grades do no get overwritten.
Import GQ MID or SEM 1 Grade To
Enter the Administrator's Plus report card column, if any, into which you want the Midterm grades imported. If teachers have a GradeQuick test column named MIDTERM and have deleted the term designator, the column’s grades will be included in the .RC export file.
Import GQ FINAL or SEM 2 Grade To
Enter the Administrator's Plus report card column, if any, to which you want the Midterm grades imported. If teachers have a GradeQuick test column named FINAL and deleted the term designator, the column’s grades will be included in the .RC export file.
Import GQ SEM # Grade To
Enter the Administrator's Plus report card column, if any, into which you want the respective semester grades imported. GradeQuick can calculate semester subtotals within grade books. A semester is a grading increment that includes more than one term (marking period).
Import GQ FINAL GRADE To
Every grade book file has a Grade column on the far right side of the grade book. This final grade (or semester grade) column contains the average of all the Term SubTotal grades in that grade book file. Enter the Administrator's Plus report card column, if any, into which you want Final Grades imported.
Import Absences/Tardies Term #
Use these fields to enter the Administrator's Plus report card column, if any, into which you want each term’s absences and tardies imported.

G r a d e sImporting Grades into Administrator’s Plus
GradeQuick - Administrator’s Plus Interface Guide 6-11
Clicking Done displays the Import from GradeQuick window.
Import GQ COMMENT # To
If comment codes were entered in the C1 or C2 columns, they will be included in the .RC export file. Enter the Administrator's Plus report card column, if any, into which you want this comment code number imported. Administrator's Plus will replace the codes with associated comment text on the actual, printed report card. See “Viewing the C1 and C2 Fields” on page 3-10 for more information on comments.
Import Narratives Choose whether or not to import narrative comments. The first time you import these narratives, Administrator’s Plus displays a message stating that the folder RS4COM has been created to specifically store these comments. The RS4 COM folder is located on the root drive of where the RS4 folder resides.
If a Student’s Section Has Changed
If a student changes into a new section of the same course, you can decide whether to import any term grades entered in the previous section’s grade book from before the schedule change.
Specification Description

G r a d e sVerifying Grades
C h a p t e r 6
6-12 GradeQuick - Administrator’s Plus Interface Guide
4 Select the desired option, and then click Next. The options are defined in the following table.
Verifying GradesThe import process is complete. You should now carefully examine the printed error log, as well as distribute Grade Verification Forms which may be printed by choosing Data Entry Forms Grade Verification Forms in the Report Card Module.
Viewing Imported GradesYou can view and confirm that grades have been sent from GradeQuick to Administrator’s Plus.
To View Imported Grades:
1 In the Report Cards module, select Enter Grades.The Enter Grades window appears.
2 Select enter grades Manually, and then click Next.The Specifications: Enter Grades window appears.
3 Make sure specification 1) Use Which Roster is set to Use Current Roster, and then click Done.
Option Description
Begin Import of All Sections
Imports all course sections found in the designated folder, either GQTOAPRC, or A:\, set in the Import Specifications.
Import Individual Sections
Displays a window listing all the course sections found in the designated folder. You can import one, a selected few, or all of the sections.
Start Grade & End Grade
Only students within the Start Grade to End Grade interval will be imported.

G r a d e sEntering Grades for Skills
GradeQuick - Administrator’s Plus Interface Guide 6-13
The Enter Grades Manually window appears.
4 Using the Enter Course # or Section or the browse button, select the course whose grades you want to confirm. You can also use F6 Lookup.
Entering Grades for SkillsAfter you have imported your skills and standards, you can assign them to students.
To Enter Grades for Skills:
1 From the Grade Book Spreadsheet, click the Skills Assessment button on the upper toolbar.The Skills Assessment window appears.
The appearance of the Skills Assessment window can be changed using the drop-down lists.

G r a d e sEntering Grades for Skills
C h a p t e r 6
6-14 GradeQuick - Administrator’s Plus Interface Guide
2 To enter skills grades for a particular term, select By Term from the drop-down list in the center of the toolbar, and then select the appropriate term from the drop-down list on the right.
3 To enter skills grades, click the cell corresponding to the desired skill, student and marking period. Select the desired grade from the drop-down list. This list is determined by the assessment scale linked to the skill.
4 Click Gradebook Spreadsheet to save your changes and exit the Skills Assessment window.

G r a d e sEntering Grades for Skills
GradeQuick - Administrator’s Plus Interface Guide 6-15
Sending Skills Grades to Administrator’s PlusSkills are automatically sent to Administrator’s Plus along with grades. The process is briefly outlined below.
NOTE: Skills created in Administrator’s Plus must be first sent to GradeQuick. See “Sending Skills” on page 4-11 for more information on sending skills to GradeQuick from Administrator’s Plus.
To Send Skills to Administrator’s Plus:
1 From the Gradebook Spreadsheet, click File Send Send to Administrator’s Plus.
NOTE: The actual text of the Send menu item “Send to Administrator’s Plus” is determined by the Description that has been associated with the Rediker.etp in SiteManager’s Export Manager. For more information, see “Customizing The Send Menu” on page 3-6.
The default export path and file name appears.
2 Verify that this information is correct, and then click OK.The skills information is now in your GQTOAPRC folder. You must now open Administrator’s Plus to receive this information.
3 After logging in to Administrator’s Plus, navigate to Report Cards Plus module, and then click Enter Grades.The Enter Grades window appears.
4 Click Import from GradeQuick.5 Use the Import from GradeQuick specifications to select the import path and
the appropriate marking periods to import. 6 After selecting the desired specifications, click Done.

G r a d e sEntering Grades for Skills
C h a p t e r 6
6-16 GradeQuick - Administrator’s Plus Interface Guide
7 Using the Import from GradeQuick menu (shown below), choose to import grades for All Sections, Individual Sections, or a range of grade levels, and then click Next.
NOTE: The skills grades imported from GradeQuick can be viewed using either the Enter Grades Manual Entry window, or the View/Change/Add/Drop.

I n d e x - 1
AActive Interface Field
setting in S.O.S Interface Options, 2-4
Assessment Scalescreating, 3-16
Attendanceimporting daily, 5-10importing period, 5-13taking, 5-4
Attendance Optionsdefined for importing daily, 5-12defined for importing period, 5-15
Auto-Updatingfields exported to GradeQuick, 2-4
CC1 and C2, 2-10
C1 and C2 data fieldsviewing, 3-10
Changinggeneric or default comment codes, 2-11
Choosingsemester or full year courses, 6-3
Class, Staff, and Commentssending, 4-10
Comment CodesChanging, 2-11entering, 6-7
Commentsusing in GradeQuick, 2-10
Conceptssending, 4-11
Creatingnarratives, 6-7new grade books, 4-12skills assessment scale, 3-16
DDaily Attendance
applying to period attendance, 5-16importing, 5-10
Daily Attendance Optionsimporting, 5-12
Database Fieldssetting which database fields to send to Gradequick, 2-9
Date Instruction Completed, 3-18
Default Comments Codeschanging, 2-11
Drivesmapping, 1-3
EEdit Standards, 4-14
Enteringcomment codes, 6-7skills information for GradeQuick, 3-16
FFile Nameing Conventions
homeroom rosters, 4-2
File Naming Conventionsattendance files, 5-3for roster and report card files, 4-2
Finalcreating exam column in GradeQuick, 6-3
First Day of Classsetting, 3-8
Folderattendance, 1-5Grades, 1-5Roster, 1-4
Foldersshared, 1-4

I n d e x - 2
GGeneric Comments Codes
changing, 2-11
Grade Bookcreating, 4-12
Grade Bookschoosing templates, 3-8saving, 4-14setting up to use final grades, 6-4setting up to use semester and final grades, 6-4setting up to use semester grades, 6-4
GradeQuick Fieldssetting which database fields to send to Gradequick, 2-9
GradeQuick Interface Optionsdefined, 2-6setting, 2-5
GradeQuick Optionssetting, 3-11
Gradesentering for skills, 6-13import options defined, 6-12import specifications defined, 6-10importing, 6-9viewing imported, 6-12what’s exported from GradeQuick, 6-2
HHome Installation
for Teachers, 3-19
Homeroom Attendance Forms Optionsdefined, 4-4
Homeroom Attendance Specificationsdefined, 4-3
Homeroom Rostersfile naming conventions, 4-2sending, 4-3
IImport Options for Grades
defined, 6-12
Import Pathssetting for grades and attendance, 2-12
Import Specifications for Gradesdefined, 6-10
Importingdaily attendance, 5-10grades, 6-9period attendance, 5-13
Importing Attendance Optionsdaily attendance, 5-12period attendance, 5-15
Initial Setupsoftware, 1-3
Installation Discsmaking, 3-19
Interface Options for GradeQuickdefined, 2-6
Interface SpecificationsGradeQuick, 2-4
LLinking
assessement scale with skill, 3-18skills to standards, 4-14
MMaking
home installation discs, 3-19
Mappingdrives, 1-3
Memossee Narratives, 6-7
Midtermcreating exam column in GradeQuick, 6-3

I n d e x - 3
NNaming Conventions
for roster and report card files, 4-2report card files, 6-2
Naming conventionsattendance files, 5-3
Narrativescreating for students, 6-7
Notessee Narratives, 6-7
OOptions
for importing grades, 6-12
PPaths
setting for grades and attendance, 2-12
Period Attendanceapplying daily attendance to, 5-16importing, 5-13
Period Attendance Optionsimporting, 5-15
Permissions for Optionssetting, 3-11
Prerequisitesbefore sending rosters, 4-2
QQuarter Dates
setting, 2-13
RRights
setting, 1-4
Roster Filescreating, 4-12
SS.O.S Interface Options
setting, 2-4
Savinggrade books, 4-14
Section Rostersfile naming conventions, 4-2sending, 4-7
Semester or Full Year Courseschoosing, 6-3
Semester Subtotalssetting up grade books to use, 6-5
Sendingclass, staff, and comment indexes, 4-10database fields to GradeQuick, 2-9GradeQuick fields to GradeQuick, 2-9homeroom rosters, 4-3section rosters, 4-7skills and concepts, 4-11
Sending Skill Grades, 6-15
Settingfirst day of class in GradeQuick, 3-8GradeQuick display and grading options, 3-11GradeQuick interface options, 2-5GradeQuick system information, 3-4quarter dates, 2-13rights, 1-4S.O.S Interface Options for GradeQuick, 2-4semester or full-term schools, 6-3subtotals, 6-2term dates, 2-13terms, 6-2
Setting Permissions for Options, 3-8, 3-11
Setting Up Grade Booksfor final grades, 6-4for semester and final grades, 6-4for semester grades, 6-4
Setupinitial, 1-3

I n d e x - 4
Shared FoldersAPTOGQ, 1-4GQTOAPAT, 1-5GQTOAPRC, 1-5illustration, 1-5setting in GradeQuick System Information, 3-4
Sharingfolders, 1-4
Skilllinking to assessment scale, 3-18
Skillscreating assessment scales, 3-16entering grades for, 6-13linking to standards, 4-14sending, 4-11sending grades for to Administrator’s Plus, 6-15viewing in GradeQuick, 4-14
Skills Informationfor GradeQuick, 3-16
Specificationsfor importing grades, 6-10
Standardscreating new, 4-14linking to skills in GradeQuick, 4-14
Start Datesfor attendance and terms, 3-8
Subtotalscreating semester subtotals, 6-5setting, 6-2viewing, 6-3
System Informationsetting for GradeQuick, 3-4
System Information Fieldsdefined, 3-5
TTaking Attendance, 5-4
Templatechoosing for grade books, 3-8
Termssetting, 6-2setting start dates, 3-8viewing, 6-3
Time Spent, 3-18
UUpdating Installations
Installationupdating, 3-22
VViewing
C1 and C2 datafields, 3-10skills in GradeQuick, 4-14terms and subtotals, 6-3